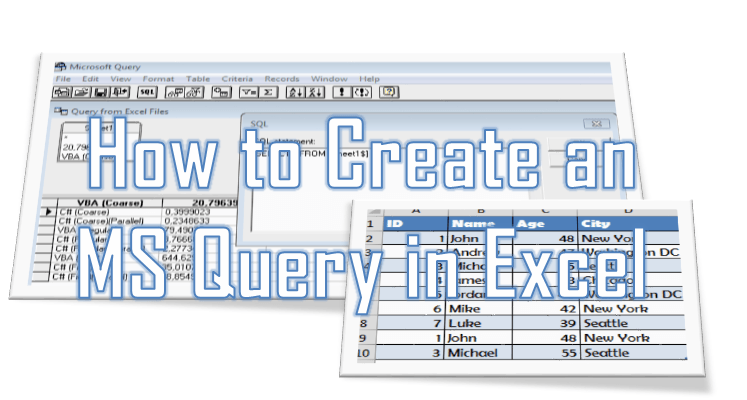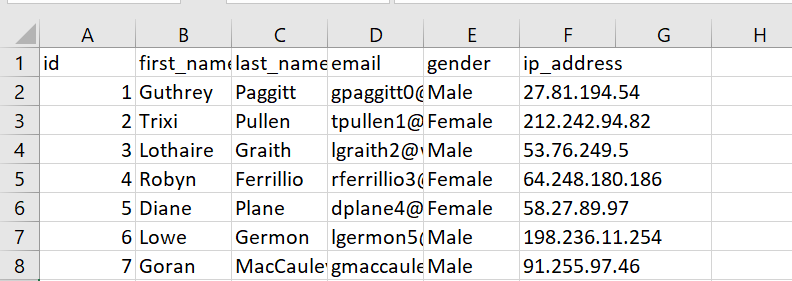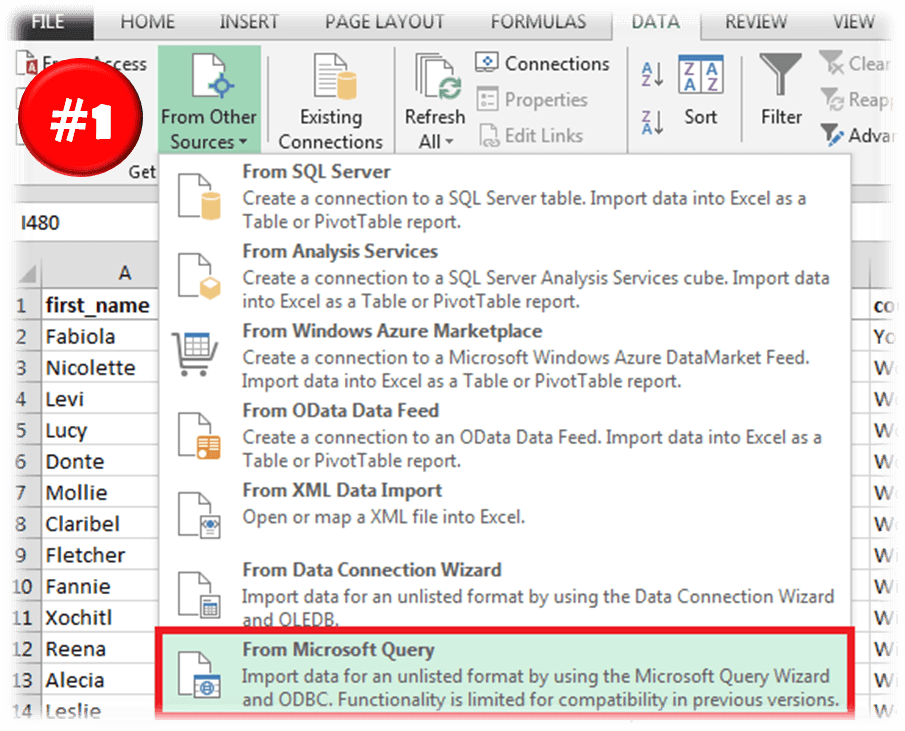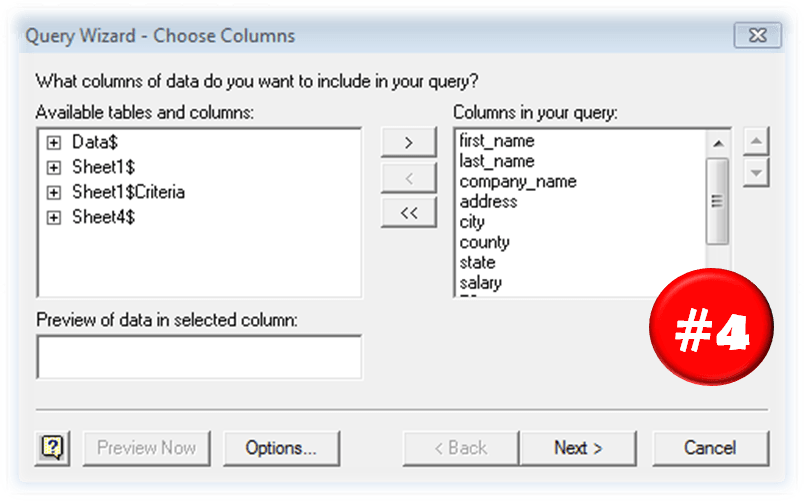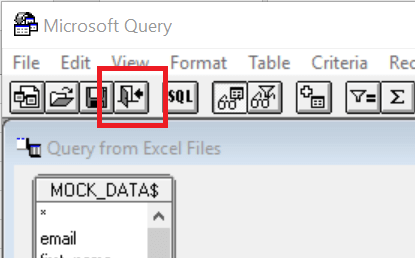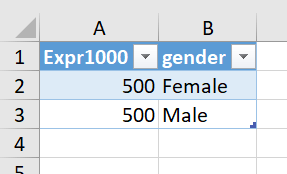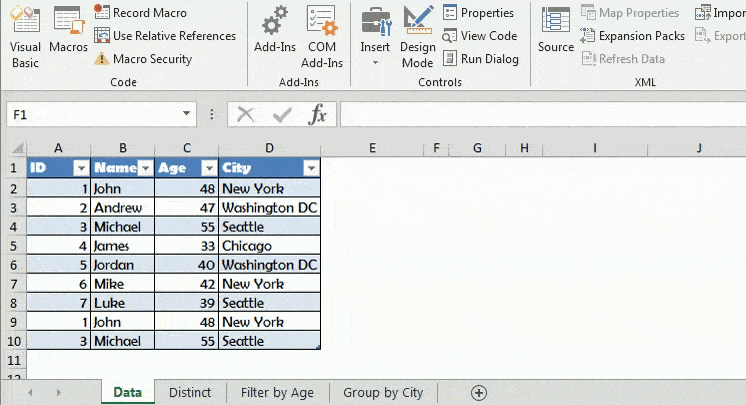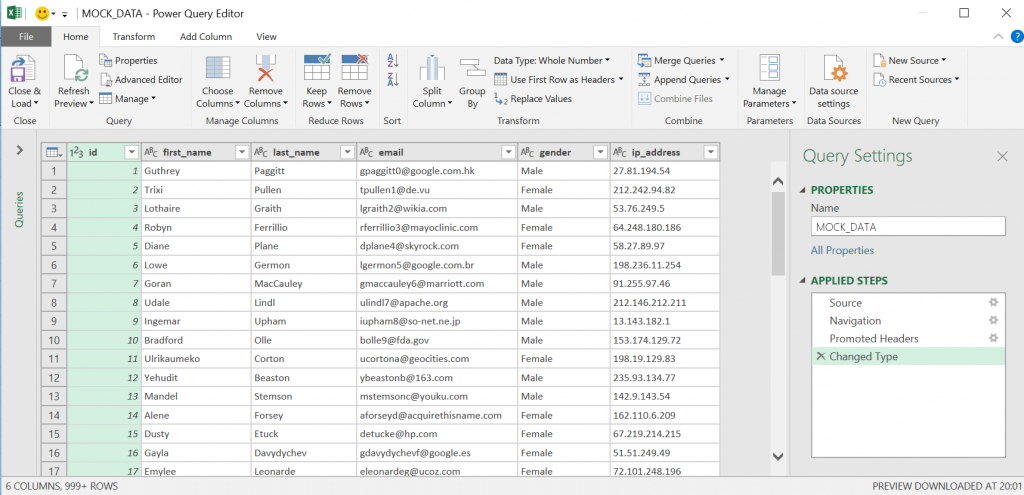Содержание
- Queries in excel 2007
- SQL запросы в Microsoft Excel
- Создание SQL запроса в Excel
- Способ 1: использование надстройки
- Способ 2: использование встроенных инструментов Excel
- Способ 3: подключение к серверу SQL Server
- Run an SQL Query With a Parameter from Excel 2007
- 3 Answers 3
Queries in excel 2007
I spotted this question on Super User about creating parameterized queries in Excel 2007 and attempted to answer it — as I thought it would be pretty easy.
And well — it was easy — the part part where you create the query, that is. Now creating parameterized queries — now that’s something totally different. I searched around a bit for documentation on doing so — and found that any articles on the same were woefully inadequate. To be specific: There are plenty of articles on how to change the parameters — just head over to Properties -> Query Definition -> Parameters. Ok, cool. Now hang on, the Parameters button is disabled. How the heck am I supposed to get it enabled ? I had a ball of a time trying to figure out a way to do it — and in the end, found the answer, and posted it. Figured might as well post it here for my reference… and for others who are searching for a way to do the same.
Dunno why MS has made this so complicated, You will have to use Microsoft Query.
Click on Data -> From External Sources -> From Microsoft Query. Choose Data source comes up. Select SQL Server, enter the Authentication details, and select the table
Click on Next, don’t select any filtering criteria, choose sort by criteria, click on next. Now, click on View/Edit in MS Query instead of selecting Return to Excel
Click on Finish. Now in MS Query, Click on Criteria -> Add Criteria, choose the operator and let the value beВ []
Click on File -> return data to Excel. Now Excel should prompt you for the parameter, select the relevant cell
To edit the parameters, click on Data -> Properties -> Finger icon -> Definition -> Parameters
-
- *You can also use the SQL query editor and type in the query with the joins and put aВ
? against the field where the parameter has to be fetched.
Источник
SQL запросы в Microsoft Excel
SQL – популярный язык программирования, который применяется при работе с базами данных (БД). Хотя для операций с базами данных в пакете Microsoft Office имеется отдельное приложение — Access, но программа Excel тоже может работать с БД, делая SQL запросы. Давайте узнаем, как различными способами можно сформировать подобный запрос.
Создание SQL запроса в Excel
Язык запросов SQL отличается от аналогов тем, что с ним работают практически все современные системы управления БД. Поэтому вовсе не удивительно, что такой продвинутый табличный процессор, как Эксель, обладающий многими дополнительными функциями, тоже умеет работать с этим языком. Пользователи, владеющие языком SQL, используя Excel, могут упорядочить множество различных разрозненных табличных данных.
Способ 1: использование надстройки
Но для начала давайте рассмотрим вариант, когда из Экселя можно создать SQL запрос не с помощью стандартного инструментария, а воспользовавшись сторонней надстройкой. Одной из лучших надстроек, выполняющих эту задачу, является комплекс инструментов XLTools, который кроме указанной возможности, предоставляет массу других функций. Правда, нужно заметить, что бесплатный период пользования инструментом составляет всего 14 дней, а потом придется покупать лицензию.
- После того, как вы скачали файл надстройки xltools.exe, следует приступить к его установке. Для запуска инсталлятора нужно произвести двойной щелчок левой кнопки мыши по установочному файлу. После этого запустится окно, в котором нужно будет подтвердить согласие с лицензионным соглашением на использование продукции компании Microsoft — NET Framework 4. Для этого всего лишь нужно кликнуть по кнопке «Принимаю» внизу окошка.

В правой области окна, которая занимает его большую часть, располагается сам редактор SQL запросов. В нем нужно писать программный код. Наименования столбцов выбранной таблицы там уже будут отображаться автоматически. Выбор столбцов для обработки производится с помощью команды SELECT. Нужно оставить в перечне только те колонки, которые вы желаете, чтобы указанная команда обрабатывала.
Далее пишется текст команды, которую вы хотите применить к выбранным объектам. Команды составляются при помощи специальных операторов. Вот основные операторы SQL:
- ORDER BY – сортировка значений;
- JOIN – объединение таблиц;
- GROUP BY – группировка значений;
- SUM – суммирование значений;
- DISTINCT – удаление дубликатов.
Кроме того, в построении запроса можно использовать операторы MAX, MIN, AVG, COUNT, LEFT и др.
В нижней части окна следует указать, куда именно будет выводиться результат обработки. Это может быть новый лист книги (по умолчанию) или определенный диапазон на текущем листе. В последнем случае нужно переставить переключатель в соответствующую позицию и указать координаты этого диапазона.
После того, как запрос составлен и соответствующие настройки произведены, жмем на кнопку «Выполнить» в нижней части окна. После этого введенная операция будет произведена.
Способ 2: использование встроенных инструментов Excel
Существует также способ создать SQL запрос к выбранному источнику данных с помощью встроенных инструментов Эксель.
- Запускаем программу Excel. После этого перемещаемся во вкладку «Данные».
- В блоке инструментов «Получение внешних данных», который расположен на ленте, жмем на значок «Из других источников». Открывается список дальнейших вариантов действий. Выбираем в нем пункт «Из мастера подключения данных».
- Запускается Мастер подключения данных. В перечне типов источников данных выбираем «ODBC DSN». После этого щелкаем по кнопке «Далее».
- Открывается окно Мастера подключения данных, в котором нужно выбрать тип источника. Выбираем наименование «MS Access Database». Затем щелкаем по кнопке «Далее».
- Открывается небольшое окошко навигации, в котором следует перейти в директорию расположения базы данных в формате mdb или accdb и выбрать нужный файл БД. Навигация между логическими дисками при этом производится в специальном поле «Диски». Между каталогами производится переход в центральной области окна под названием «Каталоги». В левой области окна отображаются файлы, расположенные в текущем каталоге, если они имеют расширение mdb или accdb. Именно в этой области нужно выбрать наименование файла, после чего кликнуть на кнопку «OK».
- Вслед за этим запускается окно выбора таблицы в указанной базе данных. В центральной области следует выбрать наименование нужной таблицы (если их несколько), а потом нажать на кнопку «Далее».
- После этого открывается окно сохранения файла подключения данных. Тут указаны основные сведения о подключении, которое мы настроили. В данном окне достаточно нажать на кнопку «Готово».
- На листе Excel запускается окошко импорта данных. В нем можно указать, в каком именно виде вы хотите, чтобы данные были представлены:
- Таблица;
- Отчёт сводной таблицы;
- Сводная диаграмма.
Выбираем нужный вариант. Чуть ниже требуется указать, куда именно следует поместить данные: на новый лист или на текущем листе. В последнем случае предоставляется также возможность выбора координат размещения. По умолчанию данные размещаются на текущем листе. Левый верхний угол импортируемого объекта размещается в ячейке A1.
После того, как все настройки импорта указаны, жмем на кнопку «OK». 



Способ 3: подключение к серверу SQL Server
Кроме того, посредством инструментов Excel существует возможность соединения с сервером SQL Server и посыла к нему запросов. Построение запроса не отличается от предыдущего варианта, но прежде всего, нужно установить само подключение. Посмотрим, как это сделать.
- Запускаем программу Excel и переходим во вкладку «Данные». После этого щелкаем по кнопке «Из других источников», которая размещается на ленте в блоке инструментов «Получение внешних данных». На этот раз из раскрывшегося списка выбираем вариант «С сервера SQL Server».
- Происходит открытие окна подключения к серверу баз данных. В поле «Имя сервера» указываем наименование того сервера, к которому выполняем подключение. В группе параметров «Учетные сведения» нужно определиться, как именно будет происходить подключение: с использованием проверки подлинности Windows или путем введения имени пользователя и пароля. Выставляем переключатель согласно принятому решению. Если вы выбрали второй вариант, то кроме того в соответствующие поля придется ввести имя пользователя и пароль. После того, как все настройки проведены, жмем на кнопку «Далее». После выполнения этого действия происходит подключение к указанному серверу. Дальнейшие действия по организации запроса к базе данных аналогичны тем, которые мы описывали в предыдущем способе.
Как видим, в Экселе SQL запрос можно организовать, как встроенными инструментами программы, так и при помощи сторонних надстроек. Каждый пользователь может выбрать тот вариант, который удобнее для него и является более подходящим для решения конкретно поставленной задачи. Хотя, возможности надстройки XLTools, в целом, все-таки несколько более продвинутые, чем у встроенных инструментов Excel. Главный же недостаток XLTools заключается в том, что срок бесплатного пользования надстройкой ограничен всего двумя календарными неделями.
Источник
Run an SQL Query With a Parameter from Excel 2007
I have a query in an Excel table. I followed this to do it.
But how can I add a parameter from a cell into my query?
I am looking for a way to do this:
The Cell.A2 does not work. But how can I add in something like it, so that the contents of a cell are used in my query?
3 Answers 3
Dunno why MS has made this so complicated, You will have to use Microsoft Query.
Click on Data -> From External Sources -> From Microsoft Query. CHoose Data source comes up. Select SQL Server, enter the Auth details, and select the table
Click on Next, don’t select any filtering criteria, choose sort by criteria, click on next. Now, click on View/Edit in MS Query instead of selecting Return to Excel
Click on Finish. Now in MS Query, Click on Criteria -> Add Criteria, choose the operator and let the value be []
Click on File -> return data to Excel. Now Excel should prompt you for the parameter, select the relevant cell
To edit the parameters, click on Data -> Properties -> Finger icon -> Definition -> parameters
You can also use the SQL query editor and type in the query with the joins and put a ? against the field where the parameter has to be fetched.
Источник
Содержание
- 1 Создание SQL запроса в Excel
- 1.1 Способ 1: использование надстройки
- 1.2 Способ 2: использование встроенных инструментов Excel
- 1.3 Способ 3: подключение к серверу SQL Server
- 1.4 Помогла ли вам эта статья?
- 2 Добавить «SQL запросы» в Excel 2016, 2013, 2010, 2007
- 3 Как работать с надстройкой:
SQL – популярный язык программирования, который применяется при работе с базами данных (БД). Хотя для операций с базами данных в пакете Microsoft Office имеется отдельное приложение — Access, но программа Excel тоже может работать с БД, делая SQL запросы. Давайте узнаем, как различными способами можно сформировать подобный запрос.
Читайте также: Как создать базу данных в Экселе
Язык запросов SQL отличается от аналогов тем, что с ним работают практически все современные системы управления БД. Поэтому вовсе не удивительно, что такой продвинутый табличный процессор, как Эксель, обладающий многими дополнительными функциями, тоже умеет работать с этим языком. Пользователи, владеющие языком SQL, используя Excel, могут упорядочить множество различных разрозненных табличных данных.
Способ 1: использование надстройки
Но для начала давайте рассмотрим вариант, когда из Экселя можно создать SQL запрос не с помощью стандартного инструментария, а воспользовавшись сторонней надстройкой. Одной из лучших надстроек, выполняющих эту задачу, является комплекс инструментов XLTools, который кроме указанной возможности, предоставляет массу других функций. Правда, нужно заметить, что бесплатный период пользования инструментом составляет всего 14 дней, а потом придется покупать лицензию.
Скачать надстройку XLTools
- После того, как вы скачали файл надстройки xltools.exe, следует приступить к его установке. Для запуска инсталлятора нужно произвести двойной щелчок левой кнопки мыши по установочному файлу. После этого запустится окно, в котором нужно будет подтвердить согласие с лицензионным соглашением на использование продукции компании Microsoft — NET Framework 4. Для этого всего лишь нужно кликнуть по кнопке «Принимаю» внизу окошка.
- После этого установщик производит загрузку обязательных файлов и начинает процесс их установки.
- Далее откроется окно, в котором вы должны подтвердить свое согласие на установку этой надстройки. Для этого нужно щелкнуть по кнопке «Установить».
- Затем начинается процедура установки непосредственно самой надстройки.
- После её завершения откроется окно, в котором будет сообщаться, что инсталляция успешно выполнена. В указанном окне достаточно нажать на кнопку «Закрыть».
- Надстройка установлена и теперь можно запускать файл Excel, в котором нужно организовать SQL запрос. Вместе с листом Эксель открывается окно для ввода кода лицензии XLTools. Если у вас имеется код, то нужно ввести его в соответствующее поле и нажать на кнопку «OK». Если вы желаете использовать бесплатную версию на 14 дней, то следует просто нажать на кнопку «Пробная лицензия».
- При выборе пробной лицензии открывается ещё одно небольшое окошко, где нужно указать своё имя и фамилию (можно псевдоним) и электронную почту. После этого жмите на кнопку «Начать пробный период».
- Далее мы возвращаемся к окну лицензии. Как видим, введенные вами значения уже отображаются. Теперь нужно просто нажать на кнопку «OK».
- После того, как вы проделаете вышеуказанные манипуляции, в вашем экземпляре Эксель появится новая вкладка – «XLTools». Но не спешим переходить в неё. Прежде, чем создавать запрос, нужно преобразовать табличный массив, с которым мы будем работать, в так называемую, «умную» таблицу и присвоить ей имя.
Для этого выделяем указанный массив или любой его элемент. Находясь во вкладке «Главная» щелкаем по значку «Форматировать как таблицу». Он размещен на ленте в блоке инструментов «Стили». После этого открывается список выбора различных стилей. Выбираем тот стиль, который вы считаете нужным. На функциональность таблицы указанный выбор никак не повлияет, так что основывайте свой выбор исключительно на основе предпочтений визуального отображения. - Вслед за этим запускается небольшое окошко. В нем указываются координаты таблицы. Как правило, программа сама «подхватывает» полный адрес массива, даже если вы выделили только одну ячейку в нем. Но на всякий случай не мешает проверить ту информацию, которая находится в поле «Укажите расположение данных таблицы». Также нужно обратить внимание, чтобы около пункта «Таблица с заголовками», стояла галочка, если заголовки в вашем массиве действительно присутствуют. Затем жмите на кнопку «OK».
- После этого весь указанный диапазон будет отформатирован, как таблица, что повлияет как на его свойства (например, растягивание), так и на визуальное отображение. Указанной таблице будет присвоено имя. Чтобы его узнать и по желанию изменить, клацаем по любому элементу массива. На ленте появляется дополнительная группа вкладок – «Работа с таблицами». Перемещаемся во вкладку «Конструктор», размещенную в ней. На ленте в блоке инструментов «Свойства» в поле «Имя таблицы» будет указано наименование массива, которое ему присвоила программа автоматически.
- При желании это наименование пользователь может изменить на более информативное, просто вписав в поле с клавиатуры желаемый вариант и нажав на клавишу Enter.
- После этого таблица готова и можно переходить непосредственно к организации запроса. Перемещаемся во вкладку «XLTools».
- После перехода на ленте в блоке инструментов «SQL запросы» щелкаем по значку «Выполнить SQL».
- Запускается окно выполнения SQL запроса. В левой его области следует указать лист документа и таблицу на древе данных, к которой будет формироваться запрос.
В правой области окна, которая занимает его большую часть, располагается сам редактор SQL запросов. В нем нужно писать программный код. Наименования столбцов выбранной таблицы там уже будут отображаться автоматически. Выбор столбцов для обработки производится с помощью команды SELECT. Нужно оставить в перечне только те колонки, которые вы желаете, чтобы указанная команда обрабатывала.
Далее пишется текст команды, которую вы хотите применить к выбранным объектам. Команды составляются при помощи специальных операторов. Вот основные операторы SQL:
- ORDER BY – сортировка значений;
- JOIN – объединение таблиц;
- GROUP BY – группировка значений;
- SUM – суммирование значений;
- DISTINCT – удаление дубликатов.
Кроме того, в построении запроса можно использовать операторы MAX, MIN, AVG, COUNT, LEFT и др.
В нижней части окна следует указать, куда именно будет выводиться результат обработки. Это может быть новый лист книги (по умолчанию) или определенный диапазон на текущем листе. В последнем случае нужно переставить переключатель в соответствующую позицию и указать координаты этого диапазона.
После того, как запрос составлен и соответствующие настройки произведены, жмем на кнопку «Выполнить» в нижней части окна. После этого введенная операция будет произведена.
Урок: «Умные» таблицы в Экселе
Способ 2: использование встроенных инструментов Excel
Существует также способ создать SQL запрос к выбранному источнику данных с помощью встроенных инструментов Эксель.
- Запускаем программу Excel. После этого перемещаемся во вкладку «Данные».
- В блоке инструментов «Получение внешних данных», который расположен на ленте, жмем на значок «Из других источников». Открывается список дальнейших вариантов действий. Выбираем в нем пункт «Из мастера подключения данных».
- Запускается Мастер подключения данных. В перечне типов источников данных выбираем «ODBC DSN». После этого щелкаем по кнопке «Далее».
- Открывается окно Мастера подключения данных, в котором нужно выбрать тип источника. Выбираем наименование «MS Access Database». Затем щелкаем по кнопке «Далее».
- Открывается небольшое окошко навигации, в котором следует перейти в директорию расположения базы данных в формате mdb или accdb и выбрать нужный файл БД. Навигация между логическими дисками при этом производится в специальном поле «Диски». Между каталогами производится переход в центральной области окна под названием «Каталоги». В левой области окна отображаются файлы, расположенные в текущем каталоге, если они имеют расширение mdb или accdb. Именно в этой области нужно выбрать наименование файла, после чего кликнуть на кнопку «OK».
- Вслед за этим запускается окно выбора таблицы в указанной базе данных. В центральной области следует выбрать наименование нужной таблицы (если их несколько), а потом нажать на кнопку «Далее».
- После этого открывается окно сохранения файла подключения данных. Тут указаны основные сведения о подключении, которое мы настроили. В данном окне достаточно нажать на кнопку «Готово».
- На листе Excel запускается окошко импорта данных. В нем можно указать, в каком именно виде вы хотите, чтобы данные были представлены:
- Таблица;
- Отчёт сводной таблицы;
- Сводная диаграмма.
Выбираем нужный вариант. Чуть ниже требуется указать, куда именно следует поместить данные: на новый лист или на текущем листе. В последнем случае предоставляется также возможность выбора координат размещения. По умолчанию данные размещаются на текущем листе. Левый верхний угол импортируемого объекта размещается в ячейке A1.
После того, как все настройки импорта указаны, жмем на кнопку «OK».
- Как видим, таблица из базы данных перемещена на лист. Затем перемещаемся во вкладку «Данные» и щелкаем по кнопке «Подключения», которая размещена на ленте в блоке инструментов с одноименным названием.
- После этого запускается окно подключения к книге. В нем мы видим наименование ранее подключенной нами базы данных. Если подключенных БД несколько, то выбираем нужную и выделяем её. После этого щелкаем по кнопке «Свойства…» в правой части окна.
- Запускается окно свойств подключения. Перемещаемся в нем во вкладку «Определение». В поле «Текст команды», находящееся внизу текущего окна, записываем SQL команду в соответствии с синтаксисом данного языка, о котором мы вкратце говорили при рассмотрении Способа 1. Затем жмем на кнопку «OK».
- После этого производится автоматический возврат к окну подключения к книге. Нам остается только кликнуть по кнопке «Обновить» в нем. Происходит обращение к базе данных с запросом, после чего БД возвращает результаты его обработки назад на лист Excel, в ранее перенесенную нами таблицу.
Способ 3: подключение к серверу SQL Server
Кроме того, посредством инструментов Excel существует возможность соединения с сервером SQL Server и посыла к нему запросов. Построение запроса не отличается от предыдущего варианта, но прежде всего, нужно установить само подключение. Посмотрим, как это сделать.
- Запускаем программу Excel и переходим во вкладку «Данные». После этого щелкаем по кнопке «Из других источников», которая размещается на ленте в блоке инструментов «Получение внешних данных». На этот раз из раскрывшегося списка выбираем вариант «С сервера SQL Server».
- Происходит открытие окна подключения к серверу баз данных. В поле «Имя сервера» указываем наименование того сервера, к которому выполняем подключение. В группе параметров «Учетные сведения» нужно определиться, как именно будет происходить подключение: с использованием проверки подлинности Windows или путем введения имени пользователя и пароля. Выставляем переключатель согласно принятому решению. Если вы выбрали второй вариант, то кроме того в соответствующие поля придется ввести имя пользователя и пароль. После того, как все настройки проведены, жмем на кнопку «Далее». После выполнения этого действия происходит подключение к указанному серверу. Дальнейшие действия по организации запроса к базе данных аналогичны тем, которые мы описывали в предыдущем способе.
Как видим, в Экселе SQL запрос можно организовать, как встроенными инструментами программы, так и при помощи сторонних надстроек. Каждый пользователь может выбрать тот вариант, который удобнее для него и является более подходящим для решения конкретно поставленной задачи. Хотя, возможности надстройки XLTools, в целом, все-таки несколько более продвинутые, чем у встроенных инструментов Excel. Главный же недостаток XLTools заключается в том, что срок бесплатного пользования надстройкой ограничен всего двумя календарными неделями.
Мы рады, что смогли помочь Вам в решении проблемы.
Задайте свой вопрос в комментариях, подробно расписав суть проблемы. Наши специалисты постараются ответить максимально быстро.
Помогла ли вам эта статья?
Да Нет
Как создать запрос в Экселе? Этот язык программирования уникален тем, что совместим со всеми новыми базами данных. Благодаря своим способностям SQL с Excel позволяет проводить многочисленные анализы и быстро собрать в необходимую последовательность разбросанные данные по таблицам. Способов создания запросов несколько.
Рассмотрим один из них, который делается на базовых инструментах Excel.
SQL запрос на базовых инструментах ExcelПосле открытия программы Excel ищем на панели «Данные» и жмем на кнопку. Откроется панель, идем «получение внешних данных» — «из других источников», после нажатия на кнопку «из других источников» — работаем с кнопкой «из мастера подключений внешних данных»
Нажимая на эту кнопку, запускаем мастер подключений данных.
На экране увидите новое окошко мастера подключений, и выбираем из предложенных вариантов «ODBC DSN». После выбора жмем «далее» и попадаем в следующее окно меню. Делаем выбор в пользу «MS Access Database», подтверждаем выбор, нажимая на кнопку «далее».
После всех вышеописанных действий перед нами выскочит окно
«Выбор базы данных». Переходим в этом окошке в «имя базы данных» и выбираем, как указано на рисунке ниже. Следует отметить, что выбор формата должен быть mdb, accdb. И соответственно выбираем, где лежит файл базы данных сначала диск, смотрим вниз окошка, а затем и нужную папку. Обнаружив необходимую папку – жмем «ОК»
Вновь откроется окно мастера подключений под названием «Выбор базы данных и таблицы» Нам нужна таблица, с которой будем работать. Находим ее и жмем «Далее».
В открывшемся меню мастера подключений находим кнопку «Готово». и жмем на нее.
Теперь мы попадаем на лист Excel и видим открытое окно «Импорт данных». Следующим действием нам предлагается выбрать нужный нам вариант просмотра данных. Вариантов три: таблица, отчет сводной таблицы и сводная диаграмма. Выбираем один из предлагаемых вариантов и указываем где мы хотим это видеть. Тут два варианта: текущий лист или новый лист. По умолчанию данные расположатся на текущем листе и начнутся с А1 ячейки. Жмем «ОК».
Мастер переместил данные таблицы из БД на наш лист. Следующим действием идем на «Данные», затем «Подключения» жмем «Подключения»
Таким образом, выходим на окно «Подключения к книге».
Тут видим название уже знакомой нашей базы данных, выбираем ее, если есть еще список других БД, и жмем на кнопку «свойства».
Выскакивает окно под названием «Свойства подключения».
Нам в этом окне нужна кнопка «Определение». Находим «Текст команды» и жмем «ОК».
Excel нас откинет к окну «Подключение к книге». Находим «Обновить»
Запускается операция, в результате которой из нашей базы данных будут выбраны те параметры, что мы заказали, и их результат появится в таблице ранее созданной.
Таким образом, запросы SQL в Excel выполнили свои задачи.
-
Перейдите на вкладку «Данные» и выберите «Из других источников», как показано ниже.
-
В выпадающем меню выберите “Из мастера подключения данных”.
-
Откроется Мастер подключения данных. Из доступных вариантов выберите “ODBC DSN” и нажмите “Далее”.
-
Появится окно «Подключение к источнику данных ODBC». Там будет показан список баз данных, доступных в вашей организации. Выберите соответствующую базу данных и нажмите “Далее”.
-
Появится окно выбора базы данных и таблицы.
-
Мы можем выбрать базу данных и таблицу, откуда хотим получать данные. Соответственно, выберите нужную базу данных и таблицу.
-
В окне “Сохранить файл подключения к данным и завершить” выберите «Завершить». Это окно выберет имя файла на основе вашего выбора на предыдущих экранах.
-
Появится окно импортирования данных, где мы можем выбрать нужные варианты и нажать OK.
-
В выпадающем меню выберите “Из мастера подключения данных”.
-
Перейдите на вкладку «Данные» и нажмите на «Соединения». В следующем окне нажмите на «Свойства».
-
В следующем окне перейдите на вкладку «Определения».
-
В поле “Текст команды” введите SQL-запрос и нажмите OK. Excel отобразит результат согласно запроса.
-
Теперь перейдите в Microsoft Excel и проверьте, что результаты соответствуют указанному SQL-запросу.
Порой таблицы Excel постепенно разрастаются настолько, что с ними становится неудобно работать. Поиск дубликатов, группировка, сложная сортировка, объединение нескольких таблиц в одну, т.д. — превращаются в действительно трудоёмкие задачи. Теоретически эти задачи можно легко решить с помощью языка запросов SQL… если бы только можно было составлять запросы напрямую к данным Excel.
Надстройка XLTools «SQL запросы» расширит Excel возможностями языка структурированных запросов:
- Создание запросов SQL в интерфейсе Excel и напрямую к Excel таблицам
- Автогенерация запросов SELECT и JOIN
- Доступны JOIN, ORDER BY, DISTINCT, GROUP BY, SUM и другие операторы SQLite
- Создание запросов в интуитивном редакторе с подстветкой синтаксиса
- Обращение к любым таблицам Excel из дерева данных
Добавить «SQL запросы» в Excel 2016, 2013, 2010, 2007
Подходит для: Microsoft Excel 2016 – 2007, desktop Office 365 (32-бит и 64-бит).
Скачать надстройку XLTools
Как работать с надстройкой:
- Как превратить данные Excel в реляционную базу данных и подготовить их к работе с SQL запросами
- Как создать и выполнить запрос SQL SELECT к таблицам Excel
- Операторы Left Join, Order By, Group By, Distinct и другие SQLite команды в Excel
- Как объединить две и более Excel таблиц с помощью надстройки «SQL запросы»
Как превратить данные Excel в реляционную базу данных и подготовить их к работе с SQL запросами
По умолчанию Excel воспринимает данные как простые диапазоны. Но SQL применим только к реляционным базам данных. Поэтому, прежде чем создать запрос, преобразуйте диапазоны Excel в таблицу (именованный диапазон с применением стиля таблицы):
- Выделите диапазон данных > На вкладке «Главная» нажмите «Форматировать как таблицу» > Примените стиль таблицы.
- Выберите эту таблицу > Откройте вкладку «Конструктор» > Напечатайте имя таблицы.
Напр., «КодТовара». - Повторите эти шаги для каждого диапазона, который планируете использовать в запросах.
«КодТовара», «ЦенаРозн», «ОбъемПродаж», т.д. - Готово, теперь эти таблицы будут служить реляционной базой данных и готовы к SQL запросам.
Как создать и выполнить запрос SQL SELECT к таблицам Excel
Надстройка «SQL запросы» позволяет выполнять запросы к Excel таблицам на разных листах и в разных книгах. Для этого убедитесь, что эти книги открыты, а нужные данные отформатированы как именованные таблицы.
- Нажмите кнопку «Выполнить SQL» на вкладке XLTools > Откроется окно редактора.
- В левой части окна находится дерево данных со всеми доступными таблицами Excel.
Нажатием на узлы открываются/сворачиваются поля таблицы (столбцы). - Выберите целые талицы или конкретные поля.
По мере выбора полей, в правой части редактора автоматически генерируется запрос SELECT.
Обратите внимание: редактор запросов SQL автоматически подсвечивает систаксис. - Укажите, куда необходимо поместить результат запроса: на новый или существующий лист.
- Нажмите кнопку «Выполнить» > Готово!
Операторы Left Join, Order By, Group By, Distinct и другие SQLite команды в Excel
XLTools использует стандарт SQLite. Пользователи, владеющие языком SQLite, могут создавать самые разнообразные запросы:
- LEFT JOIN – объединить две и более таблиц по общему ключевому столбцу
- ORDER BY – сортировка данных в выдаче запроса
- DISTINCT – удаление дубликатов из результата запроса
- GROUP BY – группировка данных в выдаче запроса
- SUM, COUNT, MIN, MAX, AVG и другие операторы
Совет: вместо набора названий таблиц вручную, просто перетягивайте названия из дерева данных в область редактора SQL запросов.
Как объединить две и более Excel таблиц с помощью надстройки «SQL запросы»
Вы можете объединить несколько таблиц Excel в одну, если у них есть общее ключевое поле. Предположим, вам нужно объединить несколько таблиц по общему столбцу «КодТовара»:
- Нажмите «Выполнить SQL» на вкладке XLTools > Выберите поля, которые нужно включить в объединённую таблицу.
По мере выбора полей, автоматически генерируется запрос SELECT и LEFT JOIN. - Укажите, куда необходимо поместить результат запроса: на новый или существующий лист.
- Нажмите «Выполнить» > Готово! Объединённая таблица появится в считанные секунды.
Появились вопросы или предложения? Оставьте комментарий ниже.
Содержание
- Создание SQL запроса в Excel
- Способ 1: использование надстройки
- Способ 2: использование встроенных инструментов Excel
- Способ 3: подключение к серверу SQL Server
- Вопросы и ответы
SQL – популярный язык программирования, который применяется при работе с базами данных (БД). Хотя для операций с базами данных в пакете Microsoft Office имеется отдельное приложение — Access, но программа Excel тоже может работать с БД, делая SQL запросы. Давайте узнаем, как различными способами можно сформировать подобный запрос.
Читайте также: Как создать базу данных в Экселе
Язык запросов SQL отличается от аналогов тем, что с ним работают практически все современные системы управления БД. Поэтому вовсе не удивительно, что такой продвинутый табличный процессор, как Эксель, обладающий многими дополнительными функциями, тоже умеет работать с этим языком. Пользователи, владеющие языком SQL, используя Excel, могут упорядочить множество различных разрозненных табличных данных.
Способ 1: использование надстройки
Но для начала давайте рассмотрим вариант, когда из Экселя можно создать SQL запрос не с помощью стандартного инструментария, а воспользовавшись сторонней надстройкой. Одной из лучших надстроек, выполняющих эту задачу, является комплекс инструментов XLTools, который кроме указанной возможности, предоставляет массу других функций. Правда, нужно заметить, что бесплатный период пользования инструментом составляет всего 14 дней, а потом придется покупать лицензию.
Скачать надстройку XLTools
- После того, как вы скачали файл надстройки xltools.exe, следует приступить к его установке. Для запуска инсталлятора нужно произвести двойной щелчок левой кнопки мыши по установочному файлу. После этого запустится окно, в котором нужно будет подтвердить согласие с лицензионным соглашением на использование продукции компании Microsoft — NET Framework 4. Для этого всего лишь нужно кликнуть по кнопке «Принимаю» внизу окошка.
- После этого установщик производит загрузку обязательных файлов и начинает процесс их установки.
- Далее откроется окно, в котором вы должны подтвердить свое согласие на установку этой надстройки. Для этого нужно щелкнуть по кнопке «Установить».
- Затем начинается процедура установки непосредственно самой надстройки.
- После её завершения откроется окно, в котором будет сообщаться, что инсталляция успешно выполнена. В указанном окне достаточно нажать на кнопку «Закрыть».
- Надстройка установлена и теперь можно запускать файл Excel, в котором нужно организовать SQL запрос. Вместе с листом Эксель открывается окно для ввода кода лицензии XLTools. Если у вас имеется код, то нужно ввести его в соответствующее поле и нажать на кнопку «OK». Если вы желаете использовать бесплатную версию на 14 дней, то следует просто нажать на кнопку «Пробная лицензия».
- При выборе пробной лицензии открывается ещё одно небольшое окошко, где нужно указать своё имя и фамилию (можно псевдоним) и электронную почту. После этого жмите на кнопку «Начать пробный период».
- Далее мы возвращаемся к окну лицензии. Как видим, введенные вами значения уже отображаются. Теперь нужно просто нажать на кнопку «OK».
- После того, как вы проделаете вышеуказанные манипуляции, в вашем экземпляре Эксель появится новая вкладка – «XLTools». Но не спешим переходить в неё. Прежде, чем создавать запрос, нужно преобразовать табличный массив, с которым мы будем работать, в так называемую, «умную» таблицу и присвоить ей имя.
Для этого выделяем указанный массив или любой его элемент. Находясь во вкладке «Главная» щелкаем по значку «Форматировать как таблицу». Он размещен на ленте в блоке инструментов «Стили». После этого открывается список выбора различных стилей. Выбираем тот стиль, который вы считаете нужным. На функциональность таблицы указанный выбор никак не повлияет, так что основывайте свой выбор исключительно на основе предпочтений визуального отображения. - Вслед за этим запускается небольшое окошко. В нем указываются координаты таблицы. Как правило, программа сама «подхватывает» полный адрес массива, даже если вы выделили только одну ячейку в нем. Но на всякий случай не мешает проверить ту информацию, которая находится в поле «Укажите расположение данных таблицы». Также нужно обратить внимание, чтобы около пункта «Таблица с заголовками», стояла галочка, если заголовки в вашем массиве действительно присутствуют. Затем жмите на кнопку «OK».
- После этого весь указанный диапазон будет отформатирован, как таблица, что повлияет как на его свойства (например, растягивание), так и на визуальное отображение. Указанной таблице будет присвоено имя. Чтобы его узнать и по желанию изменить, клацаем по любому элементу массива. На ленте появляется дополнительная группа вкладок – «Работа с таблицами». Перемещаемся во вкладку «Конструктор», размещенную в ней. На ленте в блоке инструментов «Свойства» в поле «Имя таблицы» будет указано наименование массива, которое ему присвоила программа автоматически.
- При желании это наименование пользователь может изменить на более информативное, просто вписав в поле с клавиатуры желаемый вариант и нажав на клавишу Enter.
- После этого таблица готова и можно переходить непосредственно к организации запроса. Перемещаемся во вкладку «XLTools».
- После перехода на ленте в блоке инструментов «SQL запросы» щелкаем по значку «Выполнить SQL».
- Запускается окно выполнения SQL запроса. В левой его области следует указать лист документа и таблицу на древе данных, к которой будет формироваться запрос.
В правой области окна, которая занимает его большую часть, располагается сам редактор SQL запросов. В нем нужно писать программный код. Наименования столбцов выбранной таблицы там уже будут отображаться автоматически. Выбор столбцов для обработки производится с помощью команды SELECT. Нужно оставить в перечне только те колонки, которые вы желаете, чтобы указанная команда обрабатывала.
Далее пишется текст команды, которую вы хотите применить к выбранным объектам. Команды составляются при помощи специальных операторов. Вот основные операторы SQL:
- ORDER BY – сортировка значений;
- JOIN – объединение таблиц;
- GROUP BY – группировка значений;
- SUM – суммирование значений;
- DISTINCT – удаление дубликатов.
Кроме того, в построении запроса можно использовать операторы MAX, MIN, AVG, COUNT, LEFT и др.
В нижней части окна следует указать, куда именно будет выводиться результат обработки. Это может быть новый лист книги (по умолчанию) или определенный диапазон на текущем листе. В последнем случае нужно переставить переключатель в соответствующую позицию и указать координаты этого диапазона.
После того, как запрос составлен и соответствующие настройки произведены, жмем на кнопку «Выполнить» в нижней части окна. После этого введенная операция будет произведена.
Урок: «Умные» таблицы в Экселе
Способ 2: использование встроенных инструментов Excel
Существует также способ создать SQL запрос к выбранному источнику данных с помощью встроенных инструментов Эксель.
- Запускаем программу Excel. После этого перемещаемся во вкладку «Данные».
- В блоке инструментов «Получение внешних данных», который расположен на ленте, жмем на значок «Из других источников». Открывается список дальнейших вариантов действий. Выбираем в нем пункт «Из мастера подключения данных».
- Запускается Мастер подключения данных. В перечне типов источников данных выбираем «ODBC DSN». После этого щелкаем по кнопке «Далее».
- Открывается окно Мастера подключения данных, в котором нужно выбрать тип источника. Выбираем наименование «MS Access Database». Затем щелкаем по кнопке «Далее».
- Открывается небольшое окошко навигации, в котором следует перейти в директорию расположения базы данных в формате mdb или accdb и выбрать нужный файл БД. Навигация между логическими дисками при этом производится в специальном поле «Диски». Между каталогами производится переход в центральной области окна под названием «Каталоги». В левой области окна отображаются файлы, расположенные в текущем каталоге, если они имеют расширение mdb или accdb. Именно в этой области нужно выбрать наименование файла, после чего кликнуть на кнопку «OK».
- Вслед за этим запускается окно выбора таблицы в указанной базе данных. В центральной области следует выбрать наименование нужной таблицы (если их несколько), а потом нажать на кнопку «Далее».
- После этого открывается окно сохранения файла подключения данных. Тут указаны основные сведения о подключении, которое мы настроили. В данном окне достаточно нажать на кнопку «Готово».
- На листе Excel запускается окошко импорта данных. В нем можно указать, в каком именно виде вы хотите, чтобы данные были представлены:
- Таблица;
- Отчёт сводной таблицы;
- Сводная диаграмма.
Выбираем нужный вариант. Чуть ниже требуется указать, куда именно следует поместить данные: на новый лист или на текущем листе. В последнем случае предоставляется также возможность выбора координат размещения. По умолчанию данные размещаются на текущем листе. Левый верхний угол импортируемого объекта размещается в ячейке A1.
После того, как все настройки импорта указаны, жмем на кнопку «OK».
- Как видим, таблица из базы данных перемещена на лист. Затем перемещаемся во вкладку «Данные» и щелкаем по кнопке «Подключения», которая размещена на ленте в блоке инструментов с одноименным названием.
- После этого запускается окно подключения к книге. В нем мы видим наименование ранее подключенной нами базы данных. Если подключенных БД несколько, то выбираем нужную и выделяем её. После этого щелкаем по кнопке «Свойства…» в правой части окна.
- Запускается окно свойств подключения. Перемещаемся в нем во вкладку «Определение». В поле «Текст команды», находящееся внизу текущего окна, записываем SQL команду в соответствии с синтаксисом данного языка, о котором мы вкратце говорили при рассмотрении Способа 1. Затем жмем на кнопку «OK».
- После этого производится автоматический возврат к окну подключения к книге. Нам остается только кликнуть по кнопке «Обновить» в нем. Происходит обращение к базе данных с запросом, после чего БД возвращает результаты его обработки назад на лист Excel, в ранее перенесенную нами таблицу.
Способ 3: подключение к серверу SQL Server
Кроме того, посредством инструментов Excel существует возможность соединения с сервером SQL Server и посыла к нему запросов. Построение запроса не отличается от предыдущего варианта, но прежде всего, нужно установить само подключение. Посмотрим, как это сделать.
- Запускаем программу Excel и переходим во вкладку «Данные». После этого щелкаем по кнопке «Из других источников», которая размещается на ленте в блоке инструментов «Получение внешних данных». На этот раз из раскрывшегося списка выбираем вариант «С сервера SQL Server».
- Происходит открытие окна подключения к серверу баз данных. В поле «Имя сервера» указываем наименование того сервера, к которому выполняем подключение. В группе параметров «Учетные сведения» нужно определиться, как именно будет происходить подключение: с использованием проверки подлинности Windows или путем введения имени пользователя и пароля. Выставляем переключатель согласно принятому решению. Если вы выбрали второй вариант, то кроме того в соответствующие поля придется ввести имя пользователя и пароль. После того, как все настройки проведены, жмем на кнопку «Далее». После выполнения этого действия происходит подключение к указанному серверу. Дальнейшие действия по организации запроса к базе данных аналогичны тем, которые мы описывали в предыдущем способе.
Как видим, в Экселе SQL запрос можно организовать, как встроенными инструментами программы, так и при помощи сторонних надстроек. Каждый пользователь может выбрать тот вариант, который удобнее для него и является более подходящим для решения конкретно поставленной задачи. Хотя, возможности надстройки XLTools, в целом, все-таки несколько более продвинутые, чем у встроенных инструментов Excel. Главный же недостаток XLTools заключается в том, что срок бесплатного пользования надстройкой ограничен всего двумя календарными неделями.
Еще статьи по данной теме:
Помогла ли Вам статья?
Создание, загрузка и изменение запроса в Excel (Power Query)
Excel для Microsoft 365 Excel 2021 Excel 2019 Excel 2016 Excel 2013 Excel 2010 Еще…Меньше
Power Query предлагает несколько способов создания и загрузки power querys в книгу. Вы также можете настроить параметры загрузки запроса по умолчанию в окне Параметры запроса.
Совет Чтобы упросить, сформированы ли данные на этом плане с помощью Power Query, выберите ячейку с данными, а если появится вкладка Лента контекстного запроса, данные загружаются из Power Query.

Знать, в какой среде вы сейчас? Power Query хорошо интегрирован с пользовательским интерфейсом Excel, особенно при импорте данных, работе с подключениями и редактировании таблиц, таблиц с Excel и именовых диапазонов. Чтобы избежать путаницы, важно в любой момент времени знать, в какой среде вы находитесь, в какой Excel или Power Query.
|
Знакомые Excel, лента и сетка |
Лента редактора Power Query и предварительный просмотр данных |

|

|
Например, работа с данными на Excel значительно отличается от Power Query. Кроме того, подключенные данные, которые вы видите на Excel, могут не работать с Power Query для их обработки. Это происходит только при загрузке данных на таблицу или в модель данных из Power Query.
Переименование я вкладок на таблицах Ямы лучше переименовывать по своему смыслу, особенно если их много. Особенно важно пояснить разницу между данными и данными, загруженными из редактора Power Query. Даже если у вас всего два листа: с таблицей Excel «Лист1»и запросом, созданным путем импорта таблицы Excel Таблица1,ее легко запутать. Всегда имеет смысл изменить названия ярлыков по умолчанию на более понятное. Например, переименуйте Лист1 в Таблицу данных и Таблицу1 в Таблицу запросов. Теперь понятно, какая вкладка с данными, а какая вкладка с запросом.
Вы можете создать запрос из импортируемых данных или пустой запрос.
Создание запроса из импортируемых данных
Это самый распространенный способ создания запроса.
-
Импорт некоторых данных. Дополнительные сведения см. в том, как импортировать данные из внешних источников.
-
Выберем ячейку в данных и выберите запрос> изменить.
Создание пустого запроса
Вы можете начать с нуля. Это можно сделать двумя способами.
-
Выберите Данные> Получить данные >из других источников > пустой запрос.
-
Выберите Данные> получить данные >запуск редактора Power Query.
На этом этапе вы можете вручную добавлять шаги и формулы, если хорошо знаете язык формул Power Query M.
Кроме того, можно выбрать команду На главная в группе Новый запрос. Выполните одно из указанных ниже действий.
-
Выберите Новый источник, чтобы добавить источник данных. Эта команда выглядит так же, как> «Получить данные» на Excel ленте.
-
Выберите Последние источники, чтобы выбрать источник данных, с помощью который вы работали. Эта команда выглядит так же, как> последние источники на Excel ленте.
-
Чтобы ввести данные вручную, выберите Ввести данные. Вы можете выбрать эту команду, чтобы попробовать редактор Power Query независимо от внешнего источника данных.
Предположим, что запрос действителен и не имеет ошибок, его можно загрузить обратно на таблицу или в модель данных.
Загрузка запроса из редактора Power Query
В редакторе Power Query сделайте следующее:
-
Чтобы загрузить на таблицу, выберите Главная> Закрыть & Загрузить > Закрыть & Загрузить.
-
Чтобы загрузить данные в модель данных, выберите Главная> Закрыть & Загрузить > Закрыть & Загрузка.
В диалоговом окне Импорт данных выберите добавить эти данные в модельданных.
Совет Иногда команда «Загрузить в» неатривна или отключена. Это может произойти при первом создании запроса в книге. В этом случае нажмите кнопку Закрыть & Загрузить, на новом > запросы данных & Connections > Запросы, щелкните запрос правой кнопкой мыши и выберите загрузить в . Кроме того, на ленте редактора Power Query выберите запрос> Загрузить в.
Загрузка запроса из области «Запросы и подключения»
В Excel может потребоваться загрузить запрос на другой таблицу или в модель данных.
-
В Excel выберите Запросы> запросы & Connections, а затем выберите вкладку Запросы.
-
В списке запросов найдите запрос, щелкните его правой кнопкой мыши и выберите загрузить в. Появится диалоговое окно Импорт данных.
-
Выберите, как вы хотите импортировать данные, а затем выберите ОК. Чтобы получить дополнительные сведения об использовании этого диалогового окна, выберите знак вопроса (?).
Существует несколько способов изменить запрос, загруженный на таблицу.
Изменение запроса на Excel данных
-
Чтобы изменить запрос, найдите ранее загруженную из редактора Power Query, выйдите ячейку в данных и выберите запрос > Изменить.
Изменение запроса в области «Запросы & подключения»
Возможно, вы & области Запросы и подключения удобнее использовать, если в одной книге много запросов и вы хотите быстро найти его.
-
В Excel выберите Запросы> запросы & Connections, а затем выберите вкладку Запросы.
-
В списке запросов найдите запрос, щелкните его правой кнопкой мыши и выберите изменить.
Изменение запроса в диалоговом окне «Свойства запроса»
-
В Excel выберите Data> Data & Connections > Запросы, щелкните запрос правой кнопкой мыши и выберите Свойства ,выберите вкладку Определение в диалоговом окне Свойства и нажмите кнопку Изменить запрос.
Совет Если вы работаете с запросом на > данных, в диалоговом окнеСвойства выберите вкладку Определение, а затем — Изменить запрос.
Модель данных обычно содержит несколько таблиц, расположенных в связи. Запрос загружается в модель данных с помощью команды Загрузить, чтобы отобразить диалоговое окно Импорт данных, а затем в поле Добавить эти данные в режим данныхl. Дополнительные сведения о моделях данных см. в дополнительных сведениях о том, какие источники данных используются в модели данных книги,Создание модели данных в Excelи Создание таблиц с помощью нескольких таблиц.
-
Чтобы открыть модель данных, выберите Power Pivot > Управление.
-
В нижней части окна Power Pivot выберите вкладку нужной таблицы.
Подтвердим, что отображается правильная таблица. Модель данных может иметь много таблиц.
-
Обратите внимание на имя таблицы.
-
Чтобы закрыть окно Power Pivot, выберите файл> Закрыть. Чтобы освободить память, может потребоваться несколько секунд.
-
Выберите > подключения & свойства >Запросы, щелкните запрос правой кнопкой мыши и выберите изменить.
-
Завершив внесение изменений в редакторе Power Query, выберите файл > Закрыть & загрузить.
Результат
Запрос на этом и в таблице в модели данных обновляются.
Если вы заметили, что загрузка запроса в модель данных занимает намного больше времени, чем загрузка на лист, проверьте действия Power Query, чтобы узнать, фильтруется ли текстовый столбец или структурированный столбец списка с помощью оператора Contains. Это действие приводит Excel повторно прогонять весь набор данных для каждой строки. Более того, Excel не могут эффективно использовать многопрочитанные выполнения. В качестве обходного решения попробуйте использовать другой оператор, например Равно или Начинает с.
Корпорация Майкрософт знает об этой проблеме и находится в стадии исследования.
Вы можете загрузить Power Query:
-
На один из них. В редакторе Power Query выберите Home> Close & Load > Close & Load.
-
В модель данных. В редакторе Power Query выберите Home> Close & Load > Close & Load To.
По умолчанию Power Query загружает запросы на новый таблицу при загрузке одного запроса и одновременно загружает несколько запросов в модель данных. Вы можете изменить поведение по умолчанию для всех книг или только для текущей книги. При настройке этих параметров Power Query не меняет результаты запроса на месте или в данных модели данных и примечаниях.
Кроме того, динамически переопределять стандартные параметры запроса можно в диалоговом окне Импорт, которое отображается после выбора параметра & Загрузитьв.
Глобальные параметры, которые применяются во всех книгах
-
В редакторе Power Query выберите Файл > параметры и параметры >параметры запроса.
-
В диалоговом окне Параметры запроса в левой части в разделе GLOBAL выберите Загрузка данных.
-
В разделе Загрузка Параметры запроса по умолчанию сделайте следующее:
-
Выберите Использовать стандартные параметры загрузки.
-
Выберите Указать настраиваемые параметры загрузкипо умолчанию, а затем выберите или отобирать параметр Загрузить на таблицу или Загрузить в модель данных.
-
Совет В нижней части диалогового окна можно выбрать восстановить параметры по умолчанию, чтобы вернуться к настройкам по умолчанию.
Параметры книги, которые применяются только к текущей книге
-
В диалоговом окне Параметры запроса в левой части в разделе ТЕКУЩАЯ КНИГА выберите Загрузка данных.
-
Выполните одно или несколько из указанных ниже действий.
-
В области Обнаружение типоввыберите или сберем для обнаружения типов столбцов и их заглавных колонок для неструктурированных источников.
По умолчанию они обнаруживаются. Если вы предпочитаете формировать данные самостоятельно, отоставьте этот параметр.
-
В области Связивыберите или отоберем создать связи между таблицами при первом добавлении в модель данных.
По умолчанию перед загрузкой в модель данных можно найти существующие связи между таблицами, например внешние ключи в реляционной базе данных, и импортировать их вместе с данными. Если вы предпочитаете делать это самостоятельно, сделайте это самостоятельно.
-
В области Связивыберите или отоберете update relationships when refreshing queries loaded to the Data Model (Связи) при обновлении запросов, загруженных в модель данных.
По умолчанию отношения не обновляются. При обновлении запросов, уже загруженных в модель данных, Power Query находит существующие связи между таблицами, например внешние ключи, в реляционной базе данных и обновляет их. Это может привести к удалению связей, созданных вручную после импорта данных, или к новым связям. Тем не менее, если вы хотите сделать это, выберите этот параметр.
-
В области Фоновыеданные выберите или отпустите разрешение предварительного просмотра данных для скачивания в фоновом режиме.
По умолчанию предварительный просмотр данных загружается в фоновом режиме. Если вы хотите сразу же видеть все данные, отобираем этот параметр.
-
См. также
Справка по Power Query для Excel
Управление запросами в Excel
Нужна дополнительная помощь?
You can use Microsoft Query in Excel to retrieve data from an Excel Workbook as well as External Data Sources using SQL SELECT Statements. Excel Queries created this way can be refreshed and rerun making them a comfortable and efficient tool in Excel.
Microsoft Query allows you use SQL directly in Microsoft Excel, treating Sheets as tables against which you can run Select statements with JOINs, UNIONs and more. Often Microsoft Query statements will be more efficient than Excel formulas or a VBA Macro. A Microsoft Query (aka MS Query, aka Excel Query) is in fact an SQL SELECT Statement. Excel as well as Access use Windows ACE.OLEDB or JET.OLEDB providers to run queries. Its an incredible often untapped tool underestimated by many users!
What can I do with MS Query?
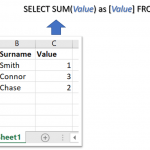
- Excel Files – you can extract data from External Excel files as well as run a SELECT query on your current Workbook
- Access – you can extract data from Access Database files
- MS SQL Server – you can extract data from Microsoft SQL Server Tables
- CSV and Text – you can upload CSV or tabular Text files
Step by Step – Microsoft Query in Excel
In this step by step tutorial I will show you how to create an Microsoft Query to extract data from either you current Workbook or an external Excel file.
I will extract data from an External Excel file called MOCK DATA.xlsx. In this file I have a list of Male/Female mock-up customers. I will want to create a simple query to calculate how many are Male and how many Female.
Open the MS Query (from Other Sources) wizard
Go to the DATA Ribbon Tab and click From Other Sources. Select the last option From Microsoft Query.
Select the Data Source
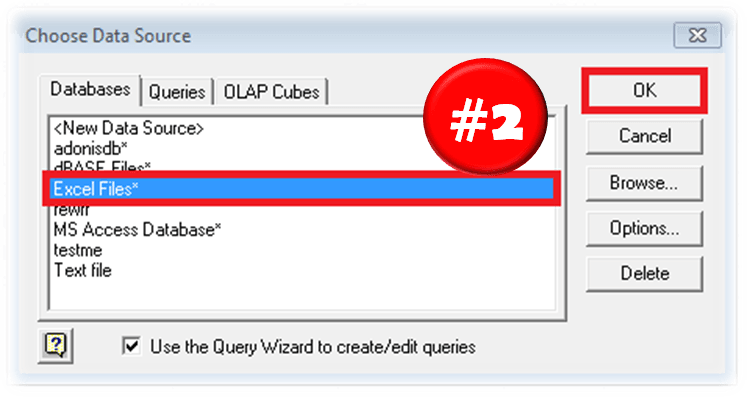
Select Excel Source File
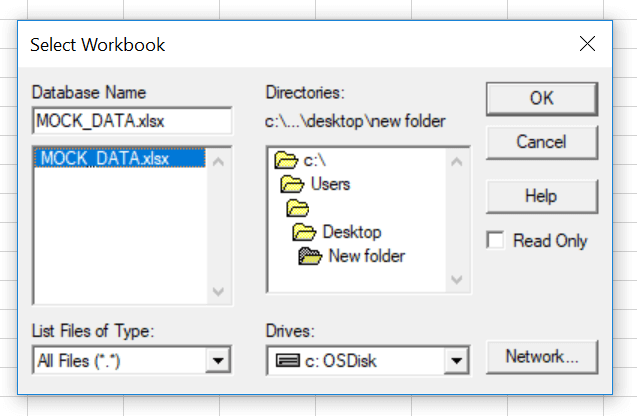
Select Columns for your MS Query
The Wizard now asks you to select Columns for your MS Query. If you plan to modify the MS Query manually later simply click OK. Otherwise select your Columns.
Return Query or Edit Query
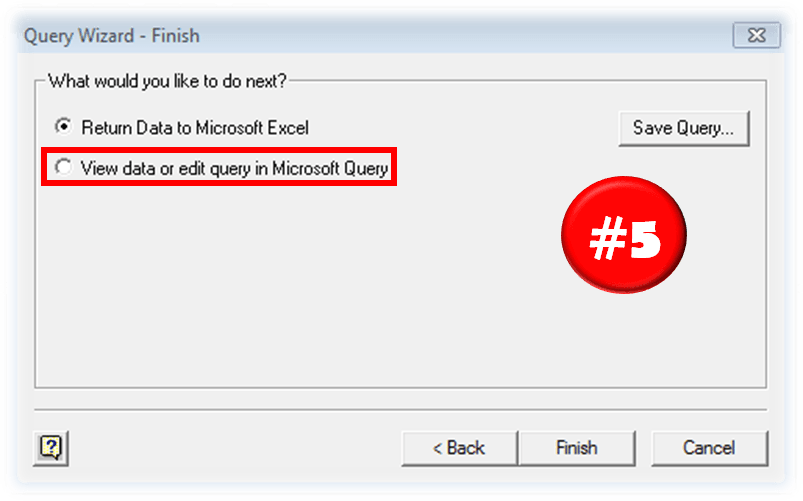
- Return Data to Microsoft Excel – this will return your query results to Excel and complete the Wizard
- View data or edit query in Microsoft Query – this will open the Microsoft Query window and allow you to modify you Microsoft Query
Optional: Edit Query
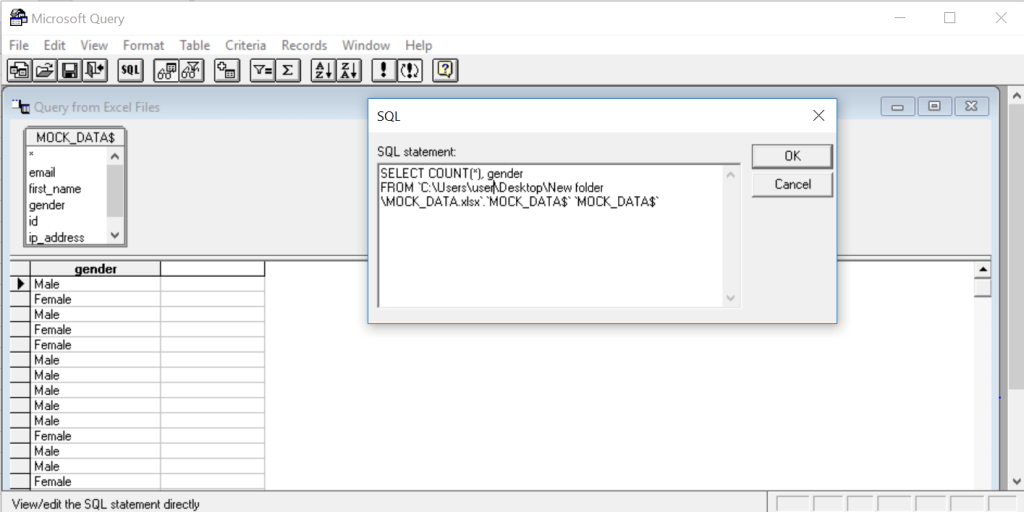
Import Data
When you are done modifying your SQL statement (as I in previous step). Click the Return data button in the Microsoft Query window.
This should open the Import Data window which allows you to select when the data is to be dumped.
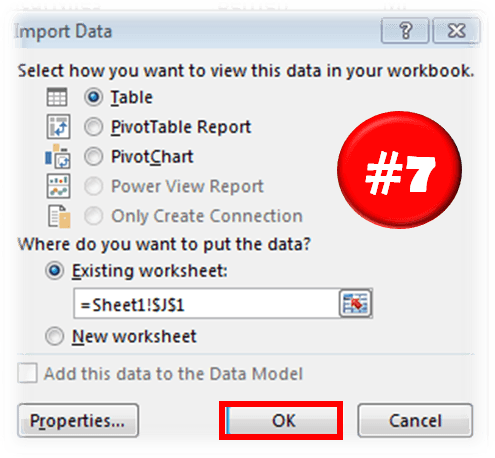
As in the window above I have calculated how many of the records in the original table where Male and how many Female.
AS you can see there are quite a lot of steps needed to achieve something potentially pretty simple. Hence there are a couple of alternatives thanks to the power of VBA Macro….
MS Query – Create with VBA
If you don’t want to use the SQL AddIn another way is to create these queries using a VBA Macro. Below is a quick macro that will allow you write your query in a simple VBA InputBox at the selected range in your worksheet.
Just use my VBA Code Snippet:
Sub ExecuteSQL()
Attribute ExecuteSQL.VB_ProcData.VB_Invoke_Func = "Sn14"
'AnalystCave.com
On Error GoTo ErrorHandl
Dim SQL As String, sConn As String, qt As QueryTable
SQL = InputBox("Provide your SQL Query", "Run SQL Query")
If SQL = vbNullString Then Exit Sub
sConn = "OLEDB;Provider=Microsoft.ACE.OLEDB.12.0;;Password=;User ID=Admin;Data Source=" & _
ThisWorkbook.Path & "/" & ThisWorkbook.Name & ";" & _
"Mode=Share Deny Write;Extended Properties=""Excel 12.0 Xml;HDR=YES"";"
Set qt = ActiveCell.Worksheet.QueryTables.Add(Connection:=sConn, Destination:=ActiveCell)
With qt
.CommandType = xlCmdSql
.CommandText = SQL
.Name = Int((1000000000 - 1 + 1) * Rnd + 1)
.RefreshStyle = xlOverwriteCells
.Refresh BackgroundQuery:=False
End With
Exit Sub
ErrorHandl: MsgBox "Error: " & Err.Description: Err.Clear
End Sub
Just create a New VBA Module and paste the code above. You can run it hitting the CTRL+SHIFT+S Keyboardshortcut or Add the Macro to your Quick Access Toolbar.
Learning SQL with Excel
Creating MS Queries is one thing, but you need to have a pretty good grasp of the SQL language to be able to use it’s true potential. I recommend using a simple Excel database (like Northwind) and practicing various queries with JOINs.
Alternatives in Excel – Power Query
Another way to run queries is to use Microsoft Power Query (also known in Excel 2016 and up as Get and Transform). The AddIn provided by Microsoft does require knowledge of the SQL Language, rather allowing you to click your way through the data you want to tranform.
MS Query vs Power Query Conclusions
MS Query Pros: Power Query is an awesome tool, however, it doesn’t entirely invalidate Microsoft Queries. What is more, sometimes using Microsoft Queries is quicker and more convenient and here is why:
- Microsoft Queries are more efficient when you know SQL. While you can click your way through to Transform Data via Power Query someone who knows SQL will likely be much quicker in writing a suitable SELECT query
- You can’t re-run Power Queries without the AddIn. While this obviously will be a less valid statement probably in a couple of years (in newer Excel versions), currently if you don’t have the AddIn you won’t be able to edit or re-run Queries created in Power Query
MS Query Cons: Microsoft Query falls short of the Power Query AddIn in some other aspects however:
- Power Query has a more convenient user interface. While Power Queries are relatively easy to create, the MS Query Wizard is like a website from the 90’s
- Power Query stacks operations on top of each other allowing more convenient changes. While an MS Query works or just doesn’t compile, the Power Query stacks each transform operation providing visibility into your Data Transformation task, and making it easier to add / remove operations
In short I encourage learning Power Query if you don’t feel comfortable around SQL. If you are advanced in SQL I think you will find using good ole Microsoft Queries more convenient. I would compare this to the Age-Old discussion between Command Line devs vs GUI devs…