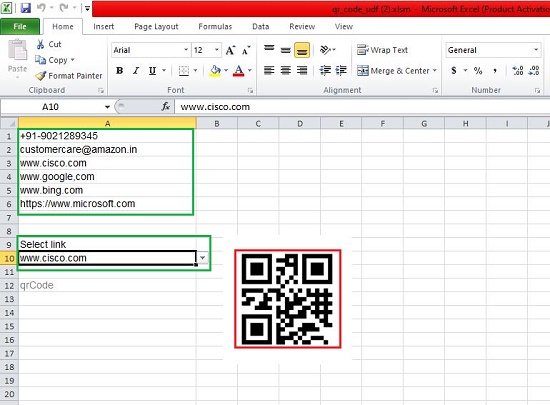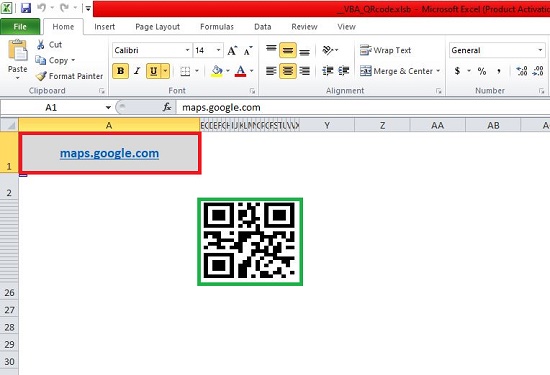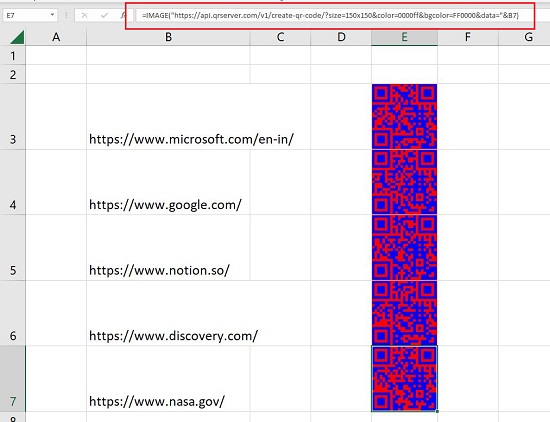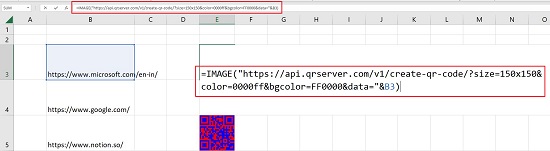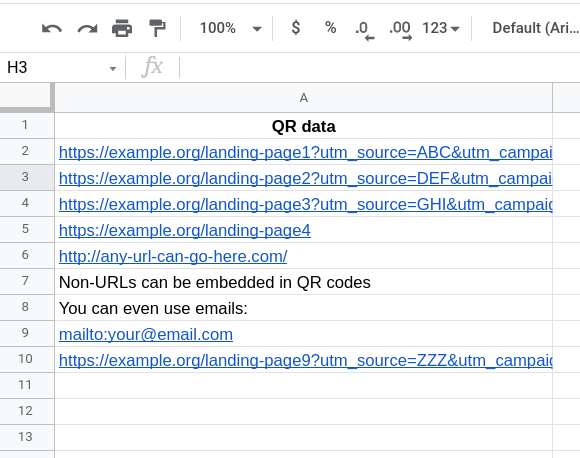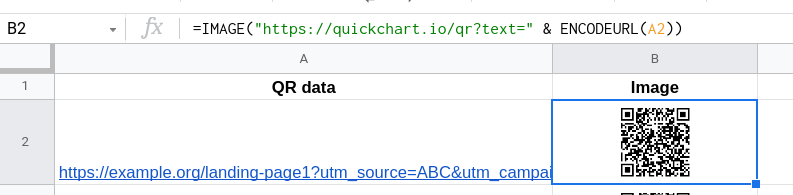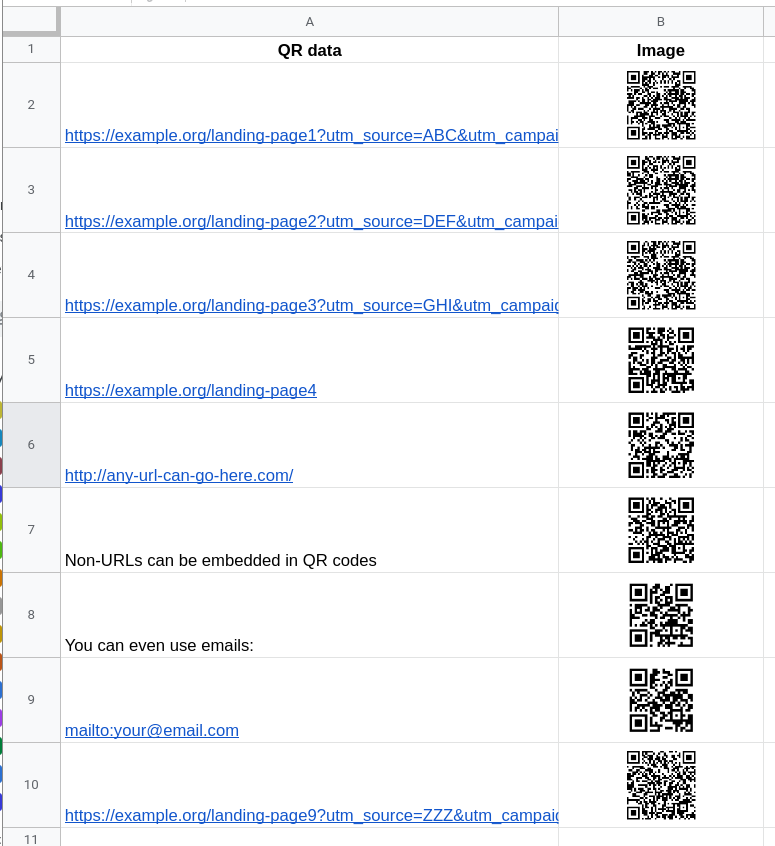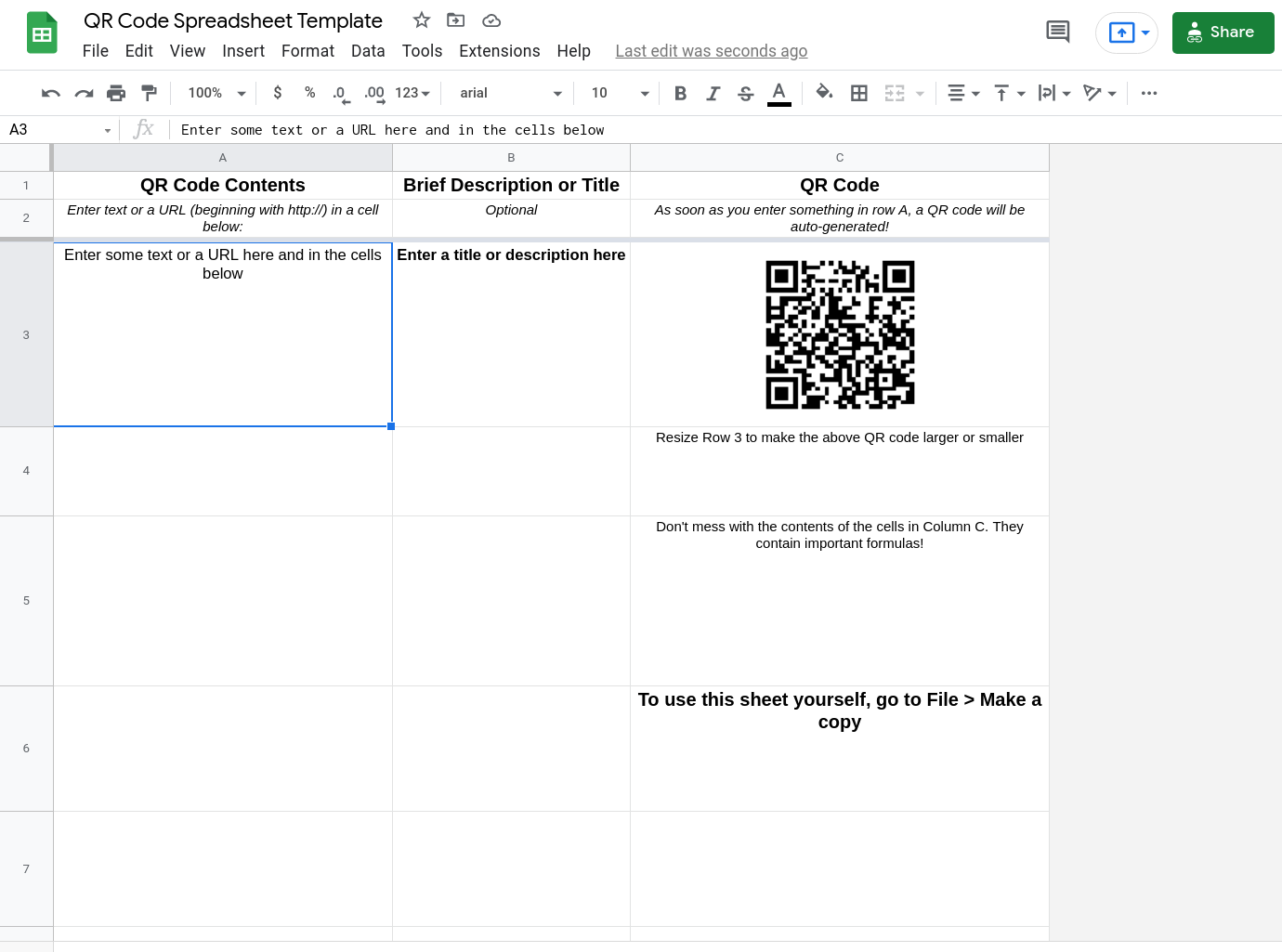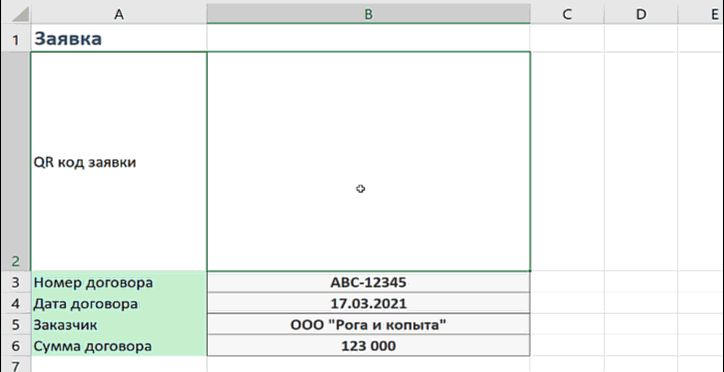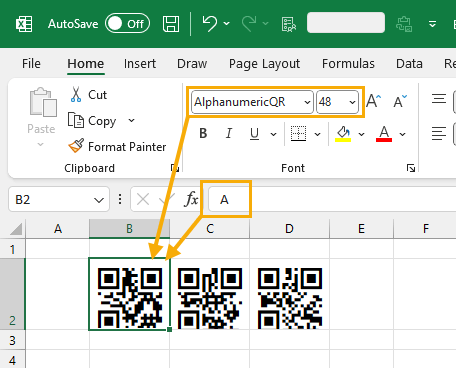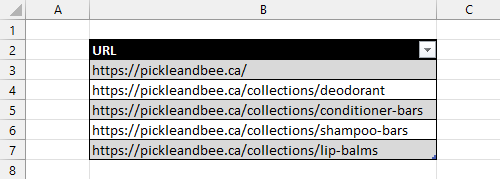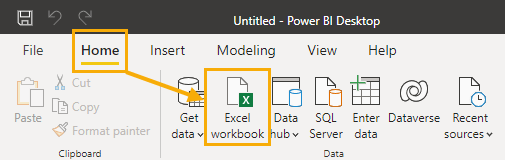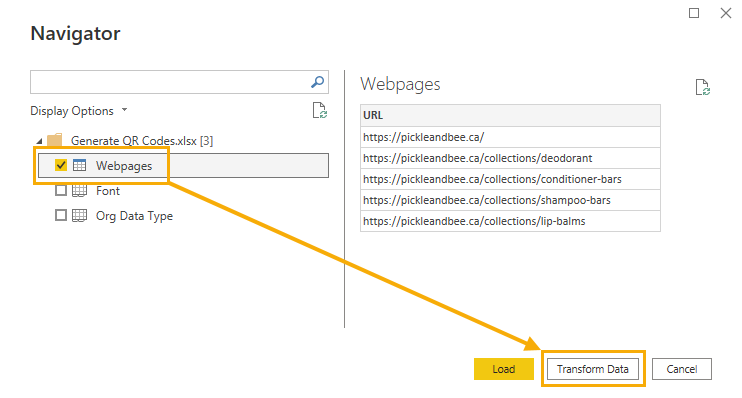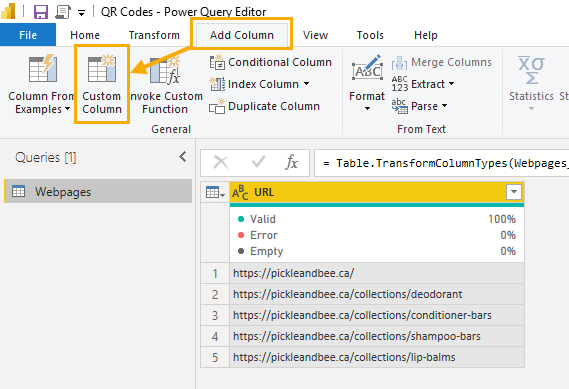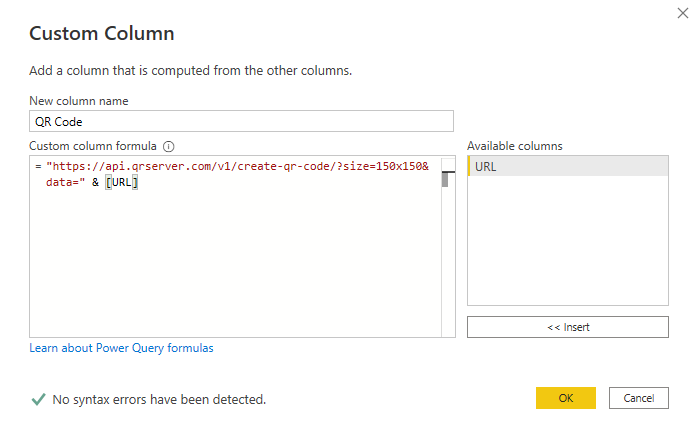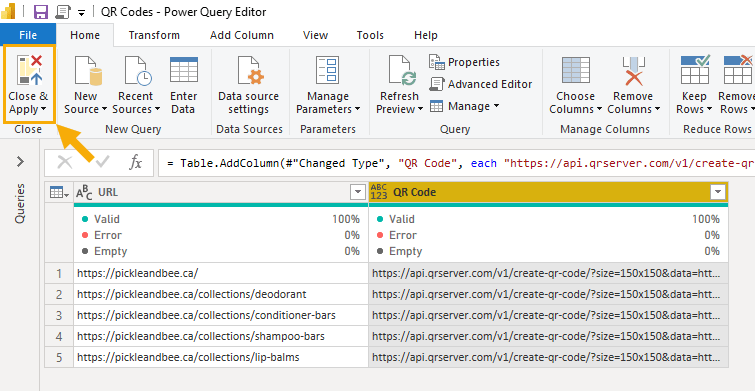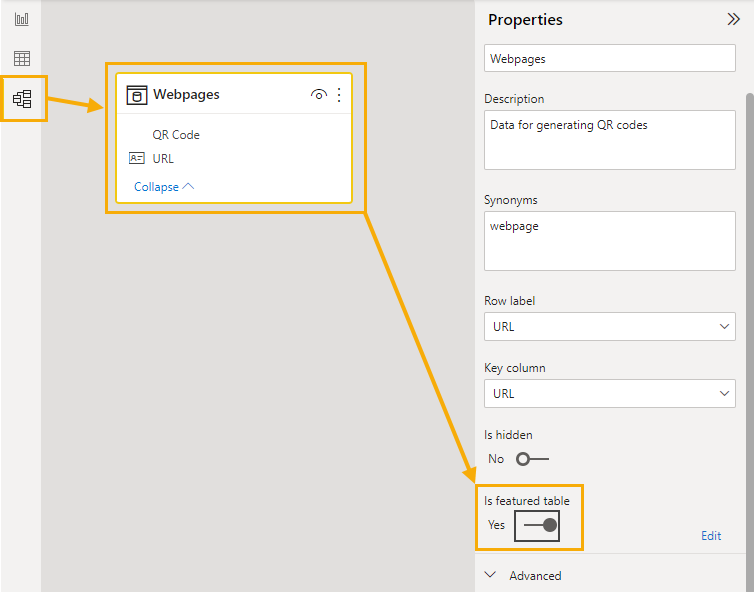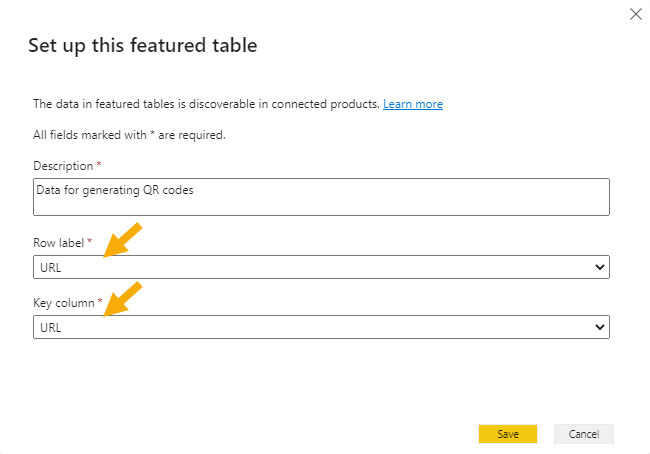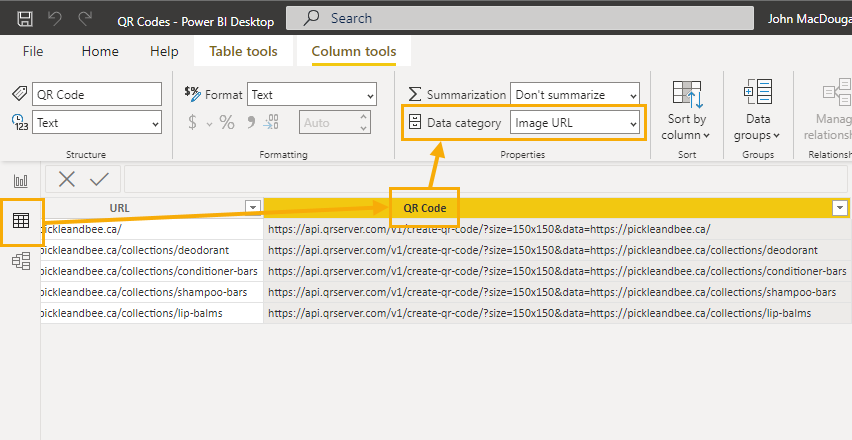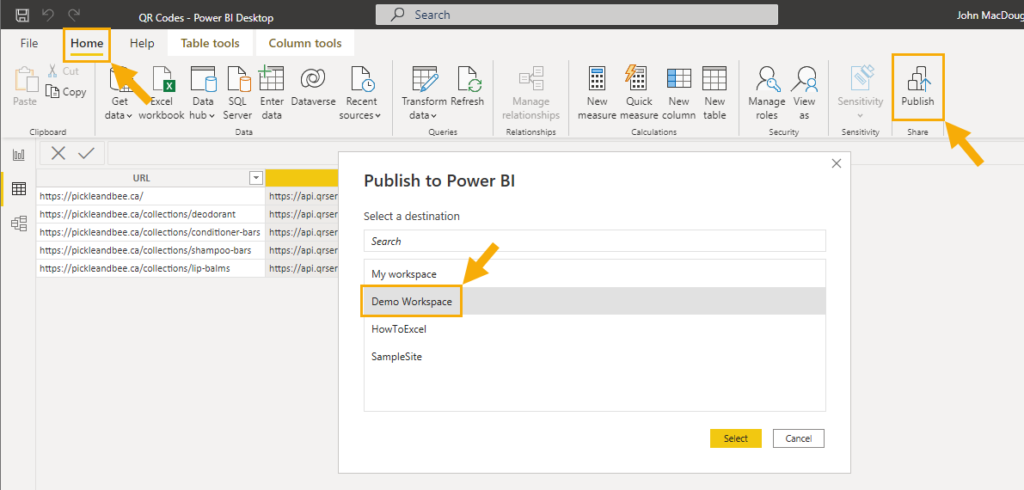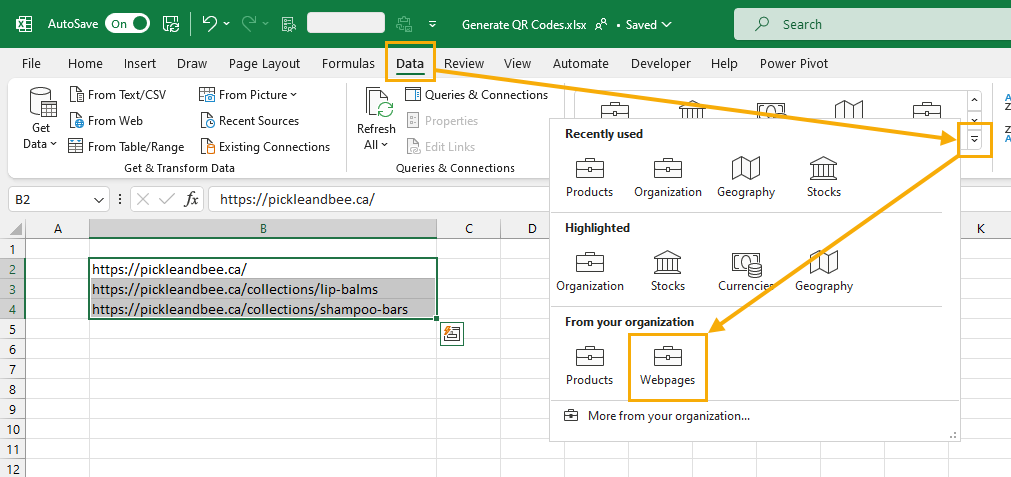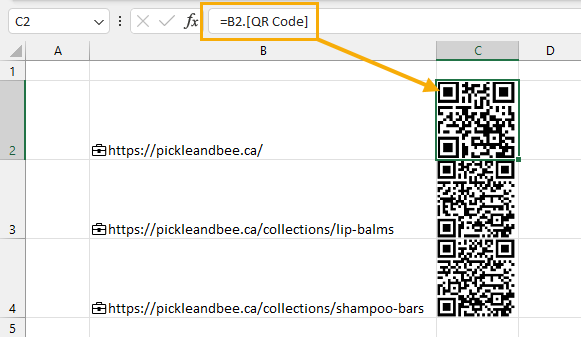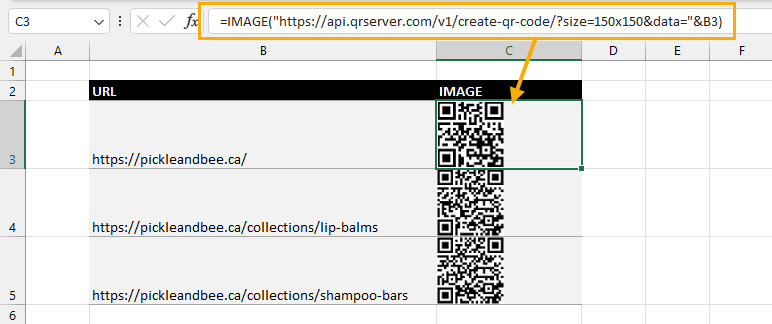Вы знаете, как создать QR-код на основе определенного значения ячейки в Excel? В этой статье мы подробно расскажем, как этого добиться.
Создайте QR-код на основе значения ячейки с помощью Barcode Control и кода VBA
Легко создавайте сразу несколько QR-кодов на основе значений ячеек с помощью замечательного инструмента.
Создайте QR-код на основе значения ячейки с помощью Barcode Control и кода VBA
Элемент управления штрих-кодом может помочь вам быстро создать QR-код на основе значения ячейки в Excel. Пожалуйста, сделайте следующее.
1. Откройте рабочий лист, содержащий значение ячейки, на основе которого вы создадите QR-код.
2. Нажмите Застройщик > Вставить > Больше контроля. Смотрите скриншот:
3. в Больше элементов управления окно, проверьте наличие Контроль штрих-кода Microsoft 16.0 or Контроль штрих-кода Microsoft 15.0.
4. Если вы не нашли элемент управления штрих-кодом в окне «Дополнительные элементы управления» или элемент управления штрих-кодом не соответствует версии 16.0 или 15.0, вам необходимо загрузить файл управления штрих-кодом, щелкнув следующие ссылки: скачать контроль штрих-кода. Если в окне дополнительных элементов управления есть Barcode Control 16.0 или 15.0, просто перейдите на страницу ниже. шаг 10.
После загрузки файла распакуйте его, а затем обновите элемент управления штрих-кодом, используя загруженный элемент управления штрих-кодом в Excel, как показано ниже.
5. Закройте все книги Excel, перейдите в Start раздел, найдите Excel app и щелкните его правой кнопкой мыши, затем выберите Запуск от имени администратора из контекстного меню. Смотрите скриншот:
6. В дебюте Контроль учетных записей диалогового окна, нажмите Да кнопку.
7. Затем создается новая книга. Пожалуйста, нажмите Застройщик > Вставить > Больше контроля. Смотрите скриншот:
8. в Больше элементов управления окна, нажмите Зарегистрироваться Custom кнопку, найдите и выберите один из загруженных файлов OCX с qr-кодом, а затем щелкните Откройте кнопка. Смотрите скриншот:
9. Нажмите OK кнопку, когда он возвращает Больше элементов управления для завершения обновления элемента управления штрих-кодом. Затем снова откройте книгу, содержащую значения ячеек, на основе которых вы создадите QR-коды.
10. Щелкните правой кнопкой мыши вкладку листа и щелкните Просмотреть код из контекстного меню, чтобы открыть Microsoft Visual Basic для приложений окно. Затем скопируйте и вставьте ниже код VAB в окно кода. И наконец нажмите другой + Q ключи для выхода из Microsoft Visual Basic для приложений окно.
Код VBA: создать QR-код в Excel
Sub setQR()
'Updated by Extendoffice 2018/8/22
Dim xSRg As Range
Dim xRRg As Range
Dim xObjOLE As OLEObject
On Error Resume Next
Set xSRg = Application.InputBox("Please select the cell you will create QR code based on", "Kutools for Excel", , , , , , 8)
If xSRg Is Nothing Then Exit Sub
Set xRRg = Application.InputBox("Select a cell to place the QR code", "Kutools for Excel", , , , , , 8)
If xRRg Is Nothing Then Exit Sub
Application.ScreenUpdating = False
Set xObjOLE = ActiveSheet.OLEObjects.Add("BARCODE.BarCodeCtrl.1")
xObjOLE.Object.Style = 11
xObjOLE.Object.Value = xSRg.Text
ActiveSheet.Shapes.Item(xObjOLE.Name).Copy
ActiveSheet.Paste xRRg
xObjOLE.Delete
Application.ScreenUpdating = True
End Sub11. Нажмите Застройщик > Вставить > Кнопка (элемент управления формой) как показано ниже.
12. Нарисуйте кнопку на текущем листе. В всплывающем Назначить макрос диалоговое окно, выберите установитьQR в поле, а затем щелкните OK кнопку.
13. Выключите Режим проектирования кликнув Застройщик > Режим проектирования.
14. Нажмите кнопку в открывшемся Kutools for Excel выберите ячейку, на основе которой будет создан QR-код, и нажмите OK.
15. В секунду Kutools for Excel выберите ячейку для размещения QR-кода. Смотрите скриншот:
Тогда QR-код будет немедленно вставлен в указанную ячейку. Повторите шаги с 14 по 15, чтобы завершить создание всех QR-кодов. Смотрите скриншот:
Легко создавайте сразу несколько QR-кодов на основе значений ячеек с помощью замечательного инструмента.
Честно говоря, описанный выше метод не прост в использовании, поскольку у него есть свои ограничения. Здесь настоятельно рекомендуется Вставить QR-код особенность Kutools for Excel. Эта функция может помочь вам быстро вставить QR-коды в большом количестве на основе указанных значений ячеек в Excel всего за несколько щелчков мышью. Пожалуйста, сделайте следующее, чтобы это сделать.
1. Во-первых, подготовьте свои значения, на основе которых вы хотите создать QR-код.
2. Нажмите Кутулс > Вставить > Вставить QR-код.
Советы: Если вы не можете найти объект по этому пути, нажмите другой + S клавиши одновременно, чтобы открыть Поиск функций Kutools коробка, введите вручную QR код в поле поиска, тогда вы увидите Вставить QR-код функция указана в списке, просто нажмите, чтобы активировать эту функцию. Смотрите скриншот:
Теперь панель «Вставить QR-код» отображается в правой части книги.
3. в Вставить QR-код панели необходимо настроить следующим образом.
3.1). Диапазон данных в поле выберите диапазон ячеек, содержащий значения, на основе которых вы хотите создать QR-код;
3.2). Вставить диапазон поле выберите диапазон пустых ячеек для вывода QR-кода;
3.3). Опции раздел, настройте размер, цвет линии, цвет фона и Уровень коррекции ошибок для QR-кода по мере необходимости;
Примечание: Размер QR-кода не может превышать 500 пикселей.
3.4) Нажмите Порождать кнопка. Смотрите скриншот:
4. Затем Kutools for Excel появится диалоговое окно, щелкните ОК.
5. Затем одновременно создаются QR-коды. Вам нужно вручную закрыть Вставить QR-код панель, если завершите создание всех QR-кодов.
Нажмите, чтобы узнать больше об этой функции …
Связанная статья:
- Как легко вставить штрих-код в ячейки с помощью шрифта штрих-кода в Excel?
Лучшие инструменты для работы в офисе
Kutools for Excel Решит большинство ваших проблем и повысит вашу производительность на 80%
- Снова использовать: Быстро вставить сложные формулы, диаграммы и все, что вы использовали раньше; Зашифровать ячейки с паролем; Создать список рассылки и отправлять электронные письма …
- Бар Супер Формулы (легко редактировать несколько строк текста и формул); Макет для чтения (легко читать и редактировать большое количество ячеек); Вставить в отфильтрованный диапазон…
- Объединить ячейки / строки / столбцы без потери данных; Разделить содержимое ячеек; Объединить повторяющиеся строки / столбцы… Предотвращение дублирования ячеек; Сравнить диапазоны…
- Выберите Дубликат или Уникальный Ряды; Выбрать пустые строки (все ячейки пустые); Супер находка и нечеткая находка во многих рабочих тетрадях; Случайный выбор …
- Точная копия Несколько ячеек без изменения ссылки на формулу; Автоматическое создание ссылок на несколько листов; Вставить пули, Флажки и многое другое …
- Извлечь текст, Добавить текст, Удалить по позиции, Удалить пробел; Создание и печать промежуточных итогов по страницам; Преобразование содержимого ячеек в комментарии…
- Суперфильтр (сохранять и применять схемы фильтров к другим листам); Расширенная сортировка по месяцам / неделям / дням, периодичности и др .; Специальный фильтр жирным, курсивом …
- Комбинируйте книги и рабочие листы; Объединить таблицы на основе ключевых столбцов; Разделить данные на несколько листов; Пакетное преобразование xls, xlsx и PDF…
- Более 300 мощных функций. Поддерживает Office/Excel 2007-2021 и 365. Поддерживает все языки. Простое развертывание на вашем предприятии или в организации. Полнофункциональная 30-дневная бесплатная пробная версия. 60-дневная гарантия возврата денег.
Вкладка Office: интерфейс с вкладками в Office и упрощение работы
- Включение редактирования и чтения с вкладками в Word, Excel, PowerPoint, Издатель, доступ, Visio и проект.
- Открывайте и создавайте несколько документов на новых вкладках одного окна, а не в новых окнах.
- Повышает вашу продуктивность на 50% и сокращает количество щелчков мышью на сотни каждый день!
QR код
СОЗДАТЬ_QR (функция СОЗДАТЬ_QR)
Функция СОЗДАТЬ_QR – создает Qr коды в выбранной ячейке Excel
Синтаксис
= СОЗДАТЬ_QR (Текст; Размер; Ширина_рамки; Цвет_фона; Цвет_кода;Коррекция_ошибок;Кодировка)
Окно настрое QR кода, перед вставкой, позволяет настроить следующие параметры:
- текст для преобразования в QR код, выбрать из ячейки или вести произвольный текст
- задать размер, в пикселях
- задать размер рамки вокруг кода, в пикселях
- выбрать цвет фона и самого кода, реализован выбор из палитры цветов или скопировать цвет заливки ячейки Excel
- задать степень корректировки ошибок
- задать тип кодировки
Аргумент функции СОЗДАТЬ_QR :
| Аргумент | Описание |
| Текст-обязательный | Текстовая строка для преобразования в QR код |
| Размер | Размер QR кода в пикселях от 150 до 1000, по умолчанию 200 |
| Ширина рамки | Ширина в пикселях пустой зоны вокруг QR кода, от 0 до 10 пикселей, по умолчанию 5 |
| Цвет фона | Цвет фона по умолчанию белый |
| Цвет QR кода | Цвет QR по умолчанию черный |
| Коррекция ошибок | Степень повреждения QR кода для его считывания |
| Кодировка | Выбор типа кодировки UTF-8 или ISO-8859-1, по умолчанию UTF-8 |
Do you want to generate a QR code in Excel?
QR codes are two-dimensional barcodes that can be read by scanners and smartphones.
QR codes are a popular way to link physical objects to digital information. When a QR code is scanned, it will link the user to a website, text, audio, or video file.
This post will show you how you can make QR codes in Excel. Download your copy of the example workbook used in this post and follow along.
Generate a QR Code with a Font
Excel allows you to use your own custom fonts for your spreadsheets. You can read this post to find out how to install a new font in Excel.
An easy way to create a QR code in Excel is to use a custom QR code font!
The AlphanumericQR Font found on FontSpace is a great option for a QR code font.
When you install the font, you’ll be able to convert individual characters to a QR code.
- Select the range of cells that contains the text you want to turn into a QR code.
- Go to the Home tab.
- Select the AlphanumericQR font from the dropdown list in the Font section.
- Increase the font size so the QR codes are easily visible.
Your text will now display as a series of QR codes!
📝 Note: This doesn’t convert the whole text in a cell to a single QR code, but rather it will convert each character of the text to a QR code.
Making a QR code for a single character is admittedly quite a useless result. But don’t worry there are better ways to get a QR code to link longer text or URLs.
Generate a QR Code with Organization Data Types
If your organization uses Power Bi, then you might avail of the Organization Data Types to create your QR codes.
The data types will allow you to contain multiple pieces of data inside a single cell. This includes images from a URL.
This means you can use data types to show an image of a QR code inside a cell, and you can generate this image from a QR Code API.
https://api.qrserver.com/v1/create-qr-code/?size=150x150&data=<yourdatagoeshere>The above URL will generate a QR code image for whatever you append on the end place of the <yourdatagoeshere> part.
You can use this in your Org Data Type to get QR codes in Excel.
You will need an Excel table with the data you want to use to generate your QR codes. This example will create QR codes for a list of webpages.
Now you will need to create a Power BI model with the Excel data.
Open the Power BI desktop app and go to the Home tab and click on the Excel Workbook command to import the Excel data.
This will open a file picker menu where you can navigate to your saved Excel file. Select the file and press the Open button to start the import process.
📝 Note: Your Excel file needs to be closed while you are setting up the query in Power BI.
This will open the Navigator menu where you can select what data to import from your Excel file. Select the table and press the Transform Data button.
Now you will need to create a new column with the data from the Excel table appended to the end of the API URL.
Go to the Add Column tab and choose the Custom Column option in the General section.
This will open the Custom Column editor where you can add a formula for the new column.
= "https://api.qrserver.com/v1/create-qr-code/?size=150x150&data=" & [URL]Insert the above formula into the Custom column formula editor and press the OK button.
This will append the URL column to the end of the API URL for each row in the table. This is what will be used to generate each QR code.
Now you can go to the Home tab and press the Close and Apply button to load the query.
Now you will need to set this table as a featured table.
Go to the Model view, select the table, and toggle on the Is featured table option in the bottom part of the Properties menu.
When you enable the featured table option, this will open the Set up this featured table menu.
Set the Row label and Key column.
- The Row label is the value you will see in the Excel cell for the data type.
- The Key column is a value that uniquely identifies a row in the table.
In this example, they have both been set to the URL column.
Now you will need to identify the added custom column as an image URL.
Go to the Data view and click on the custom column containing the QR Code URL and set the Data category as an Image URL.
Now you can publish the Power BI model to the Power BI service online. This will make the organization data types available in Excel.
Go to the Home tab and click on the Publish command, then choose the location to publish the model and press the Select button.
Now you can create organization data types from your Excel data. Make sure to close and reopen Excel if you don’t immediately see the featured table in your Data Types.
Now you will be able to convert text data from your table into a data type.
- Select the cells to convert into an organization data type.
- Go to the Data tab.
- Click on the button to expand the Data Type tray.
- Click on your table in the From your organization section.
The text will be converted to a data type and you will be able to tell because of the small icon to the left of the text.
= B2.[QR Code]You can now extract the QR code image from the data type with a formula. The above formula will get the QR Code from your data type in cell B2.
Generate a QR Code with the IMAGE Function
Using the organization data types can be a bit complex to set up, and you might not even have access to the Power BI pro license that’s required.
Fortunately, there are other ways to get an image inside a cell.
This method will use the IMAGE function along with the QR Code API to generate a QR code image inside a cell.
= IMAGE ( "https://api.qrserver.com/v1/create-qr-code/?size=150x150&data=" & B3 )The above function will append the value in cell B3 onto the end of the QR code API URL. This will create a QR code for the value in cell B3.
Conclusions
QR codes are a popular way to create scannable hyperlinks and now you can easily make them in Excel.
Using a custom QR code font will only allow you to generate a QR code for a single character, which might not be that useful.
Organization data types used with a QR code API will allow you to create a QR code for any text or URL data you need, but it does require a Power BI pro license and is complex to set up.
The easiest option is to generate a QR code using the IMAGE function along with the QR code API.
Did you know you could make your own QR codes in Excel?
About the Author
John is a Microsoft MVP and qualified actuary with over 15 years of experience. He has worked in a variety of industries, including insurance, ad tech, and most recently Power Platform consulting. He is a keen problem solver and has a passion for using technology to make businesses more efficient.
Today we will be discussing about 3 Free QR Code generators for Microsoft Excel. These Generators gather info from a single cell (or even from multiple cells in case you are doing bulk generation) from the Excel Sheet and encode them into QR Codes which are then placed in the sheet itself. In a previous article we discussed 5 QR code generator for Google Sheets, you can check out that article here.
Let’s look at these free QR code generators for Microsoft Excel below:
1. QR4Office
This is Excel Add-in available from the Office Store. Click on ‘Insert’ and then click on ‘Add-ins to search and install it from the store. Once installed, it appears in the ‘My Add-ins’ list in Office Add-ins and can be executed from there.
The type of Information to be encoded like URL, Email id, SMS message, Tel number etc. can be selected from the drop down. Specify the foreground and background colors of the QR Code, its size and error correction values. The QR code will be automatically generated in real time in the ‘Preview’ window. You can insert it into the sheet at the desired location by clicking on ‘Insert’ or Copy-Paste the QR Image in any cell that you desire.
Overall this is a good tool to Generate and Insert QR Codes in an Excel Spreadsheet. The Insert function doesn’t at times in which case you can Copy-Paste the QR Image in the sheet.
2. Generate QR Code using Free Excel Spreadsheet
This is a pre-built Excel Worksheet that you can download and customize to generate QR Codes for any information value that you desire. It contains a User Defined Function in VBA and uses Google Chart API to generate the QR Code.
Just type the information values to be encoded, in the cells A1 to A6. Next click on the drop down in Cell A10 and select the specific value for which you wish to generate a QR Code. In just a matter of seconds the value that you selected in the drop down will be converted to a QR Code using the Google Chart API.
Summarily, this is a good readymade worksheet to generate QR Codes in Excel. In order to increase the number of information values in the drop down, you need to understand and edit the VBA code.
Click here to download this Excel worksheet.
3. Generate QR Code using Free Excel Spreadsheet
Like the previous Generator this too is a ready-made Excel Worksheet that you can download and use to encode QR Codes for any information value that you wish.
Just type the information value to be encoded, in the cell A1. In just a few seconds, the QR Code will be seamlessly generated and displayed on the Excel spreadsheet in real time.
Every time you need to generate a new QR Code, you will have to change the information in the cell A1 with the new value and the QR Code will be updated dynamically.
All in all, this is an fair QR Code Generator for Excel with an inbuilt function to generate QR Codes in real time. It lacks any customizations of color or size of the QR image.
Click here to download this Excel worksheet.
If you need data values and their QR codes in one doc then QR Code Generators for Microsoft Excel does a great job.
4. QR Code Tracker
This cool QR Code Generator is a Microsoft Office Add-in that works for Excel 2016 or later versions of Office 365 and Excel 2013 or later in Windows. It allows you to easily generate multiple QR Codes from a range of values in your Excel sheet. Once the QR codes are generated, they are pasted to the same cells on your sheet that carried the original values.
Just click on the link provided below and fulfil the steps to install the Office Add-in. Once installed, QR Code Tracker will be directly accessible from the toolbar. Simply click on it, specify the Width and Height of the QR codes as required, select the range of cells in the Excel sheet that carry the values (data) and click the ‘Generate QR Code’ button. The QR codes will be generated almost instantly and pasted to the same cells that carried the data. The original values will also be displayed below each QR Code for easy reference.
In addition to QR Code generation, this tool can also use your webcam, read QR codes and transform them into data that is then stored on your Excel sheet.
Click here to install QR Code Tracker Add-in.
5. Using Excel built-in IMAGE function
This method does not make use of any 3rd party software or add-in to generate QR codes in Excel. Excel has a built-in ‘Image’ function that inserts a picture in a cell by way of a URL using a very simple formula. The URL employs a QR Code API to generate a QR code image inside a cell in the spreadsheet.
The formula is as follows:
=IMAGE(“https://api.qrserver.com/v1/create-qr-code/?size=150×150&color=0000ff&bgcolor=FF0000&data=”&B3)
The above function uses the value in the cell B3 of the spreadsheet to generate a QR code in blue color (0000ff) with the background color as Red (FF0000) using the API. The QR code is inserted in the same cell where you use the Image function. You can change the values of the parameters to generate a colored QR code from any data in the spreadsheet.
Click here to find out the RGB values of various colors to be used in the ‘color’ and ‘bgcolor’ parameters. To learn about more parameters that this API uses, click here
You can spend some time with each of the website or method above and see which one of them best suits your requirements and needs. My personal vote will be cast in favor of QR Code Tracker due to its ease of use and the fact that it can take values directly from the spreadsheet and turn them into QR codes.
Содержание
- How to generate QR codes with Excel or Google Sheets
- QR sheet templates
- Customize the QR code
- Stuck? Here’s how to get help
- About the author
- Вставка QR кода в Excel
- Описание функции
- Обновление функции
- Пример использования
- 5 Free QR Generator tools for Excel
- 1. QR4Office
- 2. Generate QR Code using Free Excel Spreadsheet
- 3. Generate QR Code using Free Excel Spreadsheet
- 4. QR Code Tracker
- 5. Using Excel built-in IMAGE function
- 3 Ways to Generate a QR Code in Microsoft Excel
- Generate a QR Code with a Font
- Generate a QR Code with Organization Data Types
- Generate a QR Code with the IMAGE Function
- Conclusions
How to generate QR codes with Excel or Google Sheets
QR codes can be generated in spreadsheets with a special IMAGE() formula.
Start by putting your data in the first column of the spreadsheet. We’ll call this column QR data. It can contain a URL to your website, or any other text.
You can include variables such as utm_source and utm_campaign — the QR reader on modern phones can handle pretty much anything:
Next, enter the following formula for the first row in column B, which we’ll label Image:
Excel/Google Sheets will render the QR code based on the data provided in cell A2:
To generate a QR code for every row in the spreadsheet, copy the formula to each row:
That’s it! You should be able to scan one of these QR codes with your phone.
QR sheet templates
To make things easier, we’ve created template spreadsheets. These spreadsheets automatically generate QR codes for URLs and other data you put in Column A.
To use in Excel, download the Excel template. This sheet includes IMAGE and ENCODEURL macros that are required for QR code generation. Be sure to enable macros when you open the spreadsheet.
To use in Google Sheets, open this Google Sheets QR code template. Go to File > Make a copy in order copy it to your own Google Drive and start generating QR codes.
Customize the QR code
The QR codes we’ve seen so far are very basic. Did you know you can customize your QR code’s size, color, and margins? To customize the appearance of your QR code, start with the QR code builder and create a custom QR code.
You’ll notice that the generated QR code has size, margin, dark, and light parameters in the URL. Add these parameters to the QR code formula in the spreadsheet in order to customize your QR codes.
Further customization is described by the QR code documentation.
Stuck? Here’s how to get help
Get unstuck by asking your questions in the QuickChart community. We monitor community posts every day and will answer all questions related to QR code generation in spreadsheets.
Ian Webster is a software engineer and former Googler based in San Mateo, California. He has helped Google, NASA, and governments around the world improve their data pipelines and visualizations. In 2018, Ian created QuickChart, a collection of open-source APIs that support data visualization efforts.
Источник
Вставка QR кода в Excel
Описание функции
После установки надстройки у вас появится новая функция =QR( Текст ; Размер ), которая вставляет в указанную ячейку изображение с QR кодом на основе введенного текста. Функция имеет два аргумента:
- Текст — Текст (или ссылка на него), который необходимо преобразовать в QR код. Обязательный аргумент.
- Размер — Число, указывающее на размер изображения в пикселях. Необязательный аргумент. По умолчанию равен 300, т.е. размер получаемой картинки 300×300 px. Чем больше текста вы хотите зашифровать, тем большее значение необходимо указывать, чтобы распознавание кода проходило успешно.
При вставке QR кода его размеры подстраиваются под размеры ячейки. Однако стоит учесть тот факт, что при изменении размеров ячейки размеры картинки с QR кодом не изменяются автоматически. Вы можете либо обновить формулу (перевставить ее) либо изменить размеры картинки самостоятельно.
Важно! Данная функция работает через интернет и подключается к бесплатному сервису Google, который генерирует QR код. Программа запрашивает данный код, скачивает и отображает в Excel.
Обновление функции
Функция =QR( ) обновляется при открытии файла Excel, а также при изменении источника. Если ваша задача — разово создать qr коды, то советуем после их генерации удалять функцию из ячейки. Это можно сделать выделив ячейки с формулами и нажав клавишу Delete. Сами изображения при этом удаляться не будут.
Пример использования
Применить формулу достаточно просто. Например, можно перейти к ячейке, где планируется генерация кода и ввести следующую формулу: =QR(), а в скобках указать ссылку на ячейку с текстом. Или же, если текст в нескольких ячейках, то можно сцепить его с помощью функции =СЦЕП(). Вот такая функция получилась у меня =QR(СЦЕП ( B3:B6 ) ) . Если значения текста меняется, то функция генерирует новый QR код, старый при этом удаляется.
Оставляйте свои предложения по работе функции в комментариях ниже. Постараемся их учесть в будущем.
Источник
Today we will be discussing about 3 Free QR Code generators for Microsoft Excel. These Generators gather info from a single cell (or even from multiple cells in case you are doing bulk generation) from the Excel Sheet and encode them into QR Codes which are then placed in the sheet itself. In a previous article we discussed 5 QR code generator for Google Sheets, you can check out that article here.
Let’s look at these free QR code generators for Microsoft Excel below:
1. QR4Office
This is Excel Add-in available from the Office Store. Click on ‘Insert’ and then click on ‘Add-ins to search and install it from the store. Once installed, it appears in the ‘My Add-ins’ list in Office Add-ins and can be executed from there.
The type of Information to be encoded like URL, Email id, SMS message, Tel number etc. can be selected from the drop down. Specify the foreground and background colors of the QR Code, its size and error correction values. The QR code will be automatically generated in real time in the ‘Preview’ window. You can insert it into the sheet at the desired location by clicking on ‘Insert’ or Copy-Paste the QR Image in any cell that you desire.
Overall this is a good tool to Generate and Insert QR Codes in an Excel Spreadsheet. The Insert function doesn’t at times in which case you can Copy-Paste the QR Image in the sheet.
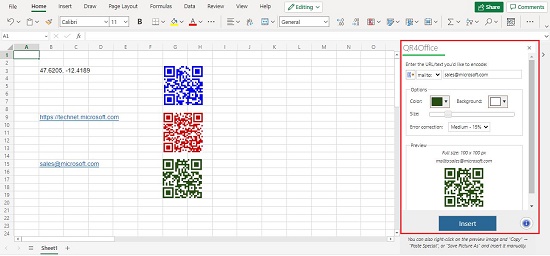
2. Generate QR Code using Free Excel Spreadsheet
This is a pre-built Excel Worksheet that you can download and customize to generate QR Codes for any information value that you desire. It contains a User Defined Function in VBA and uses Google Chart API to generate the QR Code.
Just type the information values to be encoded, in the cells A1 to A6. Next click on the drop down in Cell A10 and select the specific value for which you wish to generate a QR Code. In just a matter of seconds the value that you selected in the drop down will be converted to a QR Code using the Google Chart API.
Summarily, this is a good readymade worksheet to generate QR Codes in Excel. In order to increase the number of information values in the drop down, you need to understand and edit the VBA code.
Click here to download this Excel worksheet.
3. Generate QR Code using Free Excel Spreadsheet
Like the previous Generator this too is a ready-made Excel Worksheet that you can download and use to encode QR Codes for any information value that you wish.
Just type the information value to be encoded, in the cell A1. In just a few seconds, the QR Code will be seamlessly generated and displayed on the Excel spreadsheet in real time.
Every time you need to generate a new QR Code, you will have to change the information in the cell A1 with the new value and the QR Code will be updated dynamically.
All in all, this is an fair QR Code Generator for Excel with an inbuilt function to generate QR Codes in real time. It lacks any customizations of color or size of the QR image.
Click here to download this Excel worksheet.
If you need data values and their QR codes in one doc then QR Code Generators for Microsoft Excel does a great job.
4. QR Code Tracker
This cool QR Code Generator is a Microsoft Office Add-in that works for Excel 2016 or later versions of Office 365 and Excel 2013 or later in Windows. It allows you to easily generate multiple QR Codes from a range of values in your Excel sheet. Once the QR codes are generated, they are pasted to the same cells on your sheet that carried the original values.
Just click on the link provided below and fulfil the steps to install the Office Add-in. Once installed, QR Code Tracker will be directly accessible from the toolbar. Simply click on it, specify the Width and Height of the QR codes as required, select the range of cells in the Excel sheet that carry the values (data) and click the ‘Generate QR Code’ button. The QR codes will be generated almost instantly and pasted to the same cells that carried the data. The original values will also be displayed below each QR Code for easy reference.
In addition to QR Code generation, this tool can also use your webcam, read QR codes and transform them into data that is then stored on your Excel sheet.
Click here to install QR Code Tracker Add-in.
5. Using Excel built-in IMAGE function
This method does not make use of any 3 rd party software or add-in to generate QR codes in Excel. Excel has a built-in ‘Image’ function that inserts a picture in a cell by way of a URL using a very simple formula. The URL employs a QR Code API to generate a QR code image inside a cell in the spreadsheet.
The formula is as follows:
The above function uses the value in the cell B3 of the spreadsheet to generate a QR code in blue color (0000ff) with the background color as Red (FF0000) using the API. The QR code is inserted in the same cell where you use the Image function. You can change the values of the parameters to generate a colored QR code from any data in the spreadsheet.
Click here to find out the RGB values of various colors to be used in the ‘color’ and ‘bgcolor’ parameters. To learn about more parameters that this API uses, click here
You can spend some time with each of the website or method above and see which one of them best suits your requirements and needs. My personal vote will be cast in favor of QR Code Tracker due to its ease of use and the fact that it can take values directly from the spreadsheet and turn them into QR codes.
Источник
3 Ways to Generate a QR Code in Microsoft Excel
Do you want to generate a QR code in Excel?
QR codes are two-dimensional barcodes that can be read by scanners and smartphones.
QR codes are a popular way to link physical objects to digital information. When a QR code is scanned, it will link the user to a website, text, audio, or video file.
This post will show you how you can make QR codes in Excel. Download your copy of the example workbook used in this post and follow along.
Generate a QR Code with a Font
Excel allows you to use your own custom fonts for your spreadsheets. You can read this post to find out how to install a new font in Excel.
An easy way to create a QR code in Excel is to use a custom QR code font!
The AlphanumericQR Font found on FontSpace is a great option for a QR code font.
When you install the font, you’ll be able to convert individual characters to a QR code.
- Select the range of cells that contains the text you want to turn into a QR code.
- Go to the Home tab.
- Select the AlphanumericQR font from the dropdown list in the Font section.
- Increase the font size so the QR codes are easily visible.
Your text will now display as a series of QR codes!
📝 Note: This doesn’t convert the whole text in a cell to a single QR code, but rather it will convert each character of the text to a QR code.
Making a QR code for a single character is admittedly quite a useless result. But don’t worry there are better ways to get a QR code to link longer text or URLs.
Generate a QR Code with Organization Data Types
If your organization uses Power Bi, then you might avail of the Organization Data Types to create your QR codes.
The data types will allow you to contain multiple pieces of data inside a single cell. This includes images from a URL.
This means you can use data types to show an image of a QR code inside a cell, and you can generate this image from a QR Code API.
The above URL will generate a QR code image for whatever you append on the end place of the part.
You can use this in your Org Data Type to get QR codes in Excel.
You will need an Excel table with the data you want to use to generate your QR codes. This example will create QR codes for a list of webpages.
Now you will need to create a Power BI model with the Excel data.
Open the Power BI desktop app and go to the Home tab and click on the Excel Workbook command to import the Excel data.
This will open a file picker menu where you can navigate to your saved Excel file. Select the file and press the Open button to start the import process.
📝 Note: Your Excel file needs to be closed while you are setting up the query in Power BI.
This will open the Navigator menu where you can select what data to import from your Excel file. Select the table and press the Transform Data button.
Now you will need to create a new column with the data from the Excel table appended to the end of the API URL.
Go to the Add Column tab and choose the Custom Column option in the General section.
This will open the Custom Column editor where you can add a formula for the new column.
Insert the above formula into the Custom column formula editor and press the OK button.
This will append the URL column to the end of the API URL for each row in the table. This is what will be used to generate each QR code.
Now you can go to the Home tab and press the Close and Apply button to load the query.
Now you will need to set this table as a featured table.
Go to the Model view, select the table, and toggle on the Is featured table option in the bottom part of the Properties menu.
When you enable the featured table option, this will open the Set up this featured table menu.
Set the Row label and Key column.
- The Row label is the value you will see in the Excel cell for the data type.
- The Key column is a value that uniquely identifies a row in the table.
In this example, they have both been set to the URL column.
Now you will need to identify the added custom column as an image URL.
Go to the Data view and click on the custom column containing the QR Code URL and set the Data category as an Image URL.
Now you can publish the Power BI model to the Power BI service online. This will make the organization data types available in Excel.
Go to the Home tab and click on the Publish command, then choose the location to publish the model and press the Select button.
Now you can create organization data types from your Excel data. Make sure to close and reopen Excel if you don’t immediately see the featured table in your Data Types.
Now you will be able to convert text data from your table into a data type.
- Select the cells to convert into an organization data type.
- Go to the Data tab.
- Click on the button to expand the Data Type tray.
- Click on your table in the From your organization section.
The text will be converted to a data type and you will be able to tell because of the small icon to the left of the text.
You can now extract the QR code image from the data type with a formula. The above formula will get the QR Code from your data type in cell B2.
Generate a QR Code with the IMAGE Function
Using the organization data types can be a bit complex to set up, and you might not even have access to the Power BI pro license that’s required.
This method will use the IMAGE function along with the QR Code API to generate a QR code image inside a cell.
The above function will append the value in cell B3 onto the end of the QR code API URL. This will create a QR code for the value in cell B3.
Conclusions
QR codes are a popular way to create scannable hyperlinks and now you can easily make them in Excel.
Using a custom QR code font will only allow you to generate a QR code for a single character, which might not be that useful.
Organization data types used with a QR code API will allow you to create a QR code for any text or URL data you need, but it does require a Power BI pro license and is complex to set up.
The easiest option is to generate a QR code using the IMAGE function along with the QR code API.
Did you know you could make your own QR codes in Excel?
Источник