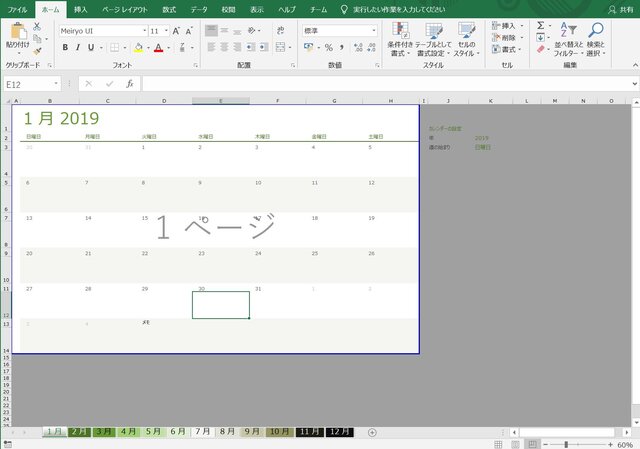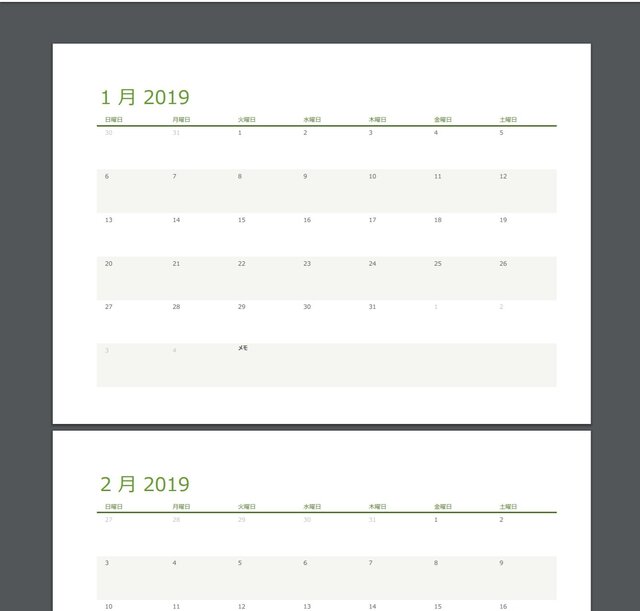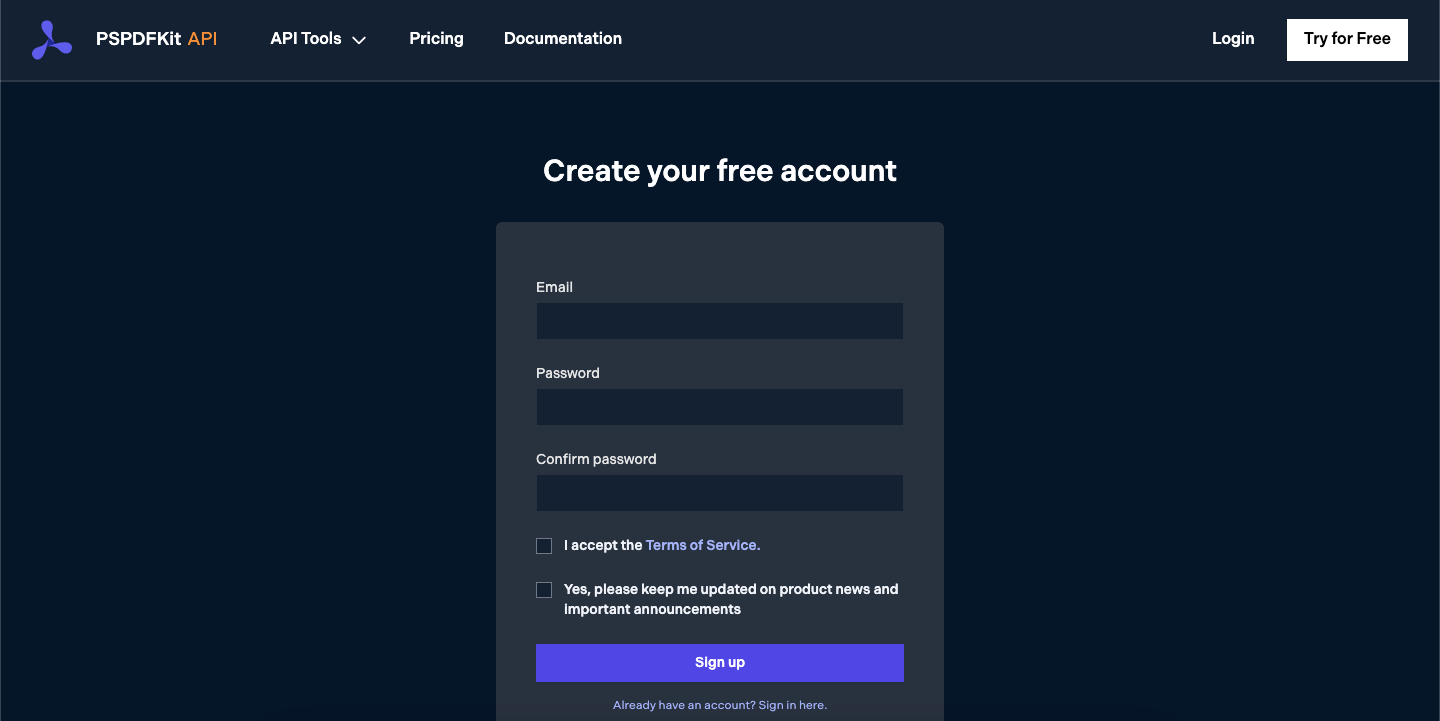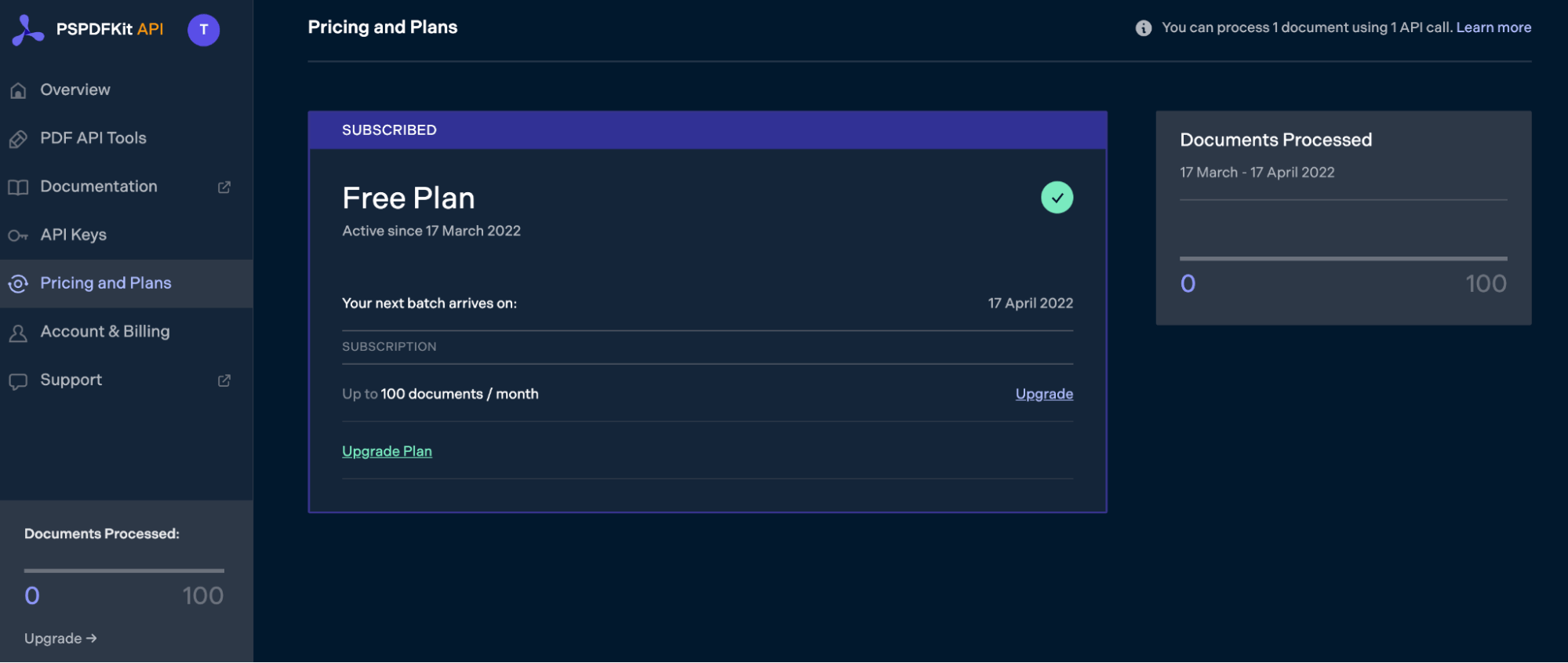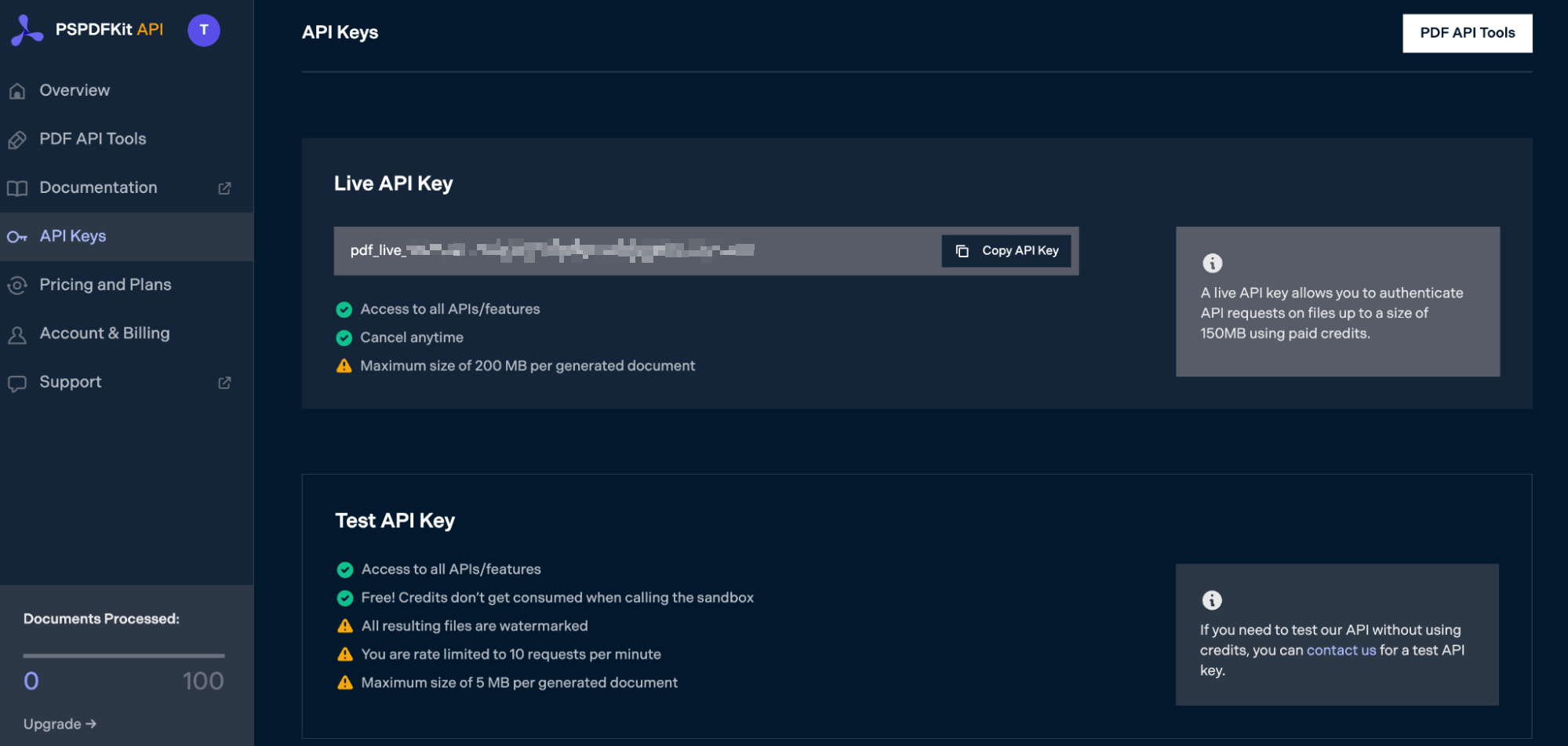Improve Article
Save Article
Like Article
Improve Article
Save Article
Like Article
Python is a high-level, general-purpose, and very popular programming language. Python programming language (latest Python 3) is being used in web development, Machine Learning applications, along with all cutting-edge technology in Software Industry.
In this article, we will learn how to convert an Excel File to PDF File Using Python
Here we will use the win32com module for file conversion.
What is win32com?
Python extensions for Microsoft Windows Provide access to much of the Win32 API, the ability to create and use COM objects, and the Pythonwin environment.
pip install pywin32
Approach:
- First, we will create a COM Object Using Dispatch() method.
- Then we will read the Excel file pass “Excel.Application” inside the Dispatch method
- Pass Excel file path
- Then we will convert it into PDF using the ExportAsFixedFormat() method
ExportAsFixedFormat():- The ExportAsFixedFormat method is used to publish a workbook in either PDF or XPS format.
Syntax:
ExportAsFixedFormat (Type, FileName, Quality, IncludeDocProperties, IgnorePrintAreas, From, To,
OpenAfterPublish, FixedFormatExtClassPtr)
Excel File click here
Input:
EXCEL FILE
Below is the Implementation:
Python3
from win32com import client
excel = client.Dispatch("Excel.Application")
sheets = excel.Workbooks.Open('Excel File Path')
work_sheets = sheets.Worksheets[0]
work_sheets.ExportAsFixedFormat(0, 'PDF File Path')
Output:
PDF FILE
Like Article
Save Article
Describes how to convert an Excel sheet to PDF using Python.
There seem to be many libraries for manipulating Excel files in Python, but this time I will use a module called win32com.
win32com can handle Windows COM objects. Just like using COM objects in Excel VBA.
Environment
- Windows 10
- Microsoft Excel 2016
- Python 3.6.2
Install
win32com is not included by default, so install it.
Now you can do import win32com.
Convert Excel file to PDF
I prepared the pre-conversion Excel file (I just brought an Excel template).
One sheet is a calendar for one month, and there are 12 sheets (one year).
Convert this to a single PDF file.
Excel file
To convert an Excel file to PDF, simply operate Excel from win32com, open the file and save it as PDF.
The following is a sample program.
import win32com.client
from pywintypes import com_error
# Path to original excel file
WB_PATH = r'C:hogefugaYearCalendar.xlsx'
# PDF path when saving
PATH_TO_PDF = r'C:hogefugaYearCalendar.pdf'
excel = win32com.client.Dispatch("Excel.Application")
excel.Visible = False
try:
print('Start conversion to PDF')
# Open
wb = excel.Workbooks.Open(WB_PATH)
# Specify the sheet you want to save by index. 1 is the first (leftmost) sheet.
ws_index_list = [1,2,3,4,5,6,7,8,9,10,11,12]
wb.WorkSheets(ws_index_list).Select()
# Save
wb.ActiveSheet.ExportAsFixedFormat(0, PATH_TO_PDF)
except com_error as e:
print('failed.')
else:
print('Succeeded.')
finally:
wb.Close()
excel.Quit()All 12 sheets are specified and exported to a PDF file.
The output PDF is as follows.
Output PDF file
I was able to create PDF more easily than I expected.
It is interesting that there are many other possibilities.
Reference
See also
- Worksheet.ExportAsFixedFormat method (Excel)
- Excel VBA reference
In this post, you’ll learn how to convert Excel files to PDFs in your Python application using PSPDFKit’s XLSX to PDF Python API. With our API, you can convert up to 100 PDF files per month for free. All you need to do is create a free account to get access to your API key.
PSPDFKit API
Document conversion is just one of our 30+ PDF API tools. You can combine our conversion tool with other tools to create complex document processing workflows. You’ll be able to convert various file formats into PDFs and then:
-
Merge several resulting PDFs into one
-
OCR, watermark, or flatten PDFs
-
Remove or duplicate specific PDF pages
Once you create your account, you’ll be able to access all our PDF API tools.
Step 1 — Creating a Free Account on PSPDFKit
Go to our website, where you’ll see the page below, prompting you to create your free account.
Once you’ve created your account, you’ll be welcomed by the page below, which shows an overview of your plan details.
As you can see in the bottom-left corner, you’ll start with 100 documents to process, and you’ll be able to access all our PDF API tools.
Step 2 — Obtaining the API Key
After you’ve verified your email, you can get your API key from the dashboard. In the menu on the left, click API Keys. You’ll see the following page, which is an overview of your keys:
Copy the Live API Key, because you’ll need this for the Excel to PDF API.
Step 3 — Setting Up Folders and Files
Now, create a folder called excel_to_pdf and open it in a code editor. For this tutorial, you’ll use VS Code as your primary code editor. Next, create two folders inside excel_to_pdf and name them input_documents and processed_documents.
Now, copy your Excel file to the input_documents folder and rename it to document.xlsx. You can use our demo document as an example.
Then, in the root folder, excel_to_pdf, create a file called processor.py. This is the file where you’ll keep your code.
Your folder structure will look like this:
excel_to_pdf ├── input_documents | └── document.xlsx ├── processed_documents └── processor.py
Step 4 — Writing the Code
Open the processor.py file and paste the code below into it:
import requests import json instructions = { 'parts': [ { 'file': 'document' } ] } response = requests.request( 'POST', 'https://api.pspdfkit.com/build', headers = { 'Authorization': 'Bearer YOUR API KEY HERE' }, files = { 'document': open('input_documents/document.xlsx', 'rb') }, data = { 'instructions': json.dumps(instructions) }, stream = True ) if response.ok: with open('processed_documents/result.pdf', 'wb') as fd: for chunk in response.iter_content(chunk_size=8096): fd.write(chunk) else: print(response.text) exit()
ℹ️ Note: Make sure to replace
YOUR_API_KEY_HEREwith your API key.
Code Explanation
In the code above, you first import the requests and json dependencies. After that, you create the instructions for the API call.
You then use the requests module to make the API call, and once it succeeds, you store the result in the processed_documents folder.
Output
To execute the code, use the command below:
Once the code has been executed, you’ll see a new processed file under the processed_documents folder called result.pdf.
The folder structure will look like this:
excel_to_pdf ├── input_documents | └── document.xlsx ├── processed_documents | └── result.pdf └── processor.py
Final Words
In this post, you learned how to easily and seamlessly convert Excel files to PDF documents for your Python application using our Excel to PDF Python API.
You can integrate these functions into your existing applications. With the same API token, you can also perform other operations, such as merging several documents into a single PDF, adding watermarks, and more. To get started with a free trial, sign up here.
Skip to content
Saving an Excel file in a PDF format is very easy in Excel. We can save it in PDF format by exporting it in PDF format from the File -> Export option in Excel but if you want to save an excel file in PDF format using python it is a little bit tough. In this tutorial, we are going to learn how to save/convert excel files in PDF format using python. Before jumping into the coding part make sure you have installed excel and win32.If you have not installed the win32 module yet install it using the following command.
pip install pypiwin32
DispatchEx.
The DispatchEx method will open a new instance of excel. We can use the Dispatch function instead of DispatchEX as well. The difference is if Excel is already open, Dispatch will create a new tab in the existing excel instance but DispatchEx will open a new excel instance instead of using the existing instance.
ExportAsFixedFormat.
The ExpertAsFixedFormat method is used to save a workbook in either PDF or XPS format.
Source code.
from win32com import client import win32api input_file = r'C:UsersthequickblogDesktopPython session 2tqb_sample.xlsx' #give your file name with valid path output_file = r'C:UsersthequickblogDesktopPython session 2tqb_sample_output.pdf' #give valid output file name and path app = client.DispatchEx("Excel.Application") app.Interactive = False app.Visible = False Workbook = app.Workbooks.Open(input_file) try: Workbook.ActiveSheet.ExportAsFixedFormat(0, output_file) except Exception as e: print("Failed to convert in PDF format.Please confirm environment meets all the requirements and try again") print(str(e)) finally: Workbook.Close() app.Exit()
Now copy the above code and save it and execute it as shown in below snapshot.
The output of this program is the PDF file as shown in below snapshot.
In this tutorial, we will learn to convert Excel Files to PDF in python. We will learn a bit about PyWin32 library.
PyWin32 is a Python library for Microsoft Windows that enables the Win32 application programming interface (API) features on Python. To install the PyWin32 library, open command prompt/ Terminal and write
pip install pywin32
Approach
Let’s see a fundamental approach to convert Excel files (.xlsx or .xls format) to PDF format.
- Create a COM object using Dispatch() function.
- Read the Excel file pass “Excel.Application” inside the Dispatch function.
- Write Excel file path.
- Convert Excel into PDF format using ExportAsFixedFormat() and pass the path to which you want to save the pdf file.
Import Client submodule from win32com library
# Import Library from win32com import client
client.Dispatch() function will help to extract the excel application from windows system. Workbook methods will help to read the excel file.
# Opening Microsoft Excel
excel = client.Dispatch("Excel.Application")
# Read Excel File
sheets = excel.Workbooks.Open('Enter Excel file path')
work_sheets = sheets.Worksheets[0]
Converting Excel file to PDF file. ExportAsFixedFormat() method is used to convert a workbook into either PDF format.
# Converting into PDF File work_sheets.ExportAsFixedFormat(0, 'Enter PDF file path')
Combining all code
# Import Library
from win32com import client
# Opening Microsoft Excel
excel = client.Dispatch("Excel.Application")
# Read Excel File
sheets = excel.Workbooks.Open('Enter Excel file path')
work_sheets = sheets.Worksheets[0]
# Converting into PDF File
work_sheets.ExportAsFixedFormat(0, 'Enter PDF file path')
We have successfully converted Excel file to PDF file format using Python.