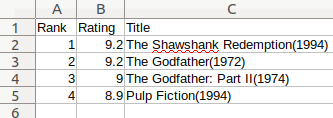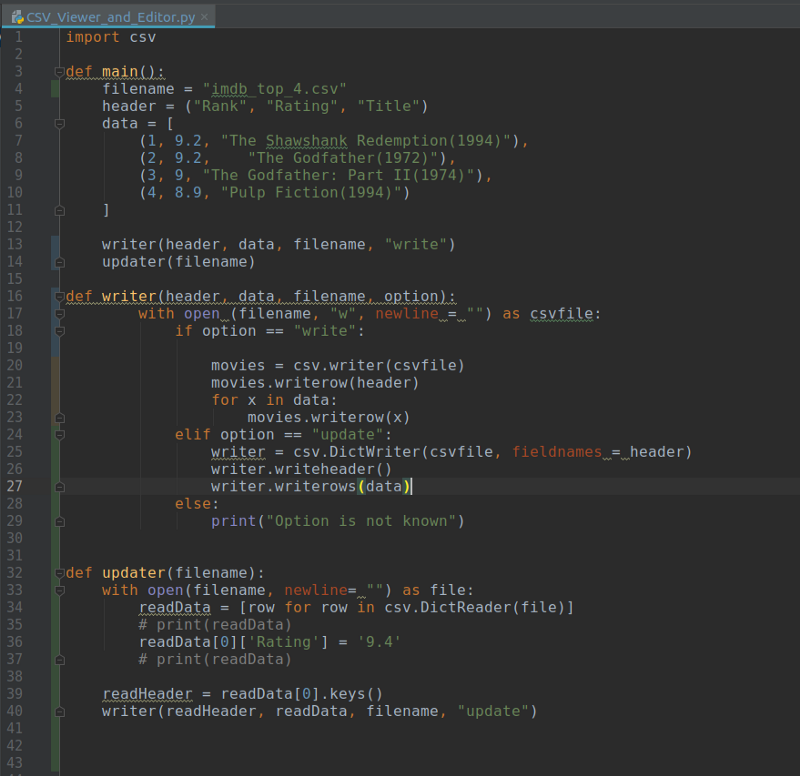import numpy as np
import pandas as pd # pip install pandas
import warnings
warnings.simplefilter(action='ignore', category=FutureWarning)
def find_cell_next_to_val(df, val):
# df = pd.read_excel(filename, header=None, **kwargs)
# df = df.apply(lambda col: col.str.strip())
df.loc[:, df.dtypes.eq("object")] =
df.loc[:, df.dtypes.eq("object")].apply(lambda col: col.str.strip())
rows, cols = np.where(df == str(val).strip())
if len(rows) == 0:
return None
row, col = rows[0], cols[0]
# print(f"row: {row}, col: {col}")
if col + 1 > df.shape[1]:
return None
col_idx = df.iloc[row, col+1:].first_valid_index()
# print(f"col_idx: {col_idx}")
try:
return df.iat[row, col_idx], row, col_idx
except KeyError:
return None
def wrap(df, search_val):
val, row, col = find_cell_next_to_val(df, search_val)
print(f"Найдено значение [{search_val}: {val}] в ячейке [{row}, {col}]")
df = pd.read_excel(filename, header=None, dtype=str)
wrap(df, "№")
wrap(df, "Гос. №")
wrap(df, "Дата приема заказа")
wrap(df, "Общая стоимость ремонта с НДС, руб.")
Вывод:
Найдено значение [№: И-3] в ячейке [1, 19]
Найдено значение [Гос. №: О 327 КК] в ячейке [8, 25]
Найдено значение [Дата приема заказа: 09.01.2019 г.] в ячейке [1, 30]
Найдено значение [Общая стоимость ремонта с НДС, руб.: 41316.03864] в ячейке [50, 13]

Привет всем! Интересный вопрос был задан мне в Telegram несколько дней назад. В целом, он сводился к задаче, которая звучала как: поиск в Excel-файле. Давайте попробуем ее решить? 🙂
Собственно, любой Excel-файл — это некоторое количество строк и колонок. Работаем, как всегда — с помощью библиотеки Openpyxl, а для работы с каждой отдельной ячейкой — используем цикл while.
В целом, алгоритм работы кода сводится к:
1. Открываем файл (об этом я писал ранее)
2. Читаем первую ячейку в строке
3. Переходим к следующей строке в этом столбце
4. После того, как достигли максимума по количеству ячеек в столбце — переходим к следующему столбцу.
5. И так до полной обработки файла.
Важно: для того, что бы цикл работал — нам нужно знать количество ячеек в строках и в столбцах. Для этого используем конструкции в виде:
-
row_max = sheet_active.max_row # Получаем количество столбцов
и
-
column_max = sheet_active.max_column # Получаем количество строк
Сам код с комментариями — доступен ниже.
-
import openpyxl -
from openpyxl.utils import get_column_letter
-
import re
-
-
path_to_file = 'base_to_search.xlsx'
-
-
search_text = input(str('Какой текст ищем: '))
-
search_text = search_text.lower()
-
print('Ищем:', search_text)
-
-
wb = openpyxl.load_workbook(path_to_file) # Грузим наш прайс-лист
-
sheets_list = wb.sheetnames # Получаем список всех листов в файле
-
sheet_active = wb[sheets_list[0]] # Начинаем работать с самым первым
-
row_max = sheet_active.max_row # Получаем количество столбцов
-
#print(type(row_max)) -
column_max = sheet_active.max_column # Получаем количество строк
-
-
print('В файле:', path_to_file, 'n Cтолбцов:', row_max, 'n Колонок:', column_max)
-
-
row_min = 1 #Переменная, отвечающая за номер строки
-
column_min = 1 #Переменная, отвечающая за номер столбца
-
-
while column_min <= column_max:
-
row_min_min = row_min -
row_max_max = row_max -
while row_min_min <= row_max_max:
-
row_min_min = str(row_min_min)
-
-
word_column = get_column_letter(column_min)
-
word_column = str(word_column)
-
word_cell = word_column + row_min_min -
-
data_from_cell = sheet_active[word_cell].value
-
data_from_cell = str(data_from_cell)
-
#print(data_from_cell) -
regular = search_text -
result = re.findall(regular, data_from_cell)
-
if len(result) > 0:
-
print('Нашли в ячейке:', word_cell)
-
row_min_min = int(row_min_min)
-
row_min_min = row_min_min + 1
-
column_min = column_min + 1
Конечно, я буду рад любым комментариям и вопросам. Для этого используйте почту или Telegram.
Больше …
Самое основное, с чего начинается изучение языка — с фраз…
Доброго времени суток.
Пишу в отчаянии.
Уже несколько суток пытаюсь освоить хоть что-нибудь (openpyxl, xlsxwriter, xlrd-xlwt…) что поможет мне выполнить следующий, казалось бы простой алгоритм:
- Открыть Excel файл.
- Найти в определенном столбце ячейку совпадающую с заранее заданным словом (на русском языке).
- Скопировать всю строку вместе с этой ячейкой и всеми данными в этой строке (ряду).
- Создать новый файл Excel и записать туда все это (все ряды, в которых нашлось то заранее заданное слово).
Попробовал ровно каждый из модулей. В одних жуткие траблы с получением данных из строки, другие не воспринимают русский язык в ячейках, третьи вообще отказываются работать…
Вот допустим последний неудавшийся пример с использованием win32com:
import win32com.client
Excel = win32com.client.Dispatch("Excel.Application")
text = 'Блендер'
counter = 2
def write(val, pos):
wb = Excel.Workbooks.Add()
ws = wb.ActiveSheet
i = 1
for rec in val:
ws.Cells(pos,i).value = rec
i = i + 1
wb.SaveAs('test.xlsx')
wb.Close()
Excel.Quit()
def search():
wb = Excel.Workbooks.Open(u'C:/Users/User/Desktop/excel.xlsx')
sheet = wb.ActiveSheet
srch = [r[0].value for r in sheet.Range("B2:B13")]
for items in srch:
if text in items:
global counter
print ('Found')
found = sheet.Range("A%s:D%s" % (counter,counter)).Value
print (found)
write(found,counter)
counter += 1
search()
Наверняка этот код настолько неидеален, насколько это вообще возможно.
Но пусть там будет хоть овер999 костылей, лишь бы работало, а он не работает даже с этим — при виде русскоязычного текста впадает истерику и кричит ‘OLE error NONE NONE’. А даже без русских символов один фиг записывает только первую ячейку.
Буду бесконечно рад любой помощи.
Working with Python and Excel together is really fun for a VBA Developer! It somehow shows you what all these years of coding with VBA have taught you! Today, I was thinking how to implement the .Find() method of searching in Excel values.
At first, I have tought about going old school and simply loop through all the cells in a given Excel range, check their values and thus implement a “manual” search. For this, I have generated an Excel file with the xlswriter library and I have read it with the xlrd library. Both are quite easy to be used, if you are aware how the Excel object model is built.
|
1 2 3 4 5 6 7 8 9 10 11 12 13 14 15 16 17 18 19 20 21 22 23 24 25 26 27 28 29 30 31 32 33 34 |
import xlsxwriter from xlsxwriter.utility import xl_rowcol_to_cell import xlrd #First part of the code, used only to create some Excel file with data wbk = xlsxwriter.Workbook(‘hello.xlsx’) wks = wbk.add_worksheet() i = —1 for x in range(1, 1000, 11): i+=1 cella = xl_rowcol_to_cell(i, 0) #0,0 is A1! cellb = xl_rowcol_to_cell(i, 1) cellc = xl_rowcol_to_cell(i, 2) #print (cella) wks.write(cella,x) wks.write(cellb,x*3) wks.write(cellc,x*4.5) myPath= r‘C:Desktophello.xlsx’ wbk.close() #SecondPart of the code for sh in xlrd.open_workbook(myPath).sheets(): for row in range(sh.nrows): for col in range(sh.ncols): myCell = sh.cell(row, col) print(myCell) if myCell.value == 300.0: print(‘————‘) print(‘Found!’) print(xl_rowcol_to_cell(row,col)) quit() |
This is the generated excel file from the first part of the code. (Does it remind something from here?):
This is what Python prints, which is actually quite nice:
Secondly, I remembered that I have actually learnt programming in Python some years ago and this is a programming blog, thus I should probably not code as a first year student (or so). Thus, I have decided to introduce at least one function. So, the function was named findCell and I have rewritten my code to this:
|
1 2 3 4 5 6 7 8 9 10 11 12 13 14 15 16 17 18 19 20 21 22 23 24 25 26 27 28 29 30 31 32 33 |
import xlsxwriter import os import xlrd import time from xlsxwriter.utility import xl_rowcol_to_cell def findCell(sh, searchedValue): for row in range(sh.nrows): for col in range(sh.ncols): myCell = sh.cell(row, col) if myCell.value == searchedValue: return xl_rowcol_to_cell(row, col) return —1 myName = ‘hello.xlsx’ wbk = xlsxwriter.Workbook(myName) wks = wbk.add_worksheet() i = —1 for x in range(1, 1000, 11): i+=1 cella = xl_rowcol_to_cell(i, 0) #0,0 is A1! cellb = xl_rowcol_to_cell(i, 1) cellc = xl_rowcol_to_cell(i, 2) wks.write(cella,x) wks.write(cellb,x*3) wks.write(cellc,x*4.5) myPath= os.getcwd()+«\»+myName searchedValue = 300 for sh in xlrd.open_workbook(myPath).sheets(): print(findCell(sh, searchedValue)) input(‘Press ENTER to exit’) |
Now, it is a bit fancier, as the code could be executed with a click. On the previous one, I have written quit() , thus one should execute it from the console. Still, B10 is found:
Thirdly, I have read a comment from @ashleedawg, that one should be able to use the Excel API and thus use the Find() method from it. The whole programming becomes quite easy this way, using the xlwings library:
|
import xlwings as xw bookName = r‘C:somePathhello.xlsx’ sheetName = ‘Sheet1’ wb = xw.Book(bookName) sht = wb.sheets[sheetName] myCell = wb.sheets[sheetName].api.UsedRange.Find(‘test’) print(‘—————‘) print (myCell.address) input() |
Thus, from an imput like this:
I was still able to get the A10:
That’s all folks! All the code is in GitHub here – Python Find.
-
xlrd documentation
-
xlswriter documentation
-
xlwings documentation
Узнайте, как читать и импортировать файлы Excel в Python, как записывать данные в эти таблицы и какие библиотеки лучше всего подходят для этого.
Известный вам инструмент для организации, анализа и хранения ваших данных в таблицах — Excel — применяется и в data science. В какой-то момент вам придется иметь дело с этими таблицами, но работать именно с ними вы будете не всегда. Вот почему разработчики Python реализовали способы чтения, записи и управления не только этими файлами, но и многими другими типами файлов.
Из этого учебника узнаете, как можете работать с Excel и Python. Внутри найдете обзор библиотек, которые вы можете использовать для загрузки и записи этих таблиц в файлы с помощью Python. Вы узнаете, как работать с такими библиотеками, как pandas, openpyxl, xlrd, xlutils и pyexcel.
Данные как ваша отправная точка
Когда вы начинаете проект по data science, вам придется работать с данными, которые вы собрали по всему интернету, и с наборами данных, которые вы загрузили из других мест — Kaggle, Quandl и тд
Но чаще всего вы также найдете данные в Google или в репозиториях, которые используются другими пользователями. Эти данные могут быть в файле Excel или сохранены в файл с расширением .csv … Возможности могут иногда казаться бесконечными, но когда у вас есть данные, в первую очередь вы должны убедиться, что они качественные.
В случае с электронной таблицей вы можете не только проверить, могут ли эти данные ответить на вопрос исследования, который вы имеете в виду, но также и можете ли вы доверять данным, которые хранятся в электронной таблице.
Проверяем качество таблицы
- Представляет ли электронная таблица статические данные?
- Смешивает ли она данные, расчеты и отчетность?
- Являются ли данные в вашей электронной таблице полными и последовательными?
- Имеет ли ваша таблица систематизированную структуру рабочего листа?
- Проверяли ли вы действительные формулы в электронной таблице?
Этот список вопросов поможет убедиться, что ваша таблица не грешит против лучших практик, принятых в отрасли. Конечно, этот список не исчерпывающий, но позволит провести базовую проверку таблицы.
Лучшие практики для данных электронных таблиц
Прежде чем приступить к чтению вашей электронной таблицы на Python, вы также должны подумать о том, чтобы настроить свой файл в соответствии с некоторыми основными принципами, такими как:
- Первая строка таблицы обычно зарезервирована для заголовка, а первый столбец используется для идентификации единицы выборки;
- Избегайте имен, значений или полей с пробелами. В противном случае каждое слово будет интерпретироваться как отдельная переменная, что приведет к ошибкам, связанным с количеством элементов на строку в вашем наборе данных. По возможности, используйте:
- подчеркивания,
- тире,
- горбатый регистр, где первая буква каждого слова пишется с большой буквы
- объединяющие слова
- Короткие имена предпочтительнее длинных имен;
- старайтесь не использовать имена, которые содержат символы ?, $,%, ^, &, *, (,), -, #,? ,,, <,>, /, |, , [,], {, и };
- Удалите все комментарии, которые вы сделали в вашем файле, чтобы избежать добавления в ваш файл лишних столбцов или NA;
- Убедитесь, что все пропущенные значения в вашем наборе данных обозначены как NA.
Затем, после того, как вы внесли необходимые изменения или тщательно изучили свои данные, убедитесь, что вы сохранили внесенные изменения. Сделав это, вы можете вернуться к данным позже, чтобы отредактировать их, добавить дополнительные данные или изменить их, сохранив формулы, которые вы, возможно, использовали для расчета данных и т.д.
Если вы работаете с Microsoft Excel, вы можете сохранить файл в разных форматах: помимо расширения по умолчанию .xls или .xlsx, вы можете перейти на вкладку «Файл», нажать «Сохранить как» и выбрать одно из расширений, которые указаны в качестве параметров «Сохранить как тип». Наиболее часто используемые расширения для сохранения наборов данных в data science — это .csv и .txt (в виде текстового файла с разделителями табуляции). В зависимости от выбранного варианта сохранения поля вашего набора данных разделяются вкладками или запятыми, которые образуют символы-разделители полей вашего набора данных.
Теперь, когда вы проверили и сохранили ваши данные, вы можете начать с подготовки вашего рабочего окружения.
Готовим рабочее окружение
Как убедиться, что вы все делаете хорошо? Проверить рабочее окружение!
Когда вы работаете в терминале, вы можете сначала перейти в каталог, в котором находится ваш файл, а затем запустить Python. Убедитесь, что файл лежит именно в том каталоге, к которому вы обратились.
Возможно, вы уже начали сеанс Python и у вас нет подсказок о каталоге, в котором вы работаете. Тогда можно выполнить следующие команды:
# Import `os`
import os
# Retrieve current working directory (`cwd`)
cwd = os.getcwd()
cwd
# Change directory
os.chdir("/path/to/your/folder")
# List all files and directories in current directory
os.listdir('.')Круто, да?
Вы увидите, что эти команды очень важны не только для загрузки ваших данных, но и для дальнейшего анализа. А пока давайте продолжим: вы прошли все проверки, вы сохранили свои данные и подготовили рабочее окружение.
Можете ли вы начать с чтения данных в Python?
Установите библиотеки для чтения и записи файлов Excel
Даже если вы еще не знаете, какие библиотеки вам понадобятся для импорта ваших данных, вы должны убедиться, что у вас есть все, что нужно для установки этих библиотек, когда придет время.
Подготовка к дополнительной рабочей области: pip
Вот почему вам нужно установить pip и setuptools. Если у вас установлен Python2 ⩾ 2.7.9 или Python3 ⩾ 3.4, то можно не беспокоиться — просто убедитесь, что вы обновились до последней версии.
Для этого выполните следующую команду в своем терминале:
# Для Linux/OS X
pip install -U pip setuptools
# Для Windows
python -m pip install -U pip setuptoolsЕсли вы еще не установили pip, запустите скрипт python get-pip.py, который вы можете найти здесь. Следуйте инструкциям по установке.
Установка Anaconda
Другой вариант для работы в data science — установить дистрибутив Anaconda Python. Сделав это, вы получите простой и быстрый способ начать заниматься data science, потому что вам не нужно беспокоиться об установке отдельных библиотек, необходимых для работы.
Это особенно удобно, если вы новичок, но даже для более опытных разработчиков это способ быстро протестировать некоторые вещи без необходимости устанавливать каждую библиотеку отдельно.
Anaconda включает в себя 100 самых популярных библиотек Python, R и Scala для науки о данных и несколько сред разработки с открытым исходным кодом, таких как Jupyter и Spyder.
Установить Anaconda можно здесь. Следуйте инструкциям по установке, и вы готовы начать!
Загрузить файлы Excel в виде фреймов Pandas
Все, среда настроена, вы готовы начать импорт ваших файлов.
Один из способов, который вы часто используете для импорта ваших файлов для обработки данных, — с помощью библиотеки Pandas. Она основана на NumPy и предоставляет простые в использовании структуры данных и инструменты анализа данных Python.
Эта мощная и гибкая библиотека очень часто используется дата-инженерами для передачи своих данных в структуры данных, очень выразительных для их анализа.
Если у вас уже есть Pandas, доступные через Anaconda, вы можете просто загрузить свои файлы в Pandas DataFrames с помощью pd.Excelfile():
# импорт библиотеки pandas
import pandas as pd
# Загружаем ваш файл в переменную `file` / вместо 'example' укажите название свого файла из текущей директории
file = 'example.xlsx'
# Загружаем spreadsheet в объект pandas
xl = pd.ExcelFile(file)
# Печатаем название листов в данном файле
print(xl.sheet_names)
# Загрузить лист в DataFrame по его имени: df1
df1 = xl.parse('Sheet1')Если вы не установили Anaconda, просто выполните pip install pandas, чтобы установить библиотеку Pandas в вашей среде, а затем выполните команды, которые включены в фрагмент кода выше.
Проще простого, да?
Для чтения в файлах .csv у вас есть аналогичная функция для загрузки данных в DataFrame: read_csv(). Вот пример того, как вы можете использовать эту функцию:
# Импорт библиотеки pandas
import pandas as pd
# Загрузить csv файл
df = pd.read_csv("example.csv") Разделитель, который будет учитывать эта функция, по умолчанию является запятой, но вы можете указать альтернативный разделитель, если хотите. Перейдите к документации, чтобы узнать, какие другие аргументы вы можете указать для успешного импорта!
Обратите внимание, что есть также функции read_table() и read_fwf() для чтения файлов и таблиц с фиксированной шириной в формате DataFrames с общим разделителем. Для первой функции разделителем по умолчанию является вкладка, но вы можете снова переопределить это, а также указать альтернативный символ-разделитель. Более того, есть и другие функции, которые вы можете использовать для получения данных в DataFrames: вы можете найти их здесь.
Как записать Pandas DataFrames в файлы Excel
Допустим, что после анализа данных вы хотите записать данные обратно в новый файл. Есть также способ записать ваши Pandas DataFrames обратно в файлы с помощью функции to_excel().
Но, прежде чем использовать эту функцию, убедитесь, что у вас установлен XlsxWriter, если вы хотите записать свои данные в несколько листов в файле .xlsx:
# Установим `XlsxWriter`
pip install XlsxWriter
# Указать writer библиотеки
writer = pd.ExcelWriter('example.xlsx', engine='xlsxwriter')
# Записать ваш DataFrame в файл
yourData.to_excel(writer, 'Sheet1')
# Сохраним результат
writer.save()Обратите внимание, что в приведенном выше фрагменте кода вы используете объект ExcelWriter для вывода DataFrame.
Иными словами, вы передаете переменную Writer в функцию to_excel() и также указываете имя листа. Таким образом, вы добавляете лист с данными в существующую рабочую книгу: вы можете использовать ExcelWriter для сохранения нескольких (немного) разных DataFrames в одной рабочей книге.
Все это означает, что если вы просто хотите сохранить один DataFrame в файл, вы также можете обойтись без установки пакета XlsxWriter. Затем вы просто не указываете аргумент движка, который вы передаете в функцию pd.ExcelWriter(). Остальные шаги остаются прежними.
Аналогично функциям, которые вы использовали для чтения в файлах .csv, у вас также есть функция to_csv() для записи результатов обратно в файл, разделенный запятыми. Он снова работает так же, как когда вы использовали его для чтения в файле:
# Запишите DataFrame в csv
df.to_csv("example.csv")Если вы хотите иметь файл, разделенный табуляцией, вы также можете передать t аргументу sep. Обратите внимание, что есть другие функции, которые вы можете использовать для вывода ваших файлов. Вы можете найти их все здесь.
Пакеты для разбора файлов Excel и обратной записи с помощью Python
Помимо библиотеки Pandas, который вы будете использовать очень часто для загрузки своих данных, вы также можете использовать другие библиотеки для получения ваших данных в Python. Наш обзор основан на этой странице со списком доступных библиотек, которые вы можете использовать для работы с файлами Excel в Python.
Далее вы увидите, как использовать эти библиотеки с помощью некоторых реальных, но упрощенных примеров.
Использование виртуальных сред
Общий совет для установки — делать это в Python virtualenv без системных пакетов. Вы можете использовать virtualenv для создания изолированных сред Python: он создает папку, содержащую все необходимые исполняемые файлы для использования пакетов, которые потребуются проекту Python.
Чтобы начать работать с virtualenv, вам сначала нужно установить его. Затем перейдите в каталог, в который вы хотите поместить свой проект. Создайте virtualenv в этой папке и загрузите в определенную версию Python, если вам это нужно. Затем вы активируете виртуальную среду. После этого вы можете начать загрузку в другие библиотеки, начать работать с ними и т. д.
Совет: не забудьте деактивировать среду, когда закончите!
# Install virtualenv
$ pip install virtualenv
# Go to the folder of your project
$ cd my_folder
# Create a virtual environment `venv`
$ virtualenv venv
# Indicate the Python interpreter to use for `venv`
$ virtualenv -p /usr/bin/python2.7 venv
# Activate `venv`
$ source venv/bin/activate
# Deactivate `venv`
$ deactivateОбратите внимание, что виртуальная среда может показаться немного проблемной на первый взгляд, когда вы только начинаете работать с данными с Python. И, особенно если у вас есть только один проект, вы можете не понять, зачем вам вообще нужна виртуальная среда.
С ней будет гораздо легче, когда у вас одновременно запущено несколько проектов, и вы не хотите, чтобы они использовали одну и ту же установку Python. Или когда ваши проекты имеют противоречащие друг другу требования, виртуальная среда пригодится!
Теперь вы можете, наконец, начать установку и импорт библиотек, о которых вы читали, и загрузить их в таблицу.
Как читать и записывать файлы Excel с openpyxl
Этот пакет обычно рекомендуется, если вы хотите читать и записывать файлы .xlsx, xlsm, xltx и xltm.
Установите openpyxl с помощью pip: вы видели, как это сделать в предыдущем разделе.
Общий совет для установки этой библиотеки — делать это в виртуальной среде Python без системных библиотек. Вы можете использовать виртуальную среду для создания изолированных сред Python: она создает папку, которая содержит все необходимые исполняемые файлы для использования библиотек, которые потребуются проекту Python.
Перейдите в каталог, в котором находится ваш проект, и повторно активируйте виртуальную среду venv. Затем продолжите установку openpyxl с pip, чтобы убедиться, что вы можете читать и записывать файлы с ним:
# Активируйте virtualenv
$ source activate venv
# Установим `openpyxl` в `venv`
$ pip install openpyxlТеперь, когда вы установили openpyxl, вы можете загружать данные. Но что это за данные?
Доспутим Excel с данными, которые вы пытаетесь загрузить в Python, содержит следующие листы:
Функция load_workbook() принимает имя файла в качестве аргумента и возвращает объект рабочей книги, который представляет файл. Вы можете проверить это, запустив type (wb). Убедитесь, что вы находитесь в том каталоге, где находится ваша таблица, иначе вы получите error при импорте.
# Import `load_workbook` module from `openpyxl`
from openpyxl import load_workbook
# Load in the workbook
wb = load_workbook('./test.xlsx')
# Get sheet names
print(wb.get_sheet_names())Помните, что вы можете изменить рабочий каталог с помощью os.chdir().
Вы видите, что фрагмент кода выше возвращает имена листов книги, загруженной в Python.Можете использовать эту информацию, чтобы также получить отдельные листы рабочей книги.
Вы также можете проверить, какой лист в настоящее время активен с wb.active. Как видно из кода ниже, вы можете использовать его для загрузки другого листа из вашей книги:
# Get a sheet by name
sheet = wb.get_sheet_by_name('Sheet3')
# Print the sheet title
sheet.title
# Get currently active sheet
anotherSheet = wb.active
# Check `anotherSheet`
anotherSheetНа первый взгляд, с этими объектами рабочего листа вы не сможете многое сделать.. Однако вы можете извлечь значения из определенных ячеек на листе вашей книги, используя квадратные скобки [], в которые вы передаете точную ячейку, из которой вы хотите получить значение.
Обратите внимание, что это похоже на выбор, получение и индексирование массивов NumPy и Pandas DataFrames, но это не все, что вам нужно сделать, чтобы получить значение. Вам нужно добавить атрибут value:
# Retrieve the value of a certain cell
sheet['A1'].value
# Select element 'B2' of your sheet
c = sheet['B2']
# Retrieve the row number of your element
c.row
# Retrieve the column letter of your element
c.column
# Retrieve the coordinates of the cell
c.coordinateКак вы можете видеть, помимо значения, есть и другие атрибуты, которые вы можете использовать для проверки вашей ячейки, а именно: row, column и coordinate.
Атрибут row вернет 2;
Добавление атрибута column к c даст вам ‘B’
coordinate вернет ‘B2’.
Вы также можете получить значения ячеек с помощью функции cell(). Передайте row и column, добавьте к этим аргументам значения, соответствующие значениям ячейки, которую вы хотите получить, и, конечно же, не забудьте добавить атрибут value:
# Retrieve cell value
sheet.cell(row=1, column=2).value
# Print out values in column 2
for i in range(1, 4):
print(i, sheet.cell(row=i, column=2).value)Обратите внимание, что если вы не укажете атрибут value, вы получите <Cell Sheet3.B1>, который ничего не говорит о значении, которое содержится в этой конкретной ячейке.
Вы видите, что вы используете цикл for с помощью функции range(), чтобы помочь вам распечатать значения строк, имеющих значения в столбце 2. Если эти конкретные ячейки пусты, вы просто вернете None. Если вы хотите узнать больше о циклах for, пройдите наш курс Intermediate Python для Data Science.
Есть специальные функции, которые вы можете вызывать для получения некоторых других значений, например, get_column_letter() и column_index_from_string.
Две функции указывают примерно то, что вы можете получить, используя их, но лучше сделать их четче: хотя вы можете извлечь букву столбца с предшествующего, вы можете сделать обратное или получить адрес столбца, когда вы задаёте букву последнему. Вы можете увидеть, как это работает ниже:
# Импорт необходимых модулей из `openpyxl.utils`
from openpyxl.utils import get_column_letter, column_index_from_string
# Вывод 'A'
get_column_letter(1)
# Return '1'
column_index_from_string('A')Вы уже получили значения для строк, которые имеют значения в определенном столбце, но что вам нужно сделать, если вы хотите распечатать строки вашего файла, не сосредотачиваясь только на одном столбце? Использовать другой цикл, конечно!
Например, вы говорите, что хотите сфокусироваться на области между «А1» и «С3», где первая указывает на левый верхний угол, а вторая — на правый нижний угол области, на которой вы хотите сфокусироваться. ,
Эта область будет так называемым cellObj, который вы видите в первой строке кода ниже. Затем вы говорите, что для каждой ячейки, которая находится в этой области, вы печатаете координату и значение, которое содержится в этой ячейке. После конца каждой строки вы печатаете сообщение, которое указывает, что строка этой области cellObj напечатана.
# Напечатать строчку за строчкой
for cellObj in sheet['A1':'C3']:
for cell in cellObj:
print(cells.coordinate, cells.value)
print('--- END ---')Еще раз обратите внимание, что выбор области очень похож на выбор, получение и индексирование списка и элементов массива NumPy, где вы также используете [] и : для указания области, значения которой вы хотите получить. Кроме того, вышеприведенный цикл также хорошо использует атрибуты ячейки!
Чтобы сделать вышеприведенное объяснение и код наглядным, вы можете проверить результат, который вы получите после завершения цикла:
('A1', u'M')
('B1', u'N')
('C1', u'O')
--- END ---
('A2', 10L)
('B2', 11L)
('C2', 12L)
--- END ---
('A3', 14L)
('B3', 15L)
('C3', 16L)
--- END ---Наконец, есть некоторые атрибуты, которые вы можете использовать для проверки результата вашего импорта, а именно max_row и max_column. Эти атрибуты, конечно, и так — общие способы проверки правильности загрузки данных, но они все равно полезны.
# Вывести максимальное количество строк
sheet.max_row
# Вывести максимальное количество колонок
sheet.max_columnНаверное, вы думаете, что такой способ работы с этими файлами сложноват, особенно если вы еще хотите манипулировать данными.
Должно быть что-то попроще, верно? Так и есть!
openpyxl поддерживает Pandas DataFrames! Вы можете использовать функцию DataFrame() из библиотеки Pandas, чтобы поместить значения листа в DataFrame:
# Import `pandas`
import pandas as pd
# конвертировать Лист в DataFrame
df = pd.DataFrame(sheet.values)Если вы хотите указать заголовки и индексы, вам нужно добавить немного больше кода:
# Put the sheet values in `data`
data = sheet.values
# Indicate the columns in the sheet values
cols = next(data)[1:]
# Convert your data to a list
data = list(data)
# Read in the data at index 0 for the indices
idx = [r[0] for r in data]
# Slice the data at index 1
data = (islice(r, 1, None) for r in data)
# Make your DataFrame
df = pd.DataFrame(data, index=idx, columns=cols)Затем вы можете начать манипулировать данными со всеми функциями, которые предлагает библиотека Pandas. Но помните, что вы находитесь в виртуальной среде, поэтому, если библиотека еще не представлена, вам нужно будет установить ее снова через pip.
Чтобы записать ваши Pandas DataFrames обратно в файл Excel, вы можете легко использовать функцию dataframe_to_rows() из модуля utils:
# Import `dataframe_to_rows`
from openpyxl.utils.dataframe import dataframe_to_rows
# Initialize a workbook
wb = Workbook()
# Get the worksheet in the active workbook
ws = wb.active
# Append the rows of the DataFrame to your worksheet
for r in dataframe_to_rows(df, index=True, header=True):
ws.append(r)Но это точно не все! Библиотека openpyxl предлагает вам высокую гибкость при записи ваших данных обратно в файлы Excel, изменении стилей ячеек или использовании режима write-only. Эту библиотеку обязательно нужно знать, когда вы часто работаете с электронными таблицами ,
Совет: читайте больше о том, как вы можете изменить стили ячеек, перейти в режим write-only или как библиотека работает с NumPy здесь.
Теперь давайте также рассмотрим некоторые другие библиотеки, которые вы можете использовать для получения данных вашей электронной таблицы в Python.
Прежде чем закрыть этот раздел, не забудьте отключить виртуальную среду, когда закончите!
Чтение и форматирование Excel-файлов: xlrd
Эта библиотека идеально подходит для чтения и форматирования данных из Excel с расширением xls или xlsx.
# Import `xlrd`
import xlrd
# Open a workbook
workbook = xlrd.open_workbook('example.xls')
# Loads only current sheets to memory
workbook = xlrd.open_workbook('example.xls', on_demand = True)Когда вам не нужны данные из всей Excel-книги, вы можете использовать функции sheet_by_name() или sheet_by_index() для получения листов, которые вы хотите получить в своём анализе
# Load a specific sheet by name
worksheet = workbook.sheet_by_name('Sheet1')
# Load a specific sheet by index
worksheet = workbook.sheet_by_index(0)
# Retrieve the value from cell at indices (0,0)
sheet.cell(0, 0).valueТакже можно получить значение в определённых ячейках с вашего листа.
Перейдите к xlwt и xlutils, чтобы узнать больше о том, как они относятся к библиотеке xlrd.
Запись данных в Excel-файлы с xlwt
Если вы хотите создать таблицу со своими данными, вы можете использовать не только библиотеку XlsWriter, но и xlwt. xlwt идеально подходит для записи данных и форматирования информации в файлах с расширением .xls
Когда вы вручную создаёте файл:
# Import `xlwt`
import xlwt
# Initialize a workbook
book = xlwt.Workbook(encoding="utf-8")
# Add a sheet to the workbook
sheet1 = book.add_sheet("Python Sheet 1")
# Write to the sheet of the workbook
sheet1.write(0, 0, "This is the First Cell of the First Sheet")
# Save the workbook
book.save("spreadsheet.xls")Если вы хотите записать данные в файл, но не хотите делать все самостоятельно, вы всегда можете прибегнуть к циклу for, чтобы автоматизировать весь процесс. Составьте сценарий, в котором вы создаёте книгу и в которую добавляете лист. Укажите список со столбцами и один со значениями, которые будут заполнены на листе.
Далее у вас есть цикл for, который гарантирует, что все значения попадают в файл: вы говорите, что для каждого элемента в диапазоне от 0 до 4 (5 не включительно) вы собираетесь что-то делать. Вы будете заполнять значения построчно. Для этого вы указываете элемент строки, который появляется в каждом цикле. Далее у вас есть еще один цикл for, который будет проходить по столбцам вашего листа. Вы говорите, что для каждой строки на листе, вы будете смотреть на столбцы, которые идут с ним, и вы будете заполнять значение для каждого столбца в строке. Заполнив все столбцы строки значениями, вы перейдете к следующей строке, пока не останется строк.
# Initialize a workbook
book = xlwt.Workbook()
# Add a sheet to the workbook
sheet1 = book.add_sheet("Sheet1")
# The data
cols = ["A", "B", "C", "D", "E"]
txt = [0,1,2,3,4]
# Loop over the rows and columns and fill in the values
for num in range(5):
row = sheet1.row(num)
for index, col in enumerate(cols):
value = txt[index] + num
row.write(index, value)
# Save the result
book.save("test.xls")На скриншоте ниже представлен результат выполнения этого кода:
Теперь, когда вы увидели, как xlrd и xlwt работают друг с другом, пришло время взглянуть на библиотеку, которая тесно связана с этими двумя: xlutils.
Сборник утилит: xlutils
Эта библиотека — сборник утилит, для которого требуются и xlrd и xlwt, и которая может копировать, изменять и фильтровать существующие данные. О том, как пользоваться этими командами рассказано в разделе по openpyxl.
Вернитесь в раздел openpyxl, чтобы получить больше информации о том, как использовать этот пакет для получения данных в Python.
Использование pyexcel для чтения .xls или .xlsx файлов
Еще одна библиотека, которую можно использовать для чтения данных электронных таблиц в Python — это pyexcel; Python Wrapper, который предоставляет один API для чтения, записи и работы с данными в файлах .csv, .ods, .xls, .xlsx и .xlsm. Конечно, для этого урока вы просто сосредоточитесь на файлах .xls и .xls.
Чтобы получить ваши данные в массиве, вы можете использовать функцию get_array(), которая содержится в пакете pyexcel:
# Import `pyexcel`
import pyexcel
# Get an array from the data
my_array = pyexcel.get_array(file_name="test.xls")Вы также можете получить свои данные в упорядоченном словаре списков. Вы можете использовать функцию get_dict():
# Import `OrderedDict` module
from pyexcel._compact import OrderedDict
# Get your data in an ordered dictionary of lists
my_dict = pyexcel.get_dict(file_name="test.xls", name_columns_by_row=0)
# Get your data in a dictionary of 2D arrays
book_dict = pyexcel.get_book_dict(file_name="test.xls")Здесь видно, что если вы хотите получить словарь двумерных массивов или получить все листы рабочей книги в одном словаре, вы можете прибегнуть к get_book_dict().
Помните, что эти две структуры данных, которые были упомянуты выше, массивы и словари вашей таблицы, позволяют вам создавать DataFrames ваших данных с помощью pd.DataFrame(). Это облегчит обработку данных.
Кроме того, вы можете просто получить записи из таблицы с помощью pyexcel благодаря функции get_records(). Просто передайте аргумент file_name в функцию, и вы получите список словарей:
# Retrieve the records of the file
records = pyexcel.get_records(file_name="test.xls")Чтобы узнать, как управлять списками Python, ознакомьтесь с примерами из документации о списках Python.
Запись в файл с pyexcel
С помощью этой библиотеки можно не только загружать данные в массивы, вы также можете экспортировать свои массивы обратно в таблицу. Используйте функцию save_as() и передайте массив и имя файла назначения в аргумент dest_file_name:
# Get the data
data = [[1, 2, 3], [4, 5, 6], [7, 8, 9]]
# Save the array to a file
pyexcel.save_as(array=data, dest_file_name="array_data.xls")Обратите внимание, что если вы хотите указать разделитель, вы можете добавить аргумент dest_delimiter и передать символ, который вы хотите использовать в качестве разделителя между «».
Однако если у вас есть словарь, вам нужно использовать функцию save_book_as(). Передайте двумерный словарь в bookdict и укажите имя файла:
# The data
2d_array_dictionary = {'Sheet 1': [
['ID', 'AGE', 'SCORE']
[1, 22, 5],
[2, 15, 6],
[3, 28, 9]
],
'Sheet 2': [
['X', 'Y', 'Z'],
[1, 2, 3],
[4, 5, 6]
[7, 8, 9]
],
'Sheet 3': [
['M', 'N', 'O', 'P'],
[10, 11, 12, 13],
[14, 15, 16, 17]
[18, 19, 20, 21]
]}
# Save the data to a file
pyexcel.save_book_as(bookdict=2d_array_dictionary, dest_file_name="2d_array_data.xls")При использовании кода, напечатанного в приведенном выше примере, важно помнить, что порядок ваших данных в словаре не будет сохранен. Если вы не хотите этого, вам нужно сделать небольшой обход. Вы можете прочитать все об этом здесь.
Чтение и запись .csv файлов
Если вы все еще ищете библиотеки, которые позволяют загружать и записывать данные в файлы .csv, кроме Pandas, лучше всего использовать пакет csv:
# import `csv`
import csv
# Read in csv file
for row in csv.reader(open('data.csv'), delimiter=','):
print(row)
# Write csv file
data = [[1, 2, 3], [4, 5, 6], [7, 8, 9]]
outfile = open('data.csv', 'w')
writer = csv.writer(outfile, delimiter=';', quotechar='"')
writer.writerows(data)
outfile.close()Обратите внимание, что в пакете NumPy есть функция genfromtxt(), которая позволяет загружать данные, содержащиеся в файлах .csv, в массивы, которые затем можно поместить в DataFrames.
Финальная проверка данных
Когда у вас есть данные, не забудьте последний шаг: проверить, правильно ли загружены данные. Если вы поместили свои данные в DataFrame, вы можете легко и быстро проверить, был ли импорт успешным, выполнив следующие команды:
# Check the first entries of the DataFrame
df1.head()
# Check the last entries of the DataFrame
df1.tail()Если у вас есть данные в массиве, вы можете проверить их, используя следующие атрибуты массива: shape, ndim, dtype и т.д .:
# Inspect the shape
data.shape
# Inspect the number of dimensions
data.ndim
# Inspect the data type
data.dtype
Что дальше?
Поздравляем! Вы успешно прошли наш урок и научились читать файлы Excel на Python.
Если вы хотите продолжить работу над этой темой, попробуйте воспользоваться PyXll, который позволяет писать функции в Python и вызывать их в Excel.
This article will show in detail how to work with Excel files and how to modify specific data with Python.
First we will learn how to work with CSV files by reading, writing and updating them. Then we will take a look how to read files, filter them by sheets, search for rows/columns, and update cells of xlsx files.
Let’s start with the simplest spreadsheet format: CSV.
Part 1 — The CSV file
A CSV file is a comma-separated values file, where plain text data is displayed in a tabular format. They can be used with any spreadsheet program, such as Microsoft Office Excel, Google Spreadsheets, or LibreOffice Calc.
CSV files are not like other spreadsheet files though, because they don’t allow you to save cells, columns, rows or formulas. Their limitation is that they also allow only one sheet per file. My plan for this first part of the article is to show you how to create CSV files using Python 3 and the standard library module CSV.
This tutorial will end with two GitHub repositories and a live web application that actually uses the code of the second part of this tutorial (yet updated and modified to be for a specific purpose).
Writing to CSV files
First, open a new Python file and import the Python CSV module.
import csvCSV Module
The CSV module includes all the necessary methods built in. These include:
- csv.reader
- csv.writer
- csv.DictReader
- csv.DictWriter
- and others
In this guide we are going to focus on the writer, DictWriter and DictReader methods. These allow you to edit, modify, and manipulate the data stored in a CSV file.
In the first step we need to define the name of the file and save it as a variable. We should do the same with the header and data information.
filename = "imdb_top_4.csv"
header = ("Rank", "Rating", "Title")
data = [
(1, 9.2, "The Shawshank Redemption(1994)"),
(2, 9.2, "The Godfather(1972)"),
(3, 9, "The Godfather: Part II(1974)"),
(4, 8.9, "Pulp Fiction(1994)")
]Now we need to create a function named writer that will take in three parameters: header, data and filename.
def writer(header, data, filename):
passThe next step is to modify the writer function so it creates a file that holds data from the header and data variables. This is done by writing the first row from the header variable and then writing four rows from the data variable (there are four rows because there are four tuples inside the list).
def writer(header, data, filename):
with open (filename, "w", newline = "") as csvfile:
movies = csv.writer(csvfile)
movies.writerow(header)
for x in data:
movies.writerow(x)The official Python documentation describes how the csv.writer method works. I would strongly suggest that you to take a minute to read it.
And voilà! You created your first CSV file named imdb_top_4.csv. Open this file with your preferred spreadsheet application and you should see something like this:
The result might be written like this if you choose to open the file in some other application:
Updating the CSV files
To update this file you should create a new function named updater that will take just one parameter called filename.
def updater(filename):
with open(filename, newline= "") as file:
readData = [row for row in csv.DictReader(file)]
# print(readData)
readData[0]['Rating'] = '9.4'
# print(readData)
readHeader = readData[0].keys()
writer(readHeader, readData, filename, "update")This function first opens the file defined in the filename variable and then saves all the data it reads from the file inside of a variable named readData. The second step is to hard code the new value and place it instead of the old one in the readData[0][‘Rating’] position.
The last step in the function is to call the writer function by adding a new parameter update that will tell the function that you are doing an update.
csv.DictReader is explained more in the official Python documentation here.
For writer to work with a new parameter, you need to add a new parameter everywhere writer is defined. Go back to the place where you first called the writer function and add “write” as a new parameter:
writer(header, data, filename, "write")Just below the writer function call the updater and pass the filename parameter into it:
writer(header, data, filename, "write")
updater(filename)Now you need to modify the writer function to take a new parameter named option:
def writer(header, data, filename, option):From now on we expect to receive two different options for the writer function (write and update). Because of that we should add two if statements to support this new functionality. First part of the function under “if option == “write:” is already known to you. You just need to add the “elif option == “update”: section of the code and the else part just as they are written bellow:
def writer(header, data, filename, option):
with open (filename, "w", newline = "") as csvfile:
if option == "write":
movies = csv.writer(csvfile)
movies.writerow(header)
for x in data:
movies.writerow(x)
elif option == "update":
writer = csv.DictWriter(csvfile, fieldnames = header)
writer.writeheader()
writer.writerows(data)
else:
print("Option is not known")Bravo! Your are done!
Now your code should look something like this:
You can also find the code here:
https://github.com/GoranAviani/CSV-Viewer-and-Editor
In the first part of this article we have seen how to work with CSV files. We have created and updated one such file.
Part 2 — The xlsx file
For several weekends I have worked on this project. I have started working on it because there was a need for this kind of solution in my company. My first idea was to build this solution directly in my company’s system, but then I wouldn’t have anything to write about, eh?
I build this solution using Python 3 and openpyxl library. The reason why I have chosen openpyxl is because it represents a complete solution for creating worksheets, loading, updating, renaming and deleting them. It also allows us to read or write to rows and columns, merge or un-merge cells or create Python excel charts etc.
Openpyxl terminology and basic info
- Workbook is the name for an Excel file in Openpyxl.
- A workbook consists of sheets (default is 1 sheet). Sheets are referenced by their names.
- A sheet consists of rows (horizontal lines) starting from the number 1 and columns (vertical lines) starting from the letter A.
- Rows and columns result in a grid and form cells which may contain some data (numerical or string value) or formulas.
Openpyxl in nicely documented and I would advise that you take a look here.
The first step is to open your Python environment and install openpyxl within your terminal:
pip install openpyxlNext, import openpyxl into your project and then to load a workbook into the theFile variable.
import openpyxl
theFile = openpyxl.load_workbook('Customers1.xlsx')
print(theFile.sheetnames)
currentSheet = theFile['customers 1']
print(currentSheet['B4'].value)As you can see, this code prints all sheets by their names. It then selects the sheet that is named “customers 1” and saves it to a currentSheet variable. In the last line, the code prints the value that is located in the B4 position of the “customers 1” sheet.
This code works as it should but it is very hard coded. To make this more dynamic we will write code that will:
- Read the file
- Get all sheet names
- Loop through all sheets
- In the last step, the code will print values that are located in B4 fields of each found sheet inside the workbook.
import openpyxl
theFile = openpyxl.load_workbook('Customers1.xlsx')
allSheetNames = theFile.sheetnames
print("All sheet names {} " .format(theFile.sheetnames))
for x in allSheetNames:
print("Current sheet name is {}" .format(x))
currentSheet = theFile[x]
print(currentSheet['B4'].value)This is better than before, but it is still a hard coded solution and it still assumes the value you will be looking for is in the B4 cell, which is just silly 
I expect your project will need to search inside all sheets in the Excel file for a specific value. To do this we will add one more for loop in the “ABCDEF” range and then simply print cell names and their values.
import openpyxl
theFile = openpyxl.load_workbook('Customers1.xlsx')
allSheetNames = theFile.sheetnames
print("All sheet names {} " .format(theFile.sheetnames))
for sheet in allSheetNames:
print("Current sheet name is {}" .format(sheet))
currentSheet = theFile[sheet]
# print(currentSheet['B4'].value)
#print max numbers of wors and colums for each sheet
#print(currentSheet.max_row)
#print(currentSheet.max_column)
for row in range(1, currentSheet.max_row + 1):
#print(row)
for column in "ABCDEF": # Here you can add or reduce the columns
cell_name = "{}{}".format(column, row)
#print(cell_name)
print("cell position {} has value {}".format(cell_name, currentSheet[cell_name].value))We did this by introducing the “for row in range..” loop. The range of the for loop is defined from the cell in row 1 to the sheet’s maximum number or rows. The second for loop searches within predefined column names “ABCDEF”. In the second loop we will display the full position of the cell (column name and row number) and a value.
However, in this article my task is to find a specific column that is named “telephone” and then go through all the rows of that column. To do that we need to modify the code like below.
import openpyxl
theFile = openpyxl.load_workbook('Customers1.xlsx')
allSheetNames = theFile.sheetnames
print("All sheet names {} " .format(theFile.sheetnames))
def find_specific_cell():
for row in range(1, currentSheet.max_row + 1):
for column in "ABCDEFGHIJKL": # Here you can add or reduce the columns
cell_name = "{}{}".format(column, row)
if currentSheet[cell_name].value == "telephone":
#print("{1} cell is located on {0}" .format(cell_name, currentSheet[cell_name].value))
print("cell position {} has value {}".format(cell_name, currentSheet[cell_name].value))
return cell_name
for sheet in allSheetNames:
print("Current sheet name is {}" .format(sheet))
currentSheet = theFile[sheet]This modified code goes through all cells of every sheet, and just like before the row range is dynamic and the column range is specific. The code loops through cells and looks for a cell that holds a text “telephone”. Once the code finds the specific cell it notifies the user in which cell the text is located. The code does this for every cell inside of all sheets that are in the Excel file.
The next step is to go through all rows of that specific column and print values.
import openpyxl
theFile = openpyxl.load_workbook('Customers1.xlsx')
allSheetNames = theFile.sheetnames
print("All sheet names {} " .format(theFile.sheetnames))
def find_specific_cell():
for row in range(1, currentSheet.max_row + 1):
for column in "ABCDEFGHIJKL": # Here you can add or reduce the columns
cell_name = "{}{}".format(column, row)
if currentSheet[cell_name].value == "telephone":
#print("{1} cell is located on {0}" .format(cell_name, currentSheet[cell_name].value))
print("cell position {} has value {}".format(cell_name, currentSheet[cell_name].value))
return cell_name
def get_column_letter(specificCellLetter):
letter = specificCellLetter[0:-1]
print(letter)
return letter
def get_all_values_by_cell_letter(letter):
for row in range(1, currentSheet.max_row + 1):
for column in letter:
cell_name = "{}{}".format(column, row)
#print(cell_name)
print("cell position {} has value {}".format(cell_name, currentSheet[cell_name].value))
for sheet in allSheetNames:
print("Current sheet name is {}" .format(sheet))
currentSheet = theFile[sheet]
specificCellLetter = (find_specific_cell())
letter = get_column_letter(specificCellLetter)
get_all_values_by_cell_letter(letter)
This is done by adding a function named get_column_letter that finds a letter of a column. After the letter of the column is found we loop through all rows of that specific column. This is done with the get_all_values_by_cell_letter function which will print all values of those cells.
Wrapping up
Bra gjort! There are many thing you can do after this. My plan was to build an online app that will standardize all Swedish telephone numbers taken from a text box and offer users the possibility to simply copy the results from the same text box. The second step of my plan was to expand the functionality of the web app to support the upload of Excel files, processing of telephone numbers inside those files (standardizing them to a Swedish format) and offering the processed files back to users.
I have done both of those tasks and you can see them live in the Tools page of my Incodaq.com site:
https://tools.incodaq.com/
Also the code from the second part of this article is available on GitHub:
https://github.com/GoranAviani/Manipulate-Excel-spreadsheets
Thank you for reading! Check out more articles like this on my Medium profile: https://medium.com/@goranaviani and other fun stuff I build on my GitHub page: https://github.com/GoranAviani
Learn to code for free. freeCodeCamp’s open source curriculum has helped more than 40,000 people get jobs as developers. Get started
Last updated on
Feb 10, 2022
Do you need to search and replace a list of values in a big Excel file with many sheets?
If so, I’ll show you the steps to search in Excel file — list of words and replace them. In this article you can find the exact cell(with packages like xlrd, xlwt and openpyxl) and partial cell match. At the end a new Excel file is generated with the replaced values.
Let’s check the example data:
| A | B | C |
|---|---|---|
| 4321 | 3210 | 2100 |
| 1 | 0 | 0 |
| 2 | 1 | 0 |
| 3 | 2 | 1 |
| 4 | 3 | 2 |
we are going to search for 0 and 1 — and replace them with False and True.
| A | B | C |
|---|---|---|
| 4321 | 3210 | 2100 |
| True | False | False |
| 2 | True | False |
| 3 | 2 | True |
| 4 | 3 | 2 |
You can check also this video:
Easily extract information from Excel with Python and Pandas
Python and Excel — search and replace with xlrd and xlwt
In this example we are going to use two Python packages: xlrd and xlwt.
Step 1: Read Excel file
The first package reads the Excel file and a given sheet by name or index:
import xlwt
import xlrd
# read Excel file and sheet by name
workbook = xlrd.open_workbook('/home/vanx/Documents/example1.xlsx')
sheet = workbook.sheet_by_name('Test')
sheet2 = workbook.sheet_by_index(2)
Step 2: Create new Excel file
The second package — xlwt — will be used to write the data into new Excel file:
new_workbook = xlwt.Workbook()
new_sheet = new_workbook.add_sheet('Test')
Step 3: Search and replace a cell in xlsx file
The next step is to define replacement pairs like: {1:True, 0:False}:
replacement = {1:True, 0:False}
Step 4: Search and replace a cell in xlsx file
Finally the code iterates over the rows and columns is controlled by:
ncols— number of columns in the selected sheetnrows— number of rows in the selected sheet
This is the final part of the code:
# iterate over the rows
for i in range(sheet.nrows):
print(i)
data = [sheet.cell_value(i, col) for col in range(sheet.ncols)]
for index, value in enumerate(data):
if value in replacement.keys():
new_sheet.write(i, index, str(replacement.get(value)))
else:
new_sheet.write(i, index, value)
new_workbook.save('example.xls')
where new_workbook.save('example.xlsx') saves the data into file — example.xlsx
Python and Excel — search and replace with openpyxl
Another Python package exists and can be used — openpyxl. It can do the same as the previous example. Difference is that only one module is used for reading and writing new Excel file:
import openpyxl
from openpyxl.utils.cell import get_column_letter
wb = openpyxl.load_workbook('/home/vanx/Documents/example1.xlsx')
wb.sheetnames
sheet = wb["Test"]
number_rows = sheet.max_row
number_columns = sheet.max_column
replacement = {'1':True, '0':False}
for i in range(number_columns):
for k in range(number_rows):
cell = str(sheet[get_column_letter(i+1)+str(k+1)].value)
for key in replacement.keys():
if str(cell) == key:
newCell = replacement.get(key)
sheet[get_column_letter(i+1)+str(k+1)] = str(newCell)
wb.save('example1.xlsx')
The code above reads file: example1.xlsx from folder ~/Documents and then produces a new Excel file in the current working directory. In the file there are several sheets — we are interested in the one named — Test.
Getting the number of rows and columns is done by:
sheet.max_rowsheet.max_column
Finally we iterate and search for the values. In case of a match then we will replace the cell with the new values.
Python and Excel — partial match
The previous examples work with exact text matches for the cell value. If you need to perform partial match than you can try with Python code like:
if str(cell[0]) == key:
This will search only the first character of the cell if it’s exactly the searched value.
Or if the cell contains the key:
if key in str(cell[0]):
Regex can be used as well. The problem for such partial matches is performance — it might take resources and time for large Excel files.
Устали фильтровать данные в excel?
Есть решение, как с помощью Python осуществить поиск строк в файле по ключевым словам в столбцах.
Несомненно, многие из нас в своей работе не раз сталкивались с необходимостью фильтрации данных в файле excel, обычно мы делаем это через встроенный в программу фильтр, но бывают ситуации, когда нужно осуществить отбор строк по большому количеству условий (в нашем случае – по ключевым словам) сразу по нескольким столбцам.
Рассмотрим задачу более подробно. Например, у нас есть файл excel с обращениями клиентов в банк (тысячи строк), который содержит следующие колонки: «ИНН клиента», «Дата обращения», «Обращение», «Решение». В столбце «Обращение» содержится текст обращения клиента, в столбце «Решение» — ответ банка на обращение. Суть обращений может быть абсолютно любой (кредитование, страхование, эквайринг и т.д).
Требуется с помощью поиска ключевых слов/сочетаний слов (например, «КАСКО», «ОСАГО», «автострахов», «залог…авто» и т.п.) в колонках «Обращение» и «Решение» выбрать обращения клиентов, которые относятся к страхованию автотранспорта. Нужные слова могут содержаться как в обоих столбцах, так и в одном из них.
Конечно, можно начать фильтровать данные колонки в excel, но это будет долго и трудоёмко, особенно, если слов для поиска подходящих обращений много (или столбцов, в которых необходимо найти ключевые слова). Поэтому для решения нашей задачи требуется более удобный инструмент – Python.
Ниже представлен код, с помощью которого мы отберем необходимые обращения клиентов:
# Импорт библиотек.
import pandas as pd
import numpy as np
import re
#Чтение исходного файла с данными.
df = pd.read_excel(r’ПУТЬ К ФАЙЛУНазвание исходного файла с данными.xlsx’, dtype=’str’)
# Регулярные выражения.
# Шаблон (слова/сочетания слов, которые необходимо найти в столбцах).
r = r'(каско)|(осаго)|(страх.*?транспорт)|(транспорт.*?страх)|(страх.*?авто)|(авто.*?страх)|(залог.*?транспорт)|(транспорт.*?залог)|(залог.*?авто)|(авто.*?залог)|(автострахов)’
Поясним, что «.*?» в выражении (страх.*?транспорт) ищет между «страх» и «транспорт» любое количество символов, вопросительный знак отключает жадность алгоритма поиска (поиск заканчивается как только находится первый «транспорт»).
#Для каждой строки ищем шаблон в столбце «Обращение».
obr = df[‘Обращение’].apply(lambda x: re.search(r, str(x).lower())) #другой вариант: obr = df[‘ Обращение ‘].str.lower().str.contains(r)
#Для каждой строки ищем шаблон в столбце «Решение».
otvet = df[‘Решение’].apply(lambda x: re.search(r, str(x).lower())) #другой вариант: otvet = df[‘Решение’].str.lower().str.contains(r)
#Для каждой строки проверяем наличие шаблона хотя бы в одном из столбцов «Обращение» и «Решение» (результат — True/False).
itog = np.any(np.array([~obr.isnull(), ~otvet.isnull()]), axis=0)
#Результат (оставляем только те строки в таблице, по которым получен результат True).
new_df = df[itog]
#Запись результата в excel.
new_df.to_excel(‘Название итогового файла.xlsx’, index=False)
В результате получаем новый файл excel, в который полностью скопированы нужные нам обращения клиентов:
— в обращении клиента с ИНН 1111111111 в столбцах «Обращение» и «Решение» содержится слово «КАСКО»;
— в обращении клиента с ИНН 333333333333 в столбце «Решение» содержатся сочетания слов «залог…транспорт», «транспорт…страх», «залог…авто», «страх…авто»;
— в обращении клиента с ИНН 444444444444 в столбце «Обращение» содержатся сочетания слов «страх…транспорт»; «транспорт…залог».
Количество столбцов, в которых можно производить поиск ключевых слов, не ограничен – в приведенном примере их два, но у вас может быть больше.
При необходимости для каждого столбца можно задать свой шаблон для поиска слов:
#Шаблон 1 для столбца «Обращение».
r1= r'(каско)|(осаго)|(страх.*?транспорт)|(транспорт.*?страх)|(страх.*?авто)|(авто.*?страх)’
#Шаблон 2 для столбца «Решение».
r2= r'(залог.*?транспорт)|(транспорт.*?залог)|(залог.*?авто)|(авто.*?залог)|(автострахов)’
#Поиск шаблонов 1 и 2 в столбцах «Обращение» и «Решение» соответственно.
obr = df[‘Обращение’].apply(lambda x: re.search(r1, str(x).lower()))
otvet = df[‘Решение’].apply(lambda x: re.search(r2, str(x).lower()))
Если требуется выбрать строки, в которых ключевые слова содержатся и в том, и в другом столбце, то нужно заменить функцию any() на all():
itog = np.all(np.array([~obr.isnull(), ~otvet.isnull()]), axis=0)
Теперь рассмотрим ситуацию, когда у нас имеется несколько файлов excel с обращениями клиентов (с аналогичной структурой столбцов), и необходимо в каждом выбрать подходящие обращения.
Тогда код, с помощью которого мы отберем нужные строки, будет выглядеть так:
#Импорт библиотек.
import pandas as pd
import numpy as np
import os
import re
import warnings
#Игнорирование всех предупреждений.
warnings.filterwarnings(‘ignore’)
#Путь к папке с исходными файлами.
path = r’ПУТЬ К ПАПКЕ С ФАЙЛАМИ ‘
#Регулярные выражения.
#Шаблон (слова/сочетания слов, которые необходимо найти в столбцах).
r= r'(каско)|(осаго)|(страх.*?транспорт)|(транспорт.*?страх)|(страх.*?авто)|(авто.*?страх)|(залог.*?транспорт)|(транспорт.*?залог)|(залог.*?авто)|(авто.*?залог)|(автострахов)’
#Создание папки, в которую будут сохраняться файлы с нужными обращениями.
os.makedirs(‘Нужные обращения’, exist_ok=True)
#Получение списка полных имён для всех файлов xlsx в папке с исходными файлами.
docs = []
for root, _, files in os.walk(path):
for file in files:
if file.split(‘.’)[-1] == ‘xlsx’:
docs.append(os.path.join(root, file))
print(f’В директории {path} nобнаружено {len(docs)} файлов’)
#Для каждого файла из списка производим его чтение, поиск шаблона в столбцах «Обращение» и «Решение», проверяем наличие шаблона хотя бы в одном из данных столбцов, оставляем только те строки в таблице, по которым получен результат True, записываем результат в excel в папку «Нужные обращения».
%%time
for i, doc in enumerate(docs):
df = pd.read_excel(doc)
print(f'{i+1} файл из {len(docs)} прочитан’, end=’ ‘)
obr = df[‘Обращение’].apply(lambda x: re.search(r, str(x).lower()))
otvet = df[‘Решение’].apply(lambda x: re.search(r, str(x).lower()))
itog = np.any(np.array([~obr.isnull(), ~otvet.isnull()]), axis=0)
df = df[itog]
df.to_excel(os.path.join(‘Нужные обращения’, doc.split(‘\’)[-1]), index=False)
print(‘и обработан’)
В результате создается папка «Нужные обращения», в которой содержатся новые файлы excel с полностью скопированными нужными обращениями клиентов. По количеству и названию данные файлы соответствуют исходным.
Таким образом, благодаря Python поиск строк в файлах по ключевым словам в столбцах становится быстрым и несложным делом. Приведенный код значительно ускоряет и упрощает работу аналитика в части фильтрации строк по большому количеству условий по нескольким столбцам.