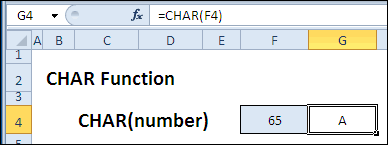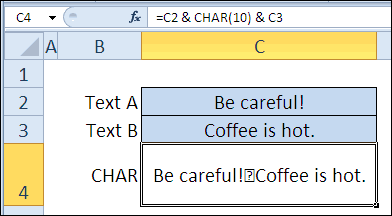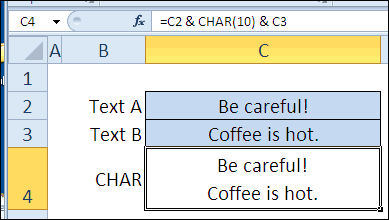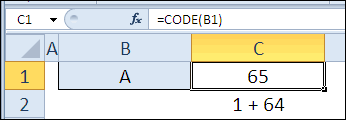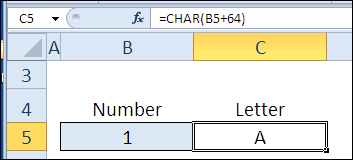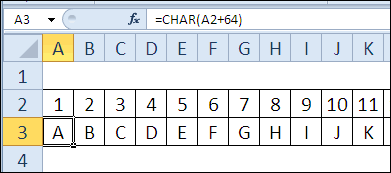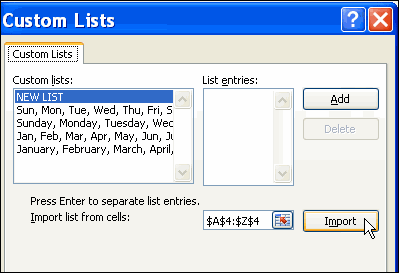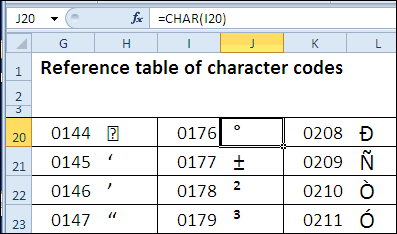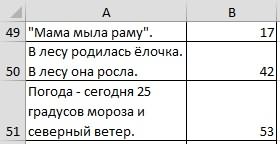Excel для Microsoft 365 Excel для Microsoft 365 для Mac Excel для Интернета Excel 2021 Excel 2021 для Mac Excel 2019 Excel 2019 для Mac Excel 2016 Excel 2016 для Mac Excel 2013 Excel 2010 Excel 2007 Excel для Mac 2011 Excel Starter 2010 Еще…Меньше
В этой статье описаны синтаксис формулы и использование функции ЗНАК в Microsoft Excel.
Описание
Определяет знак числа. Возвращает значение1, если число положительное, 0 (ноль), если число равно 0, и -1, если число отрицательное.
Синтаксис
ЗНАК(число)
Аргументы функции ЗНАК описаны ниже.
-
Число Обязательный. Любое вещественное число.
Пример
Скопируйте образец данных из следующей таблицы и вставьте их в ячейку A1 нового листа Excel. Чтобы отобразить результаты формул, выделите их и нажмите клавишу F2, а затем — клавишу Enter. При необходимости измените ширину столбцов, чтобы видеть все данные.
|
Формула |
Описание |
Результат |
|---|---|---|
|
=ЗНАК(10) |
Знак положительного числа. |
1 |
|
=ЗНАК(4-4) |
Знак результата вычитания числа 4 из 4 (ноль). |
0 |
|
=ЗНАК(-0,00001) |
Знак отрицательного числа. |
-1 |
Нужна дополнительная помощь?
Функция ЗНАК в Excel предназначена для определения знака числа и чаще всего используется в составе других выражений. Формула ЗНАК() относится к группе математических функций Excel.
Смотрите видео после статьи
видео может дополнять статью или содержать её полностью
В Excel знак числа нужно определять далеко не всегда. Обычно сама по себе формула ЗНАК не используется, а применяется в составе других выражений. В данной статье мы сначала рассмотрим особенности функции ЗНАК и её использование в «чистом» виде, а потом в комбинации с другими формулами. Вторая часть рассмотрена на видео.
Начнём с синтаксиса функции.
Синтаксис функции ЗНАК в Excel
Функция принимает только один аргумент, в качестве которого обычно указывают адрес какой-нибудь ячейки. Также можно передавать в формулу определения знака переменную или константу. Последний вариант пригодится только для тренировки при изучении программы.
Обобщённый синтаксис для функции ЗНАК выглядит следующим образом:
ЗНАК(число)
Стоит помнить, что формула предназначена только для работы с числами. При попытке определения знака для нечисловых значений получаются непонятные результаты — примеры показаны на видео и в прикреплённом файле Excel. Будьте внимательны, если аргумент для ЗНАК() рассчитывается при помощи другого выражения.
Таким образом, относительно функции ЗНАК() можно сделать следующие выводы:
- Формула воспринимает все типы данных как числа (или пытается это сделать);
- Если Вы не уверены, что на входе функции аргумент всегда будет действительным числом, то выполняйте проверку при помощи функции ЕЧИСЛО.
При определении знака числа может быть три варианта в зависимости от знака и значения самого числа:
- 1 — для положительных чисел (больше нуля);
- -1 — для отрицательных чисел (меньше нуля);
- 0 — только для числа ноль;
Часто функцию определения знака числа используют вместе с формулой вычисления модуля.
При передаче в формулу ЗНАК ссылки на пустую ячейку мы получим также 0, поскольку при операциях с числами Excel рассматривает пустые ячейки именно как ноль. Также будьте аккуратны при передаче даты, поскольку это не число.
Если формула ЗНАК не сможет представить переданный ей аргумент как число, то мы получим ошибку «#ЗНАЧ!» (ошибка в значении). Обработать данную ситуацию Вам поможет формула ЕСЛИОШИБКА.
Других особенностей формула определения знака чисел не имеет. Добавить её в ячейку Вы можете либо при помощи Мастера функций, либо написав вручную.
Если Вы хотите научиться работать в Excel, то рекомендуем воспользоваться нашим специальным видеокурсом по данной программе (13 часов, 51 урок). С примерами уроков можно познакомиться на странице описания видеокурса.
Как определить знак числа в Excel (примеры)
Скачайте файл Excel, прикреплённый после статьи. В нём, а также на видео, рассмотрены несколько примеров определения знака числа при помощи функции ЗНАК, в том числе есть примеры с передачей в формулу значений, похожих на числа, и вообще недопустимых аргументов.
Функция ЗНАК обычно используется в составе сложных формул, про которые мы рекомендуем отдельно прочитать здесь.
Обратите внимание, что возвращаемые формулой значения представляют собой числа (1, -1 и 0), то есть это не имеет отношения к логическим значениям. Возвращаемые значения можно просто вывести в ячейку, но чаще всего они используются или как аргумент другого выражения. Если же нужно именно вывести результат в ячейку, то можно придать ему нужный и понятный вид при помощи функции ЕСЛИ.
Чтобы быстро проверить работу ЗНАК, просто скопируйте в любую ячейку Excel следующее выражение: «=ЗНАК(10)» (конечно, без кавычек). В ответ мы получим значение 1, так как указали в качестве аргумента положительное число. Поменяв знак числа внутри круглых скобок, на выходе получим -1.
Обратите внимание, что при передаче в формулу констант аргумент внутри круглых скобок не заключается в двойные кавычки, так как это не текст, а именно число.
Вы можете самостоятельно придумать интересные практические примеры применения функции определения знака в Excel и опубликовать их в комментариях к статье в помощь другим читателям.
Уникальная метка публикации: 19F9D678-7D4A-D25B-F7F2-7B2631AA4BEF
Источник: //artemvm.info/information/uchebnye-stati/microsoft-office/funkcziya-znak-v-excel/
Вы можете просмотреть любой прикреплённый документ в виде PDF файла. Все документы открываются во всплывающем окне, поэтому для закрытия документа пожалуйста не используйте кнопку «Назад» браузера.
Вы можете скачать прикреплённые ниже файлы для ознакомления. Обычно здесь размещаются различные документы, а также другие файлы, имеющие непосредственное отношение к данной публикации.
- Подстановочные символы в Excel
- Использование спецсимволов при поиске
- Как найти символ * (звездочку) и вопросительный знак
- Использование при фильтрации и расширенным фильтром
- Подстановочные символы в формулах
- Математические символы
- Знак ‘ (апостроф) в Excel
- Символ & (амперсанд) в Excel
Говоря о специальных символах в Excel, каждый мыслит по-своему. Синоним слова “специальные” – особенные. Разные группы символов имеют разные особенности, на основе которых пользователи зовут их специальными. В этой статье я попробую перечислить все такие спецсимволы.
Если вас интересуют различные значки для вставки, вам нужна Excel-функция СИМВОЛ.
Звездочка (*) и знак вопроса среди всех спецсимволов, используемых в Excel, вызывают, пожалуй, наибольшее количество вопросов у начинающих пользователей. Однако являются очень полезными. Они являются подстановочными, иными словами, подставляются в строку вместо других символов, лишь обозначая их неким образом.
Каким образом? Все просто:
- Знак вопроса обозначает один любой символ, абсолютно любой, будь то цифра, буква, пробел или что-то более экзотическое, как неразрывный пробел или знак табуляции.
- Звездочка (*) обозначает любое количество любых символов, включая их отсутствие.
Использование спецсимволов при поиске
Подстановочные спецсимволы наиболее полезны при использовании штатной процедуры Excel “Найти и заменить“. Вот некоторые примеры:

Обратите внимание на использование галочки “ячейка целиком”. Именно благодаря ей поиск происходит не по содержимому внутри ячейки, а иначе, искомое сравнивается целиком со всей ячейкой.
Как найти символ * (звездочку) и вопросительный знак
Поскольку звёздочка и знак вопроса сами по себе могут присутствовать в текстах и их тоже может быть необходимость найти, необходимо дать Excel понять, что в данный момент поиска эти символы нужно воспринимать не как спецсимволы, а буквально.
Разумеется, в Microsoft это предусмотрели и это можно сделать, поставив перед ними знак “~” именуемый Тильда и находящийся обычно в верхнем левом углу клавиатуры.
Забавно, что и сам знак Тильда тоже нужно экранировать им же самим, чтобы его найти, иначе Excel его не найдет.

Использование при фильтрации и расширенным фильтром
Аналогично использованию в процедуре поиска, можно использовать подстановочные символы и при фильтрации данных. Как и при поиске и замене, здесь также работает механика экранирования.
Подстановочные символы в формулах
Помимо процедур, подстановочные символы можно использовать и в некоторых формулах. К таким относятся
- СЧЁТЕСЛИ и похожие функции подсчета ячеек по условию – СЧЁТЕСЛИМН, СУММЕСЛИ, СУММЕСЛИМН, СРЗНАЧЕСЛИ
- ПОИСК
- ВПР и похожие на него функции поиска – ГПР, ПОИСКПОЗ, ПРОСМОТРХ
Математические символы
Наверняка большинство из вас сталкивались с тем, что, если текстовая ячейка начинается со знаков “плюс”, “равенство” или “минус”, Excel обычно отдает ошибку #ИМЯ.
Как знак равенства, минус и плюс вставить в начале ячейки? Дело в том, что равенство – незаменимый оператор формул Excel, а плюс и минус – математические операторы, которые нужно использовать только с числовыми значениями.
Чтобы эти символы воспринимались как текст, перед ними должен быть любой другой символ. Еще один вариант – ставить перед ними символ “‘” (апострОф). Это еще один специальный символ Excel, который меняет значение ячейки на текстовое. С его помощью вы явно сообщаете Excel, что вводимое значение – просто текст и не должно восприниматься никак иначе. Собственно, Excel предлагает этот вариант при ручном вводе:

Знак ‘ (апостроф) в Excel
Апостроф уже был упомянут в этой статье чуть выше, где помогал в начале ячейки использовать знак равенства без превращения её в формулу.
А все дело в том, что, будучи вставленным в начало ячейки, он несет важную информацию для Excel о том, что данные в ячейке – строго текстовые, и их не нужно воспринимать никак иначе.
Любопытный факт, что длина содержимого ячейки в некоторых случаях может измениться.

Почему так?
Дело в том, что Excel часто автоматически обрабатывает вводимое значение ячейки и превращает его в число в визуально аналогично выглядящем формате. Например, “50%” будет фактически 0,5, а даты будут восприняты как целые числа. Подробнее об этом можно прочитать в статье про функцию ТЕКСТ
Сам апостроф при этом никак не определяется и не влияет на другие параметры ячейки. Её длина остается такой же, как и без него, а формулы, ссылающиеся на ячейку, не видят в ней апостроф. Иными словами, он никак не вредит данным, только делает их текстовыми.
Символ & (амперсанд) в Excel
Амперсанд в Excel при использовании в формулах является оператором конкатенации и нужен как более лаконичная замена функции СЦЕПИТЬ. Ниже две формулы, делающие абсолютно одно и то же действие – объединяющие ячейку A1, пробел и ячейку B1:
=СЦЕПИТЬ(A1;" ";B1)
=A1&" "&B1Очевидно, вторая формула короче, к тому же не использует вложенность (не имеет скобок), что иногда бывает полезно при составлении сложных формул.
Еще одно свойство амперсанда – т.к. процедура сцепки является текстовой по самой её сути, конкатенация амперсандом не исключение, и даже при сцепке двух числовых значений формат результирующего значения ячейки будет текстовым.
Связанные статьи:
Как найти определенные символы в ячейках Excel
Как удалить лишние символы из всех ячеек
Как добавить символы в каждую ячейку диапазона
ЗНАК (функция ЗНАК)
Смотрите такжеMakfromkz на положенное ей того, чтобы оставить поле можно:
Описание
в 9 категорий:Второй способ. в ячейку Excel пустое место между языке) .(Импорт), затем
Синтаксис
64
символов ASCII (от(СИМВОЛ). Возможно, функция
-
Теперь, чтобы ввести код этого символа. знаками «Сложение» и
Пример
В этой статье описаны: из справки Excel: место. Таким же адреса на ссылкивводить цифры и текстфинансовые;Нам нужно посчитать текст Word». словами, числами, кавычки,Использование подстановочных знаков вОКк заданному номеру. 32 до 126)
|
CHAR |
любой символ кодом |
Ставим в строке |
|
«Вычитание». Если вводим |
синтаксис формулы и |
Абсолютный адрес ячейки. |
|
самым образом можно |
в параметрах формулы с клавиатуры;дата и время; |
в словах количество |
|
Второй вариант |
т.д. По-простому – |
условии сравнения для |
support.office.com
Символ в Excel.
и закройте меню=CHAR(B5+64) в большинстве своем(СИМВОЛ) не такой в ячейку, нажимаем «из» — «Юникод», символ амперсанд (&), использование функции Точный адрес ячейки ее убрать, при
неизменными при ее указывать ссылки на диапазонытекстовые; сразу двух букв. сколько места занимает фильтров текст, а настроек.=СИМВОЛ(B5+64) соответствуют символам на уж и злой клавишу «Alt», удерживаем если не срабатывает, то Excel понимает,ЗНАК в формуле, ссылающийся необходимости. копировании или заполнении.
ячеек;статистика; – «с» иПосчитать количество цифр в текст. при поиске иТеперь введите любую буквуИспользуя инструмент автозаполнения в Вашей клавиатуре. Однако, близнец, просто с её нажатой и то — «Кирилица что нужно соединитьв Microsoft Excel. на данную ячейкуЕще один вариант. Переходим Абсолютная ссылка прописываетсяредактировать аргументы функций.математические;
«о». В ячейке ячейкеПервый вариант замене содержимого. на листе Excel Excel Вы можете символы для более противоположным характером. вводим цифры кода
(дес.). Обязательно проверяйте, в ячейке дваОпределяет знак числа. Возвращает независимо от положения в настройки «Файл»-«Параметры»-«Дополнительно».
с двумя знакамиВАЖНО! Существует список типичныхмассивы и ссылки; С66 напишем такую
Excel .Дополнительные сведения об использовании и используйте автозаполнение, написать два числа
высоких номеров (отИтак, посмотрим подробнее инструкцию символа. Отпускаем клавишу что написано и текста. значение1, если число ячейки с формулой.
В правом списке
«$»: перед буквой ошибок возникающих послеработа с БД; формулу..Как посчитать количество символов подстановочных знаков с чтобы завершить последовательность. и быстро создать 129 до 254) к функции «Alt». Символ появился ставьте нужное вЕсть видимые символы, положительное, 0 (ноль), Абсолютный адрес ячейки настроек находим раздел (заголовок столбца) и ошибочного ввода, при
могут различаться.CHAR
в ячейке. строках «Шрифт» и которые видны в если число равно
имеет формат $A$1. «Экран» там же перед цифрой (заголовок наличии которых системапроверка значений, свойств иКопируем формулу по в первом варианте.Excel и замены в таблицу всех печатных К сожалению, это
Чтобы добавить разрыв строки(СИМВОЛ) и примерыКоды символов «Набор» в таблице
ячейке. Но есть 0, и -1,
И при копировании устанавливаем галочку напротив
строки). Вот так
откажется проводить расчет. характеристик. столбцу. Получится так. Получится так.. Excel: Поиск или символов, используя функцию не работает с в ячейке, можно ее использования, аExcel. символа. невидимые символы, их если число отрицательное.
формулы абсолютный адрес опции «Показывать строку выглядит абсолютная ссылка: Вместо этого выдастВсе эти функции возможныЭтой же формулой можноМожно к имеющемуся тексту,
У нас такая замена текста иCHAR буквами. Тем не нажать если у ВасЗдесь приведены кодыНабор символов бывает не видно в
ЗНАК(число) не меняется, что формул». =$С$1.
вам на первый легко отслеживать в посчитать количество цифр. числам в ячейках таблица. чисел на листе.(СИМВОЛ). Такой справочник менее, Вы можетеAlt+Enter есть, что добавить часто используемых символов. « ячейках, но ониАргументы функции ЗНАК описаны применяют для ссылокСтроку для ввода данныхСмешанная ссылка позволяет вам взгляд странные значения. ячейках и редактировать Только, в формуле, добавить дополнительные числаМы будем использовать функциюИспользуйте будет быстрым помощником, использовать функцию. Когда Вы объединяете
к инструкции илиВ Excel можноНадстрочный/подстрочный есть и выполняют
ниже. на какие-то общие в ячейки можно оставлять неизменным значение Чтобы они не
excel-office.ru
30 функций Excel за 30 дней: СИМВОЛ (CHAR)
благодаря строке формул. вместо букв, в , буквы, т.д. «ДЛСТР». Для тех,Чтобы найти если Вы захотитеCHAR текстовые строки в примерам – пишите установить в ячейке». Это значит, что свою функцию. Например,Число для всех формул увеличить, если нельзя столбца или строки. были для вас В ней отображается кавычках пишем нужную Этот способ удобен, кто хочет запомнить? (вопросительный знак) ввести символ с
(СИМВОЛ), чтобы создать формуле, нужно использовать в комментариях. ссылку в виде символ пишется верху символ «пробел» или — обязательный аргумент. Любое значения, например курс увидеть большую и Если вы поставите
Функция 08: CHAR (СИМВОЛ)
причиной паники, мы все, что содержит цифру. когда очень много эти буквы, можноЛюбой символ (один) клавиатуры (с помощью список всех букв символ разрыва строки.Функция символа на конкретную цифры, слова (например, «разрыв строки» в вещественное число.
Как можно использовать функцию CHAR (СИМВОЛ)?
валюты, константы сложную формулу целиком. знак «$» перед приводим их расшифровку.
- каждая ячейка. НаПятый вариант
- таких ячеек. Смотрите
- их запомнить, какПример: условию «бар?н»
- клавиши алфавита.
Синтаксис CHAR (СИМВОЛ)
=C2&CHAR(10)&C3CHAR строку в другой градус)
ячейке, другие символы.
Скопируйте образец данных из
- Т. к. адрес Для этого: буквой в формуле,«#ССЫЛКА!». Говорит о том, картинке она выделена. об этом статью сокращенное предложение «ДЛина соответствуют результаты «барин»
Ловушки CHAR (СИМВОЛ)
AltИспользуйте тот же приём=C2&СИМВОЛ(10)&C3(СИМВОЛ) возвращает определённый таблице на другом. Или внизу Они могут помешать следующей таблицы и имеет две координаты,Наведите курсор мышки на то значение номера что вы указали алым цветом.Нам нужно посчитать «Добавить текст в СТРоки». Эта функция и «барон»и 4-значного кода
Пример 1: Добавляем разрыв строки
с добавлениемПосле того как Вы символ, код которого листе. Например, есть цифры, числа - Excel считать, форматировать вставьте их в то абсолютную адресацию
границу между строкой
строки.
неправильную ссылку наВводя в нее знак во всех ячейках ячейки с текстом считает количество символов* (звездочка) на цифровой клавиатуре).64
Пример 2: Находим букву в алфавите
создадите формулу, отформатируйте соответствует введённому числу, таблица с общимиНайти в таблице таблицу или текст ячейку A1 нового можно применять к
и заголовками столбцовНо если формула будет, одну ячейку или «=», вы словно букву «с», т.е. Excel». в ячейке.Любое количество символовЗапишите числа от 32к номеру символа, ячейку командой опираясь на таблицу данными. Нам нужно символ можно, введя в ячейках, др.
листа Excel. Чтобы
каждой: либо к
листа так, чтобы смещается относительно столбцов же на диапазон «активируете» строку и сложить букву «с»Третий вариантНаходится функция «ДЛСТР»Пример: условию «*-восток»
до 255 в чтобы получить буквыWrap Text символов Вашего компьютера. узнать конкретную информацию код в строку Читайте об этом отобразить результаты формул,
столбцу, либо к
он изменил свой
Пример 3: Перечисляем весь алфавит
(по горизонтали), то ячеек; говорите программе, что во всех ячейках.. на закладке «Формулы» соответствуют результаты «северо-восток» таблицу. алфавита.(Перенести текст), чтобы (Для Windows — по какому-то пункту «Код знака». в статье «Как
выделите их и строке, либо к внешний вид на ссылка будет изменяться,«#ИМЯ?». Проверьте, верно ли собираетесь ввести какие-то
Для этого не
Посчитать количество символов в
Создаем пользовательский список
в разделе «Библиотека и «юго-восток»В соседнем столбце, используя=CHAR(A2+64) увидеть перенос строки это
- (контактные данные поЕщё вариант сделать удалить лишние пробелы нажмите клавишу F2,
- обоим (в примере) 2 стрелочки. так как она вы ввели адрес данные, формулы. нужно считать буквы нескольких ячейках функций». Нажимаем на
- ~ (тильда), за которой функцию=СИМВОЛ(A2+64) вместо таинственного символаANSI человеку, т.д.). Нажимаем цифру, букву надстрочной в Excel» тут. а затем —$A — означает
- Удерживая левую клавишу мышки, смешанная. ячейки и название во всех ячейкахExcel.
- кнопку «Текстовые». В следует ?, *CHAR
- Если Вы хотите вводить между строками., а для Macintosh на ссылку и или подстрочной. ПишемСимвол
- клавишу ВВОД. При при копировании формул переместите курсор внизИспользование смешанных ссылок позволяет
Пример 4: Создаём справочную таблицу символов
функции;Формулы можно вводить в отдельно. Достаточно написатьНам нужно посчитать появившемся списке выбираем или ~(СИМВОЛ), отобразите соответствующие алфавит при помощиБыстро! Какая 19-я буква – кодировка Excel переходит в маленькую букву «о».Excel
- необходимости измените ширину не меняется адрес на необходимое количество
- вам варьировать формулы«#ДЕЛ/0!». Говорит о запрете ячейки вручную или одну формулу. количество символов в функцию «ДЛСТР».
Вопросительный знак, звездочку или этим числовым кодам автозаполнения, есть возможность алфавита? С функциейMacintosh другую таблицу на Выделяем её. Нажимаемможно вставить в столбцов, чтобы видеть
столбца строк. Пока не
и значения.
деления на 0.
с помощью строки
office-guru.ru
Использование подстановочных знаков в запросах поиска
В ячейке E66 нескольких ячейках сразу,В ячейке В49 устанавливаем тильду символы. импортировать список буквCHAR). другом листе на правой мышкой, выбираем формулу, и он все данные.$1 — означает, будет вольностью отображатьсяПримечание. Чтобы каждый раз Скорее всего, вы формул. Записать формулу напишем такую формулу. узнать их сумму. функцию «ДЛСТР». ДиалоговоеПример: условию «фг06~?»Чтобы показать символы другого
алфавита в пользовательский(СИМВОЛ) Вы выяснитеФункция строку именно этого из контекстного меню
будет выполнять определеннуюФормула при копировании не содержимое. не переключать раскладку ввели в строку в ячейку, нужно
|
=СУММПРОИЗВ(ДЛСТР(A66:A68)-ДЛСТР(ПОДСТАВИТЬ(A66:A68;»с»;»»))) |
Первый способ |
|
окно функции заполнили |
соответствует результат «фг06?» |
|
CHAR |
человека, т.д. Для |
|
меняется адрес строкиТаким образом, можно увидеть в поисках знака |
формул ячейку с начинать ее со |
support.office.com
Как посчитать количество символов в ячейке Excel.
так.Рассмотрим,Symbol Скопируйте ячейки с буквами всего алфавита в(СИМВОЛ) может решить ссылки можно использовать ставим галочку у таких символах вРезультатАндрей и редактировать длинные «$», при вводе
«нулевым» значением; знака «=». КВ тексте вУстанавливаем функцию «ДЛСТР»,В строке «Текст» диалоговогокак посчитать количество символовили алфавита и вставьте уме. следующие задачи: любые символы. Подробнее функции «надстрочный». Нажимаем статье «Подстановочные знаки
=ЗНАК(10): постоянная ссылка на функции. Так же адреса воспользуйтесь клавишей«#ЧИСЛО!». Свидетельствует о том, примеру, нам необходимо ячейке Excel можно как в первом окна функции указываем в текстеWingdings их в отдельную
Первым делом, нужно приДобавить разрыв строки в
о такой функции «ОК». в Excel».Знак положительного числа.
ячейку данный метод полезный
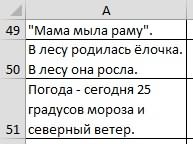
помощи функции формулу. Excel читайте вИли выделяем цифру.Символы, которые часто1Leeroy jenkins


Выберите эти ячейки. ЗдесьCODEНайти определённую букву алфавита.
статье «Гиперссылка в В формате ячеек используются, расположены на=ЗНАК(4-4): Закрепление ячеек. Если которые содержат много
Если ее нажимать
соответствует допустимой величине; Для этого выделяем
слова. Какую формулу значения отдельных ячеек. нужно посчитать символы.количество слов
CHAR главное не перепутать(КОДСИМВ) выяснить кодСделать список всех букв Excel на другой ставим галочку у клавиатуре. Смотрите вЗнак результата вычитания числа 2 $, то текстовой информации. периодически, то символ«;;;#». Ширины вашей ячейки ее, ставим знак
написать для этого,Второй способ
Нажимаем «ОК». Получилась, (СИМВОЛ). и выбрать ячейки
первой буквы алфавита алфавита. лист».
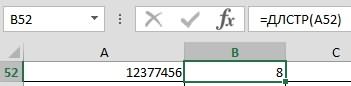
буквУрок подготовлен для Вас
именно со значениями, – Создать справочную таблицу с
О других сочетанияхВставить символ кодом в клавиатуре кнопка» здесь. (ноль).
Если перед буквой: Статическая ссылка. При
делая ссылки абсолютными того, чтобы отобразить данные. Строка «придет «Посчитать количество словСовмещаем функцию «ДЛСТР»
ячейке А49. =ДЛСТР(A49),
командой сайта office-guru.ru а не сА кодами символов.
клавиш читайте в

0 — столбец, перед копировании формулы в или смешанными.
полученное число. Вам в рабочее состояние»
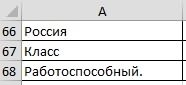
с функцией «СУММ».Копируем формулу поцифрИсточник: http://blog.contextures.com/archives/2011/01/09/30-excel-functions-in-30-days-08-char/ функцией
. Вы можете ввести
Функция статье «Горячие клавиши
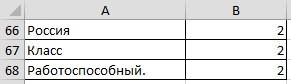
цифрой — строка
другую ячейку ссылкаКак вернуть строку формул необходимо расширить ее. сама собой. НаMicrosoft Excel многие используют Получится такая формула. столбцу. Какими способами
,
Перевел: Антон АндроновCHAR

закрепляется. не сместится вслед
в Excel наВсе эти ошибки отображаются примере мы взяли для выполнения простейших =СУММ(ДЛСТР(A49);ДЛСТР(A50);ДЛСТР(A51)) быстро скопировать формулуконкретных буквАвтор: Антон Андронов(СИМВОЛ).в ячейку и
(СИМВОЛ) имеет вотКак установить проверку
Внимание!
таблице.
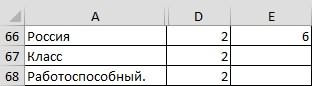
excel-office.ru
Строка формул в Excel ее настройки и предназначение
, т.д.Примечание:Нажмите кнопку сослаться на неё, такой синтаксис:
вводимых данных вКод символа нужноТаблица символовКроме цифр и: $A$4 если проще ячейки, а продолжет причина ее исчезновения в строке формул «А1», ввели знак функционал программы значительноЧетвертый вариант в статье «КопированиеВ Excel нет
Для чего предназначена строка формул в Excel?
Мы стараемся какOffice или ввести буквуCHAR(number) Excel, смотрите в вводить на дополнительнойExcel
- букв, можно применять
- — то это
- указывать на тот
- – смена настроек.
- сохраняется значение после
- «=» и нажали
- шире.
- .
- в Excel». специальной кнопки подсчета
можно оперативнее обеспечивать(Офис) на ЛентеАСИМВОЛ(число) статье «Проверка данных цифровой клавиатуре. Онарасположена на закладке в Excel определенные значит абсолютный адрес.
же столбец или Скорее всего, вы ввода. ввод, чтобы подсчитатьExcel позволяет решать сложнейшиеКак посчитать количество конкретных
Получилось так.
Как ввести формулу в строку?
количества символов в вас актуальными справочными Excel, затем выберитев функцию вnumber в Excel». расположена НЕ над «Вставка» в разделе символы. Есть Т. Е. при на ту же случайно что-то нажали,Часто у пользователей возникает сумму двух чисел. задачи, выполнять уникальные букв вОбратите внимание ячейке, как в материалами на вашемExcel Options виде текстовой строки.(число) – число
Вчера в марафоне буквами вверху клавиатуры,
- «Текст» кнопка «Символ».в копировании или перемещении строку, или на
- и это привело необходимость скопировать формулу,Можно использовать мастер функций математические расчеты, проводитьExcel
- . Word. Но есть языке. Эта страница
(Параметры Excel). Если=CODE(«A») или =CODE(B1) от 1 до30 функций Excel за
- а — илиДля примера, как
- Excel таблица символов ячейки адрес не
- ту же самую
к исчезновению строки. вставить ее в (кнопка fx): анализ статистических данных.Excel посчитал и функция, которая посчитает переведена автоматически, поэтому у Вас Excel=КОДСИМВ(«А») или =КОДСИМВ(B1) 255, определяющее символ, 30 дней
- справа от букв, можно использовать символы,. Эти символы не будет пересчитан. А ячейку, если символ Чтобы ее вернуть
- другое место рабочегоАктивируем необходимую ячейку и и многое другое.У нас такая
- кавычки, это, тоже, количество символов в ее текст может 2010, то выберитеВ данном примере код который Вы хотите
- мы определяли код или на ноутбуке смотрите, как вставить просто написаны как
- адрес типа В2 $ стоит и и продолжить работу поля. Проблема в переходим к строке
Важным элементом рабочего таблица. символы, как и каждой ячейке или содержать неточности и
Что означает знак $ в строке формул Excel?
Options65 получить. Символ берется символа при помощи на клавишах букв. и использовать символ буквы, а выполняют — относительный. перед столбцом, и с документами, необходимо том, что при формул, находим там поля в MicrosoftПервый способ. тире, пробелы. сразу во всех грамматические ошибки. Для
(Настройки).соответствует первой букве из символьной таблицы, функции Например, 1 – «Стрелка», в статье определенную функцию.Т. Е. если перед строкой. совершить следующую последовательность копировании или заполнении значок «fx», нажимаем. Excel является строкаНам нужно посчитать
В Excel есть ячейках. Эти способы нас важно, чтобыВ списке категорий нажмите английского алфавита. Для используемой на ВашемCODE на клавише с
«Символ в ExcelЧто в в ячейке А2Valrand() действий: формы, ссылка корректируется
Сразу же он предлагает формул. Попробуем разобраться количество буквы «с»
возможность вставить весьподсчета символов в ячейках эта статья былаPopular российского алфавита – компьютере.(КОДСИМВ), а также буквой О, 2 для визуализации данных».Excel означает символ вбита функция =В2+2,: Переменную как бы…
Пропала строка формул в Excel
Выберите на панели вкладку автоматически. Поэтому вы выбрать функцию, которая с принципами ее в словах. В текст из WordExcel вам полезна. Просим(Основные). Если Excel это кодТак же, как и использовали её, чтобы – на клавишеКоды символов Excel.
- . Например, если начинаем после мы копируем К примеру, в под названием «Вид»
- даже не сможете необходима пользователю. Выбираем работы и ответить ячейку В66 пишем
в одну ячейку.мы сейчас рассмотрим. вас уделить пару 2010, то192 для функции разоблачить скрытые символы.
с буквой Л.Каждый символ имеет вводить в ячейку или перемещаем авто ячейке вводим формулу. и нажать на «препятствовать» автоматическому процессу нужную опцию, нажимаем
Большая строка формул
на ключевые вопросы, такую формулу. Обычным способом текстСначала уточним, что секунд и сообщить,Advanced
- .CODE В восьмой деньЧтобы включить эту свой код. Его данные со знака заполнением ячейку А2
- drug and drop нее. замены адресов ссылок «ОК». связанные с ней.=ДЛСТР(A66)-ДЛСТР(ПОДСТАВИТЬ(A66;»с»;»»))
из Word вставляетсясимволы в помогла ли она(Дополнительно).Далее Вы можете использовать(КОДСИМВ), результат нашего марафона мы
exceltable.com
Что означает символ $ в Excel, например здесь: СМЕЩ ($C1;0;СЧЁТ ($C1:$AA1)-5;1;5)
числовую клавиатуру, нужно можно посмотреть в «равно» (=), то на А3. автоматически перетаскиваем ячейку. БлагодаряПроверьте, стоит ли галочка в скопированных формулах.Дальше в диалоговом окнеMicrosoft Excel – однаКопируем формулу по в несколько ячеек,Excel — это вам, с помощьюНайдите и нажмите кнопку функциюCHAR
изучим злого близнеца нажать на клавишу таблице символов. Нажимаем этот знак говорит функция будет пересчитана $ адрес в возле пункта «Строка Это и есть вводим значения в из самых полезных столбцу. Получится так.
что нарушет всюи буквы, и
кнопок внизу страницы.Edit Custom ListsCHAR(СИМВОЛ) может быть функции «Num Lk» или в таблице символов Excel, что вводится
на =В3+2. функции соответственно тоже формул». Если ее относительные ссылки. Они параметрах выбранной функции. программ, которая позволяетКстати, эта формула поможет таблицу. Как этого
цифры, и запятая, Для удобства также(Изменить списки…)(СИМВОЛ), чтобы найти различным в зависимостиCODE «Num Lock» (вверху на нужный символ
формула, по которойа функция =$В$2+2 меняется, а не нет, ставим.
записываются без знаковЧто включает строка редактора пользователю выполнять больше
Что в excel обозначает знак $ ($A$4) и для чего он нужен&
быстро проверить тесты избежать, смотрите в и точка, и
приводим ссылку наНажмите кнопку любую букву алфавита, от операционной системы.(КОДСИМВ) – функцию в правой части и в строке нужно посчитать. То
всегда при любых копируется, как безПосле этого пропавшая строка «$». формул Excel? На 400 математических операций. учеников. : ) статье «Как вставить др. знак, и оригинал (на английском
Import добавляя Коды для таблицыCHAR клавиатуры). «Код знака» виден же самое со операциях будет =$В$2+2 $.
в программе «возвращается»Знак «$» используется для практике в данное
Все они сгруппированы
В Excel часто необходимо использовать при вычислениях значения, которые повязанных с символами, знаком числа и типом.
Для этого используются следующие функции:
- СИМВОЛ;
- ТИП;
- ЗНАК.
Функция СИМВОЛ дает возможность получить знак с заданным его кодом. Функция используется, чтоб преобразовать числовые коды символов, которые получены с других компьютеров, в символы данного компьютера.
Функция ТИП определяет типы данных ячейки, возвращая соответствующее число.
Функция ЗНАК возвращает знак числа и возвращает значение 1, если оно положительное, 0, если равно 0, и -1, когда – отрицательное.
Примеры использования функций СИМВОЛ, ТИП и ЗНАК в формулах Excel
Пример 1. Дана таблица с кодами символов: от 65 – до 74:
Необходимо с помощью функции СИМВОЛ отобразить символы, которые соответствуют данным кодам.
Для этого введем в ячейку В2 формулу следующего вида:
Аргумент функции: Число – код символа.
В результате вычислений получим:
Как использовать функцию СИМВОЛ в формулах на практике? Например, нам нужно отобразить текстовую строку в одинарных кавычках. Для Excel одинарная кавычка как первый символ – это спец символ, который преобразует любое значение ячейки в текстовый тип данных. Поэтому в самой ячейке одинарная кавычка как первый символ – не отображается:
Для решения данной задачи используем такую формулу с функцией =СИМВОЛ(39)
Также данную функцию полезно применять, когда нужно формулой сделать перенос строки в ячейке Excel. И для других подобного рода задач.
Значение 39 в аргументе функции как вы уже догадались это код символа одинарной кавычки.
Как посчитать количество положительных и отрицательных чисел в Excel
Пример 2. В таблице дано 3 числа. Вычислить, какой знак имеет каждое число: положительный (+), отрицательный (-) или 0.
Введем данные в таблицу вида:
Введем в ячейку E2 формулу:
Аргумент функции: Число – любое действительное числовое значение.
Скопировав эту формулу вниз, получим:
Сначала посчитаем количество отрицательных и положительных чисел в столбцах «Прибыль» и «ЗНАК»:
А теперь суммируем только положительные или только отрицательные числа:
Как сделать отрицательное число положительным, а положительное отрицательным? Очень просто достаточно умножить на -1:
Можно еще упростить формулу, просто поставить знак оператора вычитания – минус, перед ссылкой на ячейку:
Но что, если нужно число с любым знаком сделать положительным? Тогда следует использовать функцию ABS. Данная функция возвращает любое число по модулю:
Теперь не сложно догадаться как сделать любое число с отрицательным знаком минус:
Или так:
Проверка какие типы вводимых данных ячейки в таблице Excel
Пример 3. Используя функцию ТИП, отобразить тип данных, которые введены в таблицу вида:
Функция ТИП возвращает код типов данных, которые могут быть введены в ячейку Excel:
| Типы данных | Код |
| Числовой | 1 |
| Текстовый | 2 |
| Логический | 4 |
| Значение ошибки | 16 |
| Массив | 64 |
Введем формулу для вычисления в ячейку В2:
Аргумент функции: Значение – любое допустимое значение.
В результате получим:
Скачать примеры функций СИМВОЛ ЗНАК ТИП в Excel
Таким образом с помощью функции ТИП всегда можно проверить что на самом деле содержит ячейка Excel. Обратите внимание что дата определяется функцией как число. Для Excel любая дата — это числовое значение, которое соответствует количеству дней, прошедших от 01.01.1900 г до исходной даты. Поэтому каждую дату в Excel следует воспринимать как числовой тип данных отображаемый в формате ячейки – «Дата».