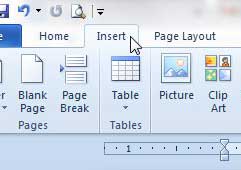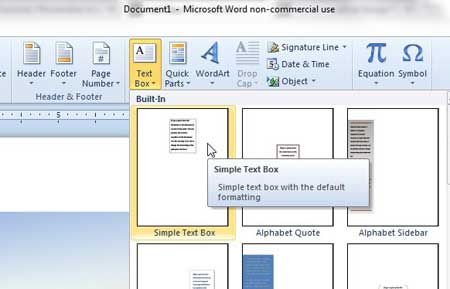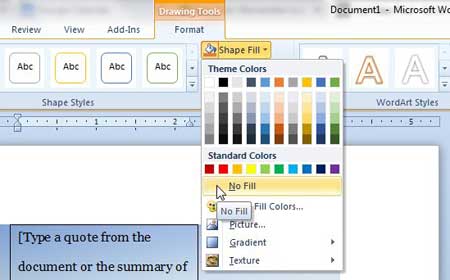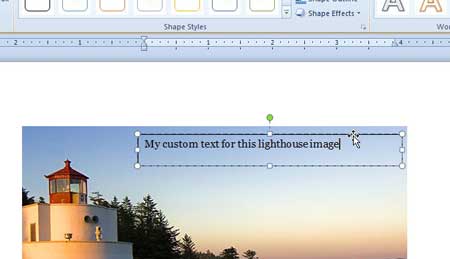Download Article
Download Article
This wikiHow will show you how to use Microsoft Word to add text to an image on your computer, phone, or tablet. The Microsoft Word app is freely available for Androids, iPhones, and iPads, but you’ll need to purchase the app from Microsoft if you’re using a Windows or macOS.
Things You Should Know
- If you’re using a computer, use a text box with no fill and no outline to overlay text on an image.
- If you’re using the mobile Word app, insert a text box with no fill and no outline. Move the text box onto the image and edit the text.
- Make sure to tap the checkmark on mobile app Word documents to save your work!
-
1
Open your project in Word. You can do this by clicking Open from the File tab, or by right-clicking the file icon in your file browser and choosing Word from the «Open with…» dialog.
-
2
Click the Insert tab. You’ll find this above the document in the menu toolbar or along the top of your screen.
Advertisement
-
3
Click Text Box. You’ll find this in the Text group. A menu will dropdown.
-
4
Click Draw Text Box. You’ll see this at the bottom of the menu that drops down.
-
5
Enter your text. You’ll see your text entered into a moveable object.
- You can highlight your text and change the font size, color, and style before continuing.
-
6
Drag and drop your text box over the picture. Don’t deselect the text box yet.
-
7
Click the Format tab. You’ll find this above the document in the menu toolbar or along the top of your screen.
-
8
Format your text box in «Shape Styles.» You’ll want to make sure your text is not hidden by other elements.
- Click Shape Fill and select No fill.
- Click Shape Outline and select No outline.
-
9
Group the picture and text box. You can do this by clicking the picture to select it, then pressing and holding Ctrl (PC) or ⌘ Cmd (Mac) and clicking the text box to select it as well. Under the Format tab, click Group.[1]
Advertisement
-
1
Open your project in Word. This app icon looks like a blue page with white writing on it, and you can find this app on your home screen, in the app drawer, or by searching. To open your project in Word, you’ll need to tap Open from the File tab.[2]
-
2
Tap the pencil icon (optional). If you don’t see the pencil icon above the document, you may already be in editing mode.
-
3
Tap the upwards-pointing arrow
. You’ll see this on the right of the options menu.
-
4
Tap Home. You’ll open up a list of toolbar options.
-
5
Tap Insert. You’ll see the Insert menu options.
-
6
Tap Text Box. You might have to scroll down to see this option.
- After you tap this, you’ll see a text box with dummy text inserted on your page.
-
7
Format your text box. After you’ve inserted your text box, you’ll notice the main menu shifts to Shape. You’ll want to edit this text box from this menu.
- From Fill, choose ‘No fill.
- From Outline, choose No outline.
-
8
Tap inside the text box. A menu will pop up.
-
9
Tap Edit Text. Your cursor will appear in the text box. You’ll first need to delete what’s already in the text box.[3]
-
10
Tap the checkmark when you’re done to save your work. You’ll see this in the upper left corner of the app.
Advertisement
Ask a Question
200 characters left
Include your email address to get a message when this question is answered.
Submit
Advertisement
Thanks for submitting a tip for review!
References
About This Article
Article SummaryX
1. Open the picture in Word.
2. Insert a new text box from the Insert tab.
3. Type in your text.
4. Drag and drop the new text box over the picture.
5. Group the picture and text box.
Did this summary help you?
Thanks to all authors for creating a page that has been read 54,735 times.
Is this article up to date?
- Using a Text Wrapping Style
- Inserting a Text Box
- Inserting a WordArt
Method 1: Place Text Over Image Using Text Wrapping Style
If you have a long chunk of text and you just want to put a background image or a watermark on a document, then this method is best for you.
Step 1: Open up a Word document.
Step 2: Set the image as background.
Right-click on the image and select the Wrap Text option.
This will display a horizontal drop-down menu on the right. Once you see the drop-down menu, select Behind Text.
You’ll notice the images and text will rearrange automatically as you hover over the text wrapping options.
If after you’ve inserted a background image and the text becomes unreadable, you can change the image’s opacity or color.
Simply double-click on the image to activate the Format tab in the Ribbon.
After that, click on the Color drop-down menu and select Washout under the Recolor group.
You can also get creative and explore other options to suit your needs.
Method 2: Place Text Over Image Using a Text Box
Step 1: Open up a Word document.
Step 2: Insert a text box.
Go to the Insert tab on the Ribbon.
Now, navigate to the right side of the Ribbon and click on the Text Box drop-down menu.
Then, select a text box style of your preference. For this example, we’ll use the Simple Text Box.
Step 3: Type in the text.
Type in the text that you want to put on top of your image.
Step 4: Set the text wrapping style of the text box.
Select the text box and click the Layout button found at the upper right-hand corner of the text box.
Then, select the In Front of Text option.
Step 5: Place the text box over the image.
Click and drag the text box to place it over your image. You’ll notice that your text box has a background color by default and is covering a part of the image.
You can change your text box’s background and border color by accessing the Format tab.
This way, only the text will be visible on top of your image. Now, Double-click the text box and go to the Format tab.
From there, click on the Shape Fill drop-down menu and choose No Fill.
To change the border color, select the Shape Outline drop-down menu and choose No Outline.
You can also change the border’s weight and design by exploring the Dashes and Weight options.
Method 3: Place Text Over Image Using Word Art
If you find yourself needing to put a title, a name, or a couple of words over an image, then this method has got you covered.
Step 1: Open up a Word file.
Step 2: Insert the WordArt
Click the Insert tab on the Ribbon.
Now, click the WordArt button found at the right side of your screen.
It’s the slanted letter A icon under the Text group. After that, choose a WordArt that suits the style of your document.
Step 3: Place the WordArt over the image.
Click on the WordArt and type in the text you want.
From there, select and drag the WordArt to easily move it around to the perfect location on your document.
You can also resize the WordArt like any other text box by grabbing either one of its corners.
Tip: If you’re using a pen or touch-enabled computer, you can directly write text over an image using the Draw option.
Editing and Deleting Text Over an Image
If you used Method 1, simply select the erroneous text and edit or delete it just as you would with any other text.
For Methods 2 and 3, click on the inside of the text box or the WordArt and start editing.
If you want to delete the entire text box or WordArt, click on any of the borders of the text box or WordArt and hit the Delete button on your keyboard.
Conclusion
That’s the rest of it. We hope you’ve found this article helpful!
There are several reasons why you may want place text over an image in a Word document. Perhaps you want to place your company logo in the background of a document you’re writing for work, or maybe you need a “confidential” watermark on a document containing sensitive information. No matter the reason, you can do it easily in Microsoft Word.
Placing an Illustration Behind Regular Text
An illustration in Word refers to any of the objects you can insert from the “Illustrations” group on Word’s “Insert” tab. We’re going to be using a simple picture in our example here, but the same technique applies to any of these illustration types.
To get text to appear on top of an illustration, you change the text wrapping option on the illustration so that it appears behind your text.
RELATED: How to Wrap Text Around Pictures and Other Illustrations in Microsoft Word
If you haven’t already inserted your object into your Word document, go ahead and do that now. When you insert most of those illustration types—pictures, icons, SmartArt, charts, and screenshots—that object is placed in line with your text by default. The exceptions to this are 3D models and shapes, which are placed in front of text by default.
It doesn’t much matter since you’re going to be changing from that default to get the object behind your text, but do be aware that things might look a bit different to start with depending on what you’re inserting.
After inserting your object, click it to select it. You’ll notice a small icon at the top right corner.
This is the “Layout Options” icon. Go ahead and click that to pop up a small list of layout options. Select the “Behind Text” button under the “With Text Wrapping” section. Once you do, any text on the Word document that got moved around when inserting the image will go back to its original position.
Notice that when you select “Behind Text,” two more options become available. The “Move with text” option allows your graphic to move on the page as you add or delete text. The “Fix position on page” option keeps your graphic in the same place on the page as you add or delete text. It can be a little confusing how this works, but we’ve got a guide on positioning images and other objects in Word if you want to learn more.
RELATED: How to Position Images and Other Objects in Microsoft Word
At any rate, now that you’ve got that “Behind Text” option enabled, all your regular paragraph text appears in front of your object.
Inserting a Text Box Over an Image
There’s also another way to get text to appear in front of a picture or other object—a text box. When you create a text box, it works like any other illustration object. You can drag it around and have it show up in front of another object like an image. This technique is handy when you want to use anything other than regular paragraph text.
Go ahead and get your image or other illustration inserted first. To insert a text box, switch to the “Insert” tab and click the “Text Box” button. On the drop-down menu, choose the type of the text box you want. Here, we’re going with the “Simple Text Box” option.
After insertion, the text box is selected automatically so you can go ahead and type in your text. Then, drag it over your image. You’ll end up with something like this:
You’ll notice that there is a border around the box and the background of the text box is solid white. Let’s go ahead and remove the border and background fill.
Click the border of the text box. You’ll notice a new “Format” tab appears. Go ahead and click that tab. There are two options in the “Shape Style” section that we’re going to be using—“Shape Fill” and “Shape Outline.”
When you click the “Shape Fill” button, a drop-down menu with different colors and theme options appears. Click the “No Fill” option.
The background of your text box is now gone.
Next, click the “Shape Outline” button and choose the “No Outline” option from that drop-down menu.
Now, you’ll see that the border has been removed.
That’s all there is to it. The big advantage to this method is that you drag that text box around however you want to get your text lined up just right with your image.
READ NEXT
- › How to Mirror an Image in Microsoft Word
- › How to Add Blur or Transparency to an Image in Microsoft Word
- › How to Overlay Images in Microsoft Word
- › How to Put Borders Around Images in Microsoft Word
- › How to Place Images Behind or in Front of Text in Google Slides
- › This New Google TV Streaming Device Costs Just $20
- › HoloLens Now Has Windows 11 and Incredible 3D Ink Features
- › How to Adjust and Change Discord Fonts
Pictures that you add to a Microsoft Word 2010 document can be helpful when you are writing a report that needs some visual emphasis to get its’ point across. But if you don’t have an image editing program or aren’t familiar with using one, then you might be having trouble making changes to a picture on your computer. Fortunately you can do some minor picture editing directly within Microsoft Word 2010, such as adding text to a picture. This is a simple way to add some additional information to the image and give it more relevance to the rest of the document.
Put Words on an Image in Microsoft Word 2010
Note that we are going to be adding text directly on top of the image in Word. You can also add image captions in Word 2010, but that is different than the tutorial that we will be providing below.
Step 1: Open your document in Word 2010.
Step 2: Click the Insert tab at the top of the window.
Step 3: Click Text Box in the Text section of the ribbon at the top of the window, then select the style of text box that you want to add to the picture.
Step 4: The next step is to use the assorted tools at the top of the window to customize the appearance of the text box. You can use the Shape Styles section of the ribbon to customize the appearance of the text box, and you can use the WordArt Styles section to customize the appearance of the text within the text box. For example, we are going to select the No Fill option on the Shape Fill menu to make the text box transparent.
Step 5: Use the handles on the corners and sides of the text box to adjust the shape of the box. You can also click on the border of the text box to drag it to a different location on the image. Once the text box is appropriately sized and positioned, click inside of it to add your text.
There are a lot of other ways that you can customize a picture in Word 2010 as well. For example, you can add a drop shadow to an image to give it a little style.
Matthew Burleigh has been writing tech tutorials since 2008. His writing has appeared on dozens of different websites and been read over 50 million times.
After receiving his Bachelor’s and Master’s degrees in Computer Science he spent several years working in IT management for small businesses. However, he now works full time writing content online and creating websites.
His main writing topics include iPhones, Microsoft Office, Google Apps, Android, and Photoshop, but he has also written about many other tech topics as well.
Read his full bio here.
Today and next week we have guest posts from Catherine Fitzsimons on placing images in Word documents. This is a tricky topic and one I’ve been wanting to write about for ages: Catherine does a lot of work with newsletters and other complex documents, which makes her the ideal person to write these posts for me!
How do I combine text and pictures?
Have you ever tried to put a picture in Word and found your text, which started at the top of the page, suddenly moves down? And then, as you type more, or change the size of the picture* to make it fit better, things move to unexpected places? Or the picture stays where it is, but leaves you lots of blank space on the page? Then, when you try to move it around, things only get worse and you end up with something like this:
This is because Word assumes two things:
- That you want the picture (or, to be precise, the bottom left of it) to be placed where the cursor is. That means it goes immediately after the last thing you typed before choosing Insert|Picture and, when you try to move it, you can see a vertical line where it believes you want it to go.
- That you would like the text to run right up to the picture and carry on straight after it.
In other words Word treats your picture like an outsize character and refers to this option as having the picture ‘In Line with Text’.
However, you can change your picture to what is known as a ‘floating figure’ so you can put it where you like but, before we delve into all that, have a look at a handy shortcut in the ribbon versions of Word. If you select your picture, go to the Picture Tools|Format ribbon that appears and click the down arrow by Position, you will get a choice of nine places to place your picture without any fiddling around at all.
In fact, in Word 2013 some of these appear in a little pop-up menu that you can call up by clicking the thing that looks like a rainbow drawn on lined paper which hovers at the top right of a picture when you select it.
All wonderful, but what if you need more flexibility? Read on.
Once again, select the picture and go to the Picture Tools|Format ribbon but this time click the down arrow by Wrap Text. (Alternatively, or in older versions of Word, right click on the picture and choose Wrap Text from the menu that appears.)
Doing that brings up another menu which lets you choose the relationship between your text and picture. The icons helpfully explain the options:
Square means that the text will wrap all the way around your picture (strictly speaking around the ‘bounding box’ – the rectangle that appears when you select it). When you move the picture around the page the text flows above, below and to the sides – or one side if you put your picture up against a margin. Notice, though, that it doesn’t make text down the sides into columns – it reads across the picture. (If you want your picture in the middle of a page like this, it’s probably best to make your text into two columns first.)
Top and Bottom does exactly that. It looks just the same as if you had typed Enter before and after inserting your picture but with the important difference that the picture moves as an object, not a character, so it’s easy to place it somewhere new.
Tight only works with images which are not rectangular or, like some clip-art, have a transparent background. It wraps the text around the edges of the image (assuming these ‘wrap points’ have been defined) rather than around the bounding box.

Behind Text makes the words go over the top of your picture (which can work well so long as the image isn’t too detailed or too similar in colour to the font), whereas In Front of Text means that non-transparent parts of your image obliterate the words. Why might you want to do that? If you insert a an ellipse that has Shape Fill as ‘No Fill’ and Shape Outline red, and float it in front of text then you have a useful little shape for circling things you want to highlight.



*But how do I change the size of a picture? See How do I change the size of a picture in Word? on my own blog.
Catherine Fitzsimons has the unenviable job of being my own editor for my books on business and other careers topics. Ever since she first started using Word she has been finding ways of getting pictures and text to sit together exactly the way she wants: first as a teacher making worksheets then doing layout for community magazines.
Other useful posts
On this blog:
How do I stop pictures jumping around in a Word document?
On Catherine’s blog:
How do I organise a lot of pictures on a page?
How do I change the size of a picture in Word?