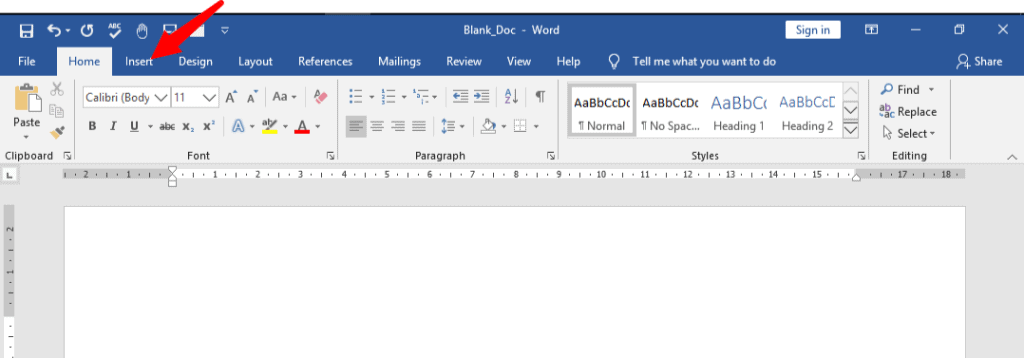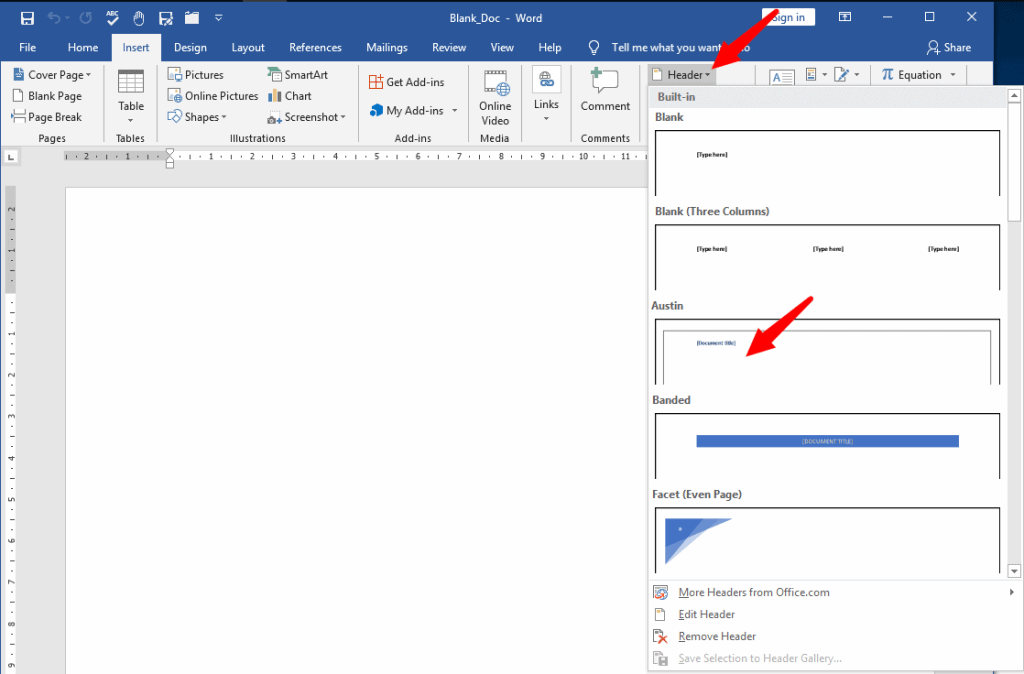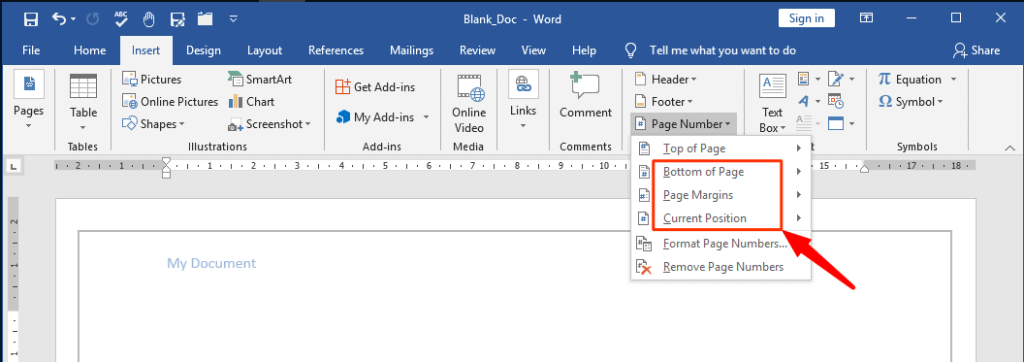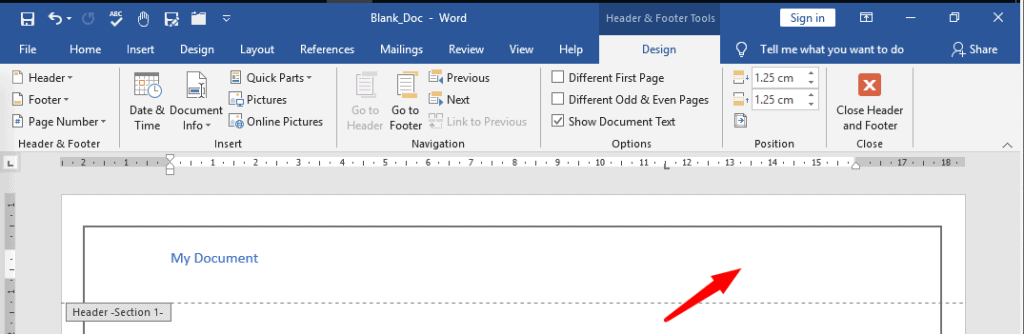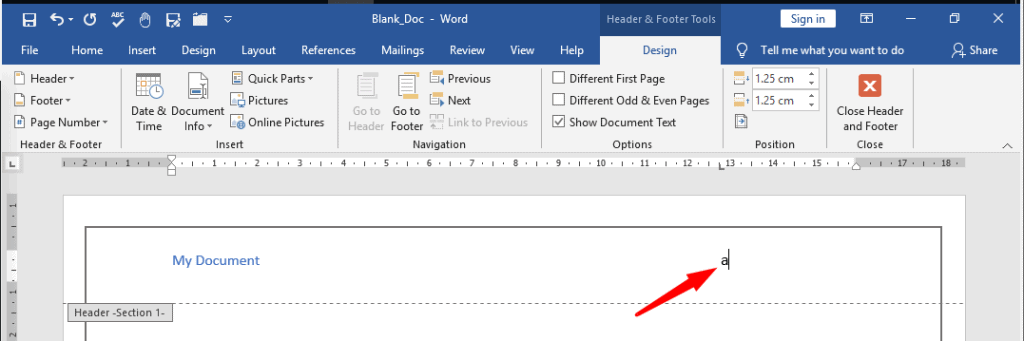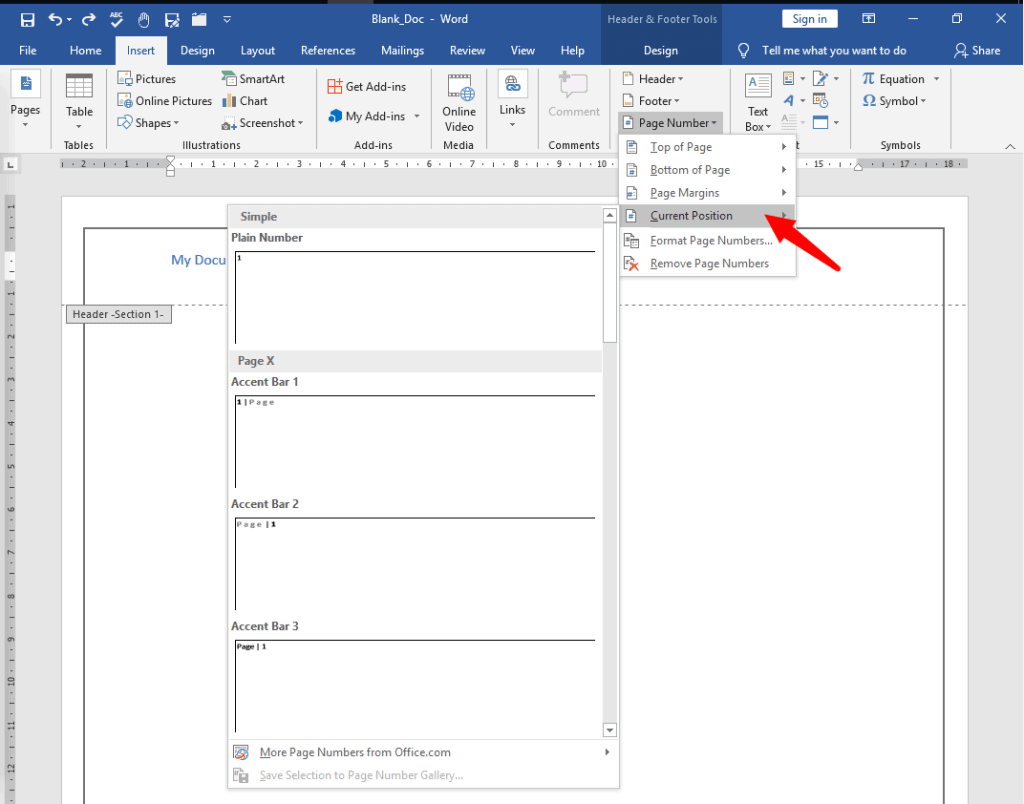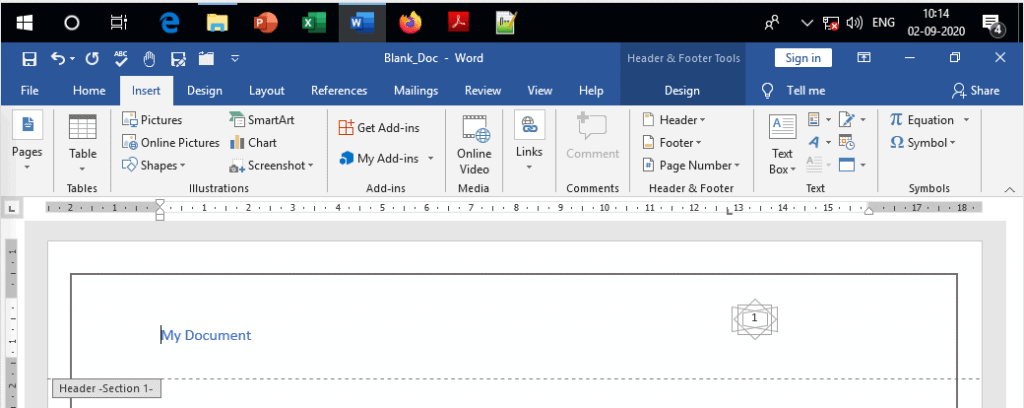-
Select Insert > Page Number, and then choose the location and style you want.
-
If you don’t want a page number to appear on the first page, select Different First Page.
-
If you want numbering to start with 1 on the second page, go to Page Number > Format Page Numbers, and set Start at to 0.
-
When you’re done, select Close Header and Footer or press Esc.
Tip: To get back to a header or footer to make changes, double-click in the header or footer area.
-
On the Insert tab, click the Page Number icon, and then click Page Number.
-
Select a location, and then pick an alignment style. Word automatically numbers every page, except designated title pages.
-
To change the numbering style, select Format and then choose the formatting you want to use.
-
Select OK twice to close both dialog boxes.
Download Article
Easily add page numbers to the header or footer in your Microsoft Word document
Download Article
- Inserting (PC & Mac)
- Formatting (PC & Mac)
- Inserting (Mobile)
- Video
- Expert Q&A
- Tips
|
|
|
|
|
Adding page numbers in Microsoft Word is easy! Whether you’re writing a 10-page essay or a thesis paper, there are a variety of ways to customize the page numbers. Use the Insert tab to quickly add page numbers. From there, you can change the formatting and numbering options. This wikiHow guide will show you how to add page numbers to your Microsoft Word document on Windows and macOS, as well as in the Word mobile app on your Android, iPhone, or iPad.
Things You Should Know
- On desktop or mobile, go to the Insert tab, then select «Page Number» to add page numbers.
- Double-click the page number to make changes to the font, color, or style.
- Double-click the header or footer, then go to Page Number > Format Page Numbers for additional options.
-
1
Click Insert. This is in the tab menu bar at the top of Word. Alternatively, double-click the top or bottom of the page to open the Header or Footer editing menu.
- Don’t forget to save your work as you go!
-
2
Click Page Number. This opens a pop-up menu for choosing where to place the page numbers.[1]
- In the Insert menu, Page Number is near the center.
- In the Header & Footer design tab, Page Number is on the left.
Advertisement
-
3
Choose a page number position. This can be in the header or footer, and located left, center, or right.
- You can also toggle the option to include the page count in the page numbering (e.g. 1 of 3).
- Selecting a page number position will open the “Header & Footer” tab.
Advertisement
-
1
Double-click a page number. This will select it and show a pop-up menu with options for changing the font, color, and style. This change will edit every page number automatically.
- You could even cross out the page numbers if that’s your style.
-
2
Start numbering on the second page. If you want the first page to have no numbering, and start at 1 on the second page, follow these steps:
- Double-click the header or footer to open the Header & Footer design tab.
- Check the “Different First Page” checkbox.
- Click Page Number then Format Page Numbers.
- Select “Start at” and change it to 0.
-
3
Restart page numbers by using page breaks. If you want to start a new numbering later in the document, you’ll need to use a page break.
- Place your cursor at the beginning of the page you want to restart the numbering on.
- Go to the Layout tab, then click Breaks.
- Select Next Page in the Breaks options menu.
- Double-click the header or footer in the second section. This will open the Header & Footer design tab.
- Click Page Number then Format Page Numbers.
- Select the radio button labeled «Start At,» then select «1» to restart the page count at 1.
-
4
Use «Format Page Numbers» for additional changes. This can be located by going to Insert > Page Number > Format Page Numbers. You can change:
- The number format. You can change this to Roman numerals, letters, or another style.
- The chapter number.
- The starting number.
-
5
Click Close Header and Footer. This will return you to editing the body of the document. Alternatively, press Esc to close the header and footer editor.
Advertisement
-
1
Open your Word document on your Android, iPhone, or iPad. It’s easy to use Word on your phone or tablet to insert page numbers into your document.
-
2
Tap the more button. While in Edit mode in the Word mobile app, tap the more button (three horizontal dots).
-
3
Tap Home. Then, select Insert to switch to the Insert menu.
-
4
Choose Page Numbers. Then, select the placement location for the numbers.
-
5
Format the page number. After selecting the placement, double-click the page number. Then, tap the text edit button (the icon with the letter A and a pen). You can change the font, size, color, and more!
-
6
Go to Headers and Footers. This is in the Insert menu. You can set a different first page, change how odd and even pages look, or remove the page numbers entirely.
- When working in Online mode, any changes made in the app will appear on your desktop version of Word.
Advertisement
Add New Question
-
Question
In the insert box, the page number icon is grayed out and not available for use. How do I activate it?
Kyle Smith is a wikiHow Technology Writer, learning and sharing information about the latest technology. He has presented his research at multiple engineering conferences and is the writer and editor of hundreds of online electronics repair guides. Kyle received a BS in Industrial Engineering from Cal Poly, San Luis Obispo.
wikiHow Technology Writer
Expert Answer
The page numbering feature isn’t available in certain layouts. Go to View and select Print Layout. If this doesn’t resolve the issue, try restarting and/or updating Microsoft Word.
Ask a Question
200 characters left
Include your email address to get a message when this question is answered.
Submit
Advertisement
Video
-
If you plan on creating a complex header or footer (like your name, or a title), try and add the page numbers first. They will be much easier to work with.
-
Looking for money-saving deals on Microsoft Office products? Check out our coupon site for tons of coupons and promo codes on your next subscription.
Thanks for submitting a tip for review!
Advertisement
About This Article
Article SummaryX
1. Click Insert.
2. Click Page Number.
3. Select a position.
4. Choose a style.
Did this summary help you?
Thanks to all authors for creating a page that has been read 423,920 times.
Is this article up to date?
In this chapter, we will discuss how to add page numbers in MS Word. Microsoft Word automatically assigns page numbers on the pages of your document.
Typically, page numbers are printed either in the header or footer, but you have the option of displaying the page number in the left or right margin at the top or bottom of a page. To learn more about header and footer, see our previous tutorial.
Table of contents
- What is Page Number in MS Word?
- What is the purpose of page number?
- How to Simply Insert Page Number
- How to Add Different Page Number
- Steps to Hide the Page number on the first Page
- How To Add Page Number to an Existing Header or Footer
- How to Insert page number from Current Position
- Summary
A page number is the particular page number within a document, often abbreviated as page no. The document may be printed or electronic, such as a Microsoft Word document or an e-book.
Furthermore, they came in many different ways to show numbers and changed them to fit your needs. Page numbering lets you start over with page numbering if you need to number some pages differently.
In addition, you can automatically number each page of your document using page numbers. They are available in a variety of numerical formats, and they could be done to your specifications.
Page numbers typically appear in the header, footer, or side margin. Read our article to learn more about header and footer and how to adjust the page margin.
What is the purpose of page number?
The purpose of page numbers is it helps you keep your document organized, makes it easy to refer back to specific parts of your paper, and make things look more professional and well-done.
So, if you want your table of contents and introduction to be numbered differently than the main body of your document, you would have to put them in a separate section at the beginning.
Moreover, most documents use Arabic numerals in the main body, but some use Roman numerals for different parts like the table of contents, introduction, and glossary. Word also lets you set up your document this way.
How to Simply Insert Page Number
Here is the simple way How to Insert Page Numbers in an MS Word document.
- Start by Clicking the “Page Number” button in the “Header & Footer” section of the “Insert” tab on the Ribbon.
- A drop-down menu displays various possibilities for where you would like the page numbers to appear, such as at the top, bottom, etc.
The final two options allow you to format page numbers more accurately.
- When you hover over one of the first four options, a gallery of page numbers appears.
Each choice in the gallery provides a broad representation of how your page’s page numbers will appear.
- Click the desired option to have Word automatically number all of your document’s pages in that format.
In this example, the “Accent Bar” style has been applied to the “Page X” format.
- Tap the “Close Header & Footer” button on the Ribbon or double-click outside the header or footer section to return to your document.
If you place page numbers at the top or bottom of the page, the header or footer of your document opens so you can add whatever around them.
That’s the easy way to add page numbers, and it works fine if you have a simple document in which you want all the pages to be numbered and numbered in the same way.
How to Add Different Page Number
In adding Different Page Number in MS Word, you will need to divide your document into distinct sections for each component.
To do this, put your insertion point at the very beginning of your document or right before the first page of your main content if you haven’t already made that preliminary content.
- Start on the Ribbon, click the “Breaks” button on the “Layout” tab.
- Then, click “Next Page” in the drops down menu. This makes a new section start on the next page.
- Break the link between your new introduction and the main body of your work. To do so, open your document’s header or footer where page numbers reside.
- On the Ribbon’s “Header and Footer” tab, Click “Link to Previous” to break the link to the previous section’s header and footer.
- Now that you’ve broken the link, you can change the page numbers to how you want them.
- Next, open the header and footer area of any page in that first section. You’ll see the same page numbers before you made the new section break.
- Right-click on the page number and select “Format Page Numbers” from the menu that appears.
- In the Page Number Format window, use the “Number Format” drop-down menu to choose the type of numbers you want to use for the section.
- Here, we’ve used standard Roman numerals with lowercase letters. When you’re done, click “OK.”
- As you can see that the Roman numerals have been used to number the pages in that section.
- Next page below you’ll notice that page numbering doesn’t start at 1. It kept the same numbering before you added the section.
- But it’s easy to fix. Right-click on the page number and select “Format Page Numbers” from the menu.
- Select “Start At” in the Page Number Format window and type “1” in the box to the right to start the section on page one.
That concludes the discussion. You should now have two parts with distinct numbering and formatting.
Steps to Hide the Page number on the first Page
In some documents, you may not want the first page to show the page number. You can hide the first page number without affecting the rest of the pages. Here are the steps to do it.
- Double-click the header or footer to unlock it.
- From the header and footer tab, place a checkmark next to Different First Page. The header and footer will disappear from the first page. If you want, you can type something new in the header or footer, which will only affect the first page.
If you’re unable to select Different First Page, it may be because an object within the header or footer is selected. Click an empty area within the header or footer.
If you already have a header or footer and you want to add a page number to it, Word has an option to automatically insert the page number into the existing header or footer. In our example, we’ll add page numbering to our document’s header.
- Double-click anywhere on the header or footer to unlock it.
- On the Header and Footer tab, click the Page Number command. In the menu that appears, hover the mouse over Current Position and select the desired page numbering style.
- Page numbering will appear.
- When you’re finished, press the Esc key.
How to Insert page number from Current Position
Step-by-Step Instructions:
- Go to the first page for which you want to have numbered pages.
- At the top of the page, before the first line/word, click on the document to place your curser.
- Then choose Layout from the top menu. Next select Breaks – Next Page.
- Now choose Insert from the top menu and then select Page Numbers and then choose how you want them to appear in the document.
- Now highlight the page number at which you want to start the numbering. From the Header & Footer Tools menu, unclick Link to Previous.
- With the number still highlighted, choose Page Number from the top menu, then select Format Page Numbers. Under Page Numbering, choose Start At and then select a starting number.
- The last step is to go to the top of the document and click on the first page number, and then hit delete. This will remove the beginning numbering sequence, and you will be left with the numbering sequence you created later in the document.
Summary
In summary, we’ve learned how to add page numbers in a word document as well as what those terms mean. In addition, we know why we need a page number in our document to look presentable and creative. Furthermore, we have many options to apply for page numbers in different ways.
Meanwhile, if you want to learn more about formatting text, see the previous tutorial on how to add header and footer and how to adjust page margin in Microsoft Word, which are still part of formatting your documents. You can browse those guides if you are having a hard time exploring your documents.
We hope this tutorial helps you as you format your documents in MS Word.
PREVIOUS
NEXT
For many, this is a frustrating problem—once the header is set up to satisfaction, inserting the page number causes the header to vanish, and reintroducing the header makes the page number go away—the two are seemingly mutually exclusive.
Here is what I am talking about
Let us start with a blank document, without header or page number.
Click on the Insert tab on the Menu Bar. The Ribbon changes to the Insert Menu. Click on Header and select any one of the Blanks to insert as Header. Here, we have chosen Austin, but any one of them will do.
To identify the header, we have named it My Document. Click on Page Number and insert a page number at the Top of Page.
You will get the page number, but unfortunately, it has replaced the header you had inserted earlier.
The above anomaly happens because Word treats both the Header and the Page Number as building blocks, and each will replace the other. So how to get both?
In this post, I will share 2 methods:
- Insert Page number in Footer
- Insert Page number in Header
Lets start
Method #1: Insert Page Number in the Footer
If you have noticed, we had inserted the page number at Top of the Page, and the Header vanished. However, if we insert the page number anywhere other than the Top of the Page, we can have both the header and the page number appear on the same page.
For instance, go to the Page Number menu (Insert>Page Number) and then click on either Bottom of Page, Page Margins, or Current Position.
This will put the page number where you want, and leave the Header untouched.
Method #2: Insert Page Number in the Header
When the position of the page number must be within the header, follow this simple method.
Step1: Insert the header you want (Insert>Header>Austin/any other). Double-click anywhere within your header, and position the cursor where you want the page number to appear.
Step 2: Insert a PAGE field by pressing Alt+Shift+P. A simple page number will appear in the PAGE field.
Step 3: If instead of a simple page number, you would rather have a fancy page number, use the Current Position setting in the Page Number menu (Insert>Page Number>Current Position) and choose from the gallery.
Final Result: This is how the Page Number along with Header appears on our document
Conclusion
It may seem confusing at first trying to insert a page number and the header together, only to have them replace each other. However, the two methods explained above can solve the problem and one can place a fancy page number within a well-designed header.
Microsoft Word offers an easy way to add different styles of page numbers to your document. If you’ve got a simple document, it works well enough. But if you’ve worked with Word for a while and use it to create more complex documents, you know page numbering can get a little flaky. So let’s take a closer look.
To add page numbers to your Word document, switch over to the “Insert” tab on the Ribbon and then click the “Page Number” button in the “Header & Footer” section.
A drop-down menu shows several different options for where you’d like the page numbers to appear—top of the page, bottom of the page, and so on. The last couple of options let you format your page numbers more precisely (something we’ll look at a bit later in this article) or remove page numbers from your document.
Hover over one of the first four options and a page number gallery appears. Each option in the gallery gives you a general idea of how the page numbers will look on your page.
Once you find an option you like, go ahead and click it to have Word automatically number all the pages of your document in that style. In this example, we’ve selected the “Accent Bar” style in the “Page X” format.
RELATED: How to Insert Page X of Y into a Header or Footer in Word
If you inserted page numbers at the top or bottom of the page, the header or footer area of your document automatically opens up, and you can make any addition you like around your new page numbers. When you’re ready to get back to your document, you can tap the “Close Header & Footer” button on the Ribbon or double-click anywhere in your document outside the header or footer area.
That’s the simple version of adding page numbers, and it works well enough if you’ve got a simple document—one where you want all the pages numbered, and you want them numbered using the same convention.
For some documents, though, you’ll want to get a little fancier. For example, what if you don’t want the page number to appear on the first page of the document (or on the first page of each section)? Or what if you want the page number placement to be different on odd and even pages, the way it is in a book? Or what if you have different sections that you want to be numbered differently—like an introduction or table of contents where you want Roman numerals instead of the Arabic numerals used in the rest of your document?
Well, Word has a way to do all of that.
How to Make Page Numbering Not Appear on the First Page of a Document or Section
When your first page is a title page, you might want to use a different footer or header for it than you use in the rest of your document and you might not want the page number to show up on that page. When you open your header or footer section by double-clicking somewhere in those areas, Word opens a new “Design” tab on the Ribbon in a section named “Header & Footer Tools.”
On that tab, you’ll find a “Different First Page” option.
The critical thing to know here is that this option applies to the section of the document where your insertion point is currently placed. If you only have one section in your document, selecting the “Different First Page” option makes the current header and footer disappear from the first page of your document. You can then type in different information for your header or footer on the first page if you want.
If you have multiple sections in your document, you can change the header and footer for the first page of each section. Say you were writing a book with different chapters and you had each chapter set up in its own section. If you didn’t want the regular header and footer (and page numbers) showing up on the first page of each section, you can just place your insertion point somewhere in that section and then enable the “Different First Page” option.
How to Number Odd & Even Pages Differently
You can also set up page numbering so that the position of the page numbers is different on odd and even pages. You’ll find that most books take this approach so that the page number appears toward the left side on the left (even) pages and toward the right side on the right (odd) pages. This prevents the page numbers from being obscured by the book’s binding and makes them easier to see as you flip through pages.
Word also has an option for that. On that same “Design” tab in the “Header & Footer Tools” section of the Ribbon, just click the “Different Odd & Even Pages” option.
Word automatically formats the page numbers to appear the way they would in a book, and you can then make any manual adjustments you want.
How to Add Different Numbers and Formats to Different Sections
Most documents use Arabic numerals (1, 2, 3, etc.) in the main body of the document and some use Roman numerals (i, ii, iii, etc.) for different sections like the table of contents, introduction, and glossary. You can set up your document this way in Word, too.
The first thing you’ll need to do is create different sections in your document for these different parts of your document. So, for example, if you wanted your table of contents and introduction to be numbered differently than the main body of your document, you’d need to create a different section up front to hold those parts.
To do this, place your insertion point at the very beginning of your document (if you haven’t already created that preliminary content) or place it right before the first page of your main content (if you have already created the preliminary content).
Switch over to the “Layout” tab on the Ribbon and click the “Breaks” button.
In the drop-down menu, click the “Next Page” option. As the description says, this creates a section break and starts the new section on the next page.
Now that you’ve created the separate section, you can change the format of the page numbers there. The first thing you’ll want to do is break the link between your new preliminary section and the next section where the main body of your document starts. To do that, open up the header or footer area (wherever you have your page numbers) in the main section of your document. On the “Design” tab in the “Header & Footer Tools” section of the Ribbon, click the “Link to Previous” option to break the link to the previous section’s header and footer.
Now that you’ve broken the link, you can fix the page numbering the way you want it. This takes a few steps.
Start by opening up the header and footer area of any page in that preliminary section. You’ll see that the page numbering persists from before you created the new section break.
Right-click the page number and choose the “Format Page Numbers” command from the context menu.
In the Page Number Format window, select the type of numbers you want to use for the section from the “Number Format” drop-down menu. Here, we’ve gone with standard lowercase Roman numerals. Click “OK” when you’re done.
And you can see that our page numbering in that section has changed to Roman numerals.
There’s one more step you’ll need to take, though. Scroll down to the first page in your next section (the one with the main body of your document). You’ll see that the page numbering likely doesn’t start off at page one. That’s because it maintained the same numbering it had before you created that additional section.
It’s an easy fix, though. Right-click the page number and choose the “Format Page Numbers” command from the context menu.
In the Page Number Format window, select the “Start At” option and then set the box at the right to “1” to start the section off on page one.
That’s all there is to it. Now you should have two sections with different numbers and formats.
Controlling Page Numbers Using Fields
Word numbers all your pages, but those numbers remain hidden unless you tell Word to display them. By inserting a field code anywhere on the page, you can tell Word to reveal the page number. This option gives you fine control over page numbers. It also lets you put numbers anywhere you need and not just in the headers, footers, and margins. For example, you could put them in a text box if you wanted to.
Place your insertion point where you’d like to insert page numbers and then press Ctrl+F9 to insert a pair field brackets, which look like this: { }. Then, type “PAGE” inside the brackets like this:
You can also use a few switches along with the PAGE command that gives you some control over the style in which your numbers appear. Use one of the codes below to give your numbers the look you need.
{ PAGE * Arabic }
{ PAGE * alphabetic }
{ PAGE * ALPHABETIC }
{ PAGE * roman }
{ PAGE * ROMAN }
To finish, right-click anywhere between the brackets and choose the “Update Field” command from the context menu.
Here’s an example of a page number we’ve inserted into a text box at the bottom right of our page.
Fixing Broken Page Numbers
If your page numbers are broken in a document—maybe they appear non-sequentially or restart seemingly at random—it’s almost always because of problems with sections.
For Word, a document isn’t really a thing when it comes to formatting. Word breaks things down into sections, paragraphs, and characters—and that’s it.
To fix broken page numbering, start by identifying the sections in your document. The easiest way to do this is to switch over to the “View” menu on the Ribbon and then click the “Draft” button to enter draft view.
In draft view, Word shows you exactly where section breaks occur and what kinds of breaks they are.
When you’ve identified the location of your section breaks, switch back over to the Print Layout view (so you can see headers and footers easier). This is where you’ll need to start doing some detective work.
Make sure that that the sections where you want continuous page numbering have their headers and footers linked together and that sections where you don’t want continuous numbering have that link broken. You can also use the methods we’ve covered in this article to make sure the page numbering of sections start at the right number
READ NEXT
- › Learn These Microsoft Word Features to Make College Easier
- › How to Create a Book in Microsoft Word
- › How to Cross-Reference in Microsoft Word
- › How to Rearrange Pages in Microsoft Word
- › How to Print Double-Sided in Microsoft Word
- › How to Add Page Numbers to Google Docs
- › This New Google TV Streaming Device Costs Just $20
- › The New NVIDIA GeForce RTX 4070 Is Like an RTX 3080 for $599