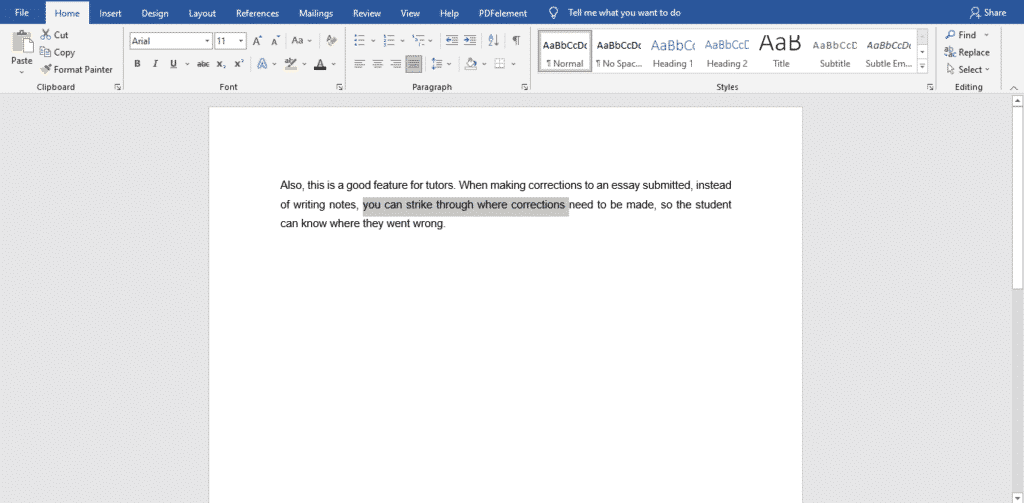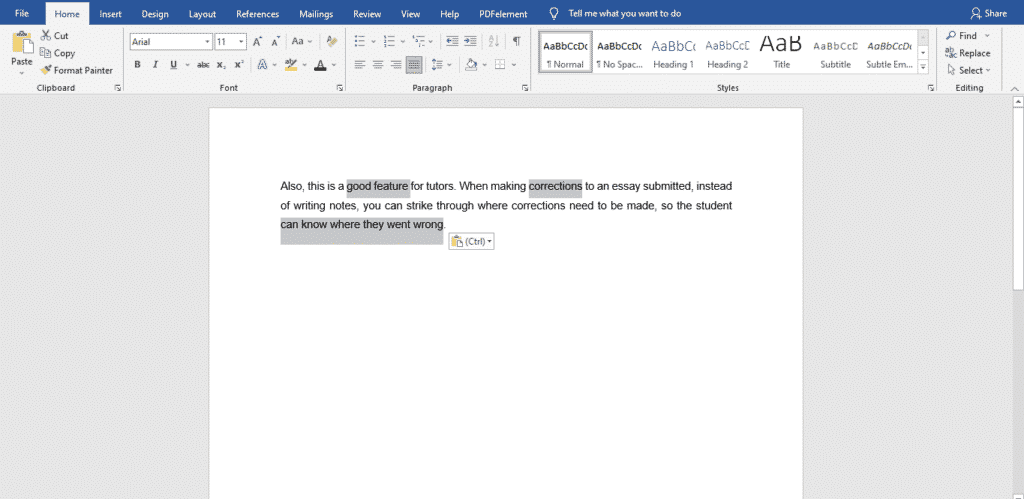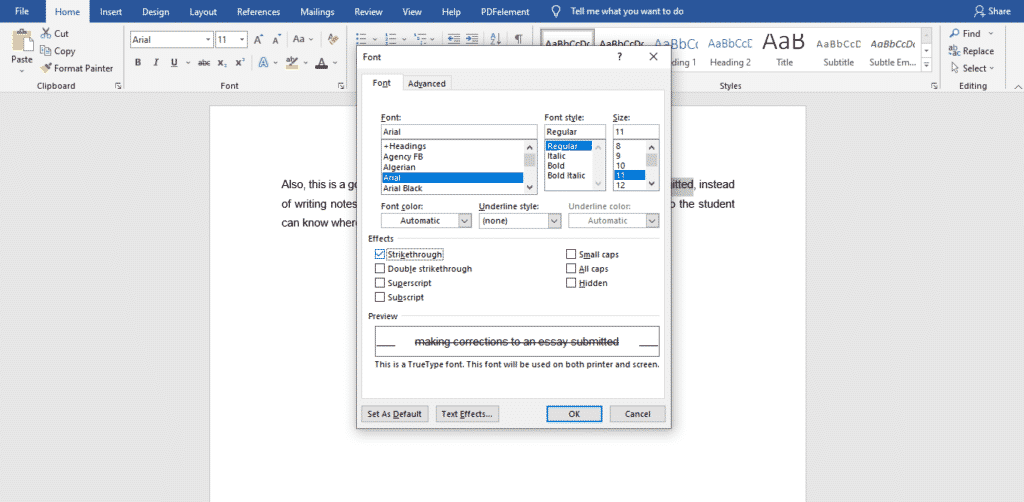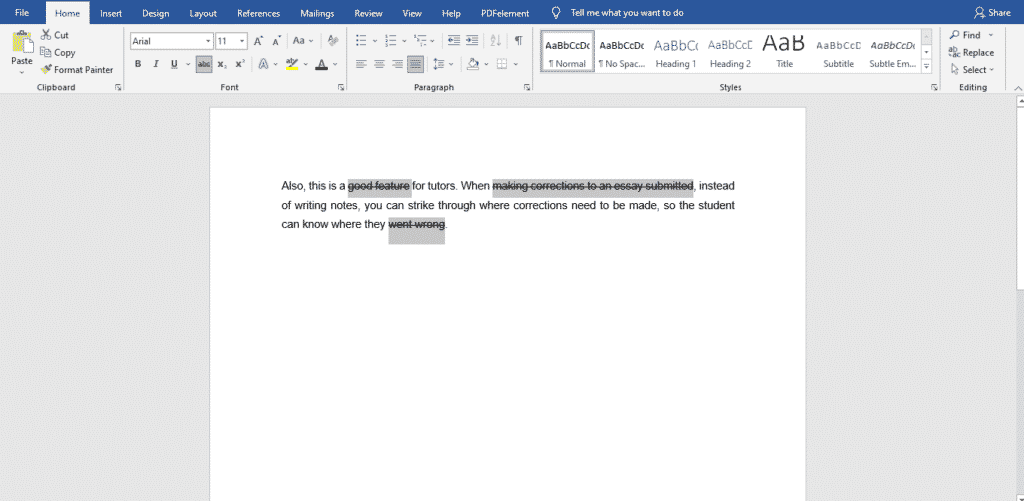When working in Microsoft Word, you’ve probably seen two different kinds of text with lines through it (commonly called a “strikethrough”). Red text with a red line through it happens when you delete text while the collaborative Track Changes feature is on. Black text with a black line just has special character formatting applied. Here’s how it works.
Why Would You Want to Strike Through Text, Anyway?
It’s a good question. Why cross out words when you can just delete them? When you’re tracking changes in Word so that you can collaborate with other people, keeping that deleted text visible, but struck through, lets them know what has changed. They can even review those changes and accept or deny them.
We have a full guide on keeping track of changes made to a Word document, so we’re not going to cover all that in this article. It’s a good read, though, if you’re collaborating on a document.
Instead, we’re going to focus on how to apply strikethrough character formatting and why you might want to.
So, why bother? Well, you might be collaborating with someone and not want to use the Track Changes feature. Maybe they don’t use Word or Microsoft Office, and you’re sending it to them to view in Google Docs, or as a PDF they can print out.
Either way, you can strike through text as a suggestion that it be deleted, but leave it in place for them to see. This is particularly useful in a situation where, for example, you’re tutoring a student in a subject like a foreign language. It’s much easier for the student to learn if they can go back and see the mistakes along with the corrections.
Some writers also use strikethrough text (and occasionally often overuse it) to show a change of thinking in a document. Or maybe you just want to be annoying funny.
Whatever the reason, we’re here to show you how to do it.
RELATED: How to Apply Strikethrough to Text in Google Docs
How to Apply Strikethrough Formatting to Text
Applying strikethrough formatting is pretty easy. Start by selecting the text you want to strike through. You can do this by clicking and dragging over the text (or just double-clicking a word), but when you do this, Word likes to select the space after the text, as well. If you don’t want that to happen, click to place your insertion point at the beginning of the text, and then Shift-click at the end of the text for a more precise selection.
If you want to get fancy and select multiple words spread out through the document at the same time, you can do that, too. Select the first bit of text the regular way, and then hold down the Ctrl key while selecting additional text in different places. We suggest only doing this a paragraph at a time because it’s frustrating when you accidentally let go of the Ctrl key and have to start over.
When you have your text selected, look on the “Home” tab of Word’s Ribbon. In the “Font” group, click the Strikethrough button (it’s the three letters with a line drawn through them).
Now, any text you had selected should be struck through.
You can also apply strikethrough formatting using the Font window. Select your text, and then press Ctrl+D on Windows or Cmd+d on Mac to open that window up. Here, you can select not only the regular “Strikethrough” option but a “Double Strikethrough” option if you want to go that way, instead. Make your selection, and then click the “OK” button.
Make Things Easier By Creating a Keyboard Shortcut
Microsoft Word has loads of keyboard shortcuts, including a bunch for applying formatting. Unfortunately, there’s no built-in shortcut for applying strikethrough formatting. If it’s something you do a lot, though, you can create your own key combo.
Start by opening that Font window back up. Now, press Ctrl+Alt+Plus on Windows (you might have to use the Plus key on your number pad). Your cursor should very briefly turn into a clover shape. After that happens, click the “Strikethrough” option and a Customize Keyboard window should open.
Here, you can assign your preferred keyboard combo by clicking once in the “Press New Shortcut Key” box and then pressing the keys you want to use. If the combination you choose already has a shortcut function, Word will let you know that it’s currently assigned to something else. You can, of course, still use it even if it’s assigned to something else, but it’s better to try to find a combination that doesn’t have any current functions. We find Ctrl+Alt+- (minus) is pretty easy to remember and doesn’t have any other use in Word.
Press the “Assign” button, and then go back to your Word doc and try it out.
Now you have your customized strikethrough shortcut!
READ NEXT
- › How to Use the Ink Features in Microsoft Office
- › How to Strikethrough in Microsoft Excel
- › How to Apply Strikethrough to Text in Google Docs
- › How to Insert a Line in Microsoft Word
- › How to Strikethrough in Microsoft Outlook
- › This New Google TV Streaming Device Costs Just $20
- › Google Chrome Is Getting Faster
- › HoloLens Now Has Windows 11 and Incredible 3D Ink Features
Contents
- 1 How to Strikethrough in Word with Font Formatting
- 2 How to Put a Line Through Text in Word Using the Font Dialog Box
- 3 How to Add Strikethrough in Word to the Quick Access Toolbar
- 4 How to Create a Word Strikethrough Shortcut
- 5 How to Put a Line Through Any Text Using Unicode
- 6 How to Clear Formatting in Word or Turn Text Upside Down
Though it’s rare, there are times when we need to show that text should be removed from a document without actually removing it. The best way to do this is to learn how to strikethrough text in Word or your respective editing or social media application. Today we’re going walk you through just that, but first a word about what strikethrough is.
What is strikethrough?
Strikethrough text, also known as crossed-out text, lets you put a line through words. In Word, strikethrough takes the form of a character format, which allows you to easily add and remove it at will.
In other applications, you may have to use an online tool to generate your strikethrough text. Or, if the application supports markdown, you may also be able to use the double tilde symbol (~~) before and after your text to achieve the effect.
Today we’ll be showing you how to put a line through text in Word using several methods, but also share an online tool you can use for any application. Let’s start:
How to Strikethrough in Word with Font Formatting
The most user-friendly way to strikethrough text in Word is via the ever-familiar font formatting panel. Here’s how you access it:
- Select your text, open the Font dialog, and press the strikethrough symbol
You can find the font panel in the “Home” tab of your ribbon. It’s where you have bold, underline, and other formatting options. The button will look something like this:
ab. Click it and it will automatically put a line through your selected text.If you want to do this faster, you can also press Alt > H > 4 on your keyboard.
How to Put a Line Through Text in Word Using the Font Dialog Box
If you need an alternate method to above, you can strikethrough text in Word quite quickly by using the Font dialog box and some handy keyboard shortcuts. Here’s how:
- Select your text and press Ctrl + D
You should see the font dialog box pop up with all of its normal options.
- Press Alt + K, then Enter
Alt + K will tick the strikethrough box without you needing to take your fingers of the keyboard. The Enter key applies the changes.
- Check your crossed out text in Word
You should see that the text you selected has a line through it, just as intended. With a bit of practice, you should be able to complete this whole process in less than a second.
How to Add Strikethrough in Word to the Quick Access Toolbar
For faster access to strikethrough in Word, you can add it to your quick access toolbar, which will both make it more visible and easier to access via keyboard shortcut. Here’s how you can do so:
- Right-click the strikethrough button in the “Home” tab and select “Add to Quick Access Toolbar”
Depending on the size of your Word window, you may have to click the “Font” button to expand the font panel.
- Press the Quick Access dropdown arrow and press “More Commands…”
Depending on your Word settings, the quick settings dropdown will either be just above or just below your ribbon.
- Select Strikethrough from the right-hand list and change its position
You can press the up and down arrows on the right-hand side to move it to wherever make the most sense to you. Bear in mind that the position in the list will determine the number you have to press to apply it with a shortcut. If it was first in the list, for example, the button would be Alt + 1. Click “OK” to save the changes.
- Select your text and press the relevant keyboard shortcut
If your strikethrough is second in Quick Access list like ours, this will be Alt + 2. Otherwise, it could be Alt + 1, Alt + 3, Alt + 4, etc.
How to Create a Word Strikethrough Shortcut
The default Word Strikethrough shortcut is a bit of a pain, requiring you to press Alt, then H, then 4. We can change this by creating a custom strikethrough shortcut:
- Click “File”
- Select “More… > Options” from the sidebar
- Select “Customize Ribbon” and press “Customize” next to “Keyboard shortcuts:”
This button should be located underneath the left-hand list.
- Click “Home tab” in the left column and “Strikethrough” in the right
- Click in the “Press new shortcut key” box and press the shorcut you’d like on your keyboard.
In our case, we went for Alt + Ctrl + S. Note that you probably shouldn’t use just Ctrl + S as that’s reserved for saving your document. Once you’ve decided, press “Assign”.
- Select “Normal.dotm” in the “Save changes in:” dropdown
This will ensure the shortcut applies across all documents, rather than just the one you’re currently using. You can safely press “Close” when you’re done. Make sure you save the normal template when prompted when you exit Word.
- Press “OK” in the Word Options window
You can now test your Word strikethrough shortcut on some text if you’d like.
How to Put a Line Through Any Text Using Unicode
Outside of Word, you can easily put a line through text using online strikethrough text tools that convert text to unicode. You simply paste your text, press a button, and copy and paste it back into your document or message. This however only works with apps and forms that support such unicode strikethrough text characters.
We’ll be using SaijoGeorge in this tutorial, but you can use any of the many freely available online tools.
- Enter your text in the white textbox and press “StrikeEm”
- Click on the strikethrough text and press Ctrl +X to copy the text from the pop-up
- Example: Press Ctrl + V to paste the crossed-out text in your Word processor
- Example: Press Ctrl + V to paste the text into a chat message
How to Clear Formatting in Word or Turn Text Upside Down
Now that you know how to strikethrough in Word, you may be wondering whether you can remove the effect from a piece of text again. The answer is yes, and our tutorial on how to clear formatting in Word will tell you everything you need to know. If you’d rather play around with other text effects, however, you can read our how to turn text upside down tutorial.
When you have your text selected, look on the “Home” tab of Word’s Ribbon. In the “Font” group, click the Strikethrough button (it’s the three letters with a line drawn through them). Now, any text you had selected should be struck through.
Contents
- 1 How do you put a line through text?
- 2 How do you draw a line in the middle of a text?
- 3 How do I draw a line between text boxes?
- 4 How do you put a line through text on iPhone?
- 5 Is there a keyboard shortcut for strikethrough?
- 6 How do I draw a straight line in Word?
- 7 How do I draw a horizontal line in Word?
- 8 Which tag draws a line through the middle of the text?
- 9 How do you put a line between text in Word?
- 10 How do you outline text in Word?
- 11 How do you make letters bold on iPhone?
- 12 Can you underline in a text message?
- 13 How do you strikethrough text in Chrome?
- 14 What is the Gmail strike button?
- 15 How do you put a line through text in Outlook?
- 16 How do you make a line on the keyboard?
- 17 How do you draw a line in Word 2020?
- 18 How do you put a line above text in Word?
- 19 Which of the following tags is used to draw a line?
- 20 What is the use of B tag?
How do you put a line through text?
You can apply strikethrough to text in Word to cross out or create a line through text.
Using keyboard shortcuts to access the Font dialog box
- Select the text you want to strikethrough.
- Press Ctrl + D. The Font dialog box appears.
- Press Alt + K to select Strikethrough (note that k is the underlined letter).
- Press Enter.
How do you draw a line in the middle of a text?
How to Draw a Line Down the Middle in Microsoft Word
- Click the Insert tab. Video of the Day.
- Click the Shapes icon in the Illustrations group.
- Click the line icon, the leftmost option under the Lines heading; this icon is a simple diagonal line.
- Tip.
How do I draw a line between text boxes?
Draw a line without connection points
- On the Insert tab, in the Illustrations group, click Shapes.
- Under Lines, click any line style you like.
- Click one location in the document, hold and drag your pointer to a different location, and then release the mouse button.
How do you put a line through text on iPhone?
Tap and hold the text to select the line in which you wish to strike through. The in-context marking menu will appear. Drag either of the blue bookends to the left or right to narrow or widen your text selection. Tap the strikethrough S icon from the in-context marking menu.
Is there a keyboard shortcut for strikethrough?
The standard way to use the strikethrough feature is to select the text you want to strikethrough and then select the strikethrough feature on the home tab. However, Word also has shortcuts that you can use to achieve the same thing. Press CTRL + D.
How do I draw a straight line in Word?
How to Add a Horizontal Line in Word
- Launch Word.
- Click the Insert tab, then click the “Shapes” button in the Illustrations group.
- Click the first line icon in the Lines menu that drops down.
- Press and hold down the “Shift” key to keep your line straight when you draw it.
- Format the line, if desired, by clicking it.
How do I draw a horizontal line in Word?
To draw a horizontal line using Word:
- Open the document.
- Select the “Insert” tab, then “Shapes.”
- From “Lines,” select the style you want.
- On the document, select the place to add the line.
- To draw the line, hold and drag your cursor, releasing it at the end.
Which tag draws a line through the middle of the text?
The tag is used to draw a horizontal line over the text (also called strikethrough).
How do you put a line between text in Word?
Use the Horizontal Line Tool to Insert a Line in Word
- Place the cursor where you want to insert a line.
- Go to the Home tab.
- In the Paragraph group, select the Borders drop-down arrow and choose Horizontal Line.
- To change the look of the line, double-click the line in the document.
How do you outline text in Word?
Select your text or WordArt. Click Home > Text Effects. Click the effect you want. For more choices, point to Outline, Shadow, Reflection, or Glow, and then click the effect you want.
How do you make letters bold on iPhone?
Open the Settings app . In the Settings app, select Accessibility from the list. On the Accessibility screen, select Display & Text Size. On the Display & Text Size screen, select Bold Text to set the toggle switch to On.
Can you underline in a text message?
You can now italicize, underline, and bold text, as well as change the color of the text and background. Just highlight the text you want to change, then hit the underlined A icon up top to bring up the formatting options.
How do you strikethrough text in Chrome?
If you want to strikethrough text in a more efficient way, use the keyboard shortcut for it:
- On Mac, highlight your text and ⌘ + Shift + X.
- On PC, highlight your text and press Alt + Shift + 5.
What is the Gmail strike button?
StrikeThrough for Gmail. This light-weight extension adds a strike-through button to Gmail compose window – with keyboard shortcut Ctrl+Shift+S.
How do you put a line through text in Outlook?
It is quite easy to add and remove strikethrough to words in a composing email message. Step 1: Select the text you will add strikethrough to in Message window. Step 2: Click the Strikethrough button in the Font group on the Format Text tab. Now the strikethrough is added to the selected text at once.
How do you make a line on the keyboard?
You can type a straight vertical line, or “|,” on most modern keyboards dating back to some of the 1980s IBM PCs. It’s generally found above the backslash, so you can type a “|” by holding down the shift key and hitting the “” key.
How do you draw a line in Word 2020?
How to draw in Word
- Click the ‘Shapes’ button and select ‘Scribble’ Open up your Microsoft Word document.
- Hold down your mouse to draw. Click and hold down your mouse to draw.
- Release the mouse. As soon as you release your mouse, the drawing will be finished.
- Edit your drawing. Double-click your drawing.
How do you put a line above text in Word?
Type the text you want to overline into your Word document and make sure the “Home” tab is active on the ribbon bar. Click the down arrow on the “Borders” button in the “Paragraph” section of the “Home” tab. Select “Top Border” from the drop-down menu.
Which of the following tags is used to draw a line?
Description. The HTML
tag is used for creating a horizontal line. This is also called Horizontal Rule in HTML.
What is the use of B tag?
The tag in HTML is used to specifies the bold text without any extra importance.
When reading word documents, you might have come across words or sentences with a line drawn through them. This is what is referred to as strikethrough.
It is a font feature that makes text appear crossed out with a neatly drawn horizontal line.
Why use the strikethrough feature instead of deleting
One may ask why anyone would use the strikethrough feature instead of just deleting the text.
There are several reasons for this:
Sometimes, more than one person may be working on a word document at once. Because of this, they may make changes to the same document and keep forwarding it to each other until one final copy is drafted.
Instead of memorising the changes or hoping the recipient notices them, you can strike through the corrections and request them to either reject or accept them.
Striking through texts allows a reader and editor to follow the changes made to a document from the beginning. This is what is called a collaborative track feature.
So, how do we strike through text in a word document?
Easy steps to draw a line through text in Microsoft word
1. Select the text you want to strikethrough
Open the word document with the text you want to strike through and select it.
You can click and drag over the text or double-click if it is a word. If you are using a mouse, you can hold the left button down and drag over the words with the mouse.
Note: Instead of highlighting one word or sentence at a time, you can also select all the texts you plan on drawing a line through first to save time.
Follow step one
After selecting your first word or sentence, hold the Ctrl key down, and click and drag over all the other texts to highlight them.
Do not release the Ctrl button until you finish.
However, do this a few words or sentences at a time, say every paragraph, avoid losing all the highlights if you make an error somewhere, or accidentally press a wrong key.
- Now that you have selected your text, look to the ‘home’ tab at the top of your screen. You will see ‘abc’ with a line drawn through it. This is the strikethrough feature. Click it.
Alternatively, you can apply strikethrough formatting using the font window after you have selected your text, press Ctrl + D.
A new window will open up. On the font column, select strikethrough under ‘effects.’
It should be the first option. Click OK.
Any text you had previously selected will have a line drawn through it.
Do you ever have to work on written projects with colleagues but cannot find an organised and structured way to do it?
Group projects are already hectic, but we cannot run away from them. They are either mandatory for work or school.
You do not know who should write the first draft, who should edit or how long it will take, which word processor to use. Besides, many things always go wrong because of the many people involved.
Fortunately for you, Simul Docs can solve all these problems.
Download Simul Docs and get started. After writing your first draft in Microsoft Word, upload it to Simul Docs. This will automatically make it the first version. Now, another colleague can open it and make their edits. This will create another version different from the first. Every time another person opens a version and makes edits, a new version is created, with the latest changes. The best part is, even if you forget to turn on tracked changes, they are automatically documented!
Since it is a collaboration, a bonus feature is the ability to add comments to the document. If you want a colleague to review the changes by a specific time, or any other instructions, you can let them know in the comment section.
Let us say another co-worker is supposed to include their input, but they do not have Simul Docs. All you have to do is download the document or forward it by email. Alternatively, you can upload it to any storage software like one drive, and once their changes have been made, they can forward it to you once again, and you can open it in Simul Docs.
Once all the necessary edits have been made, you can save the final version containing all the modifications with one click.
Simul is the most convenient collaborative tool yet. Centralising your written project avoids mishaps like losing your work or losing its original format.
Visit simuldocs.com and simplify group edits today.
If you want to put a line through your text in Microsoft Office programs such as Word or Excel, you have to use the Strikethrough feature. Individuals would use the strikethrough feature to show that they have completed a task in their Word document or Excel spreadsheet.
There are two methods you can use to strikethrough text in Microsoft Word. Let us see the first one:
- Launch Microsoft Word.
- Type a text into your document and highlight the text.
- Click the Strikethrough button in the Font group.
- The text has a line through it.
- To remove the strikethrough, click the Strikethrough button again, and the line through the text will be removed.
The other method to put a line through your text in Word is as follows:
Highlight text.
Click the Font arrow in the font group.
A Font dialog box will open.
Under the Effect section, check the check box for Strikethrough and click OK.
A line will be put through your text like this!
Add double-line strikethrough formatting in MS Word
Microsoft Word also comes with the feature to add double-line strikethrough formatting for text. For this, you can follow these steps:
- Open a Word document
- Select the text for which you want to apply the double-strikethrough formatting
- Switch to the Home tab if you are not already
- Click on the Font Dialog Box Launcher icon (a down arrow icon present in the Font group). Alternatively, you can also press the Ctrl+D hotkey. This will open a Font box
- Switch to the Font tab in that box
- Tick mark the Double strikethrough option
- Press the OK button.
To undo the changes, you can repeat the steps added above, and uncheck the Double strikethrough option mentioned in the 6th step. Hit the OK button. It will remove double strikethrough formatting for the selected text.
Strikethrough text in Word using a Hotkey
You can also strikethrough text in Microsoft Word using a hotkey. But, first, you need to set or assign a hotkey for strikethrough formatting as MS Word doesn’t with a preset hotkey for it. The steps are as follows:
- Open Microsoft Word
- Click on the File menu
- Select Options available in the bottom left corner
- In the Word Options box, select the Customize Ribbon category from the left section
- Press the Customize button for the keyboard shortcuts option. This will open a Customize Keyboard box
- In the Customize Keyboard box, select Home Tab in the Categories section
- In the Commands section on the right section, select the Strikethrough option
- Now assign a hotkey (in the Press new shortcut key text field) for the selected command. Do not provide an existing hotkey (already in use) as it will interfere with the action
- Press the Assign button
- Now the hotkey for strikethrough is set, press the Close button, and you will come back to the Word Options
- Press the OK button to close the Word Options.
Now use the hotkey set by you in a Word document and strikethrough formatting will be enabled or activated. Whatever text you will write, it will be in strikethrough. Or else, simply select a text of your choice and press the hotkey and the text will be formatted to strikethrough. You can also use the same hotkey to turn off strikethrough formatting.
How to Strikethrough text in Excel
Here too, there are two methods you can use to strikethrough text in Excel. Let us see the first one:
- Launch Excel.
- Type a text into your spreadsheet and click the Font arrow button.
- A Format Cell dialog box will open.
- On the Font tab, under the Effect section, check the check box for Strikethrough.
- Then click Ok.
- The text is strikethrough in the cell.
The other method to put a line through your text in Excel is as follows:
Click the Strikethrough button in the Font group.
If the Strikethrough button is missing, click the ribbon and select Customize the Ribbon from the menu.
The Excel Options dialog box will open.
On the left, select All Commands from the Choose command from the list box.
Still, on the left, scroll down to the Strikethrough button in the list.
On the right of the dialog box, click where you want to place the command, for example, we select Font under the Home tab in the main tab list.
Click the New Group button on the bottom left of the dialog box.
A Custom group will appear under Font.
To rename the custom group, click the Rename button on the bottom left of the dialog box.
A Rename dialog box will appear; click OK.
Ensure Strikethrough is selected in the All Command list box on the left and click the Add button.
The command will appear under the custom group.
Then click OK.
You will see the Strikethrough command on your Ribbon.
Now read: Strikethrough Shortcut for Google Docs, PowerPoint, Sticky Notes, Teams
What is the shortcut for strikethrough text in Word?
Shortcut keys are a combination of keys that allows users to do a command quickly. In Microsoft Word, there is a shortcut key to make a strikethrough in text. The combination keys to make a strikethrough in Word is pressing the combination keys Ctrl+D to open the Font dialog box will open; we will explain more details in this tutorial.
What is the Excel shortcut for strikethrough?
In Microsoft Excel, there is a shortcut key to strikethrough text in Excel. The combination keys to strikethrough a text in Microsoft Excel is Ctrl + 5. Click the cell containing the text and press Ctrl + 5. The text in the cell will have a strikethrough.
How do I strikethrough text in Word?
If you want to strikethrough text (put a horizontal line through the center of words) in a Word document, then it can be done using the Font group section present in the Home tab and/or using the Font box. The feature to add double strikethrough formatting to text is also there. Moreover, you can assign a hotkey for strikethrough formatting in Microsoft Word. All these possible ways to strikethrough text in a Word document are covered in this post with a detailed explanation. Check them.
Read: Delete button does not show strikethrough when Track Changes is enabled in Word
We hope this tutorial helps you understand how to strikethrough text in Word or Excel.