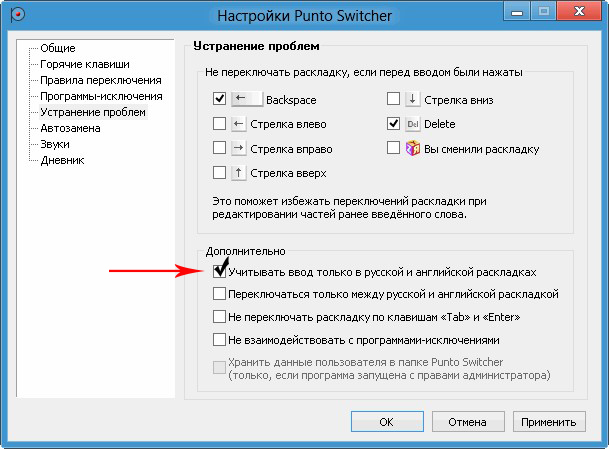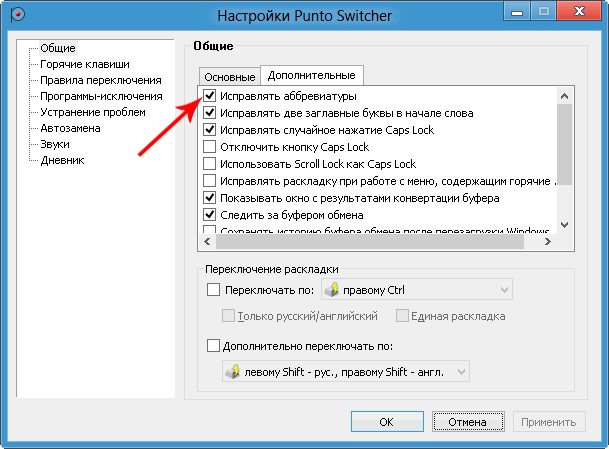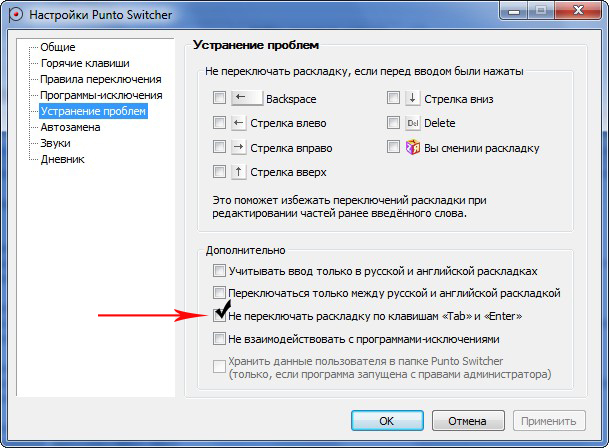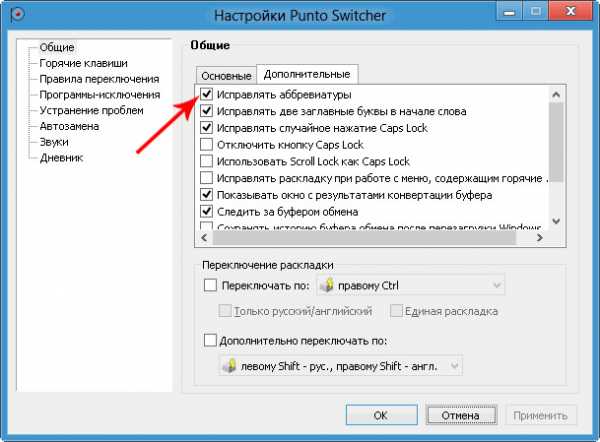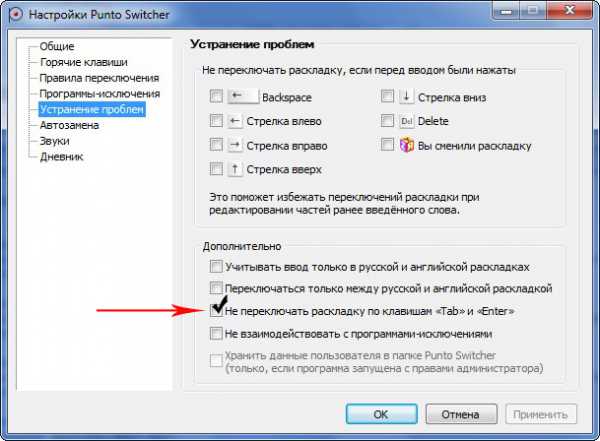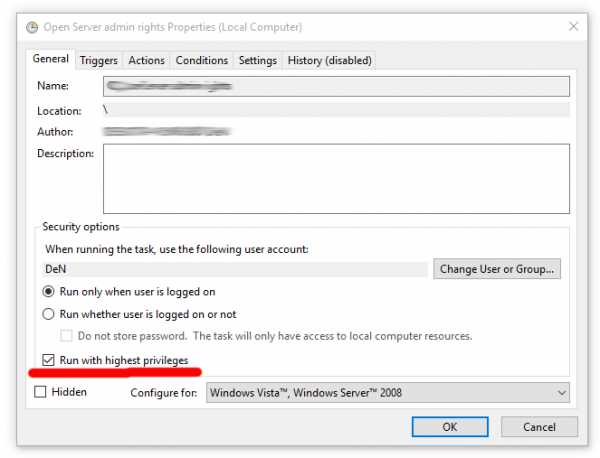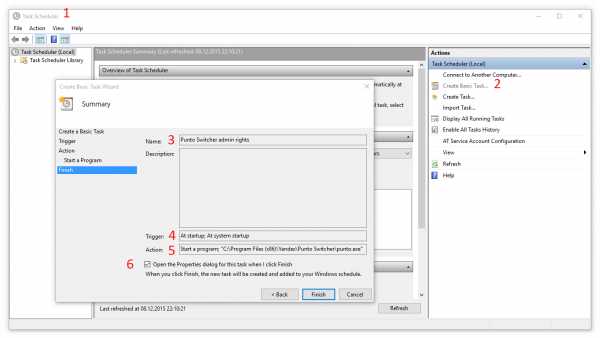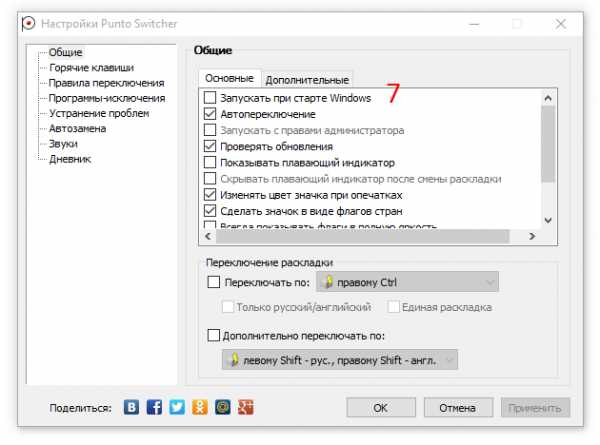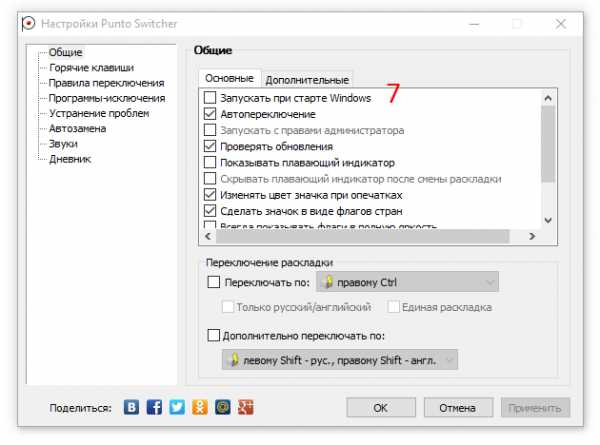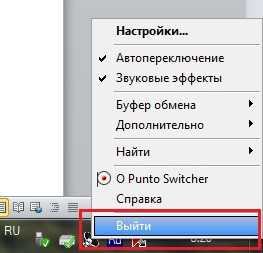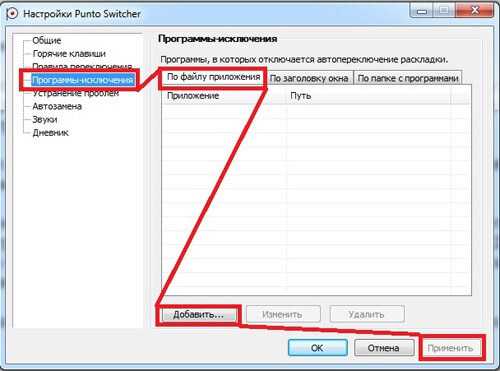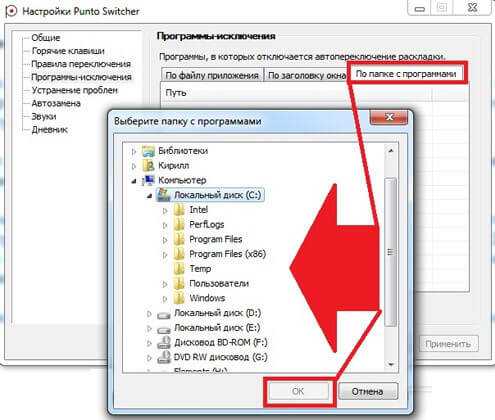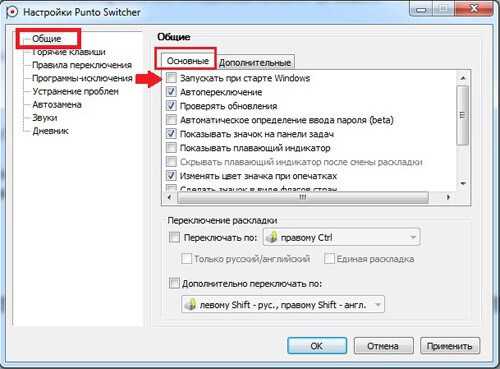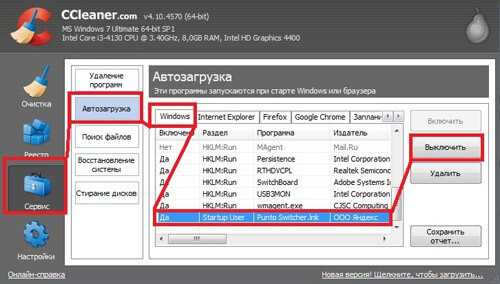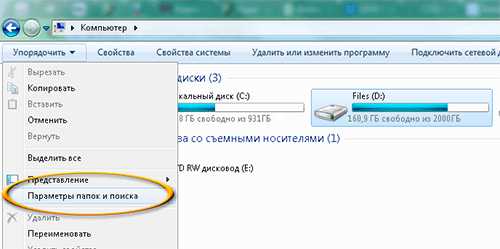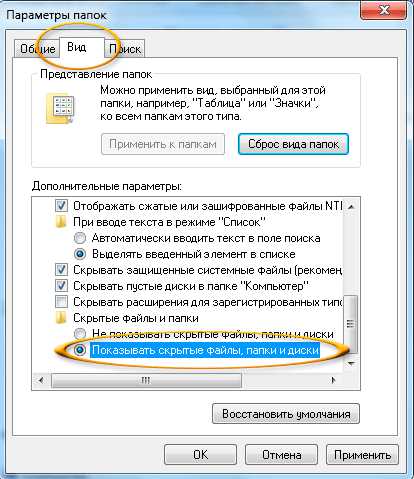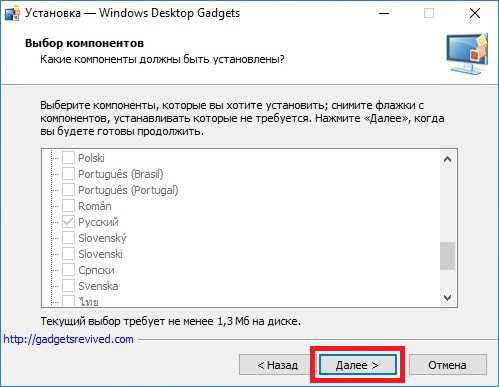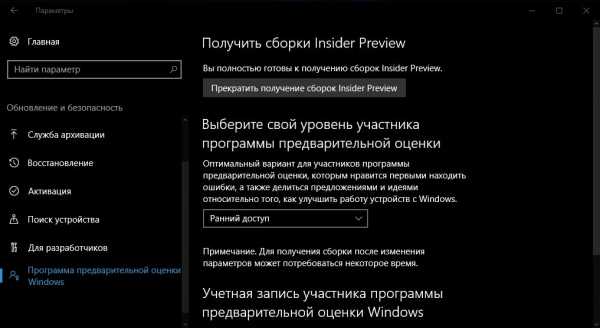Punto Switcher не работает с приложениями MS Office?
Всё чаще приходят вопросы связанные с тем, что Punto Switcher зависает и автоматически не переключает раскладку в Outlook, Word, Excel и других приложениях Microsoft Office.
Рассмотрим возможные пути решения данной проблемы:
1. Возможно, у вас включена опция исправления раскладки от MS Office, которая мешает работе Punto Switcher. Отключить данную функцию можно следующим образом:
MS Word
- Перейдите на вкладку Файл (File).
- Выберите пункт Параметры (Options) ? Дополнительно (Advanced).
- В разделе Параметры правки (Word Options) отключите опцию Автоматически переключать раскладку клавиатуры в соответствии с языком окружающего текста (Automatically switch keyboard to match language of surrounding text).
- Нажмите ОК.
MS Outlook
- Перейдите на вкладку Файл (File).
- Выберите пункт Параметры (Options) ? Почта (Mail Format).
- Нажмите кнопку Параметры редактора (Editor Options)? Дополнительно (Advanced).
- В разделе Параметры правки (Word Options) отключите опцию Автоматически переключать раскладку клавиатуры в соответствии с языком окружающего текста (Automatically switch keyboard to match language of surrounding text).
- Нажмите ОК.
2. Если у вас возникают проблемы с использованием функции Автотекст в программах MS Office:
- Перейдите в Настройки Punto Switcher.
- В разделе Устранение проблем включите опцию Не переключать раскладку по клавишам «Tab» и «Enter».
3. Есть вероятность, что проблема решится с отключением «Автоматических исправлений орфографических ошибок».
MS Outlook
Параметры —> Почта —> Параметры редактора —> Параметры автозамены
MS Word
Сервис —> Параметры автозамены —> Автозамена
4. Еще одно решение для MS Outlook
- Идём:
File > Options > Mail > Справа вверху кнопка «Editor Options …»
Файл > Параметры > Почта > Справа вверху кнопка «Параметры редактора…» - Находим:
Раздел (слева): «Proofing» > Подраздел 2: «When correcting spelling in Outlook»
Раздел (слева): «Правописание» > Подраздел 2: «При исправлении орфографии в Outlook» - Выставляем:
— Check spelling as you tipe = OFF
— Проверять орфографию в процессе набора текста = Выкл.- Check grammar with spelling = OFF
— Во время набора текста также проверять грамматику = Выкл. - Находим:
Раздел (слева): «Advansed» > Подраздел: «Editing options» - Выставляем:
— Automatically switch keyboard to match language of surrounding text = OFF
— Автоматически переключать раскладку клавиатуры в соответствии с языком окружающего текста = Выкл.
5. Если не один из данных пунктов не помог, то можно попробовать следующий вариант:
Зайдите в Настройки Punto Switcher —> вкладка «Дополнительные» —> Снимите все галочки.
6. Если все выше описаное не помогает, удалите последнюю версию программы, поставьте версию punto switcher 4.2.2, которая работает без всяких проблем с Outlook, Word, Excel и других приложениях Microsoft Office..
Скачать Punto Switcher 4.2.2
Что делать, если Punto Switcher не работает? Мы собрали все возможные накладки, возникающие при работе программы в разных средах, возникновение конфликтов, их причины и возможные действия пользователя.
При работе с клавиатурным шпионом Punto Switcher возможны проблемы и ошибки.
Ошибки переключения
Начнём с наиболее часто встречающейся жалобы на то, что Свитчер не переключает раскладку.
Отсутствие переключения
Отсутствие переключения (или не исправление первой буквы) может возникать из-за установки на ПК таких переключателей, как «Switch It!» или RusLat.
Неправильное переключение
Может появляться при использовании в системе других языков (помимо русского и английского). Включённая опция автопереключения в «Устранении проблем» «Настроек» только между ними избавит от непредвиденного перескакивания индикатора при использовании третьего языка.
Неожиданное при редактировании слова
Для того чтобы такое переключение не происходило, нужно включить «Курсорные клавиши» в «Настройках» — «Устранение проблем». Тогда при исправлении слова при пользовании этими клавишами переключения не будет (однако при перемещении курсора мышью — останется).
Несрабатывание горячих клавиш
Возникает при конфликте вводимых (добавляемых пользователем) с системными или комбинациями, используемыми в других программах. Проблемы удаётся избежать если присваивать для горячих сочетание с Win, Ctrl, Shift или Alt.
Исправление введённых сокращений
Выключить инструмент «Исправлять аббревиатуры» в дополнительных общих настройках.
Конвертация
Может отсутствовать в утилитах, не поддерживающих копирование и вставку по известным клавишам с использованием Ctrl, C и V.
Некорректность при использовании
Других приложений
Возможны (особенно при использовании Telegram, IntelliJ IDEA, WhatsApp, Synergy, PhpStorm, QIP и прочих), так как изначально не было такого расчёта. Однако разработчики уверяют, что работают в этом направлении.
В Word 2010
Если MS Office с Punto Switcher не работает, то, скорее всего, раскладка от МС Офис входит в конфликт с Пунто. Для её отключения нужно:
- открыть приложение;
- перейти в «Дополнительные» в «Параметрах» («Файл»);
- в «Параметрах правки» отказаться от переключения клавиатуры по языку окружающего текста;
- нажать ОК.
MS Outlook 2010
- открыть;
- открыть вкладку «Почта» в «Параметрах» («Файл»);
- в «Параметрах редактора» выбрать «Дополнительно»;
- в пункте «Параметры правки» отключить автопереключение по языку окружающего текста.
Автотекст
Во избежание ошибок при использовании Автотекста в MS Office нужно в «Устранении проблем» «Настроек» Свитчера включить галочку возле «Не переключать по Tab и Enter».
Windows 8 и 10
Пунто Свитчер запускается без прав администратора. Но как известно, в операционках Windows 10 и 8 такие приложения могут неправильно работать с теми, которые запущены с такими правами. Во избежание этого рекомендуется запуск Punto Switcher осуществлять со включённой опцией («Настройки» — «Общие») Запускать с правами администратора».
Microsoft Word 2016
В этом случае конфликт может возникать из-за разности в алгоритмах работы клавиатуры. Исправление возможно заменой Ctrl + Shift на Alt + Shift (для переключения). После прочтения этой статьи вы сможете исправить неполадки в работе Свитчера, в том числе и в Windows 10.
Пишите в комментариях о своей работе в программе и о своих успехах в преодолении ошибок.
Содержание
- Исправления неполадок Punto Switcher
- Ошибки переключения
- Отсутствие
- Неправильное
- Неожиданное при редактировании слова
- Несрабатывание горячих клавиш
- Исправление введённых сокращений
- Конвертация
- Некорректность при использовании
- Других приложений
- В Ворд 2010
- MS Outlook 2010
- Автотекст
- Виндовс 8 и 10
- Microsoft Word 2016
- Punto switcher windows 10 не работает
- Исправления неполадок Punto Switcher
- Ошибки переключения
- Отсутствие
- Неправильное
- Несрабатывание горячих клавиш
- Исправление введённых сокращений
- Конвертация
- Некорректность при использовании
- Других приложений
- В Ворд 2010
- MS Outlook 2010
- Автотекст
- Виндовс 8 и 10
- Microsoft Word 2016
- Проблемы с запуском Punto Switcher в Windows 7, 8.x, 10
- Punto Switcher не сохраняет настройки и не переключает раскладку?
- Как избавиться от Punto Switcher в Windows 10, чтоб не осталось следов
- Отключение
- Убираем PS из автозагрузки
- Удаление
- Перестал работать punto switcher
- Перестал работать punto switcher?
- Смотрите также
Исправления неполадок Punto Switcher
Что делать, если Punto Switcher не работает? Мы собрали все возможные накладки, возникающие при работе программы в разных средах, возникновение конфликтов, их причины и возможные действия пользователя.
При работе с клавиатурным шпионом Punto Switcher возможны проблемы и ошибки.
Ошибки переключения
Начнём с наиболее часто встречающейся жалобы на то, что Свитчер не переключает раскладку.
Отсутствие
Отсутствие переключения (или не исправление первой буквы) может возникать из-за установки на ПК таких переключателей, как «Switch It!» или RusLat.
Неправильное
Может появляться при использовании в системе других языков (помимо русского и английского). Включённая опция автопереключения в «Устранении проблем» «Настроек» только между ними избавит от непредвиденного перескакивания индикатора при использовании третьего языка.
Неожиданное при редактировании слова
Для того чтобы такое переключение не происходило, нужно включить «Курсорные клавиши» в «Настройках» — «Устранение проблем». Тогда при исправлении слова при пользовании этими клавишами переключения не будет (однако при перемещении курсора мышью — останется).
Несрабатывание горячих клавиш
Возникает при конфликте вводимых (добавляемых пользователем) с системными или комбинациями, используемыми в других программах. Проблемы удаётся избежать если присваивать для горячих сочетание с Win, Ctrl, Shift или Alt.
Исправление введённых сокращений
Выключить инструмент «Исправлять аббревиатуры» в дополнительных общих настройках.
Конвертация
Может отсутствовать в утилитах, не поддерживающих копирование и вставку по известным клавишам с использованием Ctrl, C и V.
Некорректность при использовании
Других приложений
Возможны (особенно при использовании Telegram, IntelliJ IDEA, WhatsApp, Synergy, PhpStorm, QIP и прочих), так как изначально не было такого расчёта. Однако разработчики уверяют, что работают в этом направлении.
В Ворд 2010
Если MS Office с Punto Switcher не работает, то, скорее всего, раскладка от МС Офис входит в конфликт с Пунто. Для её отключения нужно:
- открыть приложение;
- перейти в «Дополнительные» в «Параметрах» («Файл»);
- в «Параметрах правки» отказаться от переключения клавиатуры по языку окружающего текста;
- нажать ОК.
MS Outlook 2010
- открыть;
- открыть вкладку «Почта» в «Параметрах» («Файл»);
- в «Параметрах редактора» выбрать «Дополнительно»;
- в пункте «Параметры правки» отключить автопереключение по языку окружающего текста.
Автотекст
Во избежание ошибок при использовании Автотекста в MS Office нужно в «Устранении проблем» «Настроек» Свитчера включить галочку возле «Не переключать по Tab и Enter».
Виндовс 8 и 10
Пунто Свитчер запускается без прав администратора. Но как известно, в операционках Windows 10 и 8 такие приложения могут неправильно работать с теми, которые запущены с такими правами. Во избежание этого рекомендуется запуск Punto Switcher осуществлять со включённой опцией («Настройки» — «Общие») Запускать с правами администратора».
Microsoft Word 2016
В этом случае конфликт может возникать из-за разности в алгоритмах работы клавиатуры. Исправление возможно заменой Ctrl + Shift на Alt + Shift (для переключения). После прочтения этой статьи вы сможете исправить неполадки в работе Свитчера, в том числе и в Windows 10.
Пишите в комментариях о своей работе в программе и о своих успехах в преодолении ошибок.
Punto switcher windows 10 не работает
Исправления неполадок Punto Switcher
Что делать, если Punto Switcher не работает? Мы собрали все возможные накладки, возникающие при работе программы в разных средах, возникновение конфликтов, их причины и возможные действия пользователя.
При работе с клавиатурным шпионом Punto Switcher возможны проблемы и ошибки.
Ошибки переключения
Начнём с наиболее часто встречающейся жалобы на то, что Свитчер не переключает раскладку.
Отсутствие
Отсутствие переключения (или не исправление первой буквы) может возникать из-за установки на ПК таких переключателей, как «Switch It!» или RusLat.
Неправильное
Может появляться при использовании в системе других языков (помимо русского и английского). Включённая опция автопереключения в «Устранении проблем» «Настроек» только между ними избавит от непредвиденного перескакивания индикатора при использовании третьего языка.
Для того чтобы такое переключение не происходило, нужно включить «Курсорные клавиши» в «Настройках» — «Устранение проблем». Тогда при исправлении слова при пользовании этими клавишами переключения не будет (однако при перемещении курсора мышью — останется).
Несрабатывание горячих клавиш
Возникает при конфликте вводимых (добавляемых пользователем) с системными или комбинациями, используемыми в других программах. Проблемы удаётся избежать если присваивать для горячих сочетание с Win, Ctrl, Shift или Alt.
Исправление введённых сокращений
Выключить инструмент «Исправлять аббревиатуры» в дополнительных общих настройках.
Конвертация
Может отсутствовать в утилитах, не поддерживающих копирование и вставку по известным клавишам с использованием Ctrl, C и V.
Некорректность при использовании
Других приложений
Возможны (особенно при использовании Telegram, IntelliJ IDEA, WhatsApp, Synergy, PhpStorm, QIP и прочих), так как изначально не было такого расчёта. Однако разработчики уверяют, что работают в этом направлении.
В Ворд 2010
Если MS Office с Punto Switcher не работает, то, скорее всего, раскладка от МС Офис входит в конфликт с Пунто. Для её отключения нужно:
- открыть приложение;
- перейти в «Дополнительные» в «Параметрах» («Файл»);
- в «Параметрах правки» отказаться от переключения клавиатуры по языку окружающего текста;
- нажать ОК.
MS Outlook 2010
- открыть;
- открыть вкладку «Почта» в «Параметрах» («Файл»);
- в «Параметрах редактора» выбрать «Дополнительно»;
- в пункте «Параметры правки» отключить автопереключение по языку окружающего текста.
Автотекст
Во избежание ошибок при использовании Автотекста в MS Office нужно в «Устранении проблем» «Настроек» Свитчера включить галочку возле «Не переключать по Tab и Enter».
Виндовс 8 и 10
Пунто Свитчер запускается без прав администратора. Но как известно, в операционках Windows 10 и 8 такие приложения могут неправильно работать с теми, которые запущены с такими правами. Во избежание этого рекомендуется запуск Punto Switcher осуществлять со включённой опцией («Настройки» — «Общие») Запускать с правами администратора».
Microsoft Word 2016
В этом случае конфликт может возникать из-за разности в алгоритмах работы клавиатуры. Исправление возможно заменой Ctrl + Shift на Alt + Shift (для переключения). После прочтения этой статьи вы сможете исправить неполадки в работе Свитчера, в том числе и в Windows 10.
Пишите в комментариях о своей работе в программе и о своих успехах в преодолении ошибок.
Проблемы с запуском Punto Switcher в Windows 7, 8.x, 10
При запуске Punto Switcher 3.x или Punto Switcher 4.x в Win 7, 8.x, 10 иногда возникают проблемы при которых программа не может сохранить настройки или требует дополнительного подтверждения запуска с правами администратора.
Для решения проблемы с правами запуска необходимо:
- Start > All Programs > Accessories > System Tools > Task Schedulerлибо наберите в поиске Task Scheduler (планировщик задач)
- Создайте новую задачу Create Basic Task.
- Name: Punto Switcher admin rights
- Trigger: At startup; At system startup
- Action: Start a program; «C:Program Files (x86)YandexPunto Switcherpunto.exe» (укажите путь к файлу punto.exe)
- Обязательно поставьте галочку в пункте Open the Properties dialog for this task when I click Finish, в открывшемся диалоговом окне выберите Run with highest privileges
- В настройках Punto Switcher уберите галочку с пункта Запускать при старте Windows
- Перезагрузите компьютер
Punto Switcher не сохраняет настройки и не переключает раскладку?
Сохранение настроек и переключение раскладкиОцените пожалуйста
При запуске разных версий Punto Switcher в Windows 7, 8, 10 иногда возникают проблемы при которых программа не может сохранить настройки, не переключает раскладку автоматически или требует дополнительного подтверждения запуска с правами администратора.
Для решения проблемы с правами запуска необходимо:
- Идите по следующему пути: Пуск > Все программы > Стандартные > Служебные > Планировщик задач Start > All Programs > Accessories > System Tools > Task Scheduler
Либо наберите в поиске Task Scheduler (Планировщик задач)
Подобные вопросы: Punto Switcher перестал работать и не переключает раскладку автоматически Если дело не в правах администратора, то можно восстановить работу следующим способом:
- Необходимо включить видимость скрытых файлов и папок Пуск —> Панель управления —> Оформление —> Параметры папок —> Закладка «Вид» —> В ней ставим переключатель «Показывать скрытые файлы, папки и диски».
- Через «Мой компьютер» или проводник заходим в каталог с данными пользователя на системном диске: C:UsersИмя_пользователяAppDataRoamingYandexPunto SwitcherUser Data
- В данной папке находим и удаляем файл preferences.xml
- Перезагружаем компьютер или выгружаем программу и снова её запускаем.
- Punto Switcher снова работает, настройки остались сохранены! После проведенных действий рекомендуется снова скрыть файлы и папки.
Почему переключение раскладки происходит не всегда или не исправляется первая буква? Возможно у вас установлены другие переключатели языков (например, RusLat или Switch It!), эта проблема может возникать из-за конфликта программ.
Возможно Вам поможет: Не работает автозапуск Punto Switcher на Windows 7, 8, 10?
Как избавиться от Punto Switcher в Windows 10, чтоб не осталось следов
Здравствуйте, товарищи! Уверен, многие из Вас используют программу для автоматического переключения языка. Это очень удобно при вводе текста, который содержит как русские, так и английские слова. Но иногда софт работает не так, как хотелось бы, и приходится с ним расстаться. Сегодня я расскажу, как удалить Punto Switcher в Windows 10.
Возможно, это слишком радикальное решение, и для начала можно просто выключить программу на некоторое время, чтобы сравнить удобство набора текста без нее и с ней. Но, как показывает мой личный опыт, лучше самостоятельно изменять языковые настройки, а не предоставлять эту возможность псевдоинтеллектуальному ПО. Уже неоднократно я устанавливал его в надежде, что станет лучше. Но, увы… Хотя, это мое личное мнение, которое не обязательно должно совпадать с Вашим.
- Отключение
- Убираем PS из автозагрузки
- Удаление
Отключение
Если хотите временно отключить PS, то следует найти на панели уведомлений значок приложения, вызвать на нём контекстное меню и «Выйти», как показано на этом скрине:
Когда снова появится необходимость использования Punto, можно будет снова запустить его с помощью ярлыка на рабочем столе или через меню «Пуск».
Как отключить – разобрались. Но есть еще один интересный момент. Можно в настройках приложения указать перечень программ, в которых переключатель языка не будет задействован. Это будет полезно для геймеров, которых бесят постоянные «вылеты» и появление всплывающих уведомлений в самый разгар игрового процесса.
Для этого в контекстном меню PS выбираем самый верхний пункт «Настройки». Далее выбираем вкладку «Исключения».
Кнопка добавления откроет проводник, где следует указать папку с приложением, для которого не хотим использовать Switcher.
Убираем PS из автозагрузки
Сделать это можно несколькими способами. Проще всего зайти в параметры программы и снять галочку напротив пункта «Запуск при старте»:
Не забываем перезапустить ПК для проверки.
Если по каким-то сверхъестественным причинам вышеуказанный метод не помог, то можно воспользоваться услугами стороннего софта. Я рекомендую бесплатную утилиту CCleaner, которая выполняет множество полезных функций и постоянно обновляется.
- После того, как приложение скачано (вот ссылка), его нужно установить.
- Запускаем его и выбираем слева раздел «Сервис».
Кстати, во время инсталляции следует выбрать русский язык, чтобы потом было проще ориентироваться.
- Переходим в «Автозагрузку».
- В перечне ищем Punto и отключаем/удаляем его.
- Перезапускаем ПК и наслаждаемся результатом.
Удаление
Если хотите полностью стереть из памяти все упоминания о назойливом софте от Яндекса, то проще всего воспользоваться ранее установленным CCleaner-ом.
Во вкладке сервис выбираем «Удаление программ», находим PS и устраняем.
Можно задействовать и штатные возможности Windows 10. Для этого заходим в «Панель управления». Делается это очень просто. Кликаем правой кнопкой по «Пуску» и в меню выбираем пункт с соответствующим названием.
Далее стоит кликнуть по разделу «Программы и компоненты». После открытия окна и нескольких секунд ожидания, загрузится полный перечень установленных приложений. Если их слишком много, можно применить поиск (в правом верхнем углу).
Выделяем наш любимый Punto Switcher и жмём на кнопку «Удалить». Вот и всё!
Сразу же отмечу, что этот способ не работает в большинстве случаев. Как минимум, на дисках и в реестре останутся следы данного софта, которые придется зачищать вручную. Поэтому, лучше воспользоваться вышеупомянутым «клинером» или любой другой сторонней утилитой, которая не только удалит ненужный объект, но и полностью уберет все продукты его жизнедеятельности.
Всем спасибо за внимание! А я еще раз напоминаю, что при возникновении любых вопросов по теме, можете оставлять комментарии.
С уважением, Виктор
Перестал работать punto switcher
Перестал работать punto switcher?
Привет друзья! У меня уже много лет установлен Punto Switcher. Очень полезная программа! Не знаю как я раньше жил без нее и как жить дальше без нее же… Но недавно она сломалась, причем, уже в который раз.
До этого, несколько месяцев назад, был похожий инцидент, программа перестала переключать языки, и в итоге vtyz nfr ybrnj b yt gjyzk…
Лечил я жестким удалением с полным подчищением хвостов. И уже после установки все работало как мне нужно. Мелочь что у меня было установлено куча настроек, которые пришлось заново восстанавливать, параметров автозамены и прочее прочее. Главное что работало!
Но такой способ не для «тру чайников» вроде меня! Мы же типа крутые! Делаем следующее.
Чтобы избавиться от проблемы раз и до следующего раза, проделываем операцию:
В windows 7 заходим в Мой компьютер и нажимаем «Упорядочить» в левом верхнем углу.
В выпадающем меню выбираем «Параметры папок и поиска»:
Далее переходим во вкладку «Вид»
Нажимаем «Показывать скрытые файлы, папки и диски»
Подготовительные работы закончены.
Теперь идем по адресу:
C:Пользователи — Имя_пользователя — AppData — Roaming — Yandex — Punto Switcher — User Data
Находим там файл «preferences.xml» и удаляем его, перезагрузив после этого программу.
Punto Switcher снова работает, настройки сохранены, все счастливы!
Смотрите также
Copyright (c) 2020 HTFI. Копирование информации разрешено, при условии указания активных ссылок на источники.
Всё чаще приходят вопросы связанные с тем, что Punto Switcher зависает и автоматически не переключает раскладку в Outlook, Word, Excel и других приложениях Microsoft Office.
Рассмотрим возможные пути решения данной проблемы:
1. Возможно, у вас включена опция исправления раскладки от MS Office, которая мешает работе Punto Switcher. Отключить данную функцию можно следующим образом:
- Перейдите на вкладку Файл (File).
- Выберите пункт Параметры (Options) ? Дополнительно (Advanced).
- В разделе Параметры правки (Word Options) отключите опцию Автоматически переключать раскладку клавиатуры в соответствии с языком окружающего текста (Automatically switch keyboard to match language of surrounding text).
- Нажмите ОК.
- Перейдите на вкладку Файл (File).
- Выберите пункт Параметры (Options) ? Почта (Mail Format).
- Нажмите кнопку Параметры редактора (Editor Options)? Дополнительно (Advanced).
- В разделе Параметры правки (Word Options) отключите опцию Автоматически переключать раскладку клавиатуры в соответствии с языком окружающего текста (Automatically switch keyboard to match language of surrounding text).
- Нажмите ОК.
2. Если у вас возникают проблемы с использованием функции Автотекст в программах MS Office:
- Перейдите в Настройки Punto Switcher.
- В разделе Устранение проблем включите опцию Не переключать раскладку по клавишам «Tab» и «Enter».
3. Есть вероятность, что проблема решится с отключением «Автоматических исправлений орфографических ошибок».
MS Outlook
Параметры —> Почта —> Параметры редактора —> Параметры автозамены
MS Word
Сервис —> Параметры автозамены —> Автозамена
4. Еще одно решение для MS Outlook
- Идём:
File > Options > Mail > Справа вверху кнопка «Editor Options …»
Файл > Параметры > Почта > Справа вверху кнопка «Параметры редактора…» - Находим:
Раздел (слева): «Proofing» > Подраздел 2: «When correcting spelling in Outlook»
Раздел (слева): «Правописание» > Подраздел 2: «При исправлении орфографии в Outlook» - Выставляем:
— Check spelling as you tipe = OFF
— Проверять орфографию в процессе набора текста = Выкл.- Check grammar with spelling = OFF
— Во время набора текста также проверять грамматику = Выкл. - Находим:
Раздел (слева): «Advansed» > Подраздел: «Editing options» - Выставляем:
— Automatically switch keyboard to match language of surrounding text = OFF
— Автоматически переключать раскладку клавиатуры в соответствии с языком окружающего текста = Выкл.
5. Если не один из данных пунктов не помог, то можно попробовать следующий вариант:
Зайдите в Настройки Punto Switcher —> вкладка «Дополнительные» —> Снимите все галочки.
6. Если все выше описаное не помогает, удалите последнюю версию программы, поставьте версию punto switcher 4.2.2, которая работает без всяких проблем с Outlook, Word, Excel и других приложениях Microsoft Office..
Скачать Punto Switcher 4.2.2
Последняя версия 4.4.4.10 для Windows 7 8 10 XP

Скачать Punto Switcher последняя версия Версия: 4.4.4.10
Набрал 3 листа текста в Word , затем случайно нажал клавишу Ctrl, выскочила на чистом листе буковка и предложение сохранить изменения. Я, не долго думая (да и устал уже в 23 часа), нажал ДА. Итог — буковка сохранилась. Текст — нет.
Существует ли ПРОСТОЙ способ восстановить напечатанные 3 листа?
Только не пишите про «откат» — в данном случае он не поможет — текст набирался сегодня (правда не за одно включение ПК).
Хотелось бы узнать мнение профи. И времени в обрез.
P.S. По подсказкам поисковика Яндекс пока с восстановлением ничего не получается. Там в основном советы по восстановлению ПОВРЕЖДЕННЫХ файлов, а я вроде как его удалил/заменил.
Посмотрел, пробовал восстановить 1,2 и 3 способом. Не получилось. Ворд сохраняет у меня копии каждые 10 мин. Но мне от этого не легче. Нажав клавишу «Да» на запрос Ворда относительно сохранения изменения в документе я тем самым ликвидировал предыдущий текстовый документ.
Ничего не остается, как пытаться восстановить документ по памяти.
Пользуюсь им очень давно. Никогда не возникало конфликтов.
Punto Switcher » Вопросы и ответы » Punto Switcher не работает с приложениями MS Office?
Всё чаще приходят вопросы связанные с тем, что Punto Switcher зависает и автоматически не переключает раскладку в Outlook, Word, Excel и других приложениях Microsoft Office.
Рассмотрим возможные пути решения данной проблемы:
1. Возможно, у вас включена опция исправления раскладки от MS Office, которая мешает работе Punto Switcher. Отключить данную функцию можно следующим образом:
- Перейдите на вкладку Файл (File).
- Выберите пункт Параметры (Options) ? Дополнительно (Advanced).
- В разделе Параметры правки (Word Options) отключите опцию Автоматически переключать раскладку клавиатуры в соответствии с языком окружающего текста (Automatically switch keyboard to match language of surrounding text).
- Нажмите ОК.
- Перейдите на вкладку Файл (File).
- Выберите пункт Параметры (Options) ? Почта (Mail Format).
- Нажмите кнопку Параметры редактора (Editor Options)? Дополнительно (Advanced).
- В разделе Параметры правки (Word Options) отключите опцию Автоматически переключать раскладку клавиатуры в соответствии с языком окружающего текста (Automatically switch keyboard to match language of surrounding text).
- Нажмите ОК.
2. Если у вас возникают проблемы с использованием функции Автотекст в программах MS Office:
- Перейдите в Настройки Punto Switcher.
- В разделе Устранение проблем включите опцию Не переключать раскладку по клавишам «Tab» и «Enter».
3. Есть вероятность, что проблема решится с отключением «Автоматических исправлений орфографических ошибок».
MS Outlook
Параметры —> Почта —> Параметры редактора —> Параметры автозамены
MS Word
Сервис —> Параметры автозамены —> Автозамена
4. Еще одно решение для MS Outlook
- Идём:
File > Options > Mail > Справа вверху кнопка «Editor Options …»
Файл > Параметры > Почта > Справа вверху кнопка «Параметры редактора…» - Находим:
Раздел (слева): «Proofing» > Подраздел 2: «When correcting spelling in Outlook»
Раздел (слева): «Правописание» > Подраздел 2: «При исправлении орфографии в Outlook» - Выставляем:
— Check spelling as you tipe = OFF
— Проверять орфографию в процессе набора текста = Выкл.
— Check grammar with spelling = OFF
— Во время набора текста также проверять грамматику = Выкл.
Раздел (слева): «Advansed» > Подраздел: «Editing options»
— Automatically switch keyboard to match language of surrounding text = OFF
— Автоматически переключать раскладку клавиатуры в соответствии с языком окружающего текста = Выкл.
5. Если не один из данных пунктов не помог, то можно попробовать следующий вариант:
Зайдите в Настройки Punto Switcher —> вкладка «Дополнительные» —> Снимите все галочки.
На компьютере с Windows 7 использовался клавиатурный переключатель Punto Switcher и Office 2016. С определенного времени (видимо обновления) абсолютно перестали дружить. Word стал периодически намертво зависать при смене раскладки. Не всегда. Но когда правишь большой документ и зависает так, что нужно снимать задачу — это уже не работа. Второй проблемой стал дергающийся курсор. Например, при движении курсором из одной части экрана в другую он несколько раз замирает на долю секунды.
Вариант обновить операционную систему не подходит т.к. это вопросы и позиция компании. Плюс есть старый софт и на сколько все это будет совместимо проверять никто не хочет. Windows и Office кстати официальные, с легальной лицензией.
Как удалось победить зависания и тормоза курсора
Оказывается курсор тормозил из-за Punto Switcher. Стоит только из него выйти, как курсор начинает двигаться плавно. Попробовал установить другие переключатели, но проблема с зависанием Word осталась.
Как удалось решить проблему зависания Word и других продуктов Office
Пакеты Office зависали при конвертировании в самых неожиданных местах — основной текст, строка поиска, даже в диалоге сохранения при смене раскладки в имени файла. Разные варианты программ смены раскладки вели себя одинаково.
- В параметрах Word на вкладке «Дополнительно» нужно убрать галочку напротив опции «Использовать автозавершение». Виснуть вроде стало меньше, но периодически случалось.
- Нужно включить поддержку текстовых служб для всех программ. Для этого в разделе реестра [HKEY_LOCAL_MACHINESOFTWAREMicrosoftCTFSystemShared] создать параметр и присвоить ему значение «CUAS»=dword:00000001. Если параметр уже есть, поменять значение.
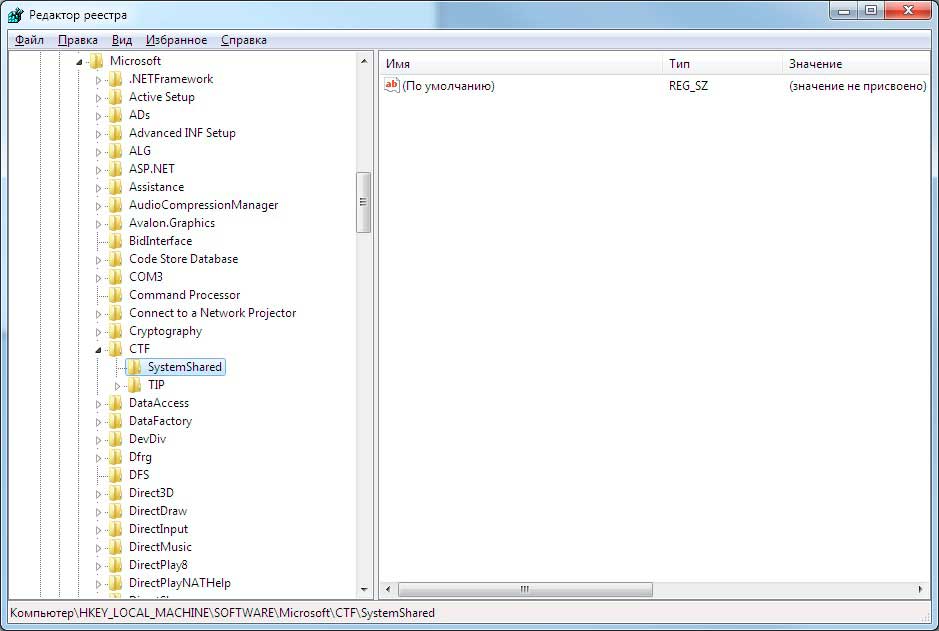
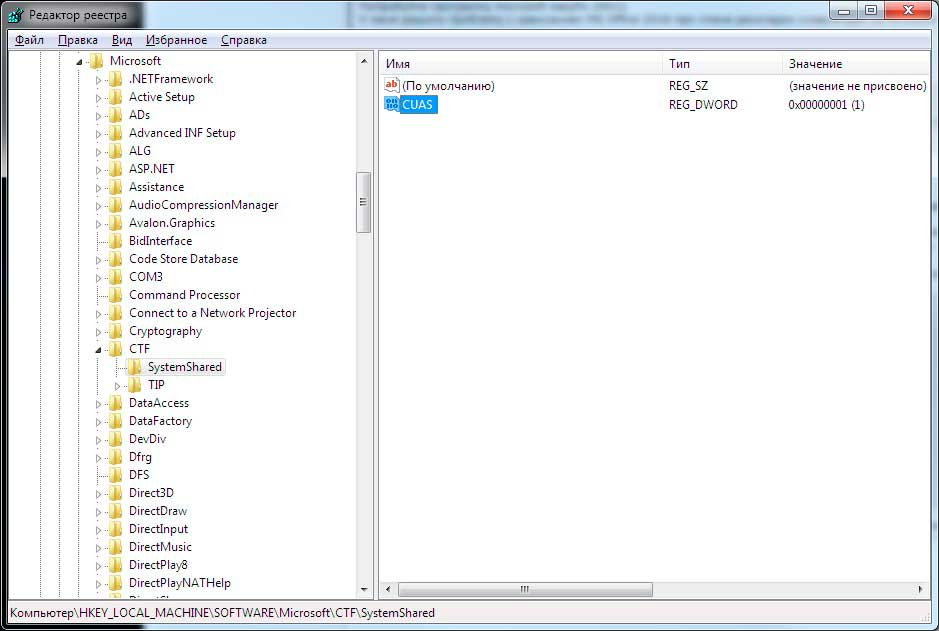
- Использую клавиатурный переключатель «Caramba Switcher» от создателя «Punto Switcher». До этого пробовал «Mahou» но вроде как с ним один раз завис, может не перезагрузился после манипуляций. И при переключении в редакторе FAR «Mahou» просто удаляет текст.
В общем мне эти манипуляции помогли, если зависания будут, дополню. Пишите в комментариях если Вам помогло что то другое, это будет полезно остальным.
Вам также может быть интересно
Всё чаще приходят вопросы связанные с тем, что Punto Switcher зависает и автоматически не переключает раскладку в Outlook, Word, Excel и других приложениях Microsoft Office.
Рассмотрим возможные пути решения данной проблемы:
1. Возможно, у вас включена опция исправления раскладки от MS Office, которая мешает работе Punto Switcher. Отключить данную функцию можно следующим образом:
MS Word
- Перейдите на вкладку Файл (File).
- Выберите пункт Параметры (Options) ? Дополнительно (Advanced).
- В разделе Параметры правки (Word Options) отключите опцию Автоматически переключать раскладку клавиатуры в соответствии с языком окружающего текста (Automatically switch keyboard to match language of surrounding text).
- Нажмите ОК.
MS Outlook
- Перейдите на вкладку Файл (File).
- Выберите пункт Параметры (Options) ? Почта (Mail Format).
- Нажмите кнопку Параметры редактора (Editor Options)? Дополнительно (Advanced).
- В разделе Параметры правки (Word Options) отключите опцию Автоматически переключать раскладку клавиатуры в соответствии с языком окружающего текста (Automatically switch keyboard to match language of surrounding text).
- Нажмите ОК.
2. Если у вас возникают проблемы с использованием функции Автотекст в программах MS Office:
- Перейдите в Настройки Punto Switcher.
- В разделе Устранение проблем включите опцию Не переключать раскладку по клавишам «Tab» и «Enter».
3. Есть вероятность, что проблема решится с отключением «Автоматических исправлений орфографических ошибок».
MS Outlook
Параметры —> Почта —> Параметры редактора —> Параметры автозамены
MS Word
Сервис —> Параметры автозамены —> Автозамена
4. Еще одно решение для MS Outlook
- Идём:
File > Options > Mail > Справа вверху кнопка «Editor Options …»
Файл > Параметры > Почта > Справа вверху кнопка «Параметры редактора…» - Находим:
Раздел (слева): «Proofing» > Подраздел 2: «When correcting spelling in Outlook»
Раздел (слева): «Правописание» > Подраздел 2: «При исправлении орфографии в Outlook» - Выставляем:
— Check spelling as you tipe = OFF
— Проверять орфографию в процессе набора текста = Выкл.- Check grammar with spelling = OFF
— Во время набора текста также проверять грамматику = Выкл. - Находим:
Раздел (слева): «Advansed» > Подраздел: «Editing options» - Выставляем:
— Automatically switch keyboard to match language of surrounding text = OFF
— Автоматически переключать раскладку клавиатуры в соответствии с языком окружающего текста = Выкл.
5. Если не один из данных пунктов не помог, то можно попробовать следующий вариант:
Зайдите в Настройки Punto Switcher —> вкладка «Дополнительные» —> Снимите все галочки.
6. Если все выше описаное не помогает, удалите последнюю версию программы, поставьте версию punto switcher 4.2.2, которая работает без всяких проблем с Outlook, Word, Excel и других приложениях Microsoft Office..
Скачать Punto Switcher 4.2.2
Punto Switcher не сохраняет настройки и не переключает раскладку?
При запуске разных версий Punto Switcher в Windows 7, 8, 10 иногда возникают проблемы при которых программа не может сохранить настройки, не переключает раскладку автоматически или требует дополнительного подтверждения запуска с правами администратора.
Для решения проблемы с правами запуска необходимо:
- Идите по следующему пути:
Пуск > Все программы > Стандартные > Служебные > Планировщик задач
Start > All Programs > Accessories > System Tools > Task Scheduler
Либо наберите в поиске Task Scheduler (Планировщик задач) - Создайте новую задачу «Создать простую задачу…» (Create Basic Task…)
- Имя: Права администратора для Punto Switcher
- Триггер: «При запуске» (At startup), «При запуске системы» (At system startup)
- Действие: «Запустить программу» (Start a program) и укажите путь «C:Program Files (x86)YandexPunto Switcherpunto.exe»
- Обязательно поставьте галочку в пункте «Открыть окно»Свойства» после нажатия кнопки «Готово»» (Open the Properties dialog for this task when I click Finish) и в открывшемся диалоговом окне выберите «Выполнить с наивысшими правами» (Run with highest privileges)
- В настройках Punto Switcher уберите галочку с пункта «Запускать при старте Windows»
- Перезагрузите компьютер
Подобные вопросы:
Punto Switcher перестал работать и не переключает раскладку автоматически
Если дело не в правах администратора, то можно восстановить работу следующим способом:
- Необходимо включить видимость скрытых файлов и папок
Пуск —> Панель управления —> Оформление —> Параметры папок —> Закладка «Вид» —> В ней ставим переключатель «Показывать скрытые файлы, папки и диски». - Через «Мой компьютер» или проводник заходим в каталог с данными пользователя на системном диске:
C:UsersИмя_пользователяAppDataRoamingYandexPunto SwitcherUser Data - В данной папке находим и удаляем файл preferences.xml
- Перезагружаем компьютер или выгружаем программу и снова её запускаем.
- Punto Switcher снова работает, настройки остались сохранены! После проведенных действий рекомендуется снова скрыть файлы и папки.
Почему переключение раскладки происходит не всегда или не исправляется первая буква?
Возможно у вас установлены другие переключатели языков (например, RusLat или Switch It!), эта проблема может возникать из-за конфликта программ.
Возможно Вам поможет: Не работает автозапуск Punto Switcher на Windows 7, 8, 10?
Как настроить Punto Switcher
Рассмотрим, какие возможности нам предоставляет приложение и как настроить Punto Switcher под свои вкусы — воспользуемся гибкими настройками пользователя.
Перед началом работы следует настроить программу.
Где же настройки?
Перед тем как настроить Punto Switcher, нужно как-то попасть в его настройки. Некоторым почему-то кажется, что настройки Свитчер специально прячут от пользователей — совсем нет! Для проникновения в это тайное место нужно в трее системы найти значок приложения. На него нужно навести мышь, нажать правую кнопку. Поверх значка отразится маленькое меню, в котором нужно отыскать строчку «Настройки…». При активировании строки левой мышкой и совершается то, что должно — попадаем в них.
Если на рабочем столе у вас есть ярлык для утилиты, то такое же меню вызывается правой мышкой с ярлыка. Третий вариант — найти настройки через меню «Пуск».
Страницы настроек
Настраивать Пунто Свитчер несложно. Все пользовательские настройки программы сгруппированы по отдельным вкладкам (страницам). Пройдёмся по ним с целью установить в них нужные опции.
Общие
Что можно корректировать в этом окне:
- при включении автозапуска пакет будет стартовать одновременно с Виндовс;
- автопереключение — в зависимости от установки галочки, будет в состоянии «включено» или «выключено»;
- возможно автоопределение ввода пользователем паролей;
- установка срабатывания быстрого переключения по одной из клавиш («Дополнительно переключать по»).
Блок «Дополнительно»
Здесь сосредоточены очень интересные возможности:
- Если в одной из аббревиатур допущена ошибка, то она будет исправлена инструментом «Исправлять аббревиатуры».
- Двойная заглавная будет исправлена с автоотключением клавиши Caps Lock.
- С помощью «Следить за буфером…» можно хранить до тридцати скопированных фрагментов.
- Включение всплывающих подсказок поможет освоить автопереключатель.
- Очень полезной будет возможность отражения в тексте запятой по двойному пробелу.
Горячие клавиши
Само собой разумеется, что эти кнопки предназначены для быстрого общения с приложением. Некоторые уже находятся здесь по умолчанию — но их можно по желанию изменить. Интересна команда «Показать историю…» (здесь для неё установлен Shift). Если в «обычной жизни» буфер запоминает один скопированный эпизод, то в Пунто Свитчер их может быть до тридцати. И с каждым из них можно работать. Присваивайте свои комбинации и пользуйтесь.
Правила переключения
Если при наборе вам не нравится поведение автопереключателя раскладки, то на этой странице можно задать свои.
Добавляется новое по кнопке «Добавить» — вводим сочетание букв, задаём своё условие и режим для его обработки. Подтверждаем — ОК.
Программы-исключения
На этой странице можно сформировать список тех приложений, в которые, по вашему мнению, не должен вмешиваться Свитчер. Особенно это касается игр. Каждая из них добавляется активированием кнопки «Добавить». После чего выбирается из уже запущенных программ или через «Обзор». Можно также добавить путём указания каталога (папки), в которой она находится.
Устранение проблем
Эта страница предназначена для дополнительных условий переключения в сложных ситуациях, а также если используются другие языки, помимо русского и английского. В последнем случае нужно обратиться к разделу «Дополнительно».
Автозамена
С помощью этой фишки можно любому сочетанию клавиш присваивать какой-то текст и затем одним кликом вставлять его.
При появлении в набираемом вами тексте такого сочетания будет появляться подсказка. А при нажатии Энтер, Таб или пробела (как вы выбрали) подсказка переместится в текст.
Дневник
Этот инструмент позволяет сохранять любую набранную информацию в rtf-формате. Есть возможность добавлять в «Горячих клавишах» кнопки (комбинации) для обращения с дневниковыми записями и выделенным текстом.
Здесь доступно следующее:
- ведение дневника (автозапись набираемого) или отказ;
- установка пароля для активации доступа к нему;
- автоматическая запись в дневник данных из буфера;
- нахождение и просмотр сохранённого;
- установление сроков (в днях) для хранения;
- удаление записей.
Просмотр (поиск) дневника осуществляется в календарном диапазоне. Для этого нужно пользоваться командой «Выбрать период» с выпадающим календарём.
ВАЖНО. Для каждой дневниковой записи ведётся отображение даты и приложения, в котором она была набрана. В программах-исключениях дневник продолжает вестись. Ёмкость дневника нигде не указана.
Звуки
Эта страничка позволяет настроить аудиосопровождение программных действий, а также включить или отключить его.
Последние штрихи
В системном трее любого ПК находится стандартный значок для отображения включённого языка. Нужен ли он вам при появлении Пунто? Можно отключить его, сняв соответствующий флаг в его свойствах.
Надеемся, что после прочтения этой статьи настройка Punto Switcher не будет для вас затруднительной.
Оставляйте свои комментарии о своём опыте использования программы.
Punto switcher проблемы windows 10. Исправления неполадок Punto Switcher. Punto Switcher не сохраняет настройки и не переключает раскладку
Вы долго набирали текст сообщения, не глядя на экран, а когда пришло время его оправить, увидели, что печатали в английской раскладке. Знакомая ситуация? С утилитой от Punto Switcher о подобных казусах можно забыть.
Возможности программы
Когда эта маленькая программа от компании Яндекс установлена на вашем компьютере или ноутбуке, она автоматически определяет, в правильной ли раскладке вы вводите текст.
Например, вы пишете сообщение в мессенджере на русском, забыв переключиться с английского. Сочетание нажатых клавиш не соответствует ни одному английскому слову, что дает программе право тут же удалить введенный текст и заменить его на русский, автоматически сменив раскладку.
Аналогичны действия программы по отношению к английским словам, введенным при включенной русской раскладке. Проще говоря, Punto Switcher позволяет забыть о необходимости переключать раскладку клавиатуры. Об автоматической смене языка напоминает звуковой сигнал.
Вдобавок приложение:
- ведет полностью контролируемый пользователем дневник всего печатаемого с клавиатуры текста;
- имеет интеграцию с онлайн-словарями и другими сервисами, позволяющими узнавать значение или перевод выделенного слова;
- изменяет регистр уже напечатанного текста;
- автоматически исправляет опечатки;
- имеет поддержку горячих клавиш;
- заменяет слова по заданным шаблонам.
Установка
Приложение бесплатно, поэтому, чтобы установить программу Punto Switcher, достаточно зайти по ссылке: https://yandex.ru/soft/punto/ и скачать инсталлятор.
Сам процесс установки тривиален и построен по привычному принципу «далее, далее…». Только не забудьте выключить галочки установки дополнительного ПО, если вам оно не нужно.
Если вам не нужны расширения и сервисы Яндекса, то галочки с соответствующих пунктов нужно убрать
Пунто Свитчер одинаково поддерживается всеми актуальными версиями операционных систем Microsoft, в том числе и Windows 10. Увы, на телефоны программы нет.
Использование
По большей части программа работает автоматически в фоновом режиме, делая работу за компьютером комфортной и избавляя пользователя от лишних телодвижений. Сразу после установки и первого запуска вы увидите еще один значок раскладки в нижнем правом углу экрана. Правый клик мыши по нему открывает список всех возможностей.
Отсюда доступен буфер обмена, все настройки Punto Switcher, включение и отключение автопереключения раскладки (можно делать это самостоятельно, по нажатию определенной клавиши — весь текст, напечатанный не в той раскладке, будет исправлен). Покопавшись в списке настроек, можно подстроить работу приложения под себя.
Приведу пример как отключить Punto Switcher при работе в программе фотошоп. Очень часто пользуюсь фотошопом и работаю в основном с помощью горячих клавиш. Чтобы пунто свитчер не мешал комфортно работать я стал искать в настройках как отключить переключение раскладки клавиатуры во время работы программы. В итоге мне пришлось сделать следующее:
- Найти в настройках Punto Switcher пункт «Программы-исключения», кликнуть «Добавить»
- Затем, нажав на пункт меню «обзор», найти программу (в моем случае фотошоп) на своем компьютере
- Выбрать программу и нажать на клавишу «Открыть». Программа пропишется в списке программ- исключений
Теперь, во время работы в программе фотошоп утилита пунто свитчер — бездействует. При этом нормально работает в других приложениях.
Удаление
Некоторых пользователей со временем начинает раздражать самоуправство с раскладками и, желая взять управление целиком в свои руки, они ищут способ, как отключить Пунто Свитчер. Для этого достаточно перейти в настройки и на вкладке «Общие» снять галочку с пункта «Запуск при старте Windows».
Если вы задумались об удалении утилиты, делайте это обычным способом: Панель управления — Программы и компоненты или используйте глубокое удаление при помощи специальной .
Вывод
Если вам приходится ежедневно печатать текст в больших объемах, то и дело вводить пароли в разных раскладках, то Punto Switcher для Windows станет великолепным помощником. А чтобы он не начал раздражать, поза
Punto switcher не работает в Windows 10: пунто свитчер отмена переключения
Punto Switcher как кейлогер или почему я его недолюбливаю
Работая системным администратором часто приходиться вводить пароли от локального администратора на компьютере человека, у которого надо что-то починить или установить. Бывает такое что вводишь пароль, а он не подходит, тогда сразу же лезу в процессы и вижу ненавистный мне процесс пунтосвичера, это одна из причин по которой его сильно не люблю.
Вторая причина куда более серьезней первой — с помощью этой обыденной на наших компьютерах программки, на которую антивирус не ругается, можно в пару кликов сделать клавиатурного шпиона. Этот шпион будет бережливо сохранять все ваши пароли в файлик, для человека который включил за пару секунд опцию ведения дневника в вашем любимом Punto Switcher’е, пока вы отвернулись от своего монитора. Да и не только пароли (если вдруг вы скажете что у вас нет паролей которые вы скрываете) — он будет сохранять всю вашу переписку, это поможет другим узнать все ваши секреты. Как это сделать?
Очень просто:
Как настроить punto switcher для запоминания вводимого текста:Кликайте на пункт «настройки» и в появившемся окне «Настройки Punto Switcher» выбирайте Дневник. Установите галку возле «Вести дневник», рекомендуется снять галку возле «Не сохранять записи короче».
При желании можно и более тонко настроить, но даже таких элементарных настроек хватит для того, чтоб через день, после того, как попользуются компьютером, можно читать что писали за этим компьютером во всяких контактах, скайпах и т.д. + получить пароли, если человек «логинился» на сайтах, клиентах или где-либо еще. Для этого нужно всего-то вызвать Дневник punto switcher.Давайте продолжим, и увидим что из этой легальной программы можно легко и быстро сделать самого натурального шпиона, скрыть его работу:
- Выключим звуковые эффекты и автопереключение раскладок, чтоб результаты работы Punto Switcher не выдавали программу — снимайте соответсвующие галочки.
- Теперь перейдем в настройках к пункту «Горячие клавиши» и укажем какое-либо не стандартное сочетание клавиш для вызова окна настройки (это нужно для того, чтоб после скрытия в трее можно было открыть окно с настройками). Ну и конечно укажем комбинацию клавиш для вызова дневника: «Показать дневник»
- Осталось скрыть иконку программы, для поубирайте галки так, как показано на скриншоте ниже: в пункте «Общие» , оставьте лишь галочку возле «Запускать при старте в Windows»
И даже не трудно сделать чтоб человек получал доступ к этому дневнику с вашими паролями не приходя к вам в гости, нужно всего-лишь установить безобидную и популярную программку dropbox или любую другую, которая будет синхронизировать ваши файлы с другим компьютером, или же просто отправлять вам файлик на почту: для этого нужно на целевом компьютере, например, закинуть в планировщик задач простенький powershell, vbs или bat скрипт, который раз в сутки будет вам высылать файл дневника.
А если быть вообще параноидальным — кто его знает что этот пунтосвитчер отправляет своему сайту когда проверяет есть ли обновления? Ведь у него функционал клавиатурного шпиона.
Стоит ли устанавливать такую программу которая помогает вам лишь быть не внимательным и переключает за вас раскладку клавиатуры в ущерб вашей безопасности или не стоит — решать вам.
Понравилось? =) Поделись с друзьями: Опубликовано в рубрике Безопасность
Страницы настроек
Настраивать Пунто Свитчер несложно. Все пользовательские настройки программы сгруппированы по отдельным вкладкам (страницам). Пройдёмся по ним с целью установить в них нужные опции.
Общие
Что можно корректировать в этом окне:
- при включении автозапуска пакет будет стартовать одновременно с Виндовс;
- автопереключение — в зависимости от установки галочки, будет в состоянии «включено» или «выключено»;
- возможно автоопределение ввода пользователем паролей;
- установка срабатывания быстрого переключения по одной из клавиш («Дополнительно переключать по»).
Блок «Дополнительно»
Здесь сосредоточены очень интересные возможности:
- Если в одной из аббревиатур допущена ошибка, то она будет исправлена инструментом «Исправлять аббревиатуры».
- Двойная заглавная будет исправлена с автоотключением клавиши Caps Lock.
- С помощью «Следить за буфером…» можно хранить до тридцати скопированных фрагментов.
- Включение всплывающих подсказок поможет освоить автопереключатель.
- Очень полезной будет возможность отражения в тексте запятой по двойному пробелу.
Горячие клавиши
Само собой разумеется, что эти кнопки предназначены для быстрого общения с приложением. Некоторые уже находятся здесь по умолчанию — но их можно по желанию изменить. Интересна команда «Показать историю…» (здесь для неё установлен Shift). Если в «обычной жизни» буфер запоминает один скопированный эпизод, то в Пунто Свитчер их может быть до тридцати. И с каждым из них можно работать. Присваивайте свои комбинации и пользуйтесь.
Правила переключения
Если при наборе вам не нравится поведение автопереключателя раскладки, то на этой странице можно задать свои.
Добавляется новое по кнопке «Добавить» — вводим сочетание букв, задаём своё условие и режим для его обработки. Подтверждаем — ОК.
Программы-исключения
На этой странице можно сформировать список тех приложений, в которые, по вашему мнению, не должен вмешиваться Свитчер. Особенно это касается игр. Каждая из них добавляется активированием кнопки «Добавить». После чего выбирается из уже запущенных программ или через «Обзор». Можно также добавить путём указания каталога (папки), в которой она находится.
Устранение проблем
Эта страница предназначена для дополнительных условий переключения в сложных ситуациях, а также если используются другие языки, помимо русского и английского. В последнем случае нужно обратиться к разделу «Дополнительно».
Автозамена
С помощью этой фишки можно любому сочетанию клавиш присваивать какой-то текст и затем одним кликом вставлять его.
При появлении в набираемом вами тексте такого сочетания будет появляться подсказка. А при нажатии Энтер, Таб или пробела (как вы выбрали) подсказка переместится в текст.
Дневник
Этот инструмент позволяет сохранять любую набранную информацию в rtf-формате. Есть возможность добавлять в «Горячих клавишах» кнопки (комбинации) для обращения с дневниковыми записями и выделенным текстом.
Здесь доступно следующее:
- ведение дневника (автозапись набираемого) или отказ;
- установка пароля для активации доступа к нему;
- автоматическая запись в дневник данных из буфера;
- нахождение и просмотр сохранённого;
- установление сроков (в днях) для хранения;
- удаление записей.
Просмотр (поиск) дневника осуществляется в календарном диапазоне. Для этого нужно пользоваться командой «Выбрать период» с выпадающим календарём.
ВАЖНО. Для каждой дневниковой записи ведётся отображение даты и приложения, в котором она была набрана. В программах-исключениях дневник продолжает вестись. Ёмкость дневника нигде не указана.
Звуки
Эта страничка позволяет настроить аудиосопровождение программных действий, а также включить или отключить его.
Punto Switcher. Установить переключатель раскладки клавиатуры
К хорошему привыкаешь быстро.
Рассмотрим, как скачать, установить и использовать Пунто Свитчер. Дополнительные возможности утилиты: автозамена, транслитерация и буфер обмена.
Есть такие вещи, наличие которых в своей жизни не замечаешь, и лишь когда они исчезают, понимаешь, что не можешь без них обходиться.
Идеально под это определение подходит, например, зарплатная пластиковая карточка, интернет, жена…
Но сегодня мы поговорим о маленькой, но очень полезной программе для вашего компьютера – Punto Switcher. Она относится к разряду программного обеспечения, что называется «must have».
Punto Switcher – это первая программа, которую я ставлю на свой компьютер после установки операционной системы. И последняя, которую стоит из этой самой системы сносить по той или иной причине.
Итак, кладем руки на клавиатуру и начинаем печатать…
«Ещ иу щк тще ещ иу?» – А, черт! Вы не обучены слепому методу набора на английской раскладке и по привычке уткнулись в клавиатуру, набирая нетленное из Шекспира «To be or not to be?»…
А раскладочка-то была русская… Что обычно приходится делать? Правильно, усиленно работать «Backspace», переключать раскладку и все перепечатывать…
С Punto Switcher всего этого просто бы не случилось – он автоматом конвертирует неизвестное в русском языке «Ещ» в правильное английское «To», переключает раскладку на английскую и проблемы больше нет.
Все, про ручное переключение раскладки можно забыть и полностью сосредоточиться на наборе текста.
Чтобы показать этот пример, мне пришлось Пунто Свитчер отключить – он не дает печатать всякую чепуху, бережет мне нервы и экономит время…
Скачать, установить и настроить Пунто Свитчер.
Я помню, что когда-то давно, когда программа только появилась, она развивалась как самостоятельный проект неизвестных мне энтузиастов (в рекламе принимал участие даже депутат государственной думы РФ).
Корпорация Яндекс быстро разглядела большой потенциал этого некоммерческого продукта и уж с давних пор утилита выходит под их брендом.
Живет утилита по адресу: http://punto.yandex.ru
Скачать Punto Switcher можно бесплатно.
Конечно, делает это крупнейший русскоязычный поисковик не совсем бескорыстно: в связке с бесплатным Пунто Свитчером Яндекс попытается добавить несколько «милых мелочей».
Например, горячее сочетание клавиш «Win+S» – быстрый поиск от Яндекса – бывает очень кстати.
Ну и постарается немного перенастроить «под себя» Ваши браузеры. Например, установит панели и надстройки в браузеры (сейчас это Элементы Яндекса) и самого себя в качестве стартовой страницы и поиск от себя же.
К слову, панели, бары и элементы Яндекса (а он предлагает их для всех популярных браузеров и операционных систем) бывают весьма полезны и упрощают работу в Интернете.
Yandex (впрочем как и Google, и другие поисковики), в борьбе за пользователей и за возможность знать о них все, пытается привязать нас к себе и таким способом тоже.
Впрочем, от многого можно отказаться еще при установке Пунто Свитчера.
При установке утилиты можете снять «галочки», которые Яндекс расставил больше для себя, нежели для нас.
Если же Вы разрешили установку Яндекс. Браузер, то на панели появятся вот такие значки:
Это и есть поселившийся Yandex. Яндекс.Музыка. Яндекс.Браузер.
Если Вы любите Internet Explorer – то это он и есть — IE 10
Мне, например, нравится Opera. И местами Mozilla Firefox.
Допустим, и Вас не интересует новый браузер, Вы можете его удалить. Как удалять программы, мы вспомним в другой статье.
Настройки Punto Switcher
Вскоре Вы уже сможете забыть, сочетаниями каких именно клавиш осуществлять переключение раскладки клавиатуры.
Всегда удивляло нежелание Майкрософта решить эту проблему кардинально, установив в свою операционку функционал, подобный Пунто Свитчер.
В новой Windows 8 вместо традиционных сочетаний для переключения (Shift+Ctrl, Сtrl+Alt и т.д.) предлагается «Win+пробел».
Обнаружить утилиту можно в системном трее: вместо безликих обозначение языков РУС и ENG Punto Switcher устанавливает симпатичную иконку, которая меняет фон в зависимости от активной в данный момент раскладки: у русской раскладки — синий фон, у английской – бордовый.
Или так. Если захотите – значок может быть в виде флага.
Настроек там немало. В Общих на вкладке Дополнительные есть очень полезные:
Одна из возможностей – работать с информацией из буфера обмена Пунто Свитчер.
Это значит, что Punto Switcher готов сохранить для вас пятнадцать последних фрагментов копирований (Windows хранит лишь последние скопированные данные и потеряет их при выключении компьютера или перезагрузке).
Т.е. поставив курсор мыши в документ, можем вставить туда любой фрагмент из истории буфера обмена Punto Switcher.
Доступ к содержимому буфера обмена можно получить, щелкнув правой кнопкой мыши по значку в трее и выбрав «Буфер обмена».
Кстати, обратите внимание, что кроме просмотра истории сразу видны и возможности для работы с ней.
Либо для вызова буфера обмена Вы можете заранее назначить горячие клавиши в настройках.
В настройках «Горячих клавиш» можем как добавить свои комбинации, так и переопределить существующие.
В этих же Горячих клавишах, мы можем сразу познакомиться и с другими замечательными функциями.
Самыми полезными из них могут быть несколько первых.
Допустим, изменить заглавные буквы на прописные
, если мы случайно набрали текст с включенной Caps Lock.
Также нам может понадобиться транслитерировать текст. Иногда возникает необходимость написать что-то латиницей… Ну не печатать же русские слова, подбирая для этого английские буквы – за нас и это сделает Punto Switcher.
Кстати, встречали ли Вы иногда, допустим на форумах, комментарии типа: Spasibo. Dumaiu, chto… и, как правило, еще полстраницы текста. Понятно, у человека нет русской клавиатуры… но читать это невозможно. А вот если бы у него был установлен Пунто Свитчер с необходимыми настройками…
В Горячих клавишах видим и комбинацию для вызова еще одной замечательную функции программы – «Сменить раскладку выделенного текста«.
Т.е., если подруга, у которой не стоит Punto Switcher, написала Вам в аське «нечто», не заметив, что не переключила клавиатуру с английского, всегда есть возможность прочесть «это» (конечно, придется скопировать абракадабру в текстовый редактор). Выделяем, жмем Shift+Break… и читаем.
Возможно, Вам захочется ответить ей тем же 🙂 . Но Punto Switcher не даст это сделать, автоматически исправляя набранные в неправильной раскладке слова.
Придется на время его «деактивировать».
Как отключить автопереключение в Пунто Свитчер.
Отключить автопереключение можно, щелкнув по значку левой кнопкой (но можно и в «правокнопочном» варианте) и сняв соответствующую галочку.
В этом случае значок перестанет быть цветным.
Когда необходимость в этом отпадет — восстановите функцию, вернув галочку.
А если серьезно, зачем же может понадобиться возможность отключать автопереключение?
Бывает например, что незнакомые аббревиатуры на английском программа воспринимает как неизвестное английское слово и немедленно берется это исправлять…
Впрочем, если вы печатаете эту аббревиатуру достаточно часто, стоит внести ее в список исключений утилиты (третий раздел Настроек «Правила переключения»).
Хотя словарь у нее обширный, и, возможно, Вам никогда даже не доведется использовать эту возможность.
В четвертый раздел «Программы-исключения» можно внести приложения, в которых Punto Switcher не будет вмешиваться в процесс.
В 99% случаев необходимости в этой настройке не возникает: в веб-формах браузеров утилита корректно распознает такие поля как «логин» и «пароль» и не исправляет мудреные секретные буквосочетания (ведь «пароль должен состоять из 20 цифр и букв в разном регистре, знаков препинания и еще черт знает чего, иначе мы вас не пустим на наш суперсекретный форум… :)»).
Но для каждого правила, как известно, есть исключения, которые это правило и подтверждают: на нашем компьютере Punto Switcher принудительно отключен в IntelliJ IDEA (среда для разработки приложений на Java) и в лучшем клавиатурном тренажере Stamina.
Пятый раздел « Устранение проблем ». Предлагается настройка: Не переключать раскладку, если перед вводом были нажаты… и предлагаются клавиши.
Не сразу становится понятным, о чем здесь речь.
Моя рекомендация – для начала установить галочку около значка Backspace. Зачем? Это нужно для того, чтобы Пунто Свитчер не сменил раскладку при исправлении окончаний во время редактирования (т.к. он не распознает их в этом языке).
Следующий раздел Автозамена – это одно сплошное удобство! Если есть фраза, которую печатаете часто, есть смысл «привязать» ее на какие-то символы.
У меня на скриншоте видно, что набирая на клавиатуре ww или (русское цц) и нажимая Enter или Tab – я получу «kopirajter.by».
Ну, не знаю, может стоит сюда поместить свои ФИО, название организации, адрес, какую-то подпись… да все, что употребляется часто, а буковок много.
Дневник Пунто Свитчер
Кстати, в Punto Switcher есть еще одна интересная функция.
Она называется «Дневник» и представляет собой ни что иное, как сканер клавиатуры, защищаемый паролем.
Хозяину персонального компьютера, может, она и не к чему.
Но если компьютером пользуются более двух человек, то надо быть осторожным — Ваши тексты могут стать достоянием общественности: так сказать, все что Вы напечатали, может быть использовано против Вас. Со всеми вытекающими из этого последствиями.
Поэтому если Вы, например, любительница виртуальной страсти и у вашего мужа на ноутбуке установлен Punto Switcher, не поленитесь проверить отсутствие «птички» в настройках утилиты по пути «Настройки» — «Дневник» – «Вести дневник», прежде чем начать чат в topface на Facebook.
В жизни мне встретились только два человека, которые снесли Punto Switcher из системы по собственной инициативе. Но это лишь исключения, подтверждающее правило.
А правило следующее: если вас раздражает необходимость постоянного переключения раскладки клавиатуры между установленными языками (обычно это русский и английский), то немедленно устанавливайте Punto Switcher и начинайте пользоваться.
И не забывайте о других возможностях, которые утилита любезно нам предлагает.
Это чудо, как удобно, честное слово!
Жмите кнопки, чтобы поблагодарить автора, улучшить карму и украсить ленту соц.сети.
Другие статьи похожей тематики
Как исправить: команды копирования и вставки, не работающие в Word, Excel (2007, 2010) или других программах — wintips.org
Последнее обновление 7 октября 2020 г.
Проблема «Команды копирования и вставки не работают» может возникать на компьютере с Windows по разным причинам. Например, если компьютер заражен вирусом, буфер обмена перестает работать (CTRL + C или CTRL + V не работают, а команда «Вставить» неактивна). В других случаях поведение «копирование-вставка не работает» может возникнуть после обновления Windows, повреждения системных файлов, неправильных настроек сочетания клавиш в приложении Word и т. Д..
Это руководство содержит подробные инструкции по устранению проблем с копированием / вставкой в Windows, Word, Excel или других программах.
Как исправить: Ctrl + C, Ctrl + V, Ctrl + X не работает в приложениях Windows или Office.
Шаг 1. Просканируйте компьютер на наличие вирусов и вредоносных программ.
Важно: Перед тем, как выполнять следующие действия, убедитесь, что ваш компьютер на 100% чист от вредоносных программ, таких как руткиты, вредоносные программы или вирусы.Для выполнения этой задачи выполните действия, описанные в данном руководстве по быстрому сканированию и удалению вредоносных программ, а затем попробуйте снова использовать функцию копирования / вставки. Если проблема не исчезнет, перейдите к следующему шагу.
Шаг 2. Установите флажок Копировать и вставить сочетания клавиш в различных приложениях.
Чтобы проверить ярлыки копирования / вставки в Word:
1. В главном меню Word ( файл ) перейдите к Параметры .
2. Выберите Настроить ленту слева.
3. Затем нажмите кнопку « Настроить » рядом с « Сочетания клавиш ».
В Customize Keyboard options выберите:
- В Категории > Вкладка «Домой»
- в командах > EditCopy
- Теперь под Текущие клавиши по умолчанию у вас должны быть эти две (2) сочетания клавиш:
- Ctrl + C
- Ctrl + Insert
- Если у вас нет двух указанных выше комбинаций клавиш, щелкните поле « Нажмите новую комбинацию клавиш », а затем нажмите соответствующую комбинацию для отсутствующей комбинации клавиш (например.г. «Ctrl + C») и нажмите Введите . Выполните ту же операцию для команд EditCut * и EditPaste. *** В команде « EditCut » у вас должны быть эти две (2) сочетания клавиш по умолчанию:
- Ctrl + X
- Shift + Del
** В команде « EditPaste » у вас должны быть эти две (2) комбинации по умолчанию:
4. Когда закончите, проверьте, решена ли проблема «Копировать, вставить не работает». Если нет, переходите к следующему шагу.
Шаг 3. Запустите Word (или Excel) без плагинов.
Иногда дополнительный плагин может вызвать серьезные проблемы в приложении Word. Чтобы убедиться, что у вас нет подключаемого модуля, который вызывает проблемы с функциональностью Word, запустите Word без подключаемого модуля. Для этого:
1. Закрыть слово
2. Нажмите клавиши Window + R , чтобы открыть окно команд RUN , и введите следующую команду: *
- winword / сейф
- * Примечание. Чтобы запустить Excel в безопасном режиме (без плагинов), введите: « excel / safe » — теперь приложение Microsoft Word должно открываться в безопасном режиме без загруженных плагинов.
4. В главном меню Word ( файл ) перейдите к Параметры .
5. Выберите Надстройки слева.
6. На правой панели в меню Manage выберите COM Add-ins и нажмите Go…
7. Теперь снимите отметку, чтобы отключить все дополнительные плагины, и нажмите OK .
8. Закройте и снова откройте Word в обычном режиме.
9. Проверьте, нормально ли работают команды Копировать-Вырезать-Вставить.
10. Если сейчас команды работают правильно, снова перейдите в Надстройки и включите дополнительные плагины один за другим, чтобы выяснить, какой из них вызывает проблему.
Шаг 4. Удалите Центр обновления Windows KB3057839
Иногда обновления безопасности Windows могут вызывать проблемы в работе вашего компьютера. Одно из этих обновлений — обновление безопасности KB3057839, которое, как сообщается, вызывает проблемы с функциями копирования и вставки.Итак, следуйте приведенным ниже инструкциям, чтобы удалить обновление безопасности KB3057839 (если оно установлено) и вернуть на свой компьютер функцию копирования и вставки.
1. Нажмите клавиши Windows + R , чтобы загрузить диалоговое окно Выполнить .
2. Введите следующую команду, чтобы открыть Центр обновления Windows, и нажмите Enter.
3. Щелкните ссылку Установленные обновления на левой панели. 4. Выберите KB3057839 Обновление и нажмите Удалить .
5. После удаления проверьте, работают ли команды копирования / вставки. Если да, то запретите установку KB3057839 в будущем. Для этого:
6. На панели Windows Update щелкните Проверить наличие обновлений .
7. Выберите ссылку Важные обновления .
8. Щелкните правой кнопкой мыши на обновлении KB3057839 и выберите Скрыть обновление.
8. Нажмите OK .
Шаг 5. Попробуйте отключить программу безопасности.
Некоторые приложения безопасности, такие как Webroot SecureAnywhere , могут вызывать проблемы с копированием / вставкой. Чтобы гарантировать это, простое решение — временно отключить приложение безопасности, а затем посмотреть, нормально ли работают команды копирования / вставки.
В случае, если на вашем компьютере установлен Webroot SecureAnywhere , откройте интерфейс программы и отключите « Identity Protection » для программ, в которых команды копирования и вставки не работают.Для этого:
1. Дважды щелкните ярлык «Webroot» на рабочем столе:
2. Щелкните вкладку Личность и конфиденциальность .
3. Щелкните Identity Shield слева, затем щелкните Просмотр / редактирование защищенных приложений .
4. На панели «Защищенные приложения» установите значение ОТКАЗАТЬ для приложений, при вставке которых возникают проблемы.
Другие советы по устранению проблемы с копированием и вставкой.
1. Удалите все последние версии IE.
2. Если у вас установлен Skype Call to Click , удалите его из «Программы и компоненты » на панели управления . Дополнительно попробуйте полностью удалить Skype, а затем заново установить последнюю версию.
3. Используйте средство проверки системных файлов (SFC) для исправления поврежденных файлов и служб Windows: Для этого:
- Щелкните правой кнопкой мыши в командной строке ярлык (Пуск> Все программы> Стандартные> Командная строка) и выберите « Запуск от имени администратора ».
- В командном окне введите следующую команду и нажмите Введите .
- SFC / SCANNOW
- Подождите, и не используют ваш компьютер до тех пор, пока инструмент SFC не проверит и не исправит поврежденные системные файлы или службы.
- Когда инструмент SFC завершит работу, перезагрузите ваш компьютер и проверьте, работают ли копирование / вставка.
4. Если вы используете подключение к удаленному рабочему столу для подключения к удаленному компьютеру, а команды копирования и вставки не работают при подключении, завершите работу и повторно запустите процесс буфера обмена удаленного рабочего стола «rdpclip.exe «. Для этого:
- Щелкните правой кнопкой мыши на панели задач и выберите «Диспетчер задач ».
- Щелкните вкладку Процессы
- Выбрать rdpclip.exe
- Нажмите Завершить процесс
- Щелкните вкладку Application Tab.
- Щелкните Новый процесс.
- Тип rdpclip .
- Щелкните ОК.
5. Восстановите установку Office.
6. Проверьте с другой клавиатурой.
Вот и все!
Если эта статья была для вас полезной, поддержите нас, сделав пожертвование. Даже 1 доллар может иметь огромное значение для нас в наших усилиях продолжать помогать другим, сохраняя при этом этот сайт бесплатным:
Смотрите лучшие предложения на Woot! Компания-амазонка доступна только сегодня. Бесплатная доставка для членов Prime!
Если вы хотите, чтобы постоянно защищал от вредоносных программ, существующих и будущих , мы рекомендуем вам установить Malwarebytes Anti-Malware PRO , нажав ниже (мы
действительно зарабатываете комиссию от продаж, произведенных по этой ссылке, но без дополнительных затрат для вас.У нас есть опыт работы с этим программным обеспечением, и мы рекомендуем его, потому что оно полезно и полезно):
Полная защита домашнего ПК — Защитите до 3 ПК с помощью НОВОГО ПО Malwarebytes Anti-Malware Premium!
Программное обеспечение
Chocolatey | Punto Switcher 4.4
Повтор вебинара с
Вторник, 23 июня 2020 г.
Chocolatey Central Management теперь включает в себя главную функцию управления конечными точками с помощью решения, ориентированного на Chocolatey, также известного как Deployments.Мы рады рассказать, что такое Deployments!
Учить больше
Смотреть по запросу
Ресурсы по COVID-19
Chocolatey Software прилагает все усилия, чтобы предоставлять решения и ресурсы для наших клиентов и сообщества. Мы продолжим добавлять в эту область, так что проверяйте почаще.
Найти ресурсы
Chocolatey for Business Feature Video Series
В этой серии видео вы узнаете о многих функциях, доступных в нашем предложении Chocolatey for Business.Многие организации выбирают Chocolatey for Business, когда хотят масштабировать свое решение на тысячи узлов, быстро и надежно каждый раз развертывать,
снизить риски с помощью значительно упрощенного рабочего процесса установки исправлений и получить доступ к группе поддержки, которая поможет вам в процессе автоматизации.
Смотреть сериал
Повтор вебинара с
Четверг, 3 декабря 2020 г.
Основная функция Развертывания Chocolatey Central Management теперь может работать с расписаниями, частично связанными средами, а CCM (Chocolatey Central Management) в целом имеет опубликованный API, так что вы можете выполнять больше, гораздо больше.Мы рады поделиться этим с вами!
Учить больше
Смотреть по запросу
Повтор вебинара с
Четверг, 10 декабря 2020 г.
Вместе Ansible и Chocolatey обеспечивают более быстрое и безопасное развертывание в ваших средах Windows. Используйте Chocolatey для управления программным обеспечением / пакетами и Ansible для автоматизации и обеспечения желаемого состояния вашей инфраструктуры Windows,
позволяя вашей команде безопасно развертывать приложения быстрее, чем когда-либо.
Учить больше
Смотреть по запросу
Исправление: сочетания клавиш Ctrl-C, Ctrl-V, Ctrl-Z, Ctrl-A не работают в Word
В течение некоторого времени меня очень раздражало копирование содержимого из другого программного обеспечения в Microsoft Word 2010. Я нажимал CTRL + C в другом программном обеспечении, а затем нажимал ALT + TAB, чтобы перейти в открытый документ Word, и нажимал CTRL + V для вставки, но это не так. Поэтому мне пришлось отвести пальцы подальше от SHIFT + INSERT, чтобы вставить.
Сегодня было достаточно, поэтому после некоторого поиска в Google нашел лучшее исправление Моше Эшеля по адресу:
http://superuser.com/questions/215595/keyboard-shortcuts-such-as-ctrl-c-ctrl-v-and-ctrl-z-not-working-in-word-2010-on
Чтобы «восстановить» слово в том виде, в каком вы его запомнили, вам нужно перейти в: Файл-> Параметры-> Настроить ленту. Внизу есть метка «Сочетания клавиш» и кнопка «Настроить…» — щелкните по ней
Прокрутите поле «Категории», пока не найдете «Все команды», и выберите его.Теперь в правом поле выберите следующую команду: EditCopy. Посмотрите в поле «Текущие ключи», вы увидите «Ctrl + Insert», которое является НОВЫМ сопоставлением. Теперь поместите курсор в «Нажать новую комбинацию клавиш» и нажмите Ctrl + C. , внизу загорится кнопка с именем Назначить, и вы нажмете на нее.
Сделайте то же самое для всех понравившихся вам ярлыков, таких как EditPaste, EditUndo, EditRedo, EditCut, SelectAll и т. Д.
Интересно, почему Microsoft не добавила туда одновременно старые и новые ярлыки, ведь, похоже, диалог поддерживает это.Какая огромная оплошность, когда Microsoft Word пытается навязать ярлык с Mac (как кажется) давним пользователям Windows (особенно когда другое программное обеспечение, с которым работает пользователь, использует другой набор ярлыков для копирования и вставки).
Более того, возможность переназначить сочетания клавиш была очень глубоко спрятана, и обычному пользователю было трудно найти ее самостоятельно (тоже не мог найти, и я не считаю себя обычным пользователем).
Еще более жалким было сочетание клавиш по умолчанию для Select All (обычно Ctrl + A).Это были Ctrl + 5 и Ctrl + Clear (цифровая клавиатура 5). Что, черт возьми, Microsoft?
Нравится:
Нравится Загрузка .