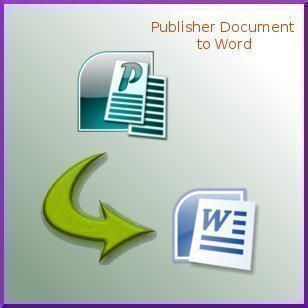You can bring information from Publisher into a Word document. For example, if your publication contains a large amount of text that you want to re-use, you can save the text from your publication as a Word document. Or, if you designed a page in Publisher that you want to use as a book cover in your Word document, you can paste the page into the Word document and then print the document from Word.
Note: Although you can export part or all of your publication to Word, you cannot save your entire publication — all text, graphics, and layout — in a Word document in one step.
In this article
-
Ways to export your publication to Word
-
Save the text in your publication as a Word document
-
Copy and paste a page or objects on a page
-
Save a page, two facing pages, or objects on a page as a picture file
Ways to export your publication to Word
You can use any of the following methods to export part or all of your publication to Word:
-
Save the text in your publication as a Word document Use this method for a newsletter or a publication that contains a large amount of text that you want to use in Word. Save your publication in the file format for your current version of Word to open the saved file in Word. Save in the Word 97-2003 file format to open the saved file in earlier versions of Word.
-
Copy and paste a page or objects on a page Use this method for a brochure, letterhead page, or publication that you want to bring into Word and make changes to. Copy an object, a selection of objects, or a page in your publication and paste it into a Word document in Hypertext Markup Language (HTML) format.
-
Save a page, two facing pages, or objects on a page as a picture file Use this method to create a picture file that you can insert into a Word document. Possible uses include a calendar, a book cover, or a publication that includes a table or that you don’t need to make changes to in Word.
Top of Page
Save the text in your publication as a Word document
If you save your publication as a Word document, the built-in converter displays a message telling you that the selected file type supports only text. The text and font formatting (font, size, style, underline, color, and effects) are preserved. However, design elements such as graphics and columns are not preserved.
Tips for best results when you save the text in a publication as a Word document
-
Make sure that text box boundaries in your publication don’t overlap.
-
Headers and footers and page numbers are preserved when you save your publication, but the header and footer functionality is not. If you want to change the headers or footers, save the document, and then add headers and footers to the Word document.
-
Page breaks in the publication are ignored. You can insert page breaks in the Word document after you save it.
-
Graphics in the publication are not preserved. If you want to add graphics from the publication, you can copy the graphics and paste them into the Word document separately.
Save your publication as a Word document
-
Open the Publisher publication that you want to save as a Word document.
-
Click File > Save As, and browse to the location where you want to save the Word document.
-
In the File name box, type a name for the Word document.
-
In the Save as type list, select the version of Word you want save for. Older versions of Word will include the version number; for Word 2016, select Word Document for the current version of Word.
-
Click Save.
Top of Page
Copy and paste a page or objects on a page
You can copy a single object, a selection of objects, or all of the objects on a page in your publication and paste them into a Word document in HTML format. When you paste in HTML format, the formatting and text styles are preserved, and you can make changes to any objects or text that you paste into the Word document.
Tips for best results when you paste objects into a Word document in HTML format
-
If you copy a publication page that contains text that flows to a text box on another page, none of the text is pasted into the Word document. For best results, copy only pages with text that does not flow to another page.
-
If you copy an entire page from your publication, you may need to change the margins and page orientation in the Word document. You can do this either before or after you paste the page into the Word document.
-
If your publication contains a table, such as a calendar, save the objects in your publication as a picture file to preserve the layout of your table on the page.
Note: This method preserves the layout, but you will not be able to make changes to the table in the Word document.
-
If you want to copy several objects, you may find it easiest to group these objects first before you copy them.
-
Click and drag a selection box around the objects that you want in the group.
-
On the Drawing Tools Format or the Picture Tools Format tab, click Group.
-
-
If your publication has multiple pages, you can copy an entire page, but not the entire publication at one time. If you are viewing a two-page spread in a multiple-page publication (on the View menu, click Two-Page Spread), you can copy two facing pages at a time.
-
Text that is displayed vertically (top to bottom, or bottom to top) in your publication will be displayed with horizontal orientation in the Word document. You can change the text orientation in the Word document after you paste.
-
In Word, click the text box that contains the text that you want to change.
-
Under Text Box Tools, on the Format tab, in the Text group, click Text Direction repeatedly until you get the orientation that you want.
-
Copy a page or objects into Word
-
Select the Publisher objects that you want to copy.
Note: To select the entire page, click a blank area on the publication, or click the scratch area, and then click Ctrl+A.
-
Right-click, and then click Copy.
-
Open the Word document.
-
On the page where you want to paste the objects, right-click, and then click Paste.
-
Repeat steps 1 through 4 until you have pasted all of the objects or pages that you want.
Top of Page
Save a page, two facing pages, or objects on a page as a picture file
You can save a single object, a selection of objects, an entire page, or a two-page spread in your publication as a picture file and then insert that picture into a Word document.
Note: You can’t make changes to the publication text or objects that you insert in the Word document when you use this method.
Tips for best results when you paste objects or pages as picture files
-
If you save an entire page or a two-page spread from your publication, you may need to change the margins and page orientation in the Word document. You can do this either before or after you insert the picture file into the Word document.
-
If your publication has multiple pages, you can save an entire page, but not the entire publication at one time. If you are viewing a two-page spread in a multiple-page publication (on the View menu, click Two-Page Spread), you can save two facing pages at a time.
-
For the best results with viewing and printing objects or a page from your publication in Word, save the objects by selecting PNG Portable Network Graphics Format, JPEG File Interchange Format, or Enhanced Metafile format at the highest resolution, and selecting High quality printing or commercial press (300 dpi), and then paste the objects or the page into your Word document.
Notes:
-
Some PNG or JPEG pictures may already be compressed, so their resolution may be less than 600 dots per inch (dpi).
-
Enhanced metafiles can be saved only at 96 dpi.
Insert a page, two facing pages, or objects from your publication into Word as a picture
-
Select the items that you want to save by doing one of the following:
-
Click File > Save As to save the entire page or two facing pages as a picture.
-
Right-click the picture, WordArt, shape, or group of objects that you want to save, and then click Save as Picture on the shortcut menu.
-
-
In the Save as type list, select a picture format, such as PNG Portable Network Graphics Format or JPEG File Interchange Format.
-
If the picture format supports multiple resolutions (the Change button is available in the Save As dialog box), click Change, select the resolution option that you want, and then click OK.
Note: For best results, select High quality printing or commercial press (300 dpi).
-
Click Save.
-
Open the Word document, and then click where you want to insert the picture.
-
Click Insert > Picture.
-
In the Insert Picture dialog box, browse to where you saved the file, click the file, and then click Insert.
-
Repeat steps 1 through 7 until you have inserted all of the objects or pages that you want.
Top of Page
Please report all problems and bugs in the Feedback-Section to improve the quality of the converter. Thank you! |
Microsoft Publisher is a Microsoft Office product that allows users to create brochures, flyers, calendars, newsletters, and more. Microsoft Publisher saves time and money by allowing the user to design professional products without graphical design experience. In addition to inserting text, uploading pictures, and sizing content, Microsoft Publisher includes templates that allow the user to automatically generate professional documents that are already laid out with sample text and images.
What is Microsoft Word?
Microsoft Word is a Microsoft Office product that allows users to create tables, charts, and documents that are used in ebooks, manuals, and other content media. Like Microsoft Publisher, Microsoft Word allows users to insert text, upload images, and format content, but is designed to create electronic media rather than physical documents. Microsoft Word allows users to check their spelling, highlight text, and insert details about the author, title, and subject of the document. In order to convert Microsoft Publisher documents to Microsoft Word documents to combine various features and tools, users can take advantage of any of the following programs:
Zamzar.com
Zamzar.com is a web based service that allows users to convert files from one format to another. It converts virtually any type of file, including the Microsoft Publisher (.pub) and Microsoft Word (.doc) formats. The user simply uploads a file from his/her computer or enters the file’s URL, chooses the format to convert it to, and enters his/her email address in which he/she will receive a download link to the file. Additionally, Zamzar allows users to download videos from the Internet and send large files to another person’s email address.
ConvertFiles.com
ConvertFiles.com is another web based service that allows users to convert files from one format to another. Like Zamzar.com, ConvertFiles.com converts virtually any type of file to any other type of file. The user uploads a file from his/her computer or enters the file’s URL, chooses the file’s input format, and chooses the file’s output format. ConvertFiles.com will then convert the file and allow the user to download it on the spot or download the link in his/her email for later use.
Universal Document Converter
Those who prefer to have an actual program rather than using a web based service can use Universal Document Converter to convert any type of document file to any other type of document file. Universal Document Converter converts Microsoft Publisher documents to Microsoft Word documents within seconds and includes additional features such as web publishing and tutorials. Universal Document Converter sells for $69.
- Remove From My Forums
-
Question
-
I need to save a Publisher Document as a Word Document. I cannot seem to do it, as I have no Edit bar. can someone help?
Thanks,
Jennie
Answers
-
Hi,
I’m not sure which version of Office you are using, I’ll take Office 2013 for example, the steps may still be useful if you use another version of Office.
Open the Publisher Document(.pub), then go to FILE -> Save As -> Browse to a location -> In the «Save As» window, expand the «Save as type:» dropbox, select Word 2007-2013 Document(*.docx) or Word 97-2003 Document(*.doc) ->
Save. There will be a dialog that needs you to confirm, click OK.After the conversation is finished, you will see the Word Document you need.
Regards,
Melon Chen
TechNet Community Support
It’s recommended to download and install
Configuration Analyzer Tool (OffCAT), which is developed by Microsoft Support teams. Once the tool is installed, you can run it at any time to scan for hundreds of known issues in Office
programs.-
Marked as answer by
Monday, September 22, 2014 9:13 AM
-
Marked as answer by
Publisher is the desktop publishing program in Microsoft Office. It allows users to layout and design different types of publications, such as newsletters. Word is the word processing application in the MS Office suite, which allows users to create documents and edit text. You can convert a Publisher document to a Word document by the following steps.
Launch Publisher and open the document that you want to convert to a Word document. Use the «File» menu to select the «Open» option. Locate the folder where the Publisher document saved, using the «Look in» menu, highlight the document name and click once on the «Open» button.
- Publisher is the desktop publishing program in Microsoft Office.
- Launch Publisher and open the document that you want to convert to a Word document.
Use the «File» menu to select the «Save As» option. Choose the folder where you want to save the converted Word document using the «Save in» menu.
Use the «Save as type» drop down menu to select the version of Word for the converted Publisher file. The versions include: «Word 97-2003 & 6.0/95,» «Word 2007, «Word 97-2003» and «Word 2007 Macro-enabled» documents.
- Use the «File» menu to select the «Save As» option.
- Use the «Save as type» drop down menu to select the version of Word for the converted Publisher file.
Name the converted Word document by typing in the «File name» field. While Publisher will populate this field with the name of the Publisher source document, it can be changed by highlighting and typing over the text. Click once on the «Save» button.
Launch Word and open the converted Publisher document. Use the «File» menu to select the «Open» option. Locate the folder where you saved the document using the «Look in» drop down menu. Highlight the document and click once on the «Open» button.