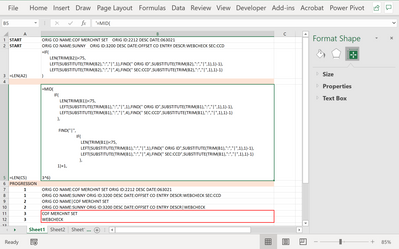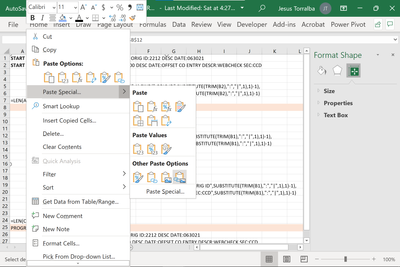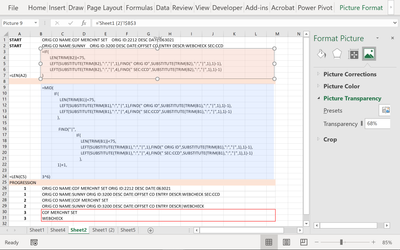Итак, это первый раз, когда я отправляю код, так что здесь. Я думал, что макро-маршрут будет подходить, но так как вы не можете установить шрифт таким же, как цвет ячейки, используя условное форматирование, тогда единственный другой способ — это изменить оба с помощью макроса, который работает аналогично Эффект условного формата см. ниже:
Sub change()
Dim Rstart, Rmid, Rend, Gstart, Gmid, Gend, Bstart, Bmid, Bend, Rsd, Rdd,_
Gsd, Gdd, Bsd, Bdd, Rcell, Gcell, Bcell As Integer
Dim maxsel, minsel, halfsel, halfval, v As Double
Rstart = 0
Rmid = 230
Rend = 255
Gstart = 0
Gmid = 230
Gend = 0
Bstart = 255
Bmid = 230
Bend = 0
Rsd = Rmid - Rstart
Rdd = Rend - Rmid
Gsd = Gmid - Gstart
Gdd = Gend - Gmid
Bsd = Bmid - Bstart
Bdd = Bend - Bmid
maxsel = Application.WorksheetFunction.Max(Selection)
minsel = Application.WorksheetFunction.Min(Selection)
halfsel = (maxsel - minsel) / 2
halfval = minsel + halfsel
If halfval = 0 Then Exit Sub
Dim cell As Variant
For Each cell In Selection
v = cell.Value
If v >= minsel And v < halfsel Then
Rcell = Round((Rstart + ((halfval - v) / halfsel) * Rsd), 0)
Gcell = Round((Gstart + ((halfval - v) / halfsel) * Gsd), 0)
Bcell = Round((Bstart + ((halfval - v) / halfsel) * Bsd), 0)
Else
Rcell = Round((Rmid + ((v - halfval) / halfsel) * Rdd), 0)
Gcell = Round((Gmid + ((v - halfval) / halfsel) * Gdd), 0)
Bcell = Round((Bmid + ((v - halfval) / halfsel) * Bdd), 0)
End If
cell.Font.Color = RGB(Rcell, Gcell, Bcell)
cell.Interior.Color = RGB(Rcell, Gcell, Bcell)
Next cell
End Sub
Надеюсь, это кому-нибудь поможет, хотя уже три года слишком поздно для первоначального вопроса.
Okay, so this is the first time I have ever submitted code, so here goes. I thought the macro route would be the way to go, but as you can’t set the font to be the same as the cell color using conditional formatting then the only other way would be to change both with a macro that works similar to the effect of the conditional format, see below:
Sub change()
Dim Rstart, Rmid, Rend, Gstart, Gmid, Gend, Bstart, Bmid, Bend, Rsd, Rdd,_
Gsd, Gdd, Bsd, Bdd, Rcell, Gcell, Bcell As Integer
Dim maxsel, minsel, halfsel, halfval, v As Double
Rstart = 0
Rmid = 230
Rend = 255
Gstart = 0
Gmid = 230
Gend = 0
Bstart = 255
Bmid = 230
Bend = 0
Rsd = Rmid - Rstart
Rdd = Rend - Rmid
Gsd = Gmid - Gstart
Gdd = Gend - Gmid
Bsd = Bmid - Bstart
Bdd = Bend - Bmid
maxsel = Application.WorksheetFunction.Max(Selection)
minsel = Application.WorksheetFunction.Min(Selection)
halfsel = (maxsel - minsel) / 2
halfval = minsel + halfsel
If halfval = 0 Then Exit Sub
Dim cell As Variant
For Each cell In Selection
v = cell.Value
If v >= minsel And v < halfsel Then
Rcell = Round((Rstart + ((halfval - v) / halfsel) * Rsd), 0)
Gcell = Round((Gstart + ((halfval - v) / halfsel) * Gsd), 0)
Bcell = Round((Bstart + ((halfval - v) / halfsel) * Bsd), 0)
Else
Rcell = Round((Rmid + ((v - halfval) / halfsel) * Rdd), 0)
Gcell = Round((Gmid + ((v - halfval) / halfsel) * Gdd), 0)
Bcell = Round((Bmid + ((v - halfval) / halfsel) * Bdd), 0)
End If
cell.Font.Color = RGB(Rcell, Gcell, Bcell)
cell.Interior.Color = RGB(Rcell, Gcell, Bcell)
Next cell
End Sub
Hope this helps someone, even though it’s three years too late for the original question.
|
Необходимо на созданном бланке сделать полупрозрачную надпись «Образец» так, что бы текст бланка под этой надписью читался и сама надпись была видна. |
|
|
Юрий М Модератор Сообщений: 60588 Контакты см. в профиле |
Возможно. Прозрачность регулируется без проблем. |
|
GIG_ant Пользователь Сообщений: 3102 |
|
|
Юрий М Модератор Сообщений: 60588 Контакты см. в профиле |
GIG_ant, не увидел в Вашем примере того, что просит автор — прозрачности |
|
О, а как это вы делаете? Раскройте тайну. |
|
|
GIG_ant Пользователь Сообщений: 3102 |
кто именно ? нас тут пока двое ) |
|
Юрий М Модератор Сообщений: 60588 Контакты см. в профиле |
В обоих случах — Надпись и объект WordArt — регулирую прозрачность: Формат объекта — Цвета и линии — Заливка — прозрачность. |
|
Леонид Гость |
#8 22.02.2011 16:44:28 Спасибо. Очень круто. |
хорошо, так что это первый раз, когда я когда-либо представил код, так вот идет. Я думал, что маршрут макроса будет идти, но поскольку вы не можете установить шрифт таким же, как цвет ячейки, используя Условное форматирование, тогда единственным другим способом было бы изменить оба макроса, которые работают аналогично эффекту условного формата, см. ниже:
Sub change()
Dim Rstart, Rmid, Rend, Gstart, Gmid, Gend, Bstart, Bmid, Bend, Rsd, Rdd,_
Gsd, Gdd, Bsd, Bdd, Rcell, Gcell, Bcell As Integer
Dim maxsel, minsel, halfsel, halfval, v As Double
Rstart = 0
Rmid = 230
Rend = 255
Gstart = 0
Gmid = 230
Gend = 0
Bstart = 255
Bmid = 230
Bend = 0
Rsd = Rmid - Rstart
Rdd = Rend - Rmid
Gsd = Gmid - Gstart
Gdd = Gend - Gmid
Bsd = Bmid - Bstart
Bdd = Bend - Bmid
maxsel = Application.WorksheetFunction.Max(Selection)
minsel = Application.WorksheetFunction.Min(Selection)
halfsel = (maxsel - minsel) / 2
halfval = minsel + halfsel
If halfval = 0 Then Exit Sub
Dim cell As Variant
For Each cell In Selection
v = cell.Value
If v >= minsel And v < halfsel Then
Rcell = Round((Rstart + ((halfval - v) / halfsel) * Rsd), 0)
Gcell = Round((Gstart + ((halfval - v) / halfsel) * Gsd), 0)
Bcell = Round((Bstart + ((halfval - v) / halfsel) * Bsd), 0)
Else
Rcell = Round((Rmid + ((v - halfval) / halfsel) * Rdd), 0)
Gcell = Round((Gmid + ((v - halfval) / halfsel) * Gdd), 0)
Bcell = Round((Bmid + ((v - halfval) / halfsel) * Bdd), 0)
End If
cell.Font.Color = RGB(Rcell, Gcell, Bcell)
cell.Interior.Color = RGB(Rcell, Gcell, Bcell)
Next cell
End Sub
надеюсь, это кому-то поможет, хотя для первоначального вопроса уже три года поздно.
@Always-Learning
I copied the cells with values and text:
pasted it as a linked picture:
Then I setup a range of cells with the same row and height settings then put color on the cells that required some:
then i copied the cells with colore pasted them as linked image as well and overlaid the image with the color on top of the image with values then adjusted the transparency
68%
78%
and while you’re making a presentation, you can probably change the values in excel and it will probably propagate in power point since its a linked image to the excel worksheet!
here is the color converter site:
Color code converter | color conversion (rapidtables.com)
cheers
08.11.2012 Полезные советы
В некоторых случаях необходимо сделать данные, в каких либо ячейках невидимыми, не удаляя их. Например, промежуточные результаты вычислений, нулевые значения, значение параметра ИСТИНА или ЛОЖЬ и т.д.
Для этого можно воспользоваться, как минимум, двумя способами:
Во-первых, самое простое, установить формат шрифта в ячейке такой же, как и цвет фона, то есть, в самом распространенном случае – покрасить в белый цвет.
Во-вторых, можно изменить тип данных, сделав их невидимыми. Для этого выделяем необходимый для скрытия диапазон ячеек с данными, кликаем правой кнопкой мыши и в появившемся контекстном меню выбираем Формат ячеек → вкладка Число → в поле Числовые форматы: выбираем (все форматы). Справа в поле Тип: устанавливаем три знака точки с запятой «;;;» (без кавычек) и нажимаем ОК.
В приведенном ниже примере показаны два типа данных: «Основной» — видимый, и «;;;» — невидимый, а также сумма чисел, одинаковая в обоих диапазонах.
- Для увеличения нажмите на рисунке
Чтобы сделать данные в ячейках видимыми, нужно проделать аналогичную операцию. Снова выделить необходимые ячейки и установить Тип: Основной, или просто удалить «;;;» из этого поля.
Эти способы применимы в основном к тем ячейкам, данные в которых должны быть скрыты постоянно. Однако, такое случается не всегда.
Давайте рассмотрим весьма распространенный случай, когда нам требуется сделать нулевые значения в ячейках невидимыми. Причем, мы изначально не знаем, где такие значения появятся.
Речь идет о скрытии нулевых значений в различных расчетных моделях, плановых бюджетах и т.д. для улучшения восприятия информации.
Например, у нас есть таблица, значения в которой получаются расчетным путем. Пусть это будет плановый бюджет продаж, где значения выручки по продуктам рассчитывается как произведение количества того или иного товара на его цену.
Если у нас товары реализуются неравномерно, то мы получим итоговую таблицу выручки с множеством нулевых значений по тем периодам, когда реализация товара отсутствует.
Обилие нулевых значений мешает визуальному восприятию информации, периоды, когда есть выручка, сливаются с общим фоном, ухудшается визуальный анализ бюджета.
В этом случае, для улучшения восприятия, необходимо скрыть нулевые значения и оставить лишь те значения выручки, когда есть реализация товара. Естественно, процесс этот должен протекать автоматически, чтобы нам не пришлось вручную менять цвет шрифта или тип данных.
- Для увеличения нажмите на рисунке
Как видим, второй вариант воспринимается гораздо легче.
Для скрытия нулевых значений мы, также, можем воспользоваться минимум двумя способами.
Во-первых, мы можем использовать формулу на основе функции ЕСЛИ.
Так, например, если у нас, изначально, величина выручки в ячейке В40 получается, как произведение количества проданного товара из ячейки В5 на цену товара из ячейки В25 (В40=В5*В25), то формула для скрытия нулевого значения выручки в ячейке В40 будет выглядеть следующим образом:
=ЕСЛИ(В5=0;””;В5*В25)
В том случае, если в этом периоде не было продаж и значение В5=0, возможное нулевое значение выручки скрывается при помощи двух кавычек.
Скопировав формулу во все ячейки расчётного диапазона по всем периодам и товарам, мы скроем возможные нулевые значения.
Во-вторых, мы можем воспользоваться возможностями условного форматирования, и окрасить нулевые значения в цвет фона, в данном случае – белый.
В Excel2010 это можно сделать следующим образом:
Выделяем необходимый диапазон ячеек, в которых мы будем скрывать нулевые значения.
На вкладке Главная → в группе Стили → выбираем команду Условное форматирование → в раскрывающемся списке выбираем Правила выделения ячеек → Равно…
Для увеличения нажмите на рисунке
Далее выполняем следующую последовательность действий:
В поле Форматировать ячейки, которые РАВНЫ: устанавливаем значение 0 (1). В Раскрывающемся списке (2) выбираем Пользовательский формат… и в открывшемся диалоговом окне Формат ячеек на вкладке Шрифт в раскрывающемся списке Цвет: (3) меняем Цвет темы «Авто» на «Белый, Фон 1» (4). Нажимаем ОК (5) и ОК (6).
Для увеличения нажмите на рисунке
После этого как только значение в какой либо из наших ячеек примет значение равное 0, оно тут же будет окрашено в белый цвет и сольется с фоном, т.е. станет невидимым.
Чтобы вернуть исходное форматирование, удаляем созданное правило из выделенных ячеек: Вкладка Главная → группа Стили → команда Условное форматирование → Удалить правила → Удалить правила из выделенных ячеек.
Для того чтобы сделать нулевые значения невидимыми, можно поступить еще проще. необходимо установить соответствующий параметр в настройках листа Excel.
Заходим в меню Файл → элемент Параметры → пункт Допомлнительно → раздел показать параметры для следующего листа. Здесь выбираем параметр Показывать нули в ячейках, которые содержат нулевые значения, и убираем галочку. Теперь нулевые значения не будут отображаться на листе для которого установлен этот параметр.
Для увеличения нажмите на рисунке
Как сделать печать прозрачной в Экселе?
Выберите рисунок, в котором нужно создать прозрачные области. Выберите пункты Средства работы с рисунками > Перекрасить > Установить прозрачный цвет . Щелкните область рисунка, закрашенную тем цветом, который требуется сделать прозрачным.
- Выделите ячейку или диапазон ячеек, которые нужно отформатировать.
- На вкладке Главная нажмите кнопку вызова диалогового окна Формат ячеек или просто нажмите клавиши CTRL+SHIFT+F.
- На вкладке Заливка выберите в разделе Цвет фона нужный цвет.
Мнение эксперта
Витальева Анжела, консультант по работе с офисными программами
Со всеми вопросами обращайтесь ко мне!
Задать вопрос эксперту
Визуальное оформление электронной таблицы в Microsoft Excel задача, с которой сталкивается практически каждый пользователь программы. Если же вам нужны дополнительные объяснения, обращайтесь ко мне!
Я предлагаю рассмотреть более продвинутый вариант вставки изображения, при котором вам откроются дополнительные настройки для выбора его размера и прозрачности. Принцип действий подразумевает замену стандартной заливки вставленной фигуры на картинку.
Как в экселе выделить жирным ячейки
- Программа поддерживает функцию быстрых клавиш. В данном случае следует нажать комбинацию Shift Ctrl 5. После этого фон станет прозрачным.
- Также можно использовать инструмент выделения: выделяем всю область и нажимаем клавишу delete, после чего снимает выделение.
Все начинается с того, что мы открываем книгу Excel и ищем на ленте вкладку «Вставка». Далее ищем раздел «Текст», в котором можно найти кнопку «Колонтитулы». Нужно осуществить левый клик мышью по ней. Важно учесть, что если монитор слишком большой, эта кнопка может быть свернута.
Выделите рисунок. На вкладке ленты Формат рисунка нажмите кнопку Удалить фон. Если вы не видите вкладку «Удалить фон» или «Формат рисунка», убедитесь, что выбрали рисунок.
- Выберите вариант Рисунки под параметром Вставка.
- Используйте кнопку Вставка, чтобы вставить изображение в вашу таблицу.
- Настройте изображение добавив контур.
- Используйте параметр На задний план, чтобы использовать изображение в качестве фона электронной таблицы Excel.
Мнение эксперта
Витальева Анжела, консультант по работе с офисными программами
Со всеми вопросами обращайтесь ко мне!
Задать вопрос эксперту
4 У разі недостатності коштів на рахунку користувача або неможливості проведення платежу Підписка на новий термін не надається, а послуга автоподовження П ідписк и відключається, до моменту появи коштів на рахунку користувача або заміни користувачем рахунку в особистому кабінеті. Если же вам нужны дополнительные объяснения, обращайтесь ко мне!
5.2. Компанія залишає за собою право припинити доступ до Сайту, якщо: доступ до Сайту втрачений через відсутність зв’язку на маршруті від Користувача до Сайту; Користувачеві відмовлено в доступі до Сайту внаслідок порушення ним «Інтрукціі користування сайтом» (http://budget.factor.ua/faq.php) або перевищення обсягу прав на використання Сайту.
Меняем шрифт в ярлычках листов | Для бухгалтерів бюджетних установ
- Курсором выделите весь текст, фон которого необходимо убрать или изменить
- Откройте вкладку «Клавная» в верхней части документа
- Найдите иконку с изображением ведра с краской и нажмите на него
- В выпадающем списке выберите нет цвета. …
- Еще один инструмент чтобы убрать фон текста — это маркер.
3.4 Компанія має право в односторонньому порядку і без попереднього повідомлення Користувача змінювати умови цього договору, наповнення пакетів Підписка, розміри тарифів і т.п. шляхом розміщення відповідного документа в новій редакції на сайті.
Разновидности текста
Особые виды текста, включающие жирный или зачеркнутый варианты, можно добавить за счет исходников со сторонних онлайн-сервисов или из приложений. Конкретно на компьютере существует и другое, относительно стандартное решение, за счет встроенной таблицы символов, содержащей множество знаков в разных стилях.
Подробнее: Использование жирного и зачеркнутого текста в Instagram
Мнение эксперта
Витальева Анжела, консультант по работе с офисными программами
Со всеми вопросами обращайтесь ко мне!
Задать вопрос эксперту
Користувач має право припинити користуватися Сайтом в будь-який момент, без спеціального повідомл ення Компанії про припинення користування Сайтом. Если же вам нужны дополнительные объяснения, обращайтесь ко мне!
1.7. Компанія на постійній основі впроваджує нові розробки для того, щоб надавати найкращі можливі послуги своїм користувачам. Користувач визнає і погоджується з тим, що форма і характер послуг (дизайн сайту, обсяг наданої інформації, тематика і ін.) м ожуть час від часу змінюватися без попереднього повідомлення Користувача.
Как сделать прозрачный фон рисунка в Excel? Ваша онлайн энциклопедия
- Чтобы осуществить выделение текстовых материалов, первым делом откройте облегченную версию сайта в мобильном браузере, так как приложение имеет встроенный запрет на копирование, и найдите подходящее место. Доступна возможность в описании публикаций, комментариях и полях вроде “Номера телефона” или “Имени пользователя”, что, вопреки ограничениям, актуально и для официального клиента.
Данный вариант повторяет собой стандартную подложку, но отличается по принципу добавления изображения. Возможно, он окажется полезным, когда вы захотите использовать картинку как колонтитул, растянув ее на всю длину листа без редактирования прозрачности и положения.
Как увеличить изображение при печати на принтере?
- Изображение открываем в программе Paint.
- Дальше заходим во вкладку «Файл», выбираем строку «Печать» и жмем на «Параметры печати».
- В диалоговом окошке меняем параметры: устанавливаем нужную ориентацию листика, указываем на скольких страницах нужно уместить картинку.
Чтобы увеличить шрифт, можно выполнить одно из следующих действий:
Мнение эксперта
Витальева Анжела, консультант по работе с офисными программами
Со всеми вопросами обращайтесь ко мне!
Задать вопрос эксперту
Я предлагаю рассмотреть более продвинутый вариант вставки изображения, при котором вам откроются дополнительные настройки для выбора его размера и прозрачности. Если же вам нужны дополнительные объяснения, обращайтесь ко мне!
Вернитесь на вкладку «Заливка», разверните соответствующий раздел и отметьте маркером пункт «Рисунок или текстура», после чего щелкните по кнопке «Вставить».
Как увеличить шрифт в Excel при печати? про компьютеры — ПО, железо, интернет
- На вкладке Разметка страницы выберите Параметры страницы.
- В разделе Масштаб выберите Разместить не более чем и введите 1 в полях по ширине страницы и по высоте страницы. Нажмите кнопку ОК. .
- В меню Файл выберите элемент Печать.
Рассмотренные варианты оформления в настоящее время являются лишь небольшой частью от общего количества решений, и потому в случае необходимости стоит лишь обратиться к поиску. Особенно это актуально для текста, наносимого напрямую на изображение, а не добавляемого в текстовые поля вроде “Комментариев” или “Описания”.

 Вот мой пример.
Вот мой пример.