Word для Microsoft 365 Word для Microsoft 365 для Mac Word для Интернета Word 2021 Word 2021 для Mac Word 2019 Word 2019 для Mac Word 2016 Word 2016 для Mac Word 2013 Word 2010 Word для Mac 2011 Еще…Меньше
Изменение прозрачности всего изображения
Если вы используете Word 2021 или подпискуMicrosoft 365, вы можете применить прозрачность непосредственно к изображению. Дополнительные сведения см. в разделе «Сделать рисунок прозрачным».
-
Сначала нарисуйте фигуру
-
Залейте ее рисунком.
-
Настройте прозрачность рисунка.
Для других версий Word используйте это временное решение.
-
Нажмите кнопку «> фигуры » и выберите фигуру.
-
Нарисуйте фигуру в документе, сделав ее такой же пропорцией, что и рисунок, который вы хотите добавить в документ.
-
Щелкните фигуру правой кнопкой мыши и выберите пункт « > без контура».
-
Снова щелкните фигуру правой кнопкой мыши и выберите » Формат фигуры».
-
В области «Формат фигуры» щелкните значок заливки
затем выберите «Рисунок» или «Заливка текстуры».
-
Выберите «Файл«, выберите рисунок и нажмите кнопку «Вставить «.
-
Переместите ползунок « Прозрачность» в области « Формат фигуры», чтобы настроить рисунок.
Кроме того, можно ввести число в поле рядом с ползунком: 0 является полностью непрозрачных, значение по умолчанию; и 100 % полностью прозрачны.
Если изображение искажено, можно внести изменения в внешний вид путем изменения размера фигуры или с помощью параметров смещения под ползуноком прозрачности.
С помощью встроенной функции прозрачности можно сделать один цвет на рисунке прозрачным. В отличие от прозрачности всего рисунка, сделать один цвет прозрачным можно только в объекте, вставленном как рисунок, а не внутри фигуры.
Важно: область, кажущаяся одноцветной (например, зеленые листья), на самом деле может включать в себя целый диапазон близких цветовых оттенков, поэтому можно не достичь нужного эффекта. Применять прозрачные цвета лучше всего в случае с простыми картинками со сплошными цветами.
-
Выберите рисунок и перейдите к разделу » Формат рисунка > «Цвет» или «Работа с рисунками > « > цвет».
-
Выберите «Задать прозрачный цвет».
-
При изменении указателя выберите цвет, который нужно сделать прозрачным.
Чтобы отменить изменение цвета, выберите «Сбросить рисунок » в группе «Настроить «.
Примечание: При печати прозрачные области рисунков имеют тот же цвет, что и бумага. На экране или веб-сайте прозрачные области имеют тот же цвет, что и фон.
Изменение прозрачности рисунка или цвета заливки
Если вы используете Word 2021 или подпискуMicrosoft 365, вы можете применить прозрачность непосредственно к изображению. Дополнительные сведения см. в разделе «Сделать рисунок прозрачным».
Для других версий Word используйте это временное решение.
-
Перейдите к >Фигуры и выберите фигуру для использования.
-
Выберите формат фигуры > заливку фигуры.
-
Выберите «Рисунок » и выберите нужный рисунок.
-
Нажмите кнопку Вставить.
-
Выделите фигуру и перейдите к разделу «Формат фигуры», чтобы открыть область форматирования.
-
Выберите «>рисунка» или «градиентная заливка», а затем перетащите ползунок «Прозрачность», чтобы задать точный процент прозрачности.
Сделать один цвет рисунка прозрачным
Один цвет в рисунке можно сделать прозрачным, чтобы скрыть часть рисунка или создать многослойный эффект. Прозрачные области на рисунках отображаются по цвету бумаги или фона.
-
Перейдите к > рисунка и добавьте рисунок в документ
-
Выберите рисунок, для которого требуется изменить прозрачность цвета.
-
На вкладке «Формат рисунка» выберите «Цвет» или «Перекрасить«, а затем выберите «Задать прозрачный цвет».
-
Щелкните или коснитесь цвета рисунка или изображения, которые вы хотите сделать прозрачными.
Примечание: Невозможно сделать более одного цвета на рисунке прозрачным. Области, которые выглядят как один цвет, на самом деле могут быть состоят из диапазона неявных цветовых вариантов. Выбранный цвет может отображаться только в небольшой области, и на некоторых рисунках может быть трудно увидеть прозрачный эффект.
Невозможно сделать изображение прозрачным в Word в Интернете. Вместо этого необходимо использовать классическую версию Word (в Windows или macOS).
Нужна дополнительная помощь?
Как вставить подпись в Microsoft Office Word
В текстовых файлах часто используются подписи. Подписи используются, как официальные подтверждения авторства художественного и научного произведения, публикации, приказа и других типов текстового материала. Подпись в текстовых файлах программы Word подтверждают юридический статус приказов, распоряжений, заключений и используются при переписке. В этой статье рассказывается пользователям, как поставить подпись в Ворде. Вы узнаете способы оформления подписи в текстовом редакторе для дальнейшего самостоятельного повторения описанных действий.
Метод №1: рукописная роспись
Внутри предприятия, а также для переписки используется рукописная подпись, отсканированная на цифровом устройстве или извлеченная из другого файла. В отличие от цифровой подписи, рукописная не наделена юридическим статусом. Однако, файлы с такой подписью используются для инструкций и распоряжений внутри предприятия или для официальных или полуофициальных писем.
Чтобы сделать рукописную подпись, в текстовом документе через меню «Вставка» выбирается файл jpg или jpeg с отсканированной подписью. Затем выбранный файл помещается на странице.
Предпочтительно заранее прописать имя или должность обладателя подписи.
Используя направляющие вокруг картинки с подписью, задается размер изображение, чтобы создать естественный эффект.
При распечатывании файла подпись выглядит, как настоящая.
Метод №2: Использование экспресс-блоков
Если пользователь часто создает файлы с одинаковой подписью и текстом приложения, рекомендуется создать экспресс-блок.
Этапы создания экспресс-блока:
1) Подпись и прилегающий текст выделяется левой кнопкой мыши.
2) В меню «Вставка» в поле «Текст» разворачивается подменю настроек. В этом подменю нажимается опция «Сохранить выделенную область».
3) В открывшемся окне экспресс-блоку присваивается название. В графе «Коллекция» указывается, что блок относится в автотекстовым.
Когда экспресс-блок создан, он становится доступен для текущего открытого файла в программе Word. Пользователь выбирает свободное место внизу файла. Затем в меню вставка выбирается подменю «Экспресс-блоки». Раскрыв подменю, пользователь видит ранее созданный блок. Нажатием на блок, подпись и прилегающий текст перемещаются на выбранную область файла.
Опция экспресс-блоков оснащена интерфейсом с наименованием сохраненных подписей. Таким образом, пользователь может создать шаблон для файлов, которые подписываются начальником предприятия, главным бухгалтером, заместителем начальника или рядовыми сотрудниками. Наличие наименование шаблона избавляет от поиска подписи, когда в экпресс-блоках сохранено 100 или 200 элементов.
Метод №3: Создание строки для цифровой подписи
В ранее упоминаемом подменю «Текст» в меню «Вставка» размещена функция создания цифровых подписей. Нажав кнопку «Строка подписи Microsoft» пользователю открывается окно для заполнения информации, которая используется для создания цифровой подписи.
В открывшемся окне заполняются графы, и нажимается кнопка «ОК».
Поле для подписи появилось в нижнем левом углу. В созданную строку помещается отсканированная подпись, либо полученный файл используется для ручной подписи после распечатывания.
Метод №4 Создание цифровой подписи
Цифровая подпись может создаваться перед тем, как открывается новый файл Word. В стартовом меню программы выбирается функция «Подготовить». В раскрывшемся окне выбирается опция «Сделать цифровую подпись».
Далее, пользователю открывается меню с выбором типов получения цифрового удостоверения. Чтобы цифровая подпись приобрела юридический статус, пользователь выберет партнеров компании Microsoft, пройдя по пути, который открывается, если проставить галочку перед опцией «Получить цифровое удостоверение от партнера Майкрософт». Однако, пользователем может создаваться собственное удостоверение. Для этого выбирается опция «Создать свое цифровое удостоверение».
После нажатия кнопки «Ок», открывается меню, в котором проставляется информация о владельце подписи. Прописываются имя, должность, расположение (адрес предприятия) и название организации.
После нажатия кнопки «Создать», в правой части файла в программе Ворд появляется цифровая подпись.
Прислав по почте файл с такой подписью бизнес-партнерам или органам государственного контроля, пользователь официально подтверждает имеющуюся в тексте информацию. Иными словами, такая подпись имеет юридический статус, так как в нем подтверждается авторство создателя файла.
Заключение
В статье перечислены методы размещения подписи, а также способны создания шаблонов для файлов, которые будут подписаны после распечатывания на принтере. Первый метод освобождает от ручного ввода подписи. Во втором и третьем метода показано, как создать шаблон строки для подписи. Не каждый пользователь знает правила оформления полей для подписи. Программа Ворд предоставляет шаблонные формы, которые используются государственными организациями, а также в международной традиции оформления документооборота. В изданиях программы Ворд с 2004 по 2020 год, упоминаемые в статье названия подменю отличаются. Однако, с самых первых версий MS Word, шаблоны строк для подписи всегда располагаются в меню «Вставка».
Вставка подписи
Введенная от руки подпись придает вашему документу индивидуальность. Вы можете отсканировать свою подпись, сохранить ее как рисунок, а затем вставлять в документы.
Можно также вставить в документ строку подписи в том месте, где нужно будет расписаться.
Создание и вставка рукописной подписи
Для выполнения описанных ниже действий вам потребуется сканер.
Распишитесь на листе бумаги.
Отсканируйте страницу и сохраните ее на компьютере в популярном формате, таком как BMP, GIF, JPG или PNG.
Инструкции по использованию сканера см. в прилагаемом к нему руководстве или на веб-сайте изготовителя.
Откройте файл изображения.
Чтобы обрезать изображение, щелкните его, чтобы открыть вкладку Формат средств работы с рисунками, нажмите кнопку Обрезка иобрезка изображения.
Щелкните изображение правой кнопкой мыши и выберите команду Сохранить как рисунок, чтобы сохранить его в виде отдельного файла.
Чтобы добавить подпись в документ, на вкладке Вставка нажмите кнопку Рисунки.
Добавление машинописного текста к подписи
Если нужно сделать частью подписи должность, номер телефона, адрес электронной почты или другие сведения, сохраните их вместе с изображением как автотекст.
Введите нужный текст под вставленным изображением.
Выделите изображение и введенный текст.
На вкладке Вставка нажмите кнопку Экспресс-блоки.
Выберите команду Сохранить выделенный фрагмент в коллекцию экспресс-блоков. Откроется окно Создание нового стандартного блока.
В поле Имя введите имя блока подписи.
В списке Коллекция выберите пункт Автотекст.
Нажмите кнопку ОК.
Когда нужно будет использовать подпись, расположите точку вставки там, где нужно вставить блок подписи.
На вкладке Вставка нажмите кнопку Экспресс-блоки, выберите пункт Автотекст и щелкните имя нужного блока подписи.
Вставка строки подписи
Чтобы добавить в документ строку подписи со знаком X, показывающим, где нужно расписаться, воспользуйтесь командой Строка подписи.
Щелкните в том месте, где нужно поместить строку подписи.
На вкладке Вставка нажмите кнопку Строка подписи
Щелкните Строка подписи Microsoft Office.
В окне Настройка подписи можно ввести имя в поле Предлагается для подписания. Кроме того, можно добавить должность в поле Должность предложенного подписывающего.
Нажмите кнопку ОК. Строка подписи появится в документе.
Введенная от руки подпись придает вашему документу индивидуальность. Вы можете отсканировать свою подпись, сохранить ее как рисунок, а затем вставлять в документы Word.
Сканирование и вставка рисунка написанной от руки подписи
Для выполнения описанных ниже действий вам потребуется сканер.
Распишитесь на листе бумаги.
Отсканируйте страницу и сохраните ее на компьютере в стандартном формате, например BMP, GIF, JPG или PNG.
Совет: Инструкции по использованию сканера см. в прилагаемом к нему руководстве или на веб-сайте изготовителя.
На вкладке Вставить щелкните Рисунки > Рисунок из файла.
Найдите рисунок, который нужно вставить, выделите его и нажмите кнопку Вставить.
Щелкните рисунок, чтобы отобразить вкладку Формат рисунка.
На вкладке Формат рисунка щелкните Обрезка и вырежьте изображение подписи.
Щелкните изображение правой кнопкой мыши и выберите команду Сохранить как рисунок, чтобы сохранить его в виде отдельного файла, который можно использовать в других документах.
Добавление текста в многоразовую подпись
Если вы хотите включить в подпись свою должность, номер телефона, адрес электронной почты или другие сведения, сохраните их вместе с изображением в качестве автотекста.
Введите нужный текст под вставленным изображением.
Выделите изображение и введенный текст.
В меню Вставка выберите Автотекст > Создать.

Откроется диалоговое окно создания автотекста.
В поле Имя введите имя блока подписи и нажмите кнопку ОК.
Когда нужно будет использовать подпись, расположите точку вставки там, где нужно вставить блок подписи.
На вкладке Вставка выберите Автотекст > Автотекст и щелкните имя своего блока подписи.
Как сделать фон текста прозрачным в word?
Как в ворде сделать фон прозрачным
В разделе Другие языки и технологии на вопрос Как поставить рисунок в ворд, чтобы она была на тексте, но чтобы он был прозрачным, не закрывал текст? заданный автором Вразброс лучший ответ это Для 2007 Офиса:
Разметка страницы-Фон страницы-Подложка-Настраиваемая подложка-Рисунок-Выбрать-ОК-Применить.
Все!! !
С другой стороны, Вы можете вставить рисунок, отредактировать яркость и контрастность, и поместить его ЗА ТЕКСТОМ.
22 ответа
Привет! Вот подборка тем с ответами на Ваш вопрос: Как поставить рисунок в ворд, чтобы она была на тексте, но чтобы он был прозрачным, не закрывал текст?
Ответ от Dimas
Здесь подробно описано
ссылка
Ответ от теософия
Выделить рисунок, на ленте зайти в Формат, найти кнопку Цвет и в раскрывающемся списке выбрать Установить прозрачный цвет. К сожалению, на одном рисунке можно сделать прозрачным только один цвет. Лучше рисунок обработать в графическом редакторе, удалить фон и сохранить в формате *.png или *.gif (если устраивает 256 цветов)
Ответ от Невропатолог
это только можно делать если в режиме фона, в ворде не знаю такого нет вроде это только в презентациях вроде можно делать
Ответ от Лола Ахта
Вставьте нужную картинку в текст, выделите ее, появится окно работа с рисунками. Найдите кнопку «Обтекание текстом» и пробуйте разные варианты работы с изображениями. Вероятно Вам подойдет «За текстом»
Microsoft Word – это текстовый редактор и для работы с изображениями здесь не так уж много функций. Добавленную в документ картинку можно обрезать, повернуть, изменить резкость и яркость. А вот что касается прозрачности, то здесь нужно немного постараться, поскольку сразу ее изменить не получится.
В данной статье мы разберемся, как можно сделать прозрачный рисунок в Ворде 2007, 2010 и его более новых версиях, 2013 и 2016. Это может потребоваться, если Вы хотите написать на изображении нем какой-нибудь текст, или сделать его фоном страницы.
Прочесть, как сделать изображение фоном в Ворде, можно перейдя по ссылке. Также на сайте есть статья, как написать текст поверх картинк.
Итак, будем использовать в качестве примера вот такой рисунок.
Поскольку изменить прозрачность картинки вставленной в документ напрямую не получится, то сначала нужно нарисовать на листе фигуру, в нашем случае прямоугольник, залить его изображением и потом уже делать прозрачным.
Перейдите на вкладку «Вставка», кликните по пункту «Фигуры» и выберите из выпадающего списка «Прямоугольник».
Затем нарисуйте прямоугольник на листе. Лучше рисовать его поверх нужного нам изображения, чтобы сохранились пропорции сторон.
Сместите его вниз, чтобы он не перекрывал картинку.
Кликните правой кнопкой по нарисованной фигурке и выберите из контекстного меню пункт «Формат фигуры».
Откроется окно «Формат рисунка». В нем перейдите на вкладку «Заливка» и поставьте маркер в поле «Рисунок или текстура». Потом нажмите на кнопку «Файл».
Найдите на компьютере тот файл, которое в документе Ворд нужно сделать прозрачным, выделите его и нажмите «Вставить».
Если документ создавали не Вы, и картинки на Вашем компьютере нет, тогда можно сохранить изображение на компьютер из документа Ворд.
После этого, нужный графический файл будет добавлен в нарисованный прямоугольник. Теперь, чтобы сделать прозрачный фон, достаточно изменять положение ползунка в поле «Прозрачность». Можно также сразу смотреть, как меняется вид изображения.
В нарисованном прямоугольнике будут границы. Если они не нужны, перейдите на вкладку «Цвет линии» и отметьте маркером пункт «Нет линий».
Закройте окно «Формат рисунка», нажав на соответствующую кнопку.
В результате мы получим две картинки, одна обычная, а вторая полупрозрачная. Можете удалить первую и переместить на ее место прозрачную.
Если у Вас установлен Ворд 2013 или 2016, тогда все действия практически такие же. В фигурах выберите прямоугольник и нарисуйте его поверх того изображения, которое нужно сделать прозрачным.
Переместите его немного ниже, кликните по нему правой кнопкой мыши и выберите из списка «Формат фигуры».
Справа откроется блок «Формат рисунка». В нем нажмите вверху по ведерку с краской, разверните меню «Заливка» и отметьте маркером «Рисунок или текстура». В качестве заливки для нашего прямоугольника нужно выбрать требуемое изображение. Поэтому нажмите «Файл».
Найдите картинку на компьютере, выделите ее и нажмите «Вставить».
Когда изображение будет добавлено в Word, чтобы сделать нужный фон достаточно перетащить ползунок в поле «Прозрачность» на подходящее значение.
Если линия вокруг картинки не нужна, разверните меню «Линия» и поставьте маркер в поле «Нет линий».
Область «Формат рисунка» можете закрывать.
Описанным выше способом, можно менять прозрачность фигуры любой формы. Для этого в «Фигурах» выберите не прямоугольник, а любую другую. Потом залейте его подходящим рисунком.
Также в Ворд можно изменить прозрачность не всего рисунка, а только отдельных областей. Выделите объект, перейдите на вкладку «Работа с рисунками» – «Формат», нажмите на кнопку «Цвет» и выберите из открывшегося списка «Установить прозрачный цвет».
После этого курсор примет вид палочки с уголком на кончике. Кликните им по тому цвету на картинке, который нужно сделать прозрачным.
Области на картинке, с выбранным цветом станут такими, как вам надо. В примере они белого цвета. Это потому, что лист белый. Если у Вас будет выбран фон страницы другого цвета, то и прозрачные области на изображении станут этого же цвета.
Таким способом можно убрать только один цвет на изображении, и заменить его на прозрачность. Поэтому его лучше использовать, если на картинке есть области одинакового цвета. Если на там есть различные оттенки одного цвета, то полностью сделать, например, синий цвет так как нужно не получится.
На этом буду заканчивать. Теперь у Вас точно должно все получиться.
Поделитесь статьёй с друзьями:
Если вы часто работали с документами Word, вы скорее всего обращали внимание на выделения в тексте, которое рассчитано на привлечение внимания к определенному объекту в тексте. Это может быть как отдельная буква, слово, предложение или же даже ячейка в таблице, которая вставлена как объект. Возможно даже выделение фоном всего листа целиком или же всего документа. Но чрезмерное выделение может не только не выполнять свое предназначение, а и раздражать при просмотре и чтении документа. Я думаю что вы не увлекаетесь такими крайностями (хотя я видел такое часто) и в случае, если вам для чтения или ознакомления попадется такой документ, после прочтения вы будете знать как в ворде убрать фон за текстом, как убрать фон в ворде при копировании и как сделать фон. Давайте по порядку.
Статьи по теме:
- Как записать файл ISO
- Как в экселе сделать выпадающий список
Как в ворде убрать фон за текстом
Как я говорил выше, фон за текстом может присутствовать в разных элементах. Среди них буква, слово, абзац, весь текст или элемент в таблице (ячейка, столбец или строка).
Удаление фона страницы
Для удаления фона страницы сделайте следующее:
- Для Word 2007-2010 в открытом документе в верхней части Ворд выбираете раздел «Разметка страницы», для Word 2013 вам надо выбрать раздел «Дизайн». Я использую Word 2013 и изображения привожу для этой версии.
- В разделе находите панель «Фон страницы» в которой необходимо нажать на кнопку «Цвет страницы»
- В выпадающем меню нажмите на ссылку «Нет цвета»
Убираем фон текста
Кроме задания фона всей страницы, возможен вариант с выделением отдельного текста фоном. Чтобы убрать это выделение:
- Курсором выделите весь текст, фон которого необходимо убрать или изменить
- Откройте вкладку «Клавная» в верхней части документа
- Найдите иконку с изображением ведра с краской и нажмите на него
- В выпадающем списке выберите нет цвета. Фон выделенного вами текста исчезнет.
- Еще один инструмент чтобы убрать фон текста — это маркер. С его помощью можно выборочно отмечать нужные слова, а так же выборочно убирать фон. Вы просто выбираете этот инструмент, выбираете цвет выделения (если необходимо выделить) или пункт «Нет цвета» (если необходимо убрать цвет фона и просто выделяете интерактивно выборочный текст. Можно так же выделить весь текст.
Удаление фона всей таблицы
Увидеть ярко выделенные ячейки или вовсе всю таблицу тоже не редкость. Многие финансовые документы выглядят как праздничные открытки школьников. Чтобы избавиться от этого проделайте следующее:
- Наведите курсор над таблицей (должен появиться в левом верхнем углу таблицы крестик) и нажмите на крестик правой кнопкой мыши. Появиться контекстное меню
- Нажмите на ведро с заливкой .
- В выпадающем списке выберите «Нет цвета».
Удаление фона отдельных ячеек в таблице
Фон отдельных ячеек изменить или убрать не сложнее чем фон всей таблицы. Для этого:
- Выделяете несколько ячеек правой кнопкой мыши (не отпуская ее), после выделения должно появиться всплывающее меню. Если не появилось, нажмите правой кнопкой мыши на выделенных ячейках. Для одной ячейки сразу нажимайте на ней правой кнопкой мыши.
- Нажмите на иконке с ведром.
- В выпадающем списке выберите «Нет цвета»
Как убрать фон в ворде при копировании
Очень часто при работе с текстом приходится выделять и копировать найденный в интернете текст. При этом когда вы вставляете текст в Ворд, он сохраняет все атрибуты и форматирование, которое было указано на интернет странице и текст фона далеко не все, что вы перенесете в документ. Это может быть шрифт, размер, цвет и многое другое. Для того чтобы избавиться от фона и от всего форматирования вообще необходимо проделать следующее:
- Выделите текст, который вы вставили.
- Перейдите на вкладку «Главная», найдите иконку «Удалить все форматирование» с изображением ластика и буквой на его фоне. Нажмите на нее и Ворд уберет все форматирование и фон текста в том числе. Еще одним вариантом не «Заносить» ненужное форматирование в документ — это перед вставкой в Ворд использовать блокнот (входит в стандартный пакет Windows). Блокнот не воспринимает форматирование. Вы вставляете текст в блокнот, потом копируете этот текст из блокнота в Word.
Как сделать фон в ворде
Описывать как сделать фон для всех элементов нет необходимости, т.к. вы можете проделать все вышеописанные операции для здания фона. Просто вместо выбора пункта «Нет цвета» выберите необходимый цвет.
-
Partition Wizard
-
Partition Magic
- How to Insert a Signature in Word? Here is the Tutorial!
By Jane | Follow |
Last Updated September 09, 2021
If you need a signature when editing some contracts or other commitments on the computer, how to insert a signature in Word? In this MiniTool Partition Wizard post, you can learn how to insert a handwritten signature and sign a digital signature in Microsoft Word Document.
What will you do when you need to sign a document remotely? You might think of signing the document and mailing it to your partner, or taking a train or plane to the designated location to sign the document. Both two methods cost a relatively long time. Is there a faster way to sign a document on the computer? Reading this post, you can learn how to insert a signature in Word.
How to Insert a Handwritten Signature
You can insert a handwritten signature in Word with the following steps.
Step 1: Write your signature on a piece of paper.
Step 2: Take a photo of this signature and upload it to the computer.
Tip: You can also scan your signed page with a scanner and then save it on your computer in a common file format, such as .bmp, .gif, .jpg, or .png.
Step 3: Open the document you need to sign in Microsoft Word Document and click Insert on the top menu.
Step 4: Click Picture and choose the saved signature picture. Then click Insert to add it to your document.
Step 5: If the signature is too big, you can simply edit it with the Picture Tools. You need to select the picture, click the Picture Format tab, and then use Crop to resize it.
Note: If the signature is a scanned image, the above steps will be enough for inserting it into your document. If it is a photo, you need to do the following steps.
Step 6: Click Picture Format and click Color. Then select Recolor and choose Black and White: 50%.
Step 7: Click Picture Format and choose Recolor again. Then select Set Transparent Color, and click on the white part of the signature picture to make it transparent.
The above steps are about how to insert a handwritten signature. You can try this way when you need to sign a document on the computer.
How to Sign a Digital Signature
A digital signature is an electronic, encrypted, stamp of authentication on digital information. It is mainly used to confirm that the information comes from the signer and has not been changed. The reason is that the digital signature has a unique authentication code for every individual, and the embedded cryptography ensures the security and integrity of the document.
If you want someone to sign a digital signature on your document, you need to create a digital signature line in advance.
Create a Digital Signature Line
Here is the guide about creating a signature line.
Step 1: In your document, place the mouse pointer where you want to create a signature line.
Step 2: Click the Insert tab and select Signature Line.
Step 3: Choose Microsoft Office Signature Line.
Step 4: In the Signature Setup dialog box, type the needed information.
Tip: The information you typed will appear beneath the signature line.
After that, a digital signature line is completed.
Sign a Digital Signature
If you receive a document with a digital signature line, how to sign it? Here is the tutorial.
Step 1: Open the file with Word, and then right-click the signature line.
Note: You need to click Edit Anyway if the file opens in Protected View.
Step 2: Select Sign from the menu. Then you can type your name in the box next to the X or select an image of your handwritten signature by clicking Select Image.
Note: If you use the Chinese (Traditional or Simplified), Korean, or Japanese version, the Stamp Signature Line option will appear. Besides, if you edit the document after signing, the signature will be deleted automatically.
With the above methods, you can insert a signature in Word.
About The Author
Position: Columnist
Jane joined MiniTool as an editor in 2021. She likes to share computer tips and provide reliable solutions, such as disk management, files backup and data recovery. And she is keeping on writing professional articles to help people solve various problems on the PC. In the future, she will expand her knowledge and skills in related fields and continue to share with everyone.
On her spare time, Jane likes to watch movies, read books or chat with friends and enjoy her life.
Если вы отсканировали свою подпись, то ее следует отредактировать и сделать без фона.
Иначе задний план перекроет поле для росписи, текст в бланке и т.д. Обработку можно выполнить на компьютере несколькими способами.
В этой статье мы расскажем, как отсканировать подпись с прозрачным фоном в простом PDF-редакторе, программах Photoshop и Paint.
Хотите сделать подпись с прозрачным фоном?
Поможет специализированная программа!
Содержание
- Как вырезать подпись без фона в PDF Commander
- Как сделать подпись на белом фоне в Photoshop
- Как убрать фон с печати и подписи в Paint
- Заключение
Как вырезать подпись без фона в PDF Commander
PDF Commander — удобная программа для работы с официальными документами и формами. В
PDF редакторе можно создать подпись с нуля или загрузить фотографию с ней,
удалить фон и сделать его прозрачным, сохранить результат в PNG на компьютер.
Софт отличается продуманным интерфейсом на русском языке и подходит пользователям с
любым уровнем навыков. Вы можете скачать PDF Commander бесплатно и установить на ПК с Windows 11 и ниже.
Чтобы получить скан подписи с прозрачным фоном:
- Откройте файл. Запустите редактор и нажмите на «Открыть PDF». Найдите папку на жестком диске и дважды щелкните по интересующему вас материалу.
Если требуется подписать документы в форматах JPG, PNG, TIFF и других, кликните на «Объединить в PDF». Добавьте изображения, настройте их последовательность и подтвердите действие.
- Сделайте автограф. Пролистайте до нужной страницы и примените функцию «Подпись».
Если вы хотите оформить рисунок с нуля, тогда отрегулируйте размер линии, ее цвет и уровень прозрачности.
Любые недочеты и лишние детали можно стереть с помощью ластика. Роспись будет автоматически сделана на прозрачном фоне.
Для обработки изображения с автографом, логотипом или штампом с ПК нажмите на кнопку «Выбрать из файла».
Загрузите фотографию с жесткого диска. Воспользуйтесь функцией «Удаление фона» для автоматической коррекции.
Отрегулируйте порог и примените изменения.
- Экспорт результата. Как сохранить подпись без фона? Нажмите на «Сохранить PNG» и введите название. Укажите директорию для экспорта.
Чтобы вставить итог работы на одну страницу, кликните на «Ок». Для размещения на всех листах поставьте галочку рядом с «Добавить на все страницы».
Элементы будут располагаться в одинаковых местах и их можно использовать в качестве водяного знака.
Перетащите объект в любое место на листе и настройте его размер, потянув за углы.
Откройте меню «Файл» и воспользуйтесь опцией «Сохранить как».
Как сделать подпись на белом фоне в Photoshop
Adobe Photoshop — продвинутая программа для редактирования изображений. В ней можно вручную обвести подпись и вырезать ее из фона,
воспользоваться автоматическими инструментами для удаления белого заднего плана.
Сохранить результат можно будет в PNG или GIF с подходящими параметрами.
Стоит учитывать, что редактор подходит только продвинутым пользователям. Новички могут запутаться в интерфейсе, и им потребуется много времени на освоение функционала.
Обратите внимание, что в настоящий момент пользователи из России не могут скачать Photoshop с официального сайта разработчика.
Пробную версию можно получить только с использованием VPN, а оплата лицензии возможна с помощью иностранной карты.
Как сделать подпись с прозрачным фоном в Фотошоп:
- Загрузите скан. Зажмите горячие клавиши Ctrl + O или в меню «Файл» выберите функцию «Открыть». Найдите интересующую вас картинку на диске и дважды кликните по ней.
- Удалите фон. Кликните правой кнопкой мышки по инструменту «Ластик» на левой панели.
Выберите «Волшебный ластик» для автоматического удаления однотонного заднего плана.
Щелкните в любом месте фона, и он будет стерт. Повторите действие на других участках, если это необходимо.
Скорректировать итог можно с помощью функции «Фоновый ластик». С его помощью вручную уберите остатки заднего плана.
- Экспортируйте результат. Когда все готово, нажмите на «Файл» — «Сохранить для Web».
В списке выберите формат GIF, PNG-8 или PNG-24. Последний автоматически оптимизирует картинку и не дает настроить параметры отображения.
Обязательно поставьте галочку рядом с пунктом «Прозрачность» и щелкните по «Сохранить». Укажите название и папку.
Как убрать фон с печати и подписи в Paint
Paint — бесплатная программа, которая автоматически установлена на компьютерах с Windows.
Она подходит для вырезания подписи с однотонного фона и ее наложения поверх другого изображения JPG, PNG, TIFF, BMP.
Обратите внимание, что вы не сможете сохранить картинку с прозрачным задним планом на ПК или использовать ее в других редакторах.
Обработка и наложение должно быть выполнено в Paint.
Как сделать подпись без фона для наложения в программе:
- Загрузите снимок. Запустите Paint через ярлык или панель быстрого доступа.
Если ПО не установлено на компьютер, его можно бесплатно скачать из магазина Microsoft. Щелкните по «Файл» — «Открыть» и импортируйте фотографию с росписью.
- Удалите фон. Воспользуйтесь опцией «Выбрать». Нажмите на стрелку, расположенную под значком прямоугольника.
Поставьте галочку рядом с пунктом «Прозрачное выделение». Примените инструмент «Произвольная форма».
Зажмите левую кнопку мышки и обведите автограф. Необязательно рисовать выделение четко по контуру — софт автоматически сотрет лишнее.
- Наложите объект на другое фото. Кликните правой кнопкой мыши по возникшему прямоугольнику и задействуйте функцию «Вырезать».
Загрузите в приложение фото, на которое необходимо наложить роспись.
Зажмите клавиши Ctrl + V и переместите элемент в подходящее место. Также настройте его размер.
- Сохраните итог. Когда вы довольны результатом, щелкните по «Файл» — «Сохранить как» и установите желаемый формат: JPEG, PNG, BMP, TIFF.
Укажите имя фотографии и папку для экспорта.
Заключение
Теперь вы знаете, как сделать подпись с прозрачным фоном на компьютере. Если вам часто приходится выполнять подобную обработку и
работать с PDF-документами, оптимальным решением будет программа PDF Commander. В ней можно сделать подпись в PDF с нуля, поставить штампы, заполнить формы и т.д.
Для однократного редактирования вы можете применить Paint. Софт доступен бесплатно,
но итог нельзя сохранить на ПК, и его потребуется сразу наложить на другое изображение.
Выберите подходящий для себя вариант и выполните обработку прямо сейчас. Удачи!
Актуальные статьи
Нужен многофункциональный редактор и
конвертер для PDF?
Скачайте 100% рабочую версию!
Как вы наверняка уже знаете, в MS Word можно работать не только с текстом, но и с рисунками. Последние после добавления в программу можно даже редактировать с помощью большого набора встроенных инструментов. Однако, учитывая тот факт, что Ворд — это все-таки текстовый редактор, с некоторыми задачами по работе с изображениями бывает не так просто справиться.
Урок: Как в Word изменить изображение
Одна из задач, с которой могут столкнуться пользователи данной программы — необходимость изменить прозрачность добавленного рисунка. Это может потребоваться для того, чтобы уменьшить акцент на изображении, либо же визуально “отдалить” его от текста, а также по ряду других причин. Именно о том, как в Ворде изменить прозрачность рисунка мы и расскажем ниже.
Урок: Как в Word сделать обтекание картинки текстом
1. Откройте документ, но пока не торопитесь добавлять в него рисунок, прозрачность которого требуется изменить.
2. Перейдите во вкладку “Вставка” и нажмите кнопку “Фигуры”.
Урок: Как в Ворде сгруппировать фигуры
3. В выпадающем меню выберите простую фигуру, прямоугольник подойдет лучше всего.
4. Правой кнопкой мышки кликните внутри добавленной фигуры.
5. В открывшемся справа окне в разделе “Заливка” выберите пункт “Рисунок”.
6. Выберите в открывшемся окне “Вставка картинок” пункт “Из файла”.
7. В окне проводника укажите путь к рисунку, прозрачность которого необходимо изменить.
8. Нажмите “Вставить” для добавления рисунка в область фигуры.
9. Кликните правой кнопкой мышки по добавленному рисунку, нажмите на кнопку “Заливка” и выберите пункт “Текстура”, а затем “Другие текстуры”.
10. В окне “Формат рисунка”, которое появится справа, перемещайте ползунок параметра “Прозрачность”, пока не добьетесь желаемого результата.
11. Закройте окно “Формат рисунка”.
11. Удалите контур фигуры, внутри которой находится картинка. Для этого выполните следующие действия:
- Во вкладке “Формат”, которая появляется при нажатии на фигуру, разверните меню кнопки “Контур фигуры”;
- Выберите пункт “Нет контура”.
- Кликните в пустом месте документа, чтобы выйти из режима редактирования.
Важное примечание: Изменяя исходные размеры фигуры путем перетаскивания маркеров, расположенных на ее контуре, можно исказить находящееся внутри нее изображение.
- Совет: Для настройки внешнего вида рисунка можно использовать параметр “Смещение”, который находится под параметром “Прозрачность”, расположенным в окне “Формат рисунка”.
12. После внесения всех необходимых изменений, закройте окно “Формат рисунка”.
Изменение прозрачности части рисунка
Среди инструментов, представленных во вкладке “Формат” (появляется после добавления рисунка в документ) есть и те, с помощью которых можно сделать прозрачным не все изображение, а его отдельную область.
Важно понимать, что идеального результата можно добиться лишь в том случае, если область рисунка, прозрачность которой вы хотите изменить, является одноцветной.
Примечание: Некоторые области изображений могут казаться одноцветными, не являясь таковыми на самом деле. Например, обычный листья деревьев на фотографии или картинке могут содержать в себе широчайший диапазон близких по цвету оттенков. В таком случае желаемого эффекта прозрачности добиться не получится.
1. Добавьте изображение в документ, воспользовавшись нашей инструкцией.
Урок: Как в Word вставить рисунок
2. Дважды кликните по изображению, чтобы открылась вкладка “Формат”.
3. Нажмите на кнопку “Цвет” и выберите в выпадающем меню параметр “Установить прозрачный цвет”.
4. Вид указателя курсора изменится. Кликните ним по тому цвету, который необходимо сделать прозрачным.
5. Выбранная вами область рисунка (цвет) станет прозрачной.
Примечание: На печати прозрачные области изображений будут иметь тот же цвет, что и бумага, на которой они распечатываются. При вставке такого изображения на веб-сайт, его прозрачная область примет цвет фона сайта.
Урок: Как в Ворд распечатать документ
На этом все, теперь вы знаете, как в Word изменить прозрачность рисунка, а также знаете о том, как сделать прозрачными отдельные его фрагменты. Не забывайте о том, что данная программа — это текстовый, а не графический редактор, поэтому не следует выдвигать к нему слишком высоких требований.
Microsoft Word — это программное обеспечение, которое люди во всем мире используют для редактирования своих документов, написания эссе и даже создания закладок или листовок; он поставляется с множеством функций редактирования, которые могут сделать ваши листовки или открытки крутыми и привлекательными. Microsoft Word состоит из функций, позволяющих раскрашивать текст, добавлять фигуры или изображения и делать изображения в документе Word прозрачными.
Как сделать картинку прозрачной в Ворде
Следуйте инструкциям, чтобы сделать изображение прозрачным в Microsoft Word:
- Запустите Ворд.
- Вставьте изображение в свой документ.
- Перейдите на вкладку Формат изображения.
- Найдите группу настроек
- Нажмите «Прозрачность» там
- Выберите процент прозрачности.
Запустите Ворд.
Вставьте изображение в документ.
Щелкните изображение, перейдите на вкладку Формат изображения и щелкните значок Прозрачность кнопка в Регулировать группа.
В меню «Прозрачность» выберите процент прозрачности изображения.
Если у вас есть текст в документе и вы хотите, чтобы за ним было изображение, щелкните правой кнопкой мыши прозрачное изображение, наведите курсор на Перенести тексти выберите За текстом.
Прозрачное фото будет позади текста.
Если вы хотите установить собственную прозрачность изображения. Нажмите на Прозрачность кнопку и нажмите кнопку Прозрачность изображения опции из меню.
Откроется панель Формат изображения.
Установите необходимую прозрачность изображения, затем закройте панель «Формат изображения».
Вы также можете установить прозрачность изображения, щелкнув изображение правой кнопкой мыши и выбрав Формат изображения из контекстного меню.
Откроется панель Формат изображения.
Теперь перейдите на вкладку «Изображение» и установите прозрачность фотографии.
Как создать эффект выцветания в Word?
- Вставьте картинку в документ.
- Убедитесь, что изображение выбрано.
- Перейдите на вкладку Формат изображения.
- В группе «Настройка» нажмите «Художественные эффекты» и выберите «Размытие» в меню.
Как сделать фон текста прозрачным в Word?
- Вставьте текстовое поле в документ.
- Введите текст в текстовое поле.
- Перейдите на вкладку Формат фигуры.
- Нажмите кнопку «Заливка текста» в группе «Стили WordArt».
- Нажмите Белая палитра в меню.
ЧИТАЙТЕ: как использовать изображения в качестве маркеров в Microsoft Word
Как удалить цвет с изображения?
- Вставьте изображение в документ Word.
- Убедитесь, что изображение выбрано.
- Перейдите на вкладку Формат изображения.
- В группе «Настроить» нажмите кнопку «Цвет» и выберите «Оттенки серого» в контекстном меню.
ЧИТАЙТЕ: удалите фон изображения с помощью Microsoft Word
Мы надеемся, что это руководство поможет вам понять, как сделать изображение прозрачным в Word; если у вас есть вопросы по поводу урока, дайте нам знать в комментариях.
Содержание
- — Как сделать подпись в ворде без фона?
- — Как сделать прозрачный фон в Paint?
- — Как в ворде поставить свою подпись?
- — Как сделать картинку PNG без фона?
- — Как изменить фон на фотографии онлайн?
- — Как сделать белый фон в Паинт 3д?
- — Как сделать полупрозрачную картинку в Paint?
Как сделать подпись в ворде без фона?
Выберите рисунок, в котором нужно создать прозрачные области. Выберите пункты Средства работы с рисунками > Перекрасить > Установить прозрачный цвет. Щелкните область рисунка, закрашенную тем цветом, который требуется сделать прозрачным.
Как сделать прозрачный фон в Paint?
Откройте Paint, нажав кнопку Cortana. Введите ключевое слово «Paint» в поле поиска Cortana и выберите «Paint». Затем нажмите Файл > Открыть ; и выберите изображение для открытия. Нажмите кнопку Выбрать , а затем выберите параметр Прозрачный выбор .
Как в ворде поставить свою подпись?
Вставка строки подписи
- Щелкните в том месте, где нужно поместить строку подписи.
- На вкладке Вставка нажмите кнопку Строка подписи
- Щелкните Строка подписи Microsoft Office.
- В окне Настройка подписи можно ввести имя в поле Предлагается для подписания. …
- Нажмите кнопку ОК.
Как сделать картинку PNG без фона?
Откройте или создайте изображение, которое содержит прозрачные области, и выполните команду «Файл» > «Сохранить для Web». В диалоговом окне «Сохранить для Web» выберите «GIF», «PNG-8» или «PNG-24» в качестве формата оптимизации. Установите флажок «Прозрачность».
Как изменить фон на фотографии онлайн?
Способ 1: piZap
- Для перехода к графическому редактору нажмите кнопку «Edit a photo» в центре главной страницы сайта.
- Во всплывающем окне выберите HTML5-версию онлайн-редактора — «New piZap».
- Теперь загрузите изображение, которое вы желаете использовать в качестве нового фона на фотографии.
Как сделать белый фон в Паинт 3д?
1. Выберите изображение
- Шаг 1: Запустите Paint 3D на своем ПК и нажмите на значок меню, представленный вверху.
- Шаг 2Выберите в меню пункт «Открыть» и нажмите «Обзор файлов».
- Шаг 3: Перейдите к изображению, цвет фона которого вы хотите изменить. …
- Шаг 4: Теперь начинается настоящее действие. …
- Шаг 5: Появится окно выбора.
Как сделать полупрозрачную картинку в Paint?
Как сделать прозрачный фон в Paint?
- Открываем фотографию, которую вы собираетесь в будущем вставлять в другие изображения.
- Нажимаем кнопку «Выделить» в верхней части панели инструментов.
- Выбираем пункт «Прозрачное выделение».
- Кликаем снова на «Выделить» и выбираем пункт «Выделить все».
Интересные материалы:
Как закачать книги в iTunes 12?
Как закачать школьные учебники на iPad?
Как закачать видео на iPad?
Как закачать видео с Mac на iPad?
Как заказать детализацию звонков на а1?
Как заказать на алиэкспресс и оплатить при получении?
Как заказать пакет смс на Киевстар?
Как заказать пакет услуг Лайф раньше?
Как заказать продукты из Пятерочки?
Как заказать распечатку звонков водафон?
Содержание
- Как в ворде сделать рисунок, чтобы он был прозрачным – пошаговая инструкция
- Изменение прозрачности рисунка в Microsoft Word
- Изменение прозрачности всего изображения
- Изменение прозрачности части рисунка
- Изменение прозрачности фигуры
- Изменение прозрачности рисунка или цвета заливки
- Выделение одного цвета рисунка прозрачным
- Как изменить прозрачность рисунка в Ворде?
- Использование Фигуры
- Как в ворде сделать прозрачные буквы
Как в ворде сделать рисунок, чтобы он был прозрачным – пошаговая инструкция
В редакторе Microsoft Office Word помимо работы с текстом, таблицами и графиками есть возможность изменять изображения. Фотография в документе может использоваться как фон рабочего листа, сопровождение к пошаговой инструкции или пояснение к тексту. Чтобы картинка не отвлекала от основного текста, нужно изменить ее характеристики. Сегодня разберемся, как в ворде рисунок сделать прозрачным.
Как вы наверняка уже знаете, в MS Word можно работать не только с текстом, но и с рисунками. Последние после добавления в программу можно даже редактировать с помощью большого набора встроенных инструментов. Однако, учитывая тот факт, что Ворд — это все-таки текстовый редактор, с некоторыми задачами по работе с изображениями бывает не так просто справиться.
Одна из задач, с которой могут столкнуться пользователи данной программы — необходимость изменить прозрачность добавленного рисунка. Это может потребоваться для того, чтобы уменьшить акцент на изображении, либо же визуально “отдалить” его от текста, а также по ряду других причин. Именно о том, как в Ворде изменить прозрачность рисунка мы и расскажем ниже.
1. Откройте документ, но пока не торопитесь добавлять в него рисунок, прозрачность которого требуется изменить.
2. Перейдите во вкладку “Вставка” и нажмите кнопку “Фигуры”.
3. В выпадающем меню выберите простую фигуру, прямоугольник подойдет лучше всего.
4. Правой кнопкой мышки кликните внутри добавленной фигуры.
5. В открывшемся справа окне в разделе “Заливка” выберите пункт “Рисунок”.
6. Выберите в открывшемся окне “Вставка картинок” пункт “Из файла”.
7. В окне проводника укажите путь к рисунку, прозрачность которого необходимо изменить.
8. Нажмите “Вставить” для добавления рисунка в область фигуры.
9. Кликните правой кнопкой мышки по добавленному рисунку, нажмите на кнопку “Заливка” и выберите пункт “Текстура”, а затем “Другие текстуры”.
10. В окне “Формат рисунка”, которое появится справа, перемещайте ползунок параметра “Прозрачность”, пока не добьетесь желаемого результата.
11. Закройте окно “Формат рисунка”.
11. Удалите контур фигуры, внутри которой находится картинка. Для этого выполните следующие действия:
- Во вкладке “Формат”, которая появляется при нажатии на фигуру, разверните меню кнопки “Контур фигуры”
- Выберите пункт “Нет контура”.
- Кликните в пустом месте документа, чтобы выйти из режима редактирования.
Важное примечание: Изменяя исходные размеры фигуры путем перетаскивания маркеров, расположенных на ее контуре, можно исказить находящееся внутри нее изображение.
- Совет: Для настройки внешнего вида рисунка можно использовать параметр “Смещение”, который находится под параметром “Прозрачность”, расположенным в окне “Формат рисунка”.
12. После внесения всех необходимых изменений, закройте окно “Формат рисунка”.
Изменение прозрачности всего изображения
-
На вкладке Вставка нажмите кнопку Фигуры. Выберите нужную фигуру в открывшейся коллекции.
-
Нарисовать фигуру в документе, сделав ее пропорциями, которые вы собираетесь добавить.
-
Выделите фигуру. Нажмите кнопку формат > контур фигуры > Нет контура.
-
Снова щелкните фигуру правой кнопкой мыши и выберите пункт Формат фигуры.
-
В области Формат фигуры щелкните значок заливка
и выберите пункт рисунок или текстура.
-
Нажмите кнопку Файл. В диалоговом окне Вставка рисунка найдите изображение, которое вы хотите вставить. Выберите его и нажмите кнопку Вставить.
-
Чтобы настроить рисунок, передвиньте ползунок Прозрачность в области Формат фигуры .
Кроме того, вы можете ввести число в поле рядом с ползунком: 0 — это полная непрозрачность, настройка по умолчанию; и 100% полностью прозрачны.
если изменить исходные пропорции фигуры путем перетаскивания, рисунок, вставленный в фигуру, может исказиться. Кроме того, некоторые рисунки плохо подходят для вставки в определенные фигуры. Вы можете настроить внешний вид рисунка, изменив размеры фигуры или использовав параметры смещения под ползунком регулировки прозрачности.
Примечание: в PowerPoint можно сделать изображение прозрачным и использовать его в качестве фона для слайда.
Изменение прозрачности части рисунка
Среди инструментов, представленных во вкладке “Формат” (появляется после добавления рисунка в документ) есть и те, с помощью которых можно сделать прозрачным не все изображение, а его отдельную область.
Важно понимать, что идеального результата можно добиться лишь в том случае, если область рисунка, прозрачность которой вы хотите изменить, является одноцветной.
Примечание: Некоторые области изображений могут казаться одноцветными, не являясь таковыми на самом деле. Например, обычный листья деревьев на фотографии или картинке могут содержать в себе широчайший диапазон близких по цвету оттенков. В таком случае желаемого эффекта прозрачности добиться не получится.
1. Добавьте изображение в документ, воспользовавшись нашей инструкцией.
2. Дважды кликните по изображению, чтобы открылась вкладка “Формат”.
3. Нажмите на кнопку “Цвет” и выберите в выпадающем меню параметр “Установить прозрачный цвет”.
4. Вид указателя курсора изменится. Кликните ним по тому цвету, который необходимо сделать прозрачным.
5. Выбранная вами область рисунка (цвет) станет прозрачной.
Примечание: На печати прозрачные области изображений будут иметь тот же цвет, что и бумага, на которой они распечатываются. При вставке такого изображения на веб-сайт, его прозрачная область примет цвет фона сайта.
На этом все, теперь вы знаете, как в Word изменить прозрачность рисунка, а также знаете о том, как сделать прозрачными отдельные его фрагменты. Не забывайте о том, что данная программа — это текстовый, а не графический редактор, поэтому не следует выдвигать к нему слишком высоких требований.
Изменение прозрачности фигуры
-
На вкладке Вставка нажмите кнопку Фигуры.
-
Выберите вариант из раскрывающейся коллекции, а затем нарисуйте фигуру требуемого размера.
-
Щелкните фигуру правой кнопкой мыши и выберите пункт Формат фигуры.
Откроется область Формат фигуры.
-
Откройте раздел Заливка.
-
Перетащите ползунок Прозрачность вправо, чтобы задать нужную степень прозрачности.
Изменение прозрачности рисунка или цвета заливки
В других версиях Word используйте это временное решение.
Перейдите к разделу вставка > фигур и выберите фигуру, которую нужно использовать.
Выберите Формат фигуры > Заливка фигуры.
Нажмите кнопку Рисунок и выберите нужный рисунок.
Откройте вкладку Вставка.
Выделите фигуру и перейдите в раздел Формат фигуры , чтобы открыть область формат.
Выберите команду заливка > рисунок или градиентная заливка , а затем перетащите ползунок прозрачность , чтобы задать нужный процент прозрачности.

Выделение одного цвета рисунка прозрачным
Один цвет в рисунке можно сделать прозрачным, чтобы скрыть часть рисунка или создать многослойный эффект. Прозрачные области рисунков видны по цвету бумаги или фона.
Вставка изображения > и Добавление рисунка в документ
Выберите рисунок, для которого требуется изменить прозрачность цвета.
На вкладке Формат рисунка нажмите кнопку Цветили цвет, а затем выберите команду задать прозрачный цвет.
Щелкните или коснитесь цвета рисунка или изображения, которое вы хотите сделать прозрачным.
Примечание: Вы не можете сделать более одного цвета рисунка прозрачным. Области, которые выглядят как один цвет, на самом деле могут состоять из разнообразных вариаций цветов. Выбранный цвет может выводиться только в маленьком районе, поэтому эффект прозрачности некоторых рисунков может быть трудно видеть.
Вы не можете сделать рисунок прозрачным в Веб-приложение Word. Вместо этого необходимо использовать классическую версию Word (либо в Windows, либо в macOS).
Как изменить прозрачность рисунка в Ворде?
В вордовском редакторе при прямой вставке изображения на страницу нет возможности изменить её прозрачность. Однако, Word позволяет вставлять на страницу документа фигуры произвольной формы, в качестве фона которых можно выбрать любой рисунок. У этих фигур имеется опция изменения прозрачности. Всё это позволяет изменить прозрачность рисунка в Ворде. Рассмотрим, как это сделать в Word 2013.
Для начала в верхней панели необходимо перейти на вкладку «Вставка». Затем в появившемся под ней функциональном меню необходимо в секции «Иллюстрации» найти и нажать на кнопку «Фигуры»:
После нажатия появится вот такое выпадающее окошко с множеством вариантов фигур, которые можно нарисовать на странице. Среди фигур выбираем «Прямоугольник»:
После выбора фигуры у Вас появится вот такой курсор:
Далее необходимо поставить этот крестить в нужно место, зажать левую кнопку мыши и протащить вниз вправо. В результате должно получиться вот так:
Теперь необходимо поменять свойства прямоугольника, у которого в качестве фона нужно указать нашу картинку, а затем поменять его прозрачность. Поэтому далее нажимаем на фигуру, переходим на вкладку «Формат» и в секции «Стили фигур» нажимаем на опцию «Заливка фигуры»:
После нажатия появится вот такое выпадающее подменю, в котором необходимо выбрать пункт «Рисунок»:
И выбираем нужную картинку, нажав ссылочку «Обзор»:
В результате после описанных выше действий должно получится вот так:
Далее снова нажимаем левой кнопкой мыши по фигуре, а затем щелкаем по ней правой кнопкой мыши. В результате появится следующее контекстное меню, в котором необходимо выбрать пункт «Формат фигуры»:
Далее в боковой панели выбираем и нажимаем иконку «Заливка», задаем опцию «Рисунок или текстура», а затем в пункте прозрачность задаём нужное значение:
Далее необходимо убрать контур фигуры. Переходим во вкладку «Формат», нажимаем пункт «Контур фигуры» в секции «Стили фигур» и выбираем в появившемся подменю пункт «Нет контура»:
Таким образом, наша картинка становится прозрачной:
А вот как это все будет выглядеть в 2007 версии редактора:
По нажатию появляется такой же курсор в виде крестика, как и в версии 2013:
Далее выбираем фоновый рисунок:
Также наводим курсор на фигуру и нажимаем правую кнопку компьютерной мышки:
Далее также, как описано выше, убираем контур и получаем вставленное прозрачное изображение:
Использование Фигуры
К сожалению, просто вставить картинку и настроить прозрачность не получится. Можно поэкспериментировать с контрастностью, яркостью и фильтрами, однако это не даст нужного результата. Найти эти инструменты можно на главное панели во вкладке Формат, предварительно добавив фото в документ уже известным способом.
Чтобы изменить прозрачность, необходимо использовать Фигуры. Делаете это следующим образом:
- Переходите во вкладку Вставка, далее Фигуры, из выпадающего списка выбираете прямоугольник.
- Рисуете объект нужного размера.
- Нажимаете правой клавишей мыши и из списка доступных инструментов редактирования выбираете Формат фигуры.
- В открывшемся окне ищете строку Заливка и ставите галочку напротив значения Рисунок или текстура.
- Затем в блоке Вставить из нажимаете Файл… и на жестком диске компьютера ищете необходимое изображение. Подтверждаете выбор нажатием кнопки Вставить.
- После вставки изображение автоматически примет размеры объекта.
- Чтобы изменить прозрачность, снова щелкаете по фигуре правой клавишей мыши и переходите в раздел Заливка. Внизу ищете ползунок Прозрачность и, перемещая его по линейке, видите изменение рисунка в документе. Также существует возможность самостоятельно ввести процент видимости фотографии и изменить это значение специальными стрелочками. Шаг изменения 1 процент.
- Чтобы завершить изменение, необходимо убрать границы объекта. Для этого переходите в раздел формат и ищете строку Цвет линии. В окне справа ставите галочку напротив самой первой позиции.
- После проведения всех операций форматирования получается следующее:
На заметку! Можно дополнительно изменить получившееся изображение из меню настроек, в частности добавить тень, отражение, придать фигуре объем, применить дополнительные художественные эффекты, если этого требует тематика работы.
Измененные фотографии можно использовать как фон рабочего листа. Настройки переднего и заднего плана позволяют комбинировать изображения внутри текстового блока. Если необходимо поместить картинку за текст, то используйте функцию Положение. Все эти инструменты можно найти во вкладке Формат.
Примечание! Описанная инструкция подходит для версий текстового редактора ворд 2007 года и выше. В сериях 2013 и 2016 года могут отличаться названия функций, но последовательность действий идентичная.
Как видите, изменить видимость изображения не сложно. К сожалению, в ворд не предусмотрена функция прямого изменение вставленного рисунка. Чтобы провести все действия, необходимо обязательно использовать фигуры. А для редактирования применять доступные инструменты форматирования.
Как в ворде сделать прозрачные буквы
Чтобы точно научиться создавать буквы с прозрачным фоном в ворде и случайно не спутать с белой заливкой листа, изменим заранее цвет фона подложки с белого на светло-зеленый или другой по желанию. В процессе подготовки букв в дальнейшем это делать нет необходимости.
Вкладка «Дизайн» — группа «Фон страницы» — кнопка «Цвет страницы»
Через правую кнопку запустим команду «Шрифт», затем «Текстовые эффекты»
Следующим этапом в «Заливка текста» выбираем «Нет заливки», а в «Контур текста» — «Сплошная линия». Цвет линии можно изменить рядом. Похожий эффект можно получить, если выставить прозрачность на 100%.
Источники
- https://t-tservice.ru/word/kak-sdelat-foto-prozrachnym-v-word.html
- https://support.office.com/ru-ru/article/%D0%98%D0%B7%D0%BC%D0%B5%D0%BD%D0%B5%D0%BD%D0%B8%D0%B5-%D0%BF%D1%80%D0%BE%D0%B7%D1%80%D0%B0%D1%87%D0%BD%D0%BE%D1%81%D1%82%D0%B8-%D1%80%D0%B8%D1%81%D1%83%D0%BD%D0%BA%D0%B0-ce96ac80-5afc-436c-ae3f-0c78009bf704
- https://t-tservice.ru/word/kak-sdelat-fon-teksta-prozrachnym-v-word.html
- http://presen.ru/112-kak-sdelat-prozrachnye-bukvy-v-prezentacii-powerpoint.html


 затем выберите «Рисунок» или «Заливка текстуры».
затем выберите «Рисунок» или «Заливка текстуры».

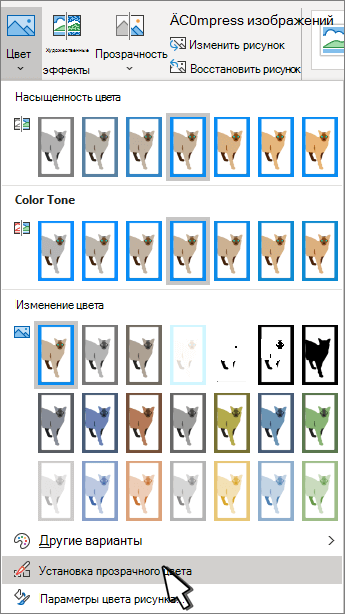







































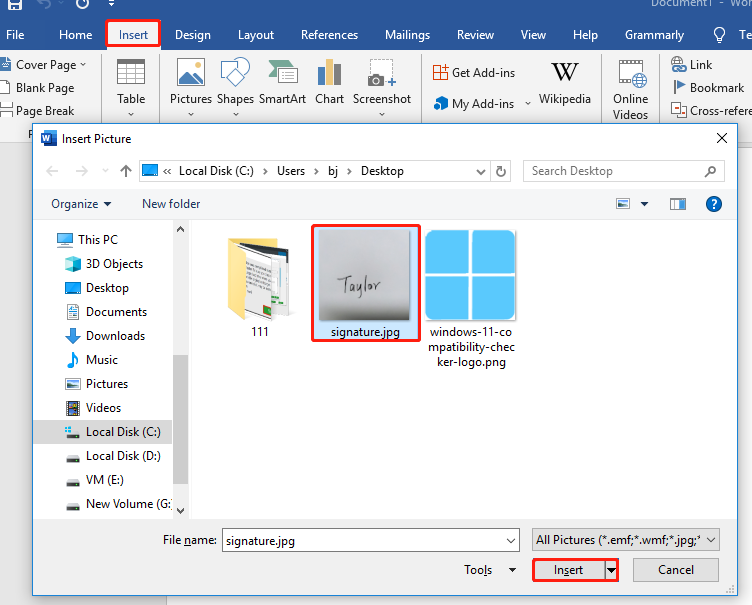
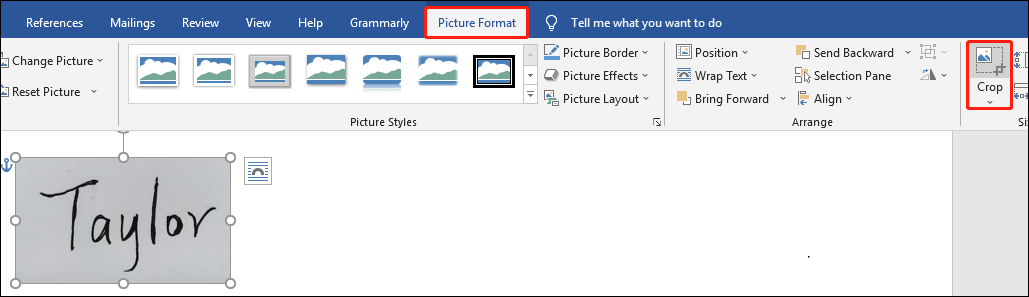
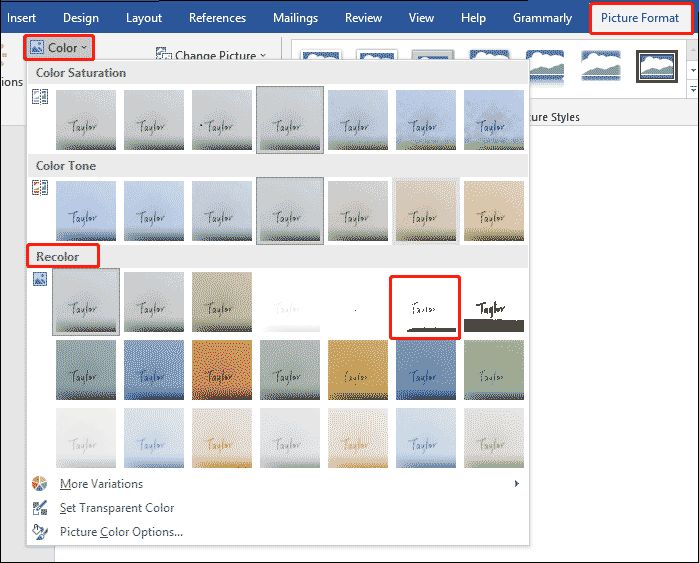
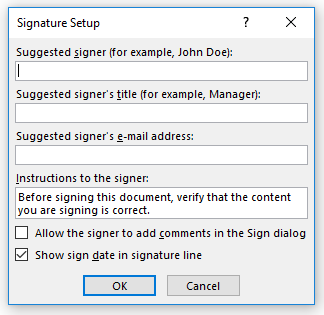
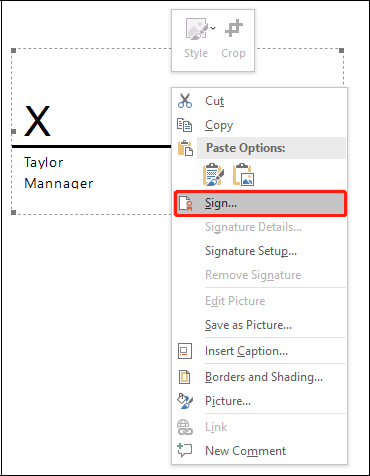













































 и выберите пункт рисунок или текстура.
и выберите пункт рисунок или текстура.







































