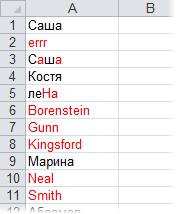- Найти латиницу в Excel – функция
- Найти кириллицу в Excel – функция
- Как найти прописные буквы
- Функция поиска прописных символов латиницы
- Функция поиска прописных кириллических символов
- Функция поиска любых прописных символов
- Функции “Найти латиницу” и “Найти кириллицу” с помощью UDF
- Найти латинские буквы в 2 клика
- Найти слова, содержащие и кириллицу, и латиницу
- С помощью регулярных выражений
- В две итерации
- Кейсы дальнейшего взаимодействия с данными
- Удалить
- Извлечь
- Изменить регистр
- Заменить символы
Важно: поскольку термин “найти” часто в сознании людей предполагает “найти и извлечь”, сразу оговоримся, что ниже именно булевая интерпретация поиска, иначе говоря, результата два – нашёл или не нашёл. Похожая, но все же другая задача – извлечь символы латиницы.
Текст, содержащий латиницу помимо кириллицы — довольно частое явление, и выявить, в какой раскладке текст, не всегда возможно визуально. Начертание многих символов в обеих раскладках идентично.
Когда нужно просто глазами обнаружить латиницу среди кириллических символов или наоборот, кириллицу в английском тексте, есть очень простое решение – использование неклассических шрифтов в Excel.
Например, Dubai Light сделает латиницу тоньше, Dubai Medium – жирнее кириллицы, Microsoft Himalaya – ниже, а Ink Free – выделит ее курсивом.
Но когда исходных данных много, важно не просто видеть, но и иметь возможность отфильтровать или отсортировать такие ячейки. Вариантов упростить и ускорить решение задачи несколько.
Задача поиска букв латинского алфавита в тексте – одна из нетривиальных в Excel, как и поиска любой длинной последовательности единичных символов. Как и в случае с поиском цифр, при обычном поиске придется перебирать все латинские буквы – а их 26, что ещё больше, чем цифр.
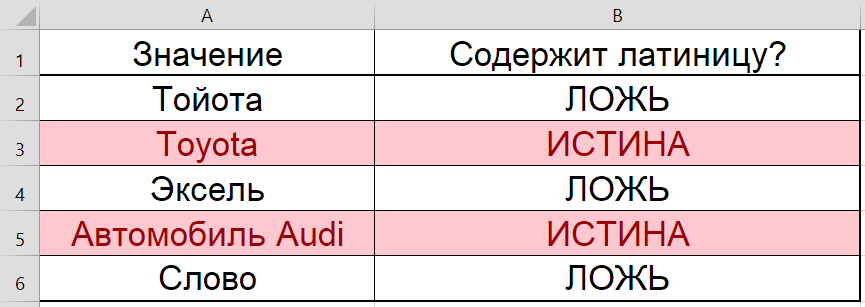
Составная формула массива пригодится в случаях, когда не хочется или нет возможности пользоваться макросами или пользовательскими функциями (UDF):
=СЧЁТ(ПОИСК({"a":"b":"c":"d":"e":"f":"g":"h":"i":"j":"k":"l":"m":"n":"o":"p":"q":"r":"s":"t":"u":"v":"w":"x":"y":"z"};A1))>0
Здесь A1 — ячейка, которую мы хотим “проверить” на наличие в ней латиницы. Функция возвращает “ИСТИНА” или “ЛОЖЬ”. Важно отметить, что функция “ПОИСК” не является регистрозависимой, поэтому позволяет найти буквы в любом регистре.
Можно ли диапазон букв выразить иным способом? Да, формулой массива, а помогут в этом функция СИМВОЛ и функция СТРОКА:
{=СЧЁТ(ПОИСК(СИМВОЛ(СТРОКА(65:90));A1))>0}
Отличие этой формулы массива от предыдущей – её нужно вводить без фигурных скобок, они появятся при вводе формулы сочетанием Ctrl + Shift + Enter (вместо обычного Enter). В формуле выше, где явно прописаны все буквы, фигурные скобки вводятся вручную — это явное указание строкового массива.
Найти кириллицу в Excel – функция
Как вы, наверное, догадались, найти кириллицу в тексте можно аналогичным путем:
=СЧЁТ(ПОИСК({"а":"б":"в":"г":"д":"е":"ё":"ж":"з":"и":"й":"к":"л":"м":"н":"о":"п":"р":"с":"т":"у":"ф":"х":"ц":"ч":"ш":"щ":"ъ":"ы":"ь":"э":"ю":"я"};A1))>0
Или формулой массива с функцией СИМВОЛ:
{=СЧЁТ(ПОИСК(СИМВОЛ(СТРОКА(192:223));A1))>0}
Формула массива будет работать корректно, если языком системы для non-Unicode программ выбран русский.
Есть небольшая разница в двух этих формулах – вторая в отличие от первой использует 32 буквы, т.к. буква Ё не входит в диапазон символов.
Как найти прописные буквы
В отличие от “ПОИСК”, “НАЙТИ” – функция регистрозависимая, что позволяет найти буквы в том регистре, в котором они перечислены.
Функция поиска прописных символов латиницы
=СЧЁТ(НАЙТИ({"A":"B":"C":"D":"E":"F":"G":"H":"I":"J":"K":"L":"M":"N":"O":"P":"Q":"R":"S":"T":"U":"V":"W":"X":"Y":"Z"};A1))>0
Функция поиска прописных кириллических символов
=СЧЁТ(НАЙТИ({"А":"Б":"В":"Г":"Д":"Е":"Ё":"Ж":"З":"И":"Й":"К":"Л":"М":"Н":"О":"П":"Р":"С":"Т":"У":"Ф":"Х":"Ц":"Ч":"Ш":"Щ":"Ъ":"Ы":"Ь":"Э":"Ю":"Я"};A1))>0
Функция поиска любых прописных символов
Поможет вам найти в ячейке символы и кириллицы, и латиницы, если они написаны заглавными буквами.
=СЧЁТ(НАЙТИ({"А":"Б":"В":"Г":"Д":"Е":"Ё":"Ж":"З":"И":"Й":"К":"Л":"М":"Н":"О":"П":"Р":"С":"Т":"У":"Ф":"Х":"Ц":"Ч":"Ш":"Щ":"Ъ":"Ы":"Ь":"Э":"Ю":"Я":"A":"B":"C":"D":"E":"F":"G":"H":"I":"J":"K":"L":"M":"N":"O":"P":"Q":"R":"S":"T":"U":"V":"W":"X":"Y":"Z"};A1))>0
Для поиска цифр в ячейке можно использовать такой же синтаксис.
Функции “Найти латиницу” и “Найти кириллицу” с помощью UDF
UDF (User-defined function, пользовательская функция) – тем, кто часто использует функции такого плана, помогут упростить синтаксис на листе, т.к. содержат калькуляции в коде.
Function найтиЛатиницу(txt As String) As Boolean
найтиЛатиницу = txt Like "*[A-z]*"
End Function
Function найтиКириллицу(txt As String) As Boolean
найтиКириллицу= txt Like "*[А-яЁё]*"
End Function
Найти латинские буквы в 2 клика
Максимально быстрый способ проверки на наличие латиницы в Excel доступен пользователям !SEMTools.
Порядок действий: скопировать диапазон, выделить скопированное и вызвать макрос в меню «Найти символы» группы «ОБНАРУЖИТЬ».
Найти слова, содержащие и кириллицу, и латиницу
Иногда простой поиск в ячейке латиницы и кириллицы не решает проблему, т.к. в ячейке изначально подразумевается наличие обоих видов символов. Например, “автомобиль Tоyоta”, “холодильник Siеmеns”. В двух этих примерах специально вставлены буквы из другого алфавита: Tоyоta содержит кириллическую “о”, а Siеmеns – кириллическую “e”. Начертание этих символов идентичное, но вот для роботов это совершенно разные символы.
Как с помощью Excel проверить отличие в написании букв на латинице или кириллице в отдельных словах? Формулы выше не отличат фразы, написанные корректно, от фраз, написанных некорректно, так как отдадут “ИСТИНА” всем фразам при проверке на кириллицу и латиницу.
Решить проблему можно, если искать по конкретным словам! В !SEMTools есть два решения этой задачи:
С помощью регулярных выражений
Процедура находится в меню “ОБНАРУЖИТЬ” – “Слова” – “По паттерну”. Паттерн REGEX позволяет решить задачу в один заход, т.к. в нем есть оператор “ИЛИ”.
Данное выражение означает, что нужно найти слова, в которых или после кириллического символа идет символ латиницы, или наоборот. При этом между символами могут быть внутри слова любые другие символы (цифры, дефисы и любые другие, кроме пробела).
([a-zA-Z].*[а-яА-ЯёЁ]|[а-яА-ЯёЁ].*[a-zA-Z])
Важно понимать, что сам паттерн применим к любой строке вне зависимости от количества слов в ней, но в рамках указанной процедуры !SEMTools применяется к отдельным словам.
В две итерации
Данный метод совершенно логичен, но требует чуть больше времени. Нужно просто сначала извлечь слова, содержащие латиницу, а потом, уже среди извлеченных этим способом, искать слова, содержащие кириллицу.
Кейсы дальнейшего взаимодействия с данными
Найти слова, содержащие кириллицу, латиницу или оба вида символов одновременно, – только полдела. За этапом их обнаружения зачастую следуют дальнейшие действия.
Удалить
Иногда нужно целиком удалить слова, содержащие латиницу. Дело в том, что в них могут находиться другие символы – цифры, кириллица, дефисы и другие знаки. Они останутся, если удалить из текста латиницу и ничего больше.
Извлечь
Можно захотеть извлечь латиницу. В !SEMTools это можно делать с помощью регулярных выражений, в том числе извлечь слова, содержащие латиницу, чтобы посчитать количество слов и посмотреть на их структуру. Из каталога товаров, например, быстро извлекать бренды, написанные на английском языке.
Изменить регистр
Бывают ситуации, когда слова, содержащие латиницу, имеет смысл сделать с заглавной буквы — это касается все тех же иностранных брендов.
Заменить символы
И, наконец, бывают ситуации, когда нужно заменить кириллицу на латиницу – но и здесь возможны вариации: можно транслитерировать, сменить раскладку или заменить символы на похожие с ними на другом языке. Подробнее про последний кейс: заменить русские буквы на английские и наоборот.
Про каждый из этих кейсов можно почитать с соответствующем разделе сайта, в надстройке присутствуют макросы для быстрой обработки подобных ситуаций.
Часто сталкиваетесь с этой или похожими задачами при работе в Excel?
!SEMTools поможет решить их быстро и легко!
Excel для Microsoft 365 Access для Microsoft 365 Excel 2021 Access 2021 Excel 2019 Access 2019 Excel 2019 для Mac Excel 2016 Access 2016 Excel 2016 для Mac Excel 2013 Access 2013 Excel 2010 Access 2010 Еще…Меньше
Если вы хотите добавить текст на языке, отличном от того, который вы обычно используете, Office может проверить орфографию и грамматику этого текста.
Сведения о том, как использовать средства проверки правописания, включить или отключить проверку орфографии и грамматики, см. в статье Проверка орфографии и грамматики в Office 2010 и более поздних версиях.
Примечание: Если вам требуется ввести текст на языке, не основанном на латинице (например, на русском или китайском), вы можете переключить раскладку с помощью языковой панели. Когда вы изменяете раскладку клавиатуры, Office автоматически изменяет язык проверки правописания. Дополнительные сведения см. в статье Включение или переключение языка раскладки клавиатуры.
Чтобы изменить язык в процессе проверки орфографии в базе данных или книге, выберите другой язык словаря:
-
На вкладке Рецензирование в Excel или Главная в Access нажмите кнопку Орфография.
-
В области или диалоговом окне Орфография выберите нужный язык в списке Язык словаря.
Совет: Диалоговое окно «Орфография» не откроется, если ошибки правописания не обнаружены. Если это произойдет при попытке изменить язык словаря, допустите ошибку намеренно, чтобы оно открылось.
Если нужный язык недоступен, может потребоваться установить языковой пакет Office. Дополнительные сведения см. в статье Language Accessory Pack для Office 2016.
Если вы хотите изменить язык редактирования, используемый по умолчанию для проверки орфографии, см. статью Изменение языка в меню и средствах проверки правописания в Office.
Нужна дополнительная помощь?
Поиск символов латиницы в русском тексте
Одна из типовых ситуаций, с которой все мы однажды сталкиваемся: кто-то (возможно даже мы сами) при наборе текстовой информации в ячейку, случайно использовал английские буквы (латиницу) вместо русских (кириллицы). Допустить такую ошибку достаточно легко, особенно если учесть изощренное расположение некоторых символов в стандартной раскладке клавиатуры. Ну какому идиоту, скажите мне, пришло в голову помещать на одну клавишу две одинаковых по написанию буквы (английская «си» и русская «эс»)? Да и с другими символами не лучше. Но, как говорится, «фарш невозможно провернуть назад» — текущая раскладка давно стала стандартом и никуда от этого не деться.
Использование символов латиницы в русском тексте порождает огромное количество проблем. От путаницы при банальной сортировке по алфавиту до некорректной консолидации данных при автоматическом объединении нескольких таблиц в одну.
Выискивать похожие по виду символы и проверять не являются ли они символами английской раскладки крайне муторно. Поэтому поищем более изящные варианты…
Способ 1. Шрифт без кириллицы
Выделите диапазон ячеек с проверяемым текстом и временно установите для него любой шрифт не содержащий кириллицу, например Albertus или любой аналогичный (находится методом тыка). Внешний вид символов кириллицы и латиницы станет отличаться и можно будет легко визуально локализовать некорректные символы:
Способ 2. Функция IsLatin на VBA
Создадим пользовательскую функцию (назовем ее, например, IsLatin), которая будет проверять — присутствуют ли в заданной ячейке символы английского алфавита и выдавать в качестве результата логическое значение ИСТИНА или ЛОЖЬ.
Откройте редактор Visual Basic сочетанием клавиш ALT+F11 или в старых версиях Excel — через меню Сервис — Макрос — Редактор Visual Basic (Tools — Macro — Visual Basic Editor), вставьте новый модуль (меню Insert — Module) и скопируйте туда текст этой функции:
Public Function IsLatin(str As String)
str = LCase(str)
LatinAlphbet = "*[abcdefghijklmnopqrstuvwxyz]*"
If str Like LatinAlphbet Then
IsLatin = True
Else
IsLatin = False
End If
End Function
Закройте редактор Visual Basic и вернитесь в Excel.
Теперь в Мастере функций в категории Определенные пользователем (User Defined) можно найти нашу функцию IsLatin и воспользоваться ей. Синтаксис функции следующий:
=IsLatin(A2)
где для примера А2 — это адрес ячейки, содержащей текст
Функция выдаст значение ИСТИНА (TRUE), если найдет в тексте А2 хотя бы один символ латиницы. В противном случае функция вернет значение ЛОЖЬ (FALSE):
Способ 3. Подсветка символов латиницы красным цветом шрифта
Откройте редактор Visual Basic сочетанием клавиш ALT+F11 или в старых версиях Excel — через меню Сервис — Макрос — Редактор Visual Basic (Tools — Macro — Visual Basic Editor), вставьте новый модуль (меню Insert — Module) и скопируйте туда текст этого макроса:
Sub ShowLatin()
For Each c In Selection
For i = 1 To Len(c)
If (Asc(Mid(c, i, 1)) >= 65 And Asc(Mid(c, i, 1)) <= 90) Or _
(Asc(Mid(c, i, 1)) >= 97 And Asc(Mid(c, i, 1)) <= 122) Then
c.Characters(Start:=i, Length:=1).Font.ColorIndex = 3
End If
Next i
Next c
End Sub
Закройте редактор Visual Basic и вернитесь в Excel. Если теперь выделить интересующий диапазон ячеек (только не весь столбец или лист — а то считать до конца дня будет!) и запустить наш макрос с помощью сочетания клавиш ALT+F8 или через меню Сервис — Макрос — Макросы (Tools — Macro — Macros), то символы латиницы выделятся красным цветом шрифта:
Ссылки по теме
- Подсветка латиницы с помощью надстройки PLEX
- Что такое макросы, куда вставлять код макроса, как их использовать
Когда работаешь много, то неизбежны ошибки. В конце концов не ошибается тот, кто ничего не делает. Исправить ошибки поможет проверка орфографии в Excel.
Скачайте файл тут. Я преднамеренно сделала несколько глупых ошибок, чтобы показать, как работает проверка орфографии в Excel. Откройте файл.
По окончании урока вы сможете:
- Настроить параметры операции «Проверка орфографии в Excel»
- Рассказать о командах диалогового окна «Орфография»
- Проверить орфографию на листе
- Скорректировать словарь
Шаг 1. Находим команду «Параметры» (Файл → Параметры):
Шаг 2. Отмечаем в диалоговом окне нужные режимы:
Я всегда отмечаю «Русский: требовать точного использования ё». Но в официальных документах «ё» не обязательно и это очень обедняет письменную речь.
| Это интересно! | 24 декабря 1942 года приказом народного комиссара просвещения РСФСР В.П. Потёмкина было введено обязательное употребление буквы «ё» везде: в школьных учебниках, переписках, газетах. И на картах, разумеется. Между прочим, этот приказ никто никогда не отменял А фамилия французского актёра будет Депардьё, а не Депардье. И правильно произносить фамилию русского поэта на самом деле нужно Фёт, а не Фет. |
2. Диалоговое окно «Орфография»
Шаг 1. Запускаем диалоговое окно «Орфография» (лента Рецензирование → группа команд Правописание → команда Орфография):
После выполнения команды может появится окно:

Окно появляется в том случае, если ваш курсор находится в любом месте листа. Отсюда следует очень интересный вывод:
| Понять и запомнить! | Можно назначить операцию «Проверка орфографии в Excel» только для выделенного диапазона |
Для выделенного диапазона A4:C9 проверка начинается с ячейки A4. Ячейка A3 с ошибочным словом «Касета для СD» выпадает из операции «Проверка орфографии в Excel»
Шаг 2. Изучаем диалоговое окно «Орфография»

- Пропустить (Ignore Once) – игнорировать ошибку в данном месте.
- Пропустить все (Ignore Аll) – не воспринимать данное слово как ошибку по всему листу.
- Добавить в словарь (Add to Dictionary) – добавить слово в словарь программы, чтобы в дальнейшем оно не воспринималось как ошибочное.
- Заменить (Change) – заменить ошибочное слово на то, которое выбрано в поле Варианты.
- Заменить все (Change Аll) – заменить ошибочное слово во всех местах по тексту на элемент списка, выбранный из поля Варианты.
- Автозамена (Autocorrect) – добавление ошибочного слова вместе с правильным словом из поля Варианты в функцию Автозамены для того, чтобы в дальнейшем такая ошибка автоматически исправлялась на правильный вариант.
- Это не команда, а поле Варианты, в котором вам предлагаются варианты замены ошибочного слова
3. Проверка орфографии в Excel
Шаг 1. Щелкаем по кнопке Заменить (Change) → слово «Наиминование» будет заменено на правильное и найдено следующее неизвестное слово «Касета».
Шаг 2. Щелкаем по кнопке Заменить (Change) → слово «Касета» будет заменено на правильное и найдено следующее неизвестное слово и так далее
Исправляем таким образом ошибки, пока не доберемся до слова «Безбарьерная». Чаще всего я работаю с техническими текстами, а технические термины в словарь не занесены. В результате весь документ подчеркнут красной волнистой чертой. Почему я вспомнила про Word?
4. Внесение слова в словарь
Как видите, проверка орфографии в Excel предлагает нам вариант «Безбарьерная
Шаг 1. Добавляем слово в словарь

А теперь посмотрим на наш словарь.
Шаг 2. Открываем диалоговое окно «Настраиваемые словари» (Файл → Параметры Word → Правописание → Настраиваемые словари):
Шаг 3. Отмечаем словарь «RoamingCustom.dic (по умолчанию)»:

Как видите, в моем словаре довольно приличное количество специальных терминов, которые офисные программы без моего вмешательства в словари отмечали, как ошибки. Но эти слова я добавлялf, работая в других офисных программах.

| Понять и запомнить! | Словарь проверки нашей грамотности единый для всех офисных программ! Что не может не радовать! |
В диалоговом окне «RoamingCustom.dic (по умолчанию)» вы можете добавлять слова, удалять одно слово или все слова разом. Не пренебрегайте работай со словарём, тем более, что это не обременительно.
Когда вы закончите проверять орфографию, то будет выведено сообщение о том, что проверка орфографии в Excel закончена:

Назначить проверку орфографии можно простым нажатием функциональной клавиши F7.
Теперь вы сможете:
- Настроить параметры операции «Проверка орфографии в Excel»
- Рассказать о командах диалогового окна «Орфография»
- Проверить орфографию на листе
- Скорректировать словарь
Когда дело касается грамматики, работа в Excel может вызвать массу разочарований. В отличие от Microsoft Word, Excel не вносит автоматических грамматических изменений в вашу работу. Когда вы отправляете некачественную работу, это может быть довольно неприятно.
К счастью, есть множество способов исправить ошибки на листах и книгах в Excel. В этой статье мы дадим несколько советов по проверке орфографии и грамматики в Microsoft Excel.
Активация программы проверки грамматики вручную
Вы можете активировать проверку орфографии и грамматики, нажав клавишу F7, находясь на листе Excel. Если на вашем компьютере это не работает, выполните следующие действия, чтобы активировать средство проверки грамматики:
1. Не выходя из файла Excel, выберите вкладку « Обзор ».
2. Щелкните Правописание .
3. Вы увидите диалоговое окно, содержащее первое слово с ошибкой, с параметрами для изменения, игнорирования или добавления его в свой собственный словарь.
4. Устраните орфографическую ошибку, и в диалоговом окне автоматически отобразится следующая ошибка.
Различные варианты проверки грамматики
В зависимости от характера вашего файла и количества данных в нем вы можете выбрать три различных способа проверки грамматики вашей работы. В зависимости от вашей срочности и необходимости вы можете проверить отдельные ячейки и диапазоны, выбранные листы или всю книгу. Вот пошаговое руководство для каждой категории:
1. Проверка отдельных ячеек
- Выберите нужную ячейку и нажмите сочетание клавиш F7 на клавиатуре, чтобы проверить ее правописание.
- В диалоговом окне будут отображаться варианты написания. Выберите способ устранения ошибки: исправьте, проигнорируйте или добавив слово в словарь.
2. Проверка диапазона ячеек
Чтобы проверить орфографию в нескольких ячейках на одном листе:
1. Выберите ячейки, в которых вы хотите проверить правописание, например, D3: D10 .
2. Активируйте проверку орфографии, нажав F7 или выбрав Обзор > Орфография .
3. Устраните орфографические ошибки, изменив их, добавив в свой собственный словарь или игнорируя их.
3. Проверка орфографии на выбранных листах
Вы можете проверить орфографию на определенных листах, выбрав их на нижней вкладке.
1. Нажмите клавишу Ctrl на клавиатуре, одновременно нажимая на листы, которые вы хотите проверить.
2. Активируйте проверку орфографии, нажав клавишу F7 на клавиатуре.
3. Появится диалоговое окно. Устраните отображаемую орфографическую ошибку. Затем в поле будет последовательно отображаться следующая ошибка, пока не будет исправлен весь диапазон рабочих листов.
4. Проверка орфографии всей книги
При работе со всей книгой вы можете облегчить свою работу, проверяя орфографию вместе.
1. Выберите любой рабочий лист в своей книге и щелкните его правой кнопкой мыши, чтобы отобразить всплывающее меню.
2. Щелкните Выбрать все рабочие листы.
3. Нажмите клавишу F7 на клавиатуре, появится диалоговое окно проверки орфографии.
4. Исправляйте орфографические ошибки по мере их отображения, пока не дойдете до последнего исправления.
Проверка грамматики с помощью макросов VBA
Если вы предпочитаете более автоматизированный метод, вам следует использовать макросы проверки орфографии VBA. Эти макросы представляют собой строки кода в Microsoft Excel, которые позволяют определять и заменять слова с ошибками.
Макросы VBA особенно полезны, поскольку они используют визуальные цвета для выделения слов с ошибками, что делает их более выраженными и легко обнаруживаемыми. Чтобы использовать макрос VBA, вам необходимо создать макрос VBA в редакторе Excel :
1. Откройте предполагаемый файл Excel.
2. Нажмите клавиши Alt + F11 . Откроется окно редактора Excel VBA .
3. Щелкните Вставить > Модуль .
4. Вставьте этот код в редактор модуля :
Sub ColorMispelledCells()
For Each cl In ActiveSheet.UsedRange
If Not Application.CheckSpelling(Word:=cl.Text) Then _
cl.Interior.ColorIndex = 12
Next cl
End Sub
5. Нажмите клавишу F5 на клавиатуре, чтобы запустить макрос.
6. Все слова с ошибками на листе теперь должны быть выделены, как показано на изображении ниже.
Исправление при вводе
Лучший способ сэкономить время в Excel – исправлять ошибки на ходу. Таким образом, вы не будете тратить дополнительное время на исправление орфографических ошибок, накопленных за всю рабочую нагрузку. Чтобы исправить ошибки при вводе, вы можете использовать функции автозамены и автозаполнения в Excel.
Функция автозаполнения часто используется по умолчанию в большинстве программ Excel. Он поддерживает вашу точность при вводе совпадающих записей в разных ячейках ваших листов.
Автозамена, с другой стороны, исправляет ошибки по мере их возникновения. Однако вам нужно будет активировать его заранее. Вот как вы можете его активировать.
1. Щелкните Файл > Параметры .
2. Откроется окно параметров Excel. Щелкните категорию проверки > Параметры автозамены > проверьте типичные ошибки.
3. Щелкните ОК .
Добавление слов в собственный словарь
При вводе иностранных слов, которых нет в словаре, например, названия компании или собственного имени человека, Excel помечает их как неправильные. Чтобы избежать этого в будущем, вам следует добавить слово в свой собственный словарь.
1. Щелкните Файл > Параметры > Проверка .
2. Щелкните Пользовательские словари.
3. Выберите свой собственный словарь или создайте новый собственный словарь.
Когда ваш собственный словарь будет готов, вы можете добавлять в него слова, нажимая кнопку « Добавить в словарь» в любое время, когда Excel помечает правильное слово как неправильное. Обратите внимание, что Excel будет игнорировать ошибку, пока слово все еще находится в вашем пользовательском словаре.
Проверка грамматики разных языков
Вы также можете проверять грамматику текста и записей на других языках, отличных от вашего системного языка по умолчанию. Сделать это:
1. Щелкните Файл > Параметры .
2. В диалоговом окне «Параметры Excel» нажмите « Языки» > « Добавить дополнительные языки редактирования» .
3. Выберите язык в раскрывающемся меню, затем выберите « Добавить» .
4. Щелкните ОК .
Тезаурус
Тезаурус Excel – бесценный инструмент, если вы хотите найти синонимы в программе Excel. Вы можете использовать его, чтобы оживить скучные цепочки повторяющихся данных. Чтобы использовать тезаурус:
1. Щелкните слово, синоним которого вы хотите найти.
2. Щелкните Обзор > Тезаурус .
3. Выберите наиболее подходящее слово и нажмите « Вставить» .
Функция тезауруса полезна для улучшения грамматики на вашем листе.
Перевести
Функция перевода важна при работе с записями данных на разных языках. Иногда Excel может пометить слово как неправильно написанное, хотя в прямом смысле слова оно написано на иностранном языке. Чтобы перевести иностранное слово:
1. Щелкните слово, которое хотите перевести.
2. Выберите Обзор > Перевести .
3. Выберите Исходный язык и Целевой язык в появившемся меню.
4. Затем выберите Вставить .
Исследовать
Вы, вероятно, встретили новое слово или два, работая в Excel. Кнопка «Исследование» позволяет использовать доступные онлайн-ресурсы для получения дополнительной информации по любому вопросу.
Этот инструмент может быть очень полезным, если вы не знаете, что означает слово. Чтобы найти слово:
1. Щелкните Обзор > Исследование .
2. На появившейся панели « Искать» введите слово, которое вы хотите найти.
3. Выберите предпочтительные онлайн-ссылки.
4. Выберите « Начать поиск» .
Что делать, если проверка орфографии в Excel не работает
Возможно, вам не удалось активировать программу проверки орфографии, потому что ваш файл Excel защищен паролем. В этом случае вам нужно будет либо отменить эту защиту, либо проверить орфографию с помощью макроса.
Другая причина, по которой ваша проверка орфографии может не работать, – это если вы выбрали одну ячейку в режиме редактирования. В этом случае средство проверки орфографии будет проверять только выбранную ячейку, а не весь рабочий лист. Чтобы решить эту проблему, щелкните вкладку рабочего листа перед запуском проверки орфографии.
Также обратите внимание, что средства проверки орфографии и грамматики Excel не работают с ячейками, содержащими формулы. Для ячеек с формулами вам нужно будет щелкнуть конкретную ячейку, а затем исправить ее в строке формул.
Наконец, ваша проверка орфографии может не работать, если вы не активировали пользовательский словарь Microsoft. Есть много способов настроить словарь и убедиться, что он лучше всего работает во всех ваших программах Microsoft.
Вычитка стала проще
Вычитывать файлы Excel вручную никогда не было так просто. К счастью, вы можете создавать собственные ярлыки, которые помогут автоматизировать целые процессы, сделав их более простыми и управляемыми.
Сочетание всех методов, описанных в этой статье, обеспечит безупречную работу без каких-либо следов грубых грамматических ошибок. Итак, теперь вы можете попрощаться с некачественными рабочими листами!