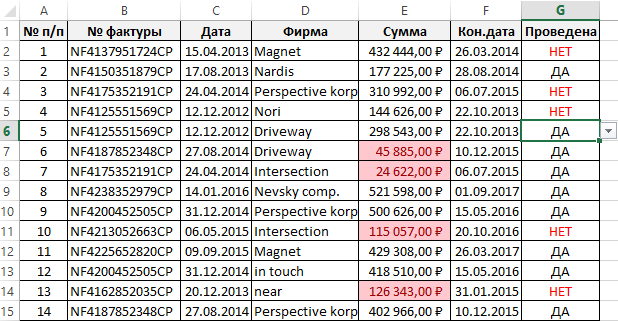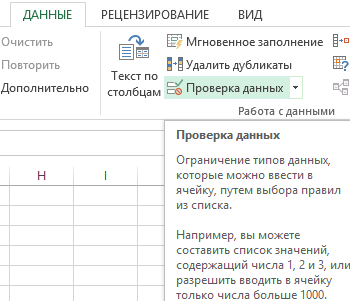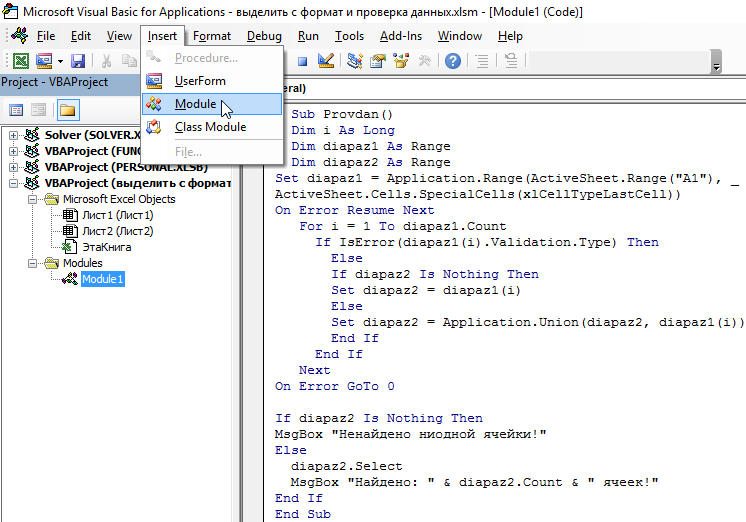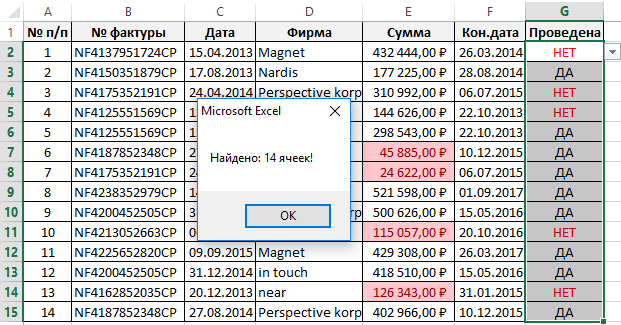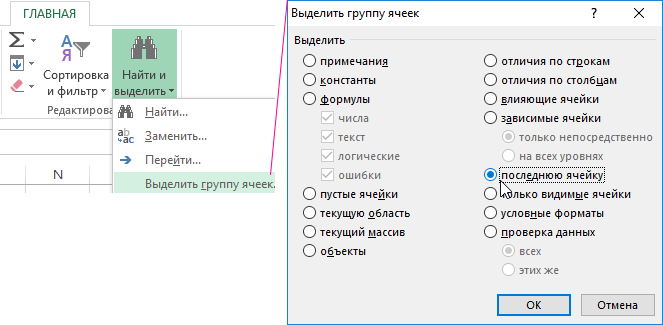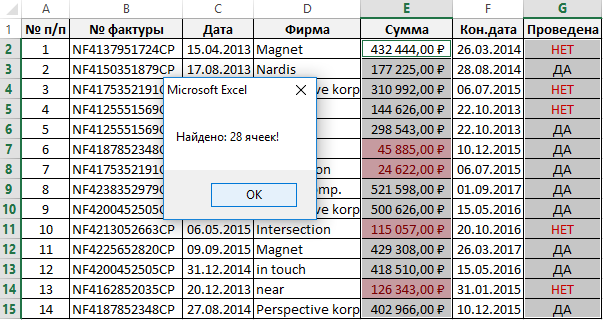Содержание
- Макрос определяющий пустая ли ячейка или заполненная в VBA Excel
- Алгоритм для строго определенной ячейки с применением её адреса.
- Алгоритм для выделенной (активной) ячейки :
- Еще один способ определения в примере для активной ячейки, но можно использовать и для конкретной ячейки с адресом.
- Добавить комментарий Отменить ответ
- Макрос для поиска ячеек в Excel с выпадающим списком и условным форматированием
- Макрос поиска ячейки с выпадающим списком
- Макрос поиска ячейки с условным форматированием
- Метод Range.Find (Excel)
- Синтаксис
- Параметры
- Возвращаемое значение
- Примечания
- Примеры
- Поддержка и обратная связь
Макрос определяющий пустая ли ячейка или заполненная в VBA Excel
Периодически при создании различных макросов в VBA Excel возникает потребность в том, чтобы алгоритм макроса самостоятельно определял, пуста ли ячейка или заполнена данными.
Далее приведем несколько простых макросов для определения заполнения ячейки данными и разберем принцип их работы. Фрагменты этих макросов вы можете добывать в свой код для реализации проверки заполнения ячеек.
Рассмотрим несколько вариантов VBA алгоритмов:
Алгоритм для строго определенной ячейки с применением её адреса.
Пример для ячейки с адресом B6:
- Private Sub CommandButton1_Click() ‘наименование алгоритма
- If IsEmpty(Range(«B6»)) = True Then ‘условие, если ячейка пустая, то
- MsgBox («В ячейке нет данных») ‘вывод сообщения, что в ячейке нет данных
- Else ‘в противном случае
- MsgBox («Данные внесены в ячейку») ‘вывод сообщения, что в ячейке есть данные
- End If ‘конец блока «если»
- End Sub ‘конец алгоритма
Алгоритм для выделенной (активной) ячейки :
- Private Sub CommandButton1_Click() ‘наименование алгоритма
- If IsEmpty(ActiveCell) = True Then ‘условие, если активная ячейка (ActiveCell) пустая, то
- MsgBox («В ячейке нет данных») ‘вывод сообщения, что в ячейке нет данных
- Else ‘в противном случае
- MsgBox («Данные внесены в ячейку») ‘вывод сообщения, что в ячейке есть данные
- End If ‘конец блока «если»
- End Sub ‘конец алгоритма
Еще один способ определения в примере для активной ячейки, но можно использовать и для конкретной ячейки с адресом.
- Private Sub CommandButton1_Click() ‘наименование алгоритма
- If Len(ActiveCell) Then ‘если активная ячейка заполнена данными (имеет объем информации)
- MsgBox («Данные внесены в ячейку») ‘вывод сообщения, что в ячейке есть данные
- Else ‘в противном случае
- MsgBox («Ячейка пустая») ‘вывод сообщения, что в ячейке нет данных
- End If ‘конец блока «если»
- End Sub ‘конец алгоритма
Добавить комментарий Отменить ответ
Этот сайт использует Akismet для борьбы со спамом. Узнайте, как обрабатываются ваши данные комментариев.
Источник
Макрос для поиска ячеек в Excel с выпадающим списком и условным форматированием
В данном примере написаны исходные коды VBA-макросов для проверки ячеек на наличие выпадающих списков (или любых средств, созданных инструментом «проверка данных»). А также код макроса для проверки и получения доступа к ячейкам, которые содержат условное форматирование.
Макрос поиска ячейки с выпадающим списком
Допустим у нас имеется таблица Excel сформированная в результате экспорта журнала фактур из истории взаиморасчетов с клиентами фирмы, как показано ниже на рисунке:
Нам необходимо найти все выпадающие списки или определить каким ячейкам присвоена проверка вводимых данных, создана инструментом: «ДАННЫЕ»-«Работа с данными»-«Проверка данных».
В программе Excel по умолчанию есть встроенный инструмент для поиска ячеек с проверкой правил вводимых значений. Чтобы его использовать следует выбрать: ГЛАВНАЯ»-«Редактирование»-«Найти и выделить»-«Выделить группу ячеек». В появившемся диалоговом окне следует отметить опцию «проверка данных» и нажать на кнопку ОК. 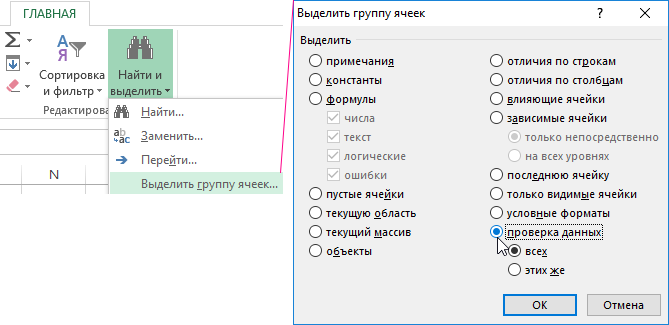
Откройте редактор макросов Visual Basic (ALT+F11) и создайте новый модуль выбрав в редакторе инструмент: «Insert»-«Module». В созданный модуль введите VBA код макроса:
Sub ProvDan()
Dim i As Long
Dim diapaz1 As Range
Dim diapaz2 As Range
Set diapaz1 = Application.Range(ActiveSheet.Range( «A1» ), _
ActiveSheet.Cells.SpecialCells(xlCellTypeLastCell))
On Error Resume Next
For i = 1 To diapaz1.Count
If IsError(diapaz1(i).Validation.Type) Then
Else
If diapaz2 Is Nothing Then
Set diapaz2 = diapaz1(i)
Else
Set diapaz2 = Application.Union(diapaz2, diapaz1(i))
End If
End If
Next
On Error GoTo 0
If diapaz2 Is Nothing Then
MsgBox «Ненайдено ниодной ячейки!»
Else
diapaz2. Select
MsgBox «Найдено: » & diapaz2.Count & » ячеек!»
End If
End Sub
Если нужно выделить все ячейки в таблице, которые содержат проверку вводимых значений включенной инструментом «Проверка данных», тогда выберите инструмент: «РАЗРАБОТЧИК»-«Код»-«Макросы»-«ProvDan»-«Выполнить».
В результате выделились 14 ячеек в столбце G, для которых включена проверка данных в стиле выпадающего списка:
В данном коде мы сначала выделяем все ячейки на текущем листе с помощью инструкции:
После, определяем диапазон ячеек на листе, который использует исходная таблица и с которыми будет работать наш макрос. Чтобы определить диапазон таблицы на рабочем листе Excel, мы могли бы использовать свойство UsedRange при создании экземпляра объекта Range в переменной diapaz1. Данное свойство охватывает только непустые ячейки, а это может быть даже несмежный диапазон. Но таблица может содержать пустые ячейки для, которых присвоена проверка ввода значений. Чтобы наш макрос не игнорировал пустые ячейки внутри таблицы мы определяем смежный (неразрывный) диапазон, который начинается с ячейки A1 и заканчивается последней используемой ячейкой на рабочем листе Excel.
Set diapaz1 = Application.Range(ActiveSheet.Range(«A1»), ActiveSheet.Cells.SpecialCells(xlCellTypeLastCell))
Последняя ячейка находиться наиболее отдаленно от ячейки A1 (в данном примере – это G15) и была использована на листе (это обязательное условие). При чем использована в прямом смысле, она может даже не содержать значения, но иметь измененный числовой формат, другой цвет фона, другие границы, объединение и т.п. Чтобы найти последнюю используемую ячейку на листе стандартными средствами Excel, выберите инструмент: «ГЛАВНАЯ»-«Редактирование»-«Найти и выделить»-«Выделить группу ячеек».
В появившемся окне следует выбрать опцию «последнюю ячейку». А после просто нажать ОК. Курсор клавиатуры сразу переместиться на последнюю используемую ячейку на рабочем листе Excel.
Можно даже при создании экземпляра объекта Range в переменной diapaz1 использовать диапазон целого листа. Для этого просто замените выше описанную инструкцию на:
Set diapaz1 = Selection
Так на первый взгляд даже проще, но тогда макрос будет проверять все ячейки на листе и потребует больше ресурсов. Особенно если мы при изменении этой инструкции не удалим инструкцию выделения всех ячеек на листе Excel. Таким кодом макроса, можно существенно снизить производительность работы программы Excel при его выполнении. Поэтому так делать не рекомендуется. Проверяйте ячейки только те, которые были использованы на листе. Так вы получите в десятки раз меньший диапазон и выше производительность макроса.
Далее в коде макроса перед циклом прописана инструкция для выключения обработки ошибок, выполняемых в коде.
On Error Resume Next
Но после конца цикла обработка ошибок снова включается.
On Error GoTo 0
Внутри цикла проверяться по отдельности все ячейки на наличие включенной проверки вводимых значений инструментом «Проверка данных». Если ячейка содержит проверку вводимых значений?
If IsError(diapaz1(i).Validation.Type) Then
Тогда она присоединяется к диапазону ячеек, находящихся в переменной diapaz2.
Set diapaz2 = Application.Union(diapaz2, diapaz1(i))
В конце кода выделяется несмежный диапазон переменной diapaz2, который включает в себя все выпадающие списки на текущем рабочем листе Excel. И сразу же выводиться сообщение о количестве найденных и выделенных ячеек в этом же диапазоне.
MsgBox «Найдено: » & diapaz2.Count & » ячеек!»
Макрос поиска ячейки с условным форматированием
Некоторые ячейки в исходной таблице содержат условное форматирование, а пользователю Excel необходимо их все найти и выделить. Очень часто нельзя визуально определить присвоено ли ячейке условное форматирование или нет. Чтобы найти и выделить ячейки с условным форматированием в Excel можно воспользоваться встроенным инструментом. Просто необходимо выбрать опцию в меню: «ГЛАВНАЯ»-«Редактирование»-«Найти и выделить»-«Выделить группу ячеек».
В появившемся окне отмечаем опцию «условные форматы» и нажимаем кнопку ОК.
Но если мы хотим получить доступ к каждой выделенной ячейки и проделать с ними какие-либо операции, тогда следует воспользоваться более гибким инструментом. А конкретнее написать макрос. В данном примере мы напишем макрос, который будет автоматически выделять и считать количество ячеек с условным форматированием.
Снова откройте редактор Visual Basic (ALT+F11) и в уже созданный модуль добавьте новый код для нового макроса:
Sub ProvFormat()
Dim i As Long
Dim diapaz1 As Range
Dim diapaz2 As Range
Set diapaz1 = Application.Range(ActiveSheet.Range( «A1» ), _
ActiveSheet.Cells.SpecialCells(xlCellTypeLastCell))
For i = 1 To diapaz1.Count
If diapaz1(i).FormatConditions.Count > 0 Then
If diapaz2 Is Nothing Then
Set diapaz2 = diapaz1(i)
Else
Set diapaz2 = Application.Union(diapaz2, diapaz1(i))
End If
End If
Next
If diapaz2 Is Nothing Then
MsgBox «Ненайдено ниодной ячейки!»
Else
diapaz2. Select
MsgBox «Найдено: » & diapaz2.Count & » ячеек!»
End If
End Sub
Теперь чтобы проверить, посчитать и выделить все ячейки для которых было применено любое условное форматирование запустите макрос: «РАЗРАБОТЧИК»-«Код»-«Макросы»-«ProvFormat»-«Выполнить».
В результате будут выделены все соответствующие ячейки и отобразиться сообщение с информацией о их количестве:
В этом макросе уже нет необходимости отключать контроль ошибок в процессе выполнения инструкций внутри цикла.
Проверка ячеек на наличие условного форматирования выполняется с помощью свойства Cuont для объекта FormatConditions. Если данное свойство возвращает значение 0, то для текущей ячейки не применялось ни одно условное форматирование.
If diapaz1(i).FormatConditions.Count > 0 Then
Разобравшись и поняв принцип действия этих макросов, пользователь теперь может получать доступ к определенной группе чек и выполнять с ними различные действия. Просто нужно изменить макрос под свои потребности и вместе где прописана инструкция для вывода сообщения о количестве выделенных определенных групп ячеек прописать свои собственные инструкции.
Источник
Метод Range.Find (Excel)
Находит определенные сведения в диапазоне.
Хотите создавать решения, которые расширяют возможности Office на разнообразных платформах? Ознакомьтесь с новой моделью надстроек Office. Надстройки Office занимают меньше места по сравнению с надстройками и решениями VSTO, и вы можете создавать их, используя практически любую технологию веб-программирования, например HTML5, JavaScript, CSS3 и XML.
Синтаксис
выражение.Find (What, After, LookIn, LookAt, SearchOrder, SearchDirection, MatchCase, MatchByte, SearchFormat)
выражение: переменная, представляющая объект Range.
Параметры
| Имя | Обязательный или необязательный | Тип данных | Описание |
|---|---|---|---|
| What | Обязательный | Variant | Искомые данные. Может быть строкой или любым типом данных Microsoft Excel. |
| After | Необязательный | Variant | Ячейка, после которой нужно начать поиск. Соответствует положению активной ячейки, когда поиск выполняется из пользовательского интерфейса. |
Обратите внимание, что параметр After должен быть одной ячейкой в диапазоне. Помните, что поиск начинается после этой ячейки; указанная ячейка не входит в область поиска, пока метод не возвращается обратно в эту ячейку.
Если не указать этот аргумент, поиск начинается после ячейки в левом верхнем углу диапазона. LookIn Необязательный Variant Может быть одной из следующих констант XlFindLookIn: xlFormulas, xlValues, xlComments или xlCommentsThreaded. LookAt Необязательный Variant Может быть одной из следующих констант XlLookAt: xlWhole или xlPart. SearchOrder Необязательный Variant Может быть одной из следующих констант XlSearchOrder: xlByRows или xlByColumns. SearchDirection Необязательный Variant Может быть одной из следующих констант XlSearchDirection: xlNext или xlPrevious. MatchCase Необязательный Variant Значение True, чтобы выполнять поиск с учетом регистра. Значение по умолчанию — False. MatchByte Необязательный Variant Используется только в том случае, если выбрана или установлена поддержка двухбайтовых языков. Значение True, чтобы двухбайтовые символы сопоставлялись только с двухбайтовым символами. Значение False, чтобы двухбайтовые символы сопоставлялись с однобайтовыми эквивалентами. SearchFormat Необязательный Variant Формат поиска.
Возвращаемое значение
Объект Range, представляющий первую ячейку, в которой обнаружены требуемые сведения.
Примечания
Этот метод возвращает значение Nothing, если совпадения не найдены. Метод Find не влияет на выделенный фрагмент или активную ячейку.
Параметры для аргументов LookIn, LookAt, SearchOrder и MatchByte сохраняются при каждом использовании этого метода. Если не указать значения этих аргументов при следующем вызове метода, будут использоваться сохраненные значения. Установка этих аргументов изменяет параметры в диалоговом окне Найти, а изменение параметров в диалоговом окне Найти приводит к изменению сохраненных значений, которые используются, если опустить аргументы. Чтобы избежать проблем, устанавливайте эти аргументы явным образом при каждом использовании этого метода.
Для повторения поиска используйте методы FindNext и FindPrevious.
Когда поиск достигает конца указанного диапазона поиска, он возвращается в начало диапазона. Чтобы остановить поиск при этом возврате, сохраните адрес первой найденной ячейки, а затем проверьте адрес каждой последующей найденной ячейки, сравнив его с этим сохраненным адресом.
Чтобы найти ячейки, отвечающие более сложным шаблонам, используйте инструкцию For Each. Next с оператором Like. Например, следующий код выполняет поиск всех ячеек в диапазоне A1:C5, где используется шрифт, имя которого начинается с букв Cour. Когда Microsoft Excel находит соответствующее значение, шрифт изменяется на Times New Roman.
Примеры
В этом примере показано, как найти все ячейки в диапазоне A1:A500 на листе 1, содержащие значение 2, и изменить значение ячейки на 5. Таким образом, значения 1234 и 99299 содержали 2 и оба значения ячеек станут 5.
В этом примере показано, как найти все ячейки в диапазоне A1:A500 на листе 1, содержащие подстроку «abc», и изменить ее на «xyz».
Поддержка и обратная связь
Есть вопросы или отзывы, касающиеся Office VBA или этой статьи? Руководство по другим способам получения поддержки и отправки отзывов см. в статье Поддержка Office VBA и обратная связь.
Источник
I’d recommend caution re: using On Error statements in utility functions like this. Any custom error handling in the main procedure (ie «On Error GoTo lineNum») will be overwritten by this function, so you’ll have to remember to manually change it back any time you use the function in a procedure with custom error handling.
My advice would be to pick a personal rule— either «Never use On Error statements in utility functions, only in main procedures» or «Only use On Error statements in utility functions, never in main procedures»— and stick to it.
If you do use them, make sure that you switch back to On Error GoTo 0 for all exits from the function. In the first portion of the «IF» block in your current code, you only switch back if the function returns null:
On Error Resume Next
Dim singleCell As Range
For Each singleCell In cell
'...do stuff, then
If cellWithValidationFound And cellWithoutValidationFound Then
On Error GoTo 0
HasValidation = Null
Exit Function
End If
Next
'On Error GoTo 0 needs to be added here
HasValidation = cellWithValidationFound
In this case, it’s possible to avoid the «On Error» statements entirely by using the SpecialCells and Intersect methods. Only caveat is that it assumes that your range’s parent worksheet contains at least one blank cell:
Function hasValidation(rng As Range) As Variant
'Find first empty cell in ws and add validation
'This ensures that at least 1 cell in ws contains validation
Dim emptyCell As Range
Set emptyCell = rng.Parent.Cells.SpecialCells(xlCellTypeBlanks).Cells(1)
emptyCell.Validation.Add Type:=xlValidateList, Formula1:="1"
'Get range of all cells in ws with validation, then remove validation from empty cell
Dim validationCells As Range
Set validationCells = rng.Parent.Cells.SpecialCells(xlCellTypeAllValidation)
emptyCell.Validation.Delete
'Get intersection of validation cells and range being tested
Dim rngUnion As Range
Set rngUnion = Intersect(rng, validationCells)
'Determine whether entire/partial range has validation and return value
If rngUnion Is Nothing Then
hasValidation = False
ElseIf rngUnion.Count = rng.Count Then
hasValidation = True
Else
hasValidation = Null
End If
End Function
It’d be possible to design a slightly safer version that accounts for sheets with no blank cells, but that scenario is so unlikely that it’s probably not worth the effort.
EDIT: Actually, it turns out that Range.SpecialCells(xlCellTypeBlanks) is way worse than I thought. Not only is it obscenely slow for large ranges, it also only searches the Used Range, not the entire sheet. So you may have no option but to use error handling.
Luckily, you can use the same basic format while incorporating On Error. Since it uses Intersect instead of looping through cells, it should be faster than your version. Also, rather than returning Null in mixed cases, it uses optional parameter that alters how the function treats ranges with a mix of validation/no validation. That’s just a stylistic preference, I’m not a big fan of Null. Here’s my final version:
Function hasValidation(rng As Range, Optional entireRange As Boolean = False) As Boolean
'Get range of all cells in sheet containing validation
On Error Resume Next
Dim validationCells As Range
Set validationCells = rng.Parent.Cells.SpecialCells(xlCellTypeAllValidation)
On Error GoTo 0
'If no cells contain validation, return False and exit
If validationCells Is Nothing Then
hasValidation = False
Exit Function
End If
'Get intersection of validation cells and range being tested
Dim rngUnion As Range
Set rngUnion = Intersect(rng, validationCells)
'Determine whether entire/partial range has validation and return value
If rngUnion Is Nothing Then
hasValidation = False
Else
hasValidation = IIf(rngUnion.Count = rng.Count, True, Not entireRange)
End If
End Function
I am writing a VBA code that goes through a range of cells checking if each cell has data validation (drop down menu) and if not assign one to it from a list on another sheet.
I currently have trouble with the line that checks if the current cell already has data validation. I get error 1004 «no cells were found».
Sub datavalidation()
Dim nlp As Range
Dim lrds As Long
Dim wp As Double
Dim ddrange As Range
Sheets("DataSheet").Select
lrds = ActiveSheet.Range("A1").Offset(ActiveSheet.rows.Count - 1, 0).End(xlUp).Row
Set nlp = Range("I3:I" & lrds)
For Each cell In nlp
'error on following line
If cell.SpecialCells(xlCellTypeSameValidation).Cells.Count < 1 Then
wp = cell.Offset(0, -8).Value
Set ddrange = ddrangefunc(wp)
End If
Next
End Sub
Any ideas?
Thank you
asked Sep 5, 2013 at 17:55
I know this question is old, but since it comes up when Googling «excel vba check if cell has validation», I figured I would add my grain of salt.
If the Range object on which you call SpecialCells represents only a single cell, the entire sheet will be scanned to find matches. If you have a very large amount of data, the methods provided in previous answers may become a bit slow.
Hence, here is a more efficient way to check if a single cell has validation:
Function HasValidation(cell As Range) As Boolean
Dim t: t = Null
On Error Resume Next
t = cell.Validation.Type
On Error GoTo 0
HasValidation = Not IsNull(t)
End Function
answered Jul 10, 2015 at 16:50
AgentRevAgentRev
7091 gold badge8 silver badges20 bronze badges
1
Dim cell As Range, v As Long
For Each cell In Selection.Cells
v = 0
On Error Resume Next
v = cell.SpecialCells(xlCellTypeSameValidation).Count
On Error GoTo 0
If v = 0 Then
Debug.Print "No validation"
Else
Debug.Print "Has validation"
End If
Next
answered Sep 5, 2013 at 18:07
Tim WilliamsTim Williams
150k8 gold badges96 silver badges124 bronze badges
1
If you only want to test the activecell, then:
Sub dural()
Dim r As Range
On Error GoTo noval
Set r = Cells.SpecialCells(xlCellTypeAllValidation)
If Intersect(r, ActiveCell) Is Nothing Then GoTo noval
MsgBox "Active cell has validation."
Exit Sub
noval:
MsgBox "Active cell has no validation."
On Error GoTo 0
End Sub
answered Sep 5, 2013 at 18:58
Gary’s StudentGary’s Student
95.3k9 gold badges58 silver badges98 bronze badges
1
Also, if you’d like to get the validation Source you can use the following…
Dim cell as Range
Dim rng as Range
Set rng = Range("A1:A10") 'enter your range
On Error Resume Next 'will skip over the cells with no validation
For Each cell In rng
msgbox cell.Validation.Formula1
Next cell
answered Jul 8, 2016 at 15:38
CRUTERCRUTER
8664 silver badges12 bronze badges
About 4 years later, I am looking for cell validation as well. Combining a few from the answers here, this is what I came up with:
Option Explicit
Public Sub ShowValidationInfo()
Dim rngCell As Range
Dim lngValidation As Long
For Each rngCell In ActiveSheet.UsedRange
lngValidation = 0
On Error Resume Next
lngValidation = rngCell.SpecialCells(xlCellTypeSameValidation).Count
On Error GoTo 0
If lngValidation <> 0 Then
Debug.Print rngCell.Address
Debug.Print rngCell.Validation.Formula1
Debug.Print rngCell.Validation.InCellDropdown
End If
Next
End Sub
answered Sep 1, 2017 at 9:35
VityataVityata
42.4k8 gold badges55 silver badges98 bronze badges
Looking for a way to handle this avoiding the error resume next.
This is the way I implemented it:
Option Explicit
' https://stackoverflow.com/questions/18642930/determine-if-cell-contains-data-validation
' Use this if you want to omit doing something to the cell added: http://dailydoseofexcel.com/archives/2007/08/17/two-new-range-functions-union-and-subtract/
Sub ValidationCells()
Dim theSheet As Worksheet
Dim lastCell As Range
Dim validationRange As Range
Dim validationCell As Range
Application.EnableEvents = False ' optional
Set theSheet = ThisWorkbook.Worksheets(1)
theSheet.Unprotect ' optional
' Add a cell with a value and some validation to bypass specialcells error
Set lastCell = theSheet.Cells(1, theSheet.Cells.Columns.Count)
With lastCell
.Value2 = 1
.Validation.Add xlValidateWholeNumber, xlValidAlertInformation, xlEqual, "1"
End With
' If usedrange is greater than 1 (as we added a single cell previously)
If theSheet.UsedRange.Rows.Count > 1 Or theSheet.UsedRange.Columns.Count > 1 Then
Set validationRange = theSheet.UsedRange.SpecialCells(xlCellTypeAllValidation)
MsgBox validationRange.Address
For Each validationCell In validationRange
If validationCell.Address <> lastCell.Address Then
MsgBox validationCell.Address
End If
Next validationCell
End If
lastCell.Clear
Set validationRange = Nothing
Set lastCell = Nothing
theSheet.Protect ' optional
Application.EnableEvents = True ' optional
End Sub
answered Sep 19, 2019 at 18:31
Ricardo DiazRicardo Diaz
5,5232 gold badges17 silver badges30 bronze badges
This works for me
Sub test()
On Error Resume Next
If ActiveCell.SpecialCells(xlCellTypeSameValidation).Cells.Count < 1 Then
MsgBox "validation"
Else
MsgBox "no Validation"
End If
On Error GoTo 0
End Sub
answered Apr 10, 2015 at 14:27
Sandro WiggersSandro Wiggers
4,4303 gold badges19 silver badges25 bronze badges
Function isValidated(ByVal Cell as Range) as Boolean
On Error Resume Next
isValidated = Not isEmpty(Cell.Validation.Type)
End Function
answered Apr 3, 2022 at 14:59
VitalizzareVitalizzare
3,5856 gold badges13 silver badges28 bronze badges
|
Подскажите как при помощи VBA определить наличие пустой ячейки (не заполненной = «» |
|
|
Юрий М Модератор Сообщений: 60588 Контакты см. в профиле |
Нашли, дальше что? Перебрать диапазон/массив и при нахождении пустой/нулевой выйти из цикла с сообщением. |
|
Антон Пользователь Сообщений: 617 |
#3 28.01.2014 01:20:21 посредством перебора каждого значения массива и сравнением )
Изменено: Антон — 28.01.2014 01:25:02 |
||
|
Да, если такие ячейки имеются вывести сообщение и прекратить дальнейшее выполнение макроса, если таких ячеек нет продолжить выполнение макроса. |
|
|
Юрий М Модератор Сообщений: 60588 Контакты см. в профиле |
#5 28.01.2014 01:28:51
|
||
|
Юрий М Модератор Сообщений: 60588 Контакты см. в профиле |
#7 28.01.2014 02:01:36 Без цикла, но и без адресов:
|
||
|
KuklP Пользователь Сообщений: 14868 E-mail и реквизиты в профиле. |
Я сам — дурнее всякого примера! … |
|
Max.il Пользователь Сообщений: 64 |
Юрий М, Юрий, добрый вечер. Развивая тему, если нужно проверить несколько ячеек, к примеру А3, Т16 и Т22, если они пустые — залить эту ячейку красным цветом. Если в ней есть что-то , пропустить. Если во всех ячейках есть данные, то просто прекратить выполнение макроса без вывода сообщения. |
|
Юрий М Модератор Сообщений: 60588 Контакты см. в профиле |
|
|
Max.il Пользователь Сообщений: 64 |
Юрий М,Нет, т.к. проверка должна осуществляться после макроса. |
|
Юрий М Модератор Сообщений: 60588 Контакты см. в профиле |
УФ сработает и после макроса. А макрос написать не смогу: нет у меня файла, где имеются перечисленные Вами ячейки )) |
|
Юрий М Модератор Сообщений: 60588 Контакты см. в профиле |
#13 27.05.2019 23:32:23 Нет ответа…
|
||
|
RAN Пользователь Сообщений: 7091 |
#14 27.05.2019 23:39:10
|
||||
|
Max.il Пользователь Сообщений: 64 |
RAN, Юрий М, Мужчины, спасибо, что помогаете . Искренняя благодарность. |
|
Николай Китаев Пользователь Сообщений: 2 |
#16 17.12.2021 13:26:01
Такая конструкция не работает: If cells(i,y).Value=»» then…. А так — должно работать: Изменено: Николай Китаев — 17.12.2021 14:07:17 |
||
|
Jack Famous Пользователь Сообщений: 10852 OS: Win 8.1 Корп. x64 | Excel 2016 x64: | Browser: Chrome |
Николай Китаев, с момента создания темы прошло почти 8 лет, а ТС был последний раз почти 2 года назад — в курсе? Во всех делах очень полезно периодически ставить знак вопроса к тому, что вы с давних пор считали не требующим доказательств (Бертран Рассел) ►Благодарности сюда◄ |
|
Ничего страшного. Можно считать, что памятка для себя. Тем более проверка вида cells(i,y).Value=»» не работает. |
|
|
БМВ Модератор Сообщений: 21385 Excel 2013, 2016 |
#19 17.12.2021 14:19:40
докажите. По вопросам из тем форума, личку не читаю. |
||
|
Jack Famous Пользователь Сообщений: 10852 OS: Win 8.1 Корп. x64 | Excel 2016 x64: | Browser: Chrome |
Если вас что-то не устраивает, то не нужно поднимать со дна старую тему, тем более, что спросить автора не получится — создайте свою и там всё подробно опишите и/или спросите И тут гляньте: VBA. UDF. Функция для проверки значения на строку нулевой длины «=»»» Во всех делах очень полезно периодически ставить знак вопроса к тому, что вы с давних пор считали не требующим доказательств (Бертран Рассел) ►Благодарности сюда◄ |
|
vikttur Пользователь Сообщений: 47199 |
#21 17.12.2021 23:29:31
И где К? ) |
||
Home / VBA / VBA Check IF a Cell is Empty + Multiple Cells
To check if a cell is empty you can use VBA’s ISEMPTY function. In this function, you need to use the range object to specify the cell that you want to check, and it returns true if that cell is empty, otherwise false. You can use a message box or use a cell to get the result.
- Start with the function name “IsEmpty”.
- Specify the cell that you want to check.
- Use a message box or a cell to get the result value.
- In the end, run the code.
MsgBox IsEmpty(Range("A1"))
Check IF Multiple Cells Empty
If you want to check and count the empty cells from a range when you need to loop through each cell in the range.
Sub vba_check_empty_cells()
Dim i As Long
Dim c As Long
Dim myRange As Range
Dim myCell As Range
Set myRange = Range("A1:A10")
For Each myCell In myRange
c = c + 1
If IsEmpty(myCell) Then
i = i + 1
End If
Next myCell
MsgBox _
"There are total " & i & " empty cell(s) out of " & c & "."
End SubThe above code loops through each cell in the range A1:A10 and check each cell one by one using the ISEMPTY function if it’s empty or not.
And for each empty cell it takes a count, and in the end, shows a message box with the total number of cells and empty cells out of that.
Use the following code if you want to highlight empty cells as well.
Dim i As Long
Dim c As Long
Dim myRange As Range
Dim myCell As Range
Set myRange = Range("A1:A10")
For Each myCell In myRange '
c = c + 1
If IsEmpty(myCell) Then
myCell.Interior.Color = RGB(255, 87, 87)
i = i + 1
End If
Next myCell
MsgBox _
"There are total " & i & " empty cell(s) out of " & c & "."More Tutorials
- Count Rows using VBA in Excel
- Excel VBA Font (Color, Size, Type, and Bold)
- Excel VBA Hide and Unhide a Column or a Row
- Excel VBA Range – Working with Range and Cells in VBA
- Apply Borders on a Cell using VBA in Excel
- Find Last Row, Column, and Cell using VBA in Excel
- Insert a Row using VBA in Excel
- Merge Cells in Excel using a VBA Code
- Select a Range/Cell using VBA in Excel
- SELECT ALL the Cells in a Worksheet using a VBA Code
- ActiveCell in VBA in Excel
- Special Cells Method in VBA in Excel
- UsedRange Property in VBA in Excel
- VBA AutoFit (Rows, Column, or the Entire Worksheet)
- VBA ClearContents (from a Cell, Range, or Entire Worksheet)
- VBA Copy Range to Another Sheet + Workbook
- VBA Enter Value in a Cell (Set, Get and Change)
- VBA Insert Column (Single and Multiple)
- VBA Named Range | (Static + from Selection + Dynamic)
- VBA Range Offset
- VBA Sort Range | (Descending, Multiple Columns, Sort Orientation
- VBA Wrap Text (Cell, Range, and Entire Worksheet)
⇠ Back to What is VBA in Excel
Helpful Links – Developer Tab – Visual Basic Editor – Run a Macro – Personal Macro Workbook – Excel Macro Recorder – VBA Interview Questions – VBA Codes
Определение с помощью кода VBA Excel, что диапазон ячеек пуст, то есть, ни одна из ячеек диапазона (строки, столбца) не содержит отображаемого значения.
Определение пустого диапазона
Определить в VBA Excel, что диапазон ячеек пуст, можно с помощью функции рабочего листа WorksheetFunction.CountA или свойства диапазона ячеек Range.Text.
Пример 1
Определение, что диапазон ячеек пуст, с помощью функции рабочего листа WorksheetFunction.CountA:
|
Sub Primer1() If WorksheetFunction.CountA(Range(«A1:L8»)) = 0 Then MsgBox «Диапазон ячеек ««A1:L8»» пуст» Else MsgBox «Диапазон ячеек ««A1:L8»» не пуст» End If End Sub |
Функция WorksheetFunction.CountA подсчитывает количество ячеек, содержащих значения, в том числе нули и формулы, возвращающие пустые строки. Если хотя бы одна ячейка в диапазоне будет содержать пустую строку, возвращенную формулой, то код первого примера определит, что диапазон не пуст.
Пример 2
Определение, что диапазон ячеек пуст, с помощью свойства Text объекта Range:
|
Sub Primer2() If Range(«A1:L8»).Text = «» Then MsgBox «Диапазон ячеек ««A1:L8»» пуст» Else MsgBox «Диапазон ячеек ««A1:L8»» не пуст» End If End Sub |
Свойство Text объекта Range возвратит пустую строку только в том случае, если все ячейки диапазона будут содержать пустые строки и (или) значение Empty. Если одна или более ячеек в диапазоне будут содержать пустую строку, возвращенную формулой, то код второго примера все-равно определит, что диапазон пуст.
Определение пустой строки
Определение пустой строки в VBA Excel с помощью свойства Range.Text:
|
Sub Primer3() If Rows(5).Text = «» Then MsgBox «Указанная строка пуста» Else MsgBox «Указанная строка не пуста» End If End Sub |
Данное определение пустой строки используется в коде для удаления пустых строк из таблицы.
Определение пустого столбца
Определение пустого столбца в VBA Excel с помощью свойства Range.Text:
|
Sub Primer4() If Columns(7).Text = «» Then MsgBox «Указанный столбец пуст» Else MsgBox «Указанный столбец не пуст» End If End Sub |
или
|
Sub Primer5() If Columns(«G»).Text = «» Then MsgBox «Указанный столбец пуст» Else MsgBox «Указанный столбец не пуст» End If End Sub |
Фразы для контекстного поиска: диапазон пустой, строка пустая, столбец пустой.
Перейти к содержимому
Макрос проверки заполнения ячеек.
Периодически при создании различных макросов в VBA Excel возникает потребность в том, чтобы алгоритм макроса самостоятельно определял, пуста ли ячейка или заполнена данными.
Далее приведем несколько простых макросов для определения заполнения ячейки данными и разберем принцип их работы. Фрагменты этих макросов вы можете добывать в свой код для реализации проверки заполнения ячеек.
Рассмотрим несколько вариантов VBA алгоритмов:
Алгоритм для строго определенной ячейки с применением её адреса.
Пример для ячейки с адресом B6:
- Private Sub CommandButton1_Click() ‘наименование алгоритма
- If IsEmpty(Range(«B6»)) = True Then ‘условие, если ячейка пустая, то
- MsgBox («В ячейке нет данных») ‘вывод сообщения, что в ячейке нет данных
- Else ‘в противном случае
- MsgBox («Данные внесены в ячейку») ‘вывод сообщения, что в ячейке есть данные
- End If ‘конец блока «если»
- End Sub ‘конец алгоритма
Алгоритм для выделенной (активной) ячейки :
- Private Sub CommandButton1_Click() ‘наименование алгоритма
- If IsEmpty(ActiveCell) = True Then ‘условие, если активная ячейка (ActiveCell) пустая, то
- MsgBox («В ячейке нет данных») ‘вывод сообщения, что в ячейке нет данных
- Else ‘в противном случае
- MsgBox («Данные внесены в ячейку») ‘вывод сообщения, что в ячейке есть данные
- End If ‘конец блока «если»
- End Sub ‘конец алгоритма
Еще один способ определения в примере для активной ячейки, но можно использовать и для конкретной ячейки с адресом.
- Private Sub CommandButton1_Click() ‘наименование алгоритма
- If Len(ActiveCell) Then ‘если активная ячейка заполнена данными (имеет объем информации)
- MsgBox («Данные внесены в ячейку») ‘вывод сообщения, что в ячейке есть данные
- Else ‘в противном случае
- MsgBox («Ячейка пустая») ‘вывод сообщения, что в ячейке нет данных
- End If ‘конец блока «если»
- End Sub ‘конец алгоритма