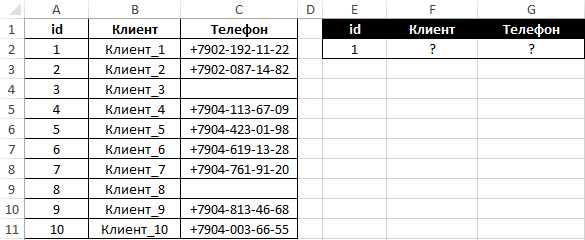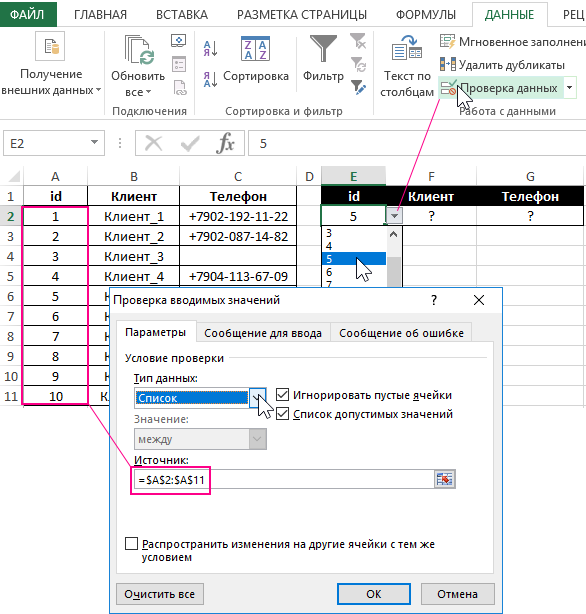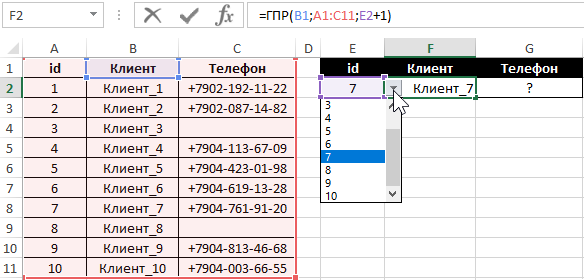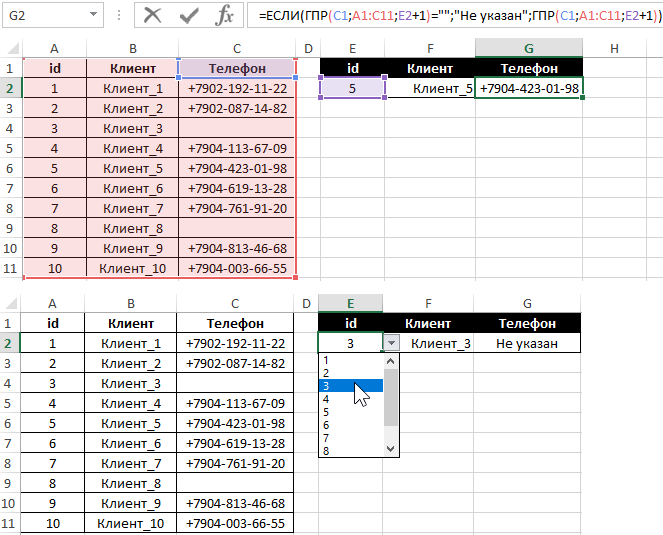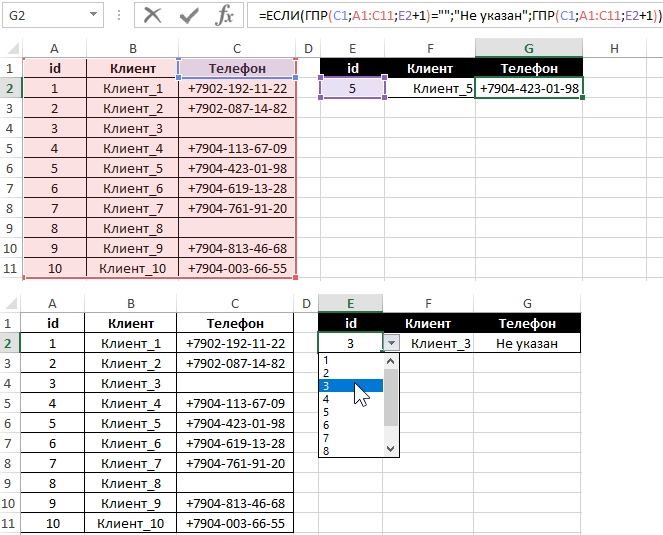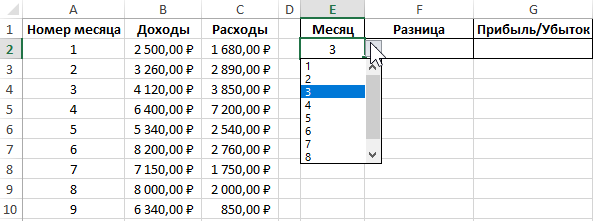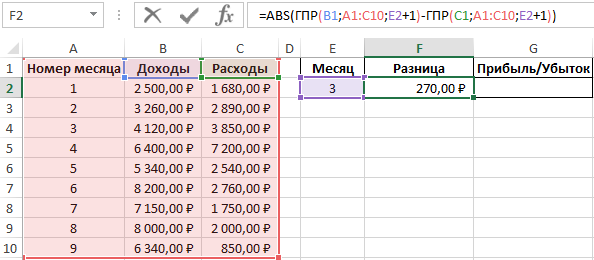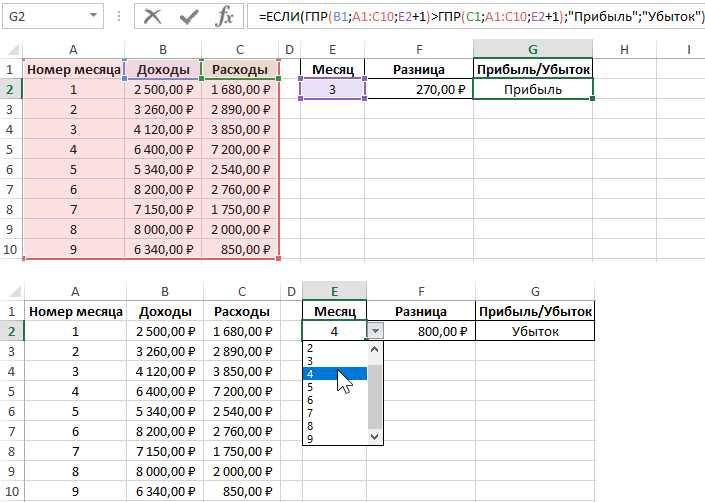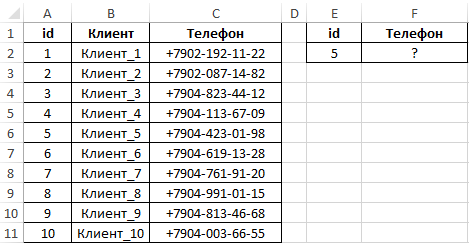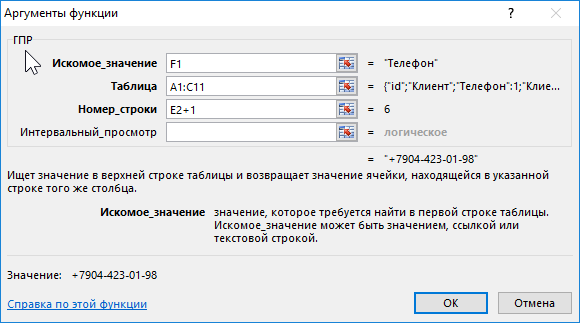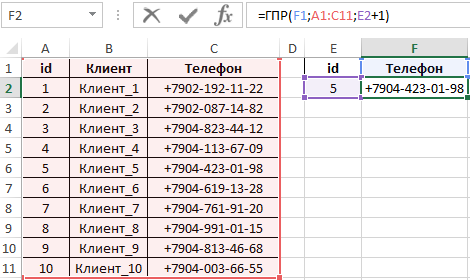Главная » Функции Excel »
Проверка свойств и значений и Информационные функции
28 Апрель 2011 46736 просмотров
- ЯЧЕЙКА(CELL) — Определяет информацию о формате, местоположении или содержимом ячейки.
ЯЧЕЙКА(тип_инфо; ссылка)Если в качестве перв- Тип_инфо — текстовое значение, определяющее тип информации о ячейке. Доступны следующие типы:
- адрес(«address») — текстовое представление адреса ячейки, записанной в аргументе ссылка. Адрес отображается в соответствии с текущим стилем ссылок.
- столбец(«col») — Номер столбца ячейки в ссылке.
- цвет(«color») — вернет 1, если форматом ячейки(правая кнопка мыши -Формат ячейки) установлено изменение цвета отрицательных значений в зависимости от значения в ячейке. Например, если это один из предустановленных финансовых форматов, при котором отрицательные значения в ячейке отображаются красным. При этом совершенно не важно какое на данный момент значение в ячейке и какого оно цвета.
Если изменение цвета не предусмотрено форматом ячейки, функция вернет 0. - содержимое(«contents») — по сути текст или число, записанное в ячейке или возвращаемое формулой, записанной в этой ячейке
- имяфайла(«filename») — Имя файла в текстовом виде (включая полный путь), содержащего ссылку. Возвращает пустой текст («»), если книга с листом, содержащим ссылку, еще не сохранена. Имеет свои нюансы, подробнее о которых можно почитать в статье Как получить имя листа формулой
- формат(«format») — Текстовое значение, соответствующее числовому формату ячейки. Возвращает «-» в конце текстового значения, если ячейка форматирована для вывода отрицательных значений другим цветом. Возвращает «()» в конце текстового значения, если ячейка форматирована для вывода положительных чисел в скобках. Доступные возвращаемые значения для различных форматов:
Формат Возвращаемое значение Основной G 0 «F0» 0,00 «F2» # ##0 «,0» # ##0,00 «,2» # ##0 _р_.;-# ##0 _р_. «,0» # ##0 _р_.;[Красный]-# ##0 _р_. «,0-« # ##0,00 _р_.;-# ##0,00 _р_. «,2» # ##0,00 _р_.;[Красный]-# ##0,00 _р_. «,2-« 0% «P0» 0,00% «P2» 0,00E+00 «S2» ##0,0E+0 «S1» #» «?/? или #» «??/?? «G» Д.ММ.ГГ или Д.МММ.ГГ или Д.ММ.ГГ ч:мм «D1» Д.МММ «D2» МММ.ГГ «D3» ч:мм AM/PM «D7» ч:мм:сс AM/PM «D6» ч:мм «D9» ч:мм:сс «D8» мм:сс,0 «G» [ч]:мм:сс «G» 0;[Зеленый]0 «F0-« - скобки(«parentheses») — 1, если ячейка форматирована для вывода чисел (в том числе только положительных) в скобках. В ином случае возвращает 0.
- префикс(«prefix») — Текстовое значение, соответствующее «метке-префиксу» ячейки. Вернет символ апострофа(‘), если текст в ячейке выровнен влево; символ двойная кавычка(«), если текст в ячейке выровнен вправо; символ(^), если текст в ячейке выровнен по центру; символ обратной косой черты(), если текст в ячейке выровнен по обоим краям. Функция вернет пустую строку(«»), если ячейка содержит что-либо другое, отличное от текста
- защита(«protect») — 0, если ячейка не заблокирована, и 1, если ячейка заблокирована. Подробнее про блокирование ячеек можно узнать из этой статьи — Как разрешить изменять только выбранные ячейки?. Функция не определяет, защищен ли в данный момент лист.
- строка(«row») — Номер строки ячейки в ссылке.
- тип(«type») — Текстовое значение, означающее тип данных в ячейке. Возвращает «b», если ячейка пустая; «l» — если ячейка содержит текстовую константу; «v» — если ячейка содержит значение иного типа.
- ширина(«width») — Ширина столбца ячейки, округленная до ближайшего целого. Ширина определяется на основании ширины символа текущего шрифта для ячейки.
- Ссылка — ссылка на ячейку, данные о которой требуется получить. Если указано более одной ячейки, то информация будет возвращено только для верхней левой ячейки указанного диапазона
Если функция была применена к ячейке и после этого у ячейки, заданной аргументом ссылка был изменен формат, ширина столбца или защита, то для получения корректной информации о текущем состоянии ячейки(в зависимости от типа информации) необходимо заново вычислить функцию или нажать Shift+F9 для вычисления всех формул листа.
Некоторые примеры применения:
=ЯЧЕЙКА(«строка»;A20) вернет 20
=ЯЧЕЙКА(«формат»;A1) вернет «D2» при условии, что к ячейке A1 применен формат «Д-МММ»
=ЯЧЕЙКА(«содержимое»; A2) вернет текст «ВСЕГО», если в ячейке A2 записан текст «ВСЕГО»
У функции ЯЧЕЙКА есть нюанс: т.к. в качестве аргумента принимается текстовая константа, то написанная в русской версии Excel эта константа не будет работать в других локализациях. Например, если записать на листе:
=ЯЧЕЙКА(«строка»;A20)
сохранить и открыть файл в английскоязычном Excel, то функция вернет значение ошибки, а в ячейке функция будет записана так: =CELL(«строка»,A20). Т.е. название функции будет преобразовано в её английское написание, но текстовая константа — нет. Для обеспечения совместимости необходимо использовать английские названия констант:
=ЯЧЕЙКА(«row»;A20)
Такое написание констант будет корректно работать в любой локализации, т.к. является для Excel «интернациональным»(тот же трюк работает и с функцией ИНФОРМ(INFO)) - Тип_инфо — текстовое значение, определяющее тип информации о ячейке. Доступны следующие типы:
- ТИП.ОШИБКИ(ERROR.TYPE) — Определяет номер, соответствующий одному из типов ошибок Microsoft Excel. Чаще всего применяется в составе логических функций типа ЕСЛИ(IF) для проверки результата вычисления функций.ТИП.ОШИБКИ(значение_ошибки)
Значение_ошибки — значение ошибки, номер которой необходимо определить. Как правило ссылка на ячейку с формулой, чтобы определить, не возвращает ли формула ошибку. При необходимости определяется конкретный тип ошибки. Всего доступно 7 вариантов возвращаемых значений:
1 — #ПУСТО!(#EMPTY!)
2 — #ДЕЛ/0!(#DIV/0)
3 — #ЗНАЧ!(#VALUE!)
4 — #ССЫЛКА!(#REF!)
5 — #ИМЯ?(#NAME?)
6 — #ЧИСЛО!(#NUM!)
7 — #Н/Д(#N/A)
Если в ячейке содержится любое другое значение(не ошибочное), функция вернет значение ошибки #Н/Д(#N/A).
Пример применения:
=ЕСЛИ(ТИП.ОШИБКИ(A10)=4; «Неверная ссылка»; A10)
=IF(ERROR.TYPE(A10)=4, «Wrong reference», A10) - ИНФОРМ(INFO) — Выдает информацию о текущей операционной среде и некоторых свойствах приложения Excel. Однако данная функция давно не дорабатывалась и некоторые сведения могут быть неверными или выдавать ошибочный результат в версиях Excel 2007 и выше.
ИНФОРМ(тип_инфо)
Тип_инфо — текстовая константа, означающая тип возвращаемой информации.
=ИНФОРМ(«КАТАЛОГ»)
=ИНФОРМ(«ВЕРСИЯОС»)
=ИНФОРМ(«ПЕРЕВЫЧИСЛИТЬ»)
=INFO(«directory»)
=INFO(«osversion»)
=INFO(«recalc»)
Доступны следующие варианты:- КАТАЛОГ(«directory») — Путь текущего каталога
- ЧИСЛОФАЙЛОВ(«numfile») — Количество рабочих листов во всех открытых книгах Excel. При этом подсчитываются абсолютно все листы всех книг, даже если листы скрыты и если это листы надстроек и скрытых книг. Поэтому если хотите подсчитать только отображенные листы данная функция не поможет, т.к. у пользователя могут быть активны надстройки вроде Пакета анализа и Поиска решения, листы которых так же будут подсчитаны.
- ИСТОЧНИК(«origin») — Возвращается абсолютная ссылка на левую верхнюю видимую в текущем окне ячейку с учетом состояния прокрутки листа. Ссылка возвращается в виде текста с префиксом «$A:». Применяется для совместимости с Lotus 1-2-3 версий 3.x. Возвращаемое значение зависит от текущих настроек стиля ссылок. Например, если верхняя левая ячейка в окне — ячейка H5, то функция ИНФОРМ вернет следующий текст:
- Стиль ссылок A1: «$A:$H$5»
- Стиль ссылок R1C1: «$A:R5C8»
- ВЕРСИЯОС(«osversion») — Возвращает сведения о версии операционной системы, в которой запущен Excel. Однако, если используется 64-разрядная версия ОС, а Excel установлен из пакета 32-бита, то и версия будет идентифицирована как 32-битная. Связано с тем, что функция определяет основные исполняемые файлы приложения и в зависимости именно от их битности выдаст результат. Это может ввести в заблуждение, т.к. тот же офис 365 определяется именно как 32-битный, даже если устанавливался на 64-битную ОС из 64-битного пакета…
- ПЕРЕВЫЧИСЛИТЬ(«recalc») — Текущий режим вычисления формул. Функция возвращает «Автоматически» или «Вручную», в зависимости от того, какой режим выставлен в настройках. Более подробно про режим вычислений можно узнать в статье: Формулы перестали считать — как исправить?
- ВЕРСИЯ(«release») — Версия Microsoft Excel в виде текста. Для Excel 2003 вернет «11.0», 2007 — «12.0», 2010 — «14.0», 2013 — «15.0», 2016(а так же 365) — «16.0»
- СИСТЕМА(«system») — Возвращает название операционной среды, в которой запущен Excel. Macintosh(MAC OS) = «mac», Windows = «pcdos»
- Приведенные ниже типы применимы только в версиях Excel 2003 и более ранних. Начиная с Excel 2007 данные типы не используются и функция вернет значение ошибки #ЗНАЧ!(#VALUE!):
- ПАМЯТЬВСЕГО(«totmem») — Общее количество доступной памяти в байтах, включая уже используемую
- ДОСТУПНАЯПАМЯТЬ(«memavail») — Количество свободной памяти в байтах
- ИСПОЛЬЗУЕМАЯПАМЯТЬ(«memused») — Количество памяти, используемой для данных
С функцией ИНФОРМ есть один нюанс: т.к. в качестве аргумента принимается текстовая константа, то написанная в русской версии Excel эта константа не будет работать в других локализациях. Например, если записать на листе:
=ИНФОРМ(«ВЕРСИЯОС»)
сохранить и открыть файл в английскоязычном Excel, то функция вернет значение ошибки, а в ячейке функция будет записана так: =INFO(«ВЕРСИЯОС»). Т.е. название функции будет преобразовано в её английское написание, но текстовая константа — нет. Как же обеспечить совместимость? Все просто. Надо использовать английские названия констант:
=ИНФОРМ(«osversion»)
Такое написание констант будет корректно работать в любой локализации, т.к. является для Excel «интернациональным»(тот же трюк работает и с другой функцией, работающей с набором текстовых констант — ЯЧЕЙКА(CELL)) - ЕПУСТО(ISBLANK) — Выдает логическое значение ИСТИНА, если аргумент является ссылкой на пустую ячейку.
=ЕПУСТО(значение)
значение — ссылка на ячейку или именованный диапазон, значение которого необходимо проверить на наличие пустого значения. Если ссылка содержит более одной ячейки, то функция проверит значение только одной — левой верхней ячейки.
=ЕПУСТО(A1)
Что важно помнить, при работе с этой функцией: если в проверяемой ячейке записана формула, то такая ячейка всегда будет считаться не пустой и функция ЕПУСТО вернет значение ЛОЖЬ(FALSE), даже если при этом формула в проверяемой ячейке возвращает пустую строку(=»»). - ЕОШ(ISERR) — Выдает логическое значение ИСТИНА(TRUE), если аргумент ссылается на любое значение ошибки, кроме #Н/Д(#N/A).
=ЕОШ(значение)
значение — непосредственно формула или значение, а так же ссылка на ячейку или именованный диапазон, которые необходимо проверить на наличие ошибки. Если ссылка содержит более одной ячейки, то функция проверит значение только одной — левой верхней ячейки.
Чаще всего используется вместе с вложенными функциями, которые могут вернуть значение ошибки(например, функция ПОИСК или НАЙТИ), кроме ошибки #Н/Д(#N/A):
=ЕОШ((A1)
=ЕСЛИ(ЕОШ((НАЙТИ(«дом»;A1));»»;ПСТР(A1;1;НАЙТИ(«дом»;A1)-1))
где в A1 текст для поиска значения «дом». Если значение в ячейке есть — функция возвращает текст до этого значения
Чтобы обработать исключительно ошибку #Н/Д(#N/A) используется функция ЕНД
Пример применения функции можно посмотреть в этой статье — Как в ячейке с формулой вместо ошибки показать 0 - ЕОШИБКА(ISERROR) — Выдает логическое значение ИСТИНА, если аргумент ссылается на любое значение ошибки
=ЕОШИБКА(значение)
значение — непосредственно формула или значение, а так же ссылка на ячейку или именованный диапазон, которые необходимо проверить на наличие ошибки. Если ссылка содержит более одной ячейки, то функция проверит значение только одной — левой верхней ячейки.
Применяется для обработки функций, которые могут вернуть значение ошибки или проверки ячеек, содержащих такие функции:
=ЕОШИБКА(A1)
=ЕСЛИ(ЕОШИБКА(ВПР(A1;B2:F10;2;0));»»;ВПР(A1;B2:F10;2;0))
Если ВПР не найдет значение(вернет ошибку #Н/Д) или возвращаемое значение будет содержать любую ошибку, то формула вернет пустую строку. В противном случае — будет вычислена ВПР
Пример применения функции можно посмотреть в этой статье — Как в ячейке с формулой вместо ошибки показать 0
Подробнее про ВПР можно ознакомиться здесь: Как найти значение в другой таблице или сила ВПР - ЕНД(ISNA) — Выдает логическое значение ИСТИНА, если аргумент ссылается на значение ошибки #Н/Д(#N/A)(значение недоступно).
=ЕНД(значение)
значение — непосредственно формула или значение, а так же ссылка на ячейку или именованный диапазон, которые необходимо проверить на наличие ошибки. Если ссылка содержит более одной ячейки, то функция проверит значение только одной — левой верхней ячейки.
Очень похожа на ЕОШ и ЕОШИБКА, но работает исключительно с типом ошибок #Н/Д(#N/A). Поэтому применяется в основном вместе с функциями вроде ВПР(VLOOKUP) и ПОИСКПОЗ(MATCH). Подробнее про ВПР можно ознакомиться здесь: Как найти значение в другой таблице или сила ВПР - ЕЧЁТН(ISEVEN) — Выдает логическое значение ИСТИНА(TRUE), если аргумент — четное число.
=ЕЧЁТН(число)
число — непосредственно значение или ссылка на ячейку с числом. Число может быть положительным или отрицательным. 0 будет считаться четным. Если значение является не целым числом, то дробная часть числа отбрасывается(например, 2,5 будет преобразовано в 2). Если значение не является числом, то функция возвращает значение ошибки #ЗНАЧ!(#VALUE!).В версиях 2007 и ниже функция может быть недоступна. В этом случае необходимо установить надстройку Пакет Анализа, а затем подключить его с помощью команды Надстройки из меню.
=ЕЧЁТН(-1) вернет ЛОЖЬ
=ЕЧЁТН(2,5) вернет ИСТИНА
=ЕЧЁТН(5) вернет ЛОЖЬ - ЕНЕЧЁТ(ISODD) — Выдает логическое значение ИСТИНА, если аргумент — нечетное число.
=ЕНЕЧЁТ(число)
число — непосредственно значение или ссылка на ячейку с числом. Число может быть положительным или отрицательным. 0 будет считаться четным, т.е. функция вернет ЛОЖЬ(FALSE). Если значение является не целым числом, то дробная часть числа отбрасывается(например, 2,5 будет преобразовано в 2). Если значение не является числом, то функция возвращает значение ошибки #ЗНАЧ!(#VALUE!).В версиях 2007 и ниже функция может быть недоступна. В этом случае необходимо установить надстройку Пакет Анализа, а затем подключить его с помощью команды Надстройки из меню.
=ЕНЕЧЁТ(-1) вернет ИСТИНА
=ЕНЕЧЁТ(2,5) вернет ЛОЖЬ
=ЕНЕЧЁТ(5) вернет ИСТИНА - ЕЛОГИЧ(ISLOGICAL) — Выдает логическое значение ИСТИНА, если аргумент ссылается на логическое значение.
=ЕЛОГИЧ(значение)
значение — непосредственно значение или ссылка на ячейку, а также формула или функция. - ЕНЕТЕКСТ(ISNONTEXT) — Выдает логическое значение ИСТИНА, если аргумент ссылается на значение, которое не является текстом.
=ЕНЕТЕКСТ(значение)
Самое важное, что стоит помнить в этой функции — она вернет ИСТИНА, если аргумент значение является ссылкой на пустую ячейку. - ЕЧИСЛО(ISNUMBER) — Выдает логическое значение ИСТИНА, если аргумент является числом.
=ЕЧИСЛО(значение)
Отличие этой функции от функции ЕНЕТЕКСТ(ISNONTEXT) в том, что если аргументом значение будет логическое ИСТИНА или ЛОЖЬ или значение ошибки, то функция ЕНЕТЕКСТ вернет ИСТИНА, в то время как ЕЧИСЛО вернет ЛОЖЬ. - ЕССЫЛКА(ISREF) — Выдает логическое значение ИСТИНА, если аргумент является рабочей ссылкой на существующую ячейку.
=ЕССЫЛКА(значение)
значение — ссылка на одну ячейку, диапазон ячеек или именованный диапазон. Если аргумент является текстом или несуществующей ячейкой, функция вернет ЛОЖЬ. Как правило ЕССЫЛКА используется в случаях, когда другие функции используют данные с других листов, которые могут быть удалены.
=ЕСЛИ(ЕССЫЛКА(Лист4!A1:C10);ВПР(A1;Лист4!A1:C10;3;0);ВПР(A1;Лист2!A1:C10;3;0))
=IF(ISREF(Лист4!A1:C10),VLOOKUP(A1,Лист4!A1:C10,3,0),VLOOKUP(A1,Лист2!A1:C10,3,0))
В этом случае функция ЕССЫЛКА будет возвращать ИСТИНА(TRUE), если Лист4 присутствует в книге и тогда ВПР будет брать данные с этого листа. Если же Лист4 будет удален — ВПР будет брать данные с листа Лист2. Это более корректно, чем применение ЕОШИБКА или подобные им, т.к. ВПР может возвращать значение ошибки с самого листа Лист2, например, если искомые данные отсутствуют на листе.
Подробнее про ВПР можно ознакомиться здесь: Как найти значение в другой таблице или сила ВПР - ЕТЕКСТ(ISTEXT) — Выдает логическое значение ИСТИНА, если аргумент является текстом.
=ЕТЕКСТ(значение)
значение — непосредственно значение или ссылка на ячейку, значение которой необходимо проверить. Если аргументом значение будет логическое ИСТИНА или ЛОЖЬ или значение ошибки, то функция ЕТЕКСТ вернет ЛОЖЬ.
Главное, о чем стоит помнить, применяя функцию это то, что если число в ячейке записано как текст(«2»), функция вернет ИСТИНА. Т.е. функция проверяет именно тип данных, а не возможность работы со значением как с числом. - Ч(N) — Преобразует заданное значение в число.
=Ч(значение)
значение — произвольное значение или ссылка на ячейку со значением. Если значение является значением любой из ошибок Excel(#ДЕЛ/0!(#DIV/0), #ЗНАЧ!(#VALUE!), #ССЫЛКА!(#REF!), #ИМЯ?(#NAME?), #ЧИСЛО!(#NUM!), #Н/Д(#N/A)), то функция вернет значение этой ошибки. Преобразование не будет выполнено.
Остальные типы данных преобразуются по следующим правилам:- Число или число, записанное как текст — будет преобразовано в это же число, которое является реальным числом
- Дата в одном из встроенных форматов Microsoft Excel — будет преобразована в дату в числовом формате(чуть более подробно о представлении дат в Excel можно узнать из статьи: Как Excel воспринимает данные?)
- ИСТИНА — будет преобразовано в 1
- любой другой тип данных — будет преобразован в 0
Наиболее часто функция применяется в формулах массива, когда необходимо игнорировать текстовые значения, а числа, записанные как текст преобразовать в реальные числа.
- НД(NA) — Выдает значение ошибки #Н/Д. Не имеет аргументов и записывается в ячейку обязательно со скобками: =НД()
- ТИП(TYPE) — Выдает тип значения.
=ТИП(значение)
значение — произвольное значение или ссылка на ячейку со значением.
Применяется в основном в случаях, когда результаты вычисления другой функции зависят от типа значения в конкретной ячейке. Наиболее актуальна была до появления VBA, когда для автоматизации применялись функции листов макросов. На данный момент используется гораздо реже.
Ниже приведены возвращаемые функцией значения и типы данных, им соответствующие:
1 — Число
2 — Текст
4 — Логическое значение
16 — Значение ошибки
64 — Массив
При помощи данной функции нельзя определить, содержится ли в ячейке формула. Эта функция всего лишь определяет тип результирующего (отображаемого) значения. Если аргумент «значение» является ссылкой на ячейку, содержащую формулу, функция ТИП возвращает тип результата вычисления формулы.
Некоторые примеры:
при условии, что в A1 записано значение «excel-vba.ru», т.е. текст
ТИП(«url = «&A1) функция вернет тип 2
ТИП(2+A1) сложение текста с числом вызовет ошибку(#ЗНАЧ!) и функция вернет тип 16
ТИП({1;2:3;4}) функция вернет тип 64 - ЕФОРМУЛА(ISFORMULA) — проверяет содержится ли в ячейке формула или нет и возвращает ИСТИНА, если ячейка содержит формулу и ЛОЖЬ, если значение в ячейке является константой.
=ЕФОРМУЛА(ссылка)
ссылка — ссылка на ячейку, которую необходимо проверить на наличие формулы. Если ссылка указывает на диапазон ячеек, то проверена будет лишь одна верхняя левая ячейка.
Примечание: функция вернет ИСТИНА даже в том случае, если в ячейке нет никакой функции, а просто записана ссылка на другую ячейку или диапазон ячеек: =B4
Функции категории Проверка свойств
и значений используют для проверки
типа значения или ссылки; получения
сведений о формате, местоположении или
содержимом ячейки, наличии ошибок,
определении их типа и др.
Рассмотрим использование функции
ИНФОРМ. С ее помощью можно получить
информацию о версии операционной
системы, количестве свободной памяти,
пути к текущему каталогу и др.
-
Получить информацию об объёме свободной
памяти вашего компьютера, используя
функцию ИНФОРМ.
Рекомендации по выполнению
-
В ячейку А22 введите текст Объем
свободной памяти в байтах. -
В ячейке В22 вызовите Мастер функций, в
Проверка свойств и значений выберите
функцию ИНФОРМ и нажмите [ОК].
-
В окне Аргументы функции введите
аргументы: Тип_информации –
доступнаяпамять и нажмите [ОК]. -
Сохраните книгу Амортизация.
-
Представить преподавателю результаты
работы в папке Excel
с файлом Амортизация.
Задания для самостоятельной работы
-
В таблице Амортизация
оборудования выделить синим
цветом остаточную стоимость меньше
1,5 млн. руб.
Рекомендации по выполнению
-
В ячейке C5 выполните
команду Формат/Условное форматирование
и задайте параметры, как показано на
рис. 5.24 (для установки формата ячейки
используйте кнопку [Формат]).

Рис. 5.24
Окно команды Условное форматирование
Результат выполнения команды приведен
на рис. 5.25.
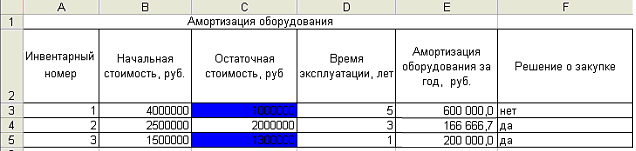
Рис. 5.25
Таблица с результатом выполнения задания
1
-
В таблице Амортизация
оборудования закрасить красным
цветом инвентарные номера оборудования
с начальной стоимостью больше среднего
значения.
-
Ввести в ячейках А5, В5 и С5 листа 2 книги
Амортизация
фамилию, имя и отчество работника
соответственно (например, Иванов,
Иван, Васильевич). В ячейке D5
получить эту же фамилию с инициалами
(Например, Иванов И.В.)
Рекомендации по выполнению
-
Перейдите на Лист2.
Введите исходные данные в ячейки: в А5
– Иванов, в В5 – Иван, в С5 –
Васильевич. -
В ячейке D5 введите функцию СЦЕПИТЬ.
При заполнении аргументов Текст3 и
Текст5 используйте вложенные функции
ЛЕВСИМВ(В5) и ЛЕВСИМВ(С5)
соответственно (рис 5.26).

Рис. 5.26
Аргументы функции СЦЕПИТЬ
Контрольные вопросы
-
Какие особенности синтаксиса функции
можно выделить?
-
Назовите способы запуска Мастера
функций в Excel. -
Как можно перейти в таблице в режим
отображения формул? -
Назовите категории функций в Excel.
-
Какие типы данных могут быть использованы
в аргументах функции? -
Какие возможности предоставляет
операция Условное форматирование? Как
при её реализации могут быть применены
встроенные функции?
Индивидуальные задания
-
Создать таблицу, приведенную
на рис. 5.27, и заполнить в
ней 4 строки произвольными
данными. В последнем столбце
выполнить.
Сведения о реализации товара за январь
|
Продавец |
Товар |
Выручка, запланированная, тыс. руб. |
Выручка фактическая, тыс. руб. |
% выполнения плана |
|
1 |
2 |
3 |
4 |
5 |
|
… |
… |
… |
… |
? |
Рис. 5.27
Исходная таблица
-
Построить
гистограмму, отображающую процент
выполнения продавцами плана за январь. -
Выполнить
расчет в соответствии вариантом,
заданным преподавателем из табл.
5.1.
Таблица 5.1
Задания для расчета
|
Вариант |
Задание |
|
1 |
В столбцах 3 и 4 вычислить итоговые |
|
2 |
Подсчитать число работников торгового |
|
3 |
Рассчитать максимальную запланированную |
|
4 |
Рассчитать минимальную фактическую |
|
5 |
Проставить дату составления документа. |
|
6 |
Рассчитать минимальную запланированную |
|
7 |
Ранжировать продавцов по проценту |
|
8 |
Подсчитать средние значения в столбцах |
|
9 |
Подсчитать сумму фактической выручки |
|
10 |
Вычислить сумму фактической выручки |
|
11 |
Подсчитать число продавцов, |
|
12 |
Принять решение о премировании |
|
13 |
Выделить голубым цветом наименования |
|
14 |
Выделить зеленым цветом фамилии тех |
|
15 |
Выделить желтым цветом фамилии тех |
Соседние файлы в предмете [НЕСОРТИРОВАННОЕ]
- #
- #
- #
- #
- #
- #
- #
- #
- #
- #
- #
Многим пользователям Excel известна функция ВПР, которая предназначена для поиска необходимого содержимого в документе или листе Excel и выводе его в отдельную ячейку. Но мало кто знает, что есть еще одна функция, которая имеет схожий функционал, но ряд особенностей, которые выделяют ее на фоне остальных подобных функций. Это функция ГПР. Давайте ее рассмотрим более подробно.
Содержание
- Функция ГПР – подробное описание
- Синтаксис функции ГПР
- Аргументы
- Замечания
- Особенности использования функции ГПР
- ГПР для выборки по нескольким условиям
- Интерактивный отчет для анализа прибыли и убытков в Эксель
- Примеры использования функции ГПР
Функция ГПР – подробное описание
По синтаксису и принципу работы функции ВПР и ГПР очень похожи. Она ищет в определенном массиве данных значение, а возвращает то искомое значение, которое находится на несколько строк ниже. Простыми словами, она является зеркальным аналогом функции ВПР, которая осуществляет просмотр данных по горизонтали, а не вертикали.
Допустим, у нас есть электронная таблица, в которой есть две колонки с названиями «Имя» и «Дата рождения». Перед нами стоит задача, основываясь на этих данных, получить дату рождения третьего по счету сверху сотрудника. В таком случае синтаксис будет таким:
=ГПР(«Дата рождения»;A1:B10;4)
Естественно, вам нужно поставить свое название столбцов, колонок и так далее. Единственное, что нужно, так это оставить последний аргумент, если необходимо осуществить поиск определенного по счету сотрудника.
Синтаксис функции ГПР
Поскольку функция ГПР не настолько популярна, как ВПР из-за того, что привычная форма представления данных – вертикальная, то синтаксис тоже многие не знают. Но он мало чем отличается от того, который можно найти в функции ВПР.
=ГПР(искомое_значение, таблица, номер_строки, [интервальный_просмотр])
Давайте рассмотрим его более подробно: по аргументам, а также рассмотрим некоторые нюансы при использовании этой функции.
Аргументы
Давайте более детально рассмотрим каждый из этих аргументов:
- Искомое значение. Этот аргумент необходимо указывать в обязательном порядке. Это те данные, поиск которых нам нужно осуществлять по горизонтали. Форматы могут быть разными: текстовый, ссылка или же число.
- Таблица. Простыми словами, массив данных, в которых будет осуществляться поиск. Есть несколько вариантов, как можно записывать этот параметр: в виде текста, числа или логического значения. Также можно указывать как имя диапазона, так и ссылки. Важно учитывать то, что если используется строка текстового формата, то не учитывается то, большая буква или маленькая там написана. Сортировка значений в искомом диапазоне осуществляется таким же образом, как мы читаем книгу. То есть, слева направо.
- Номер строки. Здесь задается номер строки, из которого будет получено значение. Минимальное значение номера строки, которое допускается использовать в этой формуле – 1. Если указать меньшее, то будет возвращена ошибка #ЗНАЧ! Также нужно следить, чтобы количество строк в прошлом аргументе не было меньше, чем в третьем аргументе. Если допустить это, будет возвращен результат #ССЫЛ!
- Интервальный просмотр. Этот аргумент является необязательным. Содержит логическое значение, исходя из которого Excel понимает, ему использовать точное вхождение или приблизительное. В случае истинного значения, функция ищет похожие соответствия, но не полные. Если же значение ложное, то функцией осуществляется поиск точно такого же значения, которое было указано пользователем. В случае неудачи при поиске, возвращается ошибка #Н/Д.
Замечания
При работе с функцией ГПР необходимо обратить внимание на следующие нюансы:
- Если у функции не удается успешно осуществить поиск искомого значения, а аргумент «интервальный просмотр» имеет значение «ИСТИНА», то осуществляется поиск самого большого значения, которое меньше и не равно искомому.
- Если указать для поиска значение, которое меньше минимального в заданном диапазоне, то функцией возвращается ошибка #Н/Д.
- В случае соответствия аргумента «интервальный просмотр» значению ЛОЖЬ одновременно с текстовым форматом аргумента «искомое значение», то возможно использование подстановочных знаков для того, чтобы указать приблизительное соответствие. Например, вопросительный знак заменяет один символ, а звездочка – несколько любых символов. А знак тильды позволяет отыскать эти знаки.
Особенности использования функции ГПР
В целом, основные нюансы применения этой функции были описаны выше. Хотелось бы более подробно остановиться на отличиях от функции ВПР. Как понять, какая функция должна использоваться? Если необходимо сравнивать значения в левом столбце от нужных данных, то для этих целей предназначена функция ВПР. Если же в строках ниже – ГПР. Как можно понять из аббревиатуры, первая буква обозначает тип просмотра. В – это вертикальный, Г – это горизонтальный.
На самом деле, каждая функция поиска уникальная и предназначена для выполнения разных задач. То есть, функции ГПР и ВПР не являются единственными. Давайте более детально рассмотрим вообще, какие функции поиска существуют и сравним их между собой. Все они похожи по предназначению, но могут отличаться по синтаксису и возможностям, которые дают. Также они могут сочетаться в различных комбинациях, давая похожий функционал, но с некоторыми особенностями.
- ПОИСК. Это наиболее простая функция, которая ищет заданную строку с учетом регистра. При этом она не способна найти, например, второе, третье и так далее вхождение, ограничиваясь исключительно первым. Также есть похожая функция, которая называется ПОИСКБ. Ее основное отличие в том, что ориентируется она не на количество символов, а на количество байтов. Но в кириллических языках такой необходимости нет. Также в этой функции есть возможность использовать подстановочные знаки типа ?, *. Если же нужно искать конкретный знак вопроса или звездочку, то перед этим символом нужно поставить знак тильды. Если же нужное значение найти не удается, то выдается ошибка #ЗНАЧ!
- НАЙТИ. По сути, функция, дублирующая ПОИСК за тем лишь исключением, что она учитывает регистр и не поддерживает подстановочные символы.
- ИНДЕКС. Синтаксис этой функции сильно отличается от того, как мы ее будем использовать. А спектр возможностей поистине огромный. Это и получение нужных данных по номеру, и извлечение нужной информации из двухмерного диапазона, и возможность осуществлять поиск исключительно в конкретной таблице, если их несколько. Кроме этого, она дает возможность давать непосредственно ссылку на нужную колонку или строку, а также ячейку.
- ПОИСКПОЗ. Это еще одна функция, которая может использоваться для различных целей с различным синтаксисом. Она используется для того, чтобы осуществлять поиск позиции ячейки с определенным текстом. Пользователь может точно определить, какой именно текст будет искаться. Кроме этого, данная функция нередко используется для поиска первой или последней ячейки, а также осуществлять поиск по датам. Например, с целью определить этап проекта.
Нередко функция ПОИСКПОЗ используется в сочетании с ИНДЕКС. В таком случае она действует очень похожим на функцию ВПР (не ГПР) образом, осуществляя поиск нужных данных по вертикали. В частности, она повторяет функционал интервального просмотра как в ВПР, так и в ГПР, поэтому она часто используется для замены их функционала. При этом набор особенностей даже шире по сравнению с ГПР, поскольку она дает возможность выбирать наибольшее или наименьшее ближайшее соответствие (если речь идет о поиске чисел). Правда, по синтаксису эта функция тоже сложнее.
Детальное рассмотрение каждой из этих функций – это тема отдельной статьи. Но в целом, мы видим, что каждая из похожих на первый взгляд функций на самом деле заслуживает нахождения в совсем другой нише.
ГПР для выборки по нескольким условиям
Предположим, у нас есть такая прекрасная табличка, и нам нужно получить данные о клиенте и телефоне, исходя из его айди.
Чтобы упростить использование функции, давайте в ячейке E2 создадим выпадающий список. Чтобы это сделать, необходимо воспользоваться инструментом «Работа с данными – Проверка данных». Его можно найти на вкладке «Данные».
Далее нам нужно сделать список в соответствующих местах (там, где будет указываться айди клиента). Для этого нужно в перечне с типами данных найти пункт «Список». А в поле, подписанном как «Источник» пропишите диапазон адресов ячеек первого столбца.
Как мы видим, в колонке, где описываются клиенты, была прописана следующая формула:
=ГПР(B1;A1:C11;E2+1)
С ее помощью программа автоматически выдает клиента, основываясь на его идентификационном номере.
Чтобы осуществить поиск номера телефона клиента, базируясь на информации о его айди, можно использовать эту формулу. Как вы можете увидеть, она позволяет не просто определить номер телефона, но и проверить, указан ли он в базе.
=ЕСЛИ(ГПР(C1;A1:C11;E2+1)=»»;»Не указан»;ГПР(C1;A1:C11;E2+1))
Давайте более подробно распишем эту формулу. С помощью функции ЕСЛИ мы осуществляем проверку значения, которое возвращается в первую ячейку (ту, в которую записывается идентификатор). Если оказывается, что номера нет, то возвращается сообщение, что клиент его не указал.
Вот некоторые простые примеры, которые можно использовать для большей наглядности.
Интерактивный отчет для анализа прибыли и убытков в Эксель
Предположим, у нас есть таблица, содержащая информацию о доходах и расходах за разные месяцы. Перед нами руководство поставило задачу добавить в этот документ небольшую форму, с помощью которой можно определить сальдо торгового баланса. Простыми словами, мы получили прибыль или убытки за этот период.
Нами была создана таблица, где номер месяца можно выбрать с помощью выпадающего списка. Более подробно узнать, как создавать выпадающий список, можно в инструкции выше.
После этого записываем в ячейку F2 следующую последовательность команд (она отображается на скриншоте в строке формул).
С помощью функции ABS мы получили абсолютное значение. Его величина такая же, как разница между результатами двух формул ГПР, которые были возвращены.
Теперь давайте запишем формулу со скриншота ниже.
Как видим, формула содержит функцию ЕСЛИ, которая осуществляет сравнение результатов вычислений двух формул, и если первая оказывается больше, она пишет, что день закончился с прибылью.
Примеры использования функции ГПР
Давайте для наглядности приведем еще один пример, немного проще. Предположим, перед нами поставили задачу найти номер клиента, пронумерованного цифрой 5. Выглядит эта таблица с исходными данными, которые будут использоваться в вычислениях, следующим образом.
Далее используем нашу формулу с аргументами, приведенными на этом скриншоте.
Давайте более детально распишем, что каждый из приведенных аргументов означает.
- A1 – это ссылка на ячейку, в которой содержится название поля таблицы.
- A1:C11 – это исходная таблица, которая используется для получения информации.
- E2+1 – цифровое обозначение строки таблицы с учетом шапки. Если не прибавить единицу, то будут отображаться данные, которые берут за основу неправильный айди, который будет на единицу меньше. Все дело в том, что первая строка нашей таблицы зарезервирована под шапку, содержащую названия колонок.
В результате, у нас получается такая таблица. Видим, что на этом примере номер айди – это ячейка F2. То есть, результат, соответствующий номеру этого клиента, выводится в эту ячейку.
Таким образом, возможностей для поиска нужных значений в программе Excel действительно огромное количество. И с каждой новой версией офисного пакета этот набор только увеличивается. Что нас ждет дальше? Неизвестно. Но точно нужно быть уверенным, что все будет отлично. Ведь как говорят эксперты по финансам, Excel и Powerpoint – две самые популярные и эффективные программы для того, чтобы генерировать деньги. Если правильно научиться пользоваться электронными таблицами, то специалист будет невероятно востребованным, независимо от сферы, в которой он работает.
Оцените качество статьи. Нам важно ваше мнение:
Функции ms Excel Бывают Проверка Свойств и Значений Информационные
Практикум по созданию электронных таблиц.
Тема: «Microsoft Excel. Функции ссылок и поиска, проверки свойств и значений«.
Куклина И.Д. Microsoft Excel. Функции ссылок и поиска, проверки свойств и значений // Фестиваль педагогических идей «Открытый урок» 2016/2017 учебного года [Электронный документ].
Microsoft Excel. Функции ссылок и поиска, проверки свойств и значений
Оборудование: Microsoft Excel, файл code.xls.
Место в учебном плане: тема “Кодирование информации”.
Цели: расширить представление о стандартных функциях программы Excel; научиться применять функции ссылок и поиска значений при решении задач на обработку массива данных, а также функции проверки свойств и значений.
“Все вещи можно представить в виде чисел”, — считал Пифагор. Найдя числовое значение своего имени, можно определить число судьбы.
Каждое имя посредством сложения может быть сведено к одному числу, которое и считается выражением сущности человека.
Например,
Иванова Анна = (1+6+1+5+7+6+1) + (1+5+5+1) = 39 > 3 + 9 = 12 > 1 + 2 = 3
Расположение таблицы: файл code.xls, лист: 1. Код имени.
Дополнительные сведения: файл code.xls, лист: 1.Интерпретация.
Используемые стандартные функции: ГПР, ВПР, ЕПУСТО, ЕСЛИ, (НЕ), ЛЕВСИМВ, ПРАВСИМВ
| Ячейка / Диапазон | Содержимое | Примечание |
| В1:AH1 | буквы русского алфавита (заглавные) | |
| В2:AH2 | число, соответствующее букве | |
| В5:AH5 | формулы, которые по значениям в соответствующих ячейках диапазона В4:AH4 выводит количество баллов за букву | формула в ячейке В5: |
- А8 – содержит результат промежуточных вычислений; скрыть значение, выбрав белый цвет шрифта;
- D8 – объединение ячеек диапазона D8:AH9;
- для объединенной ячейки задать опцию Переносить по словам (на ленте Главная в разделе Выравнивание дополнительное диалоговое окно Формат: Выравнивание);
- добавить границы на все исходные и производные данные;
- залить весь лист белым цветом.
В верхней части листа 2. Дешифровка задана кодовая таблица. Составьте таблицу дешифровки сообщения согласно заданному коду.
Расположение таблицы с исходными данными: файл code.xls, лист: 2. Дешифровка.
Используемые стандартные функции: ГПР, ЕСЛИ, ЕЧИСЛО.
Таблица 2. Данные в ячейках таблицы Дешифровка
| Ячейка / Диапазон | Содержимое | Примечание |
| В1:АN2 | код шифра | |
| В4:АN7 | зашифрованное сообщение | |
| В8:АN11 | однотипные формулы, позволяющие расшифровать любое сообщение из допустимых символов | допустимые символы: заглавные буквы русского алфавита, “?” (вопросительный знак), “!” (восклицательный знак), “,” (запятая), пробел между словами, “-” (тире, дефис), “.” (точка), “”” (кавычки) |
Составьте на листе Шифровка таблицу шифровки сообщения согласно заданному коду.
Расположение таблицы с исходными данными: файл code.xls, лист: 3. Шифровка.
Используемые стандартные функции: ГПР, ЕСЛИ, ЕПРУСТО, (НЕ).
| Ячейка / Диапазон | Содержимое | Примечание |
| В1:АN2 | код шифра | |
| В4:АN7 | зашифрованное сообщение | |
| В8:АN11 | однотипные формулы, позволяющие зашифровать любое сообщение из допустимых символов | допустимые символы: заглавные буквы русского алфавита, “?” (вопросительный знак), “!” (восклицательный знак), “,” (запятая), пробел между словами, “-” (тире, дефис), “.” (точка), “:” (двоеточие) |
Используя данные листа Зодиак (рис. 4), на листе Запрос построить таблицу (рис. 5).
Расположение таблицы: файл code.xls, лист: 4. Запрос.
Дополнительные сведения: файл code.xls, лист: 4. Зодиак.
Используемые стандартные функции: ВПР, ЕСЛИ, ЕЧИСЛО, И, ДАТА.
Рекомендуется на листе Зодиак диапазону $A$1:$M$14 задать имя Гороскоп.
Мнение эксперта
Знайка, самый умный эксперт в Цветочном городе
Если у вас есть вопросы, задавайте их мне!
Задать вопрос эксперту
С помощью электронных таблиц можно получать точные результаты без выполнения ручных расчётов, к тому же встроенные функции позволяют быстрее решать достаточно сложные задачи. Если же вы хотите что-то уточнить, я с радостью помогу!
Также инструментарий электронных таблиц Excel позволяет обрабатывать статистическую информацию и представлять данные в виде графиков и диаграмм, которые также можно использовать в повседневной жизни для личного учета и анализа расходования собственных денежных средств.
Синтаксис функций в Excel
- ДЛСТР(текст) -возвращает количество знаков в текстовой строке. Здесь текст — текст, длину которого нужно определить, пробелы также учитываются;
- ПСТР(текст; начальная_позиция; число_знаков) -возвращает указанное число знаков из текстовой строки, начиная с указанной позиции. Здесь текст — текстовая строка, содержащая извлекаемые знаки, начальная_позиция — позиция первого знака, извлекаемого из текста, число_знаков указывает, сколько знаков требуется вернуть;
После выполнения этих процедур станет возможным реализовывать различные расчётные операции с данными, осуществлять информационную сортировку и её фильтрацию, а помимо этого формировать таблицы и профессиональные диаграммы.
Мнение эксперта
Знайка, самый умный эксперт в Цветочном городе
Если у вас есть вопросы, задавайте их мне!
Задать вопрос эксперту
Подсчитывает количество чисел в списке аргументов используется для подсчета количества ячеек с числами, пустые ячейки и текст игнорируются ;. Если же вы хотите что-то уточнить, я с радостью помогу!
Свойства-участники позволяют добраться до объекта, находящегося на любом уровне вложенности. Например, в записи Application.ActiveWorkbook свойство ActiveWorkbook позволяет получить доступ к объекту приложения — активной рабочей книге , а в записи ActiveWorkbook.ActiveSheet свойство ActiveSheet означает доступ к объекту рабочей книги — активной странице этой книги.
Лабораторная работа №4. проверка условий в ms excel — Информатика, информационные технологии
Если в функции используется несколько аргументов, то они должны отделяться друг от друга при помощи точки с запятой (;). К примеру, приведённая ниже формула означает, что следует выполнить умножение чисел, находящихся в ячейках А1, А3, А6:
Microsoft Excel. Функции ссылок и поиска, проверки свойств и значений — MS Excel — Лабораторный практикум — К уроку — Персональный сайт
Цели: расширить представление о стандартных функциях программы Excel; научиться применять функции ссылок и поиска значений при решении задач на обработку массива данных, а также функции проверки свойств и значений.
Мнение эксперта
Знайка, самый умный эксперт в Цветочном городе
Если у вас есть вопросы, задавайте их мне!
Задать вопрос эксперту
Список может использоваться как простейшая база данных, в которой строки выступают в качестве записей, а столбцы являются полями. Если же вы хотите что-то уточнить, я с радостью помогу!
8. Для определения следующего вхождения буквы «а» в текст поиск нужно начинать не с начала текстовой строки, а с позиции, следующей за позицией первого вхождения буквы «а» в текст. Поэтому в ячейку С3 введем формулу =НАЙТИ(а;$A1500;C2+1).
НОУ ИНТУИТ | Лекция | Объекты MS Excel
- ввод и редактирование данных;
- форматирование таблиц;
- автоматизация вычислений;
- представление результатов в виде диаграмм и графиков;
- моделирование процессов влияния одних параметров на другие и т.д.
Списком в Excel считается набор строк таблицы, содержащий структурированные данные, например набор адресов и телефонов клиентов. Список может использоваться как простейшая база данных, в которой строки выступают в качестве записей, а столбцы являются полями. Первая строка списка при этом содержит названия столбцов (имена полей).
Мнение эксперта
Знайка, самый умный эксперт в Цветочном городе
Если у вас есть вопросы, задавайте их мне!
Задать вопрос эксперту
В приведённой формуле второй аргумент функции ТЕКСТ выступает как текстовый и формирует шаблон, позволяющий преобразовать десятичное значение даты, которое возвращается функцией ТДАТА, в символьную строку. Если же вы хотите что-то уточнить, я с радостью помогу!
С помощью компьютеров стало гораздо проще представлять и обрабатывать данные. Программы для обработки данных получили название табличных процессоров или электронных таблиц из-за своей схожести с обычной таблицей, начерченной на бумаге.
Расширенные возможности MS Excel 2013
- Вручную ставить «=»;
- набирать имя функции;
- открывать/закрывать круглые скобки;
- расставлять точки с запятой;
- следить за порядком вложенности
- заключать текст в двойные кавычки;
- не иметь возможность посмотреть промежуточные расчеты;
- и т. п.
Пример использования: «=СТЕПЕНЬ(2;10)». Если написать эту формулу в ячейке и нажать Enter, в ячейке будет число 1024. Здесь 2 и 10 — аргументы (параметры), а 1024 — возвращаемое функцией значение.
Функция Excel — это заранее определённая формула, которая работает с одним или несколькими значениями и возвращает результат.
Фунции бывают:
- Функции баз данных (Database)
- Функции даты и времени (Date & Time)
- Инженерные функции (Engineering)
- Финансовые функции (Financial)
- Проверка свойств и значений и Информационные функции (Information)
- Логические функции (Logical)
- Ссылки и массивы (References and arrays)
- Математические и тригонометрические функции (Math & Trig)
- Статистические функции (Statistical)
- Текстовые функции (Text)
Приведём примеры часто используемых функций:
| Функция | Описание |
|
И() – AND() |
Выдает значение ИСТИНА, если все аргументы имеют значение ИСТИНА. |
| НЕ() – NOT() | Меняет на противоположное логическое значение своего аргумента. |
| ИЛИ() – OR() | Выдаёт значение ИСТИНА, если хотя бы один аргумент имеет значение ИСТИНА. |
| ИСТИНА() – TRUE() | Вставляет логическое значение ИСТИНА. |
| ABS() – ABS() | Находит модуль (абсолютную величину) числа. |
| ACOS() – ACOS() | Вычисляет арккосинус числа. |
| ACOSH() – ACOSH() | Вычисляет гиперболический арккосинус числа. |
| ASIN() – ASIN() | Вычисляет арксинус числа. |
| COS() – COS() | Вычисляет косинус числа. |
| COSH() – COSH() | Вычисляет гиперболический косинус числа. |
| ЧЁТН() – EVEN() | Округляет число до ближайшего чётного целого. |
| EXP() – EXP() | Вычисляет число (e), возведённое в указанную степень. |
| ФАКТР() – FACT() | Вычисляет факториал числа. |
| СРЗНАЧ() – AVERAGE() | Вычисляет среднее арифметическое аргументов. |
| СЧЁТ() – COUNT() |
Подсчитывает количество чисел в списке аргументов. |
| МАКС() – MAX() | Определяет максимальное значение из списка аргументов. |
| МИН() – MIN() | Определяет минимальное значение из списка аргументов. |
| СУММ() – SUM() |
Суммирует аргументы. |
Обрати внимание!
Если при вводе формул или данных допущена ошибка, то в результирующей ячейке появляется сообщение об ошибке. Первым символом всех значений ошибок является символ #. Значения ошибок зависят от вида допущенной ошибки.
Excel может распознать далеко не все ошибки, но те, которые обнаружены, надо уметь исправить.
Ошибка (####) появляется, когда вводимое число не умещается в ячейке. В этом случае следует увеличить ширину столбца.
Ошибка (#ДЕЛ/0!) появляется, когда в формуле делается попытка деления на ноль. Чаще всего это случается, когда в качестве делителя используется ссылка на ячейку, содержащую нулевое или пустое значение.
Ошибка (#Н/Д!) является сокращением термина «неопределённые данные». Эта ошибка указывает на использование в формуле ссылки на пустую ячейку.
Ошибка (#ИМЯ?) появляется, когда имя, используемое в формуле, было удалено или не было ранее определено. Для исправления определите или исправьте имя области данных, имя функции и др.
Ошибка (#ПУСТО!) появляется, когда задано пересечение двух областей, которые в действительности не имеют общих ячеек. Чаще всего ошибка указывает, что допущена ошибка при вводе ссылок на диапазоны ячеек.
Ошибка (#ЧИСЛО!) появляется, когда в функции с числовым аргументом используется неверный формат или значение аргумента.
Ошибка (#ССЫЛКА!) появляется, когда в формуле используется недопустимая ссылка на ячейку. Например, если ячейки были удалены или в эти ячейки было помещено содержимое других ячеек.
Ошибка (#ЗНАЧ!) появляется, когда в формуле используется недопустимый тип аргумента или операнда. Например, вместо числового или логического значения для оператора или функции введён текст.
Кроме перечисленных ошибок, при вводе формул может появиться циклическая ссылка.
Циклическая ссылка возникает тогда, когда формула прямо или косвенно включает ссылки на свою собственную ячейку. Циклическая ссылка может вызывать искажения в вычислениях на рабочем листе и поэтому рассматривается как ошибка в большинстве приложений. При вводе циклической ссылки появляется предупредительное сообщение.