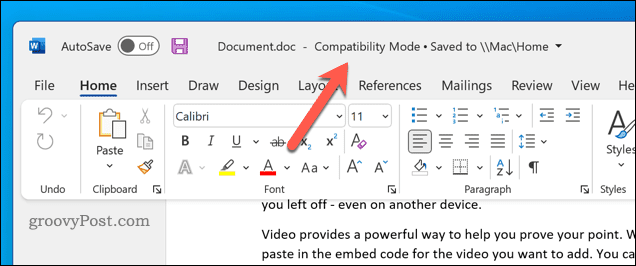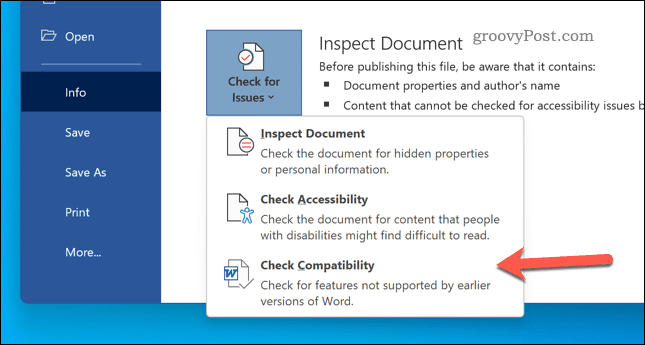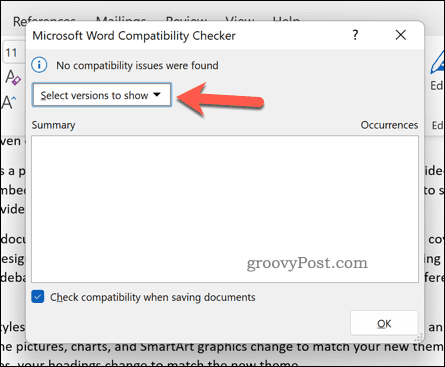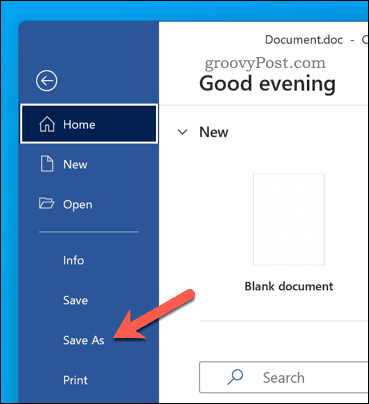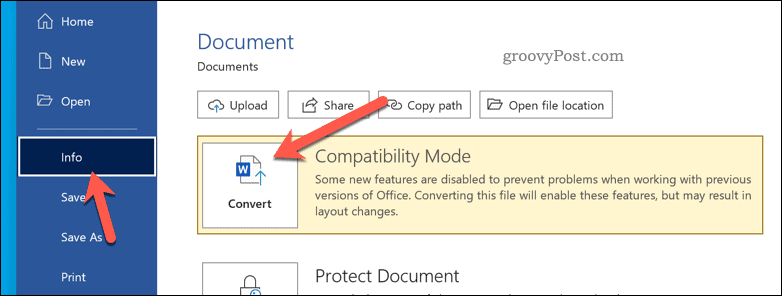Excel для Microsoft 365 Word для Microsoft 365 PowerPoint для Microsoft 365 Visio, план 2 Excel 2021 Word 2021 PowerPoint 2021 Visio профессиональный 2021 Visio стандартный 2021 Excel 2019 Word 2019 PowerPoint 2019 Visio профессиональный 2019 Visio стандартный 2019 Excel 2016 Word 2016 PowerPoint 2016 Visio профессиональный 2016 Visio стандартный 2016 Excel 2013 Word 2013 PowerPoint 2013 Visio 2013 Excel 2010 Word 2010 PowerPoint 2010 Excel Starter 2010 Word Starter 2010 Еще…Меньше
Вы можете проверить совместимость версий файлов Microsoft 365, чтобы увидеть, поддерживаются ли функции в файле более ранними версиями Microsoft 365, с помощью средства проверки совместимости.
Проверка совместимости с более ранней версией Office
-
На вкладке Файл выберите пункт Сведения.
-
Нажмите кнопку Поиск проблем и выберите пункт Проверка совместимости.
В Visio 2016 на вкладке Сведения нажмите кнопку Проверка совместимости.
Все проблемы совместимости версий будут указаны в поле Сводка окна Проверка совместимости.
Примечание: Если в окне Проверка совместимости установлен флажок Проверка совместимости при сохранении документов, Microsoft 365 будет автоматически выполнять такую проверку при сохранении файла в формате более ранней версии.
Инструкции по сохранению файла в более раннем формате Microsoft 365 см. в статье Сохранение файла.
Нужна дополнительная помощь?
Файлы, созданные в разных версиях Word, могут иметь некоторые проблемы с совместимостью, если в документ добавлены функции, которые не поддерживаются ранними версиями программы.
Для начала стоит запустить Инспектор документов и удалить всю ненужную информацию и функции (скрытый текст, макросы, xml-разметку). Как это сделать, описано в этой статье.
Необходимо войти в ленте во вкладку «Файл».
Далее нужно выбрать пункт «Проверка совместимости».
В открывшемся окне рекомендуется поставить галочки у всех версий Word, а также у пункта «Проверка совместимости при сохранении документа». При наличии неполадок они будут отображены в этом окне и их можно будет легко исправить в нём же или в инспекторе документов.
Похожее
Режим совместимости позволяет редактировать документы из старых версий Word. Если вам нужно выйти из режима совместимости в Word, следуйте этому руководству.
Трудно поверить, но Microsoft Word был основным офисным продуктом с 1983 года, еще до появления самой операционной системы Windows.
С тех пор прошло много времени. В каждую версию добавляются новые функции, что затрудняет совместимость документов со старыми версиями. К счастью, у Microsoft есть обходной путь — режим совместимости.
К сожалению, режим совместимости может вызвать проблемы, особенно если вы пытаетесь редактировать старые документы в новой версии Word. Если вы не знаете, как это сделать, вот как выйти из режима совместимости в Word.
Что такое режим совместимости в Microsoft Word?
Вы можете открыть документ Microsoft Word и увидеть, как режим совместимости появляется в строке заголовка Word. Если вы видите это, это означает, что ваш документ, вероятно, был создан в более старой версии Word (или с использованием более старого формата Word). В качестве отказоустойчивости Word открывает файл в режиме совместимости, чтобы защитить документ.
Каждая новая версия Word содержит новые функции — функции, которые могут нарушить целостность или форматирование вашего старого документа. Режим совместимости отключает эти функции, чтобы вы могли просматривать и редактировать документ так, как он был предназначен для просмотра в той версии Word, в которой он был первоначально создан.
Например, если вы пытаетесь редактировать документ, созданный в Word 2010, вы не сможете вставлять видео в свой документ, поскольку в 2010 году этой функции не существовало.
Word также переключится в режим совместимости, если вы откроете документ в формате файла doc. Этот формат файла был заменен на docx в Office 2007, но старые файлы, использующие формат .doc, продолжают существовать.
Вы можете легко проверить, с какими версиями Word совместим ваш документ, с помощью средства проверки совместимости в Word. Это доступно только для пользователей, использующих современную версию Word в Windows.
Чтобы проверить совместимость файла в Word:
- Откройте документ Word.
- На ленточной панели нажмите «Файл».
- В меню «Файл» нажмите «Информация» > «Проверить наличие проблем» > «Проверить совместимость».
- Нажмите Выбрать версии, чтобы открыть раскрывающееся меню.
- В раскрывающемся списке версия с синей галочкой — это последняя версия Word, с которой документ полностью совместим.
Как отключить режим совместимости в Word
Если вы открыли документ в режиме совместимости в Word, вы можете отключить его, сохранив файл в более новом формате Word. Это отключит режим совместимости и позволит вам получить доступ ко всем доступным функциям вашей версии Word.
Слово предупреждения, однако. Обновление формата файла будет означать, что любые новые функции, которые вы используете, могут привести к тому, что ваш документ будет выглядеть иначе в старых версиях. Именно для этого используется режим совместимости — если вы отключите его, в результате совместимость вашего документа может снизиться.
Приведенные ниже шаги будут работать как для пользователей Windows, так и для Mac.
Чтобы отключить режим совместимости в Word:
- Откройте документ Word.
- На ленте нажмите Файл > Сохранить как.
- В окне «Сохранить как» выберите «Документ Word» (.docx) в раскрывающемся списке. В более старых версиях выберите его в раскрывающемся меню «Формат».
- Если вы хотите перезаписать существующий файл, оставьте имя файла без изменений и нажмите Сохранить.
- В противном случае измените имя файла и нажмите Сохранить, чтобы сохранить новый файл.
Как обновить и преобразовать старые документы Word
Если вы используете Word в Windows, вы можете быстро преобразовать документ, чтобы выйти из режима совместимости. Это обновит старый файл (например, файл документа) до более нового формата.
Чтобы обновить и преобразовать старый документ Word:
- Откройте документ Word.
- Нажмите «Файл» > «Информация» > «Преобразовать». Ваш документ будет преобразован в новый формат и активирует новые функции.
- Следуйте дополнительным инструкциям на экране.
- Нажмите «Файл» > «Сохранить» или «Сохранить как», чтобы сохранить изменения.
Использование Microsoft Word
Используя описанные выше шаги, вы сможете выйти из режима совместимости в Word. Если вы обновите свой документ, он должен стать совместимым с более новой версией Office, которую вы используете.
Не хотите продолжать обновление? Вы всегда можете взять Подписка на Microsoft 365, чтобы у вас всегда была установлена последняя версия Word. Вы также можете попробовать Word на устройстве Android или попробовать Office на своем iPhone.
Хотите отказаться от Windows? Microsoft предлагает версию Office для Chromebook, позволяющую вместо этого переключаться с Google Docs на ваш любимый пакет Office.
Download PC Repair Tool to quickly find & fix Windows errors automatically
If you work with colleagues that use different versions of Microsoft Word, its compatibility mode ensures that all of you are virtually on the same page. The feature ensures that documents created with the newer versions of Microsoft Office Word are compatible with old releases. However, if you have little use for this mode, it makes sense to disable it completely. See how to disable the Compatibility Mode in Word!
How to disable the Compatibility Mode in Microsoft Word
Without the Compatibility Mode, some Word documents may fail to open correctly or not open at all. This is because the features that were present in earlier versions of Word might not be compatible with the latest formatting styles in modern versions. Still, if you wish to disable it, here’s how you can proceed!
- Open a Word file.
- Click File.
- Choose Options.
- Select the Save option from the side panel.
- Find the Save files in this format option heading.
- Hit the drop-down menu next to it and select Word Document.docx.
- Click OK.
This mode is primarily designed to make sure that users having old copies of Office can continue to work together and their documents remain compatible with the newer formats.
Open a Word file, go to the File menu in the upper-left corner of your Word file.
Choose the Options entry at the bottom of the screen.
When the Word Options screen is displayed, choose the Save option from the side panel on the left.
Under the Save documents section on the right, look for the Save files in this format heading. Hit the drop-down button next to it and from the list of options displayed select .docx option.
Hit the Ok button at the bottom of the window to save all your Word files in .docx file format by default. This will also turn off the Compatibility Mode in Word.
Turn off Compatibility Mode in Word of Office 365
There’s also an alternative way to disable the Compatibility mode in Word. Here’s how!
Go to File Menu > Info. Then, hit the Check for issues drop-down button under Inspect Document heading.
Select the Check compatibility option from the list.
When the Compatibility Checker window opens, uncheck the box next to check compatibility when saving documents heading as shown in the image above.
Related: How to remove Compatibility Mode in Excel.
Where is the Word Options screen?
The options screen in Word can be opened by selecting File > Options. It’s a place where you can view and update settings for Word, your documents, your personal information, and your preferences. You can also change the user interface, personalization, and startup settings for your copy of Word and documents from here.
Why are my options grayed out in Word?
It’s a common sight to witness the Options screen grayed out when your Office package isn’t activated. So, to fix it, you’ll need to check if your account is activated or not. Open any Office product say Word, go to File, select Account and verify if your account is activated or not. If it’s not activated, you need to activate it.
Read: How to turn off word count in Microsoft Word.
A post-graduate in Biotechnology, Hemant switched gears to writing about Microsoft technologies and has been a contributor to TheWindowsClub since then. When he is not working, you can usually find him out traveling to different places or indulging himself in binge-watching.
На чтение 3 мин Просмотров 118 Опубликовано 20.10.2021
По мере распространения новых версий Office становится важным, чтобы отправленный документ работал и в старой версии. Вы можете никогда не знать, какую версию Office использует ваш клиент. Microsoft Office предлагает средство проверки совместимости документов для всех своих приложений Office, включая Word, Excel, PowerPoint. В этом посте мы узнаем, как проверить совместимость документов Microsoft Office со старыми версиями.
Это относится к Office 365, Office 2019, Office 2010 и Office 2007. Параметры могут отличаться.
Как проверить совместимость документов Microsoft Office со старыми версиями

Также имейте в виду, что если файл открыт на компьютере клиента, и есть проблема, документ автоматически откроется в режиме совместимости.
Проверка совместимости в Office Word/Excel/PowerPoint 2007
Если вы используете Office 2007, то вот как проверить режим совместимости. Хотя приведенный ниже пример относится к Word, то же самое касается PowerPoint и Excel.
Microsoft Word 2007 обладает удивительными возможностями, которые являются более интерактивными и включают в себя множество динамических объектов. Однако эти функции и объекты не поддерживаются в старых версиях, т.е. в 97-2003 версиях office .
Так что теперь, если вы подготовите документ word с помощью office 2007 и отправите его кому-то, кто имеет более старую версию Office, скажем 2003, то произойдет то, что он не сможет увидеть эти функции, и это будет большой беспорядок. Вот небольшой совет, который вы всегда должны использовать, чтобы проверить, совместим ли ваш документ word или нет.
- Нажмите на Главное меню Word 2007 (расположенное слева вверху)
- Затем нажмите на Подготовить, и перед вами появится множество вариантов.
- Нажмите на последнюю опцию, которая гласит Запустить программу проверки совместимости
Она проверит, какие функции не будут работать и выдаст вам сообщение об ошибке. Он также скажет вам, что произойдет с объектом, если кто-то откроет его в более старой версии Microsoft. Рассмотрим пример. Я вставил Smart Art Graphic в документ word, и вот что получилось на выходе.
Проверка выдала сообщение об ошибке с вероятным результатом.