Сохранение книги Excel в формате, совместимом с более ранними версиями Excel
Excel для Microsoft 365 Excel 2021 Excel 2019 Excel 2016 Excel 2013 Excel 2010 Excel 2007 Excel Starter 2010 Еще…Меньше
Вы обновили свою версию Excel и понимаете, что будете делиться книгами с людьми, которые еще не обновились. С помощью средства проверки совместимости можно определять функции и сведения, которые могут быть недоступны в более ранних версиях, чтобы можно было решить некоторые из этих проблем перед тем, как делиться книгой.
Сохранение файла в формате XLS и просмотр проблем совместимости
Сделайте следующее:
-
Щелкните Файл > экспортировать >Тип файла.
-
В разделе Типы файлов книг дважды щелкните пункт Книга Excel 97–2003.
-
Во всплывающее окно Сохранить как выберите папку для книги.
-
В поле Имя файла введите новое имя файла (или используйте имя, которое уже есть).
-
Нажмите кнопку Сохранить.
-
Если появится проверка совместимости , просмотрите все найденные проблемы совместимости.
По ссылке Найти вы будете перенаться в это место на вашем сайте, а по ссылке Справка вы сможете найти сведения о проблеме и возможных решениях.
Примечания:
-
В новой версии Excel книга, сохраненная в формате .xls, откроется в режиме совместимости. Продолжайте работать в этом режиме, если вы собираетесь обмениваться этой книгой с людьми, у которых установлена более ранняя версия Excel.
-
Если вам больше не нужна обратная совместимость, нажмите кнопку Сведения о > > Преобразовать, чтобы преобразовать книгу в текущий формат файла, чтобы воспользоваться преимуществами новых возможностей Excel.
Запуск проверки совместимости для Excel 2007 и более поздних версий
Чтобы проверить книгу на совместимость с Excel 2013, 2010 или 2007, запустите средство проверки совместимости вручную при первом сохранении книги. После этого настройте автоматический запуск средства проверки совместимости при каждом сохранении этой книги.
Сделайте следующее:
-
На вкладке Файл в разделе Сведения нажмите кнопку Поиск проблем.
-
Выберите проверить совместимость.
-
Чтобы с этого момента проверять совместимость автоматически, установите флажок Выполнить проверку совместимости при сохранении книги.
Совет: Вы также можете указать версии Excel, которые вы хотите включить при проверке совместимости. По умолчанию проверяются все версии, поэтому просто снимите флажки для тех из них, которые не хотите включать.
Если обнаружены какие-либо проблемы, по ссылке Найти вы будете перена которые находятся на этом месте на вашем сайте, а по ссылке Справка — сведения о проблеме и ее возможных решениях.
Объединение источников данных для функций данных с несколькими таблицами с помощью Access
Примечание: Для решения этой проблемы в Excel также можно использовать функцию ВЛОП, но этот процесс довольно сложный и усложняется по мере увеличения числа источников данных для объединения.
Excel 2010 и более ранних версиях не поддерживают функции данных, которые анализируют несколько таблиц, поскольку в Excel этих версий нет модели данных. Если книга содержит такие функции, вы можете подготовить их к использованию в более ранних версиях, объединив источники данных этой функции в одну таблицу, а затем используя ее в качестве источника данных.
Один из способов сделать это — использовать Access для объединения источников данных и их воспроизведения в качестве запроса, который затем можно импортировать в книгу. Процесс выглядит так:
-
В Access импортировать каждый исходный источник данных в качестве новой таблицы.
-
В Excel диалоговом окне Отношения щелкните Данные > в > данные и обратите внимание на связи между исходными источниками данных.
-
В Access заново создать каждую из связей.
-
В Access создайте запрос, содержащий все поля, необходимые для Excel данных.
-
В Excel импортировать запрос на новый таблицу.
После того как данные будут в одной таблице в Excel, выберите ее в качестве источника данных для функций данных, в которые использовались несколько таблиц, или воссоздайте функции данных и выберите новую таблицу в качестве источника данных.
Дополнительные сведения
Вы всегда можете задать вопрос специалисту Excel Tech Community или попросить помощи в сообществе Answers community.
См. также
Excel форматирование и функции, которые не переносятся в другие форматы файлов
Проблемы с совместимостью листов
Нужна дополнительная помощь?
В Эксель у пользователей есть возможность работать с документами, созданными в старых версиях данного табличного редактора, в более современных ее редакциях (и наоборот). Реализуется это через режим ограниченной функциональности (режим совместимости), который “урезает” функции, опции и команды на уровне версии программы, в которой документ был изначально создан. Однако в некоторых случаях, ввиду разных причин, этот режим требуется выключить. И в данной статье мы разберемся, как именно это можно сделать.
Содержание
- Зачем нужен режим совместимости
- Активация режима
- Деактивация режима
- Режим совместимости при создании новых документов
- Заключение
Зачем нужен режим совместимости
Первая версия Excel была выпущена в 1985 году, и с тех пор пользователям было предложено более 10 версий популярного редактора от компании Microsoft. С выходом Эксель 2007 вместо привычного XLS-формата основным стал XLSX. В данной версии, наряду с появлением новых форматов, также был серьезно переработан интерфейс и функционал программы.
В свежих редакциях программы при открытии файлов, которые были созданы в старых версиях, проблем не возникает. Но в обратную сторону это не всегда работает. На практике это означает то, если мы откроем документ, созданный в Excel 2019, в версии программы 2003, могут возникнуть проблемы из-за того, что в более ранних редакциях могло не быть тех или иных функций и команд, которые использовались при создании документа.
Или, допустим, мы создали документ в старой версии программы, затем изменили и сохранили его в одной их последних редакций. Затем вновь решили открыть файл в первоначальной версии редактора, в которой он и был создан. В результате мы можем столкнуться с тем, что документ, либо не будет открываться, либо функционал будет ограничен. Чтобы такого не случалось, в программе существует так называемый режим ограниченной функциональности или режим совместимости.
Благодаря наличию такого полезного инструмента, мы можем спокойно работать в свежих редакциях программы с документами, созданными в более ранних версиях редактора, не опасаясь возможных проблем с его дальнейшим открытием и редактированием. Но при этом мы сможем корректировать файл только в рамках функционала, предлагаемого версией, в которой он был изначально создан. Это означает то, что некоторые новейшие функции, команды и опции могут быть недоступны в режиме совместимости, который автоматически активируется при открытии файлов, созданных в более старых версиях программы.
Например, если мы откроем файл, созданный в Excel 2003, в версии 2019, то сможем редактировать документ только в рамках того функционала, который был доступен в версии 2003.
Активация режима
Для включения режима ограниченной функциональности нам никаких действий предпринимать не нужно. Приложение автоматически распознает версию, в которой был создан документ и включит режим в случае необходимости. Об этом мы узнаем, взглянув на шапку окна программы.
Чаще всего режим совместимости активируется, когда открываются файлы, созданные в версиях программы 2003 и старше.
Деактивация режима
Иногда режим ограниченной функциональности требуется выключить. К примеру, мы в свежей версии программы открыли файл, созданный в более ранних редакциях, при этом требуется получить полный доступ ко всему современному функционалу, и мы уверены, что возвращаться к работе в устаревших версиях приложения больше не будем. В этом случае режим совместимости нужно выключить, и вот как это делается:
- Открываем меню “Файл”, щелкнув по соответствующему названию в верхней строке вкладок.
- Находясь в разделе “Сведения” в правой части окна щелкаем по кнопке “Преобразовать”.
- Будет предложено сохранить документ в версии текущей программы с поддержкой всех доступных инструментов и функций. При этом старая версия файла будет стерта. Подтверждаем действие нажатием кнопки OK.
- Следующее информационное окно сообщит нам о том, что преобразование успешно выполнено. Чтобы получить доступ ко всем возможностям программы, нужно закрыть и повторно открыть файл. Нажимаем кнопку OK.
- После этого документ откроется снова. Обращаем внимание на шапку окна программы. Надпись “Режим совместимости” должна исчезнуть, а это значит, что программа запущена без каких-либо функциональных ограничений.
Режим совместимости при создании новых документов
Ранее мы уже описали условия, при которых запускается режим совместимости. Но иногда бывает так, что он активируется даже в момент создания нового документа.
Такое может происходить по причине того, что в программе по умолчанию включено сохранение файлов формате более старых версий, например, Excel 97-2003 (xls). Чтобы это исправить, требуется установить XLSX в качестве формата по умолчанию.
- Открываем меню “Файл”.
- В перечне слева щелкаем по разделу “Параметры” в самом низу окна.
- В отобразившихся параметрах программы переходим в подраздел “Сохранение”. В правой части окна находим параметр “Сохранять файлы в следующем формате”, щелкаем по текущему варианту и из предложенного списка выбираем “Книга Excel”. Затем нажимаем OK.
- Подтверждаем смену формата на XLSX (Office Open XML), в том числе, для всех доступных приложений MS Office, поддерживающих этот формат, нажав кнопку OK.
- Теперь все новые документы будут создаваться и сохраняться с полным функционалом, поддерживаемым текущей версией программы.
Заключение
Таким образом, если вы работаете над одним и тем же документом в различных версиях программы Эксель (например, на разных компьютерах – дома и на работе), режим совместимости гарантирует то, что у вас не возникнет проблем с открытием, редактирование и сохранением файла в любой из версий программы. Но достигаться это будет только в случае, если файл будет сохраняться в формате наиболее старшей редакции Excel.
Компьютерные программы постоянно обновляются, выходят новые и более улучшенные версии. Так, на сегодняшний день, пользователи уже могут протестировать программу Excel-2019. Вместе с улучшениями появляются и такие проблемы, как совместимость, то есть созданный документ на одном компьютере может не открываться на другом.
Содержание
- Что такое режим совместимости в Microsoft Excel
- Зачем нужен режим совместимости
- Проблемы совместимости
- Активация режима
- Деактивация режима
- Режим совместимости при создании новых документов
- Сохранение в нужном формате
- Преобразование документа
- Преобразование книги
- Дополнительная информация о режиме совместимости в Excel
- Видеоинструкция
- Заключение
Что такое режим совместимости в Microsoft Excel
Функция «Режим совместимости» представляет собой комплекс компонентов, которые позволяют работать с документами вне зависимости от версии программы. При этом следует учитывать, что некоторые настройки и функции могут быть отключены или ограничены. Например, при попытке открыть таблицу, созданную в программе Excel 2000, для редактирования будут доступны только те команды, которые содержатся в этой версии, даже если документ открыт в Excel-2016.
Неактивные функции будут отображаться на панели задач, но воспользоваться ими нельзя. Чтобы возобновить доступ ко всем потенциальным возможностям Excel, нужно предварительно преобразовать выбранную книгу в соответствующий, более подходящий формат. Но если предполагается дальнейшая работа с документом на устаревших версиях, то от преобразования лучше воздержаться.
Зачем нужен режим совместимости
Первая функциональная версия Excel была представлена в 1985г. Самое глобальное обновление вышло в 2007 году. Появилось огромное количество полезных свойств и возможностей вплоть до нового базового формата. Так, вместо привычного расширения .xls теперь к названию документа добавляется .xlsx.
Новая версия замечательно справляется с работой и редактированием документов, созданных в предыдущих версиях Excel. К сожалению, в обратную сторону совместимость не столь успешна. В связи с этим, документы с расширением .xlsx могут не открыться, если на компьютере установлена, например, версия программы Excel 2000.
Также не исключены случаи, когда документ, сохраненный в Excel 2000, был отредактирован в версии Excel 2016, а позднее снова был открыт в устаревшей программе, тогда некоторые изменения могут не отображаться или вовсе файл окажется недоступным.
Именно для таких вариантов существует режим ограниченной функциональности или совместимости. Суть режима заключается в обеспечении возможности работы с файлами в разных версиях программы, но с сохранением функционала первичной версии Excel.
Проблемы совместимости
Основной проблемой режима совместимости в программе Excel является его автоматическое включение. Это обеспечивает сохранение данных при перенесении файлов с одного компьютера на другой. Благодаря этому не стоит опасаться того, что после редактирования файл не откроется или будет поврежден.
Несовместимость может привести к незначительной потере точности или к довольно существенной утрате функциональности. Например, в новых версиях больше стилей, параметров и даже функций. Так, только в Excel 2010 появилась функция AGGREGATE, которая недоступна в устаревших версиях.
Выявить возможные проблемы совместимости можно при использовании Excel-2010 либо Excel-2013. Для этого следует перейти в меню «Файл», в параметре «Информация» активируем кнопку «Проверить наличие проблем», затем выбираем «Проверить совместимость». После этих манипуляций Excel проведет анализ документа, предоставит подробный отчет о каждой проблеме со ссылкой «Найти», при переходе по которой отобразятся проблемные ячейки.
Активация режима
Чтобы запустить режим совместимости, выполнять какие-либо действия не нужно. Как правило, программа самостоятельно распознает версию, в которой сохранен документ, и при необходимости автоматически включит режим ограниченной функциональности. Узнать, что режим активирован, можно из шапки открытого окна файла. Рядом с названием документа в скобках появится сообщение «Режим совместимости». Как правило, такая надпись появляется при работе с файлами, которые сохранялись в программе Excel до версии 2003, то есть до появления формата .xlsx.
Деактивация режима
Не всегда в режиме ограниченной функциональности есть необходимость. Например, работа над исходным файлом будет продолжена в обновленном Excel и повторного переноса на другой компьютер не предвидится.
- Для деактивации нужно перейти во вкладку под названием «Файл». В данном окне с правой стороны следует выбрать блок под названием «Режим ограниченной функциональности». Нажимаем кнопку «Преобразовать».
- Появится окошко с информацией о том, что будет создана новая книга, которая сохранит все функции и свойства более современной версии Excel. Во время создания новой Excel-книги старый файл будет удален. Не стоит об этом жалеть – жмем «ОК».
- Через некоторое время появится окошко с информацией «Преобразование завершено». Для сохранения всех изменений и отключения режима совместимости документ следует перезапустить.
После повторного открытия преобразованного файла все доступные возможности будут активны.
Режим совместимости при создании новых документов
Как ранее было упомянуто, при открытии файла в более новых версиях Excel активируется режим совместимости. Но также данный режим может включиться, если автосохранение настроено на формат файла .xls, то есть сохранение в версиях 97-2003. Чтобы исправить эту ситуацию и использовать полный спектр функций программы при работе с таблицами, необходимо настроить сохранение файла в соответствующем формате .xlsx.
- Переходим в меню «Файл», активируем раздел «Параметры».
- В параметре «Сохранение» выбираем настройки «Сохранение книг». По умолчанию здесь установлено значение «Книга Excel 97-2003 (*.xls). Меняем это значение на другой формат «Книга Excel (*.xlsx)». Для сохранения внесенных изменений жмем «ОК».
Теперь все файлы Excel будут создаваться и сохраняться в нужном формате без активации режима совместимости. Благодаря этому теперь можно работать с любыми версиями Excel, не беспокоясь о потере данных или искажении полученных вычислений и расчетов. Вместе с тем, при необходимости режим можно отключить, что позволяет работать с документом, используя все современные возможности программы.
Сохранение в нужном формате
Существует еще один метод отключения режима ограниченной функциональности для продолжения работы в более новой версии Excel. Достаточно пересохранить файл в другом формате.
- Переходим в параметр под названием «Сохранить как», который можно найти во вкладке «Файл».
- В появившемся окошке кликаем кнопку «Обзор».
- Появится окно для сохранения документа. В категории «Тип файла» выбираем «Книга Excel (.xlsx). Как правило, этот вариант находится в начале списка.
- В строчке «Имя файла» прописываем название документа и нажимаем «Сохранить».
- После сохранения надпись в шапке файла «Режим совместимости» все еще остается, но это не значит, что он активен. Статус книги не меняется при сохранении, так он определяется только при повторном запуске файла.
После закрытия документа и повторного его открытия, надпись о том, что режим совместимости активирован, исчезнет, а все функции и свойства программы окажутся готовыми к использованию.
Обратите внимание! При сохранении документа в другом формате создается новый документ. Теперь в папке будет два документа Excel с одним названием, но разным расширением (форматом).
Преобразование документа
Для полноценной работы в программе Excel можно применить метод преобразования документа.
- Активируем иконку «Преобразователь» в меню «Файл».
- Появится предупреждение о том, что сейчас документ будет преобразован, то есть адаптирован к стандартам установленной версии Excel. Следует учитывать, что в результате преобразования исходный файл будет заменен без возможности его восстановления.
- В окошке с предупреждением нажимаем «ОК».
- После этого появится сообщение о результатах проведенного преобразования. В этом же окне присутствует предложение закрыть это сообщение и открыть уже обновленный документ. Соглашаемся – нажимаем «ОК».
В открывшемся документе все инструменты Excel теперь находятся в активном режиме, их можно использовать для редактирования и сохранения данных.
Преобразование книги
Также есть способ преобразовать Excel-книгу для использования абсолютно всего функционала программы. С этой целью необходимо поменять формат документа в соответствующую версию.
- Открываем вкладку «Файл».
- Здесь выбираем команду «Преобразовать».
- Во всплывающем окошке следует нажать «ОК» для подтверждения изменения формата файла.
- В результате этих действий книга Excel теперь будет работать в необходимом формате. При этом режим совместимости деактивируется.
Важно! В процессе преобразования возможны изменения оригинальных размеров файла.
Дополнительная информация о режиме совместимости в Excel
На форумах часто можно встретить вопросы, связанные с довольно ограниченными возможностями Excel. Так, при открытии документа рядом с названием появляется сообщение «Режим совместимости». Причиной такого может являться несоответствие версий Excel при создании файла и в процессе его редактирования. Если таблица была создана в Excel-2003, то при переносе документа на компьютер с Excel-2007 внести какие-либо поправки в таблицы будет крайне затруднительно. Для выхода из этой ситуации существует несколько способов:
- Пересохранение документа в формате .xlsx.
- Преобразование файла в новый Excel-формат.
- Деактивация режима совместимости для дальнейшей работы с документом.
Каждый из вариантов имеет свои плюсы и минусы. Выбор зависит от предпочтений пользователя и дальнейшей судьбы самого документа Excel.
Видеоинструкция
Для более наглядного понимания необходимости и принципов работы режима совместимости или режима ограниченной функциональности можно посмотреть несколько видеоинструкций, которые в свободном доступе представлены на видеохостинге YouTube. Вот несколько из них:
В данных коротких видеоматериалах содержится достаточно информации для понимания принципов работы режима совместимости и методов его отключения.
Заключение
Режим совместимости в файлах Excel довольно полезная функция, позволяющая избавиться от конфликтов и ошибок между программами на разных компьютерах при обработке одного и того же документа в разных версия программы. Данная функция дает возможность работать с файлами в едином технологическом пространстве.
При этом пользователь может в любое время отключить режим совместимости для расширения программного функционала. Но при этом следует учитывать некоторые ограничения, связанные с проблемами, которые могут проявиться при переносе файла на компьютер с более старой версией Excel.
Оцените качество статьи. Нам важно ваше мнение:
Всем благих вестей и здравствуйте!
Вопрос о том, почему при сохранении файла нового формата появляется такое сообщение, которое обычно бывает тогда, когда сохраняешь в новом экселе файл со старым форматом.
Вероятно, файл первоначально был создан в формате *.xls, но потом после некоторой работы с ним и, возможно, первоначальном сохранении в формате *.xls этот же файл был сохранен в формате *.xlsx, и вот теперь, даже после многих сохранений и открытий-закрытий файла он при сохранении выдает предупреждающее окно о «проверке совместимости» внутри которого указывается какой функционал якобы может быть потерян при сохранении файла (непонятно почему вообще появляется это окно при том, что файл давно уже не нужно проверять на совместимость, т.к. он имеет самый современный формат)
Все, что тут написано относится к Excel 2010
Кто сталкивался с подобной проблемной и как ее решить?
Программа Excel позволяет пользователям работать с таблицами, созданными в старых версиях программы, на современных приложениях. Это возможно за счет автоматической активации режима ограниченного функционала (совместимости). Данный режим позволяет открыть документ из устаревших версий Excel, однако все современные инструменты, которые были добавлены в программу в более поздних версиях, становятся недоступными. Чтобы расширить функционал, без ограничений пользоваться всеми возможностями новой версии со старым Excel, необходимо научиться отключать режим совместимости.
Как в Excel отключить режим совместимости
Что такое режим совместимости
Начиная с версии Excel 2007, основной формат XLS был заменен на XLSX. Одновременно с этим значительные изменения коснулись общего функционала данной программы, интерфейса.
Если открывать таблицы, которые были созданы в старых версиях Excel через современные версии программы, проблем не возникнет, документы можно будет редактировать, сохранять повторно. Однако, если открыть файл созданный в современной версии Excel через программу прошлых лет, может появиться ошибка или же информация отобразится некорректно.
Чтобы подобных проблем не возникало, в программе есть встроенная функция под названием «Режим совместимости». Она исключает возникновение ошибок при открытии таблиц Excel созданных в одних версиях на более современных или устаревших программах. Но когда режим совместимости активен, большинство новейших функций будут недоступны для применения к документу другой версии. Это значительно сокращает возможности пользователя при работе с таблицей Excel. Чтобы расширить функционал программы, нужно знать, как отключить данную функцию. А чтобы открывать старые файлы без возникновения ошибок – как включить.
Пример! Если открыть таблицу, созданную в Excel 2003 года, в современной версии программы, для ее редактирования будут доступны только те инструменты, которые присутствовали в устаревшей версии программы. Одновременно с этим открываться такой файл будет без ошибок, информация сохранится в изначальном варианте.
Как отключить режим
Если файл Excel был создан на устаревшей версии программы, но открывается без ошибок в новой версии, чтобы получить доступ ко всем новым функциям, необходимо отключить режим совместимости. Для этого нужно выполнить несколько действий:
- Открыть вкладку с инструментами «Файл» на главной панели.
- Зайти в раздел «Сведения».
- Нажать на кнопку «Преобразить».
- После этого на экране появится предупредительное окно, в котором пользователю будет предложено сохранить данный файл в этой версии программы, чтобы использовать все доступные инструменты, возможности для его редактирования. Необходимо нажать на кнопку «ОК».
Предупредительное окно, которое появляется перед пользователем
- Если преобразование таблицы будет выполнено успешно, без ошибок, на экране появится второе окно, в котором будет написано, что процедура завершилась успешно.
Сообщение об успешном завершении процедуры преобразования документа
- Далее нужно нажать «ОК», программа перезагрузится. Если надпись «Режим совместимости», которая до этого находилась рядом с названием документа исчезла, можно использовать весь функционал программы.
Как активировать режим
Для активации режима совместимости нет необходимости выполнять какие-либо дополнительные действия. После открытия документа, созданного в Excel версии 2003 и выше, программа автоматически определяет версию таблицы, предоставляет определенный набор инструментов для ее редактирования.
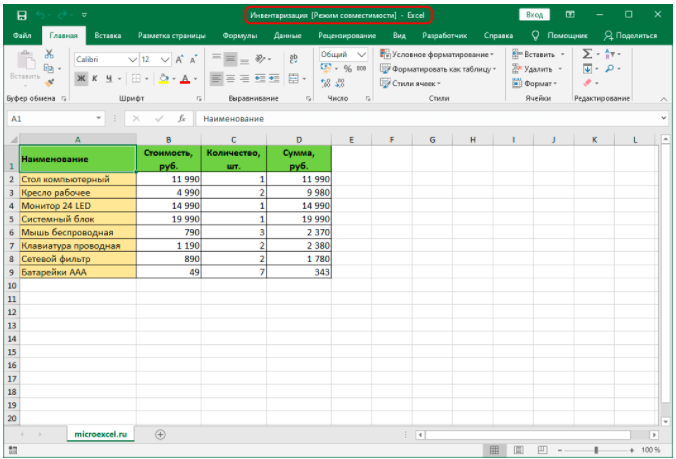
Если совместимость совпадает без конфликтов, программа не будет ограничивать доступ к различным встроенным инструментам. Если же по совместимости есть проблемы, режим будет автоматически активирован.
Режим совместимости и создание новых документов
Одна из возможных ситуаций, которые встречаются крайне редко – активация режима совместимости при создании новых документов. Из-за этого значительно «срезаются» возможности по работе с данным файлом. Подобная проблема возникает из-за того, что в настройках Excel установлен параметр «Сохранять новые документы в устаревших форматах» (например, XLS 1997-2003). Чтобы файлы сохранялись в современной версии, необходимо установить формат XLSX и выполнить сохранение повторно. Порядок действий:
- Зайти во вкладку «Файл» на основной панели с инструментами.
- В открывшемся меню слева необходимо зайти в пункт «Параметры».
- После открытия окна с настройками нужно зайти в раздел «Сохранение».
Настройка формата сохранения таблиц Excel
- По правую сторону открывшегося окна необходимо найти функцию «Сохранять файлы в следующем формате», нажать на нее.
- Из появившегося списка необходимо выбрать строчку «Книга Excel», после чего нажать кнопку «ОК».
- На экране должно появиться небольшое окно с предупреждением. Здесь нужно нажать кнопку «ОК», чтобы подтвердить смену устаревшего формата на современный XLSX.
После выполнения всех описанных выше действий любой создаваемый документ будет сохраняться в новом формате.
Важно! Существует один важный момент, который отличает способ преобразования от сохранения в новом формате. Его нужно учитывать при работе с различными документами, оригиналы которых должны сохраниться. При сохранении таблицы в новом формате на компьютере остается файл в старом формате, и появляется новый документ. Если же применять функцию преобразования, устаревший вариант таблицы будет полностью заменен на новый.
Научившись отключать режим совместимости, можно более результативно работать с таблицами, созданными в устаревших версиях Excel. Однако, если преобразование файла прошло неудачно, появились сторонние ошибки, нельзя сохранять результат. Необходимо повторно открыть таблицу без сохранения и работать в режиме совместимости, используя доступный функционал.


















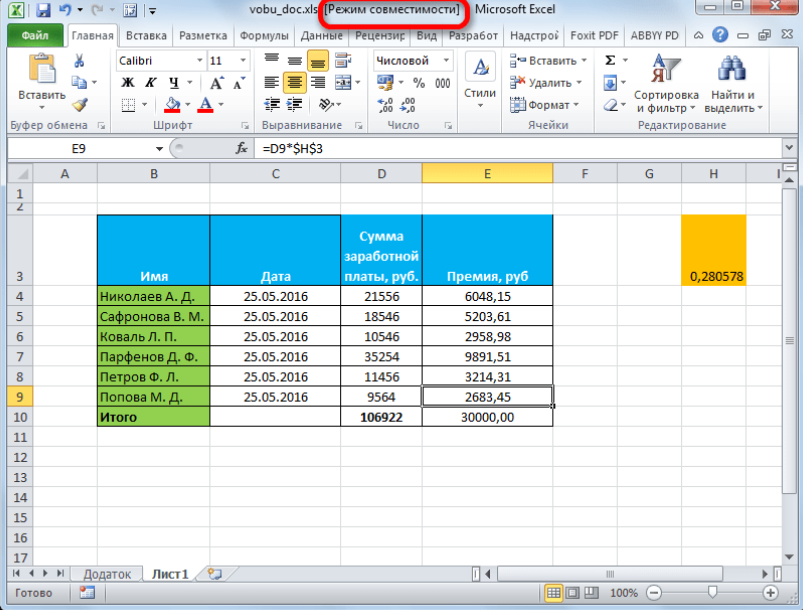

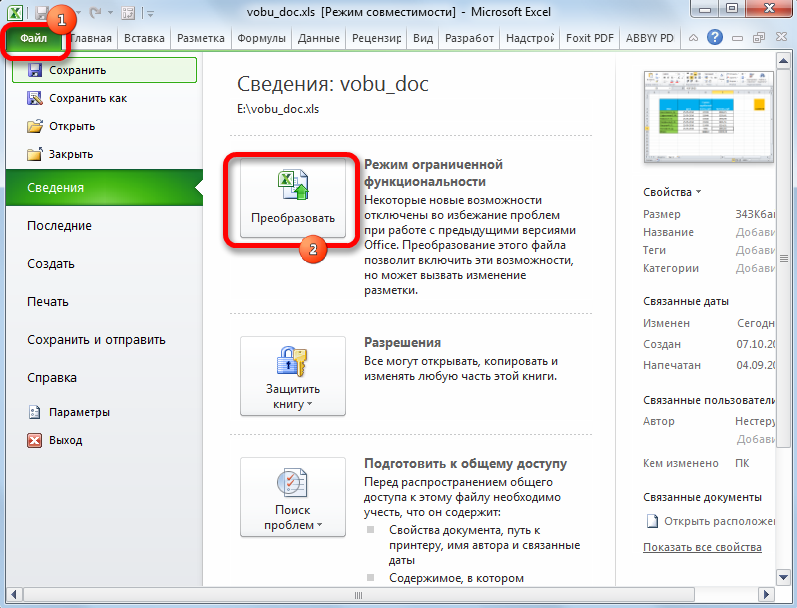

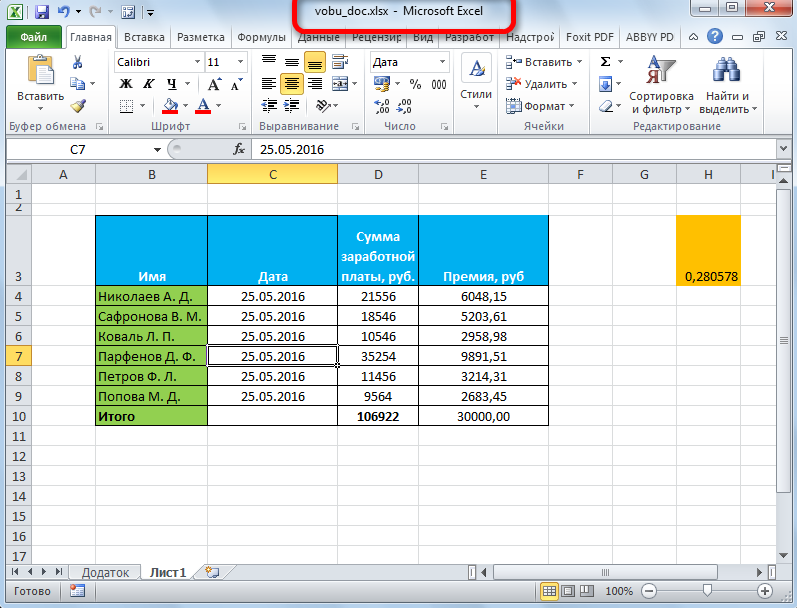
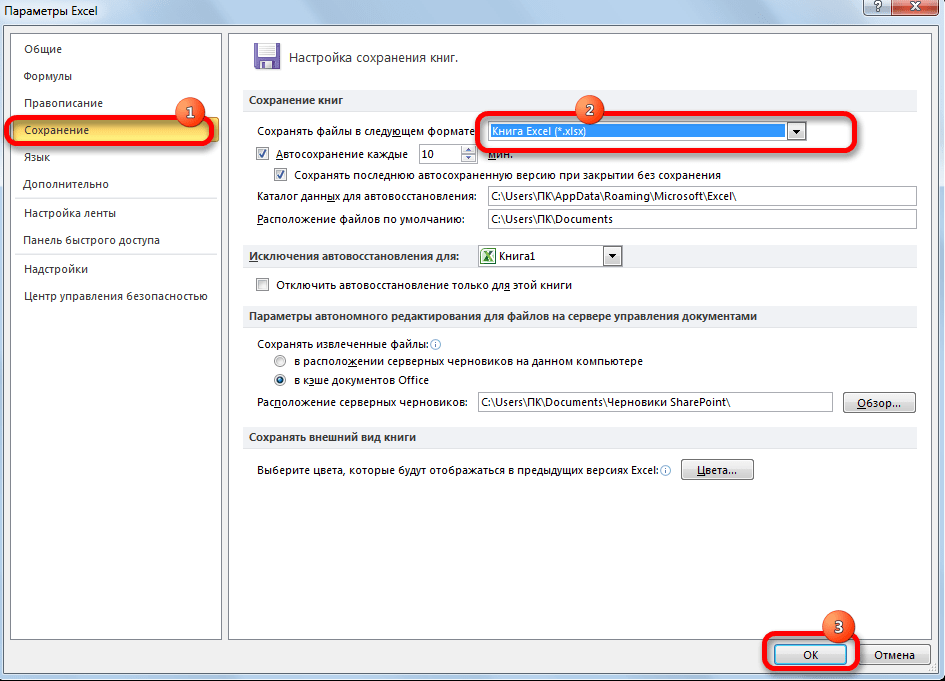
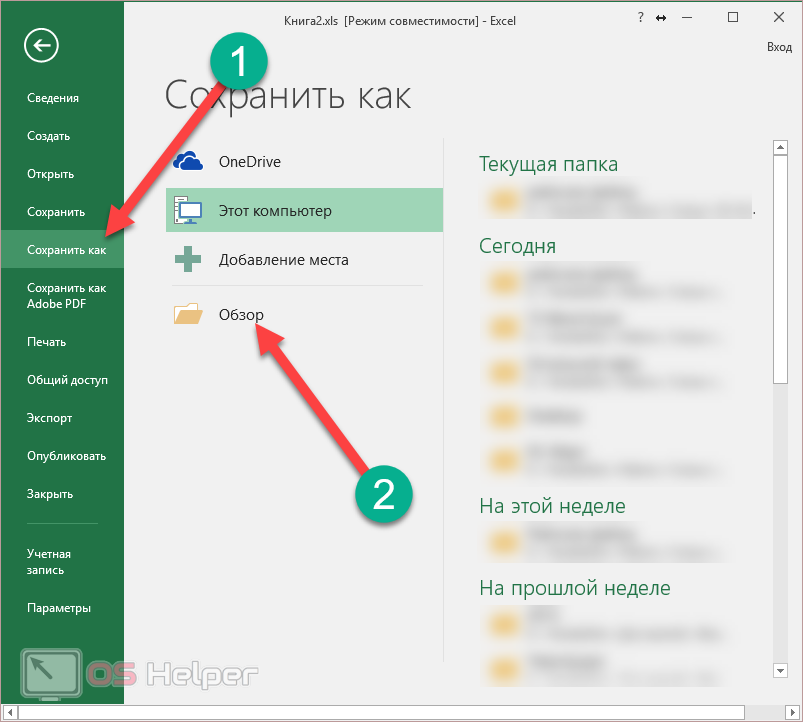
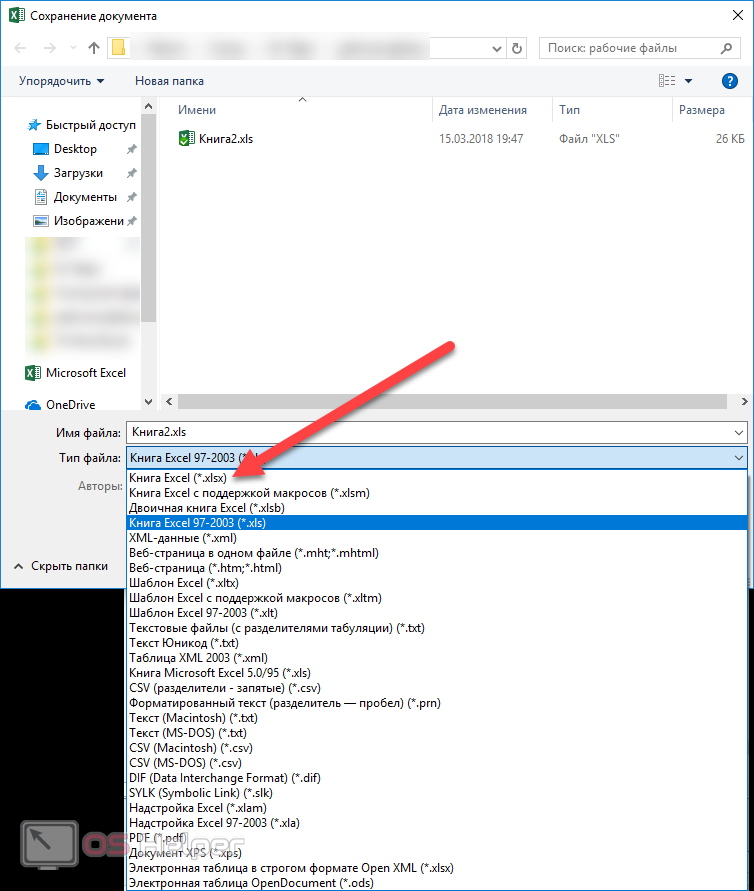
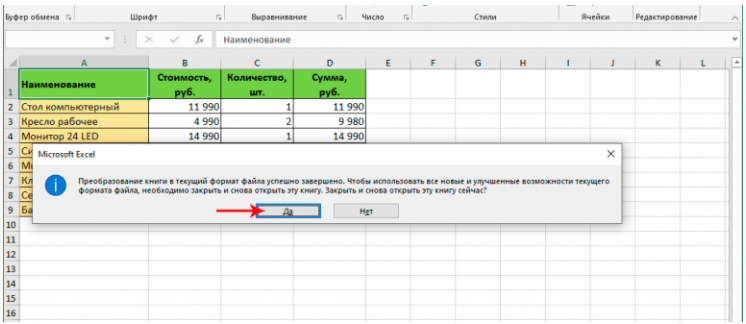
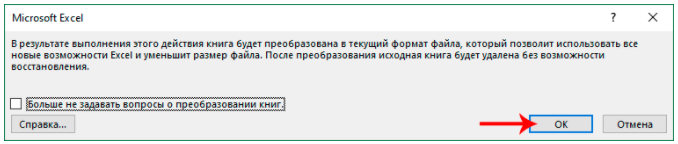 Предупредительное окно, которое появляется перед пользователем
Предупредительное окно, которое появляется перед пользователем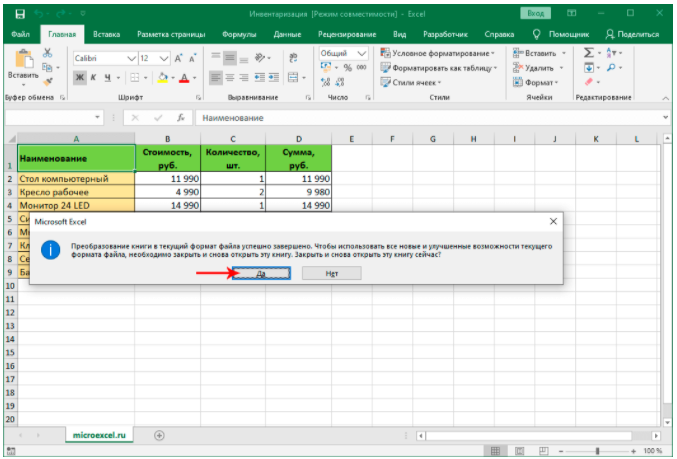 Сообщение об успешном завершении процедуры преобразования документа
Сообщение об успешном завершении процедуры преобразования документа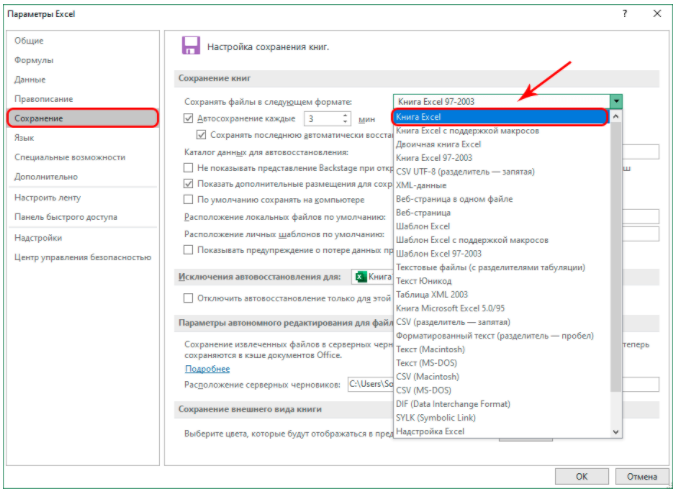 Настройка формата сохранения таблиц Excel
Настройка формата сохранения таблиц Excel