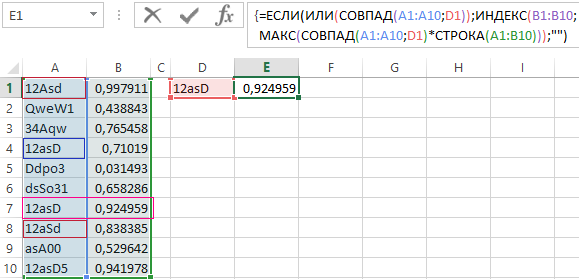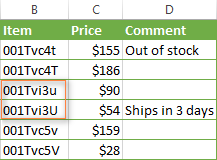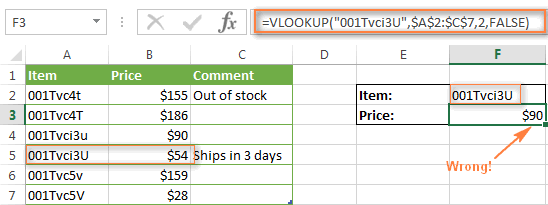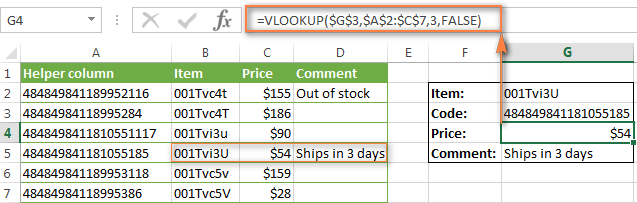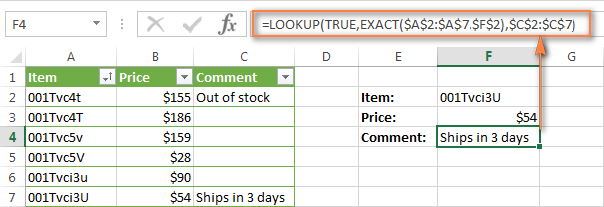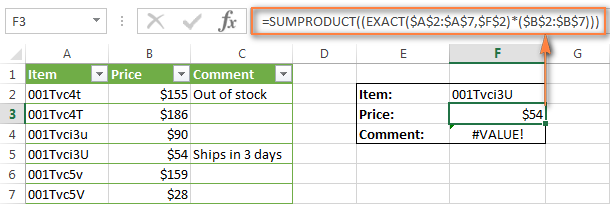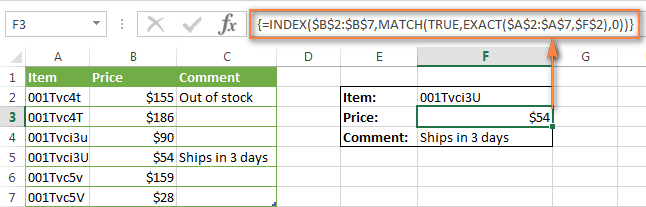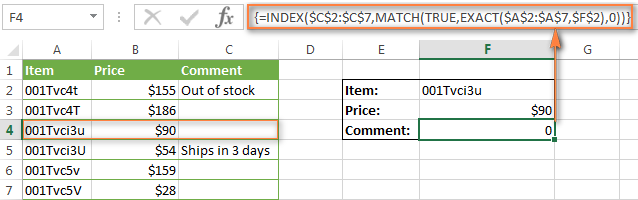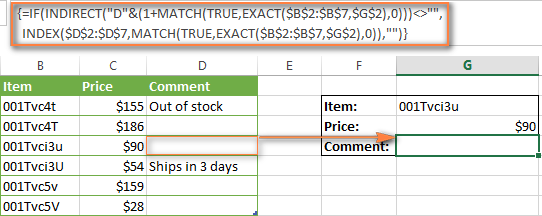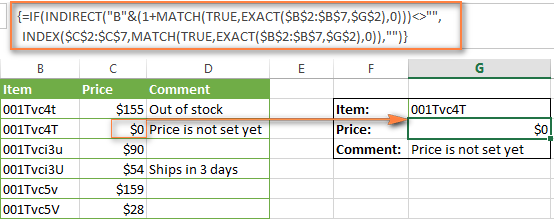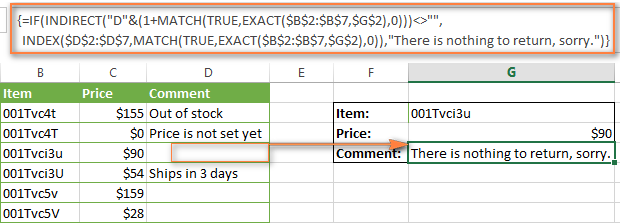- Найти заглавные (прописные) символы латиницы
- Найти заглавные (прописные) символы кириллицы
- Найти прописные символы кириллицы или латиницы
- Найти любые заглавные буквы
- Найти любые строчные буквы
- Инструмент “Обнаружить заглавные буквы” в !SEMTools
Поиск именованных сущностей — задача, встречающаяся во множестве профессий. Возникает там, где в текстовом массиве встречаются те или иные имена собственные. Это могут быть названия брендов, ФИО людей, географические названия (топонимы), названия организаций и другие наименования живых и неживых существ.
Все их объединяет простое правило: они пишутся с заглавной буквы, что одновременно становится и своеобразным маркером, позволяющим выделить эти единицы среди остального текста.
При работе с большими массивами данных часто бывает предпочтительнее сначала обнаружить среди ячеек те, что содержат наименования, и далее уже производить более “тяжёлые” операции:
- массовую замену символов/слов;
- извлечение текста с заглавными буквами — будь то слова или все содержимое ячейки;
- удаление символов, слов, словосочетаний или всего содержимого ячеек.
Найти заглавные (прописные) символы латиницы
В Excel есть функция НАЙТИ — она регистрозависимая, что позволяет найти буквы в том регистре, в котором они перечислены. В сочетании с формулой массива эта функция возвращает позицию любого найденного символа из массива.
Поскольку в ASCII-таблице символов прописные английские буквы идут друг за другом по порядку с 65 по 90, можно использовать менее громоздкую формулу массива для их поиска:
{=СЧЁТ(НАЙТИ(СИМВОЛ(СТРОКА(65:90));A1))>0}
Данная формула вернет ИСТИНА, если в ячейке A1 есть хотя бы одна заглавная английская буква.
Важно: фигурные скобки в данном случае появляются сами, вводить их не нужно — нужно вводить формулу без них и использовать сочетание Ctrl + Shift + Enter.
Найти заглавные (прописные) символы кириллицы
Формула аналогична предыдущей, разница лишь в диапазоне символов — от 192 до 223:
{=СЧЁТ(НАЙТИ(СИМВОЛ(СТРОКА(192:223));A1))>0}
Есть пара замечаний к этой формуле:
- Данный диапазон не включает в себя букву Ё;
- Язык системы (Windows) должен быть русский, т.к. ASCII-таблица привязана именно к нему.
Найти прописные символы кириллицы или латиницы
Функция не отличается изящностью, но это лучшее, что предоставляет нам Excel в его базовой конфигурации. В зависимости от наличия в строке прописных букв функция возвращает ИСТИНА или ЛОЖЬ.
=СЧЁТ(НАЙТИ({"A":"B":"C":"D":"E":"F":"G":"H":"I":"J":"K":"L":"M":"N":"O":"P":"Q":"R":"S":"T":"U":"V":"W":"X":"Y":"Z":"А":"Б":"В":"Г":"Д":"Е":"Ё":"Ж":"З":"И":"Й":"К":"Л":"М":"Н":"О":"П":"Р":"С":"Т":"У":"Ф":"Х":"Ц":"Ч":"Ш":"Щ":"Ы":"Э":"Ю":"Я"};A1))>0
Можно решить задачу чуть более компактной формулой массива, совмещающей формулы выше:
{=СЧЁТ(НАЙТИ(СИМВОЛ(СТРОКА($192:$223));A1))+СЧЁТ(НАЙТИ(СИМВОЛ(СТРОКА($65:$90));A1))>0}
Найти любые заглавные буквы
Помимо кириллицы и латиницы есть и другие алфавиты. Не перечислять же их нам все — формулы будут гигантскими и ресурсозатратными.
Для поиска заглавных букв нам поможет логика, а именно использование функций СТРОЧН и СОВПАД, последняя из которых позволяет сравнивать значения по регистру.
Логика такова:
- Переведём значение в нижний регистр,
- Сравним результат с исходным,
- Если не совпадут, значит, хотя бы один символ был в верхнем регистре.
А вот и формула:
=НЕ(СОВПАД(СТРОЧН(A1);A1))
Найти любые строчные буквы
Формула аналогична той, что ищет символы в верхнем регистре. Единственное отличие — в ней используется функция ПРОПИСН. Вот формула:
=НЕ(СОВПАД(ПРОПИСН(A1);A1))
Чтобы не приходилось запоминать сложный синтаксис составных функций, можно пользоваться готовыми решениями. !SEMTools располагает набором подобных возможностей, включая и процедуру обнаружения заглавных букв.
Макрос находится в группе “Обнаружить” в первом меню “Символы”. Инструкция безумно проста:
- Скопируйте исходный столбец с данными в соседний,
- Оставив выделенным скопированный диапазон (иначе говоря, ничего больше не делая), выберите процедуру в меню “Обнаружить символы” —> “Заглавные”.
Ячейки, содержащие заглавные буквы, заменятся на значение “ИСТИНА”, не содержащие их — на “ЛОЖЬ”. Далее можно фильтровать, сортировать, копировать и производить любые дальнейшие действия с маркированными таким образом данными.
Более подробную инструкцию по использованию функционала надстройки можно посмотреть в видео, где рассмотрены в том числе некоторые подводные камни.
Смотрите также похожие разделы:
- Найти кириллицу и латиницу в Excel;
- Регулярные выражения в Excel – найти, заменить, извлечь;
- Изменить регистр букв в Excel.
Нужно найти заглавные или строчные буквы в Excel?
В !SEMTools есть это и сотни других готовых решений!
Абсолютное большинство функций Microsoft Excel не различают прописные и строчные буквы или, как иногда говорят, регистронечувствительны. В большинстве случаев, это как раз хорошо, ибо заранее сложно предсказать как именно будет написано нужное нам слово в исходных данных: «Москва», «МОСКВА» или «москва».
Однако, случаются и ситуации, где эта нечувствительность к регистру оказывается не в тему и нужно проверять-искать абсолютно точное совпадение, с учетом прописных и строчных букв. Тогда на помощь может прийти функция СОВПАД (EXACT).
У нее очень простой синтаксис:
=СОВПАД(Значение1; Значение2)
Она проверяет, совпадают ли оба значения (с учетом регистра!) и выдает на выходе логическую ИСТИНУ (TRUE) или ЛОЖЬ (FALSE). Обратите внимание, как в приведенном ниже примере результат СОВПАД отличается от простого сравнения, которое не различает прописные и строчные буквы:
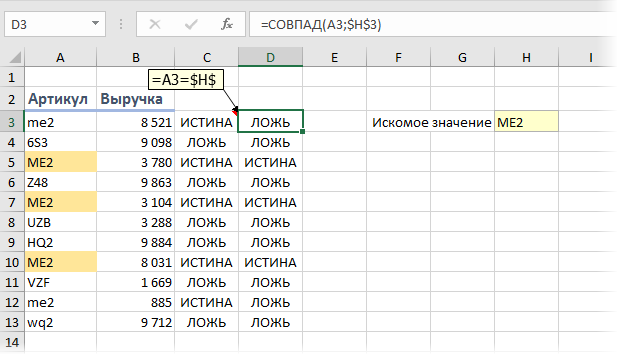
Давайте рассмотрим пару сценариев использования функции СОВПАД (EXACT) на практике.
Например, с помощью несложной формулы можно быстро посчитать количество точных совпадений с заданным значением в определенном списке или сумму по точным совпадениям:
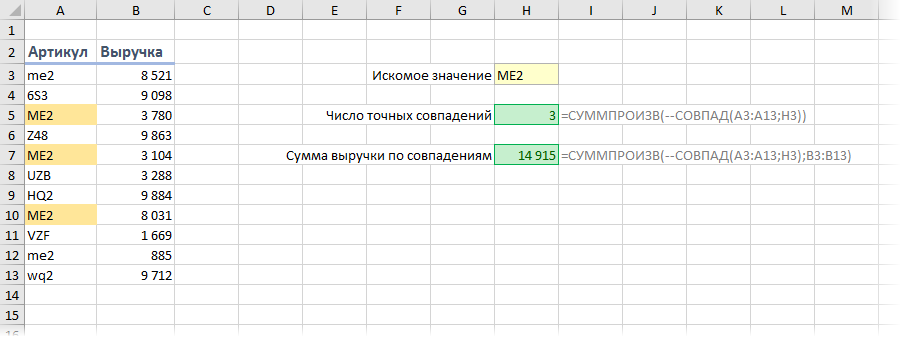
В данном случае функция СОВПАД по очереди сравнивает каждый элемент списка с заданным значением и выдает ИСТИНУ или ЛОЖЬ. Двойной знак минус превращает ИСТИНУ в 1, а ЛОЖЬ в 0. Чтобы сложить получившиеся единички и найти общее количество точных совпадений используется функция СУММПРОИЗВ (SUMPRODUCT). Она же позволяет ввести нашу формулу без обязательного сочетания Ctrl+Shift+Enter, хотя она, по факту, является формулой массива.
Если же нужно реализовать поиск и извлечение данных по точному совпадению, т.е., своего рода, ВПР (VLOOKUP) с учетом регистра, то придется шаманить чуть посильнее, но это тоже возможно.
Ссылки по теме
- Поиск и подстановка с учетом регистра
- Выборочный подсчет с помощью функций СУММЕСЛИ(-МН) и ее аналогов
- Варианты применения функции СУММПРОИЗВ (SUMPRODUCT)
Функция ВПР и другие подобные ей функции поиска имеют один недостаток – они не могут различать верхний и нижний регистр символов (большие и маленькие буквы). Данный недостаток может оказаться весьма раздражающим, а иногда существенно усложняющим для определенного рода задач. Если поставленная перед вами задача в Excel требует учитывать регистр символов в тексте значений, тогда функцию ВПР (и подобные ей) следует заменить формулой.
Как заставить формулу Excel различать большие и маленькие буквы
Допустим, что содержимое исходного значения для поиска находится в ячейке D1, а таблица, по которой будет выполнен поиск, находится в диапазоне A1:B10.
Чтобы найти необходимые значения:
- В ячейку E1 введите следующую формулу:
- После ввода формулы, для подтверждения нажмите комбинацию горячих клавиш CTRL+SHIFT+Enter, так как формула должна быть выполнена в массиве. Если все сделано правильно в строке формул появятся фигурные скобки { }.
Пример таблицы и работы формулы показано на рисунке:
Как видно теперь в критериях поиска учитывается верхний регистр символов.
Внимание! Если таблица не содержит исходное значение для поиска, тогда формула возвращает пустую ячейку. Если же таблица содержит несколько дубликатов исходного значения, тогда формула возвращает последний дубликат. Это противоположный результат функции ВПР, которая при наличии дубликатов возвращает первый из них.
Принцип действия формулы поиска с учетом регистра
Для поиска значения формула использует функцию =СОВПАД(), которая сравнивает два текста. При этому учитывает верхний регистр символов и возвращает логическое значение ИСТИНА, если тексты значений совпали. Иначе будет возвращено логическое значение ЛОЖЬ. Так как мы используем эту функцию в массиве формул, сравнение значения D1 происходит с каждым значением всех ячеек таблицы в диапазоне A1:A10.
Задача функции =ЕСЛИ() – возвращать постой текст, в случаи когда логическое выражение ИЛИ(СОВПАД(A1:A10;D1)) возвращает значение ЛОЖЬ. Пустой текст формула вернет если функция СОВПАД не найдет ни одного совпадения при сравнении с исходным текстом. Если вместо этого значение будет найдено, то в фрагменте формулы: СОВПАД(A1:A10;D1)*СТРОКА(A1:B10) будет выполнен повторный поиск и в результате в память будет возвращен номер строки, которая содержит найденное значение. Здесь используется тот факт, что во врем выполнения арифметических действий логические значения ИСТИНА и ЛОЖЬ заменяются на числа 1 и 0 – соответственно. Поэтому в случаи, когда в процессе поиска текст найден, будет получено значение соответствующие номеру строки (иначе будет равно 0). Из всех полученных номеров строк функция =МАКС() выбирает наибольший и передает его в качестве аргумента для функции =ИНДЕКС(). Эта функция уже возвращает окончательный результат отображения значения ячейки из столбца B соответственной номеру выбранной строки.
Этот небольшой урок объясняет, как сделать функцию ВПР (VLOOKUP) чувствительной к регистру, показывает несколько других формул, которые могут искать в Excel с учётом регистра, а также указывает на сильные и слабые стороны каждой функции.
Полагаю, каждый пользователь Excel знает, какая функция осуществляет вертикальный поиск. Правильно, это функция ВПР. Однако, мало кто знает, что ВПР не чувствительна к регистру, то есть символы нижнего и ВЕРХНЕГО регистра для нее идентичны.
Вот быстрый пример, демонстрирующий неспособность ВПР распознать регистр. Предположим, в ячейке A1 содержится значение «bill», а в ячейке A2 – «Bill», формула:
=VLOOKUP("Bill",A1:A10,2)
=ВПР("Bill";A1:A10;2)
… остановит свой поиск на «bill», поскольку это значение идёт первым в списке, и извлечёт значение из ячейки B1.
Далее в этой статье я покажу способ сделать ВПР чувствительной к регистру. Кроме этого, мы изучим ещё несколько функций, которые могут выполнить поиск в Excel с учётом регистра.
Мы начнём с простейших – ПРОСМОТР (LOOKUP) и СУММПРОИЗВ (SUMPRODUCT), которые, к сожалению, имеют несколько существенных ограничений. Далее мы пристально рассмотрим чуть более сложную формулу ИНДЕКС+ПОИСКПОЗ (INDEX+MATCH), которая работает безукоризненно в любых ситуациях и с любыми наборами данных.
- Чувствительная к регистру функция ВПР – требует вспомогательный столбец
- Чувствительная к регистру функция ПРОСМОТР – требует сортировку данных
- СУММПРОИЗВ – возвращает только числовые значения
- ИНДЕКС+ПОИСКПОЗ – поиск с учётом регистра для всех типов данных
Содержание
- Функция ВПР чувствительная к регистру
- Как правильно пользоваться функцией КОДСИМВ
- Функция ПРОСМОТР для поиска с учётом регистра
- СУММПРОИЗВ – находит текстовые значения с учётом регистра, но возвращает только числа
- ИНДЕКС+ПОИСКПОЗ – поиск с учётом регистра для любых типов данных
- Почему ИНДЕКС+ПОИСКПОЗ – это лучшее решение для поиска с учётом регистра?
Функция ВПР чувствительная к регистру
Как Вам уже известно, обычная функция ВПР не учитывает регистр. Тем не менее, есть способ сделать её чувствительной к регистру. Для этого необходимо добавить вспомогательный столбец в таблицу, как показано в следующем примере.
Предположим, в столбце B находятся идентификаторы товаров (Item), и Вы хотите извлечь цену товара и соответствующий комментарий из столбцов C и D. Проблема в том, что идентификаторы содержат символы как нижнего, так и верхнего регистров. Например, значения ячеек B4 (001Tvci3u) и B5 (001Tvci3U) отличаются только регистром последнего символа, u и U соответственно.
Как Вы сами догадываетесь, обычная формула поиска
=VLOOKUP("001Tvci3U",$A$2:$C$7,2,FALSE)
=ВПР("001Tvci3U";$A$2:$C$7;2;ЛОЖЬ)
возвратит $90, поскольку значение 001Tvci3u стоит в диапазоне поиска раньше, чем 001Tvci3U. Но это не то, что нам нужно, не так ли?
Чтобы выполнить поиск функцией ВПР в Excel с учётом регистра, Вам придётся добавить вспомогательный столбец и заполнить его ячейки следующей формулой (где B это столбец поиска):
=CODE(MID(B2,1,1)) & CODE(MID(B2,2,1)) & CODE(MID(B2,3,1)) & CODE(MID(B2,4,1)) & CODE(MID(B2,5,1)) & CODE(MID(B2,6,1)) & CODE(MID(B2,7,1)) & CODE(MID(B2,8,1)) & IFERROR(CODE(MID(B2,9,1)),"")
=КОДСИМВ(ПСТР(B2;1;1)) & КОДСИМВ(ПСТР(B2;2;1)) & КОДСИМВ(ПСТР(B2;3;1)) & КОДСИМВ(ПСТР(B2;4;1)) & КОДСИМВ(ПСТР(B2;5;1)) & КОДСИМВ(ПСТР(B2;6;1)) & КОДСИМВ(ПСТР(B2;7;1)) & КОДСИМВ(ПСТР(B2;8;1)) & ЕСЛИОШИБКА(КОДСИМВ(ПСТР(B2;9;1));"")
Эта формула разбивает искомое значение на отдельные символы, заменяет каждый символ его кодом (например, вместо A код 65, вместо a код 97), а затем соединяет эти коды в уникальную строку цифр.
После этого используем простую функцию ВПР для поиска с учётом регистра:
=VLOOKUP($G$3,$A$2:$C$8,3,FALSE)
=ВПР($G$3;$A$2:$C$8;3;ЛОЖЬ)
Правильная работа функции ВПР с учётом регистра зависит от двух факторов:
- Вспомогательный столбец должен быть крайним левым в просматриваемом диапазоне.
- Искомое значение должно содержать код символов вместо реального значения.
Как правильно пользоваться функцией КОДСИМВ
Формула, вставленная в ячейки вспомогательного столбца, предполагает, что все Ваши искомые значения имеют одинаковое количество символов. Если нет, то нужно знать наименьшее и наибольшее количества и добавить столько функций ЕСЛИОШИБКА (IFERROR), сколько символов составляет разница между самым коротким и самым длинным искомым значением.
Например, если самое коротко искомое значение состоит из 3 символов, а самое длинное – из 5 символов, используйте такую формулу:
=CODE(MID(B2,1,1)) & CODE(MID(B2,2,1)) & CODE(MID(B2,3,1)) & IFERROR(CODE(MID(B2,3,1)),"") & IFERROR(CODE(MID(B2,4,1)),"")
=КОДСИМВ(ПСТР(B2;1;1)) & КОДСИМВ(ПСТР(B2;2;1)) & КОДСИМВ(ПСТР(B2;3;1)) & ЕСЛИОШИБКА(КОДСИМВ(ПСТР(B2;3;1));"") & ЕСЛИОШИБКА(КОДСИМВ(ПСТР(B2;4;1));"")
Для функции ПСТР (MID) Вы задаёте следующие аргументы:
- 1-й аргумент – text (текст) – это текст или ссылка на ячейку, содержащую символы, которые нужно извлечь (в нашем случае это B2)
- 2-й аргумент – start_num (начальная_позиция) – позиция первого из тех символов, которые нужно извлечь. Вы вводите 1 в первой функции ПСТР, 2 – во второй функции ПСТР и т. д.
- 3-й аргумент – num_chars (количество_знаков) – определяет количество знаков, которые нужно извлечь из текста. Так как нам всё время нужен только 1 символ, то во всех функциях пишем 1.
ОГРАНИЧЕНИЯ: Функция ВПР – это не лучшее решение для поиска в Excel с учётом регистра. Во-первых, требуется добавление вспомогательного столбца. Во-вторых, формула неплохо справляется, только если данные однородны, или известно точное количество символов в искомых значениях. Если это не Ваш случай, лучше используйте одно из решений, которые мы покажем далее.
Функция ПРОСМОТР для поиска с учётом регистра
Функция ПРОСМОТР (LOOKUP) сродни ВПР, однако её синтаксис позволяет искать с учётом регистра без добавления вспомогательного столбца. Для этого используйте ПРОСМОТР в сочетании с функцией СОВПАД (EXACT).
Если мы возьмём данные из предыдущего примера (без вспомогательного столбца), то с задачей справится следующая формула:
=LOOKUP(TRUE,EXACT($A$2:$A$7,$F$2),$B$2:$B$7)
=ПРОСМОТР(ИСТИНА;СОВПАД($A$2:$A$7;$F$2);$B$2:$B$7)
Формула ищет в диапазоне A2:A7 точное совпадение со значением ячейки F2 с учётом регистра и возвращает значение из столбца B той же строки.
Как и ВПР, функция ПРОСМОТР одинаково работает с текстовыми и числовыми значениями, это хорошо видно на снимке экрана внизу:
Важно! Для того, чтобы функция ПРОСМОТР работала правильно, значения в столбце поиска должны быть упорядочены по возрастанию, то есть от меньшего к большему.
Позвольте кратко объяснить, как действует функция СОВПАД в показанной выше формуле, поскольку это ключевой момент.
Функция СОВПАД сравнивает два текстовых значения в 1-ом и 2-ом аргументе и возвращает ИСТИНА (TRUE), если они в точности одинаковы, или ЛОЖЬ (FALSE), если нет. Для нас важным является то, что функция СОВПАД чувствительна к регистру.
Давайте разберёмся, как работает наша формула ПРОСМОТР+СОВПАД:
=LOOKUP(TRUE,EXACT($A$2:$A$7,$F$2),$B$2:$B$7)
=ПРОСМОТР(ИСТИНА;СОВПАД($A$2:$A$7;$F$2);$B$2:$B$7)
- Функция СОВПАД сравнивает значение ячейки F2 со всеми элементами в столбце A (A2:A7). Если точное совпадение найдено, возвращает ИСТИНА (TRUE), а если нет – ЛОЖЬ (FALSE).
- Так как Вы задаёте для первого аргумента функции ПРОСМОТР значение ИСТИНА (TRUE), то она извлекает соответствующее значение из указанного столбца (в нашем случае это столбец B), только если найдено точное совпадение с учётом регистра.
Надеюсь, это объяснение было понятным и теперь Вам понятна основная идея. Если да, то у Вас не возникнет каких-либо трудностей и с другими функциями, которые мы будем разбирать далее, т.к. все они работают по одинаковому принципу.
ОГРАНИЧЕНИЯ: Данные в столбце поиска должны быть упорядочены по возрастанию.
СУММПРОИЗВ – находит текстовые значения с учётом регистра, но возвращает только числа
Как Вы уже поняли из заголовка, СУММПРОИЗВ (SUMPRODUCT) это ещё одна функция Excel, которая поможет выполнить поиск с учётом регистра, но возвратит только числовые значения. Если этот вариант Вам не подходит, то можете сразу переходить к связке ИНДЕКС+ПОИСКПОЗ, которая даёт решение на любой случай и для любых типов данных.
Для начала, позвольте кратко объяснить синтаксис данной функции, это поможет лучше понять чувствительную к регистру формулу, которая следует далее.
Функция СУММПРОИЗВ перемножает элементы заданных массивов и возвращает сумму результатов. Синтаксис имеет такой вид:
SUMPRODUCT(array1,[array2],[array3],...)
СУММПРОИЗВ(массив1;[массив2];[массив3];…)
Раз нам необходим поиск с учётом регистра, используем функцию СОВПАД (EXACT) из предыдущего примера в качестве одного из множителей:
=SUMPRODUCT((EXACT($A$2:$A$7,$F$2)*($B$2:$B$7)))
=СУММПРОИЗВ((СОВПАД($A$2:$A$7;$F$2)*($B$2:$B$7)))
Как Вы помните, СОВПАД сравнивает значение ячейки F2 со всеми элементами в столбце A. В случае, если найдено точное совпадение, возвращает ИСТИНА (TRUE), иначе – ЛОЖЬ (FALSE). В математических операциях Excel принимает ИСТИНА (TRUE) за 1, а ЛОЖЬ (FALSE) за 0, далее СУММПРОИЗВ перемножает эти цифры и суммирует полученные результаты.
Нули не считаются, поскольку при умножении они всегда дают 0. Давайте посмотрим подробнее, что происходит, когда точное совпадение в столбце A найдено и возвращена 1. Функция СУММПРОИЗВ умножает число в столбце B на 1 и возвращает результат – точно такое же число! Так происходит потому, что результаты других произведений – нули, и они не влияют на получившуюся в итоге сумму.
К сожалению, функция СУММПРОИЗВ не может работать с текстовыми значениями и датами, так как их нельзя перемножить. В этом случае Вы получите сообщение об ошибке #ЗНАЧ! (#VALUE!), как в ячейке F4 на рисунке ниже:
ОГРАНИЧЕНИЯ: Возвращает только числовые значения.
ИНДЕКС+ПОИСКПОЗ – поиск с учётом регистра для любых типов данных
Наконец мы приблизились к неограниченной по возможностям и чувствительной к регистру формуле поиска, которая работает с любыми наборами данных.
Этот пример идёт последним не потому, что лучшее оставлено на десерт, а потому, что знания, полученные из предыдущих примеров, помогут лучше и быстрее понять чувствительную к регистру формулу ИНДЕКС+ПОИСКПОЗ (INDEX+MATCH).
Как Вы, наверное, догадались, комбинация функций ПОИСКПОЗ и ИНДЕКС используется в Excel как более гибкая и мощная альтернатива для ВПР. Статья Использование ИНДЕКС и ПОИСКПОЗ вместо ВПР прекрасно объяснит Вам, как эти функции работают в паре.
Я лишь напомню ключевые моменты:
- Функция ПОИСКПОЗ (MATCH) ищет значение в заданном диапазоне и возвращает его относительную позицию, то есть номер строки и/или столбца;
- Далее, функция ИНДЕКС (INDEX) возвращает значение из определённого столбца и/или строки.
Чтобы формула ИНДЕКС+ПОИСКПОЗ могла искать с учётом регистра, к ней нужно добавить лишь одну функцию. Не трудно догадаться, что это снова СОВПАД (EXACT):
=INDEX($B$2:$B$7,MATCH(TRUE,EXACT($A$2:$A$7,$F$2),0))
=ИНДЕКС($B$2:$B$7;ПОИСКПОЗ(ИСТИНА;СОВПАД($A$2:$A$7;$F$2);0))
В этой формуле СОВПАД работает так же, как и в связке с функцией ПРОСМОТР, и даёт такой же результат:
Заметьте, что формула ИНДЕКС+ПОИСКПОЗ заключена в фигурные скобки – это формула массива, и Вы должны завершить её ввод нажатием Ctrl+Shift+Enter.
Почему ИНДЕКС+ПОИСКПОЗ – это лучшее решение для поиска с учётом регистра?
Главные преимущества связки ИНДЕКС и ПОИСКПОЗ:
- Не требует добавления вспомогательного столбца, в отличие от ВПР.
- Не требует сортировки столбца поиска, в отличие от ПРОСМОТР.
- Работает со всеми типами данных – с числами, текстом и датами.
Эта формула кажется идеальной, не правда ли? На самом деле, это не так. И вот почему.
Предположим, что ячейка в столбце возвращаемых значений, связанных с искомым значением, пуста. Какой результат возвратит формула? Никакой? Давайте посмотрим, что возвратит формула на самом деле:
Упс, формула возвращает ноль! Это может быть не велика беда, если Вы работаете с чисто текстовыми значениями. Однако, если таблица содержит числа, в том числе «настоящие» нули – это становится проблемой.
На самом деле, все остальные формулы поиска (ВПР, ПРОСМОТР и СУММПРОИЗВ), которые мы обсуждали ранее, ведут себя так же. Но Вы же хотите безупречную формулу, так ведь?
Чтобы сделать чувствительную к регистру формулу ИНДЕКС+ПОИСКПОЗ идеальной, поместите её в функцию ЕСЛИ (IF), которая будет проверять ячейку с возвращаемым значением и возвращать пустой результат, если она пуста:
=IF(INDIRECT("B"&(1+MATCH(TRUE,EXACT($A$2:$A$7,$G$2),0)))<>"",INDEX($B$2:$B$7, MATCH(TRUE,EXACT($A$2:$A$7,$G$2),0)),"")
=ЕСЛИ(ДВССЫЛ("B"&(1+ПОИСКПОЗ(ИСТИНА;СОВПАД($A$2:$A$7;$G$2);0)))<>"";ИНДЕКС($B$2:$B$7; ПОИСКПОЗ(ИСТИНА;СОВПАД($A$2:$A$7;$G$2);0));"")
В этой формуле:
- B – это столбец с возвращаемыми значениями
- 1+ – это число, которое превращает относительную позицию ячейки, возвращаемую функцией ПОИСКПОЗ, в реальный адрес ячейки. Например, в нашей функции ПОИСКПОЗ задан массив поиска A2:A7, то есть относительная позиция ячейки A2 будет 1, потому что она первая в массиве. Но реальная позиция ячейки A2 в столбце – это 2, поэтому мы добавляем 1, чтобы компенсировать разницу и чтобы функция ДВССЫЛ (INDIRECT) извлекла значение из нужной ячейки.
Рисунки ниже демонстрируют исправленную чувствительную к регистру формулу ИНДЕКС+ПОИСКПОЗ в действии. Она возвращает пустой результат, если возвращаемая ячейка пуста.
Я переписал формулу в столбцы B:D, чтобы строка формул поместилась на скриншоте.
Формула возвращает 0, если возвращаемая ячейка содержит ноль.
Если Вы хотите, чтобы связка ИНДЕКС и ПОИСКПОЗ отображала какое-то сообщение, когда возвращаемое значение пусто, можете написать его в последних кавычках («») формулы, например, так:
=IF(INDIRECT("D"&(1+MATCH(TRUE,EXACT($B$2:$B$7,$G$2),0)))<>"",INDEX($D$2:$D$7, MATCH(TRUE,EXACT($B$2:$B$7,$G$2),0)),"There is nothing to return, sorry.")
=ЕСЛИ(ДВССЫЛ("D"&(1+ПОИСКПОЗ(ИСТИНА;СОВПАД($B$2:$B$7;$G$2);0)))<>"";ИНДЕКС($D$2:$D$7; ПОИСКПОЗ(ИСТИНА;СОВПАД($B$2:$B$7;$G$2);0));"There is nothing to return, sorry.")
Оцените качество статьи. Нам важно ваше мнение:
Skip to content
Мы рассмотрим, как выполнять проверку данных в Excel: создавать правила проверки для чисел, дат или текстовых значений, создавать списки проверки данных, копировать проверку данных в другие ячейки, находить недопустимые записи, исправлять и удалять проверку данных.
При настройке рабочей книги для пользователей часто может потребоваться контролировать ввод информации в определенные ячейки, чтобы убедиться, что все введенные данные точны и непротиворечивы. Кроме того, вы можете захотеть разрешить в ячейке только определенный тип данных, например числа или даты, или ограничить числа определенным диапазоном, а текст — заданной длиной. Возможно, вы даже захотите предоставить заранее определенный список допустимых значений, чтобы исключить возможные ошибки. Проверка данных Excel позволяет выполнять все эти действия во всех версиях Microsoft Excel 365, 2019, 2016, 20013, 2010 и более ранних версиях.
Что такое проверка данных в Excel?
Проверка данных Excel — это функция, которая ограничивает (проверяет) пользовательский ввод на рабочем листе. Технически вы создаете правило проверки, которое контролирует, какие данные можно вводить в определенную ячейку.
Вот лишь несколько примеров того, что может сделать проверка данных в Excel:
- Разрешить только числовые или текстовые значения в ячейке.
- Разрешить только числа в указанном диапазоне.
- Разрешить ввод данных определенной длины.
- Ограничить даты и время вне заданного диапазона.
- Ограничить записи выбором из раскрывающегося списка.
- Проверка вводимого на основе другой ячейки.
- Показать входное сообщение, когда пользователь выбирает ячейку.
- Показывать предупреждающее сообщение при вводе неверных данных.
- Найти неправильные записи в проверенных ячейках.
Например, вы можете настроить правило, которое ограничивает ввод данных 3-значными числами от 100 до 999. Если пользователь вводит что-то другое, Excel покажет предупреждение об ошибке, объясняющее, что было сделано неправильно:
Как сделать проверку данных в Excel
Чтобы добавить проверку данных в Excel, выполните следующие действия.
1. Откройте диалоговое окно «Проверка данных».
Напомним, где находится кнопка проверки данных в Excel. Выбрав одну или несколько ячеек для проверки, перейдите на вкладку «Данные» > группа «Работа с данными» и нажмите кнопку «Проверка данных».
2. Создайте правило проверки Excel.
На вкладке «Параметры» определите критерии проверки в соответствии с вашими потребностями. В критериях вы можете указать любое из следующего:
- Значения — введите числа в поля критериев, как показано на снимке экрана ниже.
- Ссылки на ячейки — создание правила на основе значения или формулы в другой ячейке.
- Формулы — позволяют выразить более сложные условия.
В качестве примера создадим правило, разрешающее пользователям вводить только целое число от 100 до 999:
Настроив правило проверки, нажмите кнопку «ОК», чтобы закрыть окно «Проверка вводимых значений», или переключитесь на другую вкладку, чтобы добавить подсказку по вводу и/или сообщение об ошибке.
3. Подсказка по вводу (необязательно).
Если вы хотите отобразить сообщение, объясняющее пользователю, какие данные разрешены в данной ячейке, откройте соответствующую вкладку и выполните следующие действия:
- Убедитесь, что установлен флажок Отображать подсказку при выборе ячейки.
- Введите заголовок и текст сообщения в соответствующие поля.
- Нажмите OK, чтобы закрыть диалоговое окно.
Как только пользователь выберет проверяемую ячейку, появится следующее сообщение, как на скриншоте ниже:
4. Отображение предупреждения об ошибке (необязательно)
В дополнение к входному сообщению вы можете отобразить одно из следующих предупреждений, когда в ячейку введены недопустимые данные.
| Тип оповещения | Описание |
|---|---|
| Стоп (по умолчанию) |  Самый строгий тип предупреждений, запрещающий пользователям вводить неверные данные. Вы нажимаете «Повторить», чтобы ввести другое значение, или «Отмена», чтобы удалить запись. |
| Предупреждение |  Предупреждает пользователей о том, что данные недействительны, но не препятствует их вводу. Вы нажимаете «Да», чтобы ввести недопустимое значение, «Нет», чтобы изменить его, или «Отмена», чтобы удалить запись. |
| Информация |  Наименее строгий тип оповещения, который информирует пользователей только о неверном вводе данных. Нажмите «ОК», чтобы ввести недопустимое значение, или «Отмена», чтобы удалить его из ячейки. |
Чтобы настроить пользовательское сообщение об ошибке, перейдите на вкладку «Сообщение об ошибке» и задайте следующие параметры:
- Установите флажок Выводить сообщение об ошибке (обычно установлен по умолчанию).
- В поле Вид выберите нужный тип оповещения.
- Введите заголовок и текст сообщения об ошибке в соответствующие поля.
- Нажмите ОК.
И теперь, если пользователь введет недопустимые значения, Excel отобразит специальное предупреждение с объяснением ошибки (как показано в начале этого руководства).
Примечание. Если вы не введете собственное сообщение, появится стандартное предупреждение Stop со следующим текстом: Это значение не соответствует ограничениям проверки данных, установленным для этой ячейки.
Как настроить ограничения проверки данных Excel
При добавлении правила проверки данных в Excel вы можете выбрать один из предопределенных параметров или указать новые критерии на основе собственной формулы. Ниже мы обсудим каждую из встроенных опций.
Как вы уже знаете, критерии проверки определяются на вкладке «Параметры» диалогового окна «Проверка данных» (вкладка «Данные» > «Проверка данных»).
В первую очередь нужно настроить проверку типа записываемых данных.
К примеру, чтобы ограничить ввод данных целым или десятичным числом, выберите соответствующий элемент в поле Тип данных. Затем выберите один из следующих критериев в поле Данные:
- Равно или не равно указанному числу
- Больше или меньше указанного числа
- Между двумя числами или вне, чтобы исключить этот диапазон чисел
Например, вот как выглядят ограничения по проверке данных Excel, которые допускают любое целое число больше 100:
Проверка даты и времени в Excel
Чтобы проверить даты, выберите «Дата» в поле «Тип данных», а затем выберите соответствующий критерий в поле «Значение». Существует довольно много предопределенных параметров на выбор: разрешить только даты между двумя датами, равные, большие или меньшие определенной даты и т. д.
Точно так же, чтобы проверить время, выберите Время в поле Значение, а затем определите необходимые критерии.
Например, чтобы разрешить только даты между датой начала в B1 и датой окончания в B2, примените это правило проверки даты Excel:
Разрешить только будни или выходные
Чтобы разрешить пользователю вводить даты только будних или выходных дней, настройте пользовательское правило проверки на основе функции ДЕНЬНЕД (WEEKDAY).
Если для второго аргумента установлено значение 2, функция возвращает целое число в диапазоне от 1 (понедельник) до 7 (воскресенье). Так, для будних дней (пн-пт) результат формулы должен быть меньше 6, а для выходных (сб и вс) — больше 5.
Таким образом, разрешить только рабочие дни:
=ДЕНЬНЕД( ячейка ; 2)<6
Разрешить только выходные :
=ДЕНЬНЕД( ячейка ; 2)>5
Например, чтобы разрешить ввод только рабочих дней в ячейки C2:C8, используйте следующую формулу:
=ДЕНЬНЕД(A2;2)<6
Проверить даты на основе сегодняшней даты
Во многих случаях может потребоваться использовать сегодняшнюю дату в качестве начальной даты допустимого диапазона дат. Чтобы получить текущую дату, используйте функцию СЕГОДНЯ , а затем добавьте к ней нужное количество дней, чтобы вычислить дату окончания временного периода.
Например, чтобы ограничить ввод данных через 6 дней (7 дней, включая сегодняшний день), мы можем использовать встроенное правило даты с критериями в виде формул:
- Выберите Дата в поле Тип данных
- Выберите в поле Значение – между
- В поле Начальная дата введите выражение =СЕГОДНЯ()
- В поле Конечная дата введите =СЕГОДНЯ() + 6
Аналогичным образом вы можете ограничить пользователей вводом дат до или после сегодняшней даты. Для этого выберите меньше или больше, чем в поле Значение, а затем введите =СЕГОДНЯ() в поле Начальная дата или Конечная дата соответственно.
Проверка времени на основе текущего времени
Чтобы проверить вводимые данные на основе текущего времени, используйте предопределенное правило времени с собственной формулой проверки данных. Для этого сделайте следующее:
В поле Тип данных выберите Время .
В поле Значение выберите «меньше», чтобы разрешить только время до текущего времени, или «больше», чтобы разрешить время после текущего времени.
В поле Время окончания или Время начала (в зависимости от того, какие критерии вы выбрали на предыдущем шаге) введите одну из следующих формул:
Чтобы проверить дату и время на основе текущей даты и времени:
=ТДАТА()
Чтобы проверить время на основе текущего времени, используйте выражение:
=ВРЕМЯ(ЧАС(ТДАТА());МИНУТЫ(ТДАТА());СЕКУНДЫ(ТДАТА()))
Проверка длины текста
Чтобы разрешить ввод данных определенной длины, выберите Длина текста в поле Тип данных и укажите критерии проверки в соответствии с вашей бизнес-логикой.
Например, чтобы ограничить ввод до 15 символов, создайте такое правило:
Примечание. Параметр «Длина текста» ограничивает количество символов, но не тип данных. Это означает, что приведенное выше правило разрешает как текст, так и числа до 15 символов или 15 цифр соответственно.
Список проверки данных Excel (раскрывающийся список)
Чтобы добавить для проверки вводимых данных раскрывающийся список элементов в ячейку или группу ячеек, выберите целевые ячейки и выполните следующие действия:
- Откройте диалоговое окно «Проверка данных» (вкладка «Данные» > «Проверка данных»).
- На вкладке «Настройки» выберите «Список» в поле «Тип данных».
- В поле Источник введите элементы списка проверки Excel, разделенные точкой с запятой. Например, чтобы ограничить пользовательский ввод тремя вариантами, введите Да; Нет; Н/Д.
- Убедитесь, что выбрана опция Список допустимых значений, чтобы стрелка раскрывающегося списка отображалась рядом с ячейкой.
- Нажмите ОК.
Выпадающий список проверки данных Excel будет выглядеть примерно так:
Примечание. Будьте осторожны с опцией «Игнорировать пустые ячейки», которая активна по умолчанию. Если вы создаете раскрывающийся список на основе именованного диапазона, в котором есть хотя бы одна пустая ячейка, установка этого флажка позволит ввести любое значение в проверенную ячейку. Во многих случаях это справедливо и для формул проверки данных: если ячейка, указанная в формуле, пуста, любое значение будет разрешено в проверяемой ячейке.
Другие способы создания списка проверки данных в Excel
Предоставление списков, разделенных точкой с запятой, непосредственно в поле «Источник» — это самый быстрый способ, который хорошо работает для небольших раскрывающихся списков, которые вряд ли когда-либо изменятся. В других сценариях можно действовать одним из следующих способов:
- Создать список проверки данных из диапазона ячеек.
- Создать динамический список проверки данных на основе именованного диапазона.
- Получить список проверки данных Excel из умной таблицы. Лучше всего то, что раскрывающийся список на основе таблицы является динамическим по своей природе и автоматически обновляется при добавлении или удалении элементов из этой таблицы.
Во всех этих случаях вы просто записываете соответствующую ссылку на диапазон либо элемент таблицы в поле Источник.
Разрешить только числа
В дополнение к встроенным правилам проверки данных Excel, обсуждаемым в этом руководстве, вы можете создавать собственные правила с собственными формулами проверки данных.
Удивительно, но ни одно из встроенных правил проверки данных Excel не подходит для очень типичной ситуации, когда вам нужно ограничить пользователей вводом только чисел в определенные ячейки. Но это можно легко сделать с помощью пользовательской формулы проверки данных, основанной на функции ЕЧИСЛО(), например:
=ЕЧИСЛО(C2)
Где C2 — самая верхняя ячейка диапазона, который вы хотите проверить.
Примечание. Функция ЕЧИСЛО допускает любые числовые значения в проверенных ячейках, включая целые числа, десятичные дроби, дроби, а также даты и время, которые также являются числами в Excel.
Разрешить только текст
Если вы ищете обратное — разрешить только текстовые записи в заданном диапазоне ячеек, то создайте собственное правило с функцией ЕТЕКСТ (ISTEXT), например:
=ЕТЕКСТ(B2)
Где B2 — самая верхняя ячейка выбранного диапазона.
Разрешить текст, начинающийся с определенных символов
Если все значения в определенном диапазоне должны начинаться с определенного символа или подстроки, выполните проверку данных Excel на основе функции СЧЁТЕСЛИ с подстановочным знаком:
=СЧЁТЕСЛИ(A2; » текст *»)
Например, чтобы убедиться, что все идентификаторы заказов в столбце A начинаются с префикса «AРТ-», «арт-», «Aрт-» или «aРт-» (без учета регистра), определите пользовательское правило с этой проверкой данных.
=СЧЁТЕСЛИ(A2;»АРТ-*»)
Формула проверки с логикой ИЛИ (несколько критериев)
В случае, если есть 2 или более допустимых префикса, добавьте несколько функций СЧЁТЕСЛИ, чтобы ваше правило проверки данных Excel работало с логикой ИЛИ:
=СЧЁТЕСЛИ(A2;»АРТ-*»)+СЧЁТЕСЛИ(A2;»АБВ-*»)
Проверка ввода с учетом регистра
Если регистр символов имеет значение, используйте СОВПАД (EXACT) в сочетании с функцией ЛЕВСИМВ, чтобы создать формулу проверки с учетом регистра для записей, начинающихся с определенного текста:
=СОВПАД(ЛЕВСИМВ(ячейка; число_символов); текст)
Например, чтобы разрешить только те коды заказов, которые начинаются с «AРТ-» (ни «арт-», ни «Арт-» не допускаются), используйте эту формулу:
=СОВПАД(ЛЕВСИМВ(A2;4);»АРТ-«)
В приведенной выше формуле функция ЛЕВСИМВ извлекает первые 4 символа из ячейки A2, а СОВПАД выполняет сравнение с учетом регистра с жестко заданной подстрокой (в данном примере «AРТ-«). Если две подстроки точно совпадают, формула возвращает ИСТИНА и проверка проходит успешно; в противном случае возвращается ЛОЖЬ и проверка завершается неудачно.
Разрешить только значения, содержащие определенный текст
Чтобы разрешить ввод значений, которые содержат определенный текст в любом месте ячейки (в начале, середине или конце), используйте функцию ЕЧИСЛО (ISNUMBER) в сочетании с НАЙТИ (FIND) или ПОИСК (SEARCH) в зависимости от того, хотите ли вы совпадение с учетом регистра или без учета регистра:
Проверка без учета регистра:
ЕЧИСЛО(ПОИСК( текст ; ячейка ))
Проверка с учетом регистра:
ЕЧИСЛО(НАЙТИ( текст ; ячейка ))
В нашем примере, чтобы разрешить только записи, содержащие текст «AР» в ячейках A2: A8, используйте одну из следующих формул, создав правило проверки в ячейке A2:
Без учета регистра:
=ЕЧИСЛО(ПОИСК(«ар»;A2))
С учетом регистра:
=ЕЧИСЛО(НАЙТИ(«АР»;A2))
Формулы работают по следующей логике:
Вы ищете подстроку «AР» в ячейке A2, используя НАЙТИ или ПОИСК, и оба возвращают позицию первого символа в подстроке. Если текст не найден, возвращается ошибка. Если поиск успешен и «АР» найден в ячейке, мы получаем номер позиции в тексте, где эта подстрока была найдена. Далее функция ЕЧИСЛО возвращает ИСТИНА, и проверка данных проходит успешно. В случае, если подстроку не удалось найти, результатом будет ошибка и ЕЧИСЛО возвращает ЛОЖЬ. Запись не будет разрешена в ячейке.
Разрешить только уникальные записи и запретить дубликаты
В ситуациях, когда определенный столбец или диапазон ячеек не должны содержать дубликатов, настройте пользовательское правило проверки данных, разрешающее только уникальные записи. Для этого мы можем использовать классическую формулу СЧЁТЕСЛИ для выявления дубликатов :
=СЧЁТЕСЛИ( диапазон ; самая верхняя_ячейка )<=1
Например, чтобы убедиться, что в ячейки с A2 по A8 вводятся только уникальные идентификаторы заказов, создайте настраиваемое правило со следующей формулой проверки данных:
=СЧЁТЕСЛИ($A$2:$A$8; A2)<=1
При вводе уникального значения формула возвращает ИСТИНА, и проверка проходит успешно. Если такое же значение уже существует в указанном диапазоне (счетчик больше 1), функция СЧЁТЕСЛИ возвращает ЛОЖЬ, и вводимые данные не проходят проверку.
Обратите внимание, что мы фиксируем диапазон абсолютными ссылками на ячейки (A$2:$A$8) и используем относительную ссылку для верхней ячейки (A2), чтобы формула корректно изменялась для каждой ячейки в проверяемом диапазоне.
Как отредактировать проверку данных в Excel
Чтобы изменить правило проверки Excel, выполните следующие действия:
- Выберите любую из проверенных ячеек.
- Откройте диалоговое окно «Проверка данных» (вкладка «Данные» > «Проверка данных»).
- Внесите необходимые изменения.
- Установите флажок Применить эти изменения ко всем другим ячейкам с теми же параметрами, чтобы скопировать внесенные вами изменения во все остальные ячейки с исходными критериями проверки.
- Нажмите OK, чтобы сохранить изменения.
Например, вы можете отредактировать список проверки данных Excel, добавив или удалив элементы из поля «Источник», и применить эти изменения ко всем другим ячейкам, содержащим тот же раскрывающийся список.
Как скопировать правило проверки данных Excel в другие ячейки
Если вы настроили проверку данных для одной ячейки и хотите проверить другие ячейки с теми же критериями, вам не нужно заново создавать правило с нуля.
Чтобы скопировать правило проверки в Excel, выполните следующие 4 быстрых шага:
- Выберите ячейку, к которой применяется правило проверки, и нажмите Ctrl + С , чтобы скопировать его.
- Выберите другие ячейки, которые вы хотите проверить. Чтобы выделить несмежные ячейки, нажмите и удерживайте клавишу Ctrl при выборе ячеек.
- Щелкните выделенный фрагмент правой кнопкой мыши, выберите «Специальная вставка» и выберите параметр «Условия на значения».
Либо используйте комбинацию клавиш Ctrl + Alt + V, и затем — Н.
- Нажмите ОК.
Подсказка. Вместо того, чтобы копировать проверку данных в другие ячейки, вы можете преобразовать свой набор данных в таблицу Excel. По мере добавления строк в таблицу Excel будет автоматически применять правило проверки к новым строкам.
Как найти ячейки с проверкой данных в Excel
Чтобы быстро найти все проверенные ячейки на текущем листе, перейдите на вкладку «Главная» > группа «Редактирование» и нажмите «Найти и выделить» > «Проверка данных» :
Это выберет все ячейки, к которым применены какие-либо правила проверки данных. Если необходимо, из этих выбранных ячеек вы можете удалить проверку.
Как убрать проверку данных в Excel
В целом, есть два способа удалить проверку в Excel: стандартный подход, разработанный Microsoft, и метод без мыши, разработанный фанатами Excel, которые никогда не отрывают руки от клавиатуры без крайней необходимости (например, чтобы выпить чашку кофе:)
Способ 1: Обычный способ отключить проверку данных
Обычно, чтобы удалить проверку данных на листах Excel, выполните следующие действия:
- Выберите ячейку (ячейки) с проверкой данных.
- На вкладке «Данные» нажмите кнопку «Проверка данных».
- На вкладке «Настройки» нажмите кнопку «Очистить все», а затем нажмите «ОК».
Советы:
- Чтобы удалить проверку данных из всех ячеек на текущем листе, используйте инструмент «Найти и выделить», чтобы выбрать все ячейки с проверкой.
- Чтобы удалить определенное правило проверки данных, выберите любую ячейку с этим правилом, откройте диалоговое окно «Проверка данных», установите флажок «Применить эти изменения ко всем другим ячейкам с такими же настройками» и нажмите кнопку «Очистить все».
Как видите, стандартный метод работает довольно быстро, но требует нескольких щелчков мышью, что, на мой взгляд, не имеет большого значения. Но если вы предпочитаете работать с клавиатурой, а не с мышью, вам может понравиться следующий подход.
Способ 2: Удалить правила проверки данных при помощи Специальной вставки
Изначально специальная вставка Excel предназначена для вставки определенных элементов скопированных ячеек. На самом деле она может делать гораздо больше полезных вещей. Среди прочего, он может быстро удалить правила проверки данных на листе. Вот как:
- Выберите пустую ячейку без проверки данных и нажмите
Ctrl + С, чтобы скопировать ее в буфер обмена. - Выберите ячейки, в которых вы хотите отключить проверку данных.
- Нажмите
Ctrl + Alt + V, и затемН. Эта комбинация клавиш вызовет «Специальная вставка» > «Проверка данных». - Нажимаем ОК.
Советы по проверке данных в Excel
Теперь, когда вы знакомы с основами проверки данных в Excel, позвольте мне поделиться несколькими советами, которые могут сделать ваши правила намного более эффективными.
Проверка данных на основе другой ячейки
Вместо того, чтобы вводить значения непосредственно в поля критериев, вы можете ввести их в некоторые ячейки, а затем ссылаться на эти ячейки. Если вы решите позже изменить условия проверки, вы просто запишете новые значения на рабочем листе, не редактируя правило. Это сэкономит много времени.
Чтобы ввести ссылку на ячейку, либо введите ее в поле, перед которым стоит знак равенства, либо щелкните стрелку рядом с полем, а затем выберите ячейку с помощью мыши. Вы также можете щелкнуть в любом месте поля, а затем выбрать ячейку на листе.
Например, чтобы разрешить любое целое число, находящееся между 100 и 999, выберите критерии «минимум» и «максимум» в вкладке «Параметры» и введите в них адреса ячеек с этими числами:
Рис18
Вы также можете ввести формулу в ячейку, на которую указывает ссылка, и Excel проверит ввод на основе этой формулы.
Например, чтобы запретить пользователям вводить даты после сегодняшней даты, введите формулу =СЕГОДНЯ() в какую-нибудь ячейку, скажем, B1, а затем настройте правило проверки даты на основе этой ячейки:
Или вы можете ввести формулу =СЕГОДНЯ() непосредственно в поле Конечная дата, что будет иметь тот же эффект.
Правила проверки на основе формул
В ситуациях, когда невозможно определить желаемые критерии проверки на основе значения или ссылки на ячейку, вы можете выразить это с помощью формулы.
Например, чтобы ограничить ввод минимальным и максимальным значениями в существующем списке чисел, скажем, A1:A10, используйте следующие формулы:
=МИН($С$2:$С$10)
=МАКС($С$2:$С$10)
Обратите внимание, что мы фиксируем диапазон с помощью знака $ (абсолютная ссылка на ячейки), чтобы наше правило проверки Excel работало правильно для всех выбранных ячеек.
Как найти неверные данные на листе
Хотя Microsoft Excel позволяет применять проверку данных к ячейкам, в которых уже есть данные, он не уведомит вас, если некоторые из уже существующих значений не соответствуют критериям проверки.
Чтобы найти недействительные данные, которые попали в ваши рабочие листы до того, как вы добавили проверку данных, перейдите на вкладку «Данные» и нажмите «Проверка данных» > «Обвести неверные данные».
Это выделит все ячейки, которые не соответствуют критериям проверки.
Как только вы исправите неверную запись, отметка автоматически исчезнет. Чтобы удалить все отметки, перейдите на вкладку «Данные» и нажмите «Проверка данных» > «Удалить обводку неверных данных».
Как поделиться книгой с проверкой данных
Чтобы разрешить нескольким пользователям совместную работу над книгой, обязательно предоставьте к ней общий доступ после проверки данных.
После совместного использования книги ваши правила проверки данных продолжат работать, но вы не сможете ни изменить их, ни добавить новые правила.
Почему проверка данных Excel не работает?
Если проверка данных не работает должным образом на ваших листах, это, скорее всего, происходит по одной из следующих причин.
Проверка данных не работает для скопированных данных
Проверка данных в Excel предназначена для запрета ввода недопустимых данных непосредственно в ячейку, но не может помешать пользователям копировать недопустимые данные.
Хотя нет способа отключить клавиши копирования/вставки (кроме использования VBA), вы можете, по крайней мере, предотвратить копирование данных путем перетаскивания ячеек. Для этого выберите «Файл» > «Параметры» > «Дополнительно» > «Параметры редактирования» и снимите флажок «Включить маркер заполнения и перетаскивания ячеек».
Проверка данных Excel не активна
Кнопка «Проверка данных» не активна (выделена серым цветом), если вы вводите или изменяете данные в ячейке. Закончив редактирование ячейки, нажмите Enter или Esc, чтобы выйти из режима редактирования, а затем выполните проверку данных.
Проверка данных не может быть применена к защищенной или общей книге
Хотя существующие правила проверки продолжают работать в защищенных и общих книгах, невозможно изменить параметры проверки данных или настроить новые правила. Для этого сначала отмените общий доступ и/или снимите защиту с книги.
Неправильные формулы проверки данных
При проверке данных на основе формул в Excel необходимо проверить три важные вещи:
- Формула проверки не возвращает ошибок.
- Формула не ссылается на пустые ячейки.
- Используются правильные ссылки на ячейки.
Ручной пересчет формул включен
Если в Excel включен режим ручного расчета, невычисленные формулы могут помешать правильной проверке данных. Чтобы снова изменить параметр расчета Excel на автоматический, перейдите на вкладку «Формулы» > группу «Расчет», нажмите кнопку «Параметры расчета» и выберите «Автоматически».
Проверьте правильность формулы проверки данных
Для начала скопируйте формулу проверки в какую-нибудь ячейку, чтобы убедиться, что она не возвращает ошибку, такую как #Н/Д, #ЗНАЧ или #ДЕЛ/0!.
Если вы создаете пользовательское правило , формула должна возвращать логические значения ИСТИНА и ЛОЖЬ или приравненные к ним значения 1 и 0 соответственно.
Если вы используете критерий на основе формулы во встроенном правиле (как мы делали для проверки времени на основе текущего времени), он также может возвращать неправильное числовое значение.
Формула проверки данных не должна ссылаться на пустую ячейку
Если вы активируете опцию «Игнорировать пустые ячейки» при определении правила (обычно выбрано по умолчанию), то следите, чтобы ваши формулы или условия не ссылались на пустую ячейку.
В случае, когда одна или несколько ячеек, на которые есть ссылки в вашей формуле, пусты, то в проверяемой ячейке будет разрешено любое значение.
Абсолютные и относительные ссылки на ячейки в формулах проверки
При настройке правила проверки Excel на основе формулы помните, что все ссылки на ячейки в вашей формуле относятся к верхней левой ячейке в выбранном диапазоне.
Если вы создаете правило для нескольких ячеек и ваши критерии проверки содержат адреса конкретных ячеек , обязательно зафиксируйте ячейку в формуле при помощи абсолютной ссылки (со знаком $, например, $A$1), иначе ваше правило будет правильно работать только для первой ячейки.
Чтобы лучше проиллюстрировать это, рассмотрим следующий пример.
Предположим, вы хотите ограничить ввод данных в ячейках с A2 по A8 целыми числами от 100 (минимальное значение) до 999. Чтобы проще было при необходимости изменить критерии проверки, используем ссылки на ячейки с этими значениями, как показано на скриншоте ниже:
Это правило будет корректно выполняться только для первой ячейки диапазона – A2. Для ячейки A3 критерии максимума и минимума изменятся на E3 и F3. Поскольку эти ячейки пусты, то условие ввода теперь – любое число больше либо меньше нуля. Правда, символьные значения и дробные числа вы вводить не сможете, так как продолжает действовать ограничение на тип данных – целые числа.
Чтобы исправить формулу, просто введите «$» перед ссылками на столбцы и строки, чтобы зафиксировать их: =$E$2 и $F$2. Или используйте клавишу F4 для переключения между различными типами ссылок.
Вот как вы можете добавить и использовать проверку данных в Excel. Я благодарю вас за чтение и надеюсь ещё увидеть вас в нашем блоге!