Skip to content
Вы узнаете, как сравнивать значения в ячейках Excel на предмет точного совпадения или без учета регистра. Мы предложим вам несколько формул для сопоставления двух ячеек по их значениям, длине или количеству вхождений определенного символа, а также вы научитесь сравнивать между собой сразу несколько ячеек.
При использовании Excel для анализа данных точность является наиболее важной задачей. Неправильная информация приводит к срыву сроков, неверной оценке тенденций, неправильным решениям и потере доходов.
Несмотря на то, что ваши формулы Excel будут абсолютно верны, их результаты могут быть ошибочными из-за некорректных значений в ваших таблицах. Сравнивать две ячейки вручную несложно, но заметить разницу между сотнями и тысячами текстовых и числовых значений практически невозможно.
- Как сравнить две ячейки без учета и с учетом регистра букв.
- Сравниваем сразу несколько ячеек.
- Сравнение нескольких ячеек с образцом
- Содержимое какой ячейки длиннее?
- Одинаковы ли ячейки по количеству вхождений определённого символа?
В этом руководстве вы узнаете, как автоматизировать утомительную и чреватую ошибками задачу сравнения ячеек, а также какие формулы лучше всего использовать в каждом конкретном случае.
Как сравнить две ячейки в Excel.
Существует два разных способа выяснения тождества текстовых данных в Excel в зависимости от того, требуется ли это делать с учетом регистра или без него.
Формула без учета регистра.
Чтобы сопоставить две ячейки в Excel без учета регистра, используйте самый простой вариант:
=A1=B1
Где A1 и B1 – объекты для сопоставления. Результатом являются логические значения ИСТИНА и ЛОЖЬ.
Если вы хотите в качестве результата вывести свои собственные сообщения для обозначения совпадений и различий, вставьте приведенный выше оператор в логический тест функции ЕСЛИ. Например:
=ЕСЛИ(A2=B2; «Совпадает»; «НЕ совпадает»)
Как вы видите на скриншоте ниже, обе формулы одинаково хорошо сравнивают текст, даты и числа:
Формула с учетом регистра.
В некоторых ситуациях может быть важно не просто сравнить текст, но и учесть регистр символов. Сопоставлениес учетом регистра можно выполнить с помощью функции Excel СОВПАД (EXACT в английской версии):
СОВПАД(текст1; текст2)
Где текст1 и текст2 — две сравниваемые ячейки.
Предполагая, что ваши значения находятся в A2 и B2, расчёт выглядит следующим образом:
=СОВПАД(A2; B2)
В результате вы получите ИСТИНА для текстовых данных, точно совпадающих с регистром каждого символа, в противном случае — ЛОЖЬ.
Если вы хотите, чтобы функция СОВПАД выдавала другие результаты, вставьте ее в формулу ЕСЛИ и введите свой собственный текст для вариантов ответа:
=ЕСЛИ(СОВПАД(A2; B2); «Совпадает»; «НЕ совпадает»)
На следующем скриншоте показаны результаты с учетом регистра:
Как сравнить несколько ячеек в Excel
Чтобы сопоставить между собой более 2 ячеек, используйте выражения, описанные в приведенных выше примерах, в сочетании с оператором И.
Формула без учета регистра для более чем двух ячеек
В зависимости от того, как вы хотите отображать результаты, используйте одну из следующих формул:
=И(A2=B2; A2=C2)
или
=ЕСЛИ(И(A2=B2; A2=C2); «Совпадает»; «НЕ совпадает»)
Оператор И возвращает ИСТИНА, если все клетки таблицы содержат одно и то же значение, ЛОЖЬ, если любое значение отличается. Функция ЕСЛИ выводит введенные вами метки: «Совпадает» и «Не совпадает».
Как показано на скриншоте ниже, формула отлично работает с любыми типами данных — текстом, датами и числовыми значениями:
Сравниваем несколько ячеек с учетом регистра букв.
Чтобы сопоставить несколько текстовых значений друг с другом и убедиться, что они точно совпадают, используйте:
=И(СОВПАД(A2;B2); СОВПАД(A2; C2))
или
=ЕСЛИ(И(СОВПАД(A2;B2);СОВПАД(A2; C2));»Точное совпадение»; «НЕ совпадает»)
Как и в предыдущем примере, первая формула выдает значения ИСТИНА и ЛОЖЬ, тогда как вторая отображает ваши собственные сообщения для совпадений и различий:
Если же нам достаточно хотя бы двух совпадений значений, то сделаем это так:
=ЕСЛИ(ИЛИ(СОВПАД(A2;B2);СОВПАД(A2; C2);СОВПАД(B2;C2)); «Не менее 2 точных совпадений»; «НЕ совпадает»)
То есть, если в двух случаях из трёх будут одинаковые значения, то это будет для нас положительным результатом.
Но если в нашей таблице нужно проверить много ячеек, то приведенное выше выражение с условием ИЛИ станет очень громоздким. Поэтому можно использовать функцию СЧЁТЕСЛИ.
Мы может рассчитать количество совпадений в нашем диапазоне ячеек при помощи этой формулы массива:
{=СЧЁТЕСЛИ(A2:D2;A2:D2)}
Чтобы выделить группы ячеек с полностью совпадающими значениями, можно использовать выражение:
=ЕСЛИ(СЧЁТЕСЛИ(A2:D2;A2:D2)=СЧЁТЗ(A2:D2);»Полное совпадение»;»»)
Как видите, регистр символов здесь, к сожалению, не учитывается.
Кроме того, обратите внимание на последнюю строку. В одной из ячеек имеются ведущие пробелы, поэтому полного совпадения нет. Аналогичный результат будет, если после текста случайно будет введен так называемый концевой пробел. А его визуально обнаружить крайне сложно. Поэтому обнаружение и удаление лишних пробелов — весьма важная задача. Ссылку на нужную инструкцию смотрите в конце этой статьи.
Сравните диапазон ячеек с образцом.
В следующих примерах показано, как можно проверить, что все адреса в заданном диапазоне содержат тот же текст, что и в ячейке-образце.
Совпадает ли ячейка с образцом?
Если регистр символов не имеет значения, вы можете использовать для сопоставления с образцом примерно такое выражение:
ЧСТРОК( диапазон ) * ЧИСЛСТОЛБ( диапазон ) = СЧЁТЕСЛИ( диапазон ; ячейка образца )
В логической проверке функции ЕСЛИ вы проверяете равенство двух чисел:
- Общее количество ячеек в указанном диапазоне (количество строк, умноженное на количество столбцов), и
- Количество ячеек, содержащих то же значение, что и в образце (возвращенное функцией СЧЁТЕСЛИ ).
Предполагая, что образец текста находится в C2, а данные находятся в диапазоне A2: B6, формула выглядит следующим образом:
(ЧСТРОК(A2:B6)*ЧИСЛСТОЛБ(A2:B6))=СЧЁТЕСЛИ(A2:B6;C2)
Чтобы сделать результаты более удобными для пользователя, т. е. вывести осмысленный текст вместо ИСТИНА и ЛОЖЬ, используйте функцию ЕСЛИ, как мы делали в предыдущих примерах:
=ЕСЛИ((ЧСТРОК(A2:B6)*ЧИСЛСТОЛБ(A2:B6))=СЧЁТЕСЛИ(A2:B6;C2);»Всё совпадает»; «Есть несовпадения»)
Как показано на скриншоте выше, формула отлично справляется с диапазоном текстовых значений, но ее также можно использовать для сопоставления чисел и дат.
Проверяем совпадение с образцом с учётом регистра букв.
Если регистр символов имеет значение, вы можете проверить совпадение ячейки с образцом текста, используя следующие формулы массива.
ЕСЛИ((ЧСТРОК(диапазон )*ЧИСЛСТОЛБ(диапазон ))=(СУММ(—СОВПАД( образец ; диапазон ))); «текст_если_ совпадает»;»текст_если_НЕ_совпадает»)
Поскольку исходный диапазон находится в области A2: B6, а образец текста — в C2, получаем следующее:
{=ЕСЛИ((ЧСТРОК(B2:C6)*ЧИСЛСТОЛБ(B2:C6))=(СУММ(—СОВПАД(C2;B2:C6))); «Всё совпадает»;»НЕ совпадает»)}
В отличие от обычных формул Excel, формулы массива заполняются нажатием Ctrl + Shift + Enter. При правильном вводе Excel заключает формулу массива в {фигурные скобки}, как показано ниже:
Как соотнести две ячейки по длине.
Иногда вам может потребоваться проверить, содержат ли данные в каждой ячейке одинаковое количество символов. Решение для этой задачи очень простое. Сначала вы получаете длину каждой из этих двух ячеек с помощью функции ДЛСТР, а затем проверяете равенство этих чисел.
Предположим, что исходные значения находятся в A2 и B2. Используйте любой из вариантов:
=ДЛСТР(A2)=ДЛСТР(B2)
или
=ЕСЛИ(ДЛСТР(A2)=ДЛСТР(B2); «Равная длина»; «Длины не равны»)
Как вы понимаете, первый возвращает логические значения ИСТИНА или ЛОЖЬ, тогда как второй выводит ваши собственные результаты:
Как показано на скриншоте выше, формулы работают как для текста, так и для чисел.
Примечание. Если две, казалось бы, одинаковые ячейки с текстом возвращают разную длину, скорее всего, проблема в начальных или конечных пробелах в одной или обеих из них. В этом случае удалите лишние пробелы с помощью функции СЖПРОБЕЛЫ. Подробное объяснение и примеры можно найти здесь: Как удалить пробелы в Excel .
Сравниваем две ячейки по вхождению определенного символа
Это последний пример в нашем руководстве по сравнению ячеек в Excel, и он показывает решение для довольно конкретной задачи. Предположим, у вас есть 2 столбца текстовых значений, которые содержат важный для вас символ. Ваша цель — проверить, содержат ли две ячейки в каждой строке одинаковое количество вхождений данного символа.
Чтобы было понятнее, рассмотрим следующий пример. Допустим, у вас есть два списка отгруженных заказов (столбец B) и полученных (столбец C). Каждая запись таблицы содержит заказы на конкретный товар, уникальный идентификатор которого включен во все идентификаторы заказа и указан в той же строке в столбце A (см. скриншот ниже). Вы хотите убедиться, что каждая строка содержит равное количество отправленных и полученных товаров с этим конкретным идентификатором.
Чтобы решить эту проблему, будем действовать следующим образом:
- Во-первых, замените код заказа ничем с помощью функции ПОДСТАВИТЬ:
ПОДСТАВИТЬ(A1; код;»»)
- Затем подсчитайте, сколько раз код появляется в каждой ячейке. Для этого получите длину её содержимого без кода и вычтите ее из общей первоначальной длины ячейки. Эта операция должна быть выполнена для 1 и 2 ячейки отдельно, например:
ДЛСТР(B2)-ДЛСТР(ПОДСТАВИТЬ(B2; $A2;»»))
а также
ДЛСТР(C2)-ДЛСТР(ПОДСТАВИТЬ(C2; $A2;»»))
- Теперь вы приравниваете эти 2 числа, поместив знак равенства (=) между указанными выше частями.
ДЛСТР(B2)-ДЛСТР(ПОДСТАВИТЬ(B2; $A2;»»)) = ДЛСТР(C2)-ДЛСТР(ПОДСТАВИТЬ(C2; $A2;»»))
В нашем примере код находится в A2, а значения находится в B2 и C2.
Выражение возвращает ИСТИНА, если B2 и C2 содержат одинаковое количество вхождений символа из A2, в противном случае — ЛОЖЬ. Чтобы сделать результаты более понятными для ваших пользователей, вы можете встроить его в функцию ЕСЛИ:
=ЕСЛИ(ДЛСТР(B2)-ДЛСТР(ПОДСТАВИТЬ(B2; $A2;»»)) = ДЛСТР(C2)-ДЛСТР(ПОДСТАВИТЬ(C2; $A2;»»)); «Совпадает»; «НЕ совпадает»)
Как вы можете видеть на скриншоте выше, всё работает отлично, несмотря на пару дополнительных сложностей:
- Подсчитываемый символ (уникальный идентификатор) может появляться в любом месте ячейки.
- Записи содержат переменное количество символов и разные разделители, такие как точка с запятой, запятая или пробел.
Вот как можно при помощи формул можно сравнивать ячейки в Excel. Благодарю вас за чтение.
 Функция ЕСЛИОШИБКА – примеры формул — В статье описано, как использовать функцию ЕСЛИОШИБКА в Excel для обнаружения ошибок и замены их пустой ячейкой, другим значением или определённым сообщением. Покажем примеры, как использовать функцию ЕСЛИОШИБКА с функциями визуального…
Функция ЕСЛИОШИБКА – примеры формул — В статье описано, как использовать функцию ЕСЛИОШИБКА в Excel для обнаружения ошибок и замены их пустой ячейкой, другим значением или определённым сообщением. Покажем примеры, как использовать функцию ЕСЛИОШИБКА с функциями визуального…  9 способов сравнить две таблицы в Excel и найти разницу — В этом руководстве вы познакомитесь с различными методами сравнения таблиц Excel и определения различий между ними. Узнайте, как просматривать две таблицы рядом, как использовать формулы для создания отчета о различиях, выделить…
9 способов сравнить две таблицы в Excel и найти разницу — В этом руководстве вы познакомитесь с различными методами сравнения таблиц Excel и определения различий между ними. Узнайте, как просматривать две таблицы рядом, как использовать формулы для создания отчета о различиях, выделить…  Вычисление номера столбца для извлечения данных в ВПР — Задача: Наиболее простым способом научиться указывать тот столбец, из которого функция ВПР будет извлекать данные. При этом мы не будем изменять саму формулу, поскольку это может привести в случайным ошибкам.…
Вычисление номера столбца для извлечения данных в ВПР — Задача: Наиболее простым способом научиться указывать тот столбец, из которого функция ВПР будет извлекать данные. При этом мы не будем изменять саму формулу, поскольку это может привести в случайным ошибкам.…  Как проверить правильность ввода данных в Excel? — Подтверждаем правильность ввода галочкой. Задача: При ручном вводе данных в ячейки таблицы проверять правильность ввода в соответствии с имеющимся списком допустимых значений. В случае правильного ввода в отдельном столбце ставить…
Как проверить правильность ввода данных в Excel? — Подтверждаем правильность ввода галочкой. Задача: При ручном вводе данных в ячейки таблицы проверять правильность ввода в соответствии с имеющимся списком допустимых значений. В случае правильного ввода в отдельном столбце ставить…  Функция ЕСЛИ: проверяем условия с текстом — Рассмотрим использование функции ЕСЛИ в Excel в том случае, если в ячейке находится текст. СодержаниеПроверяем условие для полного совпадения текста.ЕСЛИ + СОВПАДИспользование функции ЕСЛИ с частичным совпадением текста.ЕСЛИ + ПОИСКЕСЛИ…
Функция ЕСЛИ: проверяем условия с текстом — Рассмотрим использование функции ЕСЛИ в Excel в том случае, если в ячейке находится текст. СодержаниеПроверяем условие для полного совпадения текста.ЕСЛИ + СОВПАДИспользование функции ЕСЛИ с частичным совпадением текста.ЕСЛИ + ПОИСКЕСЛИ…  Визуализация данных при помощи функции ЕСЛИ — Функцию ЕСЛИ можно использовать для вставки в таблицу символов, которые наглядно показывают происходящие с данными изменения. К примеру, мы хотим показать в отдельной колонке таблицы, происходит рост или снижение продаж.…
Визуализация данных при помощи функции ЕСЛИ — Функцию ЕСЛИ можно использовать для вставки в таблицу символов, которые наглядно показывают происходящие с данными изменения. К примеру, мы хотим показать в отдельной колонке таблицы, происходит рост или снижение продаж.…  3 примера, как функция ЕСЛИ работает с датами. — На первый взгляд может показаться, что функцию ЕСЛИ для работы с датами можно применять так же, как для числовых и текстовых значений, которые мы только что обсудили. К сожалению, это…
3 примера, как функция ЕСЛИ работает с датами. — На первый взгляд может показаться, что функцию ЕСЛИ для работы с датами можно применять так же, как для числовых и текстовых значений, которые мы только что обсудили. К сожалению, это…
В этом учебном пособии вы узнаете, как построить формулу «Если совпадает» в Excel, чтобы она возвращала логические значения, пользовательский текст или значение из другой ячейки.
Формула Excel для проверки совпадения двух ячеек может быть такой простой, как A1=B1. Однако могут быть разные обстоятельства, когда это очевидное решение не сработает или даст результаты, отличные от ожидаемых. В этом уроке мы обсудим различные способы сравнения ячеек в Excel, чтобы вы могли найти оптимальное решение для своей задачи.
Как проверить, совпадают ли две ячейки в Excel
Существует множество вариантов формулы Excel If match. Просто просмотрите приведенные ниже примеры и выберите тот, который лучше всего подходит для вашего сценария.
Если две ячейки равны, вернуть TRUE
Простейшая формула Excel «Если одна ячейка равна другой, то это правда»:
ячейка А знак равно ячейка Б
Например, чтобы сравнить ячейки в столбцах A и B в каждой строке, вы вводите эту формулу в C2, а затем копируете ее вниз по столбцу:
=А2=В2
В результате вы получите TRUE, если две ячейки одинаковы, иначе FALSE:
Заметки:
- Эта формула возвращает два логических значения: если две ячейки равны — ИСТИНА; если не равно — ЛОЖЬ. Чтобы вернуть только значения TRUE, используйте оператор IF, как показано в следующем примере.
- Эта формула нечувствительна к регистру, поэтому прописные и строчные буквы рассматриваются как одни и те же символы. Если регистр текста имеет значение, используйте это формула с учетом регистра.
Если две ячейки совпадают, возвращаемое значение
Чтобы вернуть собственное значение, если две ячейки совпадают, создайте оператор IF, используя этот шаблон:
ЕСЛИ(ячейка А знак равно ячейка Бзначение_если_истина, значение_если_ложь)
Например, чтобы сравнить A2 и B2 и вернуть «да», если они содержат одинаковые значения, и «нет» в противном случае, формула будет следующей:
=ЕСЛИ(A2=B2, «да», «нет»)
Если вы хотите вернуть значение только в том случае, если ячейки равны, укажите пустую строку («») для value_if_false.
Если совпадают, то да:
=ЕСЛИ(A2=B2, «да», «»)
Если совпадают, то ИСТИНА:
=ЕСЛИ(A2=B2, ИСТИНА, «»)
Примечание. Чтобы вернуть логическое значение TRUE, не заключайте его в двойные кавычки. Использование двойных кавычек преобразует логическое значение в обычную текстовую строку.
Если одна ячейка равна другой, верните другую ячейку
А вот вариант формулы Excel при совпадении, которая решает эту конкретную задачу: сравнить значения в двух ячейках и, если данные совпадают, скопировать значение из другой ячейки.
На языке Excel это формулируется так:
ЕСЛИ(ячейка А знак равно ячейка Б, ячейка С«»)
Например, чтобы проверить элементы в столбцах A и B и вернуть значение из столбца C, если текст совпадает, формула в D2, скопированная вниз, выглядит следующим образом:
=ЕСЛИ(А2=В2, С2, «»)
Формула с учетом регистра, чтобы увидеть, совпадают ли две ячейки
В ситуации, когда вы имеете дело с текстовыми значениями, чувствительными к регистру, используйте функцию EXACT для точного сравнения ячеек, включая регистр букв:
ЕСЛИ(ТОЧНО(ячейка А, ячейка Б), значение_если_истина, значение_если_ложь)
Например, чтобы сравнить элементы в A2 и B2 и вернуть «да», если текст точно совпадает, и «нет», если найдено какое-либо различие, вы можете использовать эту формулу:
= ЕСЛИ (ТОЧНО (A2, B2), «Да», «Нет»)
Как проверить, равны ли несколько ячеек
Как и при сравнении двух ячеек, проверку совпадений нескольких ячеек также можно выполнить несколькими способами.
Формула И, чтобы увидеть, совпадают ли несколько ячеек
Чтобы проверить совпадение нескольких значений, вы можете использовать функцию И с двумя или более логическими тестами:
А ТАКЖЕ(ячейка А знак равно ячейка Б, ячейка А знак равно ячейка С…)
Например, чтобы увидеть, равны ли ячейки A2, B2 и C2, используйте следующую формулу:
=И(А2=В2, А2=С2)
В динамическом массиве Excel (365 и 2021) вы также можете использовать приведенный ниже синтаксис. В Excel 2019 и более ранних версиях это будет работать только как традиционная формула массива CSE, которую можно выполнить, нажав одновременно клавиши Ctrl + Shift + Enter.
=И(A2=B2:C2)
Результатом обеих формул И являются логические значения ИСТИНА и ЛОЖЬ.
Чтобы вернуть собственные значения, оберните И в функцию ЕСЛИ следующим образом:
=ЕСЛИ(И(A2=B2:C2), «да», «»)
Эта формула возвращает «да», если все три ячейки равны, в противном случае — пустую ячейку.
Формула COUNTIF для проверки совпадения нескольких столбцов
Другой способ проверить наличие нескольких совпадений — использовать функцию СЧЁТЕСЛИ в такой форме:
СЧЁТЕСЛИ(диапазон, клетказнак равнон
Где диапазон — это диапазон ячеек, которые нужно сравнить друг с другом, ячейка — это любая отдельная ячейка в диапазоне, а n — это количество ячеек в диапазоне.
Для нашего примера набора данных формула может быть записана в следующем виде:
=СЧЁТЕСЛИ(A2:C2, A2)=3
Если вы сравниваете много столбцов, функция COLUMNS может автоматически получить количество ячеек (n):
=СЧЁТЕСЛИ(A2:C2, A2)=СТОЛБЦЫ(A2:C2)
А функция ЕСЛИ поможет вам вернуть все, что вы хотите, в качестве результата:
=ЕСЛИ(СЧЁТЕСЛИ(A2:C2, A2)=3, «Все совпадают», «»)
Формула с учетом регистра для нескольких совпадений
Как и при проверке двух ячеек, мы используем функцию EXACT для выполнения точного сравнения, включая регистр букв. Для обработки нескольких ячеек EXACT должен быть вложен в функцию AND следующим образом:
И(ТОЧНО(диапазон, клетка))
В Excel 365 и Excel 2021 из-за поддержки динамических массивов это работает как обычная формула. В Excel 2019 и более ранних версиях не забудьте нажать Ctrl + Shift + Enter, чтобы сделать формулу массива.
Например, чтобы проверить, содержат ли ячейки A2:C2 одинаковые значения, используйте формулу с учетом регистра:
= И (ТОЧНО (A2: C2, A2))
В сочетании с IF он принимает следующий вид:
=ЕСЛИ(И(ТОЧНО(A2:C2, A2)), «Да», «Нет»)
Проверьте, соответствует ли ячейка какой-либо ячейке в диапазоне
Чтобы узнать, соответствует ли ячейка какой-либо ячейке в заданном диапазоне, используйте одну из следующих формул:
функция ИЛИ
Лучше всего использовать для проверки 2-3 ячеек.
ИЛИ ЖЕ(ячейка А знак равно ячейка Б, ячейка А знак равно ячейка С, ячейка А знак равно ячейка D…)
Excel 365 и Excel 2021 также понимают этот синтаксис:
ИЛИ ЖЕ(клетка знак равно диапазон)
В Excel 2019 и более ранних версиях это следует вводить как формулу массива, нажав сочетание клавиш Ctrl + Shift + Enter.
СЧЁТЕСЛИ функция
СЧЁТЕСЛИ(диапазон, клетка)>0
Например, чтобы проверить, соответствует ли A2 какой-либо ячейке в B2:D2, подойдет любая из этих формул:
=ИЛИ(А2=В2, А2=С2, А2=D2)
=ИЛИ(A2=B2:D2)
=СЧЁТЕСЛИ(B2:D2, A2)>0
Если вы используете Excel 2019 или более раннюю версию, не забудьте нажать Ctrl + Shift + Enter, чтобы вторая формула ИЛИ выдавала правильные результаты.
Чтобы вернуть Да/Нет или любые другие значения, которые вы хотите, вы знаете, что делать — вложить одну из приведенных выше формул в логическую проверку функции ЕСЛИ. Например:
=ЕСЛИ(СЧЁТЕСЛИ(B2:D2, A2)>0, «Да», «Нет»)
Дополнительные сведения см. в разделе Проверка наличия значения в диапазоне.
Проверьте, равны ли два диапазона
Чтобы сравнить два диапазона по ячейкам и вернуть логическое значение ИСТИНА, если все ячейки в соответствующих позициях совпадают, укажите диапазоны одинакового размера для логической проверки функции И:
А ТАКЖЕ(диапазон А знак равно диапазон Б)
Например, чтобы сравнить матрицу A в B3:F6 и матрицу B в B11:F14, используйте следующую формулу:
=И(B3:F6= B11:F14)
Чтобы в результате получить Да/Нет, используйте следующую комбинацию ЕСЛИ И:
=ЕСЛИ(И(B3:F6=B11:F14), «Да», «Нет»)
Вот как использовать формулу If match в Excel. Я благодарю вас за чтение и надеюсь увидеть вас в нашем блоге на следующей неделе!
Практическая рабочая тетрадь
Если ячейки совпадают в Excel — примеры формул (файл .xlsx)
Вас также могут заинтересовать
Содержание
- 1 Формулы в Excel для чайников
- 2 Как в формуле Excel обозначить постоянную ячейку
- 3 Как составить таблицу в Excel с формулами
- 4 Простой способ, как сравнить две таблицы в Excel
- 5 Быстрое выделение значений, которые отличаются
- 6 Сравнить две таблицы в Excel с помощью условного форматирования
- 7 Как сравнить две таблицы в Excel с помощью функции СЧЁТЕСЛИ и правил
- 8 Как сравнить две таблицы в Excel с помощью функции ВПР
- 9 Как сравнить две таблицы в Excel функции ЕСЛИ
- 10 Сравнить две таблицы с помощью макроса VBA
- 11 Сравнение с помощью надстройки Inquire

Одна из распространённых задач в Excel – сравнить две ячейки или два значения, проверить их на идентичность. Я делаю такие операции почти каждый день. Сравнить значения в Эксель можно двумя способами, которые могут давать разные результаты.
Первый и самый простой – использовать операторы сравнения. Например, чтобы сравнить ячейки А1 и А2 можно в ячейке А3 записать формулу:
=А1=А2

Если значения в ячейках идентичны, результатом вычисления будет «ИСТИНА». Если ячейки не совпадают – «ЛОЖЬ». У такого способа сравнения есть недостаток – он не учитывает регистр текста и считает одинаковыми строки, записанные в разных регистрах (см. рисунок).
Чтобы полностью сравнить данные, с учётом регистра текста, можно использовать функцию СОВПАД:
=СОВПАД(А1;А2)

Эта функция имеет 2 аргумента и учитывает регистр, проводит полное сравнение значений на идентичность. Поэтому, в примере на рисунке она дала результат «ЛОЖЬ», в отличие от оператора сравнения «=».
Теперь вы знаете как проверить совпадение двух ячеек и как получить нужный вам результат. Если регистр текста не имеет значение – используйте оператор сравнения, если регистр важен – функцию СОВПАД.
Вас могут заинтересовать посты о написании формул и применении функций в , в них есть вся информация, нужная для успешного применения изложенного здесь материала.
А в следующей статье я расскажу вам, как объединять текстовые строки. До встречи на страницах блога!
Поделиться, добавить в закладки или статью
Формула предписывает программе Excel порядок действий с числами, значениями в ячейке или группе ячеек. Без формул электронные таблицы не нужны в принципе.
Конструкция формулы включает в себя: константы, операторы, ссылки, функции, имена диапазонов, круглые скобки содержащие аргументы и другие формулы. На примере разберем практическое применение формул для начинающих пользователей.
Чтобы задать формулу для ячейки, необходимо активизировать ее (поставить курсор) и ввести равно (=). Так же можно вводить знак равенства в строку формул. После введения формулы нажать Enter. В ячейке появится результат вычислений.
В Excel применяются стандартные математические операторы:
| Оператор | Операция | Пример |
| + (плюс) | Сложение | =В4+7 |
| — (минус) | Вычитание | =А9-100 |
| * (звездочка) | Умножение | =А3*2 |
| / (наклонная черта) | Деление | =А7/А8 |
| ^ (циркумфлекс) | Степень | =6^2 |
| = (знак равенства) | Равно | |
| Меньше | ||
| > | Больше | |
| Меньше или равно | ||
| >= | Больше или равно | |
| Не равно |
Символ «*» используется обязательно при умножении. Опускать его, как принято во время письменных арифметических вычислений, недопустимо. То есть запись (2+3)5 Excel не поймет.
Программу Excel можно использовать как калькулятор. То есть вводить в формулу числа и операторы математических вычислений и сразу получать результат.
Но чаще вводятся адреса ячеек. То есть пользователь вводит ссылку на ячейку, со значением которой будет оперировать формула.
При изменении значений в ячейках формула автоматически пересчитывает результат.
Ссылки можно комбинировать в рамках одной формулы с простыми числами.
Оператор умножил значение ячейки В2 на 0,5. Чтобы ввести в формулу ссылку на ячейку, достаточно щелкнуть по этой ячейке.
В нашем примере:
- Поставили курсор в ячейку В3 и ввели =.
- Щелкнули по ячейке В2 – Excel «обозначил» ее (имя ячейки появилось в формуле, вокруг ячейки образовался «мелькающий» прямоугольник).
- Ввели знак *, значение 0,5 с клавиатуры и нажали ВВОД.
Если в одной формуле применяется несколько операторов, то программа обработает их в следующей последовательности:
- %, ^;
- *, /;
- +, -.
Поменять последовательность можно посредством круглых скобок: Excel в первую очередь вычисляет значение выражения в скобках.
Как в формуле Excel обозначить постоянную ячейку
Различают два вида ссылок на ячейки: относительные и абсолютные. При копировании формулы эти ссылки ведут себя по-разному: относительные изменяются, абсолютные остаются постоянными.
Все ссылки на ячейки программа считает относительными, если пользователем не задано другое условие. С помощью относительных ссылок можно размножить одну и ту же формулу на несколько строк или столбцов.
- Вручную заполним первые графы учебной таблицы. У нас – такой вариант:
- Вспомним из математики: чтобы найти стоимость нескольких единиц товара, нужно цену за 1 единицу умножить на количество. Для вычисления стоимости введем формулу в ячейку D2: = цена за единицу * количество. Константы формулы – ссылки на ячейки с соответствующими значениями.
- Нажимаем ВВОД – программа отображает значение умножения. Те же манипуляции необходимо произвести для всех ячеек. Как в Excel задать формулу для столбца: копируем формулу из первой ячейки в другие строки. Относительные ссылки – в помощь.
Находим в правом нижнем углу первой ячейки столбца маркер автозаполнения. Нажимаем на эту точку левой кнопкой мыши, держим ее и «тащим» вниз по столбцу.
Отпускаем кнопку мыши – формула скопируется в выбранные ячейки с относительными ссылками. То есть в каждой ячейке будет своя формула со своими аргументами.
Ссылки в ячейке соотнесены со строкой.
Формула с абсолютной ссылкой ссылается на одну и ту же ячейку. То есть при автозаполнении или копировании константа остается неизменной (или постоянной).
Чтобы указать Excel на абсолютную ссылку, пользователю необходимо поставить знак доллара ($). Проще всего это сделать с помощью клавиши F4.
- Создадим строку «Итого». Найдем общую стоимость всех товаров. Выделяем числовые значения столбца «Стоимость» плюс еще одну ячейку. Это диапазон D2:D9
- Воспользуемся функцией автозаполнения. Кнопка находится на вкладке «Главная» в группе инструментов «Редактирование».
- После нажатия на значок «Сумма» (или комбинации клавиш ALT+«=») слаживаются выделенные числа и отображается результат в пустой ячейке.
Сделаем еще один столбец, где рассчитаем долю каждого товара в общей стоимости. Для этого нужно:
- Разделить стоимость одного товара на стоимость всех товаров и результат умножить на 100. Ссылка на ячейку со значением общей стоимости должна быть абсолютной, чтобы при копировании она оставалась неизменной.
- Чтобы получить проценты в Excel, не обязательно умножать частное на 100. Выделяем ячейку с результатом и нажимаем «Процентный формат». Или нажимаем комбинацию горячих клавиш: CTRL+SHIFT+5
- Копируем формулу на весь столбец: меняется только первое значение в формуле (относительная ссылка). Второе (абсолютная ссылка) остается прежним. Проверим правильность вычислений – найдем итог. 100%. Все правильно.
При создании формул используются следующие форматы абсолютных ссылок:
- $В$2 – при копировании остаются постоянными столбец и строка;
- B$2 – при копировании неизменна строка;
- $B2 – столбец не изменяется.
Как составить таблицу в Excel с формулами
Чтобы сэкономить время при введении однотипных формул в ячейки таблицы, применяются маркеры автозаполнения. Если нужно закрепить ссылку, делаем ее абсолютной. Для изменения значений при копировании относительной ссылки.
Простейшие формулы заполнения таблиц в Excel:
- Перед наименованиями товаров вставим еще один столбец. Выделяем любую ячейку в первой графе, щелкаем правой кнопкой мыши. Нажимаем «Вставить». Или жмем сначала комбинацию клавиш: CTRL+ПРОБЕЛ, чтобы выделить весь столбец листа. А потом комбинация: CTRL+SHIFT+»=», чтобы вставить столбец.
- Назовем новую графу «№ п/п». Вводим в первую ячейку «1», во вторую – «2». Выделяем первые две ячейки – «цепляем» левой кнопкой мыши маркер автозаполнения – тянем вниз.
- По такому же принципу можно заполнить, например, даты. Если промежутки между ними одинаковые – день, месяц, год. Введем в первую ячейку «окт.15», во вторую – «ноя.15». Выделим первые две ячейки и «протянем» за маркер вниз.
- Найдем среднюю цену товаров. Выделяем столбец с ценами + еще одну ячейку. Открываем меню кнопки «Сумма» — выбираем формулу для автоматического расчета среднего значения.
Чтобы проверить правильность вставленной формулы, дважды щелкните по ячейке с результатом.
Если такие знаки сравнения, как «больше» (>) и «меньше» (
Добрый день!
Эта статья посвящена решению такого вопроса, как сравнить две таблицы в Excel, ну или, по крайней мере, два столбца. Да, работать с таблицами удобно и хорошо, но вот когда нужно их сравнение, визуально это сделать достаточно затруднительно. Быть может таблицу до десятка или двух, вы и сможете визуально отсортировать, но вот когда они будут превышать тысячи, тут уже вам будет необходимо дополнительные инструменты анализа.
Увы, нет магической палочки, с помощью которой в один клик всё сделается и информация будет проверена, необходимо и подготовить данные, и прописать формулы, и иные процедуры позволяющие сравнить вашитаблицы.
Рассмотрим несколько вариантов и возможностей для сравнения таблиц в Excel:
- простой способ, как сравнить две таблицы в Excel;
- быстрое выделение значений, которые отличаются;
- сравнить две таблицы в Excel с помощью условного форматирования;
- сравнить две таблицы в Excel с помощью функции СЧЁТЕСЛИ и правил;
- как сравнить две таблицы в Excel с помощью функции ВПР;
- как сравнить две таблицы в Excel с помощью функции ЕСЛИ;
- сравнить две таблицы с помощью макроса VBA;
- сравнить с помощью надстройки Inquire.
Простой способ, как сравнить две таблицы в Excel
Это самые простой и элементарный способ сравнения двух таблиц. Сравнивать таким способом возможно, как числовые значение, так и текстовые. Для примера сравним два диапазона числовых значений, всего на всего прописав в соседней ячейке формулу их равенства =C2=E2, как результат при равенстве ячеек мы получим ответ «ИСТИНА», а если совпадений нет, будет «ЛОЖЬ». Теперь простым авто копированием копируем на весь диапазон нашу формулу позволяющую сравнить два столбика в Excel и видим разницу.
Быстрое выделение значений, которые отличаются
Это также не очень обременительный способ. Если вам просто нужно найти и удостовериться в наличии, ну или отсутствии отличий между таблицами, вам нужно на вкладке «Главная», выбрать кнопку меню «Найти и выделить», предварительно выделив диапазон где надо сравнить две таблицы в Excel. В открывшимся меню выберите пункт «Выделить группу ячеек…» и в появившемся диалоговом окне выберите «отличия по строкам».
Сравнить две таблицы в Excel с помощью условного форматирования
Очень хороший способ, при котором вы сможете видеть выделенным цветом значение, которые при сличении двух таблиц отличаются. Применить условное форматирование вы можете на вкладке «Главная», нажав кнопку «Условное форматирование» и в предоставленном списке выбираем «Управление правилами». В диалоговом окне «Диспетчер правил условного форматирования», жмем кнопочку «Создать правило» и в новом диалоговом окне «Создание правила форматирования», выбираем правило «Использовать формулу для определения форматируемых ячеек». В поле «Изменить описание правила» вводим формулу =$C2$E2 для определения ячейки, которое нужно форматировать, и нажимаем кнопку «Формат». Определяем стиль того, как будет форматироваться наше значение, которое соответствует критерию. Теперь в списке правил появилось наше ново сотворённое правило, вы его выбираете, нажимаете «Ок».
И все правило применилось к нашему диапазону, где мы пытаемся проверить на похожесть две таблицы, и стало видны отличия, к которым применилось условное форматирование.
Как сравнить две таблицы в Excel с помощью функции СЧЁТЕСЛИ и правил
Все вышеперечисленные способы хороши для упорядоченных таблиц, а вот когда данные, не упорядоченные необходимы иные способы один из которых мы сейчас и рассмотрим. Представим, к примеру, у нас есть 2 таблицы, значения в которых немного отличаются и нам необходимо сравнить эти таблицы для определения значения, которое отличается. Выделяем значение в диапазоне первой таблицы и на вкладке «Главная», пункт меню «Условное форматирование» и в списке жмем пункт «Создать правило…», выбираем правило «Использовать формулу для определения форматируемых ячеек», вписываем формулу =СЧЁТЕСЛИ($C$1:$C$7;C1)=0 и выбираем формат условного форматирования.
Формула проверяет значение из определенной ячейки C1 и сравнивает ее с указанным диапазоном $C$1:$C$7 из второго столбика. Копируем правило на весь диапазон, в котором мы сравниваем таблицы и получаем выделенные цветом ячейки значения, которых не повторяется.
Как сравнить две таблицы в Excel с помощью функции ВПР
В этом варианте мы будем использовать функцию ВПР, которая позволит нам сравнить две таблицы на предмет совпадений. Для сравнения двух столбиков, введите формулу =ВПР(C2;$D$2:$D$7;1;0) и скопируйте ее на весь сравниваемый диапазон. Эта формула последовательно начинает проверять есть ли повторы значения из столбика А в столбике В, ну и соответственно возвращает значение элемента, если оно было там найдено если же значение не найдено получаем ошибку #Н/Д.
Как сравнить две таблицы в Excel функции ЕСЛИ
Этот вариант предусматривает использования логической функции ЕСЛИ и отличие этого способа в том что для сравнения двух столбцов будет использован не весь массив целиком, а только та ее часть, которая нужна для сравнения.
Для примера, сравним два столбика А и В на рабочем листе, в соседней колонке С введем формулу: =ЕСЛИ(ЕОШИБКА(ПОИСКПОЗ(C2;$E$2:$E$7;0));»»;C2) и копируем ее на весь вычисляемый диапазон. Эта формула позволяет просматривать последовательно есть ли определенные элементы из указанного столбика А в столбике В и возвращает значение, в случае если оно было найдено в столбике В.
Сравнить две таблицы с помощью макроса VBA
Есть много способов проверить две таблицы на схожесть но некоторые варианты возможно только с помощью макросов VBA. Макросы для того что бы сравнить две таблицы унифицирует этот процесс и существенно сокращает затраченное время на подготовку данных. Исходя из решаемой вами задачи и знаний макросов VBA, вы можете создавать любые варианты макросов. Ниже я привел методику, указанную на официальной страничке Microsoft. Вам нужно создать модуль для кода VBA и ввести код:
|
Sub Find_Matches() Dim CompareRange As Variant, x As Variant, y As Variant ‘ Установка переменной CompareRange равной сравниваемому диапазону Set CompareRange = Range(«B1:B11») ‘ Если сравниваемый диапазон находится на другом листе или книге, ‘ используйте следующий синтаксис ‘ Set CompareRange = Workbooks(«Книга2»). _ ‘ Worksheets(«Лист2»).Range(«B1:B11») ‘ ‘ Сравнение каждого элемента в выделенном диапазоне с каждым элементом ‘ переменной CompareRange For Each x In Selection For Each y In CompareRange If x = y Then x.Offset(0, 2) = x Next y Next x End Sub |
Этот макрос просматривает все элементы в указанном диапазоне и начинает сравнивать его каждым значением диапазона сравнивания. В случае, когда будут найдены одинаковые значения, макрос записывает их в столбик С.
Для использования вашего макроса, вы переходите на ваш рабочий лист, выделяете диапазон (с примера видно, это A1:A11) и нажимаем горячее сочетание клавиш Alt+F8. В новом диалоговом окне выбираете ваш макрос Find_similar и выполняете его.
Сравнение с помощью надстройки Inquire
Этот вариант сравнить стал доступен с релизом 2013 версии Excel, редактору добавили надстройку Inquire, которая позволит проанализировать и сравнить два файла Excel. Этот способ хорош, когда у вас есть необходимость сравнить два файла, в случае, когда ваш коллега работал над книгой и ввел некоторые изменения. Вот для определения этих изменений вам необходим инструмент WorkbookCompare в надстройке Inquire.
Ну вот мы и рассмотрели 8 способов как сравнить две таблицы в Excel, эти варианты помогут вам решить свои аналитические задачи и упростят вашу работу.
Был рад вам помочь!
Прибыль — это гонорар, который вы получаете за умение пользоваться изменениями
In Excel, there are plenty of formulas you can use to determine if two values are equal. Here are some examples.
Yes, you can tell if two numbers are equal in an instant just by looking at them. But that won’t be the case when you’re looking at larger numbers, or if you want to test multiple numbers in two columns to see if they’re equal.
Like everything else, Excel has a remedy that makes this test easier. There are many formulas you could write that check if two values in Excel are equal or not. Two of the simpler ones consist of the DELTA function and the IF function.
What Is the DELTA Function in Excel?
DELTA is a function in Excel that tests if two numerical values are equal or not. If the two values are equal, DELTA will return 1, and if they are not equal, it will return 0.
=DELTA(number1, number2)
The DELTA function can only operate on numbers, and it cannot test whether two text strings are equal or not. If number2 is left blank, DELTA will assume that it is zero.
How to Test if Two Values Are Equal With the DELTA Function
DELTA can be easily coupled with other Excel functions to count the equal number pairs in a list. In this sample spreadsheet, we have two columns of numbers, and we want to see how many pairs are equal.
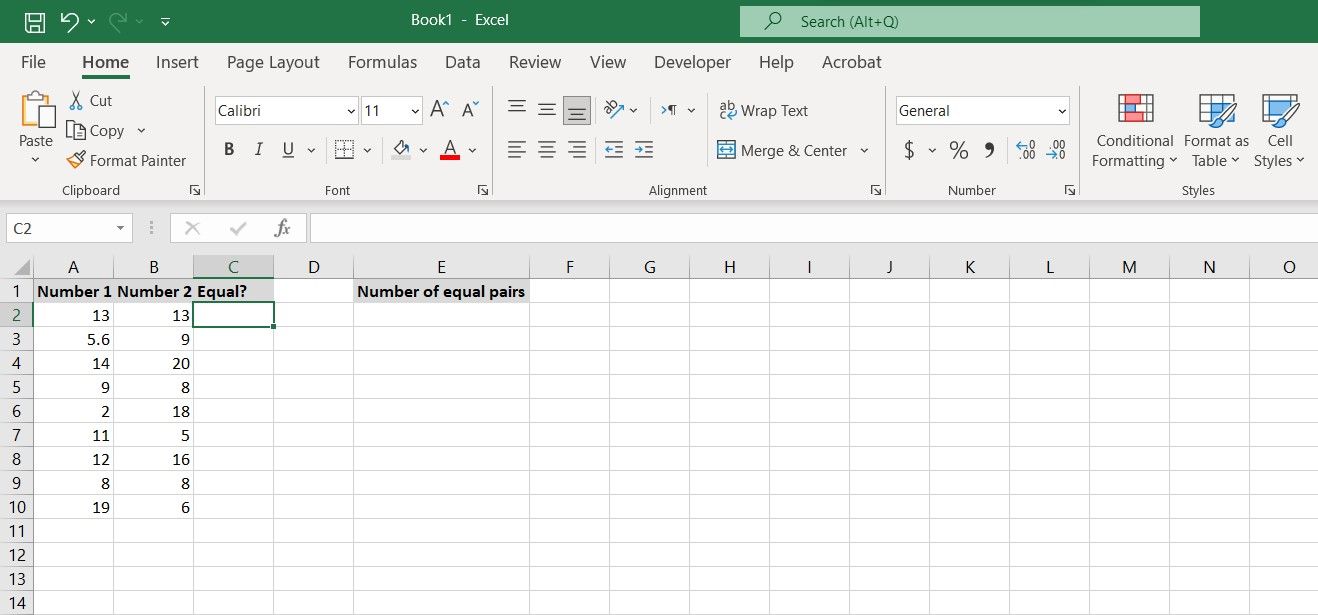
For this example, we’re going to use the DELTA function to check if the numbers in each pair are equal. Then, we’re going to get the count of equal pairs using Excel’s COUNTIF function. Here’s how:
- Select the first cell in the column where you want to check if the numbers are equal. In this example, we’ll use cell C2.
- In the formula bar, enter the formula below:
=DELTA(A2, B2) - Press Enter. DELTA will now tell you if the two numbers are equal or not.
- Grab the fill handle and drop it on the cells below to get the test results for all the numbers.
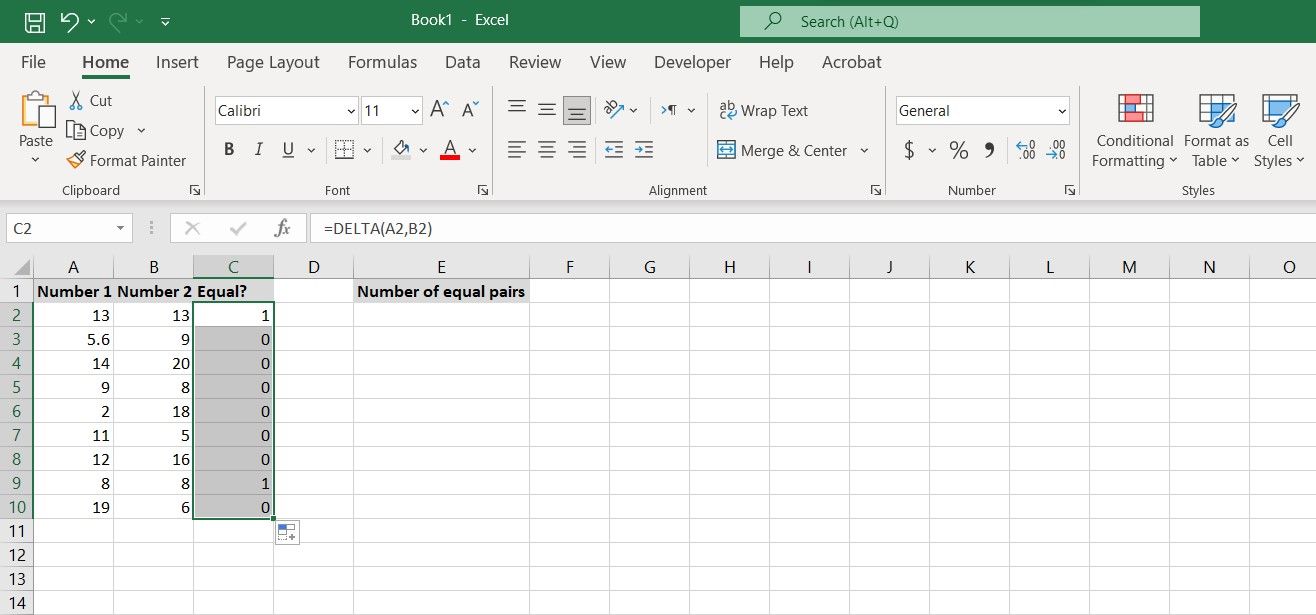
The formula we used here calls on DELTA to test the numbers in A2 and B2 and see if they’re equal. The formula then returns 1 to indicate that they were equal. If the two numbers weren’t equal, the formula would return 0.
Now you can see which pairs have equal numbers using the DELTA function. Unfortunately, that’s as far as the DELTA function goes. To count the number of pairs with equal numbers, you’ll have to use other functions. One candidate for this task is the COUNTIF function.
COUNTIF can go through a range of cells and return the number of cells that meet a specific condition. Since DELTA returned 1 to indicate equal pairs, we can ask COUNTIF to go through DELTA’s output and count the cells containing 1. This will give us the number of equal pairs.
- Select the cell where you want to show the count of pairs with equal numbers.
- In the formula bar, enter the formula below:
=COUNTIF(C2:C10, "=1") - Press Enter.
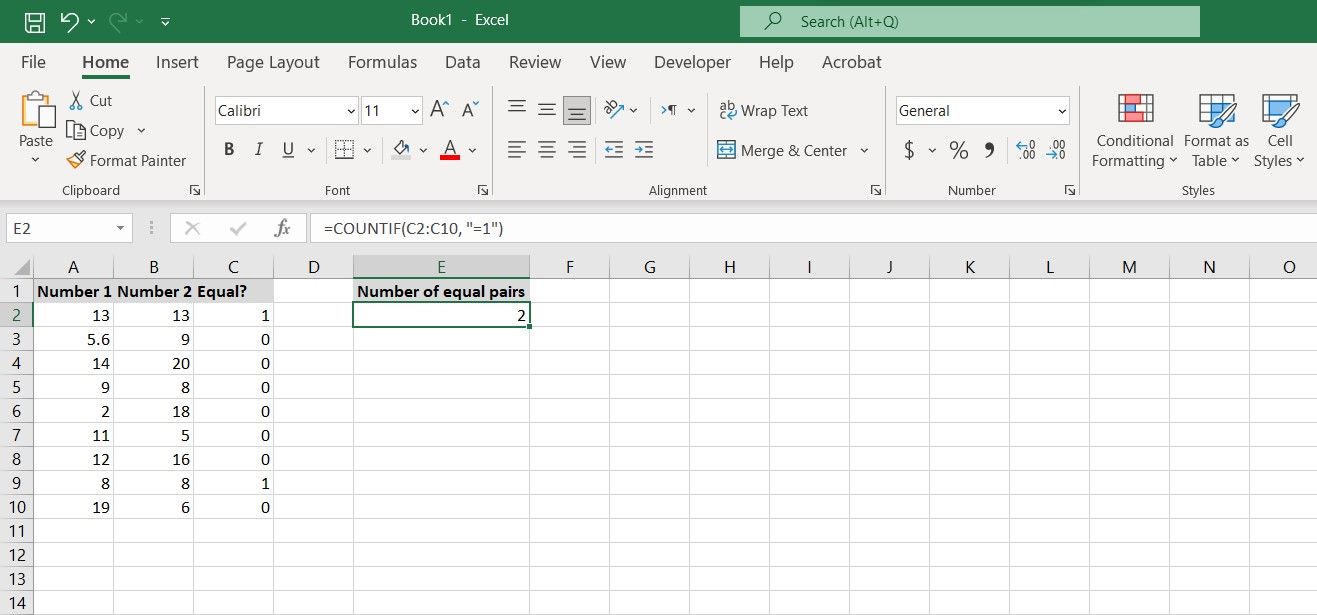
The formula calls on COUNTIF to check the cells C2 to C10 (the results from the DELTA function) and return the number of cells that equal 1.
Remember that the DELTA function returns 1 when the two values are equal, so this formula will count the number of pairs with equal numbers. You can replace 1 with 0 in the formula to get the count of pairs with unequal numbers.
The DELTA function is a simple enough method to check if two numbers are equal. However, if you don’t like the binary output of the DELTA function, you can use the IF function instead to get a custom output.
What Is the IF Function in Excel?
IF is one of the core Excel functions that lets you build sophisticated formulas. It takes a condition and then returns two user-specified outputs if the condition is or is not met.
=IF(logical_Test, Output_If_True, Output_If_False)
The IF function conducts a logical test, and if the test result is true, it returns Output_If_True. Otherwise, it returns Output_If_False.
IF is on a whole other league than DELTA. Where DELTA could only determine whether two numbers are equal, IF can run any kind of logical tests. Another advantage of IF to DELTA is that it isn’t restricted to numbers. In addition to numbers, you can check whether two strings of text are equal using IF in Excel.
How to Test if Two Values Are Equal With the IF Function
In this context, the IF function works in the same way as the DELTA function, except that you can have it output a specific string. To check if two values are equal with the IF function, you need to run a logical test where you put the two cells as equal.
Then, you’ll need to specify outputs for the two scenarios: The test result being true, and the test result being false.
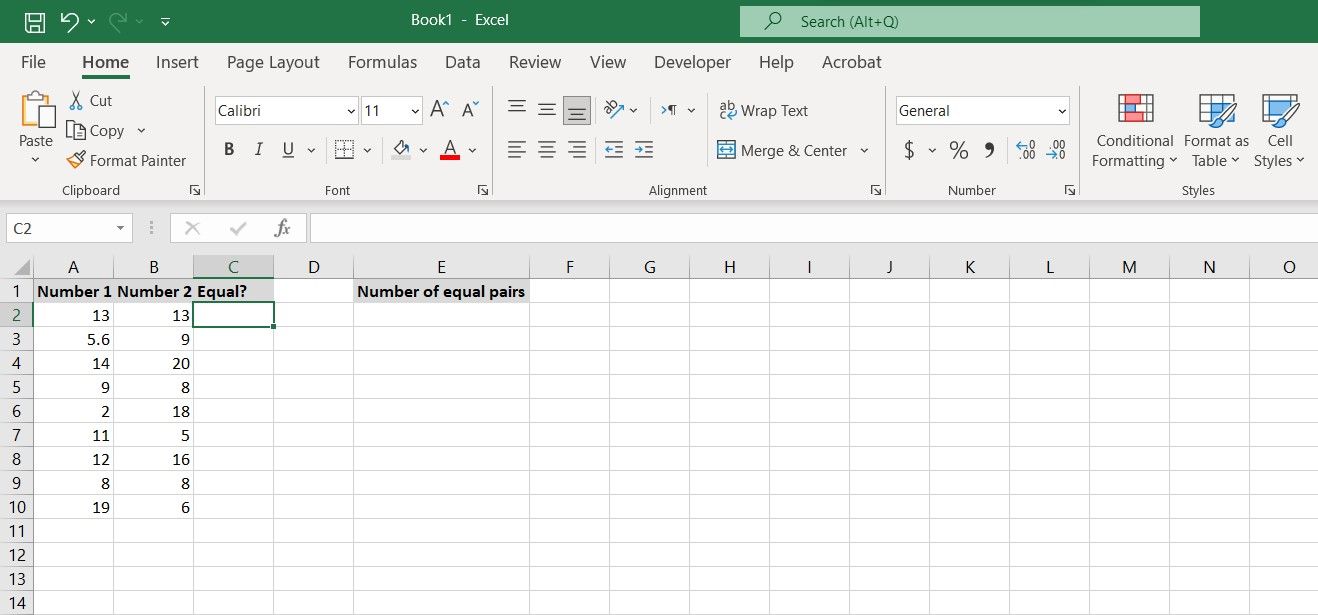
Let’s put the IF function to use in the same example. We’re going to see which numbers pairs are equal, and then count the equal ones using the COUNTIF function.
- Select the first cell in the column where you want to return the test results. This will be cell C2 for this example.
- In the formula bar, enter the formula below:
=IF(A2=B2, "Yes", "No") - Press Enter. The IF function will now tell you whether the two values are equal or not.
- Grab the fill handle and drop it on the cells below. The IF function will now test each pair and return the results accordingly.
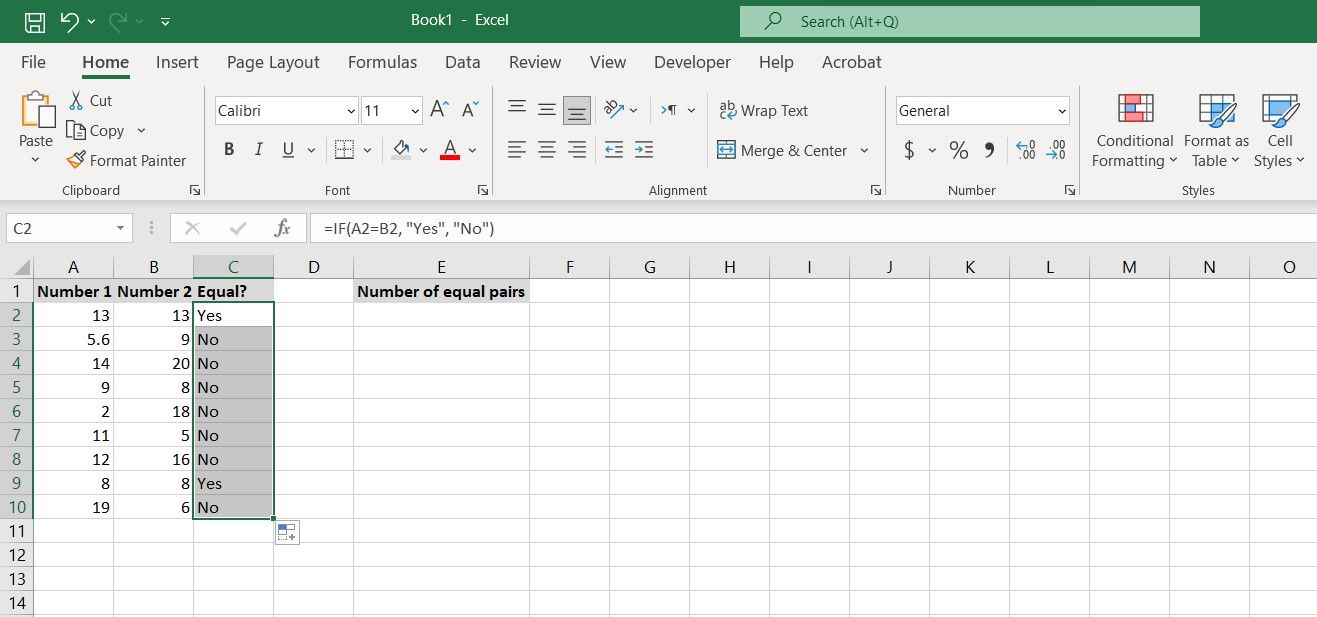
The formula we used will test cells A2 and B2 to see if they’re equal. If the two cells are equal, the formula will return Yes. Otherwise, the formula will return No.
You can count the equal pairs using the COUNTIF function in the same way as the previous example, except that instead of counting the cells that equal 1, you should count the cells containing the string Yes.
This is because the IF formula you wrote returns Yes for pairs that contain equal values. Here’s how you can count the equal pairs:
- Select the cell where you want to return the count. For this example, we’ve chosen cell E2.
- In the formula bar, enter the formula below:
=COUNTIF(C2:C10, "=Yes") - Press Enter. COUNTIF will now tell you how many pairs contain equal values.
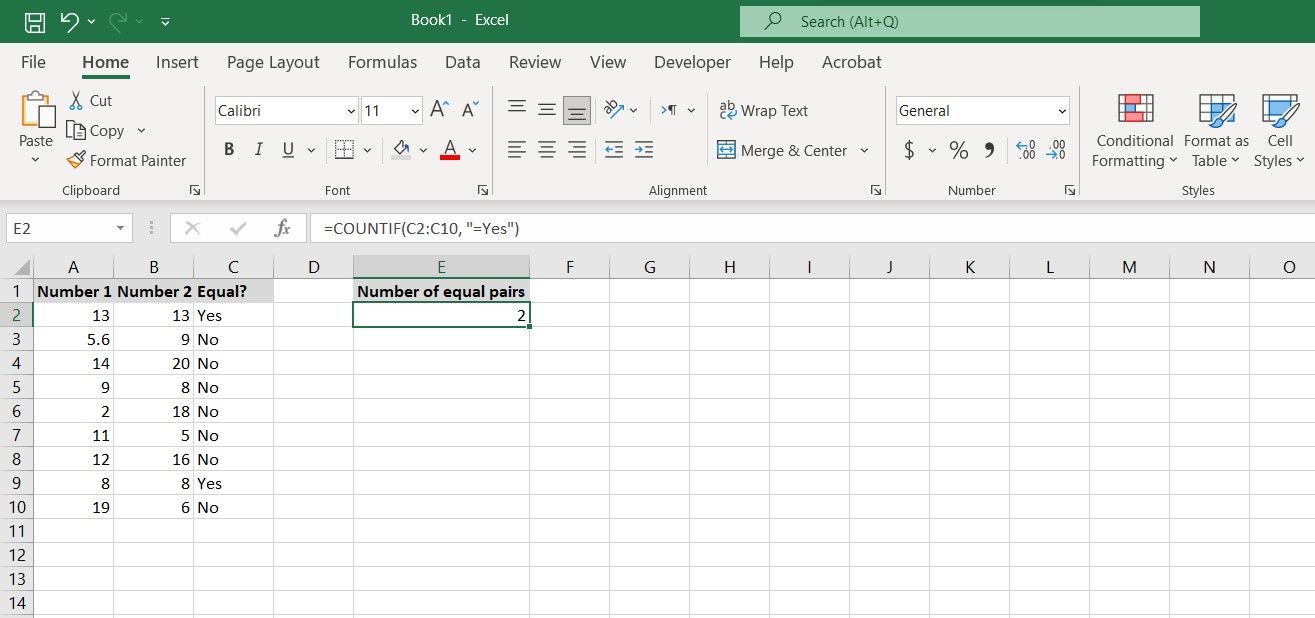
This formula will summon COUNTIF to look through cells C2 to C10 (the results from the IF function) for cells containing the string Yes and then return the count of cells that do.
Since IF returned Yes for equal pairs, then this will be the count of equal pairs.
Test if Two Values Are Equal With Excel Functions
There are plenty of formulas you could write up to check whether two values are equal in Excel. The DELTA function is designed to serve this purpose exclusively, whereas the IF function can accomplish many feats, this included.
Excel exists to take the burden of counting and calculating off your shoulders. This is one minor instance of how Excel can do that, and make your life easier as a result.
|
Проверка ячеек на равенство между собой |
||||||||
Ответить |
||||||||
Ответить |
||||||||
Ответить |
||||||||
Ответить |
||||||||
Ответить |
||||||||
Ответить |
||||||||
Ответить |
||||||||
Ответить |
||||||||
Ответить |
||||||||
Ответить |
||||||||
Ответить |
||||||||
Ответить |















