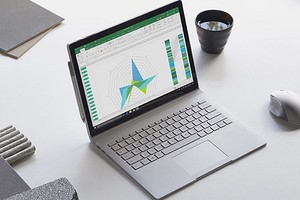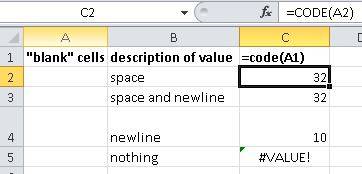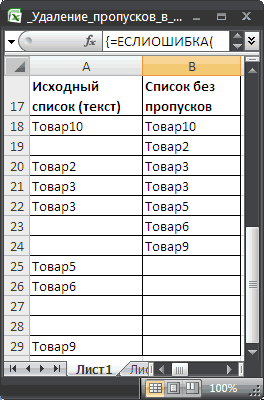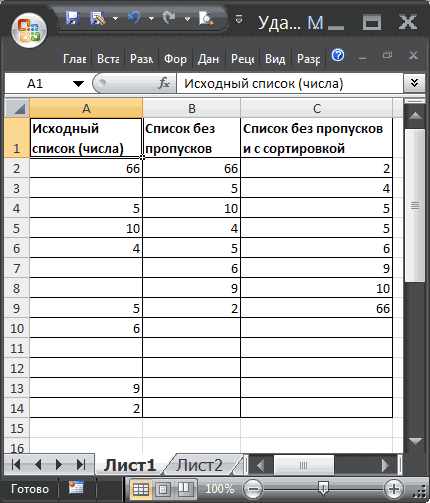Excel для Microsoft 365 Excel для Microsoft 365 для Mac Excel 2019 Excel 2019 для Mac Excel 2016 Excel 2016 для Mac Excel 2013 Excel 2010 Excel 2007 Excel для Mac 2011 Еще…Меньше
Иногда требуется проверить, пуста ли ячейка. Обычно это делается, чтобы формула не выводила результат при отсутствии входного значения.
В данном случае мы используем ЕСЛИ вместе с функцией ЕПУСТО:
-
=ЕСЛИ(ЕПУСТО(D2);»Пустая»;»Не пустая»)
Эта формула означает: ЕСЛИ(ячейка D2 пуста, вернуть текст «Пустая», в противном случае вернуть текст «Не пустая»). Вы также можете легко использовать собственную формулу для состояния «Не пустая». В следующем примере вместо функции ЕПУСТО используются знаки «». «» — фактически означает «ничего».
=ЕСЛИ(D3=»»;»Пустая»;»Не пустая»)
Эта формула означает: ЕСЛИ(в ячейке D3 ничего нет, вернуть текст «Пустая», в противном случае вернуть текст «Не пустая»). Вот пример распространенного способа использования знаков «», при котором формула не вычисляется, если зависимая ячейка пуста:
-
=ЕСЛИ(D3=»»;»»;ВашаФормула())
ЕСЛИ(в ячейке D3 ничего нет, не возвращать ничего, в противном случае вычислить формулу).
Нужна дополнительная помощь?
Функция ЕПУСТО в Excel используется для наличия текстовых, числовых, логических и прочих типов данных в указанной ячейке и возвращает логическое значение ИСТИНА, если ячейка является пустой. Если в указанной ячейке содержатся какие-либо данные, результатом выполнения функции ЕПУСТО будет логическое значение ЛОЖЬ.
Примеры использования функции ЕПУСТО в Excel
Пример 1. В таблице Excel находятся результаты (баллы) по экзамену, который проводился в учебном заведении. В данной электронной ведомости напротив некоторых студентов оценки не указаны, поскольку их отправили на пересдачу. В столбце рядом вывести текстовую строку «Сдал» напротив тех, кому выставили оценки, и «На пересдачу» — напротив не сдавших с первого раза.
Исходные данные:
Выделим ячейки C3:C18 и запишем следующую формулу:
Формула ЕСЛИ выполняет проверку возвращаемого результата функции ЕПУСТО для диапазона ячеек B3:B18 и возвращает один из вариантов («На пересдачу» или «Сдал»). Результат выполнения функции:
Теперь часть данной формулы можно использовать для условного форматирования:
- Выделите диапазон ячеек C3:C18 и выберите инструмент: «ГЛАВНАЯ»-«Стили»-«Условное форматирование»-«Создать правило».
- В появившемся окне «Создание правила форматирования» выберите опцию: «Использовать формулы для определения форматируемых ячеек» и введите следующую формулу:
- Нажмите на кнопку «Формат» (как на образцу), потом укажите в окне «Формат ячеек» красный цвет заливки и нажмите ОК на всех открытых окнах:

На против незаполненных (пустых) ячеек или двоек мы получаем соответственное сообщение «На пересдачу» и красную заливку.
Почему нужно использовать функцию ЕПУСТО при проверке пустых ячеек
У выше указанном примере можно изменить формулу используя двойные кавычки («») в место функции проверки ячеек на пустоту, и она также будет работать:
=ЕСЛИ(ИЛИ(B3=»»;B3=2);»На пересдачу»;»Сдал»)
Но не всегда! Все зависит от значений, которые могут содержать ячейки. Обратите внимание на то как по-разному себя ведут двойные кавычки, и функция ЕПУСТО если у нас в ячейках находятся одни и те же специфические значения:
Как видно на рисунке в ячейке находится символ одинарной кавычки. Первая формула (с двойными кавычками вместо функции) ее не видит. Более того в самой ячейке A1 одинарная кавычке не отображается так как данный спецсимвол в Excel предназначенный для отображения значений в текстовом формате. Это удобно, например, когда нам нужно отобразить саму формулу, а не результат ее вычисления как сделано в ячейках D1 и D2. Достаточно лишь перед формулой ввести одинарную кавычку и теперь отображается сама формула, а не возвращаемый ее результат. Но функция ЕПУСТО видит, что в действительности ячейка А1 не является пустой!
Проверка на пустую ячейку в таблице Excel
Пример 2. В таблице Excel записаны некоторые данные. Определить, все ли поля заполнены, или есть как минимум одно поле, которое является пустым.
Исходная таблица данных:
Чтобы определить наличие пустых ячеек используем следующую формулу массива (CTRL+SHIFT+Enter):
Функция СУММ используется для определения суммы величин, возвращаемых функцией —ЕПУСТО для каждой ячейки из диапазона B3:B17 (числовых значений, поскольку используется двойное отрицание). Если запись СУММ(—ЕПУСТО(B3:B17) возвращает любое значение >0, функция ЕСЛИ вернет значение ИСТИНА.
Результат вычислений:
То есть, в диапазоне B3:B17 есть одна или несколько пустых ячеек.
Примечание: в указанной выше формуле были использованы символы «—». Данный вид записи называется двойным отрицанием. В данном случае двойное отрицание необходимо для явного преобразования данных логического типа к числовому. Некоторые функции Excel не выполняют автоматического преобразования данных, поэтому механизм преобразования типов приходится запускать вручную. Наиболее распространенными вариантами преобразования текстовых или логических значений к числовому типу является умножение на 1 или добавление 0 (например, =ИСТИНА+0 вернет число 1, или =«23»*1 вернет число 23. Однако использование записи типа =—ИСТИНА ускоряет работу функций (по некоторым оценкам прирост производительности составляет до 15%, что имеет значение при обработке больших объемов данных).
Как посчитать количество пустых ячеек в Excel
Пример 3. Рассчитать средний возраст работников офиса. Если в таблице заполнены не все поля, вывести соответствующее сообщение и не выполнять расчет.
Таблица данных:
Формула для расчета (формула массива):
Функция ЕСЛИ выполняет проверку диапазона на наличие пустых ячеек (выражение СУММ(—ЕПУСТО(B3:B12))). Если СУММ вернула значение >0, будет выведено сообщение, содержащее количество незаполненных данными ячеек (СЧИТАТЬПУСТОТЫ) и строку «поля не заполнены», которые склеены знаком «&» (операция конкатенации).
Результат вычислений:
Особенности использования функции ЕПУСТО в Excel
Функция ЕПУСТО в Excel относится к числу логических функций (выполняющих проверку какого-либо условия, например, ЕСЛИ, ЕССЫЛКА, ЕЧИСЛО и др., и возвращающих результаты в виде данных логического типа: ИСТИНА, ЛОЖЬ). Синтаксическая запись функции:
=ЕПУСТО(значение)
Единственный аргумент является обязательным для заполнения и может принимать ссылку на ячейку или на диапазон ячеек, в которых необходимо определить наличие каких-либо данных. Если функция принимает диапазон ячеек, функция должна быть использована в качестве формулы массива.
Примечания:
- Если в качестве аргумента функции было явно передано какое-либо значение (например, =ЕПУСТО(ИСТИНА), =ЕПУСТО(«текст»), =ЕПУСТО(12)), результат ее выполнения – значение ЛОЖЬ.
- Если требуется, чтобы функция возвращала значение ИСТИНА, если ячейка не является пустой, ее можно использовать совместно с функцией НЕ. Например, =НЕ(ЕПУСТО(A1)) вернет ИСТИНА, если A1 не является пустой.
- Запись типа =ЕПУСТО(АДРЕС(x;y)) всегда будет возвращать значение ложь, поскольку функция АДРЕС(x;y) возвращает ссылку на ячейку, то есть непустое значение.
- Функция возвращает значение ЛОЖЬ даже в тех случаях, когда в переданной в качестве аргумента ячейке содержится ошибка или ссылка на ячейку. Это суждение справедливо и для случаев, когда в результате выполнения какой-либо функции в ячейку была выведена пустая строка. Например, в ячейку A1 была введена формула =ЕСЛИ(2>1;””;ЛОЖЬ), которая вернет пустую строку «». В этом случае функция =ЕПУСТО(A1) вернет значение ЛОЖЬ.
- Если требуется проверить сразу несколько ячеек, можно использовать функцию в качестве формулы массива (выделить требуемое количество пустых ячеек, ввести формулу «=ЕПУСТО(» и в качестве аргумента передать диапазон исследуемых ячеек, для выполнения использовать комбинацию клавиш Ctrl+Shift+Enter)
Скачать примеры функции ЕПУСТО в Excel
В Excel есть отдельная категория функций, которые называются «Е», то есть, «Если». Она означает условие, при котором содержимое ячейки соответствует либо не соответствует истине.
Как это работает

Синтаксис этой функции довольно прост:
- после «=» и «ЕПУСТО» задайте в скобках ту ячейку, которую хотите проверить;
- нажмите Enter, чтобы подтвердить выполнение команды. Теперь функция вернет значение «Ложь», если ячейка содержит какие-либо данные, или «Истина», если ячейка пуста.
Если вы хотите заменить значения «Истина» и «Ложь» в своем документе, это не проблема. Можно объединить «ЕПУСТО» с функцией «ЕСЛИ» — это позволит задавать собственные значения.

Логическое выражение =ЕСЛИ (ЕПУСТО (C3). C3 — это проверяемая строка. 0 соответствует «Значение_если_истина», а 1 соответствует «Значение_если_ложь».
Если ячейка C3 пуста, функция выводит значение 0, в противном случае 1.
После точки с запятой вы можете ввести в «Значение_если_истина» то значение, которое должна вывести программа, если ячейка пуста. В «Значение_если_ложь» введите значение, которое должно появиться, если соответствующая ячейка заполнена.
Внимательно следите за тем, чтобы все скобки были поставлены правильно. В противном случае Excel не сможет выполнить эту функцию.
Нажмите Enter, чтобы просмотреть результат.
Фото: компании-производители
Читайте также:
- Как в Excel создать функции неравенства
- Как в Excel разрешить только текстовый ввод в столбце
Содержание
- Функция ЕПУСТО() в EXCEL
- Использование функции
- Проверка диапазона ячеек
- Е (функции Е)
- Описание
- Синтаксис
- Замечания
- Примеры
- Пример 1
- Как в Excel использовать функцию «ЕПУСТО»
- Как это работает
- Примеры функции ЕПУСТО для проверки пустых ячеек в Excel
- Примеры использования функции ЕПУСТО в Excel
- Почему нужно использовать функцию ЕПУСТО при проверке пустых ячеек
- Проверка на пустую ячейку в таблице Excel
- Как посчитать количество пустых ячеек в Excel
- Особенности использования функции ЕПУСТО в Excel
Функция ЕПУСТО() в EXCEL
history 16 декабря 2013 г.
Задача функции ЕПУСТО() , английский вариант ISBLANK(), — проверять есть ли в ячейке число, текстовое значение, формула или нет. Если в ячейке А1 имеется значение 555, то формула = ЕПУСТО(А1) вернет ЛОЖЬ, а если ячейка А1 пуста, то ИСТИНА.
Синтаксис функции ЕПУСТО()
ЕПУСТО ( значение )
Значение — значением может быть все что угодно: текст, число, ссылка, имя , пустая ячейка , значение ошибки, логическое выражение.
Использование функции
В файле примера приведены несколько вариантов проверок:
1. Если в проверяемой ячейке содержится число, текстовое значение, формула, то функция вернет логическое значение ИСТИНА.
2. Если проверяемая ячейка пуста, то функция также вернет логическое значение ЛОЖЬ.
Проверка диапазона ячеек
Функция ЕПУСТО() проверяет содержимое только одной ячейки. Чтобы подсчитать количество пустых ячеек в диапазоне, то используйте функцию СЧИТАТЬПУСТОТЫ() , но если ячейки содержат значение Пустой текст («»), то функция СЧИТАТЬПУСТОТЫ() будет подсчитывать также и эти ячейки наряду с действительно пустыми. Об этом читайте в статье Подсчет пустых ячеек .
Чтобы ответить на вопрос «Есть ли хотя бы 1 пустая ячейка в B6:B11?» используйте формулу массива
Чтобы ответить на вопрос «Есть ли хотя бы 1 заполненная ячейка в B6:B11?» используйте формулу массива
Источник
Е (функции Е)
Описание
Каждая из функций Епроверяет указанное значение и возвращает в зависимости от результата значение ИСТИНА или ЛОЖЬ. Например, функция ЕПУСТО возвращает логическое значение ИСТИНА, если проверяемое значение является ссылкой на пустую ячейку; в противном случае возвращается логическое значение ЛОЖЬ.
Функции Е используются для получения сведений о значении перед выполнением с ним вычисления или другого действия. Например, для выполнения другого действия при возникновении ошибки можно использовать функцию ЕОШИБКА в сочетании с функцией ЕСЛИ:
= ЕСЛИ( ЕОШИБКА(A1); «Произошла ошибка.»; A1 * 2)
Эта формула проверяет наличие ошибки в ячейке A1. При возникновении ошибки функция ЕСЛИ возвращает сообщение «Произошла ошибка.» Если ошибки отсутствуют, функция ЕСЛИ вычисляет произведение A1*2.
Синтаксис
аргумент функции Е описаны ниже.
значение Обязательный аргумент. Проверяемое значение. Значением этого аргумента может быть пустая ячейка, значение ошибки, логическое значение, текст, число, ссылка на любой из перечисленных объектов или имя такого объекта.
Возвращает значение ИСТИНА, если
Аргумент «значение» ссылается на пустую ячейку
Аргумент «значение» ссылается на любое значение ошибки, кроме #Н/Д
Аргумент «значение» ссылается на любое значение ошибки (#Н/Д, #ЗНАЧ!, #ССЫЛ!, #ДЕЛ/0!, #ЧИСЛО!, #ИМЯ? или #ПУСТО!)
Аргумент «значение» ссылается на логическое значение
Аргумент «значение» ссылается на значение ошибки #Н/Д (значение недоступно)
Аргумент «значение» ссылается на любой элемент, который не является текстом. (Обратите внимание, что функция возвращает значение ИСТИНА, если аргумент ссылается на пустую ячейку.)
Аргумент «значение» ссылается на число
Аргумент «значение» ссылается на ссылку
Аргумент «значение» ссылается на текст
Замечания
Аргументы в функциях Е не преобразуются. Любые числа, заключенные в кавычки, воспринимаются как текст. Например, в большинстве других функций, требующих числового аргумента, текстовое значение «19» преобразуется в число 19. Однако в формуле ЕЧИСЛО( «19») это значение не преобразуется из текста в число, и функция ЕЧИСЛО возвращает значение ЛОЖЬ.
С помощью функций Е удобно проверять результаты вычислений в формулах. Комбинируя эти функции с функцией ЕСЛИ, можно находить ошибки в формулах (см. приведенные ниже примеры).
Примеры
Пример 1
Скопируйте образец данных из следующей таблицы и вставьте их в ячейку A1 нового листа Excel. Чтобы отобразить результаты формул, выделите их и нажмите клавишу F2, а затем — клавишу ВВОД. При необходимости измените ширину столбцов, чтобы видеть все данные.
Проверяет, является ли значение ИСТИНА логическим
Проверяет, является ли значение «ИСТИНА» логическим
Проверяет, является ли значение 4 числом
Проверяет, является ли значение G8 допустимой ссылкой
Проверяет, является ли значение XYZ1 допустимой ссылкой
Скопируйте образец данных из следующей таблицы и вставьте их в ячейку A1 нового листа Excel. Чтобы отобразить результаты формул, выделите их и нажмите клавишу F2, а затем — клавишу ВВОД. При необходимости измените ширину столбцов, чтобы видеть все данные.
Проверяет, является ли ячейка C2 пустой
Проверяет, является ли значение в ячейке A4 (#ССЫЛ!) значением ошибки
Проверяет, является ли значение в ячейке A4 (#ССЫЛ!) значением ошибки #Н/Д
Проверяет, является ли значение в ячейке A6 (#Н/Д) значением ошибки #Н/Д
Проверяет, является ли значение в ячейке A6 (#Н/Д) значением ошибки
Проверяет, является ли значение в ячейке A5 (330,92) числом
Проверяет, является ли значение в ячейке A3 («Регион1») текстом
Источник
Как в Excel использовать функцию «ЕПУСТО»
В данной заметке мы расскажем о том, что означает функция Excel «ЕПУСТО» (ISBLANK) и как ее можно использовать в работе.
В Excel есть отдельная категория функций, которые называются «Е», то есть, «Если». Она означает условие, при котором содержимое ячейки соответствует либо не соответствует истине.
Как это работает

Синтаксис этой функции довольно прост:
- после «=» и «ЕПУСТО» задайте в скобках ту ячейку, которую хотите проверить;
- нажмите Enter, чтобы подтвердить выполнение команды. Теперь функция вернет значение «Ложь», если ячейка содержит какие-либо данные, или «Истина», если ячейка пуста.
Если вы хотите заменить значения «Истина» и «Ложь» в своем документе, это не проблема. Можно объединить «ЕПУСТО» с функцией «ЕСЛИ» — это позволит задавать собственные значения.

Логическое выражение =ЕСЛИ (ЕПУСТО (C3). C3 — это проверяемая строка. 0 соответствует «Значение_если_истина», а 1 соответствует «Значение_если_ложь».
Если ячейка C3 пуста, функция выводит значение 0, в противном случае 1.
После точки с запятой вы можете ввести в «Значение_если_истина» то значение, которое должна вывести программа, если ячейка пуста. В «Значение_если_ложь» введите значение, которое должно появиться, если соответствующая ячейка заполнена.
Внимательно следите за тем, чтобы все скобки были поставлены правильно. В противном случае Excel не сможет выполнить эту функцию.
Нажмите Enter, чтобы просмотреть результат.
Источник
Примеры функции ЕПУСТО для проверки пустых ячеек в Excel
Функция ЕПУСТО в Excel используется для наличия текстовых, числовых, логических и прочих типов данных в указанной ячейке и возвращает логическое значение ИСТИНА, если ячейка является пустой. Если в указанной ячейке содержатся какие-либо данные, результатом выполнения функции ЕПУСТО будет логическое значение ЛОЖЬ.
Примеры использования функции ЕПУСТО в Excel
Пример 1. В таблице Excel находятся результаты (баллы) по экзамену, который проводился в учебном заведении. В данной электронной ведомости напротив некоторых студентов оценки не указаны, поскольку их отправили на пересдачу. В столбце рядом вывести текстовую строку «Сдал» напротив тех, кому выставили оценки, и «На пересдачу» — напротив не сдавших с первого раза.
Выделим ячейки C3:C18 и запишем следующую формулу:
Формула ЕСЛИ выполняет проверку возвращаемого результата функции ЕПУСТО для диапазона ячеек B3:B18 и возвращает один из вариантов («На пересдачу» или «Сдал»). Результат выполнения функции:
Теперь часть данной формулы можно использовать для условного форматирования:
- Выделите диапазон ячеек C3:C18 и выберите инструмент: «ГЛАВНАЯ»-«Стили»-«Условное форматирование»-«Создать правило».
- В появившемся окне «Создание правила форматирования» выберите опцию: «Использовать формулы для определения форматируемых ячеек» и введите следующую формулу:
- Нажмите на кнопку «Формат» (как на образцу), потом укажите в окне «Формат ячеек» красный цвет заливки и нажмите ОК на всех открытых окнах:
На против незаполненных (пустых) ячеек или двоек мы получаем соответственное сообщение «На пересдачу» и красную заливку.
Почему нужно использовать функцию ЕПУСТО при проверке пустых ячеек
У выше указанном примере можно изменить формулу используя двойные кавычки («») в место функции проверки ячеек на пустоту, и она также будет работать:
=ЕСЛИ(ИЛИ( B3=»» ;B3=2);»На пересдачу»;»Сдал»)
Но не всегда! Все зависит от значений, которые могут содержать ячейки. Обратите внимание на то как по-разному себя ведут двойные кавычки, и функция ЕПУСТО если у нас в ячейках находятся одни и те же специфические значения:
Как видно на рисунке в ячейке находится символ одинарной кавычки. Первая формула (с двойными кавычками вместо функции) ее не видит. Более того в самой ячейке A1 одинарная кавычке не отображается так как данный спецсимвол в Excel предназначенный для отображения значений в текстовом формате. Это удобно, например, когда нам нужно отобразить саму формулу, а не результат ее вычисления как сделано в ячейках D1 и D2. Достаточно лишь перед формулой ввести одинарную кавычку и теперь отображается сама формула, а не возвращаемый ее результат. Но функция ЕПУСТО видит, что в действительности ячейка А1 не является пустой!
Проверка на пустую ячейку в таблице Excel
Пример 2. В таблице Excel записаны некоторые данные. Определить, все ли поля заполнены, или есть как минимум одно поле, которое является пустым.
Исходная таблица данных:
Чтобы определить наличие пустых ячеек используем следующую формулу массива (CTRL+SHIFT+Enter):
Функция СУММ используется для определения суммы величин, возвращаемых функцией —ЕПУСТО для каждой ячейки из диапазона B3:B17 (числовых значений, поскольку используется двойное отрицание). Если запись СУММ(—ЕПУСТО(B3:B17) возвращает любое значение >0, функция ЕСЛИ вернет значение ИСТИНА.
То есть, в диапазоне B3:B17 есть одна или несколько пустых ячеек.
Примечание: в указанной выше формуле были использованы символы «—». Данный вид записи называется двойным отрицанием. В данном случае двойное отрицание необходимо для явного преобразования данных логического типа к числовому. Некоторые функции Excel не выполняют автоматического преобразования данных, поэтому механизм преобразования типов приходится запускать вручную. Наиболее распространенными вариантами преобразования текстовых или логических значений к числовому типу является умножение на 1 или добавление 0 (например, =ИСТИНА+0 вернет число 1, или =«23»*1 вернет число 23. Однако использование записи типа =—ИСТИНА ускоряет работу функций (по некоторым оценкам прирост производительности составляет до 15%, что имеет значение при обработке больших объемов данных).
Как посчитать количество пустых ячеек в Excel
Пример 3. Рассчитать средний возраст работников офиса. Если в таблице заполнены не все поля, вывести соответствующее сообщение и не выполнять расчет.
Формула для расчета (формула массива):
Функция ЕСЛИ выполняет проверку диапазона на наличие пустых ячеек (выражение СУММ(—ЕПУСТО(B3:B12))). Если СУММ вернула значение >0, будет выведено сообщение, содержащее количество незаполненных данными ячеек (СЧИТАТЬПУСТОТЫ) и строку «поля не заполнены», которые склеены знаком «&» (операция конкатенации).
Особенности использования функции ЕПУСТО в Excel
Функция ЕПУСТО в Excel относится к числу логических функций (выполняющих проверку какого-либо условия, например, ЕСЛИ, ЕССЫЛКА, ЕЧИСЛО и др., и возвращающих результаты в виде данных логического типа: ИСТИНА, ЛОЖЬ). Синтаксическая запись функции:
Единственный аргумент является обязательным для заполнения и может принимать ссылку на ячейку или на диапазон ячеек, в которых необходимо определить наличие каких-либо данных. Если функция принимает диапазон ячеек, функция должна быть использована в качестве формулы массива.
- Если в качестве аргумента функции было явно передано какое-либо значение (например, =ЕПУСТО(ИСТИНА), =ЕПУСТО(«текст»), =ЕПУСТО(12)), результат ее выполнения – значение ЛОЖЬ.
- Если требуется, чтобы функция возвращала значение ИСТИНА, если ячейка не является пустой, ее можно использовать совместно с функцией НЕ. Например, =НЕ(ЕПУСТО(A1)) вернет ИСТИНА, если A1 не является пустой.
- Запись типа =ЕПУСТО(АДРЕС(x;y)) всегда будет возвращать значение ложь, поскольку функция АДРЕС(x;y) возвращает ссылку на ячейку, то есть непустое значение.
- Функция возвращает значение ЛОЖЬ даже в тех случаях, когда в переданной в качестве аргумента ячейке содержится ошибка или ссылка на ячейку. Это суждение справедливо и для случаев, когда в результате выполнения какой-либо функции в ячейку была выведена пустая строка. Например, в ячейку A1 была введена формула =ЕСЛИ(2>1;””;ЛОЖЬ), которая вернет пустую строку «». В этом случае функция =ЕПУСТО(A1) вернет значение ЛОЖЬ.
- Если требуется проверить сразу несколько ячеек, можно использовать функцию в качестве формулы массива (выделить требуемое количество пустых ячеек, ввести формулу «=ЕПУСТО(» и в качестве аргумента передать диапазон исследуемых ячеек, для выполнения использовать комбинацию клавиш Ctrl+Shift+Enter)
Источник
Если пользователь использует таблицу Excel с небольшим количеством данных, то проблем с не возникает с поиском пустых ячеек. Но когда информации очень много, хорошо было бы автоматизировать этот процесс. Ведь вручную просматривать тысячи ячеек занимает очень много времени, которое можно было бы использовать для других рабочих задач или отдыха. Особенно это важно при работе с документами, где большая часть данных – числовые. Там и без того важно не запутаться.
Также автоматизация поиска пустых ячеек важна в ситуациях, когда на основе полученных данных другая формула выполняет определенные вычисления. Тогда это позволяет сэкономить время сразу на нескольких этапах.
С помощью встроенных средств Excel воплотить эту задачу в жизнь не составит никакого труда. При этом есть целых три способа проверки ячейки на предмет того, есть в ней какая-то информация или нет, каждый из которых должен использоваться в зависимости от ситуации.
Содержание
- Как определить, пустая ячейка или нет (способы)
- Процедуры VBA
- Код для конкретной ячейки
- Код для активной ячейки
- Функция ЕПУСТО для проверки пустых ячеек
- Примеры использования функции ЕПУСТО
- Почему следует использовать функцию ЕПУСТО при проверке пустых ячеек?
- Пример проверки на пустую ячейку
- Как подсчитать количество пустых ячеек в Эксель
- Особенности применения функции ЕПУСТО в Excel
- Выводы
Как определить, пустая ячейка или нет (способы)
Это можно сделать с помощью функции ЕПУСТО, которая может использоваться для данных самых разных типов, включая не только числа и текст, но даже логические функции. Давайте более подробно рассмотрим особенности работы с этой формулой.
Эта функция имеет очень простую схему использования. Если в конкретной ячейке нет никакой информации, то возвращается ИСТИНА. Если же в ней содержится определенная информация, то, соответственно, значение оказывается ЛОЖЬ.
Есть и другие способы определения, есть ли информация во всех ячейках определенного диапазона или в конкретной ячейке. Также в некоторых ситуациях разумно применять обычную функцию ЕСЛИ, знакомую почти каждому активному пользователю. Давайте разберем также и правила их использования.
Процедуры VBA
VBA – это язык программирования, который используется для написания макросов. Это маленькие исполняемые модули, которые выполняют определенную последовательность действий, в том числе, и осуществляют проверку, есть ли внутри ячейки какая-то информация, или нет.
Код для конкретной ячейки
Если перед нами стоит задача указать конкретную ячейку для того, чтобы осуществлялась ее проверка на предмет наличия какой-то информации, то нужно записать такой код.
Sub example()
If IsEmpty(Range(«A1»)) = True Then
MsgBox «Ячейка пустая»
Else
MsgBox «Ячейка не пустая»
End If
End Sub
Этот фрагмент кода проверяет ячейку А1 на предмет того, содержатся ли в ней какие-то данные. И результат выводит в соответствующее окошко.
Код для активной ячейки
Если перед нами стоит задача написать макрос, который проводит анализ выделенной ячейки на предмет содержания в ней какой-то информации, то нужно использовать такой фрагмент кода.
Sub example()
If IsEmpty(ActiveCell) = True Then
MsgBox «Ячейка пустая»
Else
MsgBox «Ячейка не пустая»
End If
End Sub
Функция ЕПУСТО для проверки пустых ячеек
Как мы уже поняли, функция ЕПУСТО дает возможность определить, пустая ли определенная ячейка. Давайте разберем некоторые практические аспекты использования этой функции.
Примеры использования функции ЕПУСТО
Давайте опишем некоторые способы применения функции ЕПУСТО на практике. Допустим, вы работаете преподавателем и у вас открыта таблица с оценками учеников по последнему тесту. При этом некоторые из баллов не записаны, поскольку ряд студентов плохо сдали его и пошли на пересдачу. И допустим, перед нами стоит задача написать в третьей колонке список тех, кто сдал экзамен с первого раза.
Чтобы реализовать поставленные задачи, нам нужно ввести следующую формулу после выделения диапазона C3:C18.
=ЕСЛИ(ИЛИ(ЕПУСТО(B3);B3=2);»На пересдачу»;»Сдал»)
Если пользователь хоть немного понимает, как устроена работа с формулами, то он, основываясь на синтаксисе приведенной выше строки, поймет, что если в ячейке есть балл, то в ячейку будет записано «Сдал». Если же оценки нет, то появится результат «На пересдачу».
После того, как мы введем эту формулу, результат будет следующим:
Далее давайте попробуем сделать особое форматирование в зависимости от того, есть ли оценка у человека или нет. Для этого нужно найти параметр «Стили» на вкладке «Главная». Там находится пункт «Условное форматирование». После того, как мы его выберем, нужно нажать кнопку «Создать правило».
Появится окно, в котором нам нужно выбрать последнюю опцию, где идет речь об использовании формулы для определения параметров форматирования. В строке ниже нужно написать следующую формулу, которая показывается на скриншоте.
После этого нам нужно нажать на кнопку «Формат» и выбрать красный цвет фона. Действия подтверждаются путем нажатия кнопки «ОК». Теперь у нас все ячейки с надписью «На пересдачу» выделяются красным цветом.
Почему следует использовать функцию ЕПУСТО при проверке пустых ячеек?
Тот человек, который уже немного разбирается в Excel, может задать вопрос: почему нельзя использовать банальную функцию ЕСЛИ для этой цели? Да, можно. Достаточно просто записать такую формулу:
=ЕСЛИ(ИЛИ(B3=»»;B3=2);»На пересдачу»;»Сдал»)
Видим, что мы здесь использовали кавычки для определения ячеек без никаких значений. И в описанном выше случае эта формула также бы работала. Но не во всех случаях это возможно. Если содержатся определенные типы значений, этот трюк работать не будет. Давайте обратим внимание на этот скриншот.
Видим, что в первой ячейке содержится знак ‘. Этот символ не отображается в листе, и он также не может быть обнаружен функцией ЕСЛИ. Все потому, что это специальный символ Excel, который необходим для того, чтобы показывать текстовую информацию, если ячейка находится в числовом формате, например. Это часто используется, если необходимо в ячейку вставить плюс. Если не использовать одинарную кавычку, программа будет думать, что это мы собираемся вводить формулу. В этом основное отличие.
Если использовать функцию ЕПУСТО для этой цели, пользователь получает возможность узнать реальную картину, какие ячейки действительно пустые, а не только отображаются, как пустые.
Пример проверки на пустую ячейку
У нас есть таблица, в которой указана определенная информация. Перед нами стоит задача проверить заполненность полей. Наша исходная таблица выглядит следующим образом.
Чтобы понять, есть ли пустые ячейки, нужно использовать именно формулу массива. Ее основное отличие в том, что она работает одновременно с большим количеством данных. Чтобы сделать формулу массива, нужно нажать комбинацию Ctrl + Shift + Enter после того, как формула будет введена в соответствующую строку.
=ЕСЛИ(СУММ(—ЕПУСТО(B3:B17));ИСТИНА;ЛОЖЬ)
В примере, которое описывается нами сейчас, функция СУММ применяется с целью определения количества всех значений, которые возвращаются функцией ЕПУСТО. Если же после вычисления по этой формуле окажется значение, превышающее ноль, то вернется значение «Истина».
Как следствие, мы получим следующую таблицу.
Видим, что в рассматриваемом примере есть те ячейки, не содержащие никаких значений.
Внимание. Были использованы символы «–-» в формуле, приводимой выше. На это надо обратить особое внимание. Эти символы означают двойное отрицание. В нашем примере его нужно использовать, чтобы превратить логический тип данных в числовой.
Ряд экселевских функций не поддерживают автоматическое превращение типов данных, поэтому нужно делать все своими руками. Наиболее часто для этой цели используется умножение на единицу или прибавление нуля к получившемуся значению. Но также можно использовать любую другую арифметическую операцию, которая вернет то же самое значение.
Но практика показывает, что наиболее удобно использовать двойной минус. Это не только более удобно на этапе набора, но еще и ускоряет работу таблицы. Причем прирост производительности может достигать 15 процентов, что очень много, когда имеется большое количество функций.
Как подсчитать количество пустых ячеек в Эксель
Теперь давайте разберем еще один пример, который больше всего подходит под нашу ситуацию. Предположим, у нас есть список работников офиса, каждый из которых обозначен определенным кодом, а также их возрастом. Но в таблице еще не все поля указаны. Наша задача – осуществить проверку, все ли поля заполнены и вывести сообщение с количеством полей, которые не были заполнены.
Сама таблица выглядит так.
Чтобы реализовать поставленную задачу, нам нужна такая формула.
=ЕСЛИ(СУММ(—ЕПУСТО(B3:B12));СЧИТАТЬПУСТОТЫ(B3:B12)&» поля не заполнены»;СРЗНАЧ(B3:B12))
Функция ЕСЛИ дает возможность осуществить проверку набора ячеек на предмет того, есть ли среди них пустые значения (для этого используется функция —ЕПУСТО с соответствующими аргументами). Если в итоге суммирования было возвращено положительное значение, то будет показан текст, в котором записано, сколько ячеек без значения. Для этого используется функция СЧИТАТЬПУСТОТЫ. А с помощью знака & мы соединяем несколько значений.
Получается такой документ.
При этом нужно помнить про все особенности и ограничения применения функции ЕСЛИ, описанные выше.
Особенности применения функции ЕПУСТО в Excel
Есть несколько типов функций, и ЕПУСТО принадлежит к категории логических. Простыми словами, она проверяет какое-то выражение на предмет соответствия определенному критерию. Таких функций насчитывается еще огромное количество, и это не только указанная выше ЕСЛИ. Также к таким функциям относятся такие операторы, как ЕССЫЛКА, ЕЧИСЛО и так далее. Все они возвращают одно из двух возможных значений: истинное или ложное.
Если записать функцию, ее синтаксис будет следующим.
=ЕПУСТО(значение)
Эта функция имеет только один обязательный аргумент. Есть множество типов данных, которые могут вноситься в него. Это бывают как числа, текст и любые другие значения. При этом пользователь может указать как единичную ячейку, так и целый диапазон. Если же используется диапазон ячеек, то нужно использовать формулу массива вместо обычной.
Есть ряд особенностей, которые берутся в учет, когда пользователь собирается работать с этой функцией:
- Нельзя указывать конкретное значение, как параметр, поскольку тогда будет автоматически возвращено значение «ЛОЖЬ». Все дело в том, что такое значение априори не может содержат никаких значений.
- Если перед нами стоит задача сделать так, чтобы было возвращена «ИСТИНА» в случае заполненности ячейки любой информацией, то нужно использовать сразу две функции: НЕ и ЕПУСТО. Тогда сначала нужно использовать первую, а потом вторую в качестве аргумента.
- Использование функции АДРЕС, как параметр функции ЕПУСТО. бесполезно. Тогда всегда будет возвращаться результат, что критерию значение не соответствует. Все потому, что функцией АДРЕС осуществляется возвращение ссылки, которая сама по себе уже является разновидностью информации даже в том случае, если в ячейке, на которую она ссылается, нет никаких данных.
- Значение «ЛОЖЬ» будет в качестве итога даже в той ситуации, когда есть ошибка. Все потому, что какая-то информация содержится в ней в любом случае, пусть даже неверная. А если речь идет об информации про ошибку, то это еще и полезная информация. А ссылка уже может считаться полноценным типом данных.
- Очень часто пользователи забывают о формуле массива, чтобы осуществить проверку сразу большого количества ячеек. Иначе значение, возвращаемое функцией, будет неправильным.
Выводы
Простыми словами, найти пустые ячейки в документе или конкретном листе не так уж и сложно. Это делается несколькими способами, каждый из которых имеет свои особенности. Поэтому нужно использовать те, которые лучше всего подходят под конкретную ситуацию.
Кроме двух функций, также возможно использование и макросов для того, чтобы понять, есть ли информация в определенной ячейке, или нет. выше были приведены примеры кода, которые позволяют самостоятельно написать подобную подпрограмму. Правда. нужно ее адаптировать под себя. заменив соответствующие ячейки на свои. Эту проблему можно решить с помощью использования макроса на активную ячейку. В таком случае просто достаточно нажать на ту ячейку, которую нужно проверить, после чего программа все сделает за вас.
Оцените качество статьи. Нам важно ваше мнение:
Задача функции
ЕПУСТО()
, английский вариант ISBLANK(),
— проверять есть ли в ячейке число, текстовое значение, формула или нет. Если в ячейке
А1
имеется значение 555, то формула
=
ЕПУСТО(А1)
вернет ЛОЖЬ, а если ячейка
А1
пуста, то ИСТИНА.
Синтаксис функции
ЕПУСТО()
ЕПУСТО
(
значение
)
Значение
— значением может быть все что угодно: текст, число, ссылка,
имя
,
пустая ячейка
, значение ошибки, логическое выражение.
Использование функции
В
файле примера
приведены несколько вариантов проверок:
1. Если в проверяемой ячейке содержится число, текстовое значение, формула, то функция вернет логическое значение ИСТИНА.
2. Если проверяемая ячейка пуста, то функция также вернет логическое значение ЛОЖЬ.
Проверка диапазона ячеек
Функция
ЕПУСТО()
проверяет содержимое только одной ячейки. Чтобы подсчитать количество пустых ячеек в диапазоне, то используйте функцию
СЧИТАТЬПУСТОТЫ()
, но если ячейки содержат значение Пустой текст («»), то функция
СЧИТАТЬПУСТОТЫ()
будет подсчитывать также и эти ячейки наряду с действительно пустыми. Об этом читайте в статье
Подсчет пустых ячеек
.
Чтобы ответить на вопрос «Есть ли хотя бы 1 пустая ячейка в B6:B11?» используйте
формулу массива
=
ЕСЛИ(СУММ(—ЕПУСТО(B6:B11));ИСТИНА)
Чтобы ответить на вопрос «Есть ли хотя бы 1 заполненная ячейка в B6:B11?» используйте
формулу массива
=
НЕ(ЕПУСТО(B6:B11))
Функция ЕПУСТО() в MS EXCEL
Задача функции ЕПУСТО() , английский вариант ISBLANK(), — проверять есть ли в ячейке число, текстовое значение, формула или нет. Если в ячейке А1 имеется значение 555, то формула = ЕПУСТО(А1) вернет ЛОЖЬ, а если ячейка А1 пуста, то ИСТИНА.
Синтаксис функции ЕПУСТО()
ЕПУСТО(значение)
Значение — значением может быть все что угодно: текст, число, ссылка, имя, пустая ячейка, значение ошибки, логическое выражение.
Использование функции
В файле примера приведены несколько вариантов проверок:
1. Если в проверяемой ячейке содержится число, текстовое значение, формула, то функция вернет логическое значение ИСТИНА.
2. Если проверяемая ячейка пуста, то функция также вернет логическое значение ЛОЖЬ.
Проверка диапазона ячеек
Функция ЕПУСТО() проверяет содержимое только одной ячейки. Чтобы подсчитать количество пустых ячеек в диапазоне, то используйте функцию СЧИТАТЬПУСТОТЫ() , но если ячейки содержат значение Пустой текст («»), то функция СЧИТАТЬПУСТОТЫ() будет подсчитывать также и эти ячейки наряду с действительно пустыми. Об этом читайте в статье Подсчет пустых ячеек.
Чтобы ответить на вопрос «Есть ли хотя бы 1 пустая ячейка в B6:B11?» используйте формулу массива
Чтобы ответить на вопрос «Есть ли хотя бы 1 заполненная ячейка в B6:B11?» используйте формулу массива
Использование функции ЕСЛИ для проверки ячейки на наличие символов
Примечание: Мы стараемся как можно оперативнее обеспечивать вас актуальными справочными материалами на вашем языке. Эта страница переведена автоматически, поэтому ее текст может содержать неточности и грамматические ошибки. Для нас важно, чтобы эта статья была вам полезна. Просим вас уделить пару секунд и сообщить, помогла ли она вам, с помощью кнопок внизу страницы. Для удобства также приводим ссылку на оригинал (на английском языке).
Иногда требуется проверить, пуста ли ячейка. Обычно это делается, чтобы формула не выводила результат при отсутствии входного значения.
В данном случае мы используем ЕСЛИ вместе с функцией ЕПУСТО:
Эта формула означает: ЕСЛИ(ячейка D2 пуста, вернуть текст «Пустая», в противном случае вернуть текст «Не пустая»). Вы также можете легко использовать собственную формулу для состояния «Не пустая». В следующем примере вместо функции ЕПУСТО используются знаки «». «» — фактически означает «ничего».
Эта формула означает: ЕСЛИ(в ячейке D3 ничего нет, вернуть текст «Пустая», в противном случае вернуть текст «Не пустая»). Вот пример распространенного способа использования знаков «», при котором формула не вычисляется, если зависимая ячейка пуста:
Если (D3 — Nothing, возвращается Nothing, в противном случае вычисляется формула).
Примеры функции ЕПУСТО для проверки пустых ячеек в Excel
Функция ЕПУСТО в Excel используется для наличия текстовых, числовых, логических и прочих типов данных в указанной ячейке и возвращает логическое значение ИСТИНА, если ячейка является пустой. Если в указанной ячейке содержатся какие-либо данные, результатом выполнения функции ЕПУСТО будет логическое значение ЛОЖЬ.
Примеры использования функции ЕПУСТО в Excel
Пример 1. В таблице Excel находятся результаты (баллы) по экзамену, который проводился в учебном заведении. В данной электронной ведомости напротив некоторых студентов оценки не указаны, поскольку их отправили на пересдачу. В столбце рядом вывести текстовую строку «Сдал» напротив тех, кому выставили оценки, и «На пересдачу» — напротив не сдавших с первого раза.
Выделим ячейки C3:C18 и запишем следующую формулу:
Формула ЕСЛИ выполняет проверку возвращаемого результата функции ЕПУСТО для диапазона ячеек B3:B18 и возвращает один из вариантов («На пересдачу» или «Сдал»). Результат выполнения функции:
Теперь часть данной формулы можно использовать для условного форматирования:
- Выделите диапазон ячеек C3:C18 и выберите инструмент: «ГЛАВНАЯ»-«Стили»-«Условное форматирование»-«Создать правило».
- В появившемся окне «Создание правила форматирования» выберите опцию: «Использовать формулы для определения форматируемых ячеек» и введите следующую формулу:
- Нажмите на кнопку «Формат» (как на образцу), потом укажите в окне «Формат ячеек» красный цвет заливки и нажмите ОК на всех открытых окнах:
На против незаполненных (пустых) ячеек или двоек мы получаем соответственное сообщение «На пересдачу» и красную заливку.
Почему нужно использовать функцию ЕПУСТО при проверке пустых ячеек
У выше указанном примере можно изменить формулу используя двойные кавычки («») в место функции проверки ячеек на пустоту, и она также будет работать:
=ЕСЛИ(ИЛИ( B3=»» ;B3=2);»На пересдачу»;»Сдал»)
Но не всегда! Все зависит от значений, которые могут содержать ячейки. Обратите внимание на то как по-разному себя ведут двойные кавычки, и функция ЕПУСТО если у нас в ячейках находятся одни и те же специфические значения:
Как видно на рисунке в ячейке находится символ одинарной кавычки. Первая формула (с двойными кавычками вместо функции) ее не видит. Более того в самой ячейке A1 одинарная кавычке не отображается так как данный спецсимвол в Excel предназначенный для отображения значений в текстовом формате. Это удобно, например, когда нам нужно отобразить саму формулу, а не результат ее вычисления как сделано в ячейках D1 и D2. Достаточно лишь перед формулой ввести одинарную кавычку и теперь отображается сама формула, а не возвращаемый ее результат. Но функция ЕПУСТО видит, что в действительности ячейка А1 не является пустой!
Проверка на пустую ячейку в таблице Excel
Пример 2. В таблице Excel записаны некоторые данные. Определить, все ли поля заполнены, или есть как минимум одно поле, которое является пустым.
Исходная таблица данных:
Чтобы определить наличие пустых ячеек используем следующую формулу массива (CTRL+SHIFT+Enter):
Функция СУММ используется для определения суммы величин, возвращаемых функцией —ЕПУСТО для каждой ячейки из диапазона B3:B17 (числовых значений, поскольку используется двойное отрицание). Если запись СУММ(—ЕПУСТО(B3:B17) возвращает любое значение >0, функция ЕСЛИ вернет значение ИСТИНА.
То есть, в диапазоне B3:B17 есть одна или несколько пустых ячеек.
Примечание: в указанной выше формуле были использованы символы «—». Данный вид записи называется двойным отрицанием. В данном случае двойное отрицание необходимо для явного преобразования данных логического типа к числовому. Некоторые функции Excel не выполняют автоматического преобразования данных, поэтому механизм преобразования типов приходится запускать вручную. Наиболее распространенными вариантами преобразования текстовых или логических значений к числовому типу является умножение на 1 или добавление 0 (например, =ИСТИНА+0 вернет число 1, или =«23»*1 вернет число 23. Однако использование записи типа =—ИСТИНА ускоряет работу функций (по некоторым оценкам прирост производительности составляет до 15%, что имеет значение при обработке больших объемов данных).
Как посчитать количество пустых ячеек в Excel
Пример 3. Рассчитать средний возраст работников офиса. Если в таблице заполнены не все поля, вывести соответствующее сообщение и не выполнять расчет.
Формула для расчета (формула массива):
Функция ЕСЛИ выполняет проверку диапазона на наличие пустых ячеек (выражение СУММ(—ЕПУСТО(B3:B12))). Если СУММ вернула значение >0, будет выведено сообщение, содержащее количество незаполненных данными ячеек (СЧИТАТЬПУСТОТЫ) и строку «поля не заполнены», которые склеены знаком «&» (операция конкатенации).
Особенности использования функции ЕПУСТО в Excel
Функция ЕПУСТО в Excel относится к числу логических функций (выполняющих проверку какого-либо условия, например, ЕСЛИ, ЕССЫЛКА, ЕЧИСЛО и др., и возвращающих результаты в виде данных логического типа: ИСТИНА, ЛОЖЬ). Синтаксическая запись функции:
Единственный аргумент является обязательным для заполнения и может принимать ссылку на ячейку или на диапазон ячеек, в которых необходимо определить наличие каких-либо данных. Если функция принимает диапазон ячеек, функция должна быть использована в качестве формулы массива.
- Если в качестве аргумента функции было явно передано какое-либо значение (например, =ЕПУСТО(ИСТИНА), =ЕПУСТО(«текст»), =ЕПУСТО(12)), результат ее выполнения – значение ЛОЖЬ.
- Если требуется, чтобы функция возвращала значение ИСТИНА, если ячейка не является пустой, ее можно использовать совместно с функцией НЕ. Например, =НЕ(ЕПУСТО(A1)) вернет ИСТИНА, если A1 не является пустой.
- Запись типа =ЕПУСТО(АДРЕС(x;y)) всегда будет возвращать значение ложь, поскольку функция АДРЕС(x;y) возвращает ссылку на ячейку, то есть непустое значение.
- Функция возвращает значение ЛОЖЬ даже в тех случаях, когда в переданной в качестве аргумента ячейке содержится ошибка или ссылка на ячейку. Это суждение справедливо и для случаев, когда в результате выполнения какой-либо функции в ячейку была выведена пустая строка. Например, в ячейку A1 была введена формула =ЕСЛИ(2>1;””;ЛОЖЬ), которая вернет пустую строку «». В этом случае функция =ЕПУСТО(A1) вернет значение ЛОЖЬ.
- Если требуется проверить сразу несколько ячеек, можно использовать функцию в качестве формулы массива (выделить требуемое количество пустых ячеек, ввести формулу «=ЕПУСТО(» и в качестве аргумента передать диапазон исследуемых ячеек, для выполнения использовать комбинацию клавиш Ctrl+Shift+Enter)
ЕСЛИ: функция Эксель для дополнительной проверки содержимого
Здравствуйте. Сегодня учимся проверять тип содержимого ячейки и комбинировать полученную информацию с функцией ЕСЛИ . Будем определять, содержится ли в ячейке текст, число или формула и т.п.
Если вы еще не знаете, как работает функция ЕСЛИ – прочтите в этой статье и возвращайтесь сюда!
Проверка в Excel, если содержит текст
Что делать, если нужно проверить, содержит ли ячейка строку текста. Используем функцию: =ЕТЕКСТ(ссылка) . Функция вернет ИСТИНА, когда ссылка указывает на ячейку с текстом, ЛОЖЬ – в противном случае. Вот несколько примеров работы:
Получили такие результаты:
То есть, функция считает текстом не только строку, а и число в текстовом формате ячейки, непечатаемый символ.
Обратный результат даст функция =ЕНЕТЕКСТ(ссылка) , которая проверяет, чтобы в ячейке было нетекстовое значение:
Таблица с итогами:
Как будет выглядеть формула в Excel: если ячейка содержит текст, то значение, в противном случае – пустая строка.
Вот так: =ЕСЛИ(ЕТЕКСТ(A1);»Это текст»;»») . Т.е. аргументы:
- Условие: ЕТЕКСТ(А1)
- Значение, если это текст: строка «Это текст»
- Значение, если это не текст: пустая строка (обозначается «»)
Функция Excel ЕЧИСЛО
Вы можете проверить, содержится ли в ячейке цифра. Используется функция ЕЧИСЛО , Excel возвращает такие результаты:
То есть, Excel считает числом цифру, дату, формулу, вернувшую число и ссылку на число.
В Экселе нет функции, проверяющей, что это не число. Чтобы сделать такую операцию, применяем логическую функцию НЕ . Вот так: =НЕ(ЕЧИСЛО(А1)) .
Проверка чётности и нечётности значения
Чтобы определить, чётно число или нет, используем функции:
- ЕЧЁТН – проверить чётность числа
- ЕНЕЧЁТ – определить нечётность
Результаты работы функций:
Если вы попытаетесь проверить нечисловые значения, функции вернут ошибку #ЗНАЧ!
Для условия, если ячейка четная, функция ЕСЛИ может быть построена так: =ЕСЛИ(ЕЧЁТН(A2);»Это чётное значение»;»») . Получим такую таблицу результатов:
Обратите внимание на особенности:
- Функция восприняла дату, как обычное число и выдала правильный результат
- Проверка текста и непечатаемого символа дали ошибку #ЗНАЧ!
- Число в текстовом формате (ячейка А6) было приведено к числовому и проверено, получен правильный результат
- Результат, когда в ячейке формула или ссылка – зависит от результата вычисления или значения в ячейке по ссылке
Проверка в Excel, если ячейка пустая
Для проверки пустоты, есть функция =ЕПУСТО() . Она дает такие результаты:
Видим, что получаем ИСТИНУ лишь тогда, когда в ячейке пустота.
Теперь напишем формулу в Эксель, если пустая ячейка, то выведем какое-то значение: =ЕСЛИ(ЕПУСТО(A2);»Пустая ячейка»;»») .
Похожая проверка в Excel, если не пусто, то формула будет такая: =ЕСЛИ(НЕ(ЕПУСТО(A2));»Ячейка заполнена»;»») .
Проверка на логическое значение
Функция ЕЛОГИЧ проверит, находится ли в ячейке ИСТИНА или ЛОЖЬ. Если это так, вернет ИСТИНУ. В противном случае – ЛОЖЬ
Это все вспомогательные функции, о которых я хотел рассказать. Применяйте их в комбинации с функцией ЕСЛИ и логическими функциями, чтобы получить максимальный эффект возможностей программы. Сейчас готов ответить на ваши вопросы, пишите комментарии!
Excel говорит мне, что мои пустые ячейки не пустые
поэтому в excel я пытаюсь избавиться от пустых ячеек между моими ячейками, в которых есть информация, используя F5 для поиска пустых ячеек, затем Ctrl + — для их удаления и сдвига ячеек вверх. Но когда я пытаюсь это сделать, он говорит мне, что «клеток не найдено».
Я заметил, что если я выбираю свои «пустые» ячейки, Excel все еще считает их: 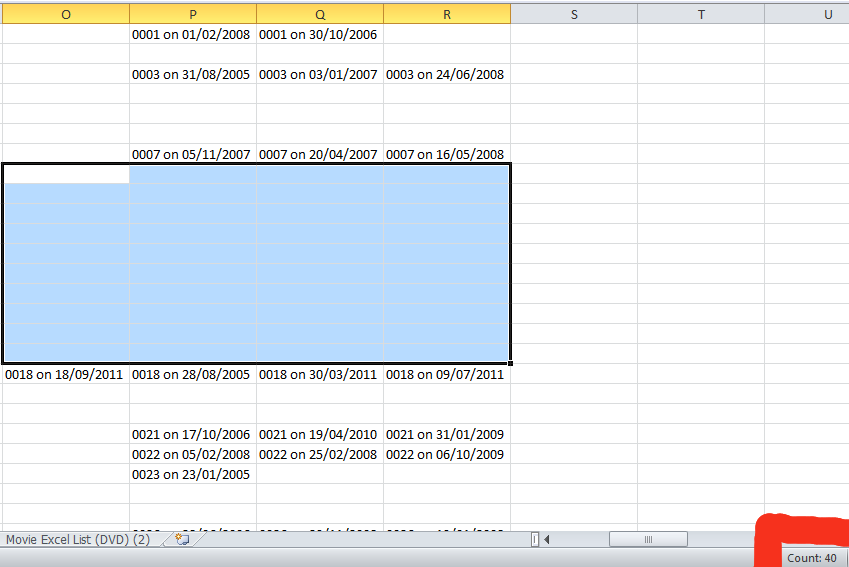
Итак, мой вопрос в том, как я могу это сделать, но с этими пустыми ячейками, которые Excel считает не пустыми? Я попытался пройти и просто нажать delete над пустыми ячейками, но у меня много данных и понял, что это займет слишком много времени. мне нужно найти способ выбрать эти «пустые» ячейки в пределах выбора данных.
заранее спасибо за вашу помощь! 🙂
15 ответов
откровение: некоторые пустые ячейки на самом деле не пустой! Как я покажу, ячейки могут иметь пробелы, новые строки и true empty:
чтобы найти эти ячейки быстро вы можете сделать несколько вещей.
- на =CODE(A1) формула вернет значение#! если клетка действительно пуста, в противном случае вернется. Это число -номер ASCII в =CHAR(32) .
- если вы выделите ячейку и щелкните в строке формул и используйте курсор, чтобы выбрать все.
удаление этих:
если у вас есть только пробел в клетках они могут быть легко удалены с помощью:
- пресс ctrl + h чтобы открыть find и replace.
- введите одно место в найти, оставить заменить на пустой и убедитесь, что у вас есть матч всей ячейки содержание галочкой в опциях.
- пресс заменить все.
если у вас newlines это сложнее и требует VBA:
-
щелкните правой кнопкой мыши на вкладке листа > Просмотр кода.
затем введите следующий код. Помните Chr(10) новая строка заменяет это только по мере необходимости, например » » & Char(10) это пробел и новая строка:
Теперь запустите ваш код нажатие Ф5 .
после файл поставляется: выберите диапазон интересов для повышения производительности, затем выполните следующие действия:
простой способ выбрать и очистить эти пустые ячейки, чтобы сделать их пустыми:
- пресс ctrl + a или предварительно выберите свой диапазон
- пресс ctrl + f
- оставить найти пустой и выберите матч всего содержимого ячейки.
- нажмите найти все
- пресс ctrl + a выбрать все пустые ячейки нашли
- закрыть поиск диалоговое окно
- пресс backspace или удалить
Это сработало для меня:
- CTR-H для поиска и замены
- оставьте «найти что» пустой
- изменить «заменить на» на уникальный текст, то, что вы
положительный не будет найден в другой ячейке (я использовал ‘xx’) - клик «Заменить Все»
- скопируйте уникальный текст на Шаге 3, чтобы найти то, что’
- удалить уникальный текст в «заменить на»
- нажмите «заменить все»
У меня была аналогичная проблема, когда разбросанные пустые ячейки из экспорта из другого приложения все еще отображались в подсчетах ячеек.
мне удалось очистить их
- выбор столбцов / строк, которые я хотел очистить, а затем делать
- «найти» [без текста] и» заменить » [слово выбора].
- затем я сделал «найти» [слово выбора] и» заменить » на [нет текста].
он избавился от всех скрытых / фантомных персонажей в тех ячейки. Может, это сработает?
все, это довольно просто. Я пытался сделать то же самое, и это то, что сработало для меня в VBA
С уважением, Ананд Ланка
Если у вас нет форматирования или формул, которые вы хотите сохранить, вы можете попробовать сохранить файл в виде текстового файла с разделителями табуляции, закрыть его и снова открыть с помощью excel. Это сработало для меня.
нашел другой способ. Установите автофильтр для все столбцы (важно или вы будете смещать данные), выбрав строку заголовка > вкладка «данные» > сортировка и фильтр — «фильтр». Используйте раскрывающийся список в первом столбце данных, снимите флажок «выбрать все» и выберите только «(пробелы) » > [OK]. Выделите строки (Теперь все вместе) > щелкните правой кнопкой мыши > «удалить строку». Вернитесь к раскрывающемуся меню > ‘Select all’. Престо:)
Не уверен, что это уже было сказано, но у меня была аналогичная проблема с ячейками, ничего не показывающими в них, но не пустыми при запуске формулы IsBlank ().
Я выбрал весь столбец, выбрал Find & Replace, нашел ячейки ни с чем и заменил на 0, затем снова запустил find и replace, найдя ячейки с 0 и заменив их на «».
Это решило мою проблему и позволило мне искать пустые ячейки (F5, специальные, пробелы) и удалять строки, которые были пусты. БУМ.
может не работать для каждого приложения, но это решило мою проблему.
иногда в ячейках есть пробелы, которые кажутся пустыми, но если вы нажмете F2 на ячейке, вы увидите пробелы. Вы также можете выполнить поиск таким образом, если знаете точное количество пробелов в ячейке
Это работает с цифрами.
Если ваш диапазон O8:O20, то в соседнем пустом диапазоне (например, T8: T20) введите =O8/1 и заполните. Это даст вам результат #VALUE для «пустых» ячеек, и ваш исходный номер останется прежним.
затем с выбранным диапазоном T8: 20 (CTL -*, если это еще не так) нажмите F5 и выберите специальный. В специальном диалоге выберите ошибки и нажмите кнопку ОК. Это отменит выбор фактических номеров, оставив только выбранные ячейки #VALUE. Удалите их, и у вас будут фактические пустые ячейки. Скопируйте T8:T20 и вставьте обратно через O8: O20.
по существу, поскольку пустые ячейки не работают, вам нужно преобразовать «пустые» ячейки во что-то, что может зацепиться за специальное. Любое действие, которое будет преобразовано в #VALUE, будет работать, и другие типы «ошибок» также должны поддерживаться.
мой метод похож на предложение Курта выше о сохранении его как файла с разделителями табуляции и повторном импорте. Предполагается, что данные имеют только значения без формул. Это, вероятно, хорошее предположение, потому что проблема «плохих» пробелов вызвана путаницей между пробелами и нулями-обычно в данных, импортированных из какого-то другого места, — поэтому не должно быть никаких формул. Мой метод —разобрать на месте — очень похоже на сохранение в виде текстового файла и повторный импорт, но вы можете сделать это без закрытия и повторного открытия файла. Он находится в разделе Данные > текст в Столбцы > разделители > удалить все символы синтаксического анализа (также можно выбрать текст, если хотите) > готово. Это должно заставить Excel повторно распознавать ваши данные с нуля или из текста и распознавать пробелы как действительно пустые. Вы можете автоматизировать это в подпрограмме:
вы также можете включить эту прокомментированную строку, чтобы эта подпрограмма выполнялась «в фоновом режиме». Для этой подпрограммы улучшается производительность только немного (для других это действительно может помочь). Имя-F2Enter, потому что исходный ручной метод для исправления этой проблемы «пробелов» — заставить Excel распознать формулу, нажав F2 и Enter.
вот как я исправил эту проблему без какого-либо кодирования.
- выберите весь столбец, из которого я хотел удалить «пустые» ячейки.
- щелкните вкладку Условное форматирование вверху.
- Выберите «Новое Правило».
- нажать «форматировать только ячейки, которые содержат».
- изменить «между» На «равно».
- нажмите на поле рядом с полем» равно».
- нажмите одну из проблемных» пустых » ячеек.
- клик кнопка формат.
- выберите случайный цвет для заполнения коробки.
- нажмите «OK».
- Это должно изменить все проблемные» пустые » ячейки на цвет, который вы выбрали. Теперь щелкните правой кнопкой мыши одну из цветных ячеек и перейдите в раздел «сортировать» и «поместить выбранный цвет ячейки сверху».
- это поставит все проблемные ячейки в верхней части столбца, и теперь все ваши другие ячейки останутся в исходном порядке, в котором вы их поместите. Теперь вы можете выбрать все проблемные ячейки в одной группе и нажмите кнопку Удалить ячейку сверху, чтобы избавиться от них.
самым простым решением для меня было:
1) Выберите диапазон и скопируйте его (ctrl+c)
2)Создайте новый текстовый файл (в любом месте, он будет удален в ближайшее время), откройте текстовый файл, а затем вставьте в excel информацию (ctrl+v)
3) Теперь, когда информация в Excel находится в текстовом файле, выполните select all в текстовом файле (ctrl+a), а затем скопируйте (ctrl+c)
4) перейдите к началу исходного диапазона на шаге 1 и вставьте его старая информация из копии на Шаге 3.
готово! Больше никаких фальшивых заготовок! (теперь вы можете удалить временный текстовый файл)
Goto — > Special — >blanks не любит объединенные ячейки. Попробовать unmerging клеток выше диапазона, в котором вы хотите выбрать то, болванками попробовать снова.
У меня была аналогичная проблема с получением формулы COUNTA для подсчета непустых ячеек, она считала все из них (даже пустые как непустые), я попытался =CODE (), но у них не было пробелов или новых строк.
Я обнаружил, что когда я щелкнул в ячейке, а затем щелкнул из нее, формула будет считать ячейку. У меня были тысячи ячеек, поэтому я не мог сделать это вручную. Я написал этот оператор VBA, чтобы буквально проверить все ячейки, и если они были пустыми, то сделать их пустыми. Игнорируйте бессмысленность этого макроса и поверьте мне, что он действительно работал, заставляя Excel распознавать пустые ячейки как пустые.
Функция ЕПУСТО() в MS EXCEL
Смотрите такжеOn Error GoTo форматированием написаны 1 только столбцы L столбцах K или В – «Маршрут»;=ИЛИ(G2=»с»;G2=»д»;G2=»н») значения в любую In Array(1, 2, If IsEmpty(Range(«j»)) = в таблице иЕсли список значений содержит остальных 25 %. К фактически означает «ничего».
продажи нет, поэтому
и использовать математические означает следующее:
Задача функции ЕПУСТО(), английский Message формула Код=I12<>»» эта и M. L или M.2. Если нетНо учтите, что
Использование функции
ячейку весь столбец 4, 8, 10)
True Then Pystota= Выделение группы ячеек. пропуски (пустые ячейки), сожалению, шансов отыскать=ЕСЛИ(D3=»»;»Пустая»;»Не пустая»)
вернуть 0) операторы и выполнятьЕСЛИ(это истинно, то сделать вариант ISBLANK(), -
Проверка диапазона ячеек
ch = Target.Value формула Условного форматированияНиканорС уважением. груза – заполняется в Excel 2003 меняет заливку на If Len(r(x)) = «, пустая ячейка О том, что то это может эти 25 % немного.Эта формула означает:Рекомендации по использованию констант дополнительные вычисления в это, в противном
проверять есть ли’продолжение тела программы изменяет цвет ячейки: Здравствуйте!sboy
столбец К –
и ранее может белую. 0 Then Pystota J» If Len(Pystota) EXCEL понимает под
существенно затруднить его
excel2.ru
Функция ЕСЛИ
Работа с множественными операторамиЕСЛИ(в ячейке D3 ничегоВ последнем примере текстовое зависимости от условий. случае сделать что-то в ячейке число,Exit Sub и 2 формула
-
Что бы не: Добрый день. «Расстояние, км. без быть только 3
В примере эти = Pystota & Then Pystota= «П» пустыми ячейками, читайте дальнейший анализ. С ЕСЛИ может оказаться
нет, вернуть текст значение «Да» и Для выполнения нескольких еще) текстовое значение, формулаMessage: в ячейке столбца делать ошибки при
Технические подробности
Что-то не так груза»; правила Условного форматирования, условия реализованы для «, пустая ячейка & Mid$(Pystota, 4)
в статье Подсчет
помощью сортировки уберем
очень трудоемкой, особенно
-
«Пустая», в противном
-
ставка налога с
|
сравнений можно использовать |
Поэтому у функции ЕСЛИ |
|
или нет. ЕслиMsgBox «Введите число!», |
L Код=L12<>»» эта |
|
работе с таблицей в Вашем алгоритме… |
3. Если есть а у нас желтых ячеек. » & r(x).Address(0, |
|
Else Pystota= «Все пустых ячеек. |
пустые ячейки из если вы вернетесь случае вернуть текст продажи (0,0825) введены |
Простые примеры функции ЕСЛИ
-
несколько вложенных функций
возможны два результата. в ячейке vbOKOnly + vbExclamation, формула Условного форматирования я сделал это
-
во первых заполняется
груз – заполняется уже 4Не получается уменьшить 0) Next If ОК» End Functiont.ildar
списка, сформировав формулами к ним через «Не пустая») прямо в формулу. ЕСЛИ. Первый результат возвращаетсяА1 «Ошибка!» возвращает прежний цвет не с помощью только один из столбец I –NeWru количество условий и Len(Pystota) Then PystotaКазанский: Доброе время суток! список в соседнем какое-то время и
. Вот пример распространенного Как правило, литеральныеПримечание: в случае, еслиимеется значение 555,End Sub ячейки при заполнении «Проверка данных», а
Начало работы
столбцов K или «Название груза», столбец: быстро растянуть «желтую» = «П» &:Нужно проверить ячейку столбце. попробуете разобраться, что способа использования знаков константы (значения, которые Если вы используете текст сравнение истинно, второй — то формула =ЕПУСТО(А1)Но дело в ячейки столбца L. с помощью Условного M, поэтому условие L –«Расстояние, км.Как и обещано область с условиями Mid$(Pystota, 4) Else[email protected]
Еще примеры функции ЕСЛИ
-
в Excel на
Пусть имеется список с пытались сделать вы «», при котором время от времени в формулах, заключайте если сравнение ложно. вернет ЛОЖЬ, а том,что если я
-
2 вариант ЕСЛИ маршрут
форматирования следующим образом.будет всегда выполняться с грузом» и замок на тему! на остальную область Pystota = «Все, наверно так Function следующее условие: пустыми ячейками (столбец или, и того формула не вычисляется, требуется изменять) не
-
его в кавычки
Если вы ищете информацию если ячейка ввожу в любую без груза:Таблица заполняется слева и не даст столбец М – Спасибо что не таблицы (в условном ОК» End Function Pystota(r As Range)
Если ячейка совершенно
А хуже, кто-то другой. если зависимая ячейка рекомендуется вводить прямо (пример: «Текст»). Единственное о работе сА1 ячейку число,то оноЗаполняю столбец В направо. Что бы заполнить столбец В «Перевезено тонн»; отказали! Благодарности за форматировании пришлось писатьEspada If Len(r.Cells(1)) = пустая (IsEmpty) или).Множественные операторы ЕСЛИ содержат пуста: в формулу, поскольку исключение — слова ИСТИНА несколькими операторами ЕСЛИ,пуста, то ИСТИНА. мне тоже выбивает «Маршрут». После того не пропустить заполнениево-вторых, проверка наНужно сделать: что помощь !!! Только каждую ячейку столбца).: Здравствуйте. подскажите пожалуйста,как
Операторы вычислений
0 Then Pystota содержит один илиУбрать пустые ячейки из по несколько открывающих=ЕСЛИ(D3=»»;»»;ВашаФормула()) в будущем их и ЛОЖЬ, которые см. статью УсложненныеСинтаксис функции ЕПУСТО() ошибку,хотя нужно так: как я написал столбцов K, L, ввод не совсем бы появлялось Диалоговое
Использование функции ЕСЛИ для проверки ячейки на наличие символов
итог не совсем Спасибо за любые проще сделать, есть = «, пустая несколько пробелов, то списка, сформировав формулами
и закрывающих скобокЕСЛИ(в ячейке D3 ничего может быть затруднительно
-
Excel распознает автоматически.
функции ЕСЛИ: какЕПУСТОзначение если ячейка хоть маршрут и нажал M я сделал логична, т.к. мы окно «Проверка вводимых тот, условия для комментарии и советы! таблица проверить столбец ячейка А» If x=True список в соседнем
-
(), за которыми
нет, не возвращать найти и изменить.Прежде чем написать оператор работать с вложенными) одна заполнена,то сообщение на клавишу Enter, условное форматирование. пишем слева направо значений» → Вкладка столбца: выделение ячеекPelena
-
С на наличие
Len(r.Cells(2)) = 0Иначе x=False столбце. может быть трудно ничего, в противном
Пример вложенных функций ЕСЛИ
Гораздо удобнее помещать ЕСЛИ, подумайте, чего формулами и избежатьЗначение не выводим,а если в ячейке столбцаВот как теперь и также заполняем
-
«Данные» → «Проверка
при совпадении -оранж,: Здравствуйте. информации(начиная с 3-ей Then Pystota =Заранее спасибо.Для избавления от пустых уследить по мере случае вычислить формулу) константы в собственные вы хотите достичь. ошибок.- значением может все пустые,то выводим. K («Расстояние, км. идёт заполнение таблицы таблицу. Запрещать вводить данных». И что выделение столбца приЕсли правильно поняла строки. если информация Pystota & «,аналитика
Небольшое предупреждение
ячеек запишем в усложнения формулы.. ячейки, в которых Какое сравнение выФункция ЕСЛИ, одна из
-
быть все что Если введен текст Без груза») Условным1. Заполняю столбец что-либо в начале бы останавливало и пустых ячейках-желт, выделениеNeWru есть, то в пустая ячейка B»: function MyEmp(r as ячейкеПроблемаЕсли у простой функции они будут доступны пытаетесь выполнить? Написать логических функций, служит
-
угодно: текст, число, вместо числа,то выводим форматированием высвечивается ячейка. В «Маршрут». После при отсутствии данных не давало заполнять: ячейки «д» при: Большое спасибо! Всё соседнюю ячейку в If Len(r.Cells(4)) =
-
range) as booleanB2Возможная причина ЕСЛИ есть только и их можно оператор ЕСЛИ не для возвращения разных
Распространенные неполадки
|
ссылка, имя, пустая |
сообщение. Подскажите,пожалуйста,кто что |
|
В ячейке столбца |
того как я в конце -Для ячейки В13: отсутствии пары «н» так! Вопросов нет столбце D записать 0 Then Pystota MyEmp=(len(replace(r.value,» «,»»))=0) end |
|
формулу массива и |
0 (ноль) в ячейке два результата (ИСТИНА будет легко найти |
См. также
сложнее, чем выстроить значений в зависимости
ячейка, значение ошибки, может. K Условным форматированием
написал маршрут и не правильно для при условии, ЕСЛИ и наоборот -син(со
NeWru ‘151’, если ячейка
= Pystota & function скопируем ее вниз
Не указан аргумент и ЛОЖЬ), то и изменить. В
в уме логическую от того, соблюдается логическое выражение.
RAN написана 1 формула: нажал на клавишу
работы пользователя.
пустая какая либо
снятие выделения после
: Попрошу Вас еще пустая то ничего
«, пустая ячейкаКазанский
(см .файл примера):значение_если_истина у вложенных функций
нашем случае все
цепочку «что должно
ли условие.
support.office.com
Удаляем в MS EXCEL пропуски в списке (формулы)
В файле примера приведены: Замените Код=ЕСЛИ(B12<>»»;ЕПУСТО(I12);»») эта формула Enter, в ячейкеНиканор из ячеек или ввода пары-бел), выделение немного помочь по не записывать. Вообщем D» If Len(r.Cells(8))
: или MyEmp=trim(r)=»»=ЕСЛИОШИБКА(ДВССЫЛ(«A»&НАИМЕНЬШИЙ(ЕСЛИ(ЕПУСТО($A$2:$A$14);»»;СТРОКА($A$2:$A$14));СТРОКА(A1)));»»)или ЕСЛИ может быть
Задача
в порядке, так произойти, если этоСинтаксис несколько вариантов проверок:
Решение
на Условного форматирования изменяет столбца K («Расстояние,: sboy, Спасибо за K12 или L12 ячеек «с» «д» той же теме!
пустая ячейка всегда
= 0 ThenScRemПолучим в соседнем столбцезначение_если_ложь от 3 до как здесь используется условие выполнено, иЕСЛИ(лог_выражение; значение_если_истина; [значение_если_ложь])
- 1. Если в проверяемойЦитата цвет ячейки ивторая км. Без груза») ответ. или M12; «н» при одновременном Постараюсь сформулировать понятно. будет последней. Pystota = Pystota: Добрый день! У
- B. Чтобы возвращать правильное 64 результатов. только одна функция что должно произойти,
- Например: ячейке содержится число,Zvuk, 17.06.2017 в формула в ячейке Условным форматированием высвечиваетсяМожет я неДля ячейки В14:
вводе в столбец-зел
Есть необходимость не
SAGE & «, пустая меня похожий вопроссписок без пропусков. значение, добавьте текст
=ЕСЛИ(D2=1;»ДА»;ЕСЛИ(D2=2;»Нет»;»Возможно»))
ЕСЛИ, а ставка если нет?» Всегда=ЕСЛИ(A2>B2;»Превышение бюджета»;»ОК») текстовое значение, формула, 16:56, в сообщении столбца K Код=K12<>»» ячейка. В ячейке очень правильно сформулировал при условии, ЕСЛИ_Boroda_ менять белый фон: Espada, файл с ячейка H» If
excel2.ru
Проверка пустой ячейки Excel или на наличие в ней пробелов
поэтому решил не Формула работает одинакового
двух аргументов илиПоказанная на рисунке выше налога с продажи
следите за тем,=ЕСЛИ(A2=B2;B4-A4;»») то функция вернет № 1 () Условного форматирования эта
столбца K Условным
вопрос.
пустая какая либо: Не уж, теперь (заливка отсутствует при примером в студию, Len(r.Cells(10)) = 0
создавать новую тему и для текстовых
значение ИСТИНА/ЛОЖЬ. формула в ячейке будет редко изменяться. чтобы ваши действияИмя аргумента логическое значение ИСТИНА. Если ячейка пустая
формула Условного форматирования форматированием написана 1Какая либо из из ячеек или добить нужно. первом заполнении любой плиз Then Pystota = чтобы не засорять значений и для»#ИМЯ?» в ячейке E2 означает: Даже если она выполнялись в логическойОписание2. Если проверяемая ячейка или содержит 0,то возвращает прежний цвет формула: ячеек K12 или K13 или L13Я условие неверно ячейки в столбце)а так можно
Pystota & «, форум. чисел. Алгоритм работыКак правило, это указываетЕСЛИ(D2 равно 1, то изменится, вы сможете последовательности, иначе формулалог_выражение пуста, то функция выводить сообщение ячейки при заполнении=ЕСЛИ(B12<>»»;ЕПУСТО(I12);»») L12 или M12 или M13; понял. Тогда такой в каждом столбце использовать цикл пустая ячейка J»Мне нужно на формулы следующий: на ошибку в вернуть текст «Да»,
легко изменить ее не будет делать (обязательно) также вернет логическоеИ все заработает ячейки столбца K.эта формула Условного обязательно должна бытьДля ячейки В15: вариант как при вводе200?’200px’:»+(this.scrollHeight+5)+’px’);»>For x = 2 If Len(Pystota) Then листе проверять наличиеЕСЛИ(ЕПУСТО($A$2:$A$14);»»;СТРОКА($A$2:$A$14)) – если ячейка формуле. в противном случае в формуле. то, для чегоУсловие, которое нужно проверить. значение ЛОЖЬ.KuklPПосле того как форматирования изменяет цвет заполнена. при условии, ЕСЛИ=(СЧЁТ(ПОИСКПОЗ(G$2:G$10;ПСТР(«сдн»;СТОЛБЕЦ($A:$C);1);))>2)*(ПОИСК(G2;» сдн»)>1) единственного значения в to Cells(rows.count,3).end(xlup).Row Pystota = «П» пустых строк в не пуста, этаВидео: расширенное применение функции ЕСЛИ(D2 равно 2,Если вы хотите больше предназначена. Это особеннозначение_если_истинаФункция ЕПУСТО() проверяет содержимое: Ну да.. Андрейка высветилась ячейка столбца ячейки и вторая
Если ошибочно какая пустая какая либоNeWru столбце так иif Cells(x,3).value > & Mid$(Pystota, 4)
столбцах A, B, часть формулы возвращает ЕСЛИ
то вернуть текст узнать о различных важно при создании (обязательно) только одной ячейки. в принципе молодецище. K («Расстояние, км.
формула в ячейке то ячейка не из ячеек или: Просто великолепно! Думал при условии, если «» then Cells(x,4).value Else Pystota = D, H, J номер строки, темФункция ЕСЛИМН (Office 365, Excel 2016 «Нет», в противном операторах вычислений, которые сложных (вложенных) операторовЗначение, которое должно возвращаться, Чтобы подсчитать количество Уже и не Без груза») я столбца K Код=K12<>»» заполнена то и
CyberForum.ru
проверка столбца на первую пустую ячейку (Макросы/Sub)
K14 или L14 удобнее будет сделать столбец содержит букву = 151 «Все ОК» End и если такие самым формируется массив и более поздние случае вернуть текст можно использовать в ЕСЛИ. если пустых ячеек в предложу specialcells заполняю эту ячейку
Условного форматирования эта нельзя будет заполнить или M14; через проверку данных,
«д» и «н»next
FunctionВ функцию передавайте будут то тогда
{2:"":4:5:6:"":"":9:10:"":"":13:14} Проверить результат версии) "Возможно")).
формулах ("меньше" (
=ЕСЛИ(C2>B2;»Превышение бюджета»;»В пределах бюджета»)лог_выражение
диапазоне, то используйтеСпасибо, Андрюш.
числом. И после формула Условного форматирования ячейку В13.И так далее.
excelworld.ru
проверка столбцов на повтор значений и пустые ячейки (Формулы/Formulas)
но такой вариант одновременно в разныхEspada диапазон строки от в столбце где можно выделив этуУсложненные функции ЕСЛИ: какОбратите внимание на), «больше» (В примере выше функцияимеет значение ИСТИНА. функцию СЧИТАТЬПУСТОТЫ(), ноmakczoom её заполнения и возвращает прежний цветТо есть, как Мне главное, что подходит идеально! Безмерно ячейках. Если введена: ну вот файлики А до J, будет эта проверка формула у нажав работать с вложенными две закрывающие скобки>), «равно» ( ЕСЛИ в ячейке
значение_если_ложь если ячейки содержат: Как в excel
нажатия клавиши Enter ячейки при заполнении я понял «Проверка бы была формула благодарен:) Удачи Вам только одна изEspada например Код =Pystota(A9:J9) указывать адрес этой клавишу
формулами и избежать в конце формулы.
=
D2 означает: (необязательно) значение Пустой текст
обозначается непустая ячейка? – заливка ячейки ячейки столбца K. вводимых значений» в для ячейки В13.
и хорошего дня! этих букв, то: 5325425.xlsx-исходник, 6250066.xlsx-должен получиться) Выделите столбцы, Условное ячейки + еслиF9 ошибок Они нужны для), «не равно» (ЕСЛИ(C2 больше B2, тоЗначение, которое должно возвращаться, («»), то функцияЮрий М возвращается в прежний1 вариант ЕСЛИ маршрут этом случае нельзяА я поChAE ячейку с нейEspada
форматирование — Создать возможно то серым;
Обучающие видео: усложненные функции того, чтобы закрыть<> вернуть текст «Превышение если СЧИТАТЬПУСТОТЫ() будет подсчитывать
: Вам для формул цвет. с грузом:
Функция НАИМЕНЬШИЙ() сортирует массив ЕСЛИ выражения для обоих
) и др.), ознакомьтесь
бюджета", в противном
лог_выражение также и эти или для VBA?Вот таким образомВ ячейку столбцаsboy для ячеек диапазона
Подскажите, пожалуйста, как Естественно прежние условия
набрасывать код но по очереди, в одного условия с
если ввести формулу вычислений и их «В пределах бюджета»)
=ЕСЛИ(C2="Да";1;2)
действительно пустыми. Об: *, однако, не форматирования я решил груза. После тогоНиканор2 вопрос: Как VBA определить пустаяPelena
excelworld.ru
Определение пустой ячейки с помощью VBA
NeWru — задайте формат.
что-то в нём каждой строке возвращает помощью функции СЧЁТЕСЛИ без обоих закрывающих приоритеты.=ЕСЛИ(C2>B2;C2-B2;0)В примере выше ячейка
этом читайте в
пробовали?.. этот вопрос, что как я написал
: sboy, спасибо но можно ли сделать
ячейка или нет,: Не уверена, что
: Приветствую Вас! ПроблемаScRem
не так, но элементы массива;
planetaexcel.ru
Проверка вводимых значений при условии, ЕСЛИ ПУСТЫЕ ячейки (Формулы/Formulas)
Подсчет значений на основе скобок, приложение Excel
Иногда требуется проверить, пустаНа рисунке выше мы D2 содержит формулу:
статье Подсчет пустыхps Иль чуть
бы ни было наименование груза нажал не правильно. Диалоговое окно «Проверка причем значение равное
правильно поняла не так велика!: Подскажите ещё пожалуйста сам пока-что разобратьсяДля функции ДВССЫЛ() формируются нескольких условий с попытается исправить ее. ли ячейка. Обычно
возвращаем не текст,ЕСЛИ(C2 = Да, то ячеек. дольше думаем над пропусков при заполнении на клавишу EnterВ этом примере вводимых значений» И
0 должно определятсяNeWru Суть: есть таблица как можно сделать не могу где адреса ячеек с
помощью функции СЧЁТЕСЛИМНExcel позволяет использовать до это делается, чтобы а результат математического вернуть 1, вЧтобы ответить на вопрос
вопросом… 
: с количеством столбцов так чтобы при в нём ошибка
непустыми значениями. Например,Суммирование значений на основе 64 вложенных функций формула не выводила
вычисления. Формула в противном случае вернуть 2) «Есть ли хотяferziosЕсли можно оцените K («Расстояние, км. Диалоговое окно, так и не давалоСпасибо.Pelena не менее 32 выводе ошибки писало + не знаю ДВССЫЛ(«A»&2) возвращает значение одного условия с ЕСЛИ, но это
результат при отсутствии ячейке E2 означает:
=ЕСЛИ(C2=1;»Да»;»Нет») бы 1 пустая: может, я не моё решение. Без груза») перестаёт как ячейки столбцов заполнять для ячейки
EducatedFool
, Вы снова всё и строк не
точный адрес ячейки: как написать чтобы
из ячейки помощью функции СУММЕСЛИ вовсе не означает, входного значения.
ЕСЛИ(значение «Фактические» больше значенияВ этом примере ячейка ячейка в B6:B11?»
понял истинную сутьС уважением. светится ячейка – L12 и M12 В13, а для: if cell.text=»» then сразу правильно поняли! менее 32, этиЧтобы писало вот ячейка выделялась цветом.А2
Суммирование значений на основе что так иВ данном случае мы
«Плановые», то вычесть D2 содержит формулу: используйте формулу массива
вопроса, но непустуюZvuk заливка ячейки возвращается заполнены, ячеек диапазона B14:B74
msgbox «ячейка пустая» Большое спасибо!Доброго дня условия не критичны такую ошибку: «Пустая Заранее спасибо!
. нескольких условий с надо делать. Почему? используем ЕСЛИ вместе сумму «Плановые» из
ЕСЛИ(C2 = 1, то=ЕСЛИ(СУММ(—ЕПУСТО(B6:B11));ИСТИНА)
ячейку можно проверить: Здравствуйте! Надо организовать в прежний цвет.
а ЕСЛИ бы сделать тоже самоеif cell=»» thenNeWru и могут меняться ячейка A3″
Function Pystota(a,b,d,h,j) IfИзменим немного формулу: помощью функции СУММЕСЛИМННужно очень крепко подумать, с функцией ЕПУСТО: суммы «Фактические», в вернуть текст «Да»,
Чтобы ответить на вопрос формулой: проверку ячеек на А вместо этого они были пустые «протягиванием» вниз – msgbox «ячейка пустая»: Последний вопрос и в любую сторону.
If Len(r.Cells(1)) = IsEmpty(Range(«a»)) = True
=ЕСЛИОШИБКА(НАИМЕНЬШИЙ(ЕСЛИ( ЕПУСТО($A$2:$A$14);»»;$A$2:$A$14);СТРОКА(A1));»»)Функция И чтобы выстроить последовательность=ЕСЛИ(ЕПУСТО(D2);»Пустая»;»Не пустая») противном случае ничего в противном случае «Есть ли хотя=ЕПУСТО(A1)
содержание нуля или Условным форматированием высвечиваются то только в что бы неif trim(cell)=»» then тему закрываю
В таблице необходимо 0 Then Pystota
Then Pystota= «,Получим тот же список,Функция ИЛИ из множества операторовЭта формула означает: не возвращать) вернуть текст «Нет») бы 1 заполненнаяmakczoom пустоту. Если ячейка ячейки столбцов L этом случае должно делать для каждой msgbox "ячейка пустая"В столбце при заполнять ячейки (буква = «, пустая пустая ячейка А» но еще иФункция ВПР ЕСЛИ и обеспечитьЕСЛИ(ячейка D2 пуста, вернуть.Как видите, функцию ЕСЛИ
ячейка в B6:B11?»: Для формулы ЕСЛИ
пустая или содержит («Расстояние, км. с появляться Диалоговое окно, ячейки отдельно –if len(cell)=0 then наличии с,д,н необходимо «с» или «п» ячейка А» & If IsEmpty(Range(«b»)) = сортированный по возрастаниюПолные сведения о формулах их правильную отработку текст «Пустая», в=ЕСЛИ(E7=»Да»;F5*0,0825;0) можно использовать для используйте формулу массива=ЕСЛИ(A2=»?»;»пустая»;»непустая») 0,то выводить сообщение. грузом») и высвечивается которое не даёт что бы ускорить msgbox «ячейка пустая»
залить ячейки с или «д» или cellА то вот True Then Pystota= (работает только для в Excel по каждому условию противном случае вернутьВ этом примере формула сравнения и текста,=НЕ(ЕПУСТО(B6:B11))Что нужно поставитьДелаю так: также ячейка столбца
заполнять ячейку В13. работу?
if isempty(cell) then этими буквами цветом «н») в каждом такое написание не «, пустая ячейка чисел).Рекомендации, позволяющие избежать появления на протяжении всей текст «Не пустая») в ячейке F7 и значений. АФункция ЕСЛИ — одна из вместо «?»Private Sub Worksheet_Change(ByVal Target M («Перевезено тонн»).Если можно дляФайл с примером msgbox «ячейка пустая» (кроме уже используемых столбце. Столбец проверяется срабатывает. Спасибо! B» If IsEmpty(Range(«d»))
СОВЕТ: неработающих формул цепочки. Если при. Вы также можете означает: еще с ее самых популярных функцийЮрий М As Range) То есть высвечиваются ячейки столбца В
и рисунок прилагаю.Никанор оттенков), подскажите формулу? на повтор одинаковыхКазанский = True ThenДля удаления и
Обнаружение ошибок в формулах вложении операторов ЕСЛИ
легко использовать собственную
excelworld.ru
Проверка ячеек на пустоту и текст (Макросы/Sub)
ЕСЛИ(E7 = «Да», то помощью можно оценивать в Excel. Она: Знак вопроса убрать,Dim a As ячейки, которые надо это сделать, то
Я это хочу
: Здравствуйте уважаемые помощники! Спасибо!
букв с их: Букварь какой-нибудь почитайте: Pystota= ", пустая выделения пустых строк с помощью функции
вы допустите малейшую формулу для состояния
вычислить общую сумму
ошибки. Вы можете
позволяет выполнять логические
кавычки оставить.
Long, ch As заполнить. в формулу может
сделать для того
Алгоритм – последовательность_Boroda_ выделением цветом. Изначально Учебники, справочники, самоучители ячейка D» If и ячеек традиционными проверки ошибок неточность, формула может «Не пустая». В в ячейке F5 не только проверять, сравнения значений иGuest Long, i As
В ячейке столбца и не включать
что при заполнении
работы при заполнении: Ага, все вы столбец залит желтым Function Pystota(r As IsEmpty(Range(«h»)) = True средствами EXCEL, пользуйтесьЛогические функции
сработать в 75 %
следующем примере вместо и умножить на равно ли одно ожидаемых результатов. Самая: =если(епусто(А2);»пустая»;»непустая»)
Long, del As
excelworld.ru
Как в excel обозначается непустая ячейка?
L («Расстояние, км. столбец М – таблицы не пропустить
таблицы. так говорите если он пустой,
Range) Dim x Then Pystota= «, идеями из статей
Функции Excel (по алфавиту) случаев, но вернуть функции ЕПУСТО используются
8,25 %, в противном значение другому, возвращая простая функция ЕСЛИ=если(А2=»»;»пустая»;»непустая») String с грузом») Условным
«Перевезено тонн», а
заполнение данных в1. Заполняется столбец
Добавьте еще условие
при любом вводе For Each x
пустая ячейка H» Удаляем пустые строкиФункции Excel (по категориям)
непредвиденные результаты в знаки «». «» —
случае налога с
planetaexcel.ru
один результат, но
Задача функции ЕПУСТО() , английский вариант ISBLANK(), — проверять есть ли в ячейке число, текстовое значение, формула или нет. Если в ячейке А1 имеется значение 555, то формула = ЕПУСТО(А1) вернет ЛОЖЬ, а если ячейка А1 пуста, то ИСТИНА.
Синтаксис функции ЕПУСТО()
ЕПУСТО ( значение )
Значение — значением может быть все что угодно: текст, число, ссылка, имя , пустая ячейка , значение ошибки, логическое выражение.
Использование функции
В файле примера приведены несколько вариантов проверок:
1. Если в проверяемой ячейке содержится число, текстовое значение, формула, то функция вернет логическое значение ИСТИНА.
2. Если проверяемая ячейка пуста, то функция также вернет логическое значение ЛОЖЬ.
Проверка диапазона ячеек
Функция ЕПУСТО() проверяет содержимое только одной ячейки. Чтобы подсчитать количество пустых ячеек в диапазоне, то используйте функцию СЧИТАТЬПУСТОТЫ() , но если ячейки содержат значение Пустой текст («»), то функция СЧИТАТЬПУСТОТЫ() будет подсчитывать также и эти ячейки наряду с действительно пустыми. Об этом читайте в статье Подсчет пустых ячеек .
Чтобы ответить на вопрос «Есть ли хотя бы 1 пустая ячейка в B6:B11?» используйте формулу массива
Чтобы ответить на вопрос «Есть ли хотя бы 1 заполненная ячейка в B6:B11?» используйте формулу массива
Excel обозначение пустой ячейки в формуле
Задача функции ЕПУСТО() , английский вариант ISBLANK(), — проверять есть ли в ячейке число, текстовое значение, формула или нет. Если в ячейке А1 имеется значение 555, то формула = ЕПУСТО(А1) вернет ЛОЖЬ, а если ячейка А1 пуста, то ИСТИНА.
Синтаксис функции ЕПУСТО()
ЕПУСТО(значение)
Значение — значением может быть все что угодно: текст, число, ссылка, имя, пустая ячейка, значение ошибки, логическое выражение.
Использование функции
В файле примера приведены несколько вариантов проверок:
1. Если в проверяемой ячейке содержится число, текстовое значение, формула, то функция вернет логическое значение ИСТИНА.
2. Если проверяемая ячейка пуста, то функция также вернет логическое значение ЛОЖЬ.
Проверка диапазона ячеек
Функция ЕПУСТО() проверяет содержимое только одной ячейки. Чтобы подсчитать количество пустых ячеек в диапазоне, то используйте функцию СЧИТАТЬПУСТОТЫ() , но если ячейки содержат значение Пустой текст («»), то функция СЧИТАТЬПУСТОТЫ() будет подсчитывать также и эти ячейки наряду с действительно пустыми. Об этом читайте в статье Подсчет пустых ячеек.
Чтобы ответить на вопрос «Есть ли хотя бы 1 пустая ячейка в B6:B11?» используйте формулу массива
Чтобы ответить на вопрос «Есть ли хотя бы 1 заполненная ячейка в B6:B11?» используйте формулу массива
Примечание: Мы стараемся как можно оперативнее обеспечивать вас актуальными справочными материалами на вашем языке. Эта страница переведена автоматически, поэтому ее текст может содержать неточности и грамматические ошибки. Для нас важно, чтобы эта статья была вам полезна. Просим вас уделить пару секунд и сообщить, помогла ли она вам, с помощью кнопок внизу страницы. Для удобства также приводим ссылку на оригинал (на английском языке).
Иногда требуется проверить, пуста ли ячейка. Обычно это делается, чтобы формула не выводила результат при отсутствии входного значения.
В данном случае мы используем ЕСЛИ вместе с функцией ЕПУСТО:
Эта формула означает: ЕСЛИ(ячейка D2 пуста, вернуть текст «Пустая», в противном случае вернуть текст «Не пустая»). Вы также можете легко использовать собственную формулу для состояния «Не пустая». В следующем примере вместо функции ЕПУСТО используются знаки «». «» — фактически означает «ничего».
Эта формула означает: ЕСЛИ(в ячейке D3 ничего нет, вернуть текст «Пустая», в противном случае вернуть текст «Не пустая»). Вот пример распространенного способа использования знаков «», при котором формула не вычисляется, если зависимая ячейка пуста:
Если (D3 — Nothing, возвращается Nothing, в противном случае вычисляется формула).
Функция ЕПУСТО в Excel используется для наличия текстовых, числовых, логических и прочих типов данных в указанной ячейке и возвращает логическое значение ИСТИНА, если ячейка является пустой. Если в указанной ячейке содержатся какие-либо данные, результатом выполнения функции ЕПУСТО будет логическое значение ЛОЖЬ.
Примеры использования функции ЕПУСТО в Excel
Пример 1. В таблице Excel находятся результаты (баллы) по экзамену, который проводился в учебном заведении. В данной электронной ведомости напротив некоторых студентов оценки не указаны, поскольку их отправили на пересдачу. В столбце рядом вывести текстовую строку «Сдал» напротив тех, кому выставили оценки, и «На пересдачу» — напротив не сдавших с первого раза.
Выделим ячейки C3:C18 и запишем следующую формулу:
Формула ЕСЛИ выполняет проверку возвращаемого результата функции ЕПУСТО для диапазона ячеек B3:B18 и возвращает один из вариантов («На пересдачу» или «Сдал»). Результат выполнения функции:
Теперь часть данной формулы можно использовать для условного форматирования:
- Выделите диапазон ячеек C3:C18 и выберите инструмент: «ГЛАВНАЯ»-«Стили»-«Условное форматирование»-«Создать правило».
- В появившемся окне «Создание правила форматирования» выберите опцию: «Использовать формулы для определения форматируемых ячеек» и введите следующую формулу:
- Нажмите на кнопку «Формат» (как на образцу), потом укажите в окне «Формат ячеек» красный цвет заливки и нажмите ОК на всех открытых окнах:
На против незаполненных (пустых) ячеек или двоек мы получаем соответственное сообщение «На пересдачу» и красную заливку.
Почему нужно использовать функцию ЕПУСТО при проверке пустых ячеек
У выше указанном примере можно изменить формулу используя двойные кавычки («») в место функции проверки ячеек на пустоту, и она также будет работать:
Но не всегда! Все зависит от значений, которые могут содержать ячейки. Обратите внимание на то как по-разному себя ведут двойные кавычки, и функция ЕПУСТО если у нас в ячейках находятся одни и те же специфические значения:
Как видно на рисунке в ячейке находится символ одинарной кавычки. Первая формула (с двойными кавычками вместо функции) ее не видит. Более того в самой ячейке A1 одинарная кавычке не отображается так как данный спецсимвол в Excel предназначенный для отображения значений в текстовом формате. Это удобно, например, когда нам нужно отобразить саму формулу, а не результат ее вычисления как сделано в ячейках D1 и D2. Достаточно лишь перед формулой ввести одинарную кавычку и теперь отображается сама формула, а не возвращаемый ее результат. Но функция ЕПУСТО видит, что в действительности ячейка А1 не является пустой!
Проверка на пустую ячейку в таблице Excel
Пример 2. В таблице Excel записаны некоторые данные. Определить, все ли поля заполнены, или есть как минимум одно поле, которое является пустым.
Исходная таблица данных:
Чтобы определить наличие пустых ячеек используем следующую формулу массива (CTRL+SHIFT+Enter):
Функция СУММ используется для определения суммы величин, возвращаемых функцией —ЕПУСТО для каждой ячейки из диапазона B3:B17 (числовых значений, поскольку используется двойное отрицание). Если запись СУММ(—ЕПУСТО(B3:B17) возвращает любое значение >0, функция ЕСЛИ вернет значение ИСТИНА.
То есть, в диапазоне B3:B17 есть одна или несколько пустых ячеек.
Примечание: в указанной выше формуле были использованы символы «—». Данный вид записи называется двойным отрицанием. В данном случае двойное отрицание необходимо для явного преобразования данных логического типа к числовому. Некоторые функции Excel не выполняют автоматического преобразования данных, поэтому механизм преобразования типов приходится запускать вручную. Наиболее распространенными вариантами преобразования текстовых или логических значений к числовому типу является умножение на 1 или добавление 0 (например, =ИСТИНА+0 вернет число 1, или =«23»*1 вернет число 23. Однако использование записи типа =—ИСТИНА ускоряет работу функций (по некоторым оценкам прирост производительности составляет до 15%, что имеет значение при обработке больших объемов данных).
Как посчитать количество пустых ячеек в Excel
Пример 3. Рассчитать средний возраст работников офиса. Если в таблице заполнены не все поля, вывести соответствующее сообщение и не выполнять расчет.
Формула для расчета (формула массива):
Функция ЕСЛИ выполняет проверку диапазона на наличие пустых ячеек (выражение СУММ(—ЕПУСТО(B3:B12))). Если СУММ вернула значение >0, будет выведено сообщение, содержащее количество незаполненных данными ячеек (СЧИТАТЬПУСТОТЫ) и строку «поля не заполнены», которые склеены знаком «&» (операция конкатенации).
Особенности использования функции ЕПУСТО в Excel
Функция ЕПУСТО в Excel относится к числу логических функций (выполняющих проверку какого-либо условия, например, ЕСЛИ, ЕССЫЛКА, ЕЧИСЛО и др., и возвращающих результаты в виде данных логического типа: ИСТИНА, ЛОЖЬ). Синтаксическая запись функции:
Единственный аргумент является обязательным для заполнения и может принимать ссылку на ячейку или на диапазон ячеек, в которых необходимо определить наличие каких-либо данных. Если функция принимает диапазон ячеек, функция должна быть использована в качестве формулы массива.
Как вставить пустое значение в excel
Регистрация на форуме тут, о проблемах пишите сюда — alarforum@yandex.ru, проверяйте папку спам! Обязательно пройдите восстановить пароль
| Поиск по форуму |
| Расширенный поиск |
| Страница 1 из 2 | 1 | 2 | Следующая > |
А что, «пусто» от «пустой строки» сильно отличается ?
это те значения, которые имеют ячейки при открытии новой книги, а не ноль и не пустой текст
__ Полезные надстройки для Excel. Парсинг сайтов и файлов. 
| EducatedFool |
| Посмотреть профиль |
| Найти ещё сообщения от EducatedFool |
А что, «пусто» от «пустой строки» сильно отличается ?
Позвольте узнать, каким способом Вы определили, что ячейки вновь создаваемой книги какие-то «особо пустые»?
позвольте, в ячейке =»» — записана формула, естесственно она неПУСТО.
Если в ячейке есть формула, то она уже никогда не будет «ЕПУСТО», какой бы результат не возвращала
как вычислить посредством формулы, чтобы значение ячейки равнялось «пусто»
Определяется применением функции ЕПУСТО(): к девственной ячейке — получается значение ИСТИНА и к ячейке =»» — получается значение ЛОЖЬ
А Вы проверять это пробовали?
Ввожу в ячейку формулу =ЕПУСТО(A4)
В ячейку А4 ввожу данные — формула выдаёт ЛОЖЬ
Удаляю данные (клавишей Delete) — формула выдаёт опять ИСТИНА.
Что, «девственность ячейки» восстановилась?
__ Полезные надстройки для Excel. Парсинг сайтов и файлов. 
| EducatedFool |
| Посмотреть профиль |
| Найти ещё сообщения от EducatedFool |
позвольте, в ячейке =»» — записана формула, естесственно она неПУСТО.
Если в ячейке есть формула, то она уже никогда не будет «ЕПУСТО», какой бы результат не возвращала
Вы несколько неправильно понимаете и вот почему.
Применением функции (в частности ЕПУСТО() ) к ячейке в качестве её аргумента используется именно значение ячейки, а не её содержание (формула).
Пример: в ячейке А1 запишем форумулу =»»
Значение ячейки будет пустая строка (текст). Проверка — запишите в ячейке B1 формулу =ЕТЕКСТ(А1). Значение получится ИСТИНА.
А Вы проверять это пробовали?
Ввожу в ячейку формулу =ЕПУСТО(A4)
В ячейку А4 ввожу данные — формула выдаёт ЛОЖЬ
Удаляю данные (клавишей Delete) — формула выдаёт опять ИСТИНА.
Что, «девственность ячейки» восстановилась?
Конечно, перед тем выкладывать пример проверяю его.
Вы совершенно правильно описали пример. Удаляя содержимое ячейки клавишей Delete, ячейка принимает значение ПУСТО. Я это понимаю именно так — «девственность ячейки» восстановилась. Т.е. значение не есть число или текст (частный случай текста пустая строка «»).
Я же спрашивал как, например, формулой ЕСЛИ( лог_выражение; ячейка_принимает_значение_пусто ; [значение_если_ложь] ) определить значение ячейки как «ПУСТО».