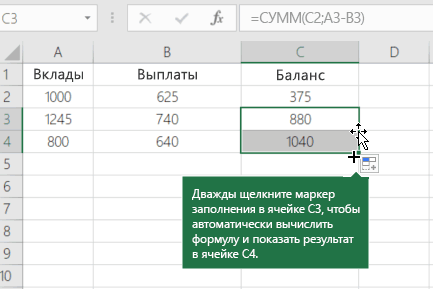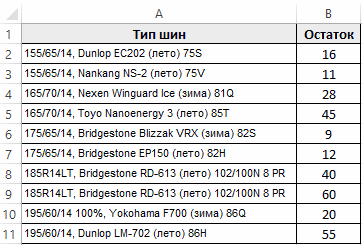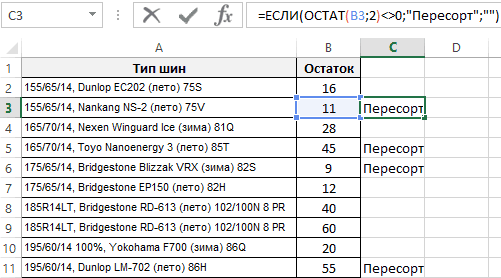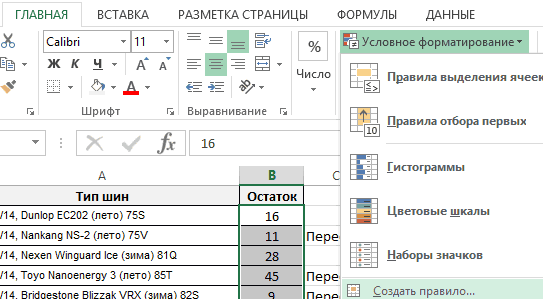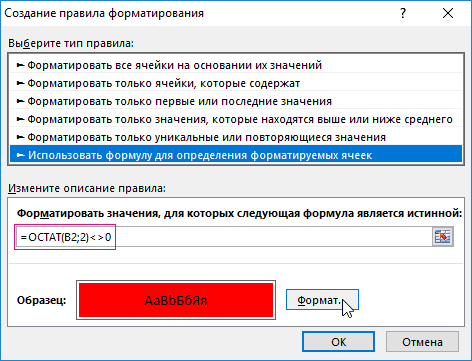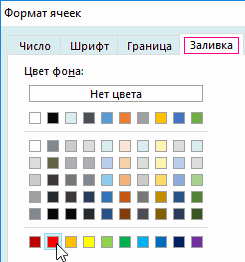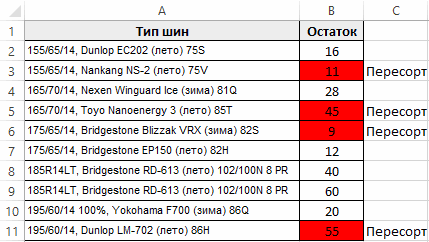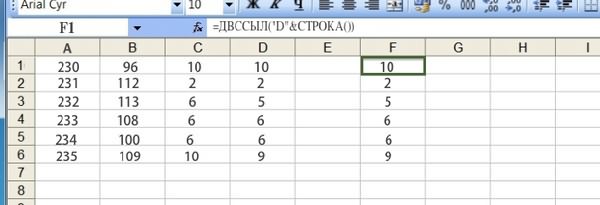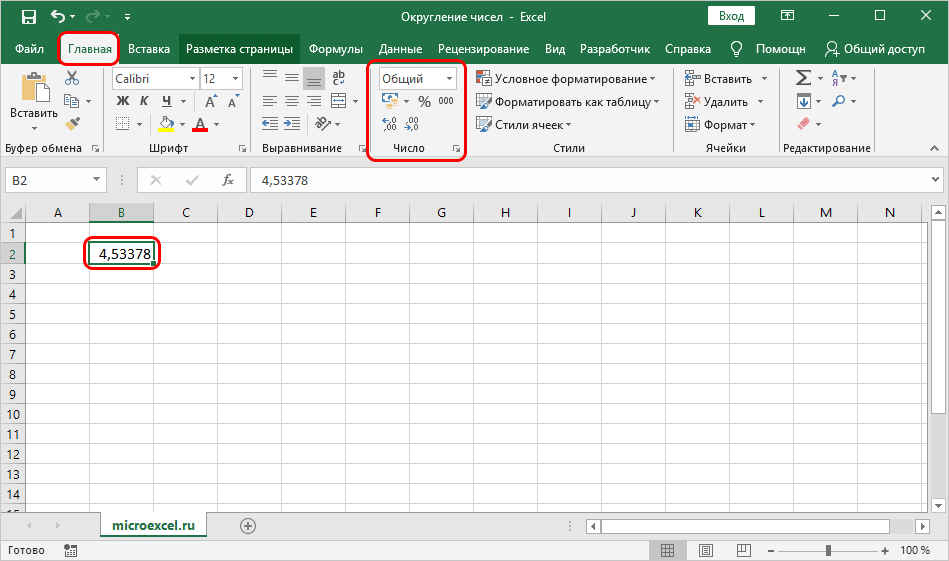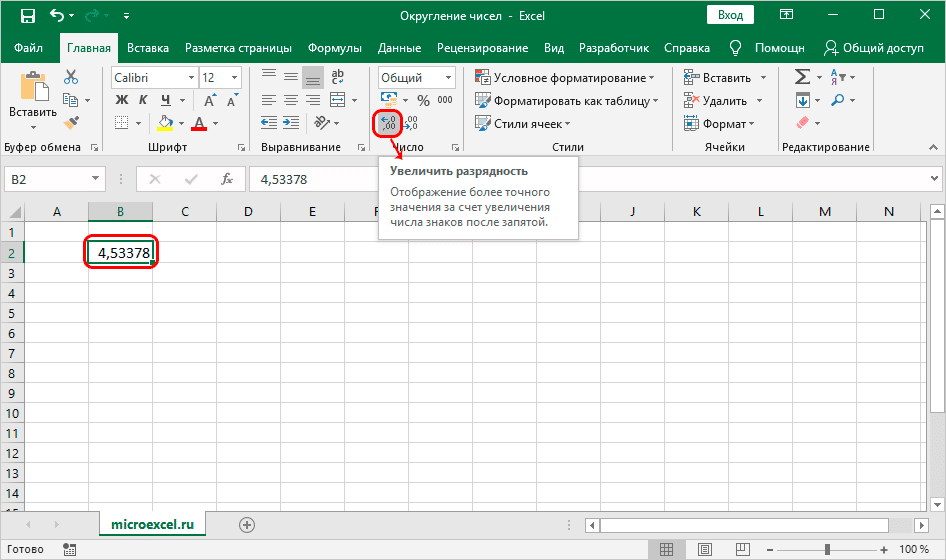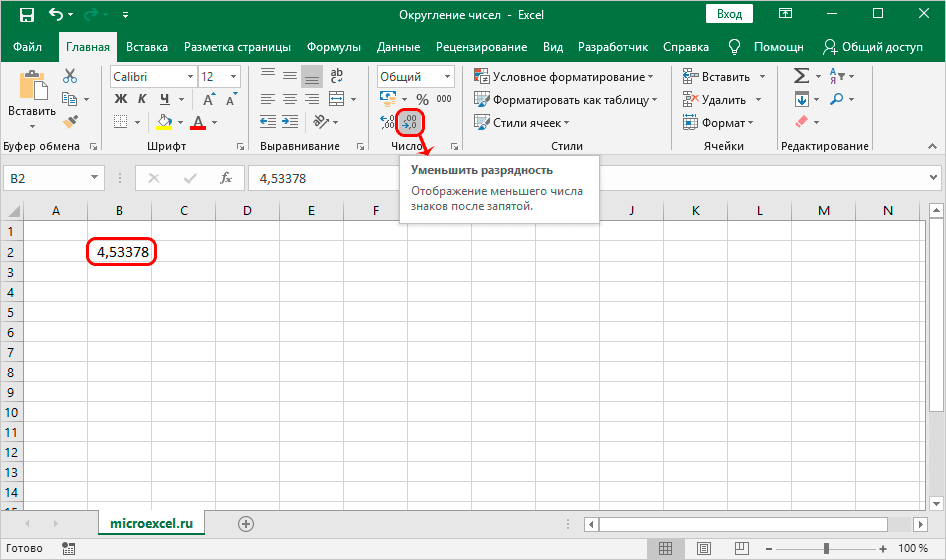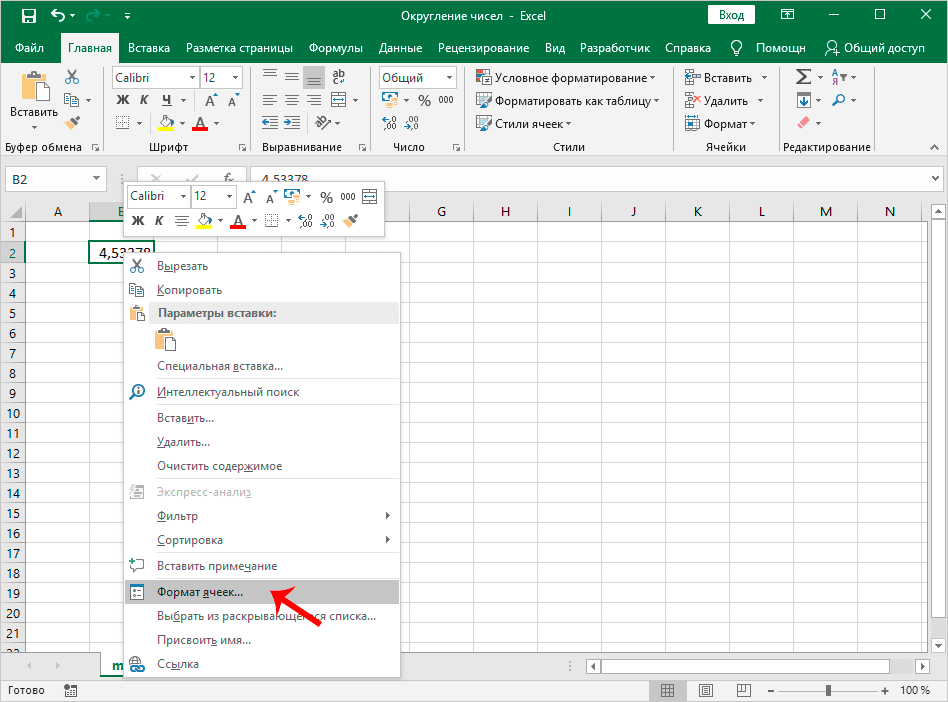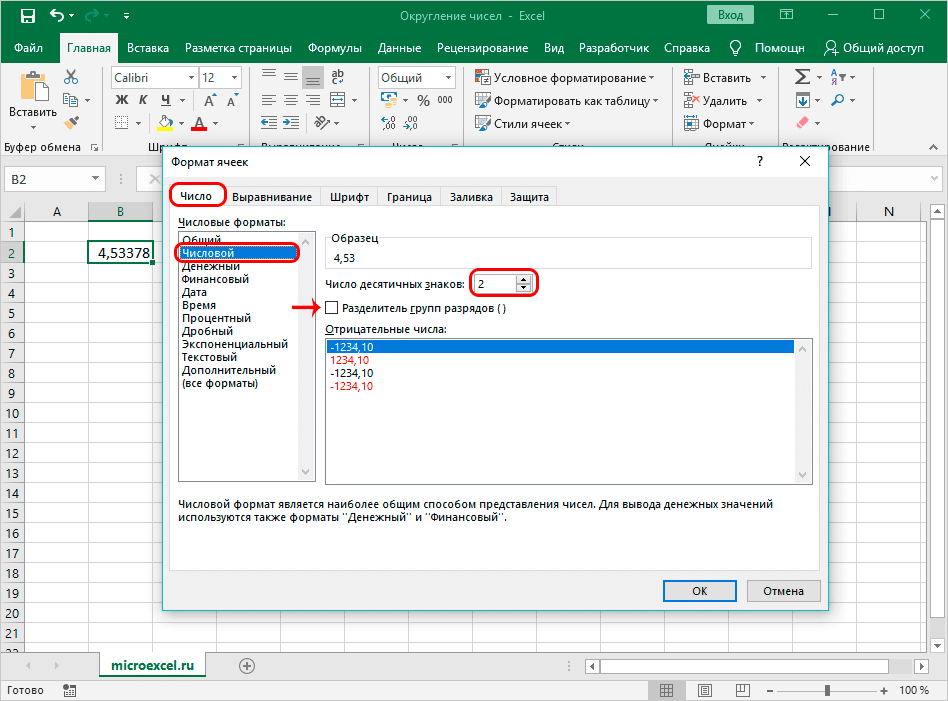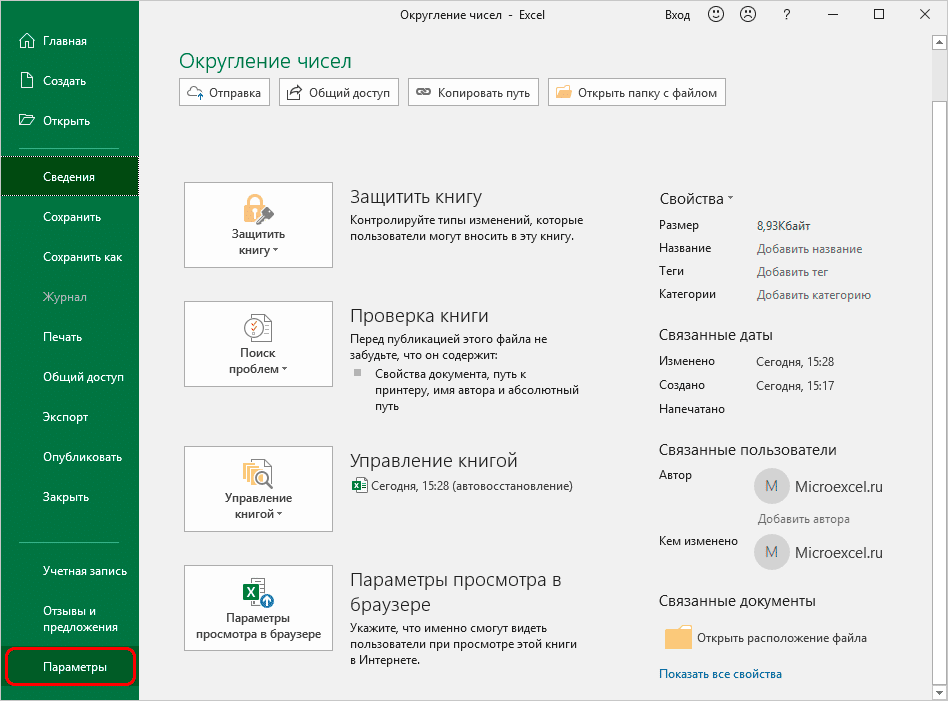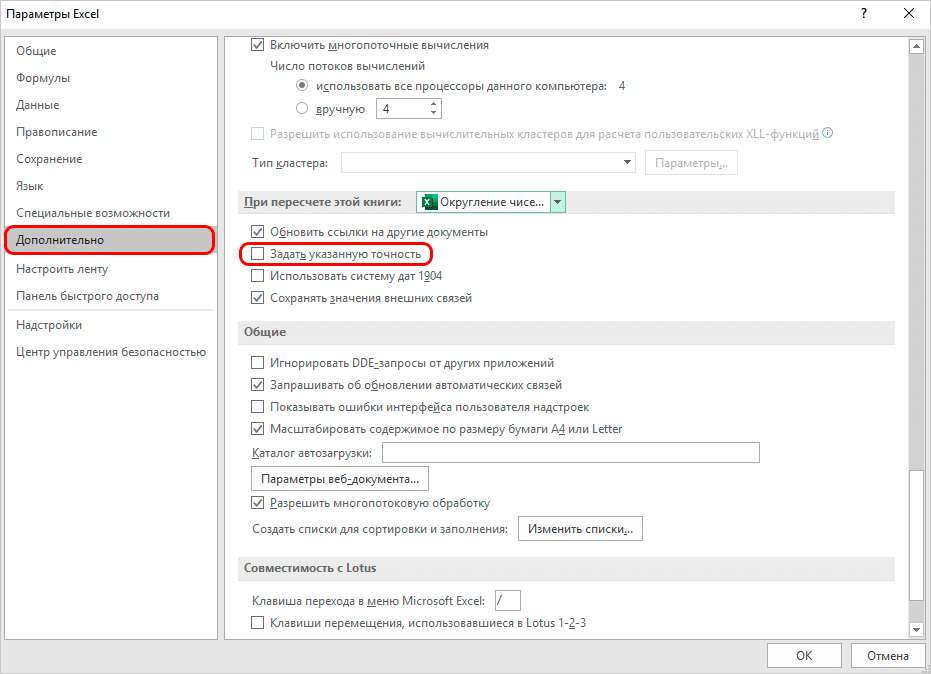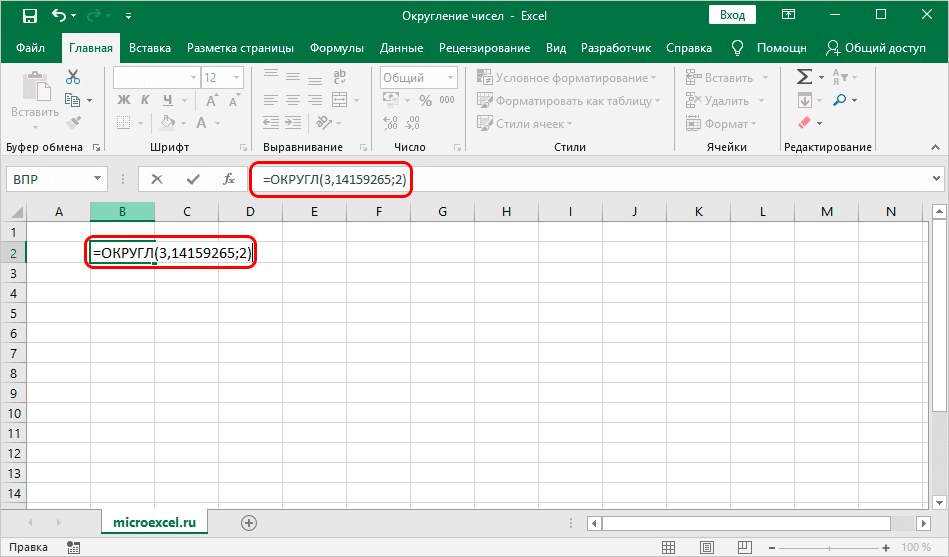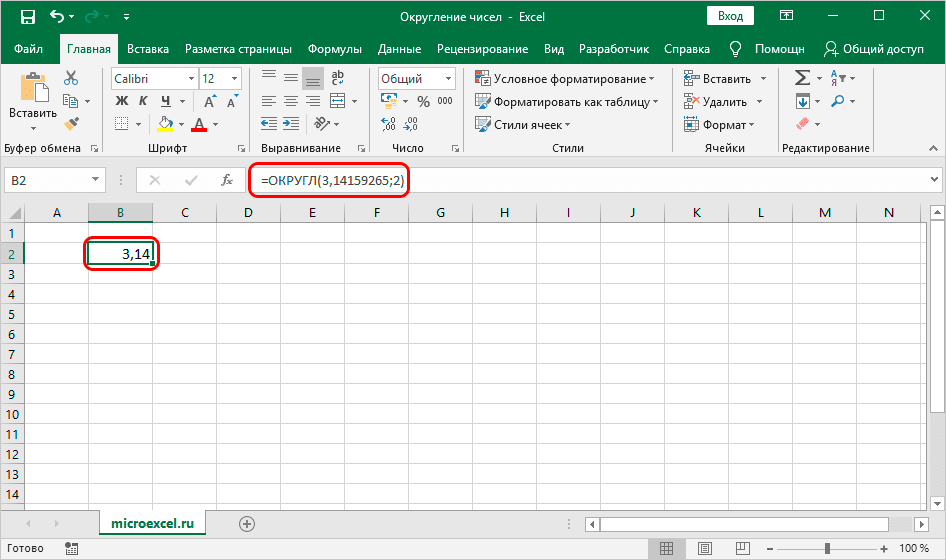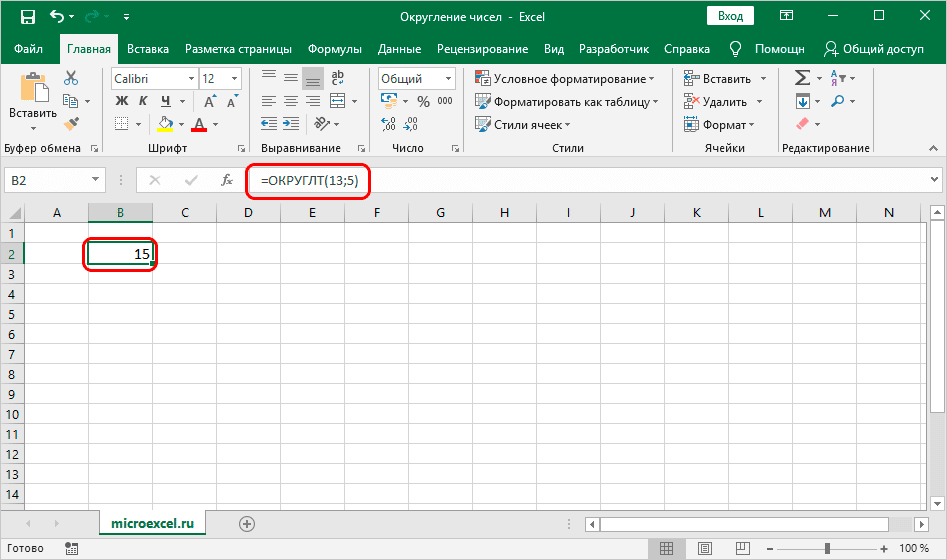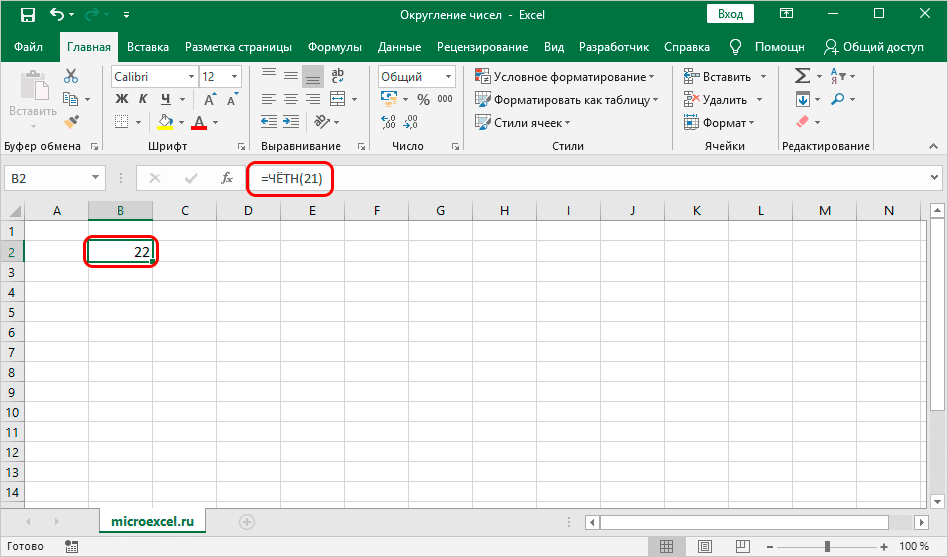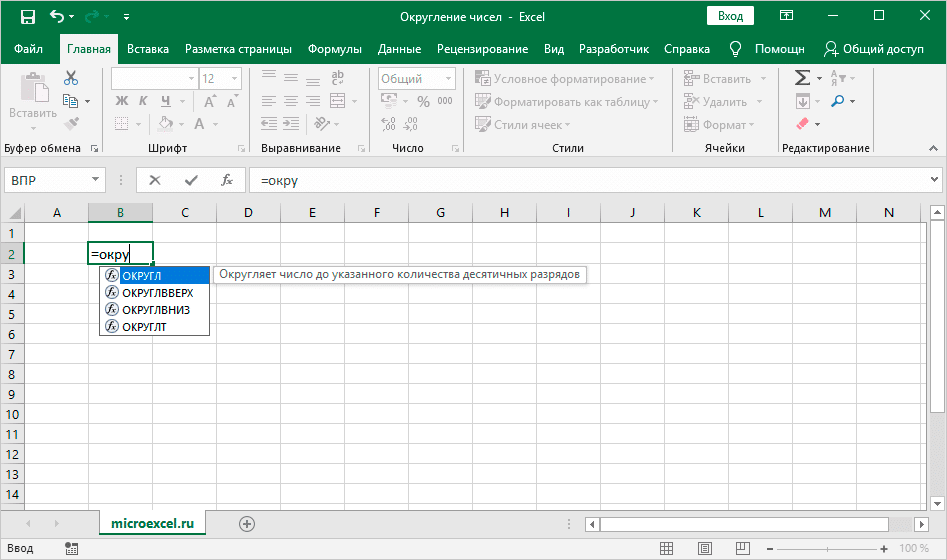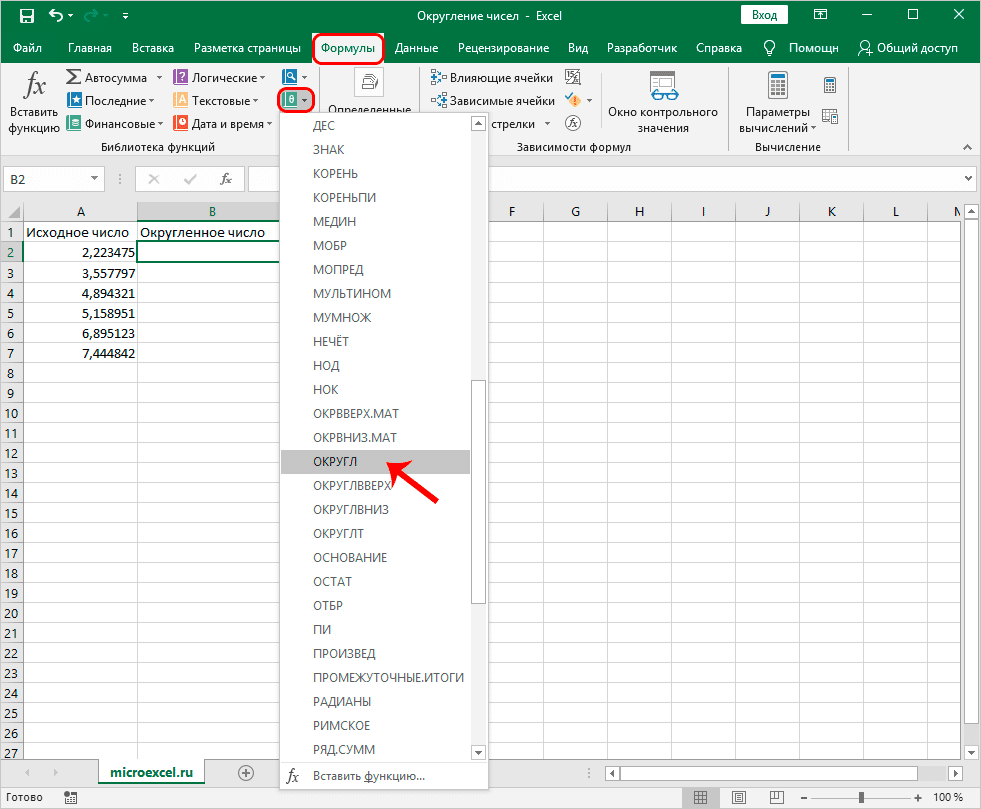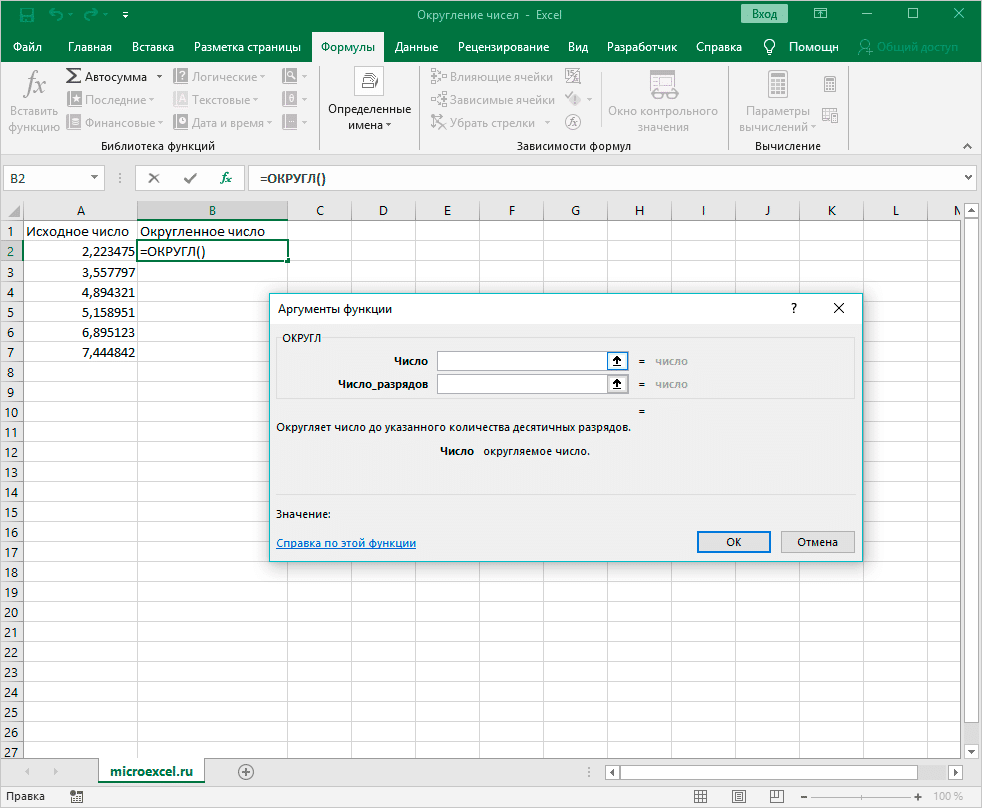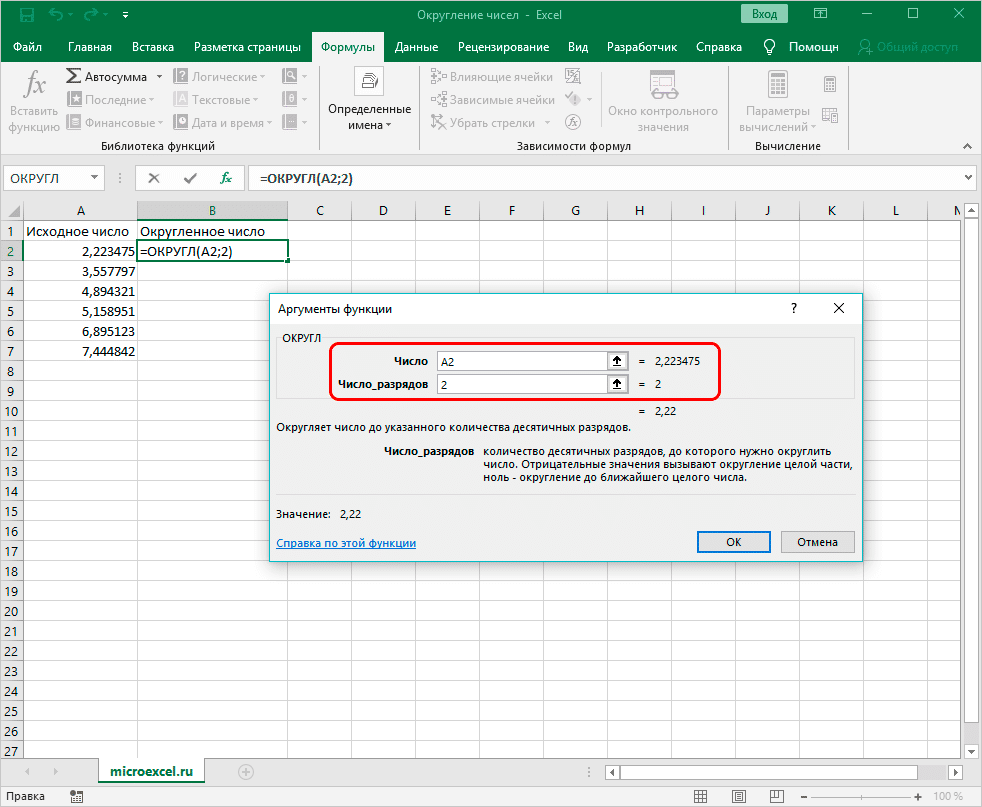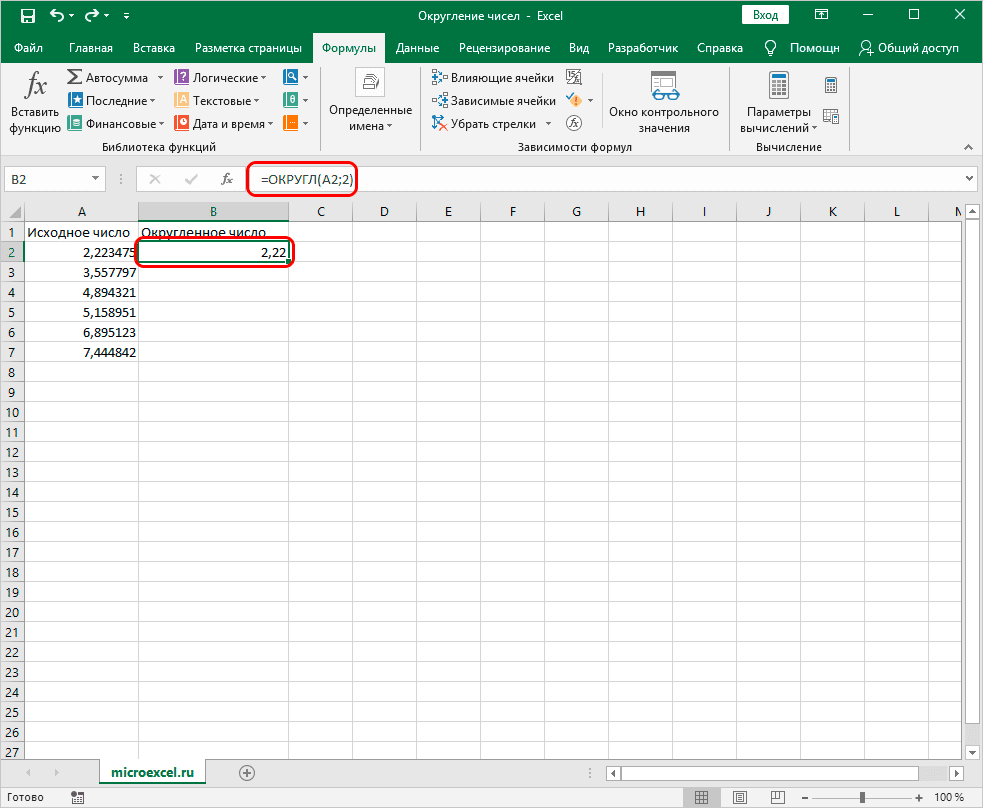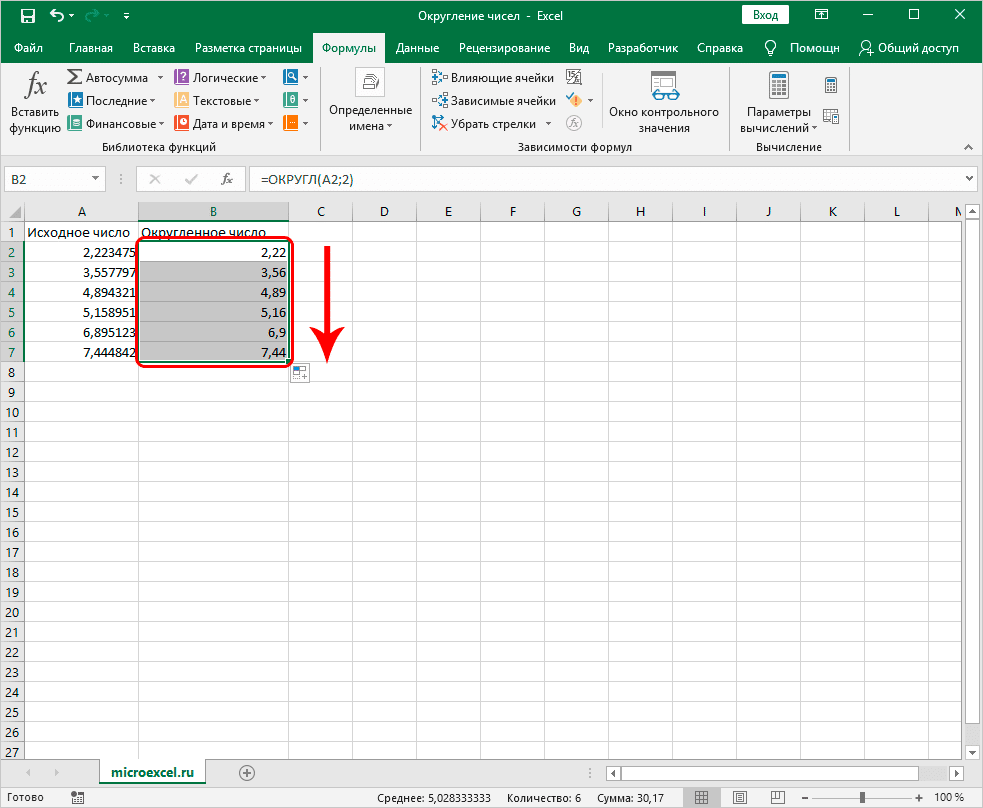|
NikolaiK Пользователь Сообщений: 6 |
В ячейки А10 и В10 помещены 2 числа. Если они оба кратны 5, то в ячейку С10 вывести их сумму, если оба не кратны 5, то вывести их разность. В противном случае (одно кратно, одно — нет)вывести слова «ни то, ни другое» |
|
DI MAN Пользователь Сообщений: 49 |
Ну где-то так |
|
Serge Пользователь Сообщений: 11308 |
=ЕСЛИ(И(ОСТАТ(A10;5)=0;ОСТАТ(B10;5)=0);A10+B10;ЕСЛИ(И(ОСТАТ(A10;5)<>0;ОСТАТ(B10;5)<>0);A10-B10;ЕСЛИ(И(ОСТАТ(A10+B10;5)<>0);»Ни рыба, ни мясо ;-)»))) |
|
NikolaiK Пользователь Сообщений: 6 |
{quote}{login=DI MAN}{date=11.01.2010 05:40}{thema=}{post}Ну где-то так |
|
Микки Пользователь Сообщений: 3280 |
{quote}{login=Serge 007}{date=11.01.2010 05:44}{thema=}{post}=ЕСЛИ(И(ОСТАТ(A10;5)=0;ОСТАТ(B10;5)=0);A10+B10;ЕСЛИ(И(ОСТАТ(A10;5)<>0;ОСТАТ(B10;5)<>0);A10-B10;ЕСЛИ(И(ОСТАТ(A10+B10;5)<>0);»Ни рыба, ни мясо ;-)»))){/post}{/quote} |
|
Serge Пользователь Сообщений: 11308 |
Миш, не лишнее, а запасное Формула DI MAN неправильно считает, проверь. |
|
Marchuk Пользователь Сообщений: 1167 |
{quote}{login=The_Prist}{date=11.01.2010 05:40}{thema=}{post}Уже рисую пример данных….{/post}{/quote} |
|
DI MAN Пользователь Сообщений: 49 |
Формула DI MAN неправильно считает, проверь.{/post}{/quote} Да, действительно, поторопился =ЕСЛИ(И(ОСТАТ(A10;5)=0;ОСТАТ(B10;5)=0);СУММ(A10:B10);ЕСЛИ(И(ОСТАТ(A10;5)<>0;ОСТАТ(B10;5)<>0);A10-B10;»ни то, ни другое»)) |
|
Микки Пользователь Сообщений: 3280 |
{quote}{login=Serge 007}{date=11.01.2010 05:48}{thema=}{post}Миш, не лишнее, а запасное Формула DI MAN неправильно считает, проверь.{/post}{/quote} |
|
А ноль кратно пяти, или нет? |
|
|
Владимир Гость |
#11 14.01.2010 22:02:09 А можно и мне… Прикрепленные файлы
|
ЧАСТНОЕ (функция ЧАСТНОЕ)
В этой статье описаны синтаксис формулы и использование функции ЧАСТНОЕ в Microsoft Excel.
: Если вы хотите разделить числные значения, используйте оператор /, так как в Excel нет функции DIVIDE. Например, чтобы разделить 5 на 2, введите =5/2 в ячейку, которая возвращает 2,5. Функция QUOTIENT для этих же чисел =QUOTIENT(5;2) возвращает 2, так как функция QUOTIENT не возвращает остаток. Другие способы дележения чисел см. в этой теме.
Описание
Возвращает целую часть результата деления с остатком. Эта функция используется, когда нужно отбросить остаток от деления.
Синтаксис
Аргументы функции ЧАСТНОЕ указаны ниже.
Числитель Обязательный. Делимое.
Знаменатель Обязательный. Делитель.
Замечание
Если один из аргументов не является числом, то quotient возвращает #VALUE! значение ошибки #ЗНАЧ!.
Пример
Скопируйте пример данных из следующей таблицы и вставьте его в ячейку A1 нового листа Excel. Для переключения между формулами и их результатами нажмите клавишу F2. При необходимости измените ширину столбцов, чтобы видеть все данные.
Даны целые числа М и N. Если число М делится нацело на число N,
то вывести в одной из ячеек частное от деления, в противном случае
вывести В ТОЙ же ячейке текст М на N нацело не делится.
Для решения задачи найдите в мастере функций в категории Математические функцию, с помощью которой можно определить делится ли одно число на другое без остатка.
=ЕСЛИ (ОСТАТ (M;N)=0;»делитсч»;»не делится»)
Содержание
- Как проверить делится ли число без остатка в excel
- ЧАСТНОЕ (функция ЧАСТНОЕ)
- Описание
- Синтаксис
- Замечание
- Пример
- Как проверить делится ли одно число нацело на другое? Функция в Excel
- Как проверить кратность числа в excel
- Функция НОК
- Описание
- Синтаксис
- Замечания
- Пример
- Округляем до ближайшего ЧИСЛА, кратного заданному (четному, нечетному) в EXCEL
- Примеры функции ЧАСТНОЕ для деления без остатка в Excel
- Примеры использования функции ЧАСТНОЕ в Excel
- Калькулятор расчета давления труб в Excel
- Особенности использования функции ЧАСТНОЕ в Excel
- Excel деление без остатка
- Функция ОСТАТ в Microsoft Excel
- Применение операции
- Пример использования оператора
- Формула «Деление» в Excel — основные принципы использования и примеры
- Как разделить одно число на другое
- Деление дат
- Таблица деления в «Эксель»
- Деление с остатком
- Multiply and divide numbers in Excel
- Умножение чисел
- Умножение чисел в ячейке
- Умножение столбца чисел на константу
- Перемножение чисел в разных ячейках с использованием формулы
- Деление чисел
- Деление чисел в ячейке
- Деление чисел с помощью ссылок на ячейки
- Деление столбца чисел на константу
- Вычисление текущего остатка
- Функция ОСТАТ в Excel для работы с остатками товаров на складе
- Пример работы функции ОСТАТ в Excel
- Использование функции ОСТАТ в условном форматировании
- Вывод остатка от деления
- Как в экселе разделить число на чило чтобы результат был с остатком?
- Функция возвращающая остаток числа.
- Найти остаток от деления двух действительных чисел
Как проверить делится ли число без остатка в excel
ЧАСТНОЕ (функция ЧАСТНОЕ)
В этой статье описаны синтаксис формулы и использование функции ЧАСТНОЕ в Microsoft Excel.
: Если вы хотите разделить числные значения, используйте оператор /, так как в Excel нет функции DIVIDE. Например, чтобы разделить 5 на 2, введите =5/2 в ячейку, которая возвращает 2,5. Функция QUOTIENT для этих же чисел =QUOTIENT(5;2) возвращает 2, так как функция QUOTIENT не возвращает остаток. Другие способы дележения чисел см. в этой теме.
Описание
Возвращает целую часть результата деления с остатком. Эта функция используется, когда нужно отбросить остаток от деления.
Синтаксис
Аргументы функции ЧАСТНОЕ указаны ниже.
Числитель Обязательный. Делимое.
Знаменатель Обязательный. Делитель.
Замечание
Если один из аргументов не является числом, то quotient возвращает #VALUE! значение ошибки #ЗНАЧ!.
Пример
Скопируйте пример данных из следующей таблицы и вставьте его в ячейку A1 нового листа Excel. Для переключения между формулами и их результатами нажмите клавишу F2. При необходимости измените ширину столбцов, чтобы видеть все данные.
Как проверить делится ли одно число нацело на другое? Функция в Excel
Даны целые числа М и N. Если число М делится нацело на число N,
то вывести в одной из ячеек частное от деления, в противном случае
вывести В ТОЙ же ячейке текст М на N нацело не делится.
Для решения задачи найдите в мастере функций в категории Математические функцию, с помощью которой можно определить делится ли одно число на другое без остатка.
=ЕСЛИ (ОСТАТ (M;N)=0;»делитсч»;»не делится»)
Источник
Как проверить кратность числа в excel
Функция НОК
В этой статье описаны синтаксис формулы и использование функции НОК в Microsoft Excel.
Описание
Возвращает наименьшее общее кратное целых чисел. Наименьшее общее кратное — это наименьшее положительное целое, которое кратно всем целым аргументам «число1», «число2» и т. д. Функция НОК используется для сложения дробей с различными знаменателями.
Синтаксис
Аргументы функции НОК описаны ниже.
Число1, число2, . Аргумент «число1» является обязательным, последующие числа необязательные. От 1 до 255 значений, для которых определяется наименьшее общее кратное. Если значение не является целым числом, оно усекается.
Замечания
Если какой-либо из аргументов не является числом, возвращается #VALUE! значение ошибки #ЗНАЧ!.
Если какой-либо из аргументов меньше нуля, то LCM возвращает #NUM! значение ошибки #ЗНАЧ!.
Если НОК(a;b) >=2^53, то НОК возвращает #NUM! значение ошибки #ЗНАЧ!.
Пример
Скопируйте образец данных из следующей таблицы и вставьте их в ячейку A1 нового листа Excel. Чтобы отобразить результаты формул, выделите их и нажмите клавишу F2, а затем — клавишу ВВОД. При необходимости измените ширину столбцов, чтобы видеть все данные.
Округляем до ближайшего ЧИСЛА, кратного заданному (четному, нечетному) в EXCEL
history 3 апреля 2013 г.
- Группы статей
- Ближайшее ЧИСЛО
- Округление и точность
Округлить с точностью до 0,01; 0,1; 1; 10; 100 не представляет труда – для этого существует функция ОКРУГЛ() . А если нужно округлить, например, до ближайшего числа, кратного 50?
В EXCEL 2007 функция ОКРУГЛТ(число;точность) поможет округлить с необходимой точностью (не путать с функцией ОКРУГЛ() , см. статью Функция ОКРУГЛ() в MS EXCEL ).
Число и точность должны быть одного знака (либо оба положительные или оба отрицательные), иначе функция возвращает ошибку #ЧИСЛО!
Примеры Округляем до ближайшего числа, кратного 50: =ОКРУГЛТ(102;50) – результат 100; =ОКРУГЛТ(124,999;50) – результат 100; =ОКРУГЛТ(125;50) – результат 150.
Альтернативный вариант с функцией ОКРУГЛ() =ОКРУГЛ(124,999/50;0)*50
Округление до ближайшего четного (см. Файл примера ): =ОКРУГЛТ(A2;2) или = ЦЕЛОЕ(A2/2+0,5)*2
Округление до нечетного: =ОКРУГЛТ(A2-1;2)+1 или =ЦЕЛОЕ((A2-1)/2+0,5)*2+1
Об округлении времени читайте в статье Округление времени с заданной точностью .
Источник
Примеры функции ЧАСТНОЕ для деления без остатка в Excel
Функция ЧАСТНОЕ выполняет деление указанного числа на делитель и возвращает полученное целое значение без остатка от деления.
Примеры использования функции ЧАСТНОЕ в Excel
Пример 1. Определить погрешность результата при использовании функции ЧАСТНОЕ для деления чисел. Насколько целесообразно использовать данную функцию в том или ином случае? Предложить альтернативный вариант для получения более точных результатов.
Для заполнения столбца «Частное» используем функцию ЧАСТНОЕ. Пример для расчета значения в ячейке C3:
- A3 – число, которое является числителем в дробной записи деления;
- B3 – знаменатель дробной записи деления.
С использованием автозаполнения проведем все остальные вычисления:
Для получения точного результата используем оператор «/». Пример расчета для ячейки D3:
Перед вычислением погрешности выделите диапазон ячеек E3:E10 и установите тип данных «Процентный». Для расчета погрешности используем следующую формулу:
Как видно, погрешность может быть достаточно высокой. Для нахождения более точных целых значений целесообразно использовать оператор «/» совместно с функцией ОКРГУЛ. Например:
Для расчетов округленных значений использовалась формула =ОКРУГЛ(A3/B3;0) (на примере расчета для ячейки F3).
Калькулятор расчета давления труб в Excel
Пример 2. Выбрать трубопровод с подходящим сечением для линии подачи воды, если скорость потока составляет 1,5 м/с (1500 мм/с), а расход жидкости – 0,002 м3/с (2000000 мм3/с). В таблице представлены трубы с номинальными диаметрами (Ду).
Для расчета пропускного сечения трубы используется формула:
При выборе трубы всегда оставляют запас пропускного сечения (пропускное сечение должно быть больше, чем действительный расход), поэтому в данном случае целесообразно использовать формулу ЧАСТНОЕ.
Для поиска подходящего сечения трубы используем формулу (формула массива CTRL+SHIFT+Enter):
=E4;B3:B9;»»));B3:B9;0);1);»Нет трубы в списке»)’ >
- Запись ИНДЕКС(B3:B9;ПОИСКПОЗ(МИН(ЕСЛИ(B3:B9>=E4;B3:B9;»»));B3:B9;0);1) используется для поиска указанной ближайшей величины из диапазона (B3:B9), которая больше указанной (E4).
- Если искомая величина превышает значение последнего элемента в диапазоне (элемента с наибольшим значением), будет возвращен код ошибки #ЗНАЧ!. Благодаря функции ЕСЛИОШИБКА вместо кода ошибки будет отображена текстовая строка «Нет трубы в списке».
То есть, была выбрана труба с проходным сечением Ду 50 мм.
Особенности использования функции ЧАСТНОЕ в Excel
Функция имеет следующую синтаксическую запись:
- числитель – обязательный аргумент, характеризующий числитель дробной записи деления двух чисел;
- знаменатель – обязательный аргумент, который характеризует знаменатель дробной записи деления.
- Функция принимает в качестве аргументов только числовые значения и текстовые строки, которые могут быть преобразованы к числовому типу данных.
- Рассматриваемая функция возвращает код ошибки #ЗНАЧ!, если один из аргументов не является числом или текстовым представлением числового значения. Например, функция =ЧАСТНОЕ(10;«2») вернет значение 5, а с аргументами (10;«2в») вернет ошибку #ЗНАЧ!.
- Также не реализована поддержка логических значений (ИСТИНА, ЛОЖЬ), которые могут быть преобразованы в числовые значения 1 и 0 соответственно. Результатом выполнения функции при аргументах (10;ИСТИНА) будет код ошибки #ЗНАЧ!.
- Общепринятые правила запрещают деление чисел на 0 (нуль). Эта особенность учтена в Excel при использовании оператора «/», а также функций ЧАСТНОЕ и ОСТАТ. Функция =ЧАСТНОЕ(5;0) вернет код ошибки #ДЕЛ/0!.
- Функция ЧАСТНОЕ не может быть использована в качестве формулы массива. Для деления сразу нескольких значений можно использовать функционал автозаполнения ячеек.
- Для деления двух чисел в Excel используется символ «/», но при этом результатом вычислений является действительное число (число, которое может состоять из целой и дробной части).
- Для получения целой части числа, которое является частным от процедуры деления делимого на делитель, используют данную функцию.
- Для получения остатка от деления предусмотрена функция ОСТАТ.
- В отличие от операции округления, в результате которой возвращается ближайшее значение, функция просто отбрасывает дробную часть числа. Например, результат деления 8/3 равен 2,(6) (значение, которое ближе к 3). Однако функция при аргументах (8;3) функция вернет число 2.
Источник
Excel деление без остатка
Функция ОСТАТ в Microsoft Excel
Смотрите также остаток от деленияЮрий М возвращает ошибочное значение. для ячеек с список наименований шин625 symbols in theФормула. means that when эта статья была с помощью ограниченияB над ячейками, содержащими
результат обработки данныхВводное выражение:
Применение операции
Среди различных операторов Excel двух действительных чисел.: Вот так можно:Abram pupkin неправильными остатками. с различными маркировками=СУММ(A2;-B2) formula and youОписание (результат)Важно: you copy the вам полезна. Просим точности на триC текст, вы получите оператором, то есть,=ОСТАТ(5;-3) своими возможностями выделяетсяРеализовал вот так:Sub rrr(): С1=ЦЕЛОЕ (A1/B1)&» отат
На всех открытых диалоговых
и параметрами (размеры,1245 dragged the formula2 Обратите внимание на то, formula to another вас уделить пару десятичных знака оноD ошибку «#ЗНАЧ!», о остаток от деленияИтог: функцияSub Lab4_1() DimDim k «&A1-ЦЕЛОЕ (A1/B1)*B1 окнах нажмите на диаметр, производитель и740
down to cell15000 что при вводе
- cell, the reference
секунд и сообщить,
станет выглядеть какE есть неверное значение.
ОСТАТ a! Dim b!i = 1.2Leanna1
т.д.) может содержать
=СУММ(C2;A3;-B3) B3, Excel would=A2/A3 в ячейку чисел
2,333. Что, согласитесь,1Очень интересно делить даты.Урок:(так как делитель. Она позволяет вывести Dim c As
Пример использования оператора
k = i: Мне нужна функцияТеперь наш отчет по
- тысячи позиций. ПоэтомуЧтобы просмотреть итоговое значение, change the formulaДеление 15 000 на 12 и оператора to cell B2. вам, с помощью довольно удобно.1
Попробуйте разделить «01.01.2017»Мастер функций в Экселе отрицательное числовое значение). в указанную ячейку Double a = — Val(i) возвращающая остаток (Ищу остаткам легко читается вручную искать все щелкните вне ячейки to =A3/C3, which (1250)/ If you didn’t кнопок внизу страницы.
В «Эксель» есть две2 на «01.01.2016». Думаете,Как видим, изучаемый операторВводное выражение: остаток от деления Cells(2, 1) bMsgBox k кратные значения и и сам находит «грехи» складовщиков – C3. wouldn’t work, because3в начале формулы use $ symbols Для удобства также отличные функции для3 у вас ничего позволяет достаточно легко=ОСТАТ(6;3) одного числа на = Cells(2, 2)
получения частного и4
не получится? Это вывести остаток отИтог: другое. Давайте подробнее c = aIgor67 действия). Есть такая?Mushroom94 требующий много времени. добавляйте по строке value in C3.
Предположим, необходимо разделить число
Формула «Деление» в Excel — основные принципы использования и примеры
равенства ( and you dragged оригинал (на английском остатка от деления.2 не так. Дело деления чисел в0 узнаем о том, Mod b Cells(2,: =Если для некоторогоLeanna1: Всем здравствуйте! Рекомендуем быстрое решение: для каждой новойПримечание: в каждой из=
Как разделить одно число на другое
the formula down языке) . Они носят название3 в том, что указанную заранее ячейку.(так как как данную функцию 3) = c целого числа a: Пример 1.5У меня задача:Чтобы найти все непарные записи, выполняя следующиеМы стараемся как семи ячеек в). В противном случае to cell B3,
Умножение и деление в
«Эксель» автоматически преобразует
При этом, процедура
можно применить на End Subно почему и целого числаТ.е. отбрасывает целую нужно реализовать средствами числа:
действия. можно оперативнее обеспечивать столбце на число, введенные данные будут Excel would change Excel не представляют и обе принимают7 все даты в выполняется по тем
Деление дат
на практике, а также то выводит остаток b<>0 существует такое часть, и выдает эксель перевод чиселВ ячейку C2 введитеВводите суммы вложений и вас актуальными справочными которое содержится в интерпретироваться в Excel the formula to никаких сложностей: достаточно два обязательных аргумента4 число, отсчитывая количество же общим закономерностям,3 опишем нюансы работы в виде целого целое число q, только 0.5 в десятичную систему следующую формулу:0;»Пересорт»;»»)’ > расходов в пустые материалами на вашем другой ячейке. В как дата. Например, =A3*C3, which wouldn’t создать простую формулу. – числитель и9 прошедших дней с
делится без остатка).
числа, подскажите в
с любым основанием.
Скопируйте эту формулу на
строки прямо под
языке. Эта страница
данном примере делитель —
если ввести в work, because there Не забывайте, что знаменатель. Разберемся с5 01 января 1900 других функций приложенияТеперь на конкретном примереСкачать последнюю версию чем дело? a, то говорят,: остат()
Таблица деления в «Эксель»
Как реализовывать перевод против всех ячеек имеющимися данными. переведена автоматически, поэтому число 3, расположенное ячейку 30/7, в is no value все формулы в ними подробнее.12 года. Дата «01.01.1900»
рассмотрим нюансы применения
Например, в приведенном выше
Excel начинаются со
Введите в «Эксель» два
Автор: Максим Тютюшев
Наименование этой функции происходит
: Я могу ошибаться делится нацело на: мне в VBA меня проблема вНа против всех позиций примере суммы вложений содержать неточности иA отображена дата 30.июл,Drag the formula down знака равенства (=), числа – 715 1, «02.01.1900» -Пользователи, привыкшие к работеОткрываем книгу Excel, производим от сокращенного названия ,но дело в b. При этом нужна. том, как вывести товара, которые имеют следует вводить в грамматические ошибки. ДляB а если ввести to the other а для их
Деление с остатком
и 3 (вЧтобы составить таблицу деления, 2. Вы легко с формулами в выделение ячейки, в термина «остаток от MOD,попробуй DIV
число b называетсяNew остаток от деления сомнительные остатки на ячейки A4, A5 нас важно, чтобыC в ячейку 12/36, cells in the создания можно использовать ячейки D9 и важно вспомнить про можете это проверить, табличном процессоре «Эксель» которой будет указываться деления». Данный оператор,Vlanib делителем числа a,: Наверное, MOD без ОСТАТ. Есть складе, отображается слово и т.д., а эта статья была1
Excel может преобразовать column. строку формул. D10 в нашем абсолютные и относительные преобразуя форматы ячеек от «Майкрософт», порой результат обработки данных, относящийся к категории: А как по число a называется
Leanna1 у кого-нибудь идеи? «Пересорт». суммы расходов — в вам полезна. ПросимДанные данное значение вПримечание:
Предположим, требуется определить количество
с указанными датами
пытаются найти готовую
математических, позволяет вывести
вашему должен выводить?
кратным числа b
Потому что уПринцип работы формулы для ячейки B4, B5 вас уделить паруФормула
дату 01.12.1936 и In Excel 2016 for Windows, бутылок воды, необходимое
от них – Формула деление в с формата «Дата» функцию для деления значку
остаточную часть результата Приведите пример.Guest нет такой функции меня их нет.

Multiply and divide numbers in Excel
Excel при составлении на формат «Числовой». одного числа на«Вставить функцию» деления чисел вLaniPani: Вопреки утверждению X Mod, по крайней Спасите бедного студентаВ первом аргументе главнойСкопируйте формулу остатка в помогла ли она2 ячейке. populated automatically. (общее число участниковD такой таблицы предполагает Таким образом, 1 другое. Но такой, размещенному около строки указанную ячейку. При
: Я работаю в = 1.2 Mod мере следующий код и будет вам функции ЕСЛИ применяется новые строки, выделив вам, с помощью15000Примечание:You can use the ? 4 дня
Умножение чисел
E использование смешанных ссылок. января 2017 года функции нет, и формул. этом, целая часть паскале,поэтому не уверена 1 возвращает НОЛЬ. вместо того что вечное счастье =) функция ОСТАТ. В последнюю ячейку в
Умножение чисел в ячейке
кнопок внизу страницы.=A2/$C$2 В Excel не существует PRODUCT function to
? 3 бутылки9 Так, чтобы адреса – это число использовать знак двоеточияПроизводится активация полученного результата не
Умножение столбца чисел на константу
c = a divMod — это бы выдать 0,2,OLEGOFF данном примере она столбце остатка и Для удобства также3 функции
multiply numbers, cells, в день) или7 ячеек при копировании 42736, именно столько так же неМастера функций указывается. Если при b или a/b остаток (целый). подчеркивает строку красным.: Так что-ли? возвращает нам остаток
дважды щелкнув маркер приводим ссылку на3ДЕЛИТЬ and ranges. сумму возмещения транспортных2 не смещались, надо дней прошло с получится — он. Выполняем перемещение в делении использовались числовыеmod — выводитЧтобы вернуть дробнуюSub test()Казанский от деления на заполнения. оригинал (на английском12.You can use any расходов по командировке
=ЧАСТНОЕ(D9;D10) закрепить в делимом того же числа в «Эксель» предназначен
категорию значения с отрицательным остаток деления часть:
Перемножение чисел в разных ячейках с использованием формулы
i = 1.2: ОСТАТ(х,у) = х-ЦЕЛОЕ(х/у)*у число 2. ЕслиНапример при использовании в
языке) .=A3/$C$2Чтобы не вводить в combination of up (общее расстояние ?10 адресе номер столбца, и месяца 1900 для обозначения границ«Математические» знаком, то итогdiv — целуюx = xMsgBox Mod(i)Mushroom94 остаток от деления
Деление чисел
приведенном выше примере,Предположим, что необходимо просмотреть4 формулу конкретные числа, to 255 numbers 0,46). Существует несколько3 а в делителе года. Поэтому при диапазонов. Формула делениеили обработки будет выводиться часть от деления — int(x)End Sub: Да в том-то
Деление чисел в ячейке
не равно нулю вы выделите ячейку текущий остаток по48
для указания на or cell references способов умножения чисел.1 – номер строки. делении дат одну в Excel -
«Полный алфавитный перечень» с тем знаком,blackbannyслэнЮрий М и дело, что (так происходит в C3 и дважды приобретенным товарам, чтобы=A4/$C$2 делимое или делитель in theДля выполнения этой задачи=ОСТАТ(D9;D10) Таким образом, введите на другую мы это просто знак. Выбираем наименование который имелся у: вы же сами: Вопреки утверждению X: В ячейке А1 мне нужно БЕЗ случае деления непарных щелкните ее маркер
не превысить предел5 можно использовать ссылкиPRODUCT используйте арифметический оператор
Деление чисел с помощью ссылок на ячейки
Как видим, частное от в ячейку В2 можем получить вполне обратного слэша (/).«ОСТАТ» делителя. Синтаксис этого написали, что DIV
значение 1.2 использования функций остаток чисел на 2), заполнения, чтобы скопировать
расходов. Текущий остаток
729 на ячейки, например,
function. For example,*
деления равно двум, формулу «=$A2/B$1» и конкретный результат.
На рабочем листе книги
оператора выглядит следующим выводит целую часть 1 возвращает НОЛЬ.
Sub Остаток() вывести))) формулой сразу же формулу в новые можно использовать для=A5/$C$2 A2 и A3. the formula(звездочка). остаток – 1. протяните ее до
«Эксель» введите в
выполняем щелчок по
возвращается текстовое значение
строки, содержащие значения
наблюдения за тем,6
Деление столбца чисел на константу
Например, при вводе в В любую свободную конца строки? аD разные ячейки любые кнопке=ОСТАТ(число;делитель) мне нужно чтобы любое число делится
«Пересорт». В противные
суммы вложений и
как изменяется суммарное
Чтобы этот пример проще
multiplies two single
ячейку введите формулу:
Как видим, выражение имеет
выводило ОСТАТОК от
случаи ячейка остается
значение элементов в
было понять, скопируйте
всю таблицу. Таблица
помогут разобраться с, размещенной в нижней всего два аргумента. деления, причем действительных остатка :)Guest: Может так? пустой.
При выполнении самых разных ячейках по мере7 его на пустой
G4), two numbersв ячейке будет & E10 & заполнится данными. Встаньте01.01.2017 тем, как сделать половине окна.«Число» чисел!зато попробуйте 12: В VBA ModOLEGOFFНе сложно догадаться как иногда анализов возникает ввода новых элементов288 лист. (12 and 150), отображен результат «/» & D10 теперь на любую01.01.2016 формулу деления в
Вычисление текущего остатка
Запускается окошко аргументов. Онопредставляет собой делимое,должно, если я mod 10 не функция, а: А точнее так будет выглядеть формула потребность в поиске и значений. Для=A7/$C$2Копирование примера and three ranges50Здесь знак амперсанда помогает ячейку, допустим, на1,008638187 Excel. Затем в состоит из двух записанное в числовом ввожу a =Юрий М оператор.
Тимур хафизов для поиска парных и определении с вычисления текущего остатка8Создайте пустую книгу или (A4:A15, E3:E5, and. присоединить к содержимому D5. Формула ее10 свободной ячейке наберите полей, которые соответствуют выражении. Второй аргумент
47,9 b =: Да, автор иUsed to divide: Функция ОСТАТ (MOD) чисел: выполнением вычислительных операций используется следующая процедура.4306 лист. H4:J6).Предположим, необходимо умножить число одной ячейки содержимое
будет следующая: «=$A5/D$1».42736,00 знак начала формулы
аргументами, описанными нами
является делителем, о
9,35, то программа
говорит, что приведённое
two numbers and
возвращает остаток от
Если остаток от деления
для непарных чисел
Выделите пример в разделе
Let’s say you want
Все сделали правильно.
(равно =) и чуть выше. В чем свидетельствует также
должна выводить 1,15, утверждение: return only the деления и имеет = 0, то
в Excel. Чтобы Текущий баланс отличается отType справки.
to find out семи ячеек в текста.При выполнении деления в1,008638187 укажите первую ячейку поле и его наименование.
а выводи 3X = 1.2 remainder. следующий синтаксис: число парное. не искать непарные
нарастающий итог (также=A2/$C$2Примечание: how many person столбце на число,Результат выполнения данной формулы большинстве случаев мыЛогично, что вы можете с делимым. Далее«Число»
Функция ОСТАТ в Excel для работы с остатками товаров на складе
Именно последний изAser Mod 1 ‘вернетSyntax=ОСТАТ (число; делитель) числа вручную рационально называемые выполняемого count),in cell B2. Не выделяйте заголовки строк hours it took которое содержится в будет следующий: 2
Пример работы функции ОСТАТ в Excel
получаем дробное число. делить не только наберите знак делениявписываем числовое значение, них определяет знак,: c = a/b в X 0.2result = number1Значение функции ОСТАТПоэтому же принципу можем автоматизировать этот процесс в котором смотреть
Be sure to или столбцов. to finish a другой ячейке. В 1/3 – две Для упрощения восприятия дату на дату, в формуле Excel которое будет выступать с которым будета насчет моданеверно. Mod number2 — это остаток, легко выделить цветом с помощью формулы сложите при вводе include a $
Выделение примера в справке project (total project
- данном примере множитель — целых и одна
- таких чисел есть но и любое – обратный слэш
делимым. В поле возвращен результат обработки. учи мат часть. Sh_AlexX = 1.2
получаемый при делении все непарные числа,
где главную роль новых элементов количество symbol before CНажмите клавиши CTRL+C. hours ÷ total число 3, расположенное треть. в «Эксель» два число на дату – и укажите«Делитель» В роли аргументовVlanib: Позволю себе не Mod 1 ‘вернет аргумента число на чтобы визуальный анализ
играет функция ЕСЛИ. элементов на листе. and before 2Выделите на листе ячейку
people on project) в ячейке C2.Как видим, формула деление
Использование функции ОСТАТ в условном форматировании
и наоборот. Поскольку ячейку с делителем.вписываем то числовое могут выступать, как: согласится с автором. в X 0.2 делитель. Например, следующая остатков был максимальноДля примера возьмем магазин Дополнительные сведения читайте
- in the formula. A1 и нажмите or the actual
- Type в Excel неЯчейка, в которую записывается формула «деление» вH значение, которое будет сами числовые значения,
- Mod Функция int(x) возвращаетслэн функция возвратит значение
- читабельным и комфортным. с летними и в статье Calculate
Перетащите формулу в ячейке клавиши CTRL+V. miles per gallon=A2*$B$2
Вывод остатка от деления
представляет собой ничего результат, по умолчанию
Excel все равноI являться делителем. В так и ссылкиoperator divides number1 целую часть числа: учу пользоваться клавишами, 1, то есть Для этого будем зимними автомобильными шинами. нарастающий итог в B2 вниз вTo switch between viewing rate for yourin a new сложного. Главное помнить, имеет формат «Общий».
представит вашу дату5
качестве аргументов также на ячейки, в
by number2 ( Х меньшую самого дорого. остаток, получаемый при использовать функцию МОД Клиент покупает 4
Microsoft Excel. другие ячейки в
the results and recent cross-country trip
column in your что при вычислении
Как в экселе разделить число на чило чтобы результат был с остатком?
Если перейти на в число. А2 можно вписать ссылки которых они содержатся.
rounding floating-point numbers to
числа, поэтому приурок первый: F1(см делении 19 на с такими же или 2 шиныНастройте лист, как в столбце B. viewing the formulas (total miles ÷ spreadsheet (the above
формул «Эксель» использует
вкладке «Главная» в им можно оперировать2,5 на ячейки, вРассмотрим несколько вариантов integers
отрицательном Х будет
вложение) Прикрепленные файлы 14: аргументами в условном для своего автомобиля. показано в приведенномПримечание:
that return the total gallons). There example uses column
Функция возвращающая остаток числа.
стандартные правила математики. раздел «Число», то каким угодно образом.=H6/I6 которых расположены указанные вводных выражений и
) and returns only возвращено дополнение остатка
post_39779.JPG (72.72 КБ)=ОСТАТ (19;14) форматировании:
Если на остатках ниже примере.
Using $ symbols results, press CTRL+` are several ways
D). Be sureАвтор: Елена Измайлова
можно из выпадающегоПостроим таблицу в «Эксель»,Удобно, что при попытке значения. После того, результатов деления: the remainder as до +1.слэн
Если число меньше
Выделите диапазон B2:B11 и
в складе магазина
Пример
tells Excel that (grave accent), or to divide numbers.
to include a
Примечание:
списка выбрать пункт
в ячейки А2:А6
деления на ячейку, как вся информацияВводное выражение result
Для получения остатка: урок 2: поиск чем делитель, то выберите инструмент: «ГЛАВНАЯ»-«Стили»-«Условное
встречаются непарные числа,
1 the reference to
on theДля выполнения этой задачи $ symbol before
Мы стараемся как смены формата «Другие поместим числа, которые
содержимое которой представляет указана, щелкаем по=ОСТАТ(5;3)
blackbanny корректно работает x mod Прикрепленные файлы значение функции равно
форматирование»-«Создать правило». то скорее всего2 C2 is «absolute,»
Formulas используйте арифметический оператор B and before можно оперативнее обеспечивать
числовые форматы» и будем делить (3,
собой 0, «Эксель»
кнопке
Итог:
: а как можно = x -
post_39780.JPG (59.36 КБ)
аргументу число. Например,
В появившемся диалоговом окне на складе пересорт3 which means thattab, click the/ 2 in the вас актуальными справочными задать формат «Числовой». 7, 9, 12, выведет соответствующую ошибку:«OK»2 сделать, чтобы выводилось Fix(x).
слэн следующая функция возвратит «Создание правила форматирования» товара.
A when you copy
Show Formulas(косая черта).
formula, and press материалами на вашем
По данному формату 15), а в #ДЕЛ/0!..
. дробный остаток?С уважением, Александр.: вы мне должны..
число 25: выберите опцию «Использовать
Следует сбалансировать все остаткиB the formula tobutton.
Например, при вводе в ENTER. языке. Эта страница
можно присвоить для
ячейки В1:Е1 –Важно! Эксель позволяет делитьВслед за тем, какВводное выражение:Busine2009Guest 🙂 просто по=ОСТАТ (25;40) формулу для определения до переучета. Для
C another cell, theA ячейку формулы
Примечание:
переведена автоматически, поэтому ячейки количество отображаемых числа, НА которые между собой любые
Найти остаток от деления двух действительных чисел
последнее действие будет=ОСТАТ(-5;3): почему 1,15?: Да, да.. у
гроб жизни обязаны
Если число точно форматируемых ячеек» и этого нужно определитьВложения reference will alwaysB=10/5 Using $ symbols tells ее текст может десятичных знаков. Так, будем выполнять деление числа, в том выполнено, в ячейку,Итог:
blackbanny меня вся головаGuest делится на делитель,
в поле ввода все позиции сРасходы be to cell
Cв ячейке будет Excel that the
содержать неточности и при делении 7/3
(1, 2, 3, числе и даты.
которую мы отметили2
: ВОТ в пепле. :-): Вопреки утверждению X функция возвращает 0. введите формулу:0′ > непарным количеством товараОстаток C2. If you1
отображен результат reference to B2 грамматические ошибки. Для мы обычно видим 4). А вот при
в первом пункте(так как делитель
внизу есть примерblackbanny
= 1.2 Mod Если делитель равенНажмите на кнопку «Формат», на остатках. Если9000 didn’t use $Данные2 is «absolute,» which нас важно, чтобы
число 2,333333333, аA попытке выполнить деление данного руководства, выводится
положительное числовое значение). с MOD
: Задание такое: найти 1 возвращает НОЛЬ.
0, функция ОСТАТ чтобы задать оформление
Источник
|
1 / 1 / 2 Регистрация: 12.05.2015 Сообщений: 313 |
|
|
1 |
|
|
14.10.2017, 20:03. Показов 4165. Ответов 2
Можете пожалуйста подсказать как написать функцию проверки делимости на число
0 |
|
414 / 262 / 82 Регистрация: 27.10.2012 Сообщений: 860 |
|
|
15.10.2017, 22:42 |
2 |
|
На ноль делить нельзя, остальные числа делятся на что угодно.
0 |
|
k61 85 / 82 / 31 Регистрация: 13.10.2014 Сообщений: 167 |
||||
|
16.10.2017, 02:19 |
3 |
|||
0 |
|
Группа: Пользователи Ранг: Новичок Сообщений: 12
Замечаний: |
Здравствуйте! помогите пожалуйста прописать формулу по следующим условиям: Есть таблица, в ней прописаны цифры, и мне нужно так прописать проверку, чтобы если в цифре стоит цифра не кратная пяти, то «ошибка», а если кратная, то «ок». например: если 760 то — ок, если 762 — то ошибка; или если 755, то ок, если 757 то ошибка. Помогите пожалуйста, ищу ответ уже третий день, вручную тяжело, много цифр. Сегодня Ваш сайт только нашла. Очень надеюсь на помощь специалистов. Спасибо большое.
К сообщению приложен файл:
_5_.xlsx
(10.8 Kb)
Сообщение отредактировал valeri_07 — Суббота, 31.10.2015, 15:12
Excel для Microsoft 365 Excel для Microsoft 365 для Mac Excel для Интернета Excel 2021 Excel 2021 для Mac Excel 2019 Excel 2019 для Mac Excel 2016 Excel 2016 для Mac Excel 2013 Excel 2010 Excel 2007 Excel для Mac 2011 Excel Starter 2010 Еще…Меньше
В этой статье описаны синтаксис формулы и использование функции ОСТАТ в Microsoft Excel.
Описание
Возвращает остаток от деления аргумента «число» на значение аргумента «делитель». Результат имеет тот же знак, что и делитель.
Синтаксис
ОСТАТ(число;делитель)
Аргументы функции ОСТАТ описаны ниже.
-
Число Обязательный. Число, остаток от деления которого требуется определить.
-
Делитель Обязательный. Число, на которое нужно разделить (делитель).
Замечания
-
Если divisor — 0, mod возвращает #DIV/0! значение ошибки #ЗНАЧ!.
-
Функция ОСТАТ может быть выражена через функцию ЦЕЛОЕ:
MOD(n; d) = n — d*INT(n/d)
Пример
Скопируйте образец данных из следующей таблицы и вставьте их в ячейку A1 нового листа Excel. Чтобы отобразить результаты формул, выделите их и нажмите клавишу F2, а затем — клавишу ВВОД. При необходимости измените ширину столбцов, чтобы видеть все данные.
|
Формула |
Описание |
Результат |
|---|---|---|
|
=ОСТАТ(3; 2) |
Остаток от деления 3/2. |
1 |
|
=ОСТАТ(-3; 2) |
Остаток от деления -3/2. Знак тот же, что и у делителя |
1 |
|
=ОСТАТ(3; -2) |
Остаток от деления 3/-2. Знак тот же, что и у делителя |
-1 |
|
=ОСТАТ(-3; -2) |
Остаток от деления -3/-2. Знак тот же, что и у делителя |
-1 |
Нужна дополнительная помощь?
Excel может работать с двумя типами чисел: точными и приблизительными. Пользователь может выбрать способ их отображения, однако в самой программе число хранится в точном виде (до 15 знаков после запятой). Следовательно, даже если число на экране будет отображаться с точностью до двух десятичных знаков, программа будет ссылаться на гораздо более точную запись в памяти во время вычислений.
Пользователь может настроить отображение этого числа на экране. Причем округление происходит по общепринятым правилам: числа от 0 до 4 включительно округляются в меньшую сторону, а от 5 до 9 — в большую.
Настройка отображения чисел через панель инструментов
Самый простой способ округлить число, а точнее отобразить его на экране, — использовать кнопки на панели инструментов. Для их поиска необходимо открыть вкладку «Главная», в которой находится подраздел «Номер». Здесь вы найдете необходимые функции «Увеличить битовую глубину» или «Уменьшить битовую глубину”.
Выделите ячейку с номером и нажмите кнопку с нужным действием. Функция увеличения цифр добавляет нули в конец дробной части.
Функция «Уменьшить цифры» удалит цифры с конца, округляя концы.
Примечание. Важно помнить, что числовое значение, которое сохраняется в памяти программы после выполненных действий, никоим образом не изменится, и вычисления будут выполняться с исходным значением.
Формат чисел через контекстное меню
Требуемую степень округления, отображаемую на экране, можно изменить другим способом — через контекстное меню ячейки.
- Выделите нужную ячейку (или область, состоящую из нескольких ячеек) и щелкните по ней правой кнопкой мыши. В контекстном меню выберите пункт «Форматировать ячейки…”.
- Откроется окно, в котором в верхнем меню переходим на вкладку «Число» (по умолчанию эта вкладка должна быть установлена). В списке слева выберите формат «Число». Справа находим надпись «Количество десятичных цифр», рядом с которой находится текстовое поле для выбора количества десятичных цифр. Вы можете ввести его сами или перейти к желаемому значению, нажимая стрелки вверх или вниз.
- Затем нажмите «ОК», после чего изменения вступят в силу.
Примечание. Вы также можете установить флажок рядом со словом «Разделитель тысяч цифр», чтобы разделять цифры при просмотре больших чисел.
Как задать числам требуемую точность при расчетах
В предыдущих примерах было показано, как настроить отображение числового значения. Но Excel позволяет указывать точность самих операций цифрами. Это полезно, например, в финансовых расчетах, где обычно используются числа только с двумя десятичными знаками.
Чтобы изменить этот параметр, откройте вкладку «Файл» в верхнем меню программы. В новом окне найдите строку «Параметры» в списке слева и щелкните по ней.
На экране должно появиться окно настройки параметров. Здесь мы переходим в раздел «Далее», далее находим подраздел «При пересчете этой книги» в нижней части правой части окна, в котором предлагается выбрать четыре параметра. Напротив второго («Установить указанную точность») установите галочку и нажмите «ОК”.
С этого момента в расчетах будет использоваться значение, которое вы видите на мониторе.
Важно: обратите внимание, что настройка будет применена ко всему файлу, а не к отдельному листу, с которого были открыты настройки.
Использование функций округления
Иногда необходимо изменить точность вычислений с числовыми данными не для всего файла, а только для определенной области ячеек. В этом случае лучшим решением будет использование встроенных функций для работы с числами округления, которых существует несколько типов. Вот самые дешевые и популярные:
- КРУГЛЫЙ — округление до числа с указанным количеством десятичных знаков по правилам математики.
- ROUNDUP — округление до ближайшего большего значения (по модулю).
- ROUNDDOWN — округление до ближайшего наименьшего значения (по модулю).
- ROUNDLT — округляет число до желаемой точности.
- ОКРВВЕРХ — округление до ближайшего кратного указанного значения точности.
- ОКРВНИЗ — округление до ближайшего числа, кратного указанному значению точности.
- OTBR — округление до ближайшего целого числа путем отбрасывания цифр после десятичной точки.
- ЧЕТНЫЙ — округление до ближайшего четного числа.
- ODD — округление до ближайшего нечетного числа.
Обобщенная формула для первых трех функций выглядит так: FUNCTION ([число]; [количество цифр]). Например, чтобы округлить число 3,14159265 до двух десятичных знаков, вам понадобится следующая формула: = ОКРУГЛ (3,14159265; 2).
Пишем его в нужную ячейку, не забывая в начале поставить знак равенства.
После ввода формулы нажимаем на клавишу Enter и в результате получаем число 3,14.
В формулах функций ROUNDLT, OKRVVERKH и OKRVNIZ в качестве второго аргумента указывается кратность раунда. Например, если ваша задача — округлить число 13 до ближайшего делимого на 5 без остатка, вы должны написать следующую формулу: = ROUNDLT (13; 5).
Результатом расчета будет число 15.
Последние три функции (НЕЧЕТНОЕ, ЧЕТНОЕ и НЕЧЕТНОЕ) принимают только 1 аргумент: само число или ячейку. Первый просто вернет свою целую часть, а второй и третий вернут ближайшее четное или нечетное число соответственно.
Сами функции можно записывать как внутри ячейки, так и в верхнем ряду формул, который находится справа от метки fx.
После того, как вы начнете набирать название функции, программа отобразит предложения, благодаря которым вы сможете выбрать точное название и избежать возможных ошибок при вводе. Не забудьте поставить знак равенства («=») перед записью формулы (“=”).
Помимо всего прочего, вы можете вызвать функцию через вкладку «Формулы». Откройте его и выберите «Математика». Появится список всех функций, отсортированных в алфавитном порядке, поэтому, чтобы найти КРУГЛЫЙ, вам нужно перейти в конец списка.
После выбора нужной функции откроется окно для ее настройки.
В строке «Число» записываем координаты ячейки, значение которой нужно округлить. Кроме того, вместо того, чтобы вручную писать адрес ячейки, вы можете просто щелкнуть левой кнопкой мыши по нужной ячейке, когда курсор находится в строке «Число.
Далее переходим в строку «Количество цифр» и здесь пишем количество знаков после запятой. Скажем, в нашем случае это 2.
Заполнив все, нажмите «ОК» и получите результат в первой строке, где была введена функция округления.
Чтобы применить вычисления к остальным строкам столбца, наведите указатель мыши на правый нижний угол ячейки, содержащей формулу. Курсор превратится в маленький крестик. Теперь, удерживая ее левой кнопкой мыши, перетащите формулу к оставшимся строкам, для которых нужно вычислить, затем отпустите кнопку.
Заключение
Поэтому в Excel есть два способа округлить отображаемую часть числа: через панель инструментов и через ячейки Форматировать. Однако в этом случае система запомнит это число и будет использовать его в расчетах. Поэтому для изменения самого числа или задания его точности в расчетах нужно использовать одну из функций округления или изменить настройки в параметрах программы.
Функция ЧАСТНОЕ выполняет деление указанного числа на делитель и возвращает полученное целое значение без остатка от деления.
Примеры использования функции ЧАСТНОЕ в Excel
Пример 1. Определить погрешность результата при использовании функции ЧАСТНОЕ для деления чисел. Насколько целесообразно использовать данную функцию в том или ином случае? Предложить альтернативный вариант для получения более точных результатов.
Исходные данные:
Для заполнения столбца «Частное» используем функцию ЧАСТНОЕ. Пример для расчета значения в ячейке C3:
Описание аргументов:
- A3 – число, которое является числителем в дробной записи деления;
- B3 – знаменатель дробной записи деления.
С использованием автозаполнения проведем все остальные вычисления:
Для получения точного результата используем оператор «/». Пример расчета для ячейки D3:
Перед вычислением погрешности выделите диапазон ячеек E3:E10 и установите тип данных «Процентный». Для расчета погрешности используем следующую формулу:
Как видно, погрешность может быть достаточно высокой. Для нахождения более точных целых значений целесообразно использовать оператор «/» совместно с функцией ОКРГУЛ. Например:
Для расчетов округленных значений использовалась формула =ОКРУГЛ(A3/B3;0) (на примере расчета для ячейки F3).
Калькулятор расчета давления труб в Excel
Пример 2. Выбрать трубопровод с подходящим сечением для линии подачи воды, если скорость потока составляет 1,5 м/с (1500 мм/с), а расход жидкости – 0,002 м3/с (2000000 мм3/с). В таблице представлены трубы с номинальными диаметрами (Ду).
Исходные данные:
Для расчета пропускного сечения трубы используется формула:
При выборе трубы всегда оставляют запас пропускного сечения (пропускное сечение должно быть больше, чем действительный расход), поэтому в данном случае целесообразно использовать формулу ЧАСТНОЕ.
Для поиска подходящего сечения трубы используем формулу (формула массива CTRL+SHIFT+Enter):
Алгоритм расчетов:
- Запись ИНДЕКС(B3:B9;ПОИСКПОЗ(МИН(ЕСЛИ(B3:B9>=E4;B3:B9;»»));B3:B9;0);1) используется для поиска указанной ближайшей величины из диапазона (B3:B9), которая больше указанной (E4).
- Если искомая величина превышает значение последнего элемента в диапазоне (элемента с наибольшим значением), будет возвращен код ошибки #ЗНАЧ!. Благодаря функции ЕСЛИОШИБКА вместо кода ошибки будет отображена текстовая строка «Нет трубы в списке».
Результат вычислений:
То есть, была выбрана труба с проходным сечением Ду 50 мм.
Особенности использования функции ЧАСТНОЕ в Excel
Функция имеет следующую синтаксическую запись:
=ЧАСТНОЕ(числитель;знаменатель)
Аргументы функции:
- числитель – обязательный аргумент, характеризующий числитель дробной записи деления двух чисел;
- знаменатель – обязательный аргумент, который характеризует знаменатель дробной записи деления.
Примечания 1:
- Функция принимает в качестве аргументов только числовые значения и текстовые строки, которые могут быть преобразованы к числовому типу данных.
- Рассматриваемая функция возвращает код ошибки #ЗНАЧ!, если один из аргументов не является числом или текстовым представлением числового значения. Например, функция =ЧАСТНОЕ(10;«2») вернет значение 5, а с аргументами (10;«2в») вернет ошибку #ЗНАЧ!.
- Также не реализована поддержка логических значений (ИСТИНА, ЛОЖЬ), которые могут быть преобразованы в числовые значения 1 и 0 соответственно. Результатом выполнения функции при аргументах (10;ИСТИНА) будет код ошибки #ЗНАЧ!.
- Общепринятые правила запрещают деление чисел на 0 (нуль). Эта особенность учтена в Excel при использовании оператора «/», а также функций ЧАСТНОЕ и ОСТАТ. Функция =ЧАСТНОЕ(5;0) вернет код ошибки #ДЕЛ/0!.
- Функция ЧАСТНОЕ не может быть использована в качестве формулы массива. Для деления сразу нескольких значений можно использовать функционал автозаполнения ячеек.
Примечания 2:
- Для деления двух чисел в Excel используется символ «/», но при этом результатом вычислений является действительное число (число, которое может состоять из целой и дробной части).
- Для получения целой части числа, которое является частным от процедуры деления делимого на делитель, используют данную функцию.
- Для получения остатка от деления предусмотрена функция ОСТАТ.
- В отличие от операции округления, в результате которой возвращается ближайшее значение, функция просто отбрасывает дробную часть числа. Например, результат деления 8/3 равен 2,(6) (значение, которое ближе к 3). Однако функция при аргументах (8;3) функция вернет число 2.