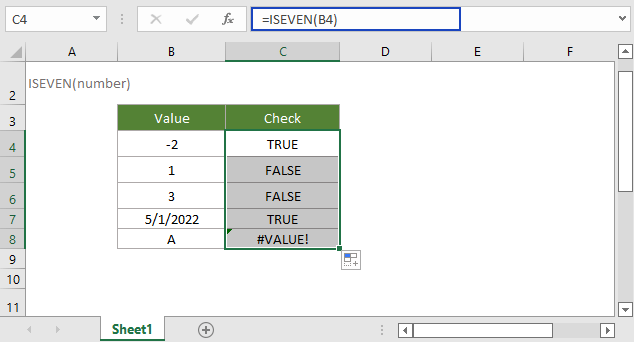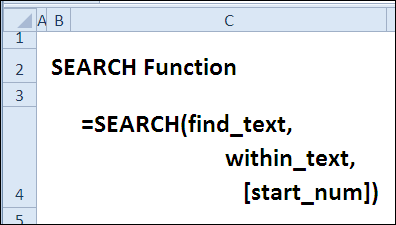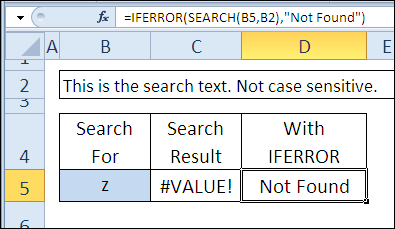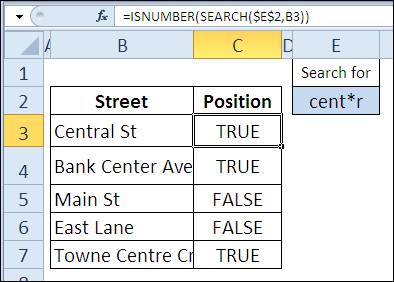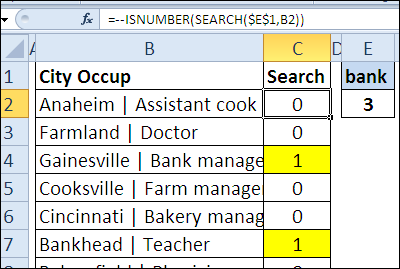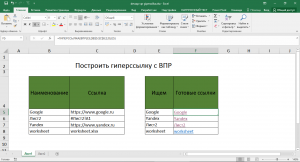Excel для Microsoft 365 Excel для Microsoft 365 для Mac Excel для Интернета Excel 2021 Excel 2021 для Mac Excel 2019 Excel 2019 для Mac Excel 2016 Excel 2016 для Mac Excel 2013 Excel 2010 Excel 2007 Excel для Mac 2011 Excel Starter 2010 Еще…Меньше
В этой статье описаны синтаксис формулы и использование функции ЕЛЕН
в Microsoft Excel.
Описание
Возвращает значение ИСТИНА, если число четное, и значение ЛОЖЬ, если число нечетное.
Синтаксис
ЕЧЁТН(число)
Аргументы функции ЕЧЁТН описаны ниже.
-
Число Обязательный. Проверяемое значение. Если число не является целым, оно усекается.
Замечания
Если число не является числом, isEVEN возвращает #VALUE! значение ошибки #ЗНАЧ!.
Пример
Скопируйте образец данных из следующей таблицы и вставьте их в ячейку A1 нового листа Excel. Чтобы отобразить результаты формул, выделите их и нажмите клавишу F2, а затем — клавишу ВВОД. При необходимости измените ширину столбцов, чтобы видеть все данные.
|
Формула |
Описание |
Результат |
|
=ЕЧЁТН(-1) |
Проверяет, является ли число -1 четным |
ЛОЖЬ |
|
=ЕЧЁТН(2,5) |
Проверяет, является ли число 2,5 четным. Дробная часть (0,5) усекается, поэтому проверяется число 2. |
ИСТИНА |
|
=ЕЧЁТН(5) |
Проверяет, является ли число 5 четным. |
ЛОЖЬ |
|
=ЕЧЁТН(0) |
Нуль (0) считается четным. |
ИСТИНА |
|
23.12.2011 |
Проверяет дату в ячейке A6. Десятичное представление даты 23.12.2011 — 40900. |
ИСТИНА |
Нужна дополнительная помощь?
Функция ЧЁТН() в EXCEL
Функция ЧЁТН() возвращает числовое значение.
Синтаксис функции
ЧЁТН(число)
Число — округляемое значение.
- Если значение аргумента Число текстовой строкой, которая не может быть преобразована в число, то функция ЧЁТН() возвращает значение ошибки #ЗНАЧ!
- Если значение аргумента Число представляет собой число в текстовом формате, то оно будет преобразовано в число, затем округлено. Формула =ЧЁТН(ЛЕВСИМВ(«5ddd»;1)) сработает и вернет 6.
- Если число является четным целым, оно не округляется (не изменяется).
Пример
Ниже приведена таблица, в которой показаны исходные и округленные значения.
Формулы =ЧЁТН(ЛОЖЬ) вернет 0, а =ЧЁТН(ИСТИНА) вернет 2, т.к. значение ЛОЖЬ эквивалентно 0, а ИСТИНА эквивалентно 1.
Значение 2,1 будет округлено не до ближайшего целого четного (2), а до 4.
Excel функция ЧЕТНЫЙ
EVEN — это встроенная функция excel, поскольку название предполагает, что она округляет любое заданное число до его четного значения, число может быть как отрицательным, так и положительным, поэтому, например, если заданный вход = EVEN (-1,5), округленный результат будет — 2, и если заданный вход = ЧЕТНЫЙ (1.5), то результатом будет 2 и ключевое слово для использования этой функции = ЧЕТНЫЙ (с числом, предоставленным в качестве аргумента).
Синтаксис
- количество: Числовое значение, округляемое до четного целого числа.
Число может быть числовым значением или ссылкой на ячейку, содержащей числовое значение.
Как использовать функцию ЧЕТНЫЙ в Excel? (Примеры)
Пример # 1
Предположим, у вас есть список чисел, указанный в B3: B9.
Теперь вы хотите преобразовать эти числа в четные.
Синтаксис первого числа будет иметь следующий вид:
Точно так же вы можете перетащить его для остальных ячеек-C4: C9, чтобы получить результат для оставшихся.
В приведенном выше примере вы узнали, как найти четное число, наиболее близкое к заданному, от нуля. Например, число 4,1 наиболее близко к четному числу 4; однако он вернет 6. Иногда вам может потребоваться найти ближайшее четное число к заданному числу, будь оно больше или меньше.
Пример # 2
В этом примере предположим, что у вас есть список чисел в B3: B6, для которого вы хотите найти ближайшее четное число.
Вы можете использовать следующую ЧЕТНУЮ формулу для первого числа 2.2, указанного в B3.
= ЕСЛИ (ЧЕТНОЕ (B3) –B3> 1; ЧЕТНОЕ (B3) -2; ЧЕТНОЕ (B3))
Здесь B3 = 2,2, а его ближайшее четное число равно 2. ЧЕТНОЕ (B3) вернет 4, что на 2 больше, чем его фактическое ближайшее четное число.
Давайте посмотрим на функцию подробно:
= ЕСЛИ (ЧЕТНОЕ (B3) –B3> 1; ЧЕТНОЕ (B3) -2; ЧЕТНОЕ (B3))
ЕСЛИ (ЧЕТНЫЙ (B3) –B3> 1, если правда, if_false)
Если ЧЕТНОЕ (B3) не является ближайшим четным числом B3, тогда ЧЕТНОЕ (B3) –B3 будет больше 1.
если правда : ЧЕТ (B3) -2
if_false: ЧЕТНЫЙ (B3)
Если EVEN (B3) –B3 больше 1, он вычитает 2, чтобы получить ближайшее четное значение, иначе вернет EVEN (B3).
Однако эта ЧЕТНАЯ формула не работает с отрицательными числами. Предположим, у вас есть отрицательные числа в ячейках B8: B10.
Для отрицательного числа (в B8) может использоваться следующая ЧЕТНАЯ формула:
= ЕСЛИ (ABS (ЧЕТНОЕ (B8) — B8)> 1; ЕСЛИ (B8 1, если правда, if_false)
Если | ЧЕТНЫЙ (B8) — B8 | > 1, это означает, что ЧЕТНОЕ (B8) не является ближайшим четным числом.
если правда: ЕСЛИ (B8 1, тогда
- если число в B8 положительное, оно должно вычесть 2 из ЧЕТНОГО (B8), что вернет ближайшее четное значение.
- если число в B8 отрицательное, оно должно прибавить 2 к ЧЕТНОМУ (B8), что вернет ближайшее четное значение.
В противном случае EVEN (B8) является ближайшим четным значением и должно возвращаться как есть.
Пример # 3
В этом примере предположим, что у вас есть список чисел, и вы хотите узнать, какие числа четные, а какие нечетные.
Вы можете использовать следующую ЧЕТНУЮ формулу:
= ЕСЛИ (ЧЕТНЫЙ (B3) = B3; «Четный»; «Нечетный»)
Он вернется: «Странно». Точно так же вы можете перетащить его в остальные ячейки.
В качестве альтернативы это можно сделать, используя ISEVEN в excel. Он возвращает операторы ИСТИНА и ЛОЖЬ.
Пример # 4
В этом примере предположим, что у вас есть список предметов, которые необходимо упаковать. Подобные товары будут упакованы вместе. Вещи можно упаковать в пару. Вам необходимо заказать необходимое количество упаковочных материалов для каждой позиции. В качестве меры предосторожности вы решаете заказать дополнительный упаковочный материал для каждого предмета.
Синтаксис для элемента C4 и его количество в D4, синтаксис представлен как:
= (ЧЕТ (D4)) / 2 + 1
ЧЕТНОЕ (D4) / 2 даст количество упаковочного материала, необходимого для упаковки 6 ваз, и вернет 3. Поскольку нам требуется один дополнительный упаковочный материал, один добавляется к 3. Здесь следует отметить, что синтаксис не является задано как = ЧЕТНЫЙ (D4 / 2).
Как проверить четность в эксель
Если вы хотите следовать этому руководству, загрузите пример электронной таблицы.
Описание
Excel ISEVEN Функция проверяет, является ли предоставленное число (или числовое выражение) четным, если да, то она возвращает ИСТИНА, в противном случае она возвращает ЛОЖЬ.
Синтаксис и аргументы
Синтаксис формулы
аргументы
- Number : Обязательное числовое значение, которое используется для проверки четности числа. Если это десятичное значение, оно будет усечено.
Возвращаемое значение
ISEVEN функция возвращает логическое значение ИСТИНА или ЛОЖЬ.
Ошибка
ISEVEN функция возвращает #ЗНАЧ! значение ошибки при проверке нечислового значения.
Версия
Excel 2003 и более поздние версии
Использование и примеры
Пример: основное использование
Чтобы проверить, являются ли числа в диапазоне B4:B8 четными, вы можете использовать функцию ISEVEN, как показано ниже:
Выберите ячейку для размещения результата проверки и введите следующую формулу:
Нажмите Enter , а затем перетащите маркер автозаполнения вниз, чтобы получить все результаты.
Примечание. 5 хранится в Excel как пятизначное число 1, это четное число.
Относительные функции:
Excel ISODD функция
Функция ISODD проверяет, является ли значение нечетным числом. Если заданное значение является нечетным числом, возвращается ИСТИНА. В противном случае возвращается ЛОЖЬ.
Excel ISEER функция
Функция ЕОШИБКА возвращает ИСТИНА для любого типа ошибки (кроме #Н/Д) и ЛОЖЬ в противном случае.
Excel ERROR.TYPE функция
Функция ERROR.TYPE возвращает число, соответствующее определенному значению ошибки. Если ошибки нет, ERROR.TYPE возвращает ошибку #Н/Д.
Excel ISREF функция
Функция ISREF проверяет, является ли заданное значение ссылкой. Если данное значение является ссылкой, оно возвращает TRUE. В противном случае возвращается ЛОЖЬ.
Лучшие инструменты для работы в офисе
Kutools for Excel — поможет вам выделиться из толпы
Хотите быстро и безупречно выполнять свою повседневную работу? Kutools for Excel предлагает мощные расширенные функции 300 (объединение книг, сумма по цвету, разделение содержимого ячеек, дата преобразования и т. Д.) И экономия 80% времени для вас.
Содержание
- Как проверить четность в эксель
- Функция ЧЁТН() в EXCEL
- Синтаксис функции
- Пример
- Excel функция ЧЕТНЫЙ
- Как использовать функцию ЧЕТНЫЙ в Excel? (Примеры)
- Как проверить четность в эксель
- Описание
- Синтаксис и аргументы
- Возвращаемое значение
- Ошибка
- Версия
- Использование и примеры
- Лучшие инструменты для работы в офисе
- Функции ЧЁТН и НЕЧЁТ в Excel
- НЕЧЁТ
- Чётное или нечётное?
- Как использовать функцию ЕСЧЕТ в Excel
- Как использовать функцию ЕСЧЕТ в Excel
- Как проверить, является ли число нечетным в Excel?
- Может ли Excel определять нечетные и четные числа?
- Как выделить нечетные числа в Excel?
- Как заполнить нечетные числа в Excel?
Как проверить четность в эксель
Функция ЧЁТН() в EXCEL
Функция ЧЁТН() возвращает числовое значение.
Синтаксис функции
ЧЁТН(число)
Число — округляемое значение.
- Если значение аргумента Число текстовой строкой, которая не может быть преобразована в число, то функция ЧЁТН() возвращает значение ошибки #ЗНАЧ!
- Если значение аргумента Число представляет собой число в текстовом формате, то оно будет преобразовано в число, затем округлено. Формула =ЧЁТН(ЛЕВСИМВ(«5ddd»;1)) сработает и вернет 6.
- Если число является четным целым, оно не округляется (не изменяется).
Пример
Ниже приведена таблица, в которой показаны исходные и округленные значения.
Формулы =ЧЁТН(ЛОЖЬ) вернет 0, а =ЧЁТН(ИСТИНА) вернет 2, т.к. значение ЛОЖЬ эквивалентно 0, а ИСТИНА эквивалентно 1.
Значение 2,1 будет округлено не до ближайшего целого четного (2), а до 4.
Excel функция ЧЕТНЫЙ
EVEN — это встроенная функция excel, поскольку название предполагает, что она округляет любое заданное число до его четного значения, число может быть как отрицательным, так и положительным, поэтому, например, если заданный вход = EVEN (-1,5), округленный результат будет — 2, и если заданный вход = ЧЕТНЫЙ (1.5), то результатом будет 2 и ключевое слово для использования этой функции = ЧЕТНЫЙ (с числом, предоставленным в качестве аргумента).
Синтаксис
- количество: Числовое значение, округляемое до четного целого числа.
Число может быть числовым значением или ссылкой на ячейку, содержащей числовое значение.
Как использовать функцию ЧЕТНЫЙ в Excel? (Примеры)
Пример # 1
Предположим, у вас есть список чисел, указанный в B3: B9.
Теперь вы хотите преобразовать эти числа в четные.
Синтаксис первого числа будет иметь следующий вид:
Точно так же вы можете перетащить его для остальных ячеек-C4: C9, чтобы получить результат для оставшихся.
В приведенном выше примере вы узнали, как найти четное число, наиболее близкое к заданному, от нуля. Например, число 4,1 наиболее близко к четному числу 4; однако он вернет 6. Иногда вам может потребоваться найти ближайшее четное число к заданному числу, будь оно больше или меньше.
Пример # 2
В этом примере предположим, что у вас есть список чисел в B3: B6, для которого вы хотите найти ближайшее четное число.
Вы можете использовать следующую ЧЕТНУЮ формулу для первого числа 2.2, указанного в B3.
= ЕСЛИ (ЧЕТНОЕ (B3) –B3> 1; ЧЕТНОЕ (B3) -2; ЧЕТНОЕ (B3))
Здесь B3 = 2,2, а его ближайшее четное число равно 2. ЧЕТНОЕ (B3) вернет 4, что на 2 больше, чем его фактическое ближайшее четное число.
Давайте посмотрим на функцию подробно:
= ЕСЛИ (ЧЕТНОЕ (B3) –B3> 1; ЧЕТНОЕ (B3) -2; ЧЕТНОЕ (B3))
ЕСЛИ (ЧЕТНЫЙ (B3) –B3> 1, если правда, if_false)
Если ЧЕТНОЕ (B3) не является ближайшим четным числом B3, тогда ЧЕТНОЕ (B3) –B3 будет больше 1.
если правда : ЧЕТ (B3) -2
if_false: ЧЕТНЫЙ (B3)
Если EVEN (B3) –B3 больше 1, он вычитает 2, чтобы получить ближайшее четное значение, иначе вернет EVEN (B3).
Однако эта ЧЕТНАЯ формула не работает с отрицательными числами. Предположим, у вас есть отрицательные числа в ячейках B8: B10.
Для отрицательного числа (в B8) может использоваться следующая ЧЕТНАЯ формула:
= ЕСЛИ (ABS (ЧЕТНОЕ (B8) — B8)> 1; ЕСЛИ (B8 1, если правда, if_false)
Если | ЧЕТНЫЙ (B8) — B8 | > 1, это означает, что ЧЕТНОЕ (B8) не является ближайшим четным числом.
если правда: ЕСЛИ (B8 1, тогда
- если число в B8 положительное, оно должно вычесть 2 из ЧЕТНОГО (B8), что вернет ближайшее четное значение.
- если число в B8 отрицательное, оно должно прибавить 2 к ЧЕТНОМУ (B8), что вернет ближайшее четное значение.
В противном случае EVEN (B8) является ближайшим четным значением и должно возвращаться как есть.
Пример # 3
В этом примере предположим, что у вас есть список чисел, и вы хотите узнать, какие числа четные, а какие нечетные.
Вы можете использовать следующую ЧЕТНУЮ формулу:
= ЕСЛИ (ЧЕТНЫЙ (B3) = B3; «Четный»; «Нечетный»)
Он вернется: «Странно». Точно так же вы можете перетащить его в остальные ячейки.
В качестве альтернативы это можно сделать, используя ISEVEN в excel. Он возвращает операторы ИСТИНА и ЛОЖЬ.
Пример # 4
В этом примере предположим, что у вас есть список предметов, которые необходимо упаковать. Подобные товары будут упакованы вместе. Вещи можно упаковать в пару. Вам необходимо заказать необходимое количество упаковочных материалов для каждой позиции. В качестве меры предосторожности вы решаете заказать дополнительный упаковочный материал для каждого предмета.
Синтаксис для элемента C4 и его количество в D4, синтаксис представлен как:
= (ЧЕТ (D4)) / 2 + 1
ЧЕТНОЕ (D4) / 2 даст количество упаковочного материала, необходимого для упаковки 6 ваз, и вернет 3. Поскольку нам требуется один дополнительный упаковочный материал, один добавляется к 3. Здесь следует отметить, что синтаксис не является задано как = ЧЕТНЫЙ (D4 / 2).
Как проверить четность в эксель
Если вы хотите следовать этому руководству, загрузите пример электронной таблицы.
Описание
Excel ISEVEN Функция проверяет, является ли предоставленное число (или числовое выражение) четным, если да, то она возвращает ИСТИНА, в противном случае она возвращает ЛОЖЬ.
Синтаксис и аргументы
Синтаксис формулы
аргументы
- Number : Обязательное числовое значение, которое используется для проверки четности числа. Если это десятичное значение, оно будет усечено.
Возвращаемое значение
ISEVEN функция возвращает логическое значение ИСТИНА или ЛОЖЬ.
Ошибка
ISEVEN функция возвращает #ЗНАЧ! значение ошибки при проверке нечислового значения.
Версия
Excel 2003 и более поздние версии
Использование и примеры
Пример: основное использование
Чтобы проверить, являются ли числа в диапазоне B4:B8 четными, вы можете использовать функцию ISEVEN, как показано ниже:
Выберите ячейку для размещения результата проверки и введите следующую формулу:
Нажмите Enter , а затем перетащите маркер автозаполнения вниз, чтобы получить все результаты.
Примечание. 5 хранится в Excel как пятизначное число 1, это четное число.
Относительные функции:
Excel ISODD функция
Функция ISODD проверяет, является ли значение нечетным числом. Если заданное значение является нечетным числом, возвращается ИСТИНА. В противном случае возвращается ЛОЖЬ.
Excel ISEER функция
Функция ЕОШИБКА возвращает ИСТИНА для любого типа ошибки (кроме #Н/Д) и ЛОЖЬ в противном случае.
Excel ERROR.TYPE функция
Функция ERROR.TYPE возвращает число, соответствующее определенному значению ошибки. Если ошибки нет, ERROR.TYPE возвращает ошибку #Н/Д.
Excel ISREF функция
Функция ISREF проверяет, является ли заданное значение ссылкой. Если данное значение является ссылкой, оно возвращает TRUE. В противном случае возвращается ЛОЖЬ.
Лучшие инструменты для работы в офисе
Kutools for Excel — поможет вам выделиться из толпы
Хотите быстро и безупречно выполнять свою повседневную работу? Kutools for Excel предлагает мощные расширенные функции 300 (объединение книг, сумма по цвету, разделение содержимого ячеек, дата преобразования и т. Д.) И экономия 80% времени для вас.
Источник
Функции ЧЁТН и НЕЧЁТ в Excel
На этом примере мы продемонстрируем работу функций EVEN (ЧЁТН) и ODD (НЕЧЁТ) в Excel. Также вы узнаете, как определить, является число чётным или нечётным.
- Округлим положительное число до ближайшего четного целого.
Округлим отрицательное число до ближайшего четного целого с помощью той же формулы.

НЕЧЁТ
- Округлим положительное число до ближайшего нечетного целого.
Округлим отрицательное число до ближайшего нечетного целого с помощью той же формулы.

Чётное или нечётное?
Один из способов определить, является число четным или нечетным, – использовать функцию MOD (ОСТАТ). Функция MOD (ОСТАТ) возвращает остаток от деления.
- Чётные целые числа, разделенные на 2, всегда дают в остатке 0. Например, 28 делится на 2 (ровно 14 раз) и даёт остаток 0. На примере функция IF (ЕСЛИ) возвращает «Even», т.е. «Чётное».
Нечетные целые числа, разделенные на 2, всегда дают остаток 1. Например, 29 делится на 2 (14 раз) и даёт остаток 1. На примере функция IF (ЕСЛИ) возвращает «Odd», т.е. «Нечётное».
Источник
Как использовать функцию ЕСЧЕТ в Excel
В Microsoft Excel функция ISEVEN является информационной функцией, и ее назначение — возвращать значение True, если число четное, и значение false, если число нечетное. Информационные функции в Excel возвращают информацию о месте форматирования или содержимом ячейки.
Формула для функции ЕСЧЁТКА: ЕСЧЁТКА (число).
Ниже приведен синтаксис функции ЕСЧЕТН.
- Число: значение для проверки. Требуется.
Как использовать функцию ЕСЧЕТ в Excel
Выполните следующие действия, чтобы узнать, как использовать функцию ЕСЧЕТ в Excel:
Программы для Windows, мобильные приложения, игры — ВСЁ БЕСПЛАТНО, в нашем закрытом телеграмм канале — Подписывайтесь:)
- Запустите Microsoft Excel.
- Создайте таблицу или используйте существующую таблицу из ваших файлов.
- Поместите формулу в ячейку, в которой вы хотите увидеть результат.
- Нажмите клавишу ввода.
Запустите Microsoft Excel.
Создайте таблицу или используйте существующую таблицу из ваших файлов.
Поместите формулу в ячейку, в которой вы хотите увидеть результат =ISEVEN(A2).
Затем нажмите клавишу Enter, чтобы увидеть результат.
Перетащите маркер заполнения вниз, чтобы увидеть другие результаты.
Есть два других метода использования функции ЕСЧЁТ.
i) Первый способ — щелкнуть FX кнопку в левом верхнем углу рабочего листа Excel.
Появится диалоговое окно «Вставить функцию».
В диалоговом окне в разделе «Выбор категории» выберите Информация из списка.
В разделе «Выбор функции» выберите ДАЖЕ функцию из списка.
Затем нажмите ХОРОШО.
А Откроется диалоговое окно «Аргументы функции».
Введите ссылку на ячейку, которую вы хотите поместить в поле ввода номера, например, А2.
Затем нажмите ХОРОШО.
ii) Второй способ — щелкнуть вкладку «Формулы» и нажать кнопку Больше функций кнопка в Библиотека функций группа.
Затем наведите курсор на Информация, затем выберите ДАЖЕ из выпадающего меню.
Откроется диалоговое окно «Аргументы функции».
Выполните ту же процедуру в первом методе с диалоговым окном «Аргументы функции».
Мы надеемся, что это руководство поможет вам понять, как использовать функцию ЕСЧЕТ в Microsoft Excel; если у вас есть вопросы по поводу урока, дайте нам знать в комментариях.
Как проверить, является ли число нечетным в Excel?
В Microsoft Excel, чтобы проверить, является ли число нечетным в вашей электронной таблице, вы должны использовать функцию ISODD. Функция ISODD является противоположностью функции ISEVEN; Функция ISODD возвращает ИСТИНА, если число нечетное.
Может ли Excel определять нечетные и четные числа?
Да, Excel может определить, является ли число в вашей электронной таблице четным или нечетным, с помощью функций. В Excel вы можете использовать функцию ЕСЧЕТ для определения четных чисел; если число четное, оно вернет TRUE; если нечетно, он вернет false. Функция ISODD определяет нечетные числа, True, если нечетные, и False, если число четное.
Как выделить нечетные числа в Excel?
- Выделите таблицу цифрами.
- На вкладке «Главная» нажмите «Условное форматирование» в группе «Стили».
- Выберите в меню Новое правило.
- Откроется диалоговое окно «Новое правило форматирования».
- В разделе выберите Тип правила. Выберите правило Используйте формулу, чтобы определить, какую ячейку форматировать.
- Введите значения формата, где эта формула верна, в поле ввода =ISODD(A2).
- Нажмите кнопку Формат.
- Откроется диалоговое окно «Формат ячеек».
- Щелкните вкладку «Заливка».
- В разделе «Цвет фона» выберите цвет из меню.
- Нажмите «ОК» в обоих диалоговых окнах.
ПРОЧИТАЙТЕ: как использовать функцию ISODD в Microsoft Excel
Как заполнить нечетные числа в Excel?
- Введите нечетное число в электронную таблицу, например, введите 1 в ячейку A2 и 3 в ячейку A3.
- Выделите ячейки и перетащите маркер заполнения вниз.
- Excel автоматически заполнит другие нечетные числа в ячейках.
- Вы можете сделать то же самое с четными числами.
ПРОЧИТАЙТЕ: как использовать функцию ЕПУСТО в Microsoft Excel.
Программы для Windows, мобильные приложения, игры — ВСЁ БЕСПЛАТНО, в нашем закрытом телеграмм канале — Подписывайтесь:)
Источник
ТРЕНИНГИ
Быстрый старт
Расширенный Excel
Мастер Формул
Прогнозирование
Визуализация
Макросы на VBA
КНИГИ
Готовые решения
Мастер Формул
Скульптор данных
ВИДЕОУРОКИ
Бизнес-анализ
Выпадающие списки
Даты и время
Диаграммы
Диапазоны
Дубликаты
Защита данных
Интернет, email
Книги, листы
Макросы
Сводные таблицы
Текст
Форматирование
Функции
Всякое
Коротко
Подробно
Версии
Вопрос-Ответ
Скачать
Купить
ПРОЕКТЫ
ОНЛАЙН-КУРСЫ
ФОРУМ
Excel
Работа
PLEX
© Николай Павлов, Planetaexcel, 2006-2022
info@planetaexcel.ru
Использование любых материалов сайта допускается строго с указанием прямой ссылки на источник, упоминанием названия сайта, имени автора и неизменности исходного текста и иллюстраций.
Техническая поддержка сайта
|
ООО «Планета Эксел» ИНН 7735603520 ОГРН 1147746834949 |
ИП Павлов Николай Владимирович ИНН 633015842586 ОГРНИП 310633031600071 |
Функция ЕЧИСЛО() в MS EXCEL
Синтаксис функции ЕЧИСЛО()
ЕЧИСЛО(значение)
Значение — значением может быть все что угодно: текст, число, ссылка, имя, пустая ячейка, значение ошибки, логическое выражение.
Использование функции
В файле примера приведены несколько вариантов проверок:
1. Если в качестве значения на вход подается число и формат ячейки НЕ был установлен Текстовый, то функция вернет логическое значение ИСТИНА. Если формат ячейки с числом изменить на Текстовый уже после того, как функция вернула значение ИСТИНА, то она не станет возвращать значение ЛОЖЬ.
2. Если в качестве значения на вход подается число и формат ячейки был установлен Текстовый (до ввода числа в ячейку), то функция вернет логическое значение ЛОЖЬ. Если формат ячейки с числом изменить на Числовой уже после того, как функция вернула значение ЛОЖЬ, то она не станет возвращать значение ИСТИНА.
Вывод: функция ЕЧИСЛО() не пытается конвертировать значения в числовой формат. Однако, ее легко заставить делать это. Если в ячейке А1 число сохранено как текст, то формула = ЕЧИСЛО(—A1) вернет ИСТИНА, а = ЕЧИСЛО(A1) — ЛОЖЬ.
3. Логические значения ЛОЖЬ и ИСТИНА формально в EXCEL числами не являются и это доказывает тот факт, что формулы =ЕЧИСЛО(ЛОЖЬ) и =ЕЧИСЛО(ИСТИНА) вернут ЛОЖЬ. Однако, значениям ЛОЖЬ и ИСТИНА сопоставлены значения 0 и 1 соответственно, поэтому формулы =ЕЧИСЛО(—ЛОЖЬ) и =ЕЧИСЛО(—ИСТИНА) вернут ИСТИНА.
4. Функция ЕЧИСЛО() обычно используется в паре с функцией ЕСЛИ() . Например, формула =ЕСЛИ(ЕЧИСЛО(B6);»Число»;»Не число») вернет слово Число, если в ячейке В6 находится число (в числовом формате).
Примеры формул с функцией ЕЧИСЛО в Excel для проверки на число
Функция ЕЧИСЛО в Excel используется для проверки данных, поступающих на вход, — является ли ее аргумент числовым значением, и возвращает результат в виде логического значения ИСТИНА, если указанное значение является числовым, и ЛОЖЬ, если переданное в качестве аргумента является другим типом данных.
Примеры использования функции ЕЧИСЛО в Excel
Пример 1. В таблице содержатся оценки за семестр для учеников по указанным предметам. Некоторые ученики не сдали экзамены и не имеют оценок. Рассчитать средние баллы для тех учеников, которые успели получить оценки по всем предметам.
Вид таблицы данных:
Для расчетов используем следующую формулу:
Функция ЕСЛИ с помощью функции И выполняет проверку нескольких условий (результатов выполнения функции ЕЧИСЛО, проверяющей каждую ячейку на наличие числового значения с оценкой по предмету). Если хотя бы одна из функций возвращает значение ЛОЖЬ, функция И вернет ЛОЖЬ. В этом случае будет выведена текстовая строка «Есть несданные», иначе – функция СРЗНАЧ произведет расчет.
Результат выполнения для первого ученика:
Таким образом мы определили пустые ячейки в строках и столбцах таблицы.
Суммирование ячеек с числами и текстом в Excel
Пример 2. В таблице содержатся данные о суммарной выручке двух магазинов по дням. В некоторых ячейках содержатся текстовые данные “N”, свидетельствующие о том, что магазин не имел выручки. Рассчитать суммарную выручку для магазинов по дням.
Вид таблицы данных:
Для расчета суммарной выручки за первый день используем следующую формулу:
- Первая функция ЕСЛИ проверяет условие, заданное функцией И.
- Если оба проверяемых выражения (результаты работы рассматриваемой функции) вернут значение ИСТИНА (то есть являются числами), будет выполнена функция СУММ.
- Если одна из функций ЕЧИСЛО вернет значение ЛОЖЬ, будет выполнена проверка дополнительной функцией ЕСЛИ (проверка первой ячейки на содержание числовых данных).
- Если первая ячейка хранит число, будет возвращено его значение, иначе – возвращается значение, хранящееся в другой ячейке.
Недостаток данной функции – не предусматривает вероятность ситуации, когда в обеих смежных ячейках строки хранятся нечисловые данные. Предположим, 2 магазина не могут не работать одновременно.
Описание аргументов функции ЕЧИСЛО в Excel
Функция имеет следующую синтаксическую запись:
Единственным аргументом, обязательным для заполнения, является значение – принимает данные любого типа (логические, числовые, текстовые, имена, ссылочные) для проверки на соответствие числовым данным.
- В некоторых случаях функция ЕЧИСЛО возвращает значение ИСТИНА для чисел, хранящихся в ячейках, отформатированных как текст. Обычно, прямое преобразование не выполняется (например: =ЕЧИСЛО(“2”) вернет значение ЛОЖЬ). Следует быть осторожным с выполнением вычислений над такими данными, всегда устанавливать соответствующий формат данных для ячеек.
- Функция не выполняет промежуточных преобразований логических данных. Например, результатом выполнения =ЕЧИСЛО(ИСТИНА) будет логическое ЛОЖЬ. В Excel предусмотрена возможность прямого преобразования данных с использованием знака двойного отрицания «—». Например, результат выполнения функции =ЕЧИСЛО(—ИСТИНА) – логическое ИСТИНА.
- Рассматриваемую функцию обычно используют в качестве аргумента с проверкой условия для функции ЕСЛИ.
- Если в качестве аргумента функции передана ссылка на ячейку, содержащую число, возможны два варианта возвращаемых значений:
- ИСТИНА, если формат ячейки установлен по умолчанию или является числовым;
- ЛОЖЬ, если ячейка имеет текстовый формат.
30 функций Excel за 30 дней: ПОИСК (SEARCH)
Вчера в марафоне 30 функций Excel за 30 дней мы распознавали типы ошибок с помощью функции ERROR.TYPE (ТИП.ОШИБКИ) и убедились, что она может быть очень полезна для исправления ошибок в Excel.
18-й день марафона мы посвятим изучению функции SEARCH (ПОИСК). Она ищет символ (или символы) внутри текстовой строки и сообщает, где он был найден. Мы также разберем, как справиться с теми ситуациями, когда эта функция выдаёт ошибку.
Итак, давайте рассмотрим внимательно теорию и практические примеры по функции SEARCH (ПОИСК). Если у Вас припрятаны какие-то хитрости или примеры работы с этой функцией, пожалуйста, делитесь ими в комментариях.
Функция 18: SEARCH (ПОИСК)
Функция SEARCH (ПОИСК) ищет текстовую строку внутри другой текстовой строки, и, если находит, то сообщает её позицию.
Как можно использовать функцию SEARCH (ПОИСК)?
Функция SEARCH (ПОИСК) ищет текстовую строку внутри другой текстовой строки. Она может:
- Найти строку текста внутри другой текстовой строки (без учёта регистра).
- Использовать в поиске символы подстановки.
- Определить стартовую позицию в просматриваемом тексте.
Синтаксис SEARCH (ПОИСК)
Функция SEARCH (ПОИСК) имеет вот такой синтаксис:
SEARCH(find_text,within_text,[start_num])
ПОИСК(искомый_текст;текст_для_поиска;[нач_позиция])
- find_text (искомый_текст) – текст, который Вы ищете.
- within_text (текст_для_поиска) – текстовая строка, внутри которой происходит поиск.
- start_num (нач_позиция) – если не указан, то поиск начнётся с первого символа.
Ловушки SEARCH (ПОИСК)
Функция SEARCH (ПОИСК) возвратит позицию первой совпадающей строки, не зависимо от регистра. Если Вам нужен поиск с учётом регистра, Вы можете использовать функцию FIND (НАЙТИ), с которой мы познакомимся далее в рамках марафона 30 функций Excel за 30 дней.
Пример 1: Находим текст в строке
Используйте функцию SEARCH (ПОИСК), чтобы найти какой-либо текст внутри текстовой строки. В этом примере мы будем искать одиночный символ (введённый в ячейке B5) внутри текстовой строки, находящейся в ячейке B2.
Если текст найден, функция SEARCH (ПОИСК) возвратит номер позиции его первого символа в текстовой строке. Если не найден, результатом будет сообщение об ошибке #VALUE! (#ЗНАЧ).
В случае, когда результатом является ошибка, Вы можете использовать функцию IFERROR (ЕСЛИОШИБКА), чтобы вместо выполнения функции SEARCH (ПОИСК) вывести соответствующее сообщение. Функция IFERROR (ЕСЛИОШИБКА) появилась в Excel, начиная с версии 2007. В более ранних версиях тот же результат можно было получить, используя IF (ЕСЛИ) вместе с ISERROR (ЕОШИБКА).
=IFERROR(SEARCH(B5,B2),»Not Found»)
=ЕСЛИОШИБКА(ПОИСК(B5;B2);»Not Found»)
Пример 2: Используем символы подстановки с SEARCH (ПОИСК)
Еще один способ проверить результат, возвращаемый SEARCH (ПОИСК), на наличие ошибки – воспользоваться функцией ISNUMBER (ЕЧИСЛО). Если строка найдена, результатом SEARCH (ПОИСК) будет число, а значит функция ISNUMBER (ЕЧИСЛО) вернет TRUE (ИСТИНА). Если же текст не найден, то SEARCH (ПОИСК) сообщит об ошибке, а ISNUMBER (ЕЧИСЛО) возвратит FALSE (ЛОЖЬ).
В значении аргумента find_text (искомый_текст) можно использовать символы подстановки. Символ * (звёздочка) заменяет любое количество символов или их отсутствие, а ? (вопросительный знак) заменяет любой одиночный символ.
В нашем примере использован символ подстановки *, поэтому в названиях улиц будут найдены фразы CENTRAL, CENTER и CENTRE.
Пример 3: Определяем стартовую позицию для SEARCH (ПОИСК)
Если мы запишем два знака минус (двойное отрицание) перед функцией ISNUMBER (ЕЧИСЛО), то она возвратит значения 1/ вместо TRUE/FALSE (ИСТИНА/ЛОЖЬ). Далее, функция SUM (СУММ) в ячейке E2 подсчитает суммарное количество записей, где искомый текст был найден.
В следующем примере в столбце B показаны:
Название города | Профессия
Наша задача найти профессии, содержащие текстовую строку, введённую в ячейке E1. Формула в ячейке C2 будет следующая:
Данная формула нашла строки, которые содержат слово “bank”, но в одной из них это слово встречается не в названии профессии, а в названии города. Это нас не устраивает!
После каждого названия города стоит символ | (вертикальная черта), поэтому мы, используя функцию SEARCH (ПОИСК), можем найти позицию этого символа. Его позиция может быть указана, как значение аргумента start_num (нач_позиция) в “главной” функции SEARCH (ПОИСК). В результате названия городов будут проигнорированы поиском.
Теперь проверенная и исправленная формула будет считать только те строки, которые содержат слово “bank” в названии профессии:
ЕСЛИ: функция Эксель для дополнительной проверки содержимого
Здравствуйте. Сегодня учимся проверять тип содержимого ячейки и комбинировать полученную информацию с функцией ЕСЛИ . Будем определять, содержится ли в ячейке текст, число или формула и т.п.
Если вы еще не знаете, как работает функция ЕСЛИ – прочтите в этой статье и возвращайтесь сюда!
Проверка в Excel, если содержит текст
Что делать, если нужно проверить, содержит ли ячейка строку текста. Используем функцию: =ЕТЕКСТ(ссылка) . Функция вернет ИСТИНА, когда ссылка указывает на ячейку с текстом, ЛОЖЬ – в противном случае. Вот несколько примеров работы:
Получили такие результаты:
То есть, функция считает текстом не только строку, а и число в текстовом формате ячейки, непечатаемый символ.
Обратный результат даст функция =ЕНЕТЕКСТ(ссылка) , которая проверяет, чтобы в ячейке было нетекстовое значение:
Таблица с итогами:
Как будет выглядеть формула в Excel: если ячейка содержит текст, то значение, в противном случае – пустая строка.
Вот так: =ЕСЛИ(ЕТЕКСТ(A1);»Это текст»;»») . Т.е. аргументы:
- Условие: ЕТЕКСТ(А1)
- Значение, если это текст: строка «Это текст»
- Значение, если это не текст: пустая строка (обозначается «»)
Функция Excel ЕЧИСЛО
Вы можете проверить, содержится ли в ячейке цифра. Используется функция ЕЧИСЛО , Excel возвращает такие результаты:
То есть, Excel считает числом цифру, дату, формулу, вернувшую число и ссылку на число.
В Экселе нет функции, проверяющей, что это не число. Чтобы сделать такую операцию, применяем логическую функцию НЕ . Вот так: =НЕ(ЕЧИСЛО(А1)) .
Проверка чётности и нечётности значения
Чтобы определить, чётно число или нет, используем функции:
- ЕЧЁТН – проверить чётность числа
- ЕНЕЧЁТ – определить нечётность
Результаты работы функций:
Если вы попытаетесь проверить нечисловые значения, функции вернут ошибку #ЗНАЧ!
Для условия, если ячейка четная, функция ЕСЛИ может быть построена так: =ЕСЛИ(ЕЧЁТН(A2);»Это чётное значение»;»») . Получим такую таблицу результатов:
Обратите внимание на особенности:
- Функция восприняла дату, как обычное число и выдала правильный результат
- Проверка текста и непечатаемого символа дали ошибку #ЗНАЧ!
- Число в текстовом формате (ячейка А6) было приведено к числовому и проверено, получен правильный результат
- Результат, когда в ячейке формула или ссылка – зависит от результата вычисления или значения в ячейке по ссылке
Проверка в Excel, если ячейка пустая
Для проверки пустоты, есть функция =ЕПУСТО() . Она дает такие результаты:
Видим, что получаем ИСТИНУ лишь тогда, когда в ячейке пустота.
Теперь напишем формулу в Эксель, если пустая ячейка, то выведем какое-то значение: =ЕСЛИ(ЕПУСТО(A2);»Пустая ячейка»;»») .
Похожая проверка в Excel, если не пусто, то формула будет такая: =ЕСЛИ(НЕ(ЕПУСТО(A2));»Ячейка заполнена»;»») .
Проверка на логическое значение
Функция ЕЛОГИЧ проверит, находится ли в ячейке ИСТИНА или ЛОЖЬ. Если это так, вернет ИСТИНУ. В противном случае – ЛОЖЬ
Это все вспомогательные функции, о которых я хотел рассказать. Применяйте их в комбинации с функцией ЕСЛИ и логическими функциями, чтобы получить максимальный эффект возможностей программы. Сейчас готов ответить на ваши вопросы, пишите комментарии!
Ечисло поиск excel
Построить гиперссылку с ВПР
Чтобы создать гиперссылку из поиска, вы можете использовать функцию ВПР вместе с функцией гиперссылки.
В показанном примере, формула в F5:
=Гиперссылка(ВПР(E5,диапазон для поиска,2,0),E5)
Как эта формула работает
Функции гиперссылка позволяет создавать рабочую ссылку с формулой. Она принимает два аргумента: ссылка и, при необходимости, наименование ссылки.
Работая изнутри, ВПР ищет и возвращает значение по ссылке из столбца 2 именованного диапазона «таблица ссылок» (В5:В8). Искомое значение исходит из столбца E, и ВПР настроен на Точное «0» совпадение.
Результат поступает в гиперссылку как ссылка, и текст в столбце e используется для наименование ссылки.
Гиперссылка возвращает рабочую ссылку.
Вычислить рейтинг с неполным совпадением ВПР
ВПР без ошибки #н/д
Если вы хотите вычислить рейтинг с помощью функции ВПР, это легко сделать. Вам просто нужно создать небольшую таблицу, которая выступает в качестве «ключа», с уровнем оценки , и рейтингом справа.
Эта Таблица должна быть отсортирована по возрастанию, и ВПР должен быть настроен сделать «приблизительное соответствие».
В показанном примере, формула ВПР выглядит так:
Как эта формула работает
В данном случае $F$6-результат преобразовать в (34 в примере) $C$6:$D$17-это таблица с оценкой и рейтингом, состоящий из 2-столбец таблицы 2 говорит ВПР, чтобы получить данные из колонки 2 (рейтинг), и верно говорит ВПР сделать «приблизительное соответствие».
В » приблизительный поиск» ВПР предполагает, что Таблица отсортирована по первому столбцу. Когда ВПР не находит значение, которое больше значения подстановки, он вернется, а возвращать значение из предыдущей строки.
Иными словами, ВПР поиск последнего значения, которое меньше или равно значению поиска.
Если первое значение в таблице меньше значения, ВПР вернет #н/д ошибка.
Примечание: по умолчанию функция ВПР будет выполнять приближенное сравнение, так что нет никакой необходимости, чтобы поставить 4-м аргументом, поскольку значение по умолчанию-True. Тем не менее, мы рекомендуем Вам войти в привычку поставляя последний аргумент, так что вы иметь визуальное напоминание о текущем режиме поиска.
СЧЕТЕСЛИ/СЧЕТЗ процентное соотношение
СЧЕТЕСЛИ/СЧЕТЗ процентное соотношение
Для вычисления процентов ,можно использовать СЧЕТЕСЛИ , вместе с СЧЕТЗ.
В примере, показанаг в Формуле Н9:
Как эта формула работает
СЧЕТЕСЛИ настроена на подсчет клеток в именованный диапазон «Статус», которая относится к $B$5:$B$10. Критерии F9.
функция СЧЕТЗ просто подсчитывает все непустые ячейки в указанном диапазоне Статус ($B$5:$B$10) для получения общего количества.
Результат СЧЕТЕСЛИ делится на СЧЕТЗ результат процент. Все значения в столбце H отформатированы «процент» процентный Формат.
Подсчет значений <> не равно и СЧЁТЕСЛИ
СчЁтесли не равно Excel
=СЧЕТЕСЛИ («диапазон»,»критерий <>х»)
Если вам нужно подсчитать Количество ячеек, которые содержат значения, не равные определенному значению, можно использовать функцию СЧЕТЕСЛИ. В общем виде формула диапазон ячеек, и X представляет значение (критерий). Суммируется все значения которые не попали под критерий.
В приведенном примере в активной ячейке содержится такая формула:
Как работает формула:
СЧЕТЕСЛИ подсчитывает количество ячеек в диапазоне, которые удовлетворяют критериям.
В этом примере мы используем «» (логический оператор «не равно») и количество ячеек в диапазоне C5:C10, что не равно «100». СЧЕТЕСЛИ возвращает в результате суму значений ячеек не соответствующие критерию.
СЧЕТЕСЛИ является не чувствительным к регистру.
Если вы хотите использовать значение из другой ячейки как часть критерия, использование амперсанда ( & ), чтобы объединить так:
Если значение в ячейке А1 является «100», то критерии будут «100» после объединения, и СЧЕТЕСЛИ подсчет ячеек не будет равна 100.
Общее число столбцов истрок в диапазоне
Общее число столбцов и строк в диапазоне Excel
Всего строк в диапазоне
Общее количество ячеек в диапазоне
Если вам нужно подсчитать количество столбцов в диапазоне, используйте функцию ЧИСЛСТОЛБ. В общем виде формулу ЧИСЛСТОЛБ представляет собой диапазон ячеек.
В приведенном примере в активной ячейке содержится такая формула:
Вот как эта формула работает:
ЧИСЛСТОЛБ подсчитывает количество столбцов и возвращает результат в виде числа.
Подсчет клеток, которые содержат либо x или Y
Подсчет клеток, которые содержат либо x или Y Excel
ЕЧИСЛО Выдает логическое значение ИСТИНА, если аргумент ссылается на число.
НАЙТИ Ищет вхождение одного текста в другой (с учетом регистра).
Ячейка содержит определенный текст
Подсчет ячеек, содержащих определенный текст
Подсчет клеток
Для подсчета ячеек, содержащих либо одно значение, либо другое, можно либо использовать вспомогательном столбце или более сложные формулы ячейки.
При подсчете клеток с помощью «или» критерии, вы должны быть осторожны, чтобы не получить двойной счет. Например, если подсчет ячеек, содержащих «asd» или «edf» вы не можете просто сложить две функции СЧЕТЕСЛИ потому что это может привести к двойному подсчету клеток, которые содержат как «asd» и «edf».
Решение, вы можете использовать функцию СУММПРОИЗВ с функцией ЕЧИСЛО + НАЙТИ комбо. Формула в ячейке E12-это:
Эта формула основана на формуле:
При заданном диапазоне ячеек, этот фрагмент возвратит массив значений Истина или Ложь, одно значение для каждой ячейки диапазона. Так как мы создаем два массива (один раз для «asd» и еще для «edf»).
Далее, мы добавляем эти массивы вместе (с +), которая создает новый один массив чисел. Каждое число в этом массиве является результатом сложения значений Истины и Ложь в двух исходных массивов.
Нам нужно добавить эти цифры, но мы не хотим двойной счет. Поэтому мы должны убедиться, что любое значение больше нуля, это всего лишь раз пересчитать. Чтобы сделать это, мы заставляем все значения Истина или Ложь с «>0», потом заставляют 1/0 с двойной отрицательной (—).
Наконец, функция СУММПРОИЗВ добавляет эти цифры вверх.
Вспомогательный столбец решение
С вспомогательным столбцом для проверки каждой ячейки в отдельности, проблема менее сложна. Мы можем использовать СЧЕТЕСЛИ с двумя значениями (при условии, как «массив»). Формула в H5 :
СЧЕТЕСЛИ возвращает массив, который содержит два пункта: счетчик для «asd» и рассчитывает на «edf». Во избежание двойного счета, мы добавляем элементы и затем принудительно результат «истина/ложь» с «>0». Наконец, преобразуем значения Истина или Ложь на 1 и 0 с двойной отрицательный (—).
Конечный результат 1 или 0 для каждой ячейки. Чтобы получить общую для всех ячеек в диапазоне, вы будете просто просуммировать столбец.