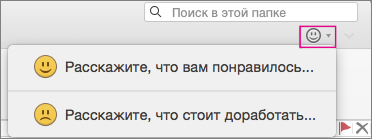Here’s the problem I’m having with Microsoft Office apps:
I see this dialog several times a month when I launch Microsoft Word/Excel/Powerpoint.
Very frequently, the verification process hangs, and I need to force-quit.
Even when it succeeds, it often takes several minutes or more.
Worse yet, even after it succeeds, it’s often only a matter of a few days or weeks before macOS seems to need to reverify the app again. (I.e., if the Mac is «whitelisting» the app once it successfully verifies it — that whitelist only lasts for a few days or weeks).
Needless to say, this is extremely annoying.
I appreciate that MacOs is trying to keep my computer safe from malicious viruses and programs. However, is there a way to ensure that, once whitelisted, a program can remain whitelisted?
In case it’s relevant, I’m running macOS Big Sur (v. 11.2.3), and v. 16.49 of the Microsoft Office for Mac apps.
Примечание. Следующая статья поможет вам: Microsoft Excel не открывается на Mac: 8 способов исправить это
Последнее обновление: 5 июля 2022 г.
Программы для работы с электронными таблицами бывают разных видов, но одной из наиболее распространенных и широко используемых является Microsoft Excel. Ввод данных, финансирование, управление записями и составление бюджета — вот лишь некоторые из множества применений этого инструмента. Вы можете изучать тенденции, систематизировать имеющиеся данные и создавать графики и таблицы с помощью Microsoft Excel. Это одни из самых невероятных возможностей программы.
При работе с Excel у вас есть возможность разрабатывать свои уникальные шаблоны или выбирать из множества математических формул. Кроме того, вы и ваши коллеги можете взаимодействовать в режиме реального времени с помощью программы. Вы можете загрузить его как отдельное приложение, поэтому нет необходимости устанавливать весь пакет Office на свой Macbook. Приложение предоставляет пользовательский интерфейс, сравнимый с версией для Windows, что упрощает использование электронных таблиц при использовании Mac.
Но что делать, если приложение Excel не хочет открываться? Никто не хочет, чтобы его тяжелая работа прошла напрасно.
Возможно, вы получите сообщение об ошибке, если присутствует одна из следующих проблем:
Устранение неполадок в приложении на Mac легко выполнить. Мы составили список возможных исправлений для проблемы, из-за которой Microsoft Excel не открывался на Mac.
Я надеюсь, что это будет работать со всеми процессорами Apple Silicon серии M1, M1 Pro (MacBook Pro), M1 Max (MacBook Pro и Mac Studio), M1 ultra (Mac Studio), чипами M2 2022 года (MacBook Pro и MacBook Air) или процессорами Intel. чип компьютера Mac.
№1. Перезапустите программу Microsoft Excel.
Вы можете начать с наиболее очевидного ответа и попробовать остановить программу с помощью принудительной кнопки. Вы можете попробовать перезапустить его, чтобы проверить, восстановилась ли функциональность или нет. Процесс перезапуска приложения относительно прост.
Выполните следующие действия.
Как правило, если проблема незначительна, Excel начнет работать как раньше. Если проблема не решена, вы можете попробовать некоторые другие методы, упомянутые ниже в статье.
№ 2. Удалите и переустановите Microsoft Excel
Если ни одно из других решений не работает, мы предлагаем удалить и переустановить приложение Microsoft Excel на вашем Mac. Попробуйте этот метод, если у вас уже есть резервная копия ваших данных в облаке или на самом устройстве. В противном случае вы можете потерять свои данные. Это предоставит приложению чистый лист для работы на вашем ПК. Выполните следующие действия, чтобы переустановить приложение Excel на своем устройстве.
Шаг 1: Нажмите на Искатель.
Шаг 2: В меню слева выберите пункт «Приложения».
Шаг 3: Выберите Microsoft Excel из списка доступных программ.
Шаг 4: Четвертый шаг — выбрать элемент, а затем перетащить его в корзину.
Шаг 5: Вы должны ввести свой Touch ID или пароль, чтобы подтвердить свою активность.
Шаг 6: Открыв корзину, нажмите кнопку «Очистить». Если на вашем компьютере есть другие файлы, которые вы не хотите удалять, щелкните правой кнопкой мыши Microsoft Excel и выберите в меню пункт «Удалить немедленно».
Шаг 7: Еще раз введите свой Touch ID или пароль, чтобы подтвердить свой выбор.
Шаг 8:
№3. Удалить настройки для MS Excel.
Excel создает файл настроек, в котором хранятся все внесенные вами изменения, например сочетания клавиш. Вы можете устранить проблему, из-за которой Microsoft Excel не открывается на вашем Mac, временно переместив файл настроек. Это продемонстрирует, будет ли полезно использование программного обеспечения без внесения каких-либо настроек.
Выполните следующие действия.
- Откройте приложение Finder.
- Чтобы продолжить, выберите пункт «Перейти» в строке меню в верхнем левом углу экрана.
- Выберите вариант «Перейти к папке» в раскрывающемся меню.
- На экране появится строка поиска.
- В поле поиска введите /Library и нажмите клавишу «Return».
- Выберите первый результат, который появится в поиске.
- В списке выберите папку «Контейнеры», чтобы открыть ее.
- После доступа к папке введите com в поле поиска в правом верхнем углу экрана.Microsoft.Excel.plist.
- Убедитесь, что файл выбран, а затем перетащите его в корзину.
- После этого необходимо перезапустить Microsoft Excel.
№ 4. Запустить Дисковую утилиту
Использование приложения «Дисковая утилита» для проверки наличия проблем с хранилищем является разумной альтернативой другим упомянутым нами методам. Проблемы с запуском могут быть вызваны случайной установкой приложений или перемещением огромных файлов, что может снизить производительность. Следуйте этим инструкциям, чтобы исправить любые ошибки хранилища, препятствующие правильному открытию Microsoft Excel на вашем устройстве.
После завершения работы Дисковой утилиты и восстановления диска вы можете попробовать запустить приложение Microsoft Excel.
№ 5. Создайте другую учетную запись пользователя.
Приложение может не открываться для определенного пользователя на устройстве. Вы можете попытаться решить эту проблему, создав новую учетную запись на своем устройстве, а затем открыв на нем приложение Excel. Это процедура для этого.
- Перейдите в меню «Настройки» на вашем Mac.
- Выберите «Пользователи и группы» в раскрывающемся меню. В разделе «Пользователи и группы» ваше имя будет отображаться рядом с заголовком «Администратор».
- Выберите символ блокировки в верхнем левом углу экрана, чтобы создать еще одного нового пользователя.
- Введите пароль для вашего Mac, затем нажмите кнопку «Разблокировать».
№ 6. Обновите приложение Microsoft Excel
Программное обеспечение и службы Microsoft часто и автоматически обновляются. Если приложение не запускается на вашем Mac, вам следует проверить, доступна ли обновленная версия. В большинстве случаев программа уведомляет об обновлениях, но вы можете попробовать обновить приложение вручную, чтобы решить проблему.
Вот шаги по обновлению приложения Excel на вашем Macbook, чтобы исправить проблемы с запуском:
- Запустите App Store и выберите значок App Store в верхней части панели Dock.
- Вы также можете активировать поиск Spotlight, нажав Command + Space, затем набрав «App Store», а затем нажав клавишу «Return», чтобы запустить App Store.
- В меню слева выберите «Обновления» и нажмите на него.
- Чтобы обновить экран, на котором отображаются обновления, одновременно нажмите клавиши Command и R.
- Если для Microsoft Excel доступно обновление, его следует загрузить и установить.
- После этого попробуйте, запустив его на своем Mac.
№ 7. Используйте безопасный режим
Запустив Mac в безопасном режиме, вы сможете определить, не влияет ли на приложение Microsoft Excel вмешательство какого-либо стороннего программного обеспечения. Пока ваш Mac находится в безопасном режиме, все сторонние приложения будут отключены, и будут доступны только системные приложения.
Если вы используете компьютер Mac с чипом M1, выполните следующие действия.
№8. Используйте опцию «Восстановить права доступа к диску».
Если вы используете Mac OS X 10.2 или более позднюю версию, параметр «Восстановить права доступа к диску» позволяет устранять проблемы, связанные с разрешениями. Чтобы воспользоваться возможностью восстановить права доступа к диску, выполните следующие действия:
Вывод
Excel из Microsoft Office, несомненно, является лучшим доступным программным обеспечением для обработки данных.
Однако бывают случаи, когда Excel внезапно не открывается по одной или нескольким причинам. Вы можете попробовать решения из этого руководства, если у вас возникли проблемы с открытием документов Excel или электронных таблиц Excel.
Мы настоятельно рекомендуем вам обновить программное обеспечение Excel и Office до самых последних версий, так как это обеспечит бесперебойную работу обоих. Вы должны часто делать резервные копии важных файлов, чтобы предотвратить потерю данных.
Содержание
- Устранение и обходные пути решения недавних проблем в Excel для Mac
- Excel для Mac завершает работу с ошибкой или работает медленно
- Известные проблемы, а также измененные, заблокированные и удаленные функции
- Дополнительные сведения
- Предложение функции
- Как включить анализ данных в Excel на Mac?
- Как включить анализ данных в Excel?
- Как найти анализ данных в Excel 2010?
- Где находится анализ данных в Excel?
- Как добавить надстройку в Excel на мак?
- Как сделать генератор случайных чисел в Excel?
- Как найти регрессию в Excel 2010?
- Как найти стандартную ошибку в Excel?
- Где найти поиск решений в Эксель?
- Как установить Анализ данных в Excel 2003?
- Как рассчитать скользящее среднее в Excel?
- Как сделать карманы в Excel?
- Как установить надстройку в Excel?
- Как включить поиск решения в Excel на Маке?
- Как включить поиск решения в Excel на Mac?
- Исправление ошибок в формулах в Excel для Mac
- Ошибки #BUSY!
- #ИМЯ? #BUSY!
- #ЧИСЛО! #BUSY!
- Ошибка #Н/Д
- Ошибка #ССЫЛКА! #BUSY!
- #ДЕЛ/0! #BUSY!
- Ссылки на другие листы и книги
- Другие простые способы устранения проблем
- «Microsoft Excel столкнулась с проблемой и должна закрыться» при запуске Excel для Mac
- Симптомы
- Причина
- Решение
- Способ 1
- Способ 2
- Способ 3
- Способ 4
Устранение и обходные пути решения недавних проблем в Excel для Mac
Последнее обновление: июль 2021 г.
Excel для Mac завершает работу с ошибкой или работает медленно
Известные проблемы, а также измененные, заблокированные и удаленные функции
Дополнительные сведения
Обратитесь в службу поддержки.
Если у вас подписка на Microsoft 365 для домашнего использования или единовременно приобретенный набор Office 2016, щелкните ссылку Свяжитесь с нами внизу этой страницы.
Задайте вопрос в сообществе
Проконсультируйтесь с экспертами на наших форумах:
Сообщество пользователей Office для Mac для пользователей компьютеров Mac.
Оставьте отзыв через приложение Office
Вы можете направить свой отзыв прямо нашим командам Office.
В Office 2016 для Mac: щелкните значок с улыбающимся лицом в правом верхнем углу экрана.
Предложение функции
Мы ценим ваши предложения новых возможностей и отзывы о работе наших продуктов. Дополнительные сведения см. в статье Как оставить отзыв о Microsoft Office? С нетерпением ждем ваши предложения!
Источник
Как включить анализ данных в Excel на Mac?
В меню Инструменты выберите пункт Надстройки Excel. В окне Доступные надстройки установите флажок Пакет анализа, а затем нажмите кнопку ОК.
Как включить анализ данных в Excel?
Загрузка и активация пакета анализа
- Откройте вкладку Файл, нажмите кнопку Параметры и выберите категорию Надстройки. …
- В раскрывающемся списке Управление выберите пункт Надстройки Excel и нажмите кнопку Перейти. …
- В диалоговом окне Надстройки установите флажок Пакет анализа, а затем нажмите кнопку ОК.
Как найти анализ данных в Excel 2010?
Загрузка пакета анализа Microsoft Excel 2010
- Откройте вкладку Файл и выберите пункт Параметры.
- Выберите команду Надстройки, а затем в поле Управление выберите пункт Надстройки Excel.
- Нажмите кнопку Перейти.
- В окне Доступные надстройки установите флажок Пакет анализа, а затем нажмите кнопку ОК.
Где находится анализ данных в Excel?
Делается это следующим образом. Перейдите на вкладку «Файл» и нажмите «Параметры», затем выберите раздел «Надстройки». Далее, отыщите «Надстройки Excel» и кликните по кнопке «Перейти». В открывшемся окне доступных надстроек отметьте пункт «Пакет анализа» и подтвердите выбор, нажав «ОК».
Как добавить надстройку в Excel на мак?
Если вы используете Excel для Mac, в строке меню откройте вкладку Средства и в раскрывающемся списке выберите пункт Надстройки для Excel . В диалоговом окне Надстройки установите флажок Пакет анализа , а затем нажмите кнопку ОК .
Как сделать генератор случайных чисел в Excel?
Чтобы сгенерировать случайное вещественное число в диапазоне от 1 до 5, например, применяем следующую формулу: =СЛЧИС()*(5-1)+1. Возвращаемое случайное число распределено равномерно на интервале [1,10]. При каждом вычислении листа или при изменении значения в любой ячейке листа возвращается новое случайное число.
Как найти регрессию в Excel 2010?
Перейдите во вкладку Данные, в группе Анализ щелкните Анализ данных. В появившемся окне Анализ данных выберите Регрессия, как показано на рисунке, и щелкните ОК.
Как найти стандартную ошибку в Excel?
Вычислить стандартную ошибку среднего в Excel
Как вы знаете, стандартная ошибка = стандартное отклонение / квадратный корень из общего количества образцов, поэтому мы можем перевести его в формулу Excel как Стандартная ошибка = STDEV (диапазон выборки) / SQRT (COUNT (диапазон выборки)).
Где найти поиск решений в Эксель?
1) Чтобы включить «Поиск решений», выполните следующие шаги:
- нажмите «Параметры Excel», а затем выберите категорию «Надстройки»;
- в поле «Управление» выберите значение «Надстройки Excel» и нажмите кнопку «Перейти»;
- в поле «Доступные надстройки» установите флажок рядом с пунктом «Поиск решения» и нажмите кнопку ОК.
Как установить Анализ данных в Excel 2003?
Загрузка и активация пакета анализа
- Откройте вкладку Файл , нажмите кнопку Параметры и выберите категорию Надстройки . …
- В раскрывающемся списке Управление выберите пункт Надстройки Excel и нажмите кнопку Перейти . …
- В диалоговом окне Надстройки установите флажок Пакет анализа , а затем нажмите кнопку ОК .
Как рассчитать скользящее среднее в Excel?
Переходим во вкладку «Данные» и жмем на кнопку «Анализ данных», которая размещена на ленте инструментов в блоке «Анализ». Открывается перечень инструментов, которые доступны в Пакете анализа. Выбираем из них наименование «Скользящее среднее» и жмем на кнопку «OK».
Как сделать карманы в Excel?
Способ 1-ый. Халявный.
- Идем во вкладку «Анализ данных» и выбираем «Гистограмма».
- Выбираем входной интервал.
- Здесь же предлагается задать интервал карманов, т. …
- Если хотим сразу же вывести график,то ставим галочку напротив «Вывод графика».
- Нажимаем «ОК».
- Вот, вроде бы, и все: гистограмма готова.
Как установить надстройку в Excel?
На вкладке Файл выберите команду Параметры, а затем — категорию Надстройки. В поле Управление выберите элемент Надстройки Excel и нажмите кнопку Перейти. Откроется диалоговое окно Надстройки. В поле Доступные надстройки установите флажок той надстройки, которую необходимо активировать, а затем нажмите кнопку ОК .
Как включить поиск решения в Excel на Маке?
- На вкладке Файл выберите команду Параметры , а затем — категорию Надстройки ;
- В поле Управление выберите значение Надстройки Excel и нажмите кнопку Перейти;
- В поле Доступные надстройки установите флажок рядом с пунктом Поиск решения и нажмите кнопку ОК.
Как включить поиск решения в Excel на Mac?
Изменение способа поиска решения
- В Excel 2016 для Mac: выберите пункты Данные > Поиск решения. …
- Нажмите кнопку Параметры, а затем в диалоговом окне Параметры или Поиск решения выберите один или несколько из следующих вариантов: …
- Нажмите кнопку ОК.
Источник
Исправление ошибок в формулах в Excel для Mac
Будь то ошибки #ЗНАЧ!, #ИМЯ! или проблема с функцией ВПР, указанные ниже сведения помогут вам устранить неполадки.
Если при использовании функции ВПР возникают ошибки или неожиданные результаты, скачайте краткий справочник по устранению неполадок с функцией ВПР.
Ошибки #BUSY!
Как правило, эта проблема связана с сочетанием числового и текстового значений. Дополнительные сведения см. в этой #VALUE!.
#ИМЯ? #BUSY!
Убедитесь, что вы правильно введите имена, заключив любой текст в кавычках или заключив имена листов в одинаграммы (‘). Другие причины и решения см. в #NAME?.
#ЧИСЛО! #BUSY!
Это может произойти, если в формуле ввести лишние символы. Например, не введите в формулу 1000 рублей. Вместо этого введите 1000. Другие причины и решения этой проблемы см. в #NUM!.
Ошибка #Н/Д
Когда формула не может найти значение, на которую указывает ссылка, возвращается ошибка #Н/Д. Дополнительные сведения см. в разделе Исправление ошибки #Н/Д.
Ошибка #ССЫЛКА! #BUSY!
Excel эта ошибка появляется, если формула содержит неверную ссылку на ячейку. Дополнительные сведения см. в этой #REF!.
#ДЕЛ/0! #BUSY!
Это происходит, когда число делится на ноль (0) или формула ссылается на ячейку, которая содержит 0 или пустую ячейку. Дополнительные сведения см. в #DIV/0!..
Ссылки на другие листы и книги
Если вы ссылаетесь на другой таблицу введите ! после имени, а затем введите ячейку или диапазон. Если имя листа содержит пробелы, заключите его в апострофы. Например: =СУММ(‘отчет о продажах’!A1:A8).
Если вы указываете ссылку на другую внешнюю книгу,
заключите имя книги в квадратные скобки ([]).
Затем введите полный путь к файлу.
Заключите его в апострофы (в начале пути и после имени листа перед восклицательным знаком).
Например: =СУММ(‘/Пользователи/ваше_имя/Рабочий_стол/[Q2 Operations.xlsx]Продажи’!A1:A8).
Другие простые способы устранения проблем
Начинайте ввод формул со знака равенства (=). Пример: =СУММ(A1:A8)
Для умножения чисел используйте символ *, а не X. Пример: =A1*A8
Следите за соответствием открывающих и закрывающих скобок, чтобы они были парными. В этом примере две пары: =ЕСЛИ(40>50;СУММ(G2:G5);0)
Введите все обязательные аргументы. В этом вам поможет построитель формул. Начните вводить формулу с имени функции и нажмите сочетание клавиш CONTROL+A, чтобы открыть построитель формул.
Текст в формулах следует заключать в кавычки. Пример: =ЕСЛИ(A2>B2;»Превышение бюджета»;»ОК»)
Измените тип данных для ячейки, на которую дана ссылка. Нажмите 
Источник
«Microsoft Excel столкнулась с проблемой и должна закрыться» при запуске Excel для Mac
Office 365 ProPlus переименован в Майкрософт 365 корпоративные приложения. Для получения дополнительной информации об этом изменении прочитайте этот блог.
Симптомы
При попытке начать Microsoft Excel для Mac вы получите следующее сообщение об ошибке:
Microsoft Excel столкнулась с проблемой и должна закрыться. Приносим извинения за доставленные неудобства.
Причина
Эта ошибка может возникнуть, если одно из следующих условий является верным:
- Параметры Excel повреждены.
- Программы, работающие в фоновом режиме, вмешиваются в Excel для Mac.
- Файлы приложений повреждены.
- Профиль учетной записи пользователя поврежден.
Решение
Чтобы устранить эту проблему, попробуйте следующие методы, чтобы устранить проблему.
Способ 1
Шаг 1. Отказ от всех программ
Перед продолжением необходимо выйти из всех программ. Чтобы выйти из приложения, выберите приложение на панели инструментов (сверху), а затем выберите Quit. Если вы не можете выйти из приложения или не знаете, удерживайте клавиши Command и Option и нажмите кнопку Esc на клавиатуре. Выберите приложение в окне «Принудительное выходное приложение», а затем выберите Force Quit. Нажмите кнопку Force Quit, чтобы выйти из приложения.
Вы не можете выйти из Finder.
По завершению щелкните красную кнопку в левом верхнем углу и перейдите к шагу 2.
Шаг 2. Удаление Excel личных предпочтений
Выход всех Microsoft Office для Mac приложений.
В меню Go нажмите кнопку Главная.
Открытая библиотека. Примечание Папка Library скрыта в Mac OS X Lion. Чтобы отобразить эту папку, удерживайте клавишу OPTION при нажатии меню Go.
Open Preferences.
Перетаскивать список com.microsoft.Excel.plist на рабочий стол. Если вы не можете найти файл, Excel использует параметры по умолчанию. Перейдите к шагу 7.
Откройте Excel и проверьте, не возникла ли проблема. Если проблема все еще возникает, Excel, восстанови файл в исходное расположение и перейдите к следующему шагу. Если проблема устранена, перетащите com.microsoft.Excel.plist в корзину.
Выход всех Office для Mac приложений.
В меню Go нажмите кнопку Главная.
Открытая библиотека.
Папка Library скрыта в Mac OS X Lion. Чтобы отобразить эту папку, удерживайте клавишу OPTION при нажатии меню Go.
Open Preferences.
Откройте Microsoft и перетащите com.microsoft.Excel.prefs.plist на рабочий стол. Если вы не можете найти файл, Excel использует параметры по умолчанию. Перейдите к методу 2.
Откройте Excel и проверьте, не возникла ли проблема. Если проблема все еще возникает, Excel, восстанови файл в исходное расположение и перейдите в Метод 2. Если проблема устранена, перетащите в корзину com.microsoft.Excel,prefs.plist.
Способ 2
Используйте параметр «Разрешения на ремонт диска»
Вы можете использовать параметр Разрешения на ремонт диска для устранения проблем с разрешениями в Mac OS X 10.2 или более поздних версиях. Чтобы использовать параметр Repair Disk Permissions, выполните следующие действия:
- В меню Go щелкните Утилиты.
- Запустите программу «Утилита диска».
- Щелкните основной жесткий диск для компьютера.
- Щелкните вкладку «Первая помощь».
- Щелкните Разрешения на ремонт диска.
Программа Disk Utility только ремонтирует программное обеспечение, установленное Apple. Эта утилита также ремонтирует папки, например папку Applications. Однако эта утилита не ремонтирует программное обеспечение, которое находится в вашей домашней папке.
Откройте Excel и проверьте, устранена ли проблема. Если это не так, продолжайте метод 3.
Способ 3
Создание и использование новой учетной записи пользователя
Чтобы создать новую учетную запись пользователя, используйте следующую процедуру.
Многие из них должны переустановить Office, если вы войдите в новую учетную запись.
Щелкните значок Apple, а затем щелкните Параметры системы.
Щелкните учетные записи.
Щелкните знак плюс («+») в левом нижнем углу, чтобы открыть новое окно учетной записи.
Если вы не администратор компьютера, щелкните блокировку, чтобы внести изменения. Войдите в систему, используя имя пользователя и пароль администратора, а затем нажмите кнопку ОК.
Введите слово Test для имени пользователя и оставьте поле паролей пустым. Нажмите кнопку Создать учетную запись. Когда вы получаете предупреждение, нажмите кнопку ОК.
Щелкните, чтобы выбрать Разрешить пользователю управлять этим компьютером. (Если этот параметр не доступен, просто перейдите к следующему шагу).
Щелкните значок Apple и нажмите кнопку Log Out name*.
Войдите в систему в тестовой учетной записи.
Откройте Excel и проверьте, устранена ли проблема. Если вы можете сэкономить при использовании новой учетной записи пользователя, обратитесь в службу поддержки Apple для устранения неполадок существующей учетной записи. Если вы не хотите сохранить существующую учетную запись, можно переименовать учетную запись «Test», создающуюся в следующей процедуре, и продолжить использовать эту учетную запись. Если это не так, продолжайте метод 4.
Способ 4
Удаление и переустановка Office
Сведения о том, как удалить и Office, см. в следующей статье:
Заявление об отказе от ответственности за сведения о продуктах сторонних производителей
В этой статье упомянуты программные продукты независимых производителей. Корпорация Майкрософт не дает никаких гарантий, подразумеваемых и прочих, относительно производительности и надежности этих продуктов.
Заявление об отказе от ответственности за контактные данные сторонней организации
Контактные данные сторонних организаций предоставлены в этой статье с целью помочь пользователям получить необходимую техническую поддержку. Эти данные могут быть изменены без предварительного уведомления. Корпорация Майкрософт не дает гарантий относительно правильности приведенных контактных данных сторонних производителей.
Источник
Не удалось открыть файл в Mac OS X?
Пользователь-новичок пытается открыть на Mac, например, файл в формате .xls или dwg. Вместо ожидаемой таблички Excel или AutoCAD неожиданно появляется надпись «Не удалось открыть файл. Он может быть поврежден или использовать формат, который не распознается Просмотром». Что делать? Скачать приложение, которое «понимает» формат файла. О том, как сделать это максимально быстро, я расскажу в этой статье.
Чтобы найти подходящую программу для нечитаемого Mac OS X файла:
1. Кликните на него правой кнопкой мышки.
2. Выберите пункт Открыть в программе, затем — App Store.
Произойдет переход в магазин приложений для Mac. Программа подберет для вас несколько вариантов по принципу сходства. В случае с .xls в выборку попадает немало лишних программ, но самая первая — разработанная программистами Apple Numbers — то, что вам нужно. Как вариант, можно просто ввести название искомого расширения (например, .xls) в поисковую строку.
Если результаты из Mac App Store вас не устраивают, есть смысл открыть любой современный браузер и поискать совместимую программу там. В случае с форматом .xls мы сэкономим вам время — если вы не готовы платить деньги за совместимое ПО от Apple и Microsoft (да-да, есть версия Microsoft Office и для Mac, но она отстает в возможностях от версии для Windows, так что покупать её нет смысла), скачайте из Интернета бесплатный OpenOffice — для несложных Excel-вычислений он вполне подойдет.
Применяйте поиск через Mac App Store для поиска совместимых программ при похожих проблемах с другими типами файлов. Правда, сразу следует оговориться, что файлы с расширением .exe и .msi на Mac OS вы запустить не сможете (если не считать использование виртуальной машины). Они созданы специально для Windows и работают только там. По правде говоря, способы запуска Windows (а, значит, и файлов .exe) на компьютерах Mac существуют, но это уже тема для отдельного и куда более серьезного разговора.
Источник
«При запуске Excel для Mac возникла ошибка, и приложение» будет закрыто «.
Office 365 ProPlus переименован в Майкрософт 365 корпоративные приложения. Для получения дополнительной информации об этом изменении прочитайте этот блог.
Симптомы
При попытке запустить Microsoft Excel для Mac появляется следующее сообщение об ошибке:
Приложение Microsoft Excel обнаружило проблему и должно быть закрыто. Приносим извинения за неудобства.
Причина
Эта ошибка может возникать, если выполняется одно из следующих условий:
- Параметры Excel повреждены.
- Программы, работающие в фоновом режиме, мешают работе с Excel для Mac.
- Файлы приложения повреждены.
- Профиль учетной записи пользователя поврежден.
Решение
Чтобы устранить эту проблему, попробуйте выполнить указанные ниже действия в указанном порядке до тех пор, пока проблема не будет устранена.
Способ 1
Шаг 1: завершение работы со всеми программами
Перед продолжением необходимо выйти из всех приложений. Чтобы выйти из приложения, выберите приложение на панели инструментов (вверху), а затем нажмите кнопку выход. Если вы не можете выйти из приложения или не знаете, как, нажмите клавишу Command и Option, нажмите клавишу ESC на клавиатуре. Выберите приложение в окне «принудительное завершение работы приложения», а затем выберите принудительное завершение работы. Нажмите кнопку Force Quit (завершить работу ), чтобы завершить работу приложения.
Не удается выйти из программы Finder.
Когда закончите, нажмите красную кнопку в левом верхнем углу и перейдите к шагу 2.
Шаг 2: Удаление настроек Excel
Закройте все приложения Microsoft Office для Mac.
В меню Перейти выберите Домашняя.
Откройте библиотеку. Note (Примечание ) Папка » Библиотека » скрыта в Mac OS X Лион. Чтобы отобразить эту папку, нажмите клавишу OPTION и, удерживая ее, щелкните меню Перейти .
Откройте Параметры.
Перетащите com. Microsoft. Excel. plist на Рабочий стол. Если вы не можете открыть файл, Excel использует установки по умолчанию. Перейдите к шагу 7.
Откройте Excel и проверьте, не возникает ли проблема. Если проблема повторяется, закройте Excel, восстановите файл в исходном расположении и перейдите к следующему шагу. Если проблема устранена, перетащите com. Microsoft. Excel. plist в корзину.
Закройте все приложения Office для Mac.
В меню Перейти выберите Домашняя.
Откройте библиотеку.
Папка » Библиотека » скрыта в Mac OS X Лион. Чтобы отобразить эту папку, нажмите клавишу OPTION и, удерживая ее, щелкните меню Перейти .
Откройте Параметры.
Откройте Microsoftи перетащите com. Microsoft. Excel. префс. plist на Рабочий стол. Если вы не можете открыть файл, Excel использует установки по умолчанию. Перейдите к шагу 13.
Откройте Excel и проверьте, не возникает ли проблема. Если проблема повторяется, закройте Excel, восстановите файл в исходном расположении и перейдите к способу 2. Если проблема не устранена, перетащите com. Microsoft. Excel, префс. plist в корзину.
Способ 2
Использование параметра «восстановление разрешений диска»
Для устранения проблем с разрешениями в Mac OS X 10,2 или более поздних версий можно использовать параметр «восстановление разрешений диска».Чтобы использовать параметр » восстановление разрешений диска «, выполните указанные ниже действия.
- В меню Перейти выберите пункт Служебные программы.
- Запустите служебную программу Disk.
- Выберите основной жесткий диск для компьютера.
- Перейдите на вкладку Первая помощь .
- Нажмите кнопку исправить дисковые разрешения.
Служебная программа Disk восстанавливает только программное обеспечение, установленное компанией Apple. Эта служебная программа также восстанавливает папки, например папку «приложения». Однако эта программа не восстанавливает программное обеспечение, которое находится в вашей домашней папке.
Откройте Excel и проверьте, устранена ли проблема. В противном случае переходите к способу 3.
Способ 3
Создание и использование новой учетной записи пользователя
Чтобы создать новую учетную запись пользователя, используйте следующую процедуру.
Вам придется переустанавливать Office, если вы входите в систему с новой учетной записью.
Щелкните значок Apple, а затем нажмите системные параметры.
Нажмите учетные записи.
Щелкните знак «плюс» («+») в левом нижнем углу, чтобы открыть окно Новая учетная запись.
Если вы не являетесь администратором компьютера, нажмите кнопку Блокировка, чтобы внести изменения. Войдите в систему, используя имя пользователя и пароль администратора, а затем нажмите кнопку ОК.
Введите слово Test для имени пользователя, а поле пароль оставьте пустым.Нажмите кнопку создать учетную запись. При получении предупреждения нажмите кнопку ОК.
Выберите пункт Разрешить пользователям администрировать этот компьютер. (Если этот параметр недоступен, просто перейдите к следующему шагу).
Щелкните значок Apple и выберите * * выйти из * * * *.
Войдите в систему с помощью тестовой учетной записи.
Откройте Excel и проверьте, устранена ли проблема. Если вы можете сохранить при использовании новой учетной записи пользователя, обратитесь в службу поддержки Apple, чтобы устранить неполадки с существующей учетной записью. Если вы не хотите хранить существующую учетную запись, вы можете переименовать учетную запись «Test», созданную в следующей процедуре, и продолжить использовать эту учетную запись.В противном случае переходите к способу 4.
Способ 4
Удаление и повторная установка Office
Сведения об удалении и повторной установке Office можно найти в следующей статье:
Сведения об отказе от сторонних поставщиков
Сторонние продукты, описанные в этой статье, изготовлены компаниями, не зависящими от корпорации Майкрософт. Корпорация Майкрософт не дает никаких гарантий, подразумеваемых или иных, о производительности и надежности этих продуктов.
Сведения и решение, приведенные в этом документе, представляют текущее представление корпорации Майкрософт об этих проблемах на момент публикации. Это решение можно получить с помощью корпорации Майкрософт или стороннего поставщика. Корпорация Майкрософт не рекомендует использовать сторонние сторонние поставщики или сторонние решения, которые могут быть описаны в этой статье. Кроме того, могут быть другие сторонние поставщики или решения сторонних производителей, которые не описываются в этой статье. Так как корпорация Майкрософт должна реагировать на изменение рыночных условий, эта информация не должна рассматриваться как обязательство корпорации Майкрософт. Корпорация Майкрософт не гарантирует и не гарантирует точность любой информации или решения, представленного корпорацией Майкрософт или любым упомянутым сторонним поставщиком.
Источник
Поврежденные файлы Excel — это настоящая проблема, если вам срочно нужен доступ к данным. Предстоящая статья прольет свет на то, как быстро восстановить ваши файлы Excel. Явно ориентируясь на устройства Mac, методы восстановления файлов Excel будут действительно очень полезны для вас в долгосрочной перспективе. Давайте перейдем к нескольким способам, восстановления файлов данных Excel.
MS Excel — это универсальное и популярное приложение для работы с электронными таблицами. Он производится американской компанией по разработке компьютерного программного обеспечения Microsoft. Утилита spread одинаково полезна и доступна для Microsoft Windows, Mac OS и iOS. Программы для работы с электронными таблицами Excel позволяют разрабатывать, планировать, форматировать, вычислять и упорядочивать данные с помощью формул. Вы можете создать как можно больше вариантов и сложных данных, таких как таблицы, гиперссылки, тексты, уникальный код, макросы, числовые данные и многое другое в файле MS Excel. MS Excel, безусловно, необходим для людей, которые хотят вести учет. Microsoft Excel поставляется с полным пакетом MS Office suite с другими утилитами, такими как MS Office Word, MS Office Outlook, MS Office PowerPoint, MS Office Publisher и т.д.
Часть 3: Как восстановить поврежденный Excel на Mac?Hot
Когда вы пытаетесь открыть файл Excel, он выдает вам сообщения об ошибках или данные, хранящиеся в файле, становятся недоступными. Это означает, что файл был поврежден. Программное обеспечение MS Excel очень чувствительно и уязвимо. Существует множество причин, по которым программное обеспечение работает со сбоями и файл, созданный с его помощью, может быть поврежден.
- Резкое завершение работы системы: Если вы по ошибке выключили свое устройство Mac или сбой питания вызвал завершение работы, высока вероятность того, что открытый файл Excel будет поврежден.
- Вирусные атаки: Наиболее распространенная причина.
- Сбой жесткого диска: Сбой жесткого диска устройства Mac также может привести к повреждению файлов Excel.
Часть 2: Как исправить поврежденный Excel на Mac?
Существует несколько способов восстановить поврежденный файл Excel на Mac. Вы можете просто выбрать лучший из наборов Excel repair для Mac, чтобы в кратчайшие сроки восстановить поврежденные файлы данных и повторно обработать ценные данные или файлы.
Исправление 1: Используйте Excel и инструмент восстановления
В MS Office есть встроенная функция автоматического восстановления поврежденных файлов Excel.
Запустите Microsoft Excel и выберите опцию открыть в меню Файл.
Выберите книгу Excel и нажмите на опцию Открыть и восстановить из выпадающего списка.
Появится всплывающее окно; выберите кнопку «Открыть и восстановить» для восстановления.
Исправление 2: Сохраните его как веб-страницу (.htm) на Mac
Если файл excel не открывается в удобочитаемом формате при открытии, то вам необходимо сохранить его как файл excel в формате HTML-страниц. Ниже приведена краткая процедура сохранения файлов Excel в формате HTML-страниц.
Откройте поврежденный файл Excel.
Нажмите «Сохранить как» в меню «Файл». Выберите веб-страницу (.htm) из списка Сохранить как, введите и нажмите на кнопку Сохранить.
Щелкните правой кнопкой мыши на сохраненном файле Excel, а затем откройте его с помощью Microsoft Excel.
Исправление 3: Сохраните файл Excel в виде электронной таблицы XML
Это наиболее подходящий и быстрый способ исправления файла Excel на устройстве Mac. Открытие поврежденного файла с помощью электронной таблицы XML является лучшей альтернативой из всех способов.
Откройте поврежденный файл Excel и нажмите на опцию сохранить как в меню файл.
Выберите тип файла электронной таблицы XML в меню Сохранить как тип и нажмите на кнопку Сохранить.
Как только файл будет сохранен, щелкните правой кнопкой мыши на сохраненном файле и откройте его с помощью Microsoft Excel.
Файл Excel будет автоматически восстановлен с помощью этой опции.
Исправление 4: Восстановление с помощью Time Machine
Time Machine — это мощный инструмент резервного копирования united. Он построен на всех устройствах Apple и Mac. Если вы уже создали резервную копию файла, вы можете использовать Time Machine, когда ваш файл поврежден.
Если ваш файл excel удален или поврежден и недоступен в системной корзине для мусора, Time Machine — один из лучших способов найти и восстановить файлы данных.
Введите Time Machine в строке меню.
Найдите свой файл резервной копии и его местоположение на диске Time Machine.
Как только вы найдете файл, найдите последнюю версию резервной копии и посмотрите, является ли эта версия последней до того, как ваш файл был поврежден.
Чтобы просмотреть файл, дважды щелкните по нему и подтвердите, какой файл вы хотите восстановить.
Как только вы выберете файл и нажмете «Восстановить», это восстановит поврежденный файл.
Часть 3: Извлечение / Восстановление поврежденного Excel на Mac с помощью 4DDiG
4DDiG Mac Data Recovery — это шаблон, объясняющий, как восстановить поврежденные файлы Excel на Mac и дисках на базе Mac. Tenorshare 4DDiG Mac Data Recovery — это специализированный, но простой инструмент восстановления, совместимый со всеми устройствами Mac и версиями Microsoft. Он может восстановить практически любой файл, включающий фотографии, видео, документы и другие, на жестком диске вашего Mac или внешних дисках.
- Шаг 1: Выберите местоположение
- Шаг 2:Сканирование и предварительный просмотр
- Шаг 3:Восстановление файлов Mac
Установите 4DDiG-Mac на свое устройство, а затем откройте средство восстановления и выберите местоположение, например, ваш жесткий диск, чтобы начать восстановление данных Mac. Затем нажмите кнопку Сканирования, чтобы начать поиск всех поврежденных файлов.
Примечание: Сначала отключите SIP, чтобы получить доступ к файлам Mac. На случай, если вы хотите восстановить данные из системы macOS High Sierra и более поздних версий.
Программному обеспечению потребуется некоторое время для сканирования всех поврежденных файлов Excel. Как только сканирование будет завершено, программа сгенерирует результаты в виде списка; нажмите на конкретный файл, чтобы просмотреть более подробную информацию.
Наконец, нажмите кнопку Восстановить и выберите местоположение для сохранения файлов. Если вы хотите предотвратить необратимую потерю данных в ваших файлах, храните их в другом месте, кроме раздела, в котором файлы были повреждены.
Часть 4: Советы по предотвращению повреждения файлов MS Excel на Mac
Пользователи Mac и пользователи других устройств должны принять необходимые меры предосторожности, чтобы предотвратить повреждение файла excel. Инструменты восстановления очень эффективны, но почему мы должны терять драгоценные данные в первую очередь?
Упреждающие стратегии для предотвращения повреждения файла Excel
Ниже приведены некоторые рекомендации, которым вам необходимо следовать для наилучшего использования вашего устройства Mac и данных Excel.
- Как только вы определите, что файл выдает вам сообщение об ошибке при открытии, вам не следует пытаться открывать его повторно, надеясь, что он исправится сам по себе.
- Не нажимайте никаких кнопок, если рабочая книга перестает отвечать на запросы во время работы с рабочей книгой Excel.
- Убедитесь, что у вас есть все совместимые, связанные и актуальные версии MS Office. Разница в версиях может привести к повреждению файла Excel.
- Стандартные сообщения об ошибках, которые вы можете увидеть как указание на поврежденные файлы Excel, следующие: a) Excel обнаружил нечитаемое содержимое в; b) Обнаружена проблема с некоторым содержимым в; c) Excel не может открыть файл; d) Не удается найти проект или библиотеку; d) Microsoft Excel перезапускается.
Советы по предотвращению повреждения файла Excel на устройстве Mac:
- При редактировании файлов Excel убедитесь, что версия является актуальной и совместимой с системой предотвращения повреждения данных.
- Не оставляйте приложение открытым заброшенным; вам нужно закрыть его вскоре после завершения вашей работы.
- Обезопасьте свое устройство Mac, установив лучшее антивирусное программное обеспечение для обнаружения атак нежелательных вирусов и вредоносных программ.
- Ограничьте количество пользователей при одновременном предоставлении доступа к файлу excel для редактирования, чтобы избежать непредвиденного повреждения.
- Правильное выключение вашего устройства Mac является обязательным.
- Скачайте и установите самый надежный инструмент для восстановления excel в вашей системе, чтобы мгновенно восстановить потерянные данные.
- Введите ограниченные данные на листе Excel, чтобы избежать повреждения файла.
- Если вам приходится обрабатывать избыточные данные, разделите их на более мелкие для более эффективного администрирования листов Excel.
Заключение:
Это неизбежно для обеспечения безопасности данных Excel без каких-либо повреждений. Вы должны разобраться с поврежденным файлом и эффективно следовать мерам по восстановлению данных. Эта статья предоставила достаточно знаний о защите данных Excel и предотвращении периодического повреждения файла. Также крайне важно, чтобы вы предприняли несколько соответствующих шагов, чтобы избежать проблем с коррупцией. Вы получили бы четкое представление о том, какие инструменты и механизмы являются лучшими на рынке и легко применимы, например, программное обеспечение 4DDiG Mac Data Recovery для восстановления и рекуперации наряду с исправлением файлов данных Excel на устройствах Mac специально.
Вам Также Может Понравиться
-
Home>>
- Проблемы Офис >>
- Как восстановить поврежденный файл Excel на Mac?
Если у вас когда-либо были проблемы с Файл XLS, вы, вероятно, сталкивались с подобными ошибками несколько раз: «Excel не может открыть файл, потому что его формат или расширение недопустимы». Убедитесь, что файл не был поврежден или расширение файла соответствует формату файла. «
Да, это может быть очень неприятно, и мы можем столкнуться с проблемой, которую не сможем решить. В этой статье мы объясним вам несколько простые шаги как исправить это, чтобы вам больше не приходилось беспокоиться об этой ошибке, вы будете знать, как исправить ее в два-три раза каждый раз, когда вы получаете подобное предупреждение. Однако, прежде чем углубляться в тему, знайте: вы ce Что такое файл XLR и как его открыть?
Как вы можете решить эту проблему на своем ПК?
Сначала мы должны изменить расширение Файл Excel . Далее мы собираемся объяснить, как это сделать очень просто, и правда в том, что это не так уж и сложно.
Вам просто нужно найти файл и, щелкнув правой кнопкой мыши, выбрать опцию копирования, перейти в любое место, где у вас может быть ваш файл, и с той же процедурой скопируйте его туда, только на этот раз вам нужно выбрать ‘ вариант вставки .
Теперь вы должны изменить имя вашего файла, любое другое имя, которое вы предпочитаете, но в конце имени вы должны добавить «.Xls» как расширение.
Еще одно решение проблемы — открыть файл Excel в безопасном режиме. Иногда удается открыть файлы с таким типом повреждения, если они открыты в безопасном режиме. Для этого вы должны сначала нажать клавишу Windows, а затем буква R (Windows + R) . Так выйдет поисковая машина.
Вы должны написать: превосходно / безопасно . Затем нажмите ОК. Итак, вы можете запустить приложение Microsoft Office Excel в безопасном режиме. С другой стороны, вы можете воспользоваться возможностью и научиться защитить или установить для файла Excel статус «только для чтения».
Как открыть файл Excel с помощью Google Docs?
Если вы еще не пробовали, рекомендуем попробовать. Кажется, что для многих Документы Google стали настоящим облегчением и спасли многих людей, у которых была эта проблема, поэтому, если случайно, два возможных решения, которые мы дали вам ранее, по какой-то причине не сработали. Документы Google, это ваш третий вариант. Однако вы можете научиться пошагово импортировать файлы и листы Excel в Документы Google .
Мы дали вам три простых шага для устранения ошибки файла с сообщением о том, что они недействительны и не позволят нам двигаться дальше, мы надеемся, что они были полезны, но если нет, если у нас всегда есть проблема, которая у нас есть варианты в пределах нашей досягаемости, так что не отказывайтесь от всего так скоро.
Один из способов — открыть файл Excel с помощью функции Открыть и отремонтировать . О чем мы говорим? как нам это сделать? Не волнуйтесь, хотя я сказал вам, что это продвинутые решения, они совсем не сложные, вам просто нужно сделать следующее:
Запустите приложение Office Excel
Затем вам нужно перейти в меню «Файл» или кнопку Microsoft Office и нажать «Открыть». В появившемся диалоговом окне «Открыть» найдите и выберите нужный файл, который вызывает у нас проблемы. Cliquez Enfin по стрелке вниз на кнопке «Открыть», а затем снова нажмите «Открыть и восстановить».
Вы также можете восстановить файлы Excel из предыдущей версии. Щелкните правой кнопкой мыши файл, к которому у вас нет доступа, затем перейдите к параметру «Свойства» и выберите его.
Вы должны открыть вкладку, которая выйдет с названием «Предыдущая версия» . После этого вы увидите список всех ранее сохраненных версий этого файла. Наконец, выберите правильную версию и нажмите «Восстановить», таким образом будет восстановлена выбранная версия.
К этому моменту вы должны были устранить проблему, но если вы все еще не можете это сделать, вашим последним вариантом может быть использование бесплатного программного обеспечения для восстановления данных, например EaseUS Data Recovery Wizard Бесплатно .
Это инструмент для восстановления файлов, который считается самым безопасным и надежным, он также очень прост в использовании, с помощью всего нескольких простых шагов вы можете быстро восстановить удаленные файлы Excel. Вы также можете научиться восстановить несохраненный файл или документ Excel .