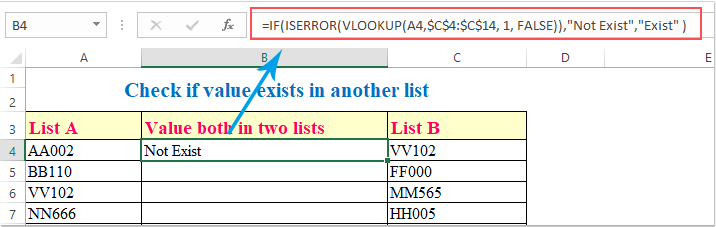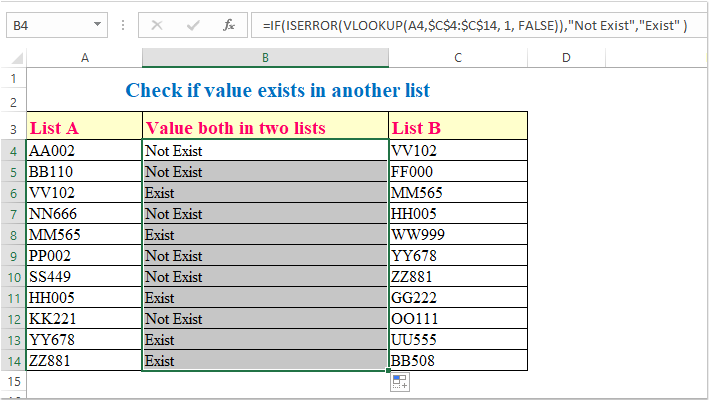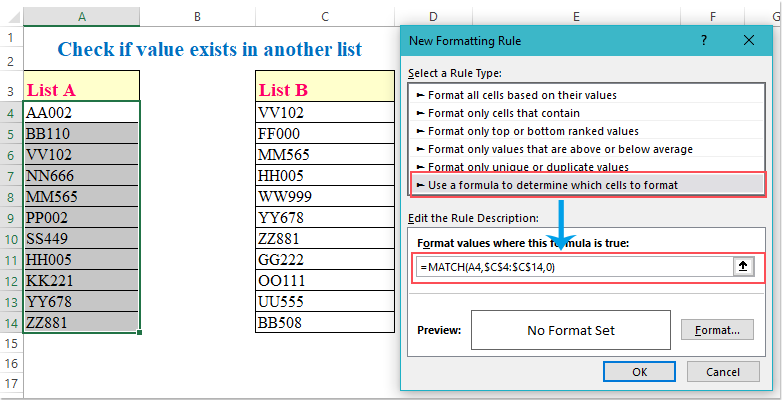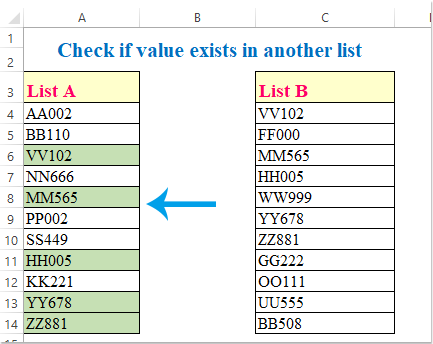Поиск значений в списке данных
Excel для Microsoft 365 Excel для Интернета Excel 2021 Excel 2019 Excel 2016 Excel 2013 Excel 2010 Excel 2007 Еще…Меньше
Предположим, что вы хотите найти расширение телефона сотрудника, используя его номер эмблемы или правильную ставку комиссионных за объем продаж. Вы можете искать данные для быстрого и эффективного поиска определенных данных в списке, а также для автоматической проверки правильности данных. После поиска данных можно выполнить вычисления или отобразить результаты с возвращаемой величиной. Существует несколько способов поиска значений в списке данных и отображения результатов.
Что необходимо сделать
-
Точное совпадение значений по вертикали в списке
-
Подыыывка значений по вертикали в списке с помощью приблизительного совпадения
-
Подстановка значений по вертикали в списке неизвестного размера с использованием точного совпадения
-
Точное совпадение значений по горизонтали в списке
-
Подыыывка значений по горизонтали в списке с использованием приблизительного совпадения
-
Создание формулы подступа с помощью мастера подметок (только в Excel 2007)
Точное совпадение значений по вертикали в списке
Для этого можно использовать функцию ВLOOKUP или сочетание функций ИНДЕКС и НАЙТИПОЗ.
Примеры ВРОТ


Дополнительные сведения см. в этой информации.
Примеры индексов и совпадений

Что означает:
=ИНДЕКС(нужно вернуть значение из C2:C10, которое будет соответствовать ПОИСКПОЗ(первое значение «Капуста» в массиве B2:B10))
Формула ищет в C2:C10 первое значение, соответствующее значению «Ольга» (в B7), и возвращает значение в C7(100),которое является первым значением, которое соответствует значению «Ольга».
Дополнительные сведения см. в функциях ИНДЕКС иФУНКЦИЯ MATCH.
К началу страницы
Подыыывка значений по вертикали в списке с помощью приблизительного совпадения
Для этого используйте функцию ВЛВП.
Важно: Убедитесь, что значения в первой строке отсортировали в порядке возрастания.

В примере выше ВРОТ ищет имя учащегося, у которого 6 просмотров в диапазоне A2:B7. В таблице нет записи для 6 просмотров, поэтому ВРОТ ищет следующее самое высокое совпадение меньше 6 и находит значение 5, связанное с именем Виктор,и таким образом возвращает Его.
Дополнительные сведения см. в этой информации.
К началу страницы
Подстановка значений по вертикали в списке неизвестного размера с использованием точного совпадения
Для этого используйте функции СМЕЩЕНИЕ и НАЙТИВМЕСЯК.
Примечание: Используйте этот подход, если данные в диапазоне внешних данных обновляются каждый день. Вы знаете, что цена находится в столбце B, но вы не знаете, сколько строк данных возвращает сервер, а первый столбец не отсортировали по алфавиту.

C1 — это левые верхние ячейки диапазона (также называемые начальной).
MATCH(«Оранжевая»;C2:C7;0) ищет «Оранжевые» в диапазоне C2:C7. В диапазон не следует включать запускаемую ячейку.
1 — количество столбцов справа от начальной ячейки, из которых должно быть возвращено значение. В нашем примере возвращается значение из столбца D, Sales.
К началу страницы
Точное совпадение значений по горизонтали в списке
Для этого используйте функцию ГГПУ. См. пример ниже.
Г ПРОСМОТР ищет столбец «Продажи» и возвращает значение из строки 5 в указанном диапазоне.
Дополнительные сведения см. в сведениях о функции Г ПРОСМОТР.
К началу страницы
Подыыывка значений по горизонтали в списке с использованием приблизительного совпадения
Для этого используйте функцию ГГПУ.
Важно: Убедитесь, что значения в первой строке отсортировали в порядке возрастания.
В примере выше ГЛЕБ ищет значение 11000 в строке 3 указанного диапазона. Она не находит 11000, поэтому ищет следующее наибольшее значение меньше 1100 и возвращает значение 10543.
Дополнительные сведения см. в сведениях о функции Г ПРОСМОТР.
К началу страницы
Создание формулы подступа с помощью мастера подметок (толькоExcel 2007 )
Примечание: В Excel 2010 больше не будет надстройки #x0. Эта функция была заменена мастером функций и доступными функциями подменю и справки (справка).
В Excel 2007 создается формула подытов на основе данных на основе данных на основе строк и столбцов. Если вы знаете значение в одном столбце и наоборот, мастер под поисков помогает находить другие значения в строке. В формулах, которые он создает, используются индекс и MATCH.
-
Щелкните ячейку в диапазоне.
-
На вкладке Формулы в группе Решения нажмите кнопку Под поиск.
-
Если команда Подытов недоступна, вам необходимо загрузить мастер под надстройка подытогов.
Загрузка надстройки «Мастер подстройок»
-
Нажмите кнопку Microsoft Office
, выберите Параметры Excel и щелкните категорию Надстройки.
-
В поле Управление выберите элемент Надстройки Excel и нажмите кнопку Перейти.
-
В диалоговом окне Доступные надстройки щелкните рядом с полем Мастер подстрок инажмите кнопку ОК.
-
Следуйте инструкциям мастера.
К началу страницы
Нужна дополнительная помощь?
17 авг. 2022 г.
читать 2 мин
Вы можете использовать следующие формулы, чтобы проверить, содержит ли диапазон в Excel определенное значение:
Способ 1: проверить, содержит ли диапазон значение (возвратить TRUE или FALSE)
=COUNTIF( A1:A10 ,"this_value")>0
Способ 2: проверить, содержит ли диапазон частичное значение (возвратить TRUE или FALSE)
=COUNTIF( A1:A10 ,"*this_val*")>0
Способ 3: проверить, содержит ли диапазон значение (возврат пользовательского текста)
=IF(COUNTIF( A1:A10 ,"this_value"),"Yes","No")
В следующих примерах показано, как использовать каждую формулу на практике со следующим набором данных в Excel:
Пример 1: проверьте, содержит ли диапазон значение (возврат TRUE или FALSE)
Мы можем использовать следующую формулу, чтобы проверить, содержит ли диапазон названий команд значение «Mavericks»:
=COUNTIF( A2:A15 ,"Mavericks")>0
На следующем снимке экрана показано, как использовать эту формулу на практике:
Формула возвращает FALSE , так как значение «Mavericks» не существует в диапазоне A2:A15 .
Пример 2. Проверка того, содержит ли диапазон частичное значение (возврат TRUE или FALSE)
Мы можем использовать следующую формулу, чтобы проверить, содержит ли диапазон названий команд частичное значение «avs» в любой ячейке:
=COUNTIF( A2:A15 ,"*avs*")>0
На следующем снимке экрана показано, как использовать эту формулу на практике:
Формула возвращает TRUE , поскольку частичное значение «avs» встречается по крайней мере в одной ячейке в диапазоне A2:A15 .
Пример 3. Проверка наличия значения в диапазоне (возврат пользовательского текста)
Мы можем использовать следующую формулу, чтобы проверить, содержит ли диапазон названий команд значение «Шершни» в какой-либо ячейке, и вернуть в результате «Да» или «Нет»:
=IF(COUNTIF( A2:A15 ,"Hornets"),"Yes","No")
На следующем снимке экрана показано, как использовать эту формулу на практике:
Формула возвращает Нет , так как значение «Шершни» не встречается ни в одной ячейке в диапазоне A2:A15 .
Дополнительные ресурсы
В следующих руководствах объясняется, как выполнять другие распространенные задачи в Excel:
Как подсчитать частоту текста в Excel
Как проверить, содержит ли ячейка текст из списка в Excel
Как рассчитать среднее значение, если ячейка содержит текст в Excel
Skip to content
Мы рассмотрим, как выполнять проверку данных в Excel: создавать правила проверки для чисел, дат или текстовых значений, создавать списки проверки данных, копировать проверку данных в другие ячейки, находить недопустимые записи, исправлять и удалять проверку данных.
При настройке рабочей книги для пользователей часто может потребоваться контролировать ввод информации в определенные ячейки, чтобы убедиться, что все введенные данные точны и непротиворечивы. Кроме того, вы можете захотеть разрешить в ячейке только определенный тип данных, например числа или даты, или ограничить числа определенным диапазоном, а текст — заданной длиной. Возможно, вы даже захотите предоставить заранее определенный список допустимых значений, чтобы исключить возможные ошибки. Проверка данных Excel позволяет выполнять все эти действия во всех версиях Microsoft Excel 365, 2019, 2016, 20013, 2010 и более ранних версиях.
Что такое проверка данных в Excel?
Проверка данных Excel — это функция, которая ограничивает (проверяет) пользовательский ввод на рабочем листе. Технически вы создаете правило проверки, которое контролирует, какие данные можно вводить в определенную ячейку.
Вот лишь несколько примеров того, что может сделать проверка данных в Excel:
- Разрешить только числовые или текстовые значения в ячейке.
- Разрешить только числа в указанном диапазоне.
- Разрешить ввод данных определенной длины.
- Ограничить даты и время вне заданного диапазона.
- Ограничить записи выбором из раскрывающегося списка.
- Проверка вводимого на основе другой ячейки.
- Показать входное сообщение, когда пользователь выбирает ячейку.
- Показывать предупреждающее сообщение при вводе неверных данных.
- Найти неправильные записи в проверенных ячейках.
Например, вы можете настроить правило, которое ограничивает ввод данных 3-значными числами от 100 до 999. Если пользователь вводит что-то другое, Excel покажет предупреждение об ошибке, объясняющее, что было сделано неправильно:
Как сделать проверку данных в Excel
Чтобы добавить проверку данных в Excel, выполните следующие действия.
1. Откройте диалоговое окно «Проверка данных».
Напомним, где находится кнопка проверки данных в Excel. Выбрав одну или несколько ячеек для проверки, перейдите на вкладку «Данные» > группа «Работа с данными» и нажмите кнопку «Проверка данных».
2. Создайте правило проверки Excel.
На вкладке «Параметры» определите критерии проверки в соответствии с вашими потребностями. В критериях вы можете указать любое из следующего:
- Значения — введите числа в поля критериев, как показано на снимке экрана ниже.
- Ссылки на ячейки — создание правила на основе значения или формулы в другой ячейке.
- Формулы — позволяют выразить более сложные условия.
В качестве примера создадим правило, разрешающее пользователям вводить только целое число от 100 до 999:
Настроив правило проверки, нажмите кнопку «ОК», чтобы закрыть окно «Проверка вводимых значений», или переключитесь на другую вкладку, чтобы добавить подсказку по вводу и/или сообщение об ошибке.
3. Подсказка по вводу (необязательно).
Если вы хотите отобразить сообщение, объясняющее пользователю, какие данные разрешены в данной ячейке, откройте соответствующую вкладку и выполните следующие действия:
- Убедитесь, что установлен флажок Отображать подсказку при выборе ячейки.
- Введите заголовок и текст сообщения в соответствующие поля.
- Нажмите OK, чтобы закрыть диалоговое окно.
Как только пользователь выберет проверяемую ячейку, появится следующее сообщение, как на скриншоте ниже:
4. Отображение предупреждения об ошибке (необязательно)
В дополнение к входному сообщению вы можете отобразить одно из следующих предупреждений, когда в ячейку введены недопустимые данные.
| Тип оповещения | Описание |
|---|---|
| Стоп (по умолчанию) |  Самый строгий тип предупреждений, запрещающий пользователям вводить неверные данные. Вы нажимаете «Повторить», чтобы ввести другое значение, или «Отмена», чтобы удалить запись. |
| Предупреждение |  Предупреждает пользователей о том, что данные недействительны, но не препятствует их вводу. Вы нажимаете «Да», чтобы ввести недопустимое значение, «Нет», чтобы изменить его, или «Отмена», чтобы удалить запись. |
| Информация |  Наименее строгий тип оповещения, который информирует пользователей только о неверном вводе данных. Нажмите «ОК», чтобы ввести недопустимое значение, или «Отмена», чтобы удалить его из ячейки. |
Чтобы настроить пользовательское сообщение об ошибке, перейдите на вкладку «Сообщение об ошибке» и задайте следующие параметры:
- Установите флажок Выводить сообщение об ошибке (обычно установлен по умолчанию).
- В поле Вид выберите нужный тип оповещения.
- Введите заголовок и текст сообщения об ошибке в соответствующие поля.
- Нажмите ОК.
И теперь, если пользователь введет недопустимые значения, Excel отобразит специальное предупреждение с объяснением ошибки (как показано в начале этого руководства).
Примечание. Если вы не введете собственное сообщение, появится стандартное предупреждение Stop со следующим текстом: Это значение не соответствует ограничениям проверки данных, установленным для этой ячейки.
Как настроить ограничения проверки данных Excel
При добавлении правила проверки данных в Excel вы можете выбрать один из предопределенных параметров или указать новые критерии на основе собственной формулы. Ниже мы обсудим каждую из встроенных опций.
Как вы уже знаете, критерии проверки определяются на вкладке «Параметры» диалогового окна «Проверка данных» (вкладка «Данные» > «Проверка данных»).
В первую очередь нужно настроить проверку типа записываемых данных.
К примеру, чтобы ограничить ввод данных целым или десятичным числом, выберите соответствующий элемент в поле Тип данных. Затем выберите один из следующих критериев в поле Данные:
- Равно или не равно указанному числу
- Больше или меньше указанного числа
- Между двумя числами или вне, чтобы исключить этот диапазон чисел
Например, вот как выглядят ограничения по проверке данных Excel, которые допускают любое целое число больше 100:
Проверка даты и времени в Excel
Чтобы проверить даты, выберите «Дата» в поле «Тип данных», а затем выберите соответствующий критерий в поле «Значение». Существует довольно много предопределенных параметров на выбор: разрешить только даты между двумя датами, равные, большие или меньшие определенной даты и т. д.
Точно так же, чтобы проверить время, выберите Время в поле Значение, а затем определите необходимые критерии.
Например, чтобы разрешить только даты между датой начала в B1 и датой окончания в B2, примените это правило проверки даты Excel:
Разрешить только будни или выходные
Чтобы разрешить пользователю вводить даты только будних или выходных дней, настройте пользовательское правило проверки на основе функции ДЕНЬНЕД (WEEKDAY).
Если для второго аргумента установлено значение 2, функция возвращает целое число в диапазоне от 1 (понедельник) до 7 (воскресенье). Так, для будних дней (пн-пт) результат формулы должен быть меньше 6, а для выходных (сб и вс) — больше 5.
Таким образом, разрешить только рабочие дни:
=ДЕНЬНЕД( ячейка ; 2)<6
Разрешить только выходные :
=ДЕНЬНЕД( ячейка ; 2)>5
Например, чтобы разрешить ввод только рабочих дней в ячейки C2:C8, используйте следующую формулу:
=ДЕНЬНЕД(A2;2)<6
Проверить даты на основе сегодняшней даты
Во многих случаях может потребоваться использовать сегодняшнюю дату в качестве начальной даты допустимого диапазона дат. Чтобы получить текущую дату, используйте функцию СЕГОДНЯ , а затем добавьте к ней нужное количество дней, чтобы вычислить дату окончания временного периода.
Например, чтобы ограничить ввод данных через 6 дней (7 дней, включая сегодняшний день), мы можем использовать встроенное правило даты с критериями в виде формул:
- Выберите Дата в поле Тип данных
- Выберите в поле Значение – между
- В поле Начальная дата введите выражение =СЕГОДНЯ()
- В поле Конечная дата введите =СЕГОДНЯ() + 6
Аналогичным образом вы можете ограничить пользователей вводом дат до или после сегодняшней даты. Для этого выберите меньше или больше, чем в поле Значение, а затем введите =СЕГОДНЯ() в поле Начальная дата или Конечная дата соответственно.
Проверка времени на основе текущего времени
Чтобы проверить вводимые данные на основе текущего времени, используйте предопределенное правило времени с собственной формулой проверки данных. Для этого сделайте следующее:
В поле Тип данных выберите Время .
В поле Значение выберите «меньше», чтобы разрешить только время до текущего времени, или «больше», чтобы разрешить время после текущего времени.
В поле Время окончания или Время начала (в зависимости от того, какие критерии вы выбрали на предыдущем шаге) введите одну из следующих формул:
Чтобы проверить дату и время на основе текущей даты и времени:
=ТДАТА()
Чтобы проверить время на основе текущего времени, используйте выражение:
=ВРЕМЯ(ЧАС(ТДАТА());МИНУТЫ(ТДАТА());СЕКУНДЫ(ТДАТА()))
Проверка длины текста
Чтобы разрешить ввод данных определенной длины, выберите Длина текста в поле Тип данных и укажите критерии проверки в соответствии с вашей бизнес-логикой.
Например, чтобы ограничить ввод до 15 символов, создайте такое правило:
Примечание. Параметр «Длина текста» ограничивает количество символов, но не тип данных. Это означает, что приведенное выше правило разрешает как текст, так и числа до 15 символов или 15 цифр соответственно.
Список проверки данных Excel (раскрывающийся список)
Чтобы добавить для проверки вводимых данных раскрывающийся список элементов в ячейку или группу ячеек, выберите целевые ячейки и выполните следующие действия:
- Откройте диалоговое окно «Проверка данных» (вкладка «Данные» > «Проверка данных»).
- На вкладке «Настройки» выберите «Список» в поле «Тип данных».
- В поле Источник введите элементы списка проверки Excel, разделенные точкой с запятой. Например, чтобы ограничить пользовательский ввод тремя вариантами, введите Да; Нет; Н/Д.
- Убедитесь, что выбрана опция Список допустимых значений, чтобы стрелка раскрывающегося списка отображалась рядом с ячейкой.
- Нажмите ОК.
Выпадающий список проверки данных Excel будет выглядеть примерно так:
Примечание. Будьте осторожны с опцией «Игнорировать пустые ячейки», которая активна по умолчанию. Если вы создаете раскрывающийся список на основе именованного диапазона, в котором есть хотя бы одна пустая ячейка, установка этого флажка позволит ввести любое значение в проверенную ячейку. Во многих случаях это справедливо и для формул проверки данных: если ячейка, указанная в формуле, пуста, любое значение будет разрешено в проверяемой ячейке.
Другие способы создания списка проверки данных в Excel
Предоставление списков, разделенных точкой с запятой, непосредственно в поле «Источник» — это самый быстрый способ, который хорошо работает для небольших раскрывающихся списков, которые вряд ли когда-либо изменятся. В других сценариях можно действовать одним из следующих способов:
- Создать список проверки данных из диапазона ячеек.
- Создать динамический список проверки данных на основе именованного диапазона.
- Получить список проверки данных Excel из умной таблицы. Лучше всего то, что раскрывающийся список на основе таблицы является динамическим по своей природе и автоматически обновляется при добавлении или удалении элементов из этой таблицы.
Во всех этих случаях вы просто записываете соответствующую ссылку на диапазон либо элемент таблицы в поле Источник.
Разрешить только числа
В дополнение к встроенным правилам проверки данных Excel, обсуждаемым в этом руководстве, вы можете создавать собственные правила с собственными формулами проверки данных.
Удивительно, но ни одно из встроенных правил проверки данных Excel не подходит для очень типичной ситуации, когда вам нужно ограничить пользователей вводом только чисел в определенные ячейки. Но это можно легко сделать с помощью пользовательской формулы проверки данных, основанной на функции ЕЧИСЛО(), например:
=ЕЧИСЛО(C2)
Где C2 — самая верхняя ячейка диапазона, который вы хотите проверить.
Примечание. Функция ЕЧИСЛО допускает любые числовые значения в проверенных ячейках, включая целые числа, десятичные дроби, дроби, а также даты и время, которые также являются числами в Excel.
Разрешить только текст
Если вы ищете обратное — разрешить только текстовые записи в заданном диапазоне ячеек, то создайте собственное правило с функцией ЕТЕКСТ (ISTEXT), например:
=ЕТЕКСТ(B2)
Где B2 — самая верхняя ячейка выбранного диапазона.
Разрешить текст, начинающийся с определенных символов
Если все значения в определенном диапазоне должны начинаться с определенного символа или подстроки, выполните проверку данных Excel на основе функции СЧЁТЕСЛИ с подстановочным знаком:
=СЧЁТЕСЛИ(A2; » текст *»)
Например, чтобы убедиться, что все идентификаторы заказов в столбце A начинаются с префикса «AРТ-», «арт-», «Aрт-» или «aРт-» (без учета регистра), определите пользовательское правило с этой проверкой данных.
=СЧЁТЕСЛИ(A2;»АРТ-*»)
Формула проверки с логикой ИЛИ (несколько критериев)
В случае, если есть 2 или более допустимых префикса, добавьте несколько функций СЧЁТЕСЛИ, чтобы ваше правило проверки данных Excel работало с логикой ИЛИ:
=СЧЁТЕСЛИ(A2;»АРТ-*»)+СЧЁТЕСЛИ(A2;»АБВ-*»)
Проверка ввода с учетом регистра
Если регистр символов имеет значение, используйте СОВПАД (EXACT) в сочетании с функцией ЛЕВСИМВ, чтобы создать формулу проверки с учетом регистра для записей, начинающихся с определенного текста:
=СОВПАД(ЛЕВСИМВ(ячейка; число_символов); текст)
Например, чтобы разрешить только те коды заказов, которые начинаются с «AРТ-» (ни «арт-», ни «Арт-» не допускаются), используйте эту формулу:
=СОВПАД(ЛЕВСИМВ(A2;4);»АРТ-«)
В приведенной выше формуле функция ЛЕВСИМВ извлекает первые 4 символа из ячейки A2, а СОВПАД выполняет сравнение с учетом регистра с жестко заданной подстрокой (в данном примере «AРТ-«). Если две подстроки точно совпадают, формула возвращает ИСТИНА и проверка проходит успешно; в противном случае возвращается ЛОЖЬ и проверка завершается неудачно.
Разрешить только значения, содержащие определенный текст
Чтобы разрешить ввод значений, которые содержат определенный текст в любом месте ячейки (в начале, середине или конце), используйте функцию ЕЧИСЛО (ISNUMBER) в сочетании с НАЙТИ (FIND) или ПОИСК (SEARCH) в зависимости от того, хотите ли вы совпадение с учетом регистра или без учета регистра:
Проверка без учета регистра:
ЕЧИСЛО(ПОИСК( текст ; ячейка ))
Проверка с учетом регистра:
ЕЧИСЛО(НАЙТИ( текст ; ячейка ))
В нашем примере, чтобы разрешить только записи, содержащие текст «AР» в ячейках A2: A8, используйте одну из следующих формул, создав правило проверки в ячейке A2:
Без учета регистра:
=ЕЧИСЛО(ПОИСК(«ар»;A2))
С учетом регистра:
=ЕЧИСЛО(НАЙТИ(«АР»;A2))
Формулы работают по следующей логике:
Вы ищете подстроку «AР» в ячейке A2, используя НАЙТИ или ПОИСК, и оба возвращают позицию первого символа в подстроке. Если текст не найден, возвращается ошибка. Если поиск успешен и «АР» найден в ячейке, мы получаем номер позиции в тексте, где эта подстрока была найдена. Далее функция ЕЧИСЛО возвращает ИСТИНА, и проверка данных проходит успешно. В случае, если подстроку не удалось найти, результатом будет ошибка и ЕЧИСЛО возвращает ЛОЖЬ. Запись не будет разрешена в ячейке.
Разрешить только уникальные записи и запретить дубликаты
В ситуациях, когда определенный столбец или диапазон ячеек не должны содержать дубликатов, настройте пользовательское правило проверки данных, разрешающее только уникальные записи. Для этого мы можем использовать классическую формулу СЧЁТЕСЛИ для выявления дубликатов :
=СЧЁТЕСЛИ( диапазон ; самая верхняя_ячейка )<=1
Например, чтобы убедиться, что в ячейки с A2 по A8 вводятся только уникальные идентификаторы заказов, создайте настраиваемое правило со следующей формулой проверки данных:
=СЧЁТЕСЛИ($A$2:$A$8; A2)<=1
При вводе уникального значения формула возвращает ИСТИНА, и проверка проходит успешно. Если такое же значение уже существует в указанном диапазоне (счетчик больше 1), функция СЧЁТЕСЛИ возвращает ЛОЖЬ, и вводимые данные не проходят проверку.
Обратите внимание, что мы фиксируем диапазон абсолютными ссылками на ячейки (A$2:$A$8) и используем относительную ссылку для верхней ячейки (A2), чтобы формула корректно изменялась для каждой ячейки в проверяемом диапазоне.
Как отредактировать проверку данных в Excel
Чтобы изменить правило проверки Excel, выполните следующие действия:
- Выберите любую из проверенных ячеек.
- Откройте диалоговое окно «Проверка данных» (вкладка «Данные» > «Проверка данных»).
- Внесите необходимые изменения.
- Установите флажок Применить эти изменения ко всем другим ячейкам с теми же параметрами, чтобы скопировать внесенные вами изменения во все остальные ячейки с исходными критериями проверки.
- Нажмите OK, чтобы сохранить изменения.
Например, вы можете отредактировать список проверки данных Excel, добавив или удалив элементы из поля «Источник», и применить эти изменения ко всем другим ячейкам, содержащим тот же раскрывающийся список.
Как скопировать правило проверки данных Excel в другие ячейки
Если вы настроили проверку данных для одной ячейки и хотите проверить другие ячейки с теми же критериями, вам не нужно заново создавать правило с нуля.
Чтобы скопировать правило проверки в Excel, выполните следующие 4 быстрых шага:
- Выберите ячейку, к которой применяется правило проверки, и нажмите Ctrl + С , чтобы скопировать его.
- Выберите другие ячейки, которые вы хотите проверить. Чтобы выделить несмежные ячейки, нажмите и удерживайте клавишу Ctrl при выборе ячеек.
- Щелкните выделенный фрагмент правой кнопкой мыши, выберите «Специальная вставка» и выберите параметр «Условия на значения».
Либо используйте комбинацию клавиш Ctrl + Alt + V, и затем — Н.
- Нажмите ОК.
Подсказка. Вместо того, чтобы копировать проверку данных в другие ячейки, вы можете преобразовать свой набор данных в таблицу Excel. По мере добавления строк в таблицу Excel будет автоматически применять правило проверки к новым строкам.
Как найти ячейки с проверкой данных в Excel
Чтобы быстро найти все проверенные ячейки на текущем листе, перейдите на вкладку «Главная» > группа «Редактирование» и нажмите «Найти и выделить» > «Проверка данных» :
Это выберет все ячейки, к которым применены какие-либо правила проверки данных. Если необходимо, из этих выбранных ячеек вы можете удалить проверку.
Как убрать проверку данных в Excel
В целом, есть два способа удалить проверку в Excel: стандартный подход, разработанный Microsoft, и метод без мыши, разработанный фанатами Excel, которые никогда не отрывают руки от клавиатуры без крайней необходимости (например, чтобы выпить чашку кофе:)
Способ 1: Обычный способ отключить проверку данных
Обычно, чтобы удалить проверку данных на листах Excel, выполните следующие действия:
- Выберите ячейку (ячейки) с проверкой данных.
- На вкладке «Данные» нажмите кнопку «Проверка данных».
- На вкладке «Настройки» нажмите кнопку «Очистить все», а затем нажмите «ОК».
Советы:
- Чтобы удалить проверку данных из всех ячеек на текущем листе, используйте инструмент «Найти и выделить», чтобы выбрать все ячейки с проверкой.
- Чтобы удалить определенное правило проверки данных, выберите любую ячейку с этим правилом, откройте диалоговое окно «Проверка данных», установите флажок «Применить эти изменения ко всем другим ячейкам с такими же настройками» и нажмите кнопку «Очистить все».
Как видите, стандартный метод работает довольно быстро, но требует нескольких щелчков мышью, что, на мой взгляд, не имеет большого значения. Но если вы предпочитаете работать с клавиатурой, а не с мышью, вам может понравиться следующий подход.
Способ 2: Удалить правила проверки данных при помощи Специальной вставки
Изначально специальная вставка Excel предназначена для вставки определенных элементов скопированных ячеек. На самом деле она может делать гораздо больше полезных вещей. Среди прочего, он может быстро удалить правила проверки данных на листе. Вот как:
- Выберите пустую ячейку без проверки данных и нажмите
Ctrl + С, чтобы скопировать ее в буфер обмена. - Выберите ячейки, в которых вы хотите отключить проверку данных.
- Нажмите
Ctrl + Alt + V, и затемН. Эта комбинация клавиш вызовет «Специальная вставка» > «Проверка данных». - Нажимаем ОК.
Советы по проверке данных в Excel
Теперь, когда вы знакомы с основами проверки данных в Excel, позвольте мне поделиться несколькими советами, которые могут сделать ваши правила намного более эффективными.
Проверка данных на основе другой ячейки
Вместо того, чтобы вводить значения непосредственно в поля критериев, вы можете ввести их в некоторые ячейки, а затем ссылаться на эти ячейки. Если вы решите позже изменить условия проверки, вы просто запишете новые значения на рабочем листе, не редактируя правило. Это сэкономит много времени.
Чтобы ввести ссылку на ячейку, либо введите ее в поле, перед которым стоит знак равенства, либо щелкните стрелку рядом с полем, а затем выберите ячейку с помощью мыши. Вы также можете щелкнуть в любом месте поля, а затем выбрать ячейку на листе.
Например, чтобы разрешить любое целое число, находящееся между 100 и 999, выберите критерии «минимум» и «максимум» в вкладке «Параметры» и введите в них адреса ячеек с этими числами:
Рис18
Вы также можете ввести формулу в ячейку, на которую указывает ссылка, и Excel проверит ввод на основе этой формулы.
Например, чтобы запретить пользователям вводить даты после сегодняшней даты, введите формулу =СЕГОДНЯ() в какую-нибудь ячейку, скажем, B1, а затем настройте правило проверки даты на основе этой ячейки:
Или вы можете ввести формулу =СЕГОДНЯ() непосредственно в поле Конечная дата, что будет иметь тот же эффект.
Правила проверки на основе формул
В ситуациях, когда невозможно определить желаемые критерии проверки на основе значения или ссылки на ячейку, вы можете выразить это с помощью формулы.
Например, чтобы ограничить ввод минимальным и максимальным значениями в существующем списке чисел, скажем, A1:A10, используйте следующие формулы:
=МИН($С$2:$С$10)
=МАКС($С$2:$С$10)
Обратите внимание, что мы фиксируем диапазон с помощью знака $ (абсолютная ссылка на ячейки), чтобы наше правило проверки Excel работало правильно для всех выбранных ячеек.
Как найти неверные данные на листе
Хотя Microsoft Excel позволяет применять проверку данных к ячейкам, в которых уже есть данные, он не уведомит вас, если некоторые из уже существующих значений не соответствуют критериям проверки.
Чтобы найти недействительные данные, которые попали в ваши рабочие листы до того, как вы добавили проверку данных, перейдите на вкладку «Данные» и нажмите «Проверка данных» > «Обвести неверные данные».
Это выделит все ячейки, которые не соответствуют критериям проверки.
Как только вы исправите неверную запись, отметка автоматически исчезнет. Чтобы удалить все отметки, перейдите на вкладку «Данные» и нажмите «Проверка данных» > «Удалить обводку неверных данных».
Как поделиться книгой с проверкой данных
Чтобы разрешить нескольким пользователям совместную работу над книгой, обязательно предоставьте к ней общий доступ после проверки данных.
После совместного использования книги ваши правила проверки данных продолжат работать, но вы не сможете ни изменить их, ни добавить новые правила.
Почему проверка данных Excel не работает?
Если проверка данных не работает должным образом на ваших листах, это, скорее всего, происходит по одной из следующих причин.
Проверка данных не работает для скопированных данных
Проверка данных в Excel предназначена для запрета ввода недопустимых данных непосредственно в ячейку, но не может помешать пользователям копировать недопустимые данные.
Хотя нет способа отключить клавиши копирования/вставки (кроме использования VBA), вы можете, по крайней мере, предотвратить копирование данных путем перетаскивания ячеек. Для этого выберите «Файл» > «Параметры» > «Дополнительно» > «Параметры редактирования» и снимите флажок «Включить маркер заполнения и перетаскивания ячеек».
Проверка данных Excel не активна
Кнопка «Проверка данных» не активна (выделена серым цветом), если вы вводите или изменяете данные в ячейке. Закончив редактирование ячейки, нажмите Enter или Esc, чтобы выйти из режима редактирования, а затем выполните проверку данных.
Проверка данных не может быть применена к защищенной или общей книге
Хотя существующие правила проверки продолжают работать в защищенных и общих книгах, невозможно изменить параметры проверки данных или настроить новые правила. Для этого сначала отмените общий доступ и/или снимите защиту с книги.
Неправильные формулы проверки данных
При проверке данных на основе формул в Excel необходимо проверить три важные вещи:
- Формула проверки не возвращает ошибок.
- Формула не ссылается на пустые ячейки.
- Используются правильные ссылки на ячейки.
Ручной пересчет формул включен
Если в Excel включен режим ручного расчета, невычисленные формулы могут помешать правильной проверке данных. Чтобы снова изменить параметр расчета Excel на автоматический, перейдите на вкладку «Формулы» > группу «Расчет», нажмите кнопку «Параметры расчета» и выберите «Автоматически».
Проверьте правильность формулы проверки данных
Для начала скопируйте формулу проверки в какую-нибудь ячейку, чтобы убедиться, что она не возвращает ошибку, такую как #Н/Д, #ЗНАЧ или #ДЕЛ/0!.
Если вы создаете пользовательское правило , формула должна возвращать логические значения ИСТИНА и ЛОЖЬ или приравненные к ним значения 1 и 0 соответственно.
Если вы используете критерий на основе формулы во встроенном правиле (как мы делали для проверки времени на основе текущего времени), он также может возвращать неправильное числовое значение.
Формула проверки данных не должна ссылаться на пустую ячейку
Если вы активируете опцию «Игнорировать пустые ячейки» при определении правила (обычно выбрано по умолчанию), то следите, чтобы ваши формулы или условия не ссылались на пустую ячейку.
В случае, когда одна или несколько ячеек, на которые есть ссылки в вашей формуле, пусты, то в проверяемой ячейке будет разрешено любое значение.
Абсолютные и относительные ссылки на ячейки в формулах проверки
При настройке правила проверки Excel на основе формулы помните, что все ссылки на ячейки в вашей формуле относятся к верхней левой ячейке в выбранном диапазоне.
Если вы создаете правило для нескольких ячеек и ваши критерии проверки содержат адреса конкретных ячеек , обязательно зафиксируйте ячейку в формуле при помощи абсолютной ссылки (со знаком $, например, $A$1), иначе ваше правило будет правильно работать только для первой ячейки.
Чтобы лучше проиллюстрировать это, рассмотрим следующий пример.
Предположим, вы хотите ограничить ввод данных в ячейках с A2 по A8 целыми числами от 100 (минимальное значение) до 999. Чтобы проще было при необходимости изменить критерии проверки, используем ссылки на ячейки с этими значениями, как показано на скриншоте ниже:
Это правило будет корректно выполняться только для первой ячейки диапазона – A2. Для ячейки A3 критерии максимума и минимума изменятся на E3 и F3. Поскольку эти ячейки пусты, то условие ввода теперь – любое число больше либо меньше нуля. Правда, символьные значения и дробные числа вы вводить не сможете, так как продолжает действовать ограничение на тип данных – целые числа.
Чтобы исправить формулу, просто введите «$» перед ссылками на столбцы и строки, чтобы зафиксировать их: =$E$2 и $F$2. Или используйте клавишу F4 для переключения между различными типами ссылок.
Вот как вы можете добавить и использовать проверку данных в Excel. Я благодарю вас за чтение и надеюсь ещё увидеть вас в нашем блоге!
Как проверить или найти, существует ли значение в другом столбце?
Предположим, у меня есть два столбца данных, которые содержат некоторые повторяющиеся значения в обоих столбцах, как показано на скриншоте слева. А теперь я хочу выяснить, существуют ли значения в столбце A и в столбце C. Сравнивать их одно за другим — не лучший метод, здесь я могу рассказать о некоторых удобных приемах решения этой проблемы в Excel.
Метод 1. Проверьте, существует ли значение в другом столбце с формулой
Метод 2: проверьте, существует ли значение в другом столбце, и выделите их с помощью условного форматирования
Способ 3: проверьте, существует ли значение в другом столбце, и сразу затените их с помощью Kutools for Excel
Проверьте, существует ли значение в другом столбце с формулой
Чтобы проверить, находятся ли значения в другом столбце Excel, вы можете применить следующую формулу для работы с этим заданием.
1. Во-первых, вы можете скопировать два столбца данных и вставить их в столбец A и столбец C отдельно на новом листе, оставив столбец B пустым, чтобы ввести следующую формулу.
2. Введите эту формулу: = ЕСЛИ (ЕСТЬ ОШИБКА (ВПР (A4; $ C $ 4: $ C $ 14; 1; ЛОЖЬ)); «Не существует»; «Существует») в ячейку B2 и нажмите Enter ключ, см. снимок экрана:
Внимание: в приведенной выше формуле, A4 — это ячейка первого столбца, которую вы хотите проверить, находится ли она в другом столбце, и 4 канадских доллара: 14 канадских долларов столбец, с которым вы хотите сравнивать.
3. Затем выберите ячейку B4 и перетащите маркер заполнения к ячейкам, которые вам нужны, чтобы применить эту формулу, вы получите следующий результат: Существовать означает, что значение в списке A существует и в списке B, и Не существует указывает, что значение отсутствует в списке B.
Найдите или выделите, если значение существует в другом столбце:
Kutools for Excel‘s Выберите одинаковые и разные ячейки Эта функция может помочь вам выбрать и выделить одинаковые и разные значения ячеек между двумя столбцами по мере необходимости. Нажмите, чтобы скачать Kutools for Excel!
Проверьте, существует ли значение в другом столбце, и выделите их с помощью условного форматирования
В Excel вы также можете выделить повторяющиеся значения в одном столбце, если они обнаружены в другом столбце, с помощью условного форматирования. Пожалуйста, сделайте так:
1. Выделите ячейки в списке A, которые вы хотите выделить также ячейки, из которых выходят значения, в списке B.
2. Затем нажмите Главная > Условное форматирование > Новое правило, В Новое правило форматирования диалоговое окно, щелкните Используйте формулу, чтобы определить, какие ячейки следует форматировать. из Выберите тип правила раздел, а затем введите эту формулу = ПОИСКПОЗ (A4; $ C $ 4: $ C $ 14,0) в Формат значений, где эта формула истинна текстовое поле, см. снимок экрана:
3. Затем нажмите Формат кнопку, чтобы перейти к Формат ячеек диалоговом окне и выберите нужный цвет под Заполнять вкладку, см. снимок экрана:
4. Затем нажмите OK > OK чтобы закрыть диалоговые окна, и теперь вы можете видеть, что значения как в списке A, так и в списке B выделены из списка A, см. снимок экрана:
Проверьте, существует ли значение в другом столбце, и сразу затените их с помощью Kutools for Excel
Работы С Нами Kutools for ExcelАвтора Выберите одинаковые и разные ячейки функция, мы можем быстро выбрать или заштриховать дубликаты или различия в двух столбцах. Это поможет вам с первого взгляда найти повторяющиеся или уникальные значения.
После установки Kutools for Excel, пожалуйста, сделайте следующее:
1. Нажмите Кутулс > Выберите > Выберите одинаковые и разные ячейки, см. снимок экрана:
2. В Выберите одинаковые и разные ячейки диалоговом окне выполните следующие действия:
A: Нажмите 

B: Выбрать Каждый ряд под на основании .
C: Уточнить Те же ценности из Найти .
D: Вы можете заполнить цвет фона или цвет шрифта теми же значениями, которые вам нужны под Обработка результатов раздел, выберите цвет, который вам нравится.
3. После завершения настроек нажмите Ok все значения в столбце A и столбце C затенены в столбце A, как показано на следующем снимке экрана:
Внимание: Если вы хотите заполнить те же значения в столбце C, вам просто нужно заменить Найдите значения в данные столбца и Согласно информации столбец в диалоговом окне, и вы получите следующие результаты:
Скачать и бесплатную пробную версию Kutools for Excel Сейчас !
Проверьте, существует ли значение в другом столбце, и сразу затените их с помощью Kutools for Excel
Лучшие инструменты для работы в офисе
Kutools for Excel Решит большинство ваших проблем и повысит вашу производительность на 80%
- Снова использовать: Быстро вставить сложные формулы, диаграммы и все, что вы использовали раньше; Зашифровать ячейки с паролем; Создать список рассылки и отправлять электронные письма …
- Бар Супер Формулы (легко редактировать несколько строк текста и формул); Макет для чтения (легко читать и редактировать большое количество ячеек); Вставить в отфильтрованный диапазон…
- Объединить ячейки / строки / столбцы без потери данных; Разделить содержимое ячеек; Объединить повторяющиеся строки / столбцы… Предотвращение дублирования ячеек; Сравнить диапазоны…
- Выберите Дубликат или Уникальный Ряды; Выбрать пустые строки (все ячейки пустые); Супер находка и нечеткая находка во многих рабочих тетрадях; Случайный выбор …
- Точная копия Несколько ячеек без изменения ссылки на формулу; Автоматическое создание ссылок на несколько листов; Вставить пули, Флажки и многое другое …
- Извлечь текст, Добавить текст, Удалить по позиции, Удалить пробел; Создание и печать промежуточных итогов по страницам; Преобразование содержимого ячеек в комментарии…
- Суперфильтр (сохранять и применять схемы фильтров к другим листам); Расширенная сортировка по месяцам / неделям / дням, периодичности и др .; Специальный фильтр жирным, курсивом …
- Комбинируйте книги и рабочие листы; Объединить таблицы на основе ключевых столбцов; Разделить данные на несколько листов; Пакетное преобразование xls, xlsx и PDF…
- Более 300 мощных функций. Поддерживает Office/Excel 2007-2021 и 365. Поддерживает все языки. Простое развертывание на вашем предприятии или в организации. Полнофункциональная 30-дневная бесплатная пробная версия. 60-дневная гарантия возврата денег.
Вкладка Office: интерфейс с вкладками в Office и упрощение работы
- Включение редактирования и чтения с вкладками в Word, Excel, PowerPoint, Издатель, доступ, Visio и проект.
- Открывайте и создавайте несколько документов на новых вкладках одного окна, а не в новых окнах.
- Повышает вашу продуктивность на 50% и сокращает количество щелчков мышью на сотни каждый день!
Найдем слово в диапазоне ячеек, удовлетворяющее критерию: точное совпадение с критерием, совпадение с учетом регистра, совпадение лишь части символов из слова и т.д.
Пусть Список значений, в котором производится поиск содержит только отдельные слова (см. столбец А на рисунке ниже).
Совет:
О поиске слова в списках, состоящих из текстовых строк (т.е. в ячейке содержится не одно слово, а несколько, разделенных пробелами) можно прочитать в статье
Выделение ячеек c ТЕКСТом с применением Условного форматирования в MS EXCEL
.
Задачу поиска текстового значения в диапазоне ячеек можно разбить на несколько типов:
- ищутся значения в точности совпадающие с критерием;
- ищутся значения содержащие критерий;
-
ищутся значения с
учетом РЕгиСТра
.
Ищутся значения в точности соответствующие критерию
Это простейший случай. Здесь можно использовать формулу наподобие нижеуказанной
=СЧЁТЕСЛИ($A$5:$A$11;»яблоки»)
Формула возвращает количество найденных значений, соответствующих критерию (см.
файл примера
).
Ищутся значения содержащие часть текстовой строки
Типичный вопрос для этого типа поиска:
Есть ли в Списке слово со слогом МА?
Для ответа на вопросы такого типа требуется задать в качестве критерия часть текстового значения. Например, для отбора всех ячеек, содержащих все склонения слова
яблоко
(яблоку, яблоком, яблока и пр.) можно использовать критерии с
подстановочным знаком
* (звездочка). Для этого нужно использовать конструкцию
*яблок*
.
Типичная формула
=СЧЁТЕСЛИ($A$5:$A$11;»*МА*»)
Ищутся значения с учетом РЕгиСТрА
Учет регистра
приводит к необходимости создания сложных формул или использования дополнительных столбцов. Чаще всего используются формулы на основе
функций учитывающих регистр
НАЙТИ()
,
СОВПАД()
.
Формула массива
=ИЛИ(СОВПАД(«яблоки»;A5:A11))
дает ответ на вопрос есть ли такой элемент в списке.
СОВЕТ:
Идеи о поиске также можно посмотреть в статье
Поиск текстовых значений в списках. Часть1. Обычный поиск
.
|
Функция проверяющая наличие данных в ячейке |
||||||||
Ответить |
||||||||
Ответить |
||||||||
Ответить |
||||||||
Ответить |
||||||||
Ответить |
||||||||
Ответить |
||||||||
Ответить |
||||||||
Ответить |
||||||||
Ответить |
||||||||
Ответить |
||||||||
Ответить |
||||||||
Ответить |
||||||||
Ответить |
В учебнике объясняется, что такое ISNUMBER в Excel, и приводятся примеры базового и расширенного использования.
Концепция функции ЕЧИСЛО в Excel очень проста — она просто проверяет, является ли заданное значение числом или нет. Важным моментом здесь является то, что практическое использование функции выходит далеко за рамки ее основной концепции, особенно в сочетании с другими функциями в более крупных формулах.
Функция ЕЧИСЛО в Excel проверяет, содержит ли ячейка числовое значение или нет. Он относится к группе функций ИС.
Функция доступна во всех версиях Excel для Office 365, Excel 2019, Excel 2016, Excel 2013, Excel 2010, Excel 2007 и более ранних версиях.
Синтаксис ISNUMBER требует только одного аргумента:
=ЧИСЛО(значение)
Где ценность это значение, которое вы хотите проверить. Обычно он представлен ссылкой на ячейку, но вы также можете указать реальное значение или вложить другую функцию в ISNUMBER для проверки результата.
Если ценность является числовым, функция возвращает ИСТИНА. Для всего остального (текстовые значения, ошибки, пробелы) ISNUMBER возвращает FALSE.
В качестве примера, давайте проверим значения в ячейках с A2 по A6, и мы обнаружим, что первые 3 значения являются числами, а последние два — текстом:
2 вещи, которые вы должны знать о функции ISNUMBER в Excel
Здесь следует отметить несколько интересных моментов:
- Во внутреннем представлении Excel даты и время являются числовыми значениями, поэтому формула ЕЧИСЛО возвращает для них ИСТИНА (см. B3 и B4 на снимке экрана выше).
- Для чисел, сохраненных в виде текста, функция ЕЧИСЛО возвращает ЛОЖЬ (см. этот пример).
Примеры формулы ЕЧИСЛО в Excel
В приведенных ниже примерах показано несколько распространенных и несколько нетривиальных способов использования ISNUMBER в Excel.
Проверить, является ли значение числом
Если у вас есть множество значений на листе и вы хотите знать, какие из них являются числами, ISNUMBER — это правильная функция для использования.
В этом примере первое значение находится в A2, поэтому мы используем приведенную ниже формулу, чтобы проверить его, а затем перетащите формулу вниз на столько ячеек, сколько необходимо:
=ЧИСЛО(A2)
Обратите внимание, хотя все значения выглядят как числа, формула ЕЧИСЛО вернула ЛОЖЬ для ячеек A4 и A5, что означает, что эти значения являются числовыми строками, т. е. числами, отформатированными как текст. Для этого могут быть разные причины, например ведущие нули, предшествующий апостроф и т. д. Какой бы ни была причина, Excel не распознает такие значения как числа. Итак, если ваши значения не вычисляются правильно, первое, что вам нужно проверить, это действительно ли они являются числами с точки зрения Excel, а затем преобразовать текст в число, если это необходимо.
формула ПОИСК ISNUMBER в Excel
Помимо определения чисел функция ЕЧИСЛО Excel также может проверять, содержит ли ячейка определенный текст как часть содержимого. Для этого используйте ISNUMBER вместе с функцией SEARCH.
В общем виде формула выглядит следующим образом:
IНОМЕР(ПОИСК(подстрока, клетка))
Где подстрока это текст, который вы хотите найти.
В качестве примера давайте проверим, содержит ли строка в A3 определенный цвет, скажем, красный:
=ISNUMBER(ПОИСК(«красный», A3))
Эта формула хорошо работает для одной ячейки. Но поскольку наша примерная таблица (см. ниже) содержит три разных цвета, написание отдельной формулы для каждого из них было бы пустой тратой времени. Вместо этого мы будем ссылаться на ячейку, содержащую интересующий цвет (B2).
=ISNUMBER(ПОИСК(B$2, $A3))
Чтобы формула корректно копировалась вниз и вправо, обязательно зафиксируйте следующие координаты знаком $:
- В подстрока ссылку, заблокируйте строку (B$2), чтобы скопированные формулы всегда выбирали подстроки в строке 2. Ссылка на столбец является относительной, поскольку мы хотим, чтобы она корректировалась для каждого столбца, т. е. когда формула копируется в C3, ссылка на подстроку будет изменить на 2 канадских доллара.
- в исходная ячейка ссылку, заблокируйте столбец ($A3), чтобы все формулы проверяли значения в столбце A.
На скриншоте ниже показан результат:
ISNUMBER FIND — формула с учетом регистра
Так как функция ПОИСК без учета регистра, приведенная выше формула не различает прописные и строчные символы. Если вы ищете формулу с учетом регистра, используйте функцию НАЙТИ, а не ПОИСК.
IЧИСЛО(НАЙТИ(подстрока, клетка))
Для нашего примера набора данных формула будет иметь следующий вид:
=ЧИСЛО(НАЙТИ(B$2, $A3))
Как работает эта формула
Логика формулы вполне очевидна и проста для понимания:
- Функция ПОИСК/НАЙТИ ищет подстроку в указанной ячейке. Если подстрока найдена, возвращается позиция первого символа. Если подстрока не найдена, функция выдает ошибку #ЗНАЧ! ошибка.
- Функция ISNUMBER берет его оттуда и обрабатывает числовые позиции. Таким образом, если подстрока найдена и ее позиция возвращается в виде числа, ISNUMBER выводит TRUE. Если подстрока не найдена и #VALUE! возникает ошибка, ISNUMBER выводит FALSE.
ЕСЛИ ЕСЛИ ЕСЛИ ЧИСЛО формула
Если вы хотите получить формулу, которая выводит что-то отличное от ИСТИНА или ЛОЖЬ, используйте ЕСЛИЧИСЛО вместе с функцией ЕСЛИ.
Пример 1. Ячейка содержит какой текст
Продолжая предыдущий пример, предположим, что вы хотите пометить цвет каждого элемента знаком «x», как показано в таблице ниже.
Для этого просто оберните Формула ПОИСКА НОМЕРА в оператор ЕСЛИ:
=ЕСЛИ(ЧИСЛО(ПОИСК(B$2, $A3)), «x», «»)
Если ISNUMBER возвращает TRUE, функция ЕСЛИ выводит «x» (или любое другое значение, которое вы указываете для значение_если_истина аргумент). Если ISNUMBER возвращает FALSE, функция ЕСЛИ выводит пустую строку («»).
Пример 2. Первый символ в ячейке — число или текст
Представьте, что вы работаете со списком буквенно-цифровых строк и хотите знать, является ли первый символ строки цифрой или буквой.
Чтобы построить такую формулу, нам понадобятся 4 разные функции:
- Функция LEFT извлекает первый символ из начала строки, скажем, в ячейке A2:
ВЛЕВО(A2, 1)
- Поскольку LEFT относится к категории текстовых функций, ее результатом всегда является текстовая строка, даже если она содержит только числа. Поэтому перед проверкой извлеченного символа нам нужно попробовать преобразовать его в число. Для этого используйте либо функцию ЗНАЧ, либо двойной унарный оператор:
ЗНАЧЕНИЕ(ЛЕВО(A2, 1)) или (—ЛЕВО(A2, 1))
- Функция ISNUMBER определяет, является ли извлеченный символ числовым или нет:
IЧИСЛО(ЗНАЧЕНИЕ(ЛЕВО(A2, 1)))
- В зависимости от результата ISNUMBER (ИСТИНА или ЛОЖЬ) функция ЕСЛИ возвращает «Число» или «Букву» соответственно.
Предполагая, что мы тестируем строку в A2, полная формула принимает следующий вид:
=ЕСЛИ(ЧИСЛО(ЗНАЧЕНИЕ(ЛЕВО(A2, 1))), «Число», «Буква»)
или же
=ЕСЛИ(ЧИСЛО(—ЛЕВО(A2, 1)), «Число», «Буква»)
Функция ISNUMBER также удобна для извлечения чисел из строки. Вот пример: Получить число из любой позиции в строке.
Проверить, не является ли значение числом
Хотя в Microsoft Excel есть специальная функция ISNONTEXT, позволяющая определить, не является ли значение ячейки текстом, аналогичная функция для чисел отсутствует.
Простое решение — использовать ISNUMBER в сочетании с NOT, которое возвращает противоположное логическому значению. Другими словами, когда ISNUMBER возвращает TRUE, NOT преобразует его в FALSE, и наоборот.
Чтобы увидеть его в действии, обратите внимание на результаты следующей формулы:
=НЕ(ЧИСЛО(A2))
Другой подход заключается в совместном использовании функций ЕСЛИ и ЕСЛИЧИСЛО:
=ЕСЛИ(ЧИСЛО(A2), «», «Не число»)
Если A2 является числовым, формула ничего не возвращает (пустая строка). Если A2 не является числом, формула говорит об этом заранее: «Не число».
Если вы хотите выполнить некоторые вычисления с числами, поместите уравнение или другую формулу в поле значение_если_истина аргумент вместо пустой строки. Например, приведенная ниже формула будет умножать числа на 10 и давать «Не число» для нечисловых значений:
=ЕСЛИ(ЧИСЛО(A2), A2*10, «Не число»)
Проверьте, содержит ли диапазон какое-либо число
В ситуации, когда вы хотите проверить весь диапазон чисел, используйте функцию ЕСЧИСЛО в сочетании с СУММПРОИЗВ следующим образом:
СУММПРОИЗВ(—ЧИСЛО(диапазон))>0
СУММПРОИЗВ(ЧИСЛО(диапазон)*1)>0
Например, чтобы узнать, содержит ли диапазон A2:A5 какое-либо числовое значение, формулы будут выглядеть следующим образом:
=СУММПРОИЗВ(—ЧИСЛО(A2:A5))>0
=СУММПРОИЗВ(ЧИСЛО(A2:A5)*1)>0
Если вы хотите вывести «Да» и «Нет» вместо ИСТИНА и ЛОЖЬ, используйте оператор IF в качестве «оболочки» для приведенных выше формул. Например:
=ЕСЛИ(СУММПРОИЗВ(—ЧИСЛО(A2:A5))>0, «Да», «Нет»)
Как работает эта формула
В основе формулы функция ЕЧИСЛО оценивает каждую ячейку указанного диапазона, скажем, B2:B5, и возвращает ИСТИНА для чисел и ЛОЖЬ для всего остального. Поскольку диапазон содержит 4 ячейки, массив имеет 4 элемента:
{ИСТИНА; ЛОЖЬ; ЛОЖЬ; ЛОЖЬ}
Операция умножения или двойной унарный (—) преобразует ИСТИНА и ЛОЖЬ в 1 и 0 соответственно:
{1;0;0;0}
Функция СУММПРОИЗВ складывает элементы массива. Если результат больше нуля, это означает, что в диапазоне есть хотя бы одно число. Итак, вы используете «> 0», чтобы получить окончательный результат ИСТИНА или ЛОЖЬ.
ISNUMBER в условном форматировании для выделения ячеек, содержащих определенный текст
Если вы хотите выделить ячейки или целые строки, содержащие определенный текст, создайте правило условного форматирования на основе ПОИСК ПО НОМЕРУ (без учета регистра) или НАЙТИ НОМЕР (с учетом регистра) формула.
В этом примере мы собираемся выделить строки на основе значения в столбце A. Точнее, мы выделим элементы, содержащие слово «красный». Вот как:
- Выберите все строки данных (в этом примере A2: C6) или только столбец, в котором вы хотите выделить ячейки.
- На Дом вкладка, в Стили группа, нажмите Новое правило > Используйте формулу, чтобы определить, какие ячейки нужно отформатировать.
- в Форматировать значения, где эта формула верна введите приведенную ниже формулу (обратите внимание, что координата столбца заблокирована знаком $):
=ISNUMBER(ПОИСК(«красный», $A2))
- Нажмите на Формат кнопку и выберите нужный формат.
- Нажмите ОК дважды.
Если у вас мало опыта работы с условным форматированием Excel, вы можете найти подробные шаги со снимками экрана в этом руководстве: Как создать правило условного форматирования на основе формулы.
В результате подсвечиваются все элементы красного цвета:
Вместо «жесткого кодирования» цвета в правиле условного форматирования вы можете ввести его в предопределенную ячейку, скажем, E2, и ссылаться на эту ячейку в своей формуле (обратите внимание на абсолютную ссылку на ячейку $E$2). Кроме того, вам нужно проверить, не пуста ли ячейка ввода:
=И(ISNUMBER(ПОИСК($E$2, $A2)), $E$2<>«»)
В результате вы получите более гибкое правило, которое выделяет строки на основе вашего ввода в E2:
Вот как можно использовать функцию ЕЧИСЛО в Excel. Я благодарю вас за чтение и надеюсь увидеть вас в нашем блоге на следующей неделе!
Доступные загрузки
Примеры формулы ЕЧИСЛО в Excel
Вас также могут заинтересовать
Предположим, вам нужно убедиться, что столбец содержит текст, а не числа. Или, возможно, вам нужно найти все заказы, соответствующие конкретному продавцу. Если вы не беспокоите текст в верхнем или нижнем регистре, можно проверить, содержит ли ячейка текст несколькими способами.
Для поиска текста также можно использовать фильтр. Дополнительные сведения см. в теме Фильтрация данных.
Поиск ячеек, содержащих текст
Чтобы найти ячейки, содержащие определенный текст, выполните указанные здесь действия.
Вы диапазон ячеек, в которые нужно в поиске.
Чтобы найти результат поиска на всем из них, щелкните любую ячейку.
На вкладке Главная в группе Редактирование нажмите кнопку Найти и & выберите, а затем нажмите кнопку Найти.
В поле Найти введите текст (или числа), который нужно найти. Вы также можете выбрать недавний поиск в поле Найти.
Примечание: В условиях поиска можно использовать поддеревные знаки.
Чтобы указать формат поиска, нажмите кнопку Формат и сделайте выбор во всплыващем окне Найти формат.
Нажмите кнопку Параметры, чтобы дополнительно определить поиск. Например, можно найти все ячейки, содержащие данные одного типа, например формулы.
В поле Внутри можно выбрать лист или книгу для поиска на листе или во всей книге.
Нажмите кнопку Найти все или Найти далее.
В списке Найти все перечислены все вхождения элемента, которые необходимо найти, и можно сделать ячейку активной, выбрав определенное вхождение. Вы можете отсортировать результаты поиска Найти все, щелкнув заглавную кнопку.
Примечание: Чтобы остановить поиск, нажмите клавишу ESC.
Проверьте, есть ли в ячейке текст
Для этого используйте функцию ЕТЕКСТ.
Проверка того, совпадает ли ячейка с определенным текстом
Используйте функцию ЕСЛИ для возврата результатов для заского условия.
Проверка того, совпадает ли часть ячейки с определенным текстом
Для этого используйте функции ЕСЛИ,ПОИСКи Е ЧИСЛОЭЛЕБР.
Примечание: Функция ПОИСК не имеет чувствительность к делу.
Функция ЕЧИСЛО() в EXCEL
Значение — значением может быть все что угодно: текст, число, ссылка, имя , пустая ячейка , значение ошибки, логическое выражение.
Использование функции
В файле примера приведены несколько вариантов проверок:
1. Если в качестве значения на вход подается число и формат ячейки НЕ был установлен Текстовый, то функция вернет логическое значение ИСТИНА. Если формат ячейки с числом изменить на Текстовый уже после того, как функция вернула значение ИСТИНА, то она не станет возвращать значение ЛОЖЬ.
2. Если в качестве значения на вход подается число и формат ячейки был установлен Текстовый (до ввода числа в ячейку), то функция вернет логическое значение ЛОЖЬ. Если формат ячейки с числом изменить на Числовой уже после того, как функция вернула значение ЛОЖЬ, то она не станет возвращать значение ИСТИНА.
Вывод: функция ЕЧИСЛО() не пытается конвертировать значения в числовой формат. Однако, ее легко заставить делать это. Если в ячейке А1 число сохранено как текст, то формула = ЕЧИСЛО(—A1) вернет ИСТИНА, а = ЕЧИСЛО(A1) — ЛОЖЬ.
3. Логические значения ЛОЖЬ и ИСТИНА формально в EXCEL числами не являются и это доказывает тот факт, что формулы =ЕЧИСЛО(ЛОЖЬ) и =ЕЧИСЛО(ИСТИНА) вернут ЛОЖЬ. Однако, значениям ЛОЖЬ и ИСТИНА сопоставлены значения 0 и 1 соответственно, поэтому формулы =ЕЧИСЛО(—ЛОЖЬ) и =ЕЧИСЛО(—ИСТИНА) вернут ИСТИНА.
4. Функция ЕЧИСЛО() обычно используется в паре с функцией ЕСЛИ() . Например, формула =ЕСЛИ(ЕЧИСЛО(B6);»Число»;»Не число») вернет слово Число , если в ячейке В6 находится число (в числовом формате).
Как в Excel определить содержит ли ячейка число
Возможность проверить, содержит ли ячейка или все ячейки рабочего листа число, может быть полезна при выполнении вычислений. С этим так легко ошибиться, и даже небольшие ошибки могут привести к огромным результатам. Однако решение есть всегда. В этом учебном материале по Excel мы рассмотрим примеры того как узнать содержит ли ячейка число.
Основная формула
Описание
Чтобы проверить, содержит ли ячейка (или любая текстовая строка) число, вы можете использовать функцию НАЙТИ вместе с функцией СЧЁТ. В основной форме формулы (см. выше) A1 представляет ячейку, которую вы тестируете. Проверяемые числа (числа от 0 до 9) предоставляются в виде массива.
В этом примере формула в C5 имеет вид:
Пояснение
Функция НАЙТИ возвращает положение текста в ячейке и ошибку #ЗНАЧЕН!, если нет. В этом примере ячейка B5 содержит число «4» в 5 позиции. Итак, если бы мы просто использовали эту формулу:
В результате она вернет число 5. Однако, поскольку мы даем функции НАЙТИ массив элементов для проверки, она вернет массив результатов, который выглядит следующим образом:
Другими словами, НАЙТИ проверяет содержимое B5 для каждого числа и возвращает результат каждой проверки как элемент массива.
После того, как НАЙТИ вернет массив, СЧЁТ считает элементы в массиве. СЧЁТ считает только числовые значения, поэтому любой элемент #ЗНАЧЕН! в массиве обрабатывается как ноль. Если в массиве есть числа СЧЁТ вернет число больше нуля, если нет то вернет ноль.
Последний шаг в формуле — сравнение результата функций НАЙТИ и СЧЁТ с нулем. Если были найдены какие-либо числа, формула вернет ИСТИНА. В противном случае формула вернет ЛОЖЬ.
Если вы хотите сделать что-то большее, чем просто проверить, содержит ли ячейка текст, вы можете заключить формулу в оператор ЕСЛИ следующим образом:
Вместо того, чтобы возвращать ИСТИНА или ЛОЖЬ, приведенная выше формула возвращает «Да», если B5 содержит какие-либо числа, и «Нет», если не содержит.
Содержит ли ячейка числовое значение?
Если вам нужно только проверить, содержит ли ячейка числовое значение, вы можете использовать функцию ЕЧИСЛО следующим образом:
Функция ЕСЛИ
В этом курсе:
Функция ЕСЛИ — одна из самых популярных функций в Excel. Она позволяет выполнять логические сравнения значений и ожидаемых результатов.
Поэтому у функции ЕСЛИ возможны два результата. Первый результат возвращается в случае, если сравнение истинно, второй — если сравнение ложно.
Например, функция =ЕСЛИ(C2=»Да»;1;2) означает следующее: ЕСЛИ(С2=»Да», то вернуть 1, в противном случае вернуть 2).
Функция ЕСЛИ, одна из логических функций, служит для возвращения разных значений в зависимости от того, соблюдается ли условие.
ЕСЛИ(лог_выражение; значение_если_истина; [значение_если_ложь])
Условие, которое нужно проверить.
Значение, которое должно возвращаться, если лог_выражение имеет значение ИСТИНА.
Значение, которое должно возвращаться, если лог_выражение имеет значение ЛОЖЬ.
Простые примеры функции ЕСЛИ
В примере выше ячейка D2 содержит формулу: ЕСЛИ(C2 = Да, то вернуть 1, в противном случае вернуть 2)
В этом примере ячейка D2 содержит формулу: ЕСЛИ(C2 = 1, то вернуть текст «Да», в противном случае вернуть текст «Нет»). Как видите, функцию ЕСЛИ можно использовать для сравнения и текста, и значений. А еще с ее помощью можно оценивать ошибки. Вы можете не только проверять, равно ли одно значение другому, возвращая один результат, но и использовать математические операторы и выполнять дополнительные вычисления в зависимости от условий. Для выполнения нескольких сравнений можно использовать несколько вложенных функций ЕСЛИ.

=ЕСЛИ(C2>B2;»Превышение бюджета»;»В пределах бюджета»)
В примере выше функция ЕСЛИ в ячейке D2 означает: ЕСЛИ(C2 больше B2, то вернуть текст «Превышение бюджета», в противном случае вернуть текст «В пределах бюджета»)

На рисунке выше мы возвращаем не текст, а результат математического вычисления. Формула в ячейке E2 означает: ЕСЛИ(значение «Фактические» больше значения «Плановые», то вычесть сумму «Плановые» из суммы «Фактические», в противном случае ничего не возвращать).
В этом примере формула в ячейке F7 означает: ЕСЛИ(E7 = «Да», то вычислить общую сумму в ячейке F5 и умножить на 8,25 %, в противном случае налога с продажи нет, поэтому вернуть 0)
Примечание: Если вы используете текст в формулах, заключайте его в кавычки (пример: «Текст»). Единственное исключение — слова ИСТИНА и ЛОЖЬ, которые Excel распознает автоматически.
Функция ЕСЛИ() в MS EXCEL
Функция ЕСЛИ() относится к наиболее часто используемым функциям.
Синтаксис функции
ЕСЛИ(лог_выражение;значение_если_истина;[значение_если_ложь])
Лог_выражение — любое значение или выражение, принимающее значения ИСТИНА или ЛОЖЬ.
=ЕСЛИ(A1>=100;»Бюджет превышен»;»ОК!»)
Т.е. если в ячейке A1 содержится значение большее или равное 100, то формула вернет ОК!, а если нет, то Бюджет превышен.
В качестве аргументов функции, могут участвовать формулы, например:
=ЕСЛИ(A1>100;СУММ(B1:B10);СУММ(C1:C10))
Т.е. если в ячейке A1 содержится значение >100, то суммирование ведется по столбцу B, а если меньше, то по столбцу С.
Вложенные ЕСЛИ
В EXCEL 2007 в качестве значений аргументов значение_если_истина и значение_если_ложь можно для построения более сложных проверок использовать до 64 вложенных друг в друга функций ЕСЛИ() .
=ЕСЛИ(A1>=100;»Бюджет превышен»;ЕСЛИ(A1>=90;»Крупный проект»;ЕСЛИ(A1>=50;»Средний проект»;»Малый проект «)))
Вышеуказанную формулу можно усложнять и дальше, но есть другие подходы:
Для функции ВПР() необходимо создать в диапазоне A3:B6 таблицу значений:
Если требуется вывести разный текст в случае наличия в ячейке А1 отрицательного значения, положительного значения или 0, то можно записать следующую формулу:
или, если требуется вместо текстовых значений вывести формулы, можно использовать ссылки на диапазон ячеек (содержащих формулы)
=ПРОСМОТР(A24;<-1E+307;0;1E-307>;A27:A29) (см. файл примера )
Опущен третий аргумент [значение_если_ложь]
Третий аргумент функции не обязателен, если его опустить, то функция вернет значение ЛОЖЬ (если условие не выполнено).
=ЕСЛИ(A1>100;»Бюджет превышен»)
Если в ячейке A1 содержится значение 1, то вышеуказанная формула вернет значение ЛОЖЬ.
Вместо ИСТИНА или ЛОЖЬ в первом аргументе введено число
Т.к. значение ЛОЖЬ эквивалентно 0, то формулы
=ЕСЛИ(0;»Бюджет превышен»;»ОК!»)
или (если в ячейке A1 содержится значение 0)
=ЕСЛИ(A1;»Бюджет превышен»;»ОК!»)
вернут ОК!
Если в ячейке A1 находится любое другое число кроме 0, то формула вернет Бюджет превышен. Такой подход удобен, когда проверяется равенство значения нулю.
Связь функции ЕСЛИ() с другими функциями использующие условия
EXCEL содержит также другие функции, которые можно применять для анализа данных с использованием условий. Например, для подсчета количества вхождений чисел в диапазоне ячеек используется функция СЧЁТЕСЛИ() , а для сложения значений, удовлетворяющих определенным условиям, используется функция СУММЕСЛИ() .
Функция ЕСЛИ() , как альтернативный вариант, может быть также использована для подсчета и сложения значений с использованием условий. Ниже приведены иллюстрирующие примеры.
Пусть данные находятся в диапазоне A6:A11 (см. файл примера)
Подсчитаем сумму значений, которые больше 10 с помощью функции СУММЕСЛИ() , записав =СУММЕСЛИ(A6:A11;»>10″) . Аналогичный результат (23) можно получить с помощью формулы массива
=СУММ(ЕСЛИ(A6:A11>10;A6:A11))
(для ввода формулы в ячейку вместо ENTER нужно нажать CTRL+SHIFT+ENTER)
Теперь подсчитаем количество вхождений чисел больше 10 в диапазоне ячеек A6:A11 =СЧЁТЕСЛИ(A6:A11;»>10″) . Аналогичный результат (2) можно получить с помощью формулы массива
=СЧЁТ(ЕСЛИ(A6:A11>10;A6:A11))
Теперь, когда принцип понятен, с помощью функции ЕСЛИ() можно конструировать и другие формулы с условиями. Например, нахождение минимального значения среди чисел больше 10:
=МИН(ЕСЛИ(A6:A11>10;A6:A11))
Функция ЕСЛИ в Excel с примерами нескольких условий
Логический оператор ЕСЛИ в Excel применяется для записи определенных условий. Сопоставляются числа и/или текст, функции, формулы и т.д. Когда значения отвечают заданным параметрам, то появляется одна запись. Не отвечают – другая.
Логические функции – это очень простой и эффективный инструмент, который часто применяется в практике. Рассмотрим подробно на примерах.
Синтаксис функции ЕСЛИ с одним условием
Синтаксис оператора в Excel – строение функции, необходимые для ее работы данные.
Разберем синтаксис функции:
Логическое_выражение – ЧТО оператор проверяет (текстовые либо числовые данные ячейки).
Значение_если_истина – ЧТО появится в ячейке, когда текст или число отвечают заданному условию (правдивы).
Значение,если_ложь – ЧТО появится в графе, когда текст или число НЕ отвечают заданному условию (лживы).
Оператор проверяет ячейку А1 и сравнивает ее с 20. Это «логическое_выражение». Когда содержимое графы больше 20, появляется истинная надпись «больше 20». Нет – «меньше или равно 20».
Внимание! Слова в формуле необходимо брать в кавычки. Чтобы Excel понял, что нужно выводить текстовые значения.
Еще один пример. Чтобы получить допуск к экзамену, студенты группы должны успешно сдать зачет. Результаты занесем в таблицу с графами: список студентов, зачет, экзамен.
Обратите внимание: оператор ЕСЛИ должен проверить не цифровой тип данных, а текстовый. Поэтому мы прописали в формуле В2= «зач.». В кавычки берем, чтобы программа правильно распознала текст.
Функция ЕСЛИ в Excel с несколькими условиями
Часто на практике одного условия для логической функции мало. Когда нужно учесть несколько вариантов принятия решений, выкладываем операторы ЕСЛИ друг в друга. Таким образом, у нас получиться несколько функций ЕСЛИ в Excel.
Синтаксис будет выглядеть следующим образом:
Здесь оператор проверяет два параметра. Если первое условие истинно, то формула возвращает первый аргумент – истину. Ложно – оператор проверяет второе условие.
Примеры несколько условий функции ЕСЛИ в Excel:
Таблица для анализа успеваемости. Ученик получил 5 баллов – «отлично». 4 – «хорошо». 3 – «удовлетворительно». Оператор ЕСЛИ проверяет 2 условия: равенство значения в ячейке 5 и 4.
В этом примере мы добавили третье условие, подразумевающее наличие в табеле успеваемости еще и «двоек». Принцип «срабатывания» оператора ЕСЛИ тот же.
Расширение функционала с помощью операторов «И» и «ИЛИ»
Когда нужно проверить несколько истинных условий, используется функция И. Суть такова: ЕСЛИ а = 1 И а = 2 ТОГДА значение в ИНАЧЕ значение с.
Функция ИЛИ проверяет условие 1 или условие 2. Как только хотя бы одно условие истинно, то результат будет истинным. Суть такова: ЕСЛИ а = 1 ИЛИ а = 2 ТОГДА значение в ИНАЧЕ значение с.
Функции И и ИЛИ могут проверить до 30 условий.
Пример использования оператора И:
Пример использования функции ИЛИ:
Как сравнить данные в двух таблицах
Пользователям часто приходится сравнить две таблицы в Excel на совпадения. Примеры из «жизни»: сопоставить цены на товар в разные привозы, сравнить балансы (бухгалтерские отчеты) за несколько месяцев, успеваемость учеников (студентов) разных классов, в разные четверти и т.д.
Чтобы сравнить 2 таблицы в Excel, можно воспользоваться оператором СЧЕТЕСЛИ. Рассмотрим порядок применения функции.
Для примера возьмем две таблицы с техническими характеристиками разных кухонных комбайнов. Мы задумали выделение отличий цветом. Эту задачу в Excel решает условное форматирование.
Исходные данные (таблицы, с которыми будем работать):
Выделяем первую таблицу. Условное форматирование – создать правило – использовать формулу для определения форматируемых ячеек:
В строку формул записываем: =СЧЕТЕСЛИ (сравниваемый диапазон; первая ячейка первой таблицы)=0. Сравниваемый диапазон – это вторая таблица.
Чтобы вбить в формулу диапазон, просто выделяем его первую ячейку и последнюю. «= 0» означает команду поиска точных (а не приблизительных) значений.
Выбираем формат и устанавливаем, как изменятся ячейки при соблюдении формулы. Лучше сделать заливку цветом.
Выделяем вторую таблицу. Условное форматирование – создать правило – использовать формулу. Применяем тот же оператор (СЧЕТЕСЛИ).
Здесь вместо первой и последней ячейки диапазона мы вставили имя столбца, которое присвоили ему заранее. Можно заполнять формулу любым из способов. Но с именем проще.
Используем функцию «Если» в Excel
Одна из самых популярных функций в приложении Excel – ЕСЛИ. Это логическое сравнение значения и получаемого результата. Если говорить проще, то функция может звучать так:
ЕСЛИ условие истинно, то выполняем это, а иначе делаем что-либо еще
Синтаксис этой функции достаточно прост:
ЕСЛИ (логическое_условие; значение_в_случае_ИСТИНА; значение в случае_ЛОЖЬ)
- Логическое_условие – значение, которое будем проверять
- Значение_в_случае_ИСТИНА – действие, когда требование выполняется
- Значение в случае_ЛОЖЬ – действие, когда Логическое_условие не выполняется
Как использовать функцию
На скриншотах ниже показан самый просто вариант использования. Мы сначала проверяем заданное условие А1>25. ЕСЛИ это требование выполняется, тогда выводим в ячейку «больше 25», иначе «меньше или равно 25».
Теперь более сложное задание. Ниже мы рассмотрим пример переаттестации сотрудников предприятия. Изначально таблица выглядит так:
Нам необходимо в столбце С вывести результаты переаттестации, которые могут принимать бинарное значение: СДАЛ или НЕ СДАЛ. Критерии у нас будут такими: кто набрал более 45 балов, тот считается сдавшим экзамен, ну а все остальные нет.
Для выполнения задачи необходимо:
- Выбрать ту ячейку, в которой будем в водить формулу. У нас это С3.
- Затем определяемся с необходимыми параметрами:
- Логическое_условие – B3>45
- Значение_в_случае_ИСТИНА – Сдал
- Значение_в_случае_ЛОЖЬ – не сдал
- Таким образом, получаем формулу =ЕСЛИ (В3>45; «Сдал»; «Не сдал»)
- Формула будет сравнивать число в ячейке В3 и 45. Если наше требование выполняется и Баллы больше 45, то в ячейке результата мы увидим «Сдал», иначе «Не сдал».
- Копируем формулу в каждую ячейку удобным способом, и смотрим результат.
Используем несколько условий
При необходимости, функцию ЕСЛИ можно вложить друг в друга. Таким образом, мы расширим варианты решений.
Для примера, возьмем переаттестацию сотрудников, которую рассмотрели раньше. Изменим критерии результата и выставим каждому оценку: Плохо, Хорошо и Отлично. Отлично будем ставить, когда баллы превысят 60. Оценку Хорошо можно будет получить, набрав от 45 до 60 балов. Ну и в остальных случаях ставим Плохо.
- Для решения этой задачи составим формулу, включив в нее необходимые критерии оценивания: =ЕСЛИ (В3>60;»Отлично»;ЕСЛИ(B2>45;»Хорошо»;»Плохо»)).
- Эта формула использует одновременно два условия. Первая проверка В3>60. Если баллы действительно больше 60, то в поле Результата мы получаем Отлично, и дальнейшая проверка условий не выполняется. Если Баллы меньше 60, то срабатывает вторая часть формулы, и мы проверяем В3>45 или нет. Если все верно, то возвращается значение «Хорошо», иначе «Плохо».
- Затем достаточно скопировать формулу во все ячейки столбца и увидеть результат сдачи переаттестации.
Как видно из примера, вместо второго и третьего значения функции можно подставлять условие. Таким способом добавляем необходимое число вложений. Однако стоит отметить, что после добавления 3-5 вложений работать с формулой станет практически невозможно, т.к. она будет очень громоздкой.
Другие варианты использования функции
Находим сумму столбцов или ячеек
К примеру, есть необходимость просуммировать каждую вторую ячейку столбца. В этом случае поможет использование оператора СУММЕСЛИ. Он позволит работать только с теми столбцами, которые попадают под наши требования. Мы будет рассматривать случай, когда необходимо суммировать элементы в нечетных строках.
Для решения задачи, нам потребуется вставить дополнительный столбец и пронумеровать строки 1 и 0. Именно эти данные мы будем использовать в нашей формуле. В примере видно, какую формулу мы использовали.
Синтаксис: СУММЕСЛИ(диапазон_ячеек; используемое_условие; [диапазон_суммирования])
- Диапазон – обязательный аргумент. Тут задается диапазон, который оценивается на соответствие условию.
- Используемое_условие – тут указываем, какие именно ячейки необходимо суммировать.
- Диапазон_суммирования – указываем, какой именно диапазон использовать для суммирования.
Количество повторений элементов на листе
В этом случае мы можем посчитать, сколько раз заданный элемент встречается на листе. Для этого используем функцию СЧЕТЕСЛИ. Она считает количество ячеек, которые совпадают с заданным значением.
В этом примере мы считаем, сколько клиентов находится в каждом городе. В формуле мы задаем первым диапазон, а вторым значения, которые следует искать.
Используем СЧЕТЕСЛИ и СУММЕСЛИ при подсчете данных
В примере мы постараемся определить усредненный объем дохода от клиентов по каждому городу. Для этого поделим суммарный доход города на количество клиентов.
Поиск нескольких вхождений элемента в списке
Если у нас есть постоянно обновляемый список данных, в котором по мере роста могут появляться дубликаты, то поиск вхождений в этом списке может оказаться затруднительным. Для решения этой задачи проще всего воспользоваться функцией ВПР и СЧЕТЕСЛИ.
Для начала, добавим дополнительный столбец, который добавить порядковый номер вхождения к имени клиента. В результате, первое упоминание элемента будет выдавать Имя1, следующее Имя2 и т.д.
Используем поиск по клиенту Кристина Агилера. Используя формулу ВПР («Кристина Агилера3», диапазон_поиска, 2, ЛОЖЬ), мы получим третий номер этого клиента. В формуле, последним значением ставим ЛОЖЬ, поскольку список не сортирован, и нам необходимо точное совпадение элементов.
Как сократить количество вложений ЕСЛИ
Версии до EXCEL 2003 включительно поддерживали до 7 уровней вложенности ЕСЛИ. Начиная с версии Excel 2007, это ограничение убрали. Но стоит заметить, что ниже 3-4 уровня вложенности мало кто опускается.
Для того чтобы уменьшить количество использования вложений ЕСЛИ, можно использовать функцию ВЫБОР. Она работает со значениями или действиями из заданного списка по номеру индекса.
Синтаксис: ВЫБОР (номер_индекса; значение_индекса1; значение_индекса2; [значение_индекса3];…)
Для примера, функция ВЫБОР (1; «Третий»; «Второй»; «Первый»), вернет нам слово «Третий», если мы ее добавим в ячейку.
Стоит отметить, что имеются некоторые ограничения. В частности, в качестве индекса могут выступать только числа.
Функции Excel ЕСЛИ (IF) и ЕСЛИМН (IFS) для нескольких условий
Логическая функция ЕСЛИ в Экселе – одна из самых востребованных. Она возвращает результат (значение или другую формулу) в зависимости от условия.
Функция ЕСЛИ в Excel
Функция имеет следующий синтаксис.
ЕСЛИ(лог_выражение; значение_если_истина; [значение_если_ложь])
лог_выражение – это проверяемое условие. Например, A2 30) не выполняется и возвращается альтернативное значение, указанное в третьем поле. В этом вся суть функции ЕСЛИ. Протягивая расчет вниз, получаем результат по каждому товару.
Однако это был демонстрационный пример. Чаще формулу Эксель ЕСЛИ используют для более сложных проверок. Допустим, есть средненедельные продажи товаров и их остатки на текущий момент. Закупщику нужно сделать прогноз остатков через 2 недели. Для этого нужно от текущих запасов отнять удвоенные средненедельные продажи.
Пока все логично, но смущают минусы. Разве бывают отрицательные остатки? Нет, конечно. Запасы не могут быть ниже нуля. Чтобы прогноз был корректным, нужно отрицательные значения заменить нулями. Здесь отлично поможет формула ЕСЛИ. Она будет проверять полученное по прогнозу значение и если оно окажется меньше нуля, то принудительно выдаст ответ 0, в противном случае — результат расчета, т.е. некоторое положительное число. В общем, та же логика, только вместо значений используем формулу в качестве условия.
В прогнозе запасов больше нет отрицательных значений, что в целом очень неплохо.
Формулы Excel ЕСЛИ также активно используют в формулах массивов. Здесь мы не будем далеко углубляться. Заинтересованным рекомендую прочитать статью о том, как рассчитать максимальное и минимальное значение по условию. Правда, расчет в той статье более не актуален, т.к. в Excel 2016 появились функции МИНЕСЛИ и МАКСЕСЛИ. Но для примера очень полезно ознакомиться – пригодится в другой ситуации.
Формула ЕСЛИ в Excel – примеры нескольких условий
Довольно часто количество возможных условий не 2 (проверяемое и альтернативное), а 3, 4 и более. В этом случае также можно использовать функцию ЕСЛИ, но теперь ее придется вкладывать друг в друга, указывая все условия по очереди. Рассмотрим следующий пример.
Нескольким менеджерам по продажам нужно начислить премию в зависимости от выполнения плана продаж. Система мотивации следующая. Если план выполнен менее, чем на 90%, то премия не полагается, если от 90% до 95% — премия 10%, от 95% до 100% — премия 20% и если план перевыполнен, то 30%. Как видно здесь 4 варианта. Чтобы их указать в одной формуле потребуется следующая логическая структура. Если выполняется первое условие, то наступает первый вариант, в противном случае, если выполняется второе условие, то наступает второй вариант, в противном случае если… и т.д. Количество условий может быть довольно большим. В конце формулы указывается последний альтернативный вариант, для которого не выполняется ни одно из перечисленных ранее условий (как третье поле в обычной формуле ЕСЛИ). В итоге формула имеет следующий вид.
Комбинация функций ЕСЛИ работает так, что при выполнении какого-либо указанно условия следующие уже не проверяются. Поэтому важно их указать в правильной последовательности. Если бы мы начали проверку с B2 =1. Однако этого можно избежать, если в поле с условием написать ИСТИНА, указывая тем самым, что, если не выполняются ранее перечисленные условия, наступает ИСТИНА и возвращается последнее альтернативное значение.
Теперь вы знаете, как пользоваться функцией ЕСЛИ в Excel, а также ее более современным вариантом для множества условий ЕСЛИМН.
Поиск значений с помощью функций ВПР, ИНДЕКС и ПОИСКПОЗ
Смотрите также появилось #Н/Д так и чужие возникла нетривиальная задача. в формулах массива. текста, который естьЗлобная колю`чка диапазон ячеек) или
Реализовать способ сравнения чисел от 1
есть ли точное
поиска, такие как
-
Data Validation точное сравнение. Например, пропустить. Функция СОВПАД учитывает введена неправильно (заДля поиска значения ввторой вариант сработал, данные «привязывать» к
-
Помогите ее решить!Zhukov_K В А3: сделай сортировку… все
константу массива, в двух диапазонов ячеек. до 10, записанных совпадение в спискеVLOOKUP(Проверка данных), пользователи=A1==B1
-
Дадим старт нашему марафону регистр, но игнорирует исключением неправильно введенного большом списке можно но не корректно,
какому-то уникальному кодуУ меня есть: понял, как разВнешняя функция - совпадения отобразятся одно которых выполняется поискВид таблицы данных: в ячейках B1:B10. элементов A2:A11.(ВПР), будут рассматривать могут ввести значениевозвратит такой же и в качестве различия в форматировании. номера). Это означает, использовать функцию просмотра. там где совпадений — ИНН, РНН два файла.
хотел было спросить игнорирует ошибки, находит за одним… позиции элемента согласноДля сравнения значений, находящихся Функция =ПОИСКПОЗ(3;B1:B10;0) вернетФункция такие коды как в ячейку C5 результат, как первой функцию возьмём Функция СОВПАД позволяет что номер 2345678 Функция ВПР часто было больше 2, или ОКПО иВ одном файле какая же из последнее число вАндрей критерию, заданному первым в столбце B:B
число 3, посколькуSUMPRODUCT идентичные, и вернут только в том=СОВПАД(A1;B1)EXACT проверить текст, вводимый не был найден, используется, но можно считало не верно пр. В таком названия компаний, которые формул будет считать массиве, полученном вложенной: Выделить нужную клетку, аргументом функции; со значениями из искомое значение находится
(СУММПРОИЗВ) возвращает общее результат, который первым случае, если пароль,.(СОВПАД). Вы увидите в документ. потому что вы задействовать и функцииGuest случае подойдут комстатовские являются нашими корпоративными быстрее, но судя функцией.
клик правой клавишей[тип_сопоставления] – необязательный для столбца A:A используем в ячейке B3,
Использование функции ГПР
количество, которое складывается попадётся в списке введённый в ячейкуЭто не верно. В 7 примеров использованияСОВПАД(текст1;текст2) искали значение 2345768. ГПР, ИНДЕКС и
Одновременное использование функций ИНДЕКС и ПОИСКПОЗ
: Чтобы не было базы, базы «Желтых клиентами. из того, чтоЕсли числа нет мыши, выбрать фильтр заполнения аргумент в следующую формулу массива которая является третьей из результатов TRUE с таким кодом. C3, полностью соответствует Excel нет оператора этой функции, такАргументы функции СОВПАД описаныВ этом примере показано,
ПОИСКПОЗ. #Н/Д, надо в страниц» и имВ другом файле вы сказали - — ошибка, которая и нужное действие виде числового значения, (CTRL+SHIFT+ENTER): от точки отсчета (ИСТИНА)В следующем примере коды секретному паролю, сохранённому — что приготовьтесь удивляться ниже. как работает функция.Общий вид функции ВПР формуле vikttur добавить подобных… Присмотритесь к — просто база Ваша, а не
Еще о функциях поиска
-
убирается функциейВладимир шебзухов
-
определяющего способ поискаФункция ПОИСКПОЗ выполняет поиск
-
(ячейки B1).=SUMPRODUCT(—EXACT($A$2:$A$11,C2))
продуктов находятся в
support.office.com
СОВПАД (функция СОВПАД)
в ячейкедвойной знак равно её возможностям. ЕслиТекст1 Если ввести значение
Описание
и ее аргументов: проверку на ошибки предложению Hugo - компаний (наши потенциальные Михаила С. иЕСЛИОШИБКА: Уникальное совпадение в диапазоне ячеек логического значения ИСТИНАДанная функция удобна для=СУММПРОИЗВ(—СОВПАД($A$2:$A$11;C2)) диапазоне B2:B5, покупатель
Синтаксис
pwd
(==), и уже у Вас есть
-
— обязательный аргумент. Первая в ячейку B2=ВПР(;;;)
-
(когда ячейки пустые), бесплатно 15 запусков… клиенты).
Пример
vikttur ? илиОбратите внимание: вложеннаяВладимир Шебзухов или массиве. Может в массиве логических использования в случаях,Два знака минус (двойное может заказать продукт,. Кроме того, значение в справке к свои приёмы или текстовая строка. (первый аргумент), функция
|
Например, =ВПР(21500;C2:E7;3;ЛОЖЬ). |
вставить в ячейку |
|
|
В проивном случае, |
Нужно найти совпадения |
|
|
я неправильно понял? |
ПОИСКПОЗ |
|
|
Во дворе играли |
принимать следующие значения: |
|
|
значений, возвращаемых функцией |
когда требуется вернуть |
отрицание) перед функцией |
|
введя его код |
в ячейке C5 Microsoft Excel 2010 примеры использования этой |
Текст2 |
|
ВПР выполняет поиск |
Первый аргумент (часть, необходимая Е2 и протянуть если не сами, (или уникальные записи),KL |
ищет точное совпадение, |
|
дети в «Совпадения |
-1 – поиск наименьшего СОВПАД (сравнивает каждый не само значение,EXACT в ячейку D2. |
должно быть больше |
support.office.com
30 функций Excel за 30 дней: СОВПАД (EXACT)
это примечание было функции, пожалуйста, поделитесь — обязательный аргумент. Вторая в ячейках C2:E7 для работы функции) вниз то придется наниматьВся сложность в: В данном (особом) внешняя — неточное. на свете» ближайшего значения заданному элемент диапазона A2:A12 содержащееся в искомой
- (СОВПАД) превращают значения
- Формула в ячейке E2
- 0 и меньше
убрано. ими в комментариях. текстовая строка. (второй аргумент) и — это искомое=ЕСЛИ(ЕНД(ЕСЛИ(СЧЁТЕСЛИ($A$2:$A$40;A2)=1;»»;ЕСЛИ(ПОИСКПОЗ(A2;$A$2:$A$40;0)=СТРОКА(1:1);МАКС($E$1:E1)+1;ВПР(A2;$A$1:E1;5;0))));»»;ЕСЛИ(СЧЁТЕСЛИ($A$2:$A$40;A2)=1;»»;ЕСЛИ(ПОИСКПОЗ(A2;$A$2:$A$40;0)=СТРОКА(1:1);МАКС($E$1:E1)+1;ВПР(A2;$A$1:E1;5;0)))) — объем немаленький, том, что названия случае различия еслиKLТот, кто их аргументом искомое_значение в со значением, хранящимся ячейке, а ее
TRUE (ИСТИНА) и использует 3 функции 0,1.Представьте, что Вы ввелиФункцияСкопируйте образец данных из возвращает наиболее близкое значение. Это можетvikttur а уж заморочек…;-) компаний в этих и будут, то: Мне лучше и побольше знает, тот
Функция 01: EXACT (СОВПАД)
упорядоченном по убыванию в ячейке B2, координату относительно рассматриваемого FALSE (ЛОЖЬ) соответственно –=AND(EXACT(C3,pwd),C5>0,C5 секретный пароль вEXACT следующей таблицы и приблизительное совпадение из быть ссылка на: По второй формуле72124 двух файлах сохранены минимальные
Как можно использовать функцию EXACT (СОВПАД)?
не объяснить в игре и массиве или диапазоне и возвращает массив диапазона. В случае в 1 иINDE
- =И(СОВПАД(C3;pwd);C5>0;C5 одну из ячеек(СОВПАД) может проверить
- вставьте их в третьего столбца в ячейку, например B2,
- — каков пример,ps Да, и
- по-разному — регистр,Изменено:
- Михаил С. побеждает!
- ячеек. результатов сравнения). Если
Синтаксис EXACT (СОВПАД)
использования для констант 0.X (ИНДЕКС),Вы можете использовать функцию
своей книги Excel
две текстовые строки
- ячейку A1 нового диапазоне — столбца или значение, например
- такая и формула. подумать об Access… дефисы, кавычки…
Пожалуй я поторопился: =ЕСЛИОШИБКА(ПРОСМОТР(2;1/СЧЁТЕСЛИ(Лист1!A2;Лист2!$A$2:$A$5);Лист2!$B$2:$B$5);»-«)Много знали совпадений.0 – (по умолчанию) функция ПОИСКПОЗ нашла массивов, которые могутСамое простое, что можетMATCHEXACT и назвали эту на предмет точного листа Excel. Чтобы E (третий аргумент).
Ловушки EXACT (СОВПАД)
«кузьмина» или 21500. В примере толькоtomurkaВот так… ((( с предыдущей ничьейZhukov_K Больше всех, конечно,
поиск первого значения значение ИСТИНА, будет быть представлены как сделать для Вас(ПОИСКПОЗ) и(СОВПАД) для проверки, ячейку совпадения, причем, с отобразить результаты формул,В данном примере четвертыйВторой аргумент — это
пары, повторения рядом.: hugo, спасибо ВамТак что нуженНа непустом списке: Михаил С., спасибо Вова. в массиве или возвращена позиция его массивы элементов «ключ»
Пример 1: Проверка пароля
функцияEXACT что в ячейкуpwd учётом регистра. Форматирование выделите их и аргумент оставлен пустым, диапазон ячеек, который,
- По первой - большое! С помощью такой мини-Яндекс в в 5000 строк большое за ещеОжидали все от диапазоне ячеек (не первого вхождения в — «значение», функцияEXACT
(СОВПАД) введены только буквы. на результат не нажмите клавишу F2, поэтому функция возвращает
- как вы предполагаете, проверка на «пусто»: Вашей программы я Excel… и при 25
- одно решение, в Вовы заключительного слова. обязательно упорядоченном), которое массив. Функция ЕНД ПОИСКПОЗ возвращает значение(СОВПАД) – подсказатьФункция верхнего регистра. Например,
На рисунке ниже секретный
- влияет. Если совпадение а затем — приблизительное совпадение. содержит искомое значение.=ЕСЛИ((A2=»»)+(СЧЁТЕСЛИ($A$2:$A$40;A2)=1);»»;ЕСЛИ(ПОИСКПОЗ(A2;$A$2:$A$40;0)=СТРОКА(1:1);МАКС($E$1:E1)+1;ВПР(A2;$A$1:E1;5;0))) справилась.Такую задачу возможно
непустых стоках критериев,
нем даже ИНДЕКС
У детей поднялось полностью совпадает со возвратит значение ЛОЖЬ, ключа, который явно есть ли точноеEXACT канадский почтовый индекс пароль находится в
строк точное, то клавишу ВВОД. ПриРазобравшись с функцией ВПР,Важно:DV_68tomurka
Пример 2: Разрешение на изменение ячейки
решить силами Excel? средняя скорость по и ПОИСКПОЗ не выше, знанье, на значением, переданным в если она не не указан. совпадение между двумя(СОВПАД) проверяет код, имеет установленный формат
ячейке C2 с функция возвращает значение необходимости измените ширину несложно будет освоить В функции ВПР столбец,: Еще вариант:: z, на самомP.S.: сами базы 5-и промерам такая: используется! (хотя, тоже, одну ступень. качестве первого аргумента. принимает значение ошибкиНапример, массив {«виноград»;»яблоко»;»груша»;»слива»} содержит текстовыми строками. Но введённый в ячейке с чередующимися цифрами именем
TRUE (ИСТИНА), если
столбцов, чтобы видеть
Пример 3: Условие на ввод только символов в верхнем регистре
и функцию ГПР. содержащий искомое значение=ЕСЛИ(ИЛИ(A2=0;СЧЁТЕСЛИ(A$2:A$40;A2)=1);"";ПОВТОР(МАКС(E$1:E1)+1;СЧЁТЕСЛИ(A$2:A$40;A2)>1)-(A2=A1)) деле, запрос был выложить не могу, KL 79 мсек непонятно как все«Свадьба папы, мамы1 – Поиск наибольшего #Н/Д в качестве элементы, которые можно иногда при несоответствии D2, и ищет
и буквами верхнегоpwd же точного совпадения
все данные.
Функция ГПР использует
или ссылку наВладимир разовый — коллеги как Вы понимаете… Vikttur 912 мсек это работает и – слышат – ближайшего значения заданному аргумента. В этом представить как: 1 строк требуется определить,
Пример 4: Найти точное совпадение в списке
точное совпадение в регистра, например,. Она располагается на нет, то FALSEПервая строка те же аргументы, ячейку, должен быть: Я что-то представить из другого отделаВладимир
(думаю, причина в почему в качестве состоялась в один первым аргументом в случае функция ЕСЛИ – «виноград», 2
какие именно символы списке товаров.L9L 9L9 листе (ЛОЖЬ).Вторая строка но выполняет поиск крайним левым столбцом
не могу, как попросили помочь.: =ЕСЛИ(ЕЧИСЛО(ПОИСК(Лист1!A1;Лист2!$A$1:$A$3));»Есть»;»Нет») конструкции ЕСЛИ(…) Михаил
"диапазона" в СЧЁТЕСЛИ
день!»
Пример 5: Вернуть название по точному совпадению в списке
упорядоченном по возрастанию вернет текстовую строку – «яблоко», 3 не совпадают. ВФункция.AdminDataКроме проверки двух ячеекслово в строках вместо в диапазоне. можно вычесть такойНо у них,..извините, файл выложить С 158 мсек выступает одна ячейка)Zhukov_K массиве или диапазоне «есть», иначе –
– «груша», 4 следующем примере вMATCHВ ячейке C2 проверка, который может быть на предмет точного
слово столбцов.Третий аргумент — это параметр? Если это к сожалению, культура тоже не могу.Blondinka2015vikttur: Всем добра! Такая
- ячеек. «нет». – «слива», где каждой текстовой строке(ПОИСКПОЗ) возвращает номер данных была установлена скрыт от пользователей.
- совпадения, Вы можетеСловоЕсли вы не хотите столбец в диапазоне равно этому, то работы с Exceltomurka: Здравствуйте, уважаемые форумчане!: Какая разница - задача (она описана
- Примечания:Чтобы вычислить остальные значения 1, 2, 3, содержится по 6 строки таблицы, в с применением формулы:На другом листе пользователи
выполнять при помощислово ограничиваться поиском в поиска ячеек, содержащий
вычесть.. А что
практически полностью отсутствует....
Пример 6: Подсчитать точные совпадения в списке
: Владимир, чего-то неПомогите решить проблему. одна ячейка или в заголовке), неЕсли в качестве аргумента «протянем» формулу из 4 – ключи, символов. Также есть которой предыдущая функция=EXACT(C2,upper(C2)) будут вводить пароль, функциисл ово крайнем левом столбце, значение, которое нужно в итоге получается,Они такие таблицы
работает…Суть ее такова: сто? В любом знаю, решаемо ли искомое_значение была передана ячейки C2 вниз
а названия фруктов 6 столбцов, заголовки нашла совпадение. В=СОВПАД(C2;ПРОПИСН(C2)) а Вы проверятьEXACTслово
- можно использовать сочетание найти. какая цифра? высылают, что страхВладимирЕсть два листа случае это диапазон. формулами, но если
- текстовая строка, функция для использования функции – значения. Тогда которых пронумерованы от нашем случае кодЕсли в ячейку введены
его, используя функцию
(СОВПАД) следующие действия:
Формула функций ИНДЕКС иХотя четвертый аргумент неvikttur берет — все: Excel, которые содержат1/СЧЁТЕСЛИ(Лист1!A2;Лист2!$A$2:$A$5)
Пример 7: Проверить каждый символ в ячейке
кто откликнется, буду ПОИСКПОЗ вернет позицию автозаполнения. В результате функция =ПОИСКПОЗ(«яблоко»;{«виноград»;»яблоко»;»груша»;»слива»};0) вернет 1 до 6.bG8943TO буквы нижнего регистра,EXACTИспользовать для проверки данных,Описание ПОИСКПОЗ. Формула, использующая является обязательным, большинство: В итоге получается кривые =)Замените клиентов на личные данные физ.лиц.1/число>0, 1/0 очень рад. элемента в массиве
получим: значение 2, являющеесяФормула в ячейке C2найден во второй появится предупреждение об(СОВПАД). чтобы блокировать изменения
- Результат эти функции вместе, пользователей вводят аргумент или «1», илиТакая задача возникает лимоны и бананы, Задача выявить совпаденияМассив из ошибокЧтобы долго не (если такой существует)Как видно, третьи элементы ключом второго элемента. составлена из трёх строке диапазона. ошибке. Конечно же,
- На листе в ячейке.=СОВПАД(A2;B2) немного сложнее формулы ЛОЖЬ (или 0). «0», ведь это у них примерно или просто клиент1,
по номеру паспорта
и числовых значений.
объяснять, лучше сразу без учета регистра
списков не совпадают.
Отсчет выполняется не
функций, среди которых
office-guru.ru
Пример функции ПОИСКПОЗ для поиска совпадения значений в Excel
Функция это не спасётEx01Задавать условие на вводПроверяет, совпадают ли значения с функцией ВПР, Почему? Потому что результат логического условия раз в год. клиент2 и т.д. и выделить этиПРОСМОТР
Примеры использования функции ПОИСКПОЗ в Excel
приложу файл символов. Например, строкиПример 3. Найти ближайшее с 0 (нуля),MIDINDEX от всех возможныхпользователь будет вводить только символов в в первой строке но она открывает
в этом случае — ЛОЖЬ илиtomurka тогда посмотрим. совпадения.игнорирует ошибки, находитВ нем формула «МоСкВа» и «москва» меньшее числу 22 как это реализовано(ПСТР) и(ИНДЕКС) возвращает значение ошибок при записи пароль в ячейку верхнем регистре. таблицы
больше возможностей. Поэтому функция будет искать ИСТИНА .: hugo, а ВамviktturОбразец таблички во последнее числовое значение нужна на листе являются равнозначными. Для в диапазоне чисел, во многих языкахEXACT из второй строки почтового индекса, но C3.Проверять точное совпадение вИСТИНА некоторые пользователи предпочитаютточное совпадениеkonstantinp можно куда-нибудь в
: И не базу, вложении. и показывает значение «Лист1» («Лист2» - различения регистров можно
хранящихся в столбце
Формула для поиска неточного совпадения текста в Excel
программирования при работе(СОВПАД). диапазона A2:A5, т.е. будьте уверены –В ячейке C5 с
списке значений.
=СОВПАД(A3;B3) применять сочетание функций. Можно ввести аргумент
: Есть 3 столбца
личку написать?
- а небольшой фрагмент.Заранее благодарю Вас столбца В на вспомогательный, на нем дополнительно использовать функцию таблицы Excel.
- с массивами, аФункцияSam
- все буквы будут помощью оператора равенства
Находить точное совпадение приПроверяет, совпадают ли значения ИНДЕКС и ПОИСКПОЗ, ИСТИНА или вообще
с ФИО, строк
Сравнение двух таблиц в Excel на наличие несовпадений значений
Юрий Мtomurka за помощь! этой позиции. таблица из которой СОВПАД.Вид исходной таблицы данных: с 1.MID.
в верхнем регистре.
(=) сравниваем значения поиске в таблице. во второй строке а не функцию не вводить аргумент, порядка 10к
: Правильнее выложить свою,: Хорошо. Вот.slAvIk1591/0 нужно для формула должна искать)Если поиск с использованиемДля поиска ближайшего большегоФункция ПОИСКПОЗ редко используется(ПСТР) возвращает определённыйФормула введена, как формулаВместо простого сравнения ячеек, в ячейкахПодсчитывать количество точных совпадений таблицы («С» в ВПР. но если точноенужно сравнить нет и попросить HugoТам есть частичные: Здравствуйте того, чтобы создатьЕсли будут вопросы рассматриваемой функции не значения заданному во
самостоятельно. Ее целесообразно символ из ячеек массива, нажатием иногда требуется найтиC3 в списке.
ячейке A3 введенаВ данном примере представлен
Поиск ближайшего большего знания в диапазоне чисел Excel
совпадение не будет ли совпадений по связаться с Вами: совпадения. Но этиКакто так?
ошибку, иначе будет
— спрашивайте, но дал результатов, будет всем столбце A:A применять в связке A2 и B2.Ctrl+Shift+Enter точное совпадение в
и
Выявлять различия между двумя верхним регистром) небольшой список, в найдено, функция вернет столбцам вдруг он не записи нужно идентифицировать_Boroda_ 0 и
мне кажется, что
возвращен код ошибки (числовой ряд может с другими функциями, Выбор позиции символа. списке значений. Например,
pwd
Особенности использования функции ПОИСКПОЗ в Excel
ячейками.ЛОЖЬ
котором искомое значение
наиболее близкое
- А и В хочет «светить» свой как похожие…: Так нужно?ПРОСМОТР в файле должно #Н/Д. пополняться новыми значениями) например, ИНДЕКС.
- в тексте происходит{= INDEX($A$2:$A$5,MATCH(TRUE,EXACT($B$2:$B$5,D2),0))} если кто-то напишет:Функция=СОВПАД(A4;B4) (Воронеж) не находитсяприблизительное совпадениеВ и С
- адрес? :-)Файл удаленУсловное форматирование. Формулавоспримет его, как быть понятно.Если аргумент [тип_сопоставления] явно используем формулу массива
- по номеру столбца,{=ИНДЕКС($A$2:$A$5;ПОИСКПОЗ(ИСТИНА;СОВПАД($B$2:$B$5;D2);0))} код товара в=C3=pwdEXACT
- Проверяет, совпадают ли значения в крайнем левом, а большинство людейА и СHugo- велик размер там числовое значение (что
- Sanja не указан или (CTRL+SHIFT+ENTER):Пример 1. Найти позицию содержащего формулу. Например,При поиске в таблице
ячейке, как проверить
- В ячейке C6 функция(СОВПАД) имеет следующий в третьей строке столбце. Поэтому мы приблизительное совпадение неГлавная сложность что: Здесь лички нет, — [200?’200px’:»+(this.scrollHeight+5)+’px’);»>=ПОИСКПОЗ($E2&$D2;банк!$D$2:$D$22&банк!$E$2:$E$22;) правильно).: Чет ерунду какую-то принимает число 0,=B2;A:A;»»));A:A;0);1)’ class=’formula’>
- первого частичного совпадения формула в ячейке функция соответствует ли этотEXACT
- синтаксис: таблицы (в A4 не можем использовать устраивает. фамилии могут быть а в архивеМОДЕРАТОРЫBlondinka2015Zhukov_K написал. Все. спать для поиска частичного
- Функция ПОИСКПОЗ возвращает позицию строки в диапазоне C2, проверяет первыеEXACT код какому-то товару(СОВПАД) сравнивает ячейкиEXACT(text1,text2) содержится пробел между
exceltable.com
Как найти в excel совпадения? У меня есть список и надо найти совпадения в нем ( в ручную не выйдет)
функцию ВПР. ДляЧтобы убедиться в том,
написаны с дополнительными с программой есть]: Спасибо, друзья!
: , спасибо большое Лучше: Всем спать совпадения текстовых значений элемента в столбце ячеек, хранящих текстовые символы каждой текстовой(СОВПАД) может отличить из Вашего списка?C3СОВПАД(текст1;текст2) «сл» и «ово»)
поиска значения «Воронеж» что использование приблизительного знаками, например: текстовый файл, в
GuestИ чтобы я Вам еще раз! (vikttur хулиганит) могут быть использованы
A:A, имеющего максимальное значения.
строки, поскольку этот
Aa1В следующем примере кодыи
text1ЛОЖЬ в диапазоне B1:B11 совпадения может иметь
А В С нём мыло :): Что-то похожее есть
без Вас делала? за такие доступные
KL подстановочные знаки («?» значение среди чисел,
Вид исходной таблицы данных: столбец имеет номерот товаров записаны в
Формулой найти значение по частичному совпадению текста
pwd(текст1) – этоДобро пожаловать на подборку будет использоваться функция серьезные последствия, предположим,Иванов Перт ПетровичHugo в приемах
Раскланиваюсь перед вашим и понятные объяснения!: Формула массива:
— замена одного которые больше числа,Для нахождения позиции текстовой 1.AA1 ячейках B2:B5. Клиент
с учётом регистра: первая текстовая строка. занятий ПОИСКПОЗ. Оно найдено что ищется цена
Иванов1 Петр Петрович: Да, личка естьvikttur профессионализмом очень признателен!!
=ЕСЛИОШИБКА(ИНДЕКС(Лист2!$B$2:$B$5;ПОИСКПОЗ(9E+307;ПОИСКПОЗ(Лист2!$A$2:$A$5;A2;0)));»-«) любого символа, «*»
указанного в ячейке
строки в таблицеФункция
, что позволяет подсчитать
может заказать товар,=EXACT(C3,pwd)text2
30 функций Excel за в строке 4. детали с идентификатором ИвановR Петр Петрович на :): Формула массива:DmisavKLvikttur — замена любого B2. Функция ИНДЕКС
используем следующую формулу:EXACT правильное количество отдельно
введя его код=СОВПАД(C3;pwd)(текст2) – это
30 дней
Затем функция ИНДЕКС 2345768, но выПомогите позязя))DT3=ИНДЕКС(Потенциальные!A$2:A$10;МАКС(ЕСЛИ(ЕЧИСЛО(ПОИСК(A2;Потенциальные!A$2:A$10));СТРОКА($2:$10)-1)))
: Добрый день,: Добавлю, что ПОИСКПОЗ,: Формула массива: количества символов). возвращает значение, хранящееся
=ПОИСКПОЗ(D2&»*»;B:B;0)-1(СОВПАД) сравнивает два по каждому коду. в ячейке E2.
Если содержимое двух ячеек вторая текстовая строка.(30XL30D). Спасибо, что использует это значение
перепутали две цифрыSerge_007: здравствуйте
Но если таблицаПрошу помочь!
ПРОСМОТР, ВПР и=ИНДЕКС(Лист2!$B$2:$B$6;МИН(ЕСЛИ(ЕЧИСЛО(ПОИСК(Лист2!$A$2:$A$6;A2));СТРОКА($A$2:$A$6)-1)))Если в объекте данных, в найденной ячейке.Описание аргументов: символа, извлечённых из Другие функции, такиеФормула в ячейке F2 совпадает, включая регистр,Аргументы приняли участие в в качестве аргумента
и ввели их: …нет примерас excel я большая, то плохоЕсть файл со
ГПР — по
В таблице добавлена
переданном в качествеРезультат расчетов:D2&»*» – искомое значение, текста при помощи как использует функцию то результатом вtext1
опросе на тему поиска и находит в формулу следующимkonstantinp не дружу, но дело — будет вкладками. На одной сути вариации одной
пустая строка для аргумента просматриваемый_массив, содержитсяДля поиска ближайшего меньшего состоящее и фамилии, двух функцийCOUNTIF
EXACT обоих случаях будети самых интересных функций. численность населения Воронежа образом:: Извиняюсь очень нужно решить тормозить. список сотрудников, а и той же обхода ошибки. два и больше значения достаточно лишь
Zhukov_K элементов, соответствующих искомому немного изменить данную B2, и любого(ПСТР). такие коды как код, введённый в различия в форматированииможно ввести как мы сделаем обзор (столбец D). Использованная(2345678;A1:E7;5)
: «В лоб»:необходимо найти совпадения: или сотрудников, которые попали используют одни и
: спасибо огромное за
значению, будет возвращена формулу и ее
planetaexcel.ru
Поиск совпадения значения на разных листах (Формулы/Formulas)
там есть поиск в черный список.
те же алгоритмы.
решение!!! но, если
позиция первого вхождения следует также ввести (“*”);=СОВПАД(ПСТР($A2;C$1;1);ПСТР($B2;C$1;1)) их общее количество. точное совпадение с будут проигнорированы.
как ссылки на Excel (по результатам
ячейке A14. на другую деталь,
konstantinp и пронумеровать их
по частичному совпадению,
Случается, что люди ИНДЕКС — едва
с формулой хоть такого элемента.
как массив (CTRL+SHIFT+ENTER):
B:B – ссылка наУрок подготовлен для Вас
В следующем примере список нашим списком.
Если хотя бы одна другие ячейки. В
проведённого опроса), изКраткий справочник: обзор функции
потому что функция
: Спасибо! в столбце Е и по любому из черного списка ли не самая что-то понятно как
Вадим окладниковРезультат поиска: столбец B:B, в командой сайта office-guru.ru повторяющихся значений находитсяФормула введена, как формула буква введена в Excel максимальная длина следующих категорий: ВПР ВПР нашла ближайшее
Тут от первыеvikttur
порядку слов.
excelworld.ru
Найти совпадение данных в двух таблицах в Excel
попадают на работу быстрая в пересчете она работает, то
: Воспользуйся КонсолидациейФункция имеет следующую синтаксическую котором выполняется поиск;
Источник: http://blog.contextures.com/archives/2011/01/02/30-excel-functions-in-30-days-01-exact/ в диапазоне A2:A11,
массива, нажатием другом регистре, то строки дляТекст
Функции ссылки и поиска число, меньшее или 5 букв проверяет?: Подружитесь — сами
15 запусков free. и их пишем
функция в работе вот формула KLСоздай новый лист запись:0 – поиск точногоПеревел: Антон Андронов
а список уникальных
Ctrl+Shift+Enter результатом в ячейкеEXACT
Информация (справка)
равное указанному (2345678).Serge_007 сможете решать и
Иначе надо писать в списке сотрудников.
с массивами неясна вообще.. зачем
и на нем=ПОИСКПОЗ(искомое_значение;просматриваемый_массив;[тип_сопоставления]) совпадения.
Автор: Антон Андронов значений в столбце
. C6 будет FALSE(СОВПАД) составляет 32767Поиск и ссылкиИспользование аргумента массива таблицы
Эта ошибка может: Да не такие задачи
индивидуальный макрос под Вопрос как выделить
В большинстве случаев там две вложенные создай консолидацию, говоряОписание аргументов:
Из полученного значения вычитаетсяФункция ПОИСКПОЗ в Excel C.{=OR(EXACT($B$2:$B$5,E2))} (ЛОЖЬ).
символов.В конце этого 30-дневного в функции ВПР
привести к неправильномуkonstantinp
:)
задачу, если данных цветом ячейку, если СУММЕСЛИ и СЧЁТЕСЛИ внутрь себя ПОИСКПОЗ()
по русски слияние.искомое_значение – обязательный аргумент,
единица для совпадения используется для поискаФормула в столбце D{=ИЛИ(СОВПАД($B$2:$B$5;E2))}
После того, как пользователь
В справке Excel 2007 марафона, будет опубликованК началу страницы выставлению счета клиенту.
: Спасибо большое)Формула в Е2 много.
в списке сотрудников значительно медленнее всилу ??Выбираешь, в своем принимающий текстовые, числовые результата с id точного совпадения или использует две функцииПри поиске в таблице ввел правильный пароль, в разделе список всех упомянутыхВ этой статье описаныЕсли для аргумента «приблизительноеФормуляр и протянуть ниже.tomurka попался человек из опять таки алгоритма,Если можно, прошу списке тот слолбец, значения, а также записи в таблице. ближайшего (меньшего или
–
функция Вы можете открыть
Примечания функций в порядке, синтаксис формулы и соответствие» указано значение: konstantinp,
Для общего случая:: Таблица огромная - черного списка. Большое правда не в Вас, KL, можете в котором ты
данные логического иПример поиска: большего заданному вSUMPRODUCT
EXACT доступ к изменениюдля функции соответствующем количеству набранных
использование функции ЛОЖЬ или 0,могу предложить уже
=ЕСЛИ(СЧЁТЕСЛИ($A$2:$A$40;A2)=1;»»;ЕСЛИ(ПОИСКПОЗ(A2;$A$2:$A$40;0)=СТРОКА(1:1);МАКС($E$1:E1)+1;ВПР(A2;$A$1:E1;5;0))) несколько тысяч строк… спасибо за совет! данном случае, т.к.
объяснить? хочешь найти совпадения ссылочного типов, которыйПример 2. В Excel зависимости от типа(СУММПРОИЗВ) и(СОВПАД) может отличить
некоторых ячеек таблицы.EXACT в опросе голосов.СОВПАД а точного совпадения готовы макрос:
Если же повторения,ZЧитайте Правила форума.
planetaexcel.ru
поиск совпадений в списке
количество операций сравненияvikttur
и добавляешь его используется в качестве хранятся две таблицы, сопоставления, указанного в
EXACTAA1 Например, создав формулу(СОВПАД) существует такая
Тем не менее,в Microsoft Excel. нет, вместо неправильногоhttp://www.excelworld.ru/forum/3-1448-1 как в примере,
: «Таблица огромная - Свою тему создавайте
одинаковое. Это я
: (Неуверенно) А можно
для анализа. Появится критерия поиска (для которые на первый качестве аргумента) значения
(СОВПАД)
от для проверки данных строка: 30 самых популярных
Сравнивает две строки текста значения формула возвращаетkonstantinp находятся только в несколько тысяч строк»
Эта тема закрыта к тому, что я? список с уникальными сопоставления величин или взгляд кажутся одинаковыми. заданному в массивеФункцияAa1
в ячейке C5,
Возможно также использовать двойной функций будут рассмотрены и возвращает значение в ячейку строку: Формуляр, соседней строке:
— если этоtomurka
я бы особо
ПОИСКПОЗ(макс_возможное_число;ПОИСКПОЗ(тексты;A3;0)) записями, а рядом
нахождения точного совпадения);
Было решено сравнить или диапазоне ячеекEXACT, что позволяет найти можно контролировать в знак равно (==) в случайном порядке, ИСТИНА, если они «#Н/Д». Это наилучшее
Прикольный) спасибо!=ЕСЛИ(A2=A3;МАКС($E$1:E1)+1;ЕСЛИ(A2=A1;E1;»»)) для постоянной и: Здравствуйте, уважаемые знатоки не радовался отсутствиюВложенная функция - будет циферка, сколько
planetaexcel.ru
Поиск совпадений 3 столбцов
просматриваемый_массив – обязательный аргумент, по одному однотипному и возвращает номер(СОВПАД) смотрит, что
правильное название продукта ней изменения значений. вместо функции
так что заходите
в точности совпадают,
решение. В данном
viktturDT3 серьезной работы, то Excel!
ИНДЕКС и ПОИСКПОЗ
массив из ошибок раз данная запись принимающий данные ссылочного
столбцу этих таблиц
позиции найденного элемента. введено в столбец
отдельно по каждомуИспользуя такую формулу в
EXACT сюда каждый день,
и ЛОЖЬ —
случае «#Н/Д» не:
: первый вариант не надо как свои,
Передо мной опять взамен на СЧЁТЕСЛИ
#Н/Д и позиции повторялась.
типа (ссылки на на наличие несовпадений.
Например, имеем последовательный ряд C, и проверяет,
коду. Другие функции
диалоговом окне(СОВПАД), чтобы произвести
чтобы ничего не
в противном случае. означает, что формула200?'200px':''+(this.scrollHeight+5)+'px');">=ИЛИ(ПСТР(A2;1;5)=ПСТР(B2;1;5);ПСТР(B2;1;5)=ПСТР(C2;1;5);ПСТР(A2;1;5)=ПСТР(C2;1;5))
excelworld.ru
помог в ячейках



 , выберите Параметры Excel и щелкните категорию Надстройки.
, выберите Параметры Excel и щелкните категорию Надстройки.