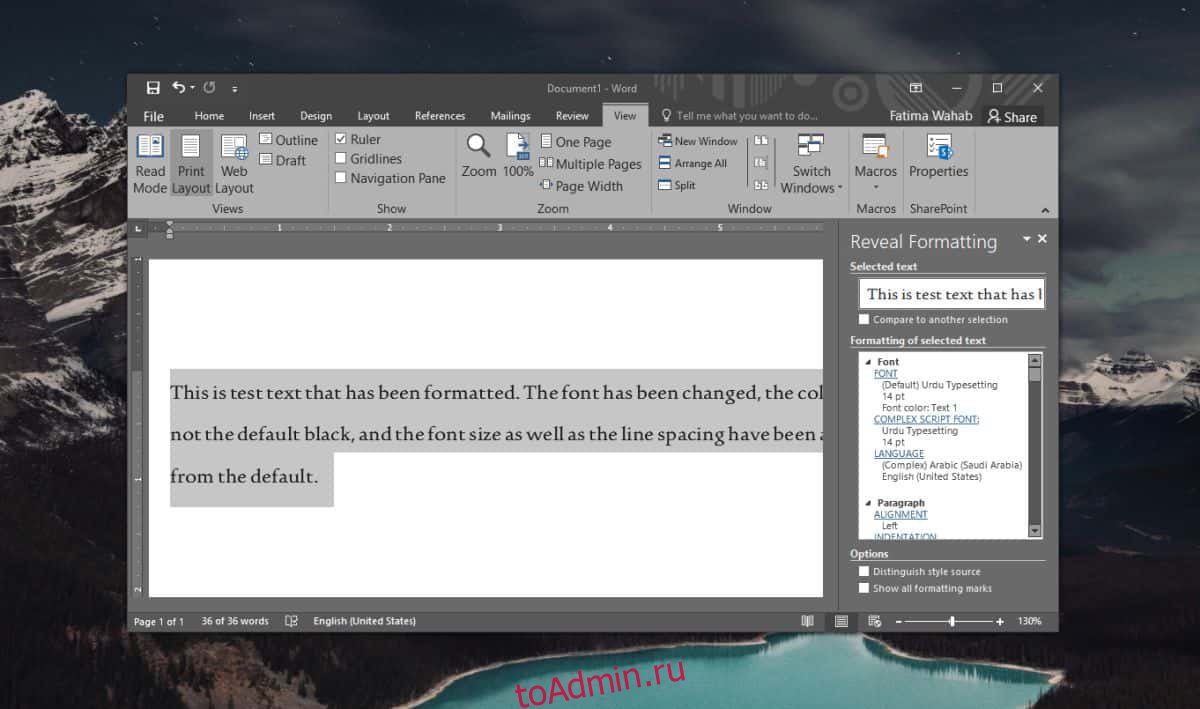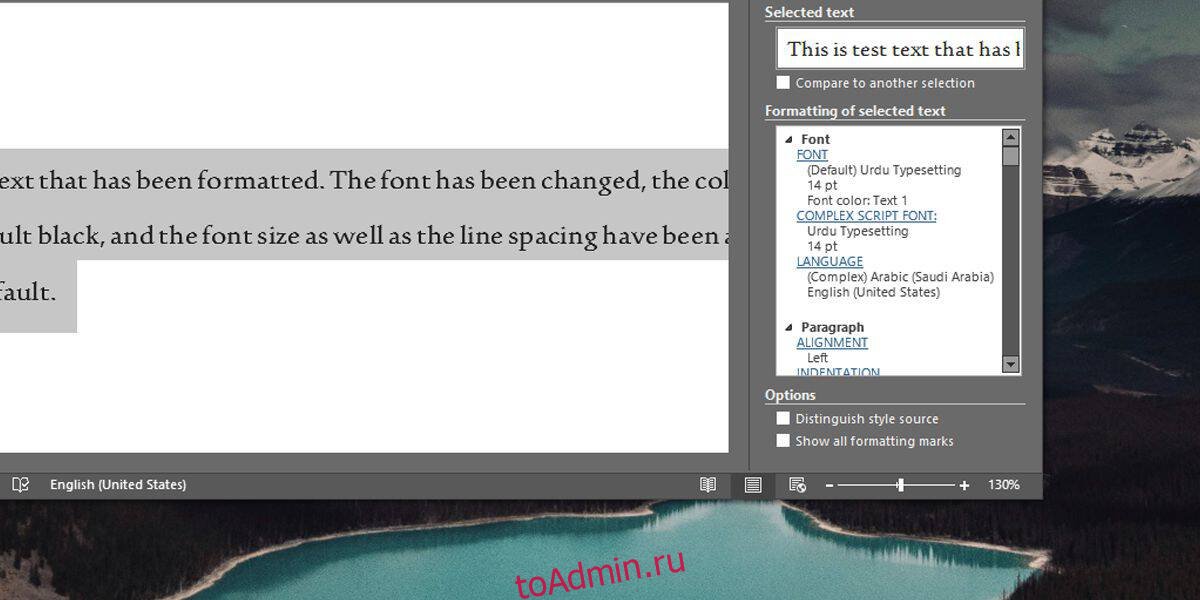Форматирование документа может занять время. Вы можете создавать шаблоны, которые ограничивают документ использованием определенных атрибутов, но это работает, только если у вас есть полный контроль над документом. Если вы работаете с документом, который изначально не создавали, и вам нужно согласовать его форматирование, вы можете использовать инструмент «Редактор форматов», чтобы быстро его скопировать. Если вам нужно просмотреть детали форматирования текста, например, какой шрифт, размер шрифта, цвет, межстрочный интервал и т. Д. Использовались, вам следует обратиться к панели «Показать форматирование».
Просмотр сведений о форматировании текста
Откройте документ Microsoft Word, для которого необходимо просмотреть сведения о форматировании текста. К разным частям документа, вероятно, будет применено разное форматирование, поэтому мы должны делать это по каждому пункту. Начните с основного текста, т. Е. Всего, что не является заголовком, заголовком таблицы, заголовком или сноской. Выделите текст.
После выбора нажмите сочетание клавиш Shift + F1. Это откроет панель справа под названием «Показать форматирование». На панели представлена вся необходимая информация о форматировании, примененном к выделенному тексту.
Прокрутите панель, и форматирование будет распределено по категориям, чтобы было легче читать и отслеживать. Сведения о шрифте отображаются вверху и сопровождаются используемым языком. После шрифта вы увидите форматирование, примененное к абзацу; это включает способ выравнивания текста, значения отступа, интервал и любые другие атрибуты абзаца. Затем вы увидите раздел, в котором будут приведены подробные сведения о разделе, в котором отображается выбранный текст.
Вкладка «Показать форматирование» является интерактивной. Вы заметите, что несколько атрибутов форматирования имеют гиперссылки. Если вы щелкнете по любому из них, откроется окно форматирования, открывающее область настроек, где вы можете изменить этот конкретный бит форматирования.
В некоторых случаях, например, если в документе используется шрифт, который недоступен в вашей системе, вы не сможете вносить в него какие-либо изменения или модифицировать его. Тем не менее, имя шрифта по-прежнему будет отображаться на панели «Показать форматирование».
Если вы пытаетесь заставить документ выглядеть точно так же, как другой с точки зрения форматирования, а средство рисования формата не выполняет свою работу, это, вероятно, означает, что некоторые элементы, используемые в исходном документе, недоступны в вашей системе. . Вы можете найти их с помощью этого трюка, а затем заполнить то, что вам не хватает, например, загрузить и установить правильный шрифт и т. Д.
Что вы думаете об этой статье?
Корректор (Майкрософт) работает в Word для Microsoft 365, анализируя ваш документ и предлагая рекомендации по орфографии, грамматике и стилю. Например, можно сделать предложения яснее, выбрать более простые слова или придать тексту официальное звучание.
Чтобы использовать корректор, на вкладке Главная выберите Корректор.

Просмотр предложенных исправлений
Чтобы сосредоточиться на самых важных для вас вопросах, выберите соответствующий тип исправления или улучшения, например Грамматика или Ясность. Затем с помощью стрелок в верхней части области можно пройти по ошибкам каждого из этих типов.

Выберите предложенное исправление, чтобы добавить его в документ. Если вам не нравится предложенное исправление, выберите Пропустить один раз. Если вам не нужен такой тип предложений, выберите пункт Не проверять на наличие этой проблемы.
Примечание: Если вы решите исправить ошибку, которую ранее проигнорировали, закройте и снова откройте документ, а затем вернитесь в «Корректор». «Корректор» снова обнаружит эту ошибку.
Настроить тип проверки в «Корректоре»
По умолчанию «Корректор» проверяет наличие ошибок нескольких категорий, а его предложения могут не соответствовать вашему стилю письма. Чтобы точно настроить «Корректор» на подсказку нужных вам вариантов, выполните следующие действия.
-
В области «Корректор» выберите Параметры.
-
В диалоговом окне «Параметры Word» рядом с элементом Грамматика и стилистика выберите Параметры.
-
Прокрутите список параметров. Выберите ошибки, которые «Корректор» должен проверять, и отмените выбор тех ошибок, которые он должен пропускать.
Примечание: Нажатие кнопки Сбросить все вызовет возврат к параметрам, заданным по умолчанию.
-
Нажмите кнопку ОК.
Совет: «Корректор» призван помочь вам наиболее полно проявить писательские способности. Мы постоянно обновляем предлагаемые им варианты и экспериментируем, чтобы выявить самые популярные предложения. Если у вас есть для нас отзыв, нажмите Поможете нам улучшить Office? в верхней части окна Word, чтобы открыть область отзывов.
Вы можете заметить, что даже при закрытой панели «Корректора» в документе есть подчеркивания красного, синего и лилового цвета. Дело в том, что «Корректор» всегда работает в фоновом режиме, выполняя проверку правописания, грамматики и некоторых стилистических аспектов.
Щелкните подчеркнутый текст правой кнопкой мыши, чтобы увидеть предложенный вариант. С помощью контекстного меню можно сделать следующее:
-
Прослушать предложение, щелкнув стрелку рядом с ним и выбрав Прочитать вслух.
-
Пропустить ошибку, выбрав Пропустить один раз.
-
Остановить дальнейший поиск данной проблемы «Корректором», нажав Не проверять наличие этой ошибки.
-
Выполнить точную настройку параметров для данного типа ошибок, нажав ссылку Параметры.
-
Подробнее узнать об ошибке, нажав Подробнее.

Ваш документ может быть написан на нескольких языках, или вам потребуется, чтобы «Корректор» выполнил проверку на другом языке. Если у вас настроено использование нескольких языков для написания текста (Файл > Параметры> Язык), Word определит язык, на котором вы пишете, и «Корректор» проверит текст на наличие ошибок на этом языке.
Однако возможно, что вы будете писать на языке, который не определится в Word автоматически. В этом случае вы можете настроить «Корректор» на проверку текста на этом языке Для этого выделите текст и перейдите в раздел Рецензирование > Язык > Задать язык проверки и выберите нужный язык.

Когда «Корректор» проверяет текст на нескольких языках, на его панели отображаются исправления и улучшения для каждого языка, используемого в документе.

Для получения сведений об ошибках, наличие которых «Корректор» проверяет в текстах на разных языках, см. статью Возможности «Корректора» в области орфографии, грамматики и стилистики разных языков.
При работе с документами Word в Интернете «Корректор» предоставляет богатый набор функций, которые скоро появятся в Word для Windows. Даже если вы не используете Word, расширение «Корректор» для браузера помогает вам в создании текстов на таких сайтах, как LinkedIn, Twitter, Facebook и Gmail.
Совет. Видео не на вашем языке? Попробуйте выбрать Скрытые субтитры 
Орфографические, грамматические и стилистические ошибки выделяются в Word подчеркнутым шрифтом. Щелкните подчеркнутое слово правой кнопкой мыши, а затем выберите нужный вариант из числа предлагаемых или получите более подробную информацию об ошибке и способах ее исправления.
Кроме того, можно открыть панель «Корректора», чтобы проработать ошибки одной категории.
-
На вкладке Рецензирование выберите Проверка документа.
-
В области «Корректор» расположены разделы проверки орфографических, грамматических и стилистических ошибок.
-
Для работы с этими ошибками щелкните каждую из категорий.
Примечание: Сочетания клавиш в области корректора не требуют нажатия клавиши ALT. Для выбора команды используйте подчеркнутую букву (например, i, что означает Ignore — пропустить один раз, g, что означает Ignore — пропустить всеи т. д.
-
В области «Корректора» щелкните Параметры.
-
В разделе При исправлении правописания в Word выберите Параметры
-
Для работы над стилем письма выберите Грамматика и стилистика.
-
Прокрутите страницу вниз, чтобы увидеть все имеющиеся параметры, и установите или снимите нужные флажки для правил. Параметры применяются ко всем редактируемым документам, а не только к текущему.
Ниже перечислены условия, необходимые для функционирования области «Корректор».
-
Подключение к Интернету. Убедитесь в наличии подключения.
-
Должен быть включен параметр «интеллектуальные службы». Перейдите в меню Файл> Параметры > Общие и включите элемент Интеллектуальные службы Office.
-
Поддерживаемые языки. Для получения сведений об ошибках, наличие которых Word проверяет в текстах на разных языках, см. статью Возможности «Корректора» в области орфографии, грамматики и стилистики разных языков.
Орфографические, грамматические и стилистические ошибки выделяются в Word подчеркнутым шрифтом. Удерживая нажатой клавишу Control, щелкните слово или фразу и выберите один из вариантов.
Если приложение Word неправильно пометило слово как опечатку и вы хотите добавить это слово в словарь, чтобы в дальнейшем оно распознавалось правильно, см. раздел Добавление слов в словарь проверки орфографии и его редактирование
Если орфографические и грамматические ошибки не подчеркиваются, вероятно, следует включить автоматическую проверку правописания и грамматики, выполнив следующие действия.
Включение (и отключение) автоматической проверки правописания
-
В меню Word выберите Параметры > Правописание.
-
В диалоговом окне Правописание в разделе Орфография установите или снимите флажок Автоматически проверять орфографию.
-
В разделе Грамматика установите или снимите флажок Автоматически проверять грамматику.
-
Закройте диалоговое окно, чтобы сохранить изменения.
-
На вкладке Рецензирование нажмите кнопку Правописание.
-
Обнаруженные ошибки отображаются в Word в диалоговом окне Правописание.
-
Чтобы заняться ошибкой, выполните одно из следующих действий.
-
Введите исправление в соответствующем поле и нажмите кнопку Изменить.
-
В разделе Варианты выберите нужное слово и нажмите кнопку Изменить.
Чтобы пропустить ошибку, выполните одно из указанных ниже действий.
-
Щелкните Пропустить один раз, чтобы пропустить только этот случай данной ошибки.
-
Чтобы пропустить все экземпляры ошибки, нажмите кнопку Пропустить все.
-
Для грамматической ошибки щелкните Следующее предложение, чтобы пропустить экземпляр этой ошибки и перейти к следующей.
Если нужно пропускать слово с ошибкой во всех документах, нажмите кнопку Добавить, чтобы добавить слово в словарь. Эта функция доступна только для проверки орфографии. Собственные грамматические правила добавлять в словарь нельзя.
-
-
После исправления или пропуска ошибки Word переходит к следующей. По окончании проверки документа в Word появляется сообщение о том, что проверка правописания завершена.
-
Нажмите кнопку ОК, чтобы вернуться к документу.
Список пропускаемых слов и грамматических ошибок можно очистить, после чего приложение Word снова проверит ошибки в орфографии и грамматике, которые вы до этого решили пропустить.
Примечание: Список пропускаемых слов и грамматики сбрасывается только для документа, который открыт в данный момент. Это действие на затрагивает орфографические и грамматические ошибки, которые вы решили пропустить в других документах Word.
-
Откройте документ, который необходимо проверить.
-
В меню Сервис наведите указатель на пункт Правописание и выберите Сбросить пропускаемые слова и грамматику.
Word предупредит вас о том, что эта операция приведет к сбросу средств проверки орфографии и грамматики.
-
Нажмите кнопку Да, чтобы продолжить.
-
Откройте вкладку Рецензирование и щелкните Правописание, чтобы проверить орфографию и грамматику.
Слово помечает потенциальные орфографические ошибки красной волнистой линией, а потенциальные грамматические ошибки отмечены синей волнистой линией.
Щелкните подчеркнутое слово или фразу правой кнопкой мыши и согласитесь с предложенным исправлением или пропустите его.
Примечание: Если в Word слово отмечено как содержащее ошибку, но вы написали его правильно, выберите пункт Добавить в словарь, чтобы приложение Word в будущем не отмечало это слово как неправильное. Дополнительные сведения см. в статье Добавление слов в словарь проверки орфографии и их изменение.
Если вы не хотите, чтобы в процессе работы приложение Office помечало возможные ошибки волнистыми линиями, вы можете отключить автоматическую проверку правописания.
-
В меню Файл щелкните Параметры, а затем Правописание.
-
Установите или снимите флажки Автоматически проверять орфографию и Автоматически проверять грамматику.
Примечание: Вы можете включать и отключать средство проверки орфографии для документа, с которым работаете, или для всех новых документов. Выберите значение в списке Исключения, а затем установите или снимите флажки Скрыть орфографические ошибки только в этом документе и Скрыть грамматические ошибки только в этом документе.
Если вы не хотите, чтобы приложение Word проверяло грамматику (ни при запуске проверки правописания, ни автоматически по мере ввода), эту функцию можно отключить.
-
В меню Файл щелкните Параметры, а затем Правописание.
-
Снимите флажки Автоматически проверять грамматику и Также проверять грамматику.
-
В меню Файл выберите Параметры > Правописание > Повторная проверка.
-
Нажмите кнопку Да, когда появится предупреждение о сбросе параметров проверки орфографии и грамматики.
-
Нажмите кнопку ОК в диалоговом окне, чтобы вернуться к документу, а затем еще раз запустите проверку орфографии и грамматики.
Дополнительные материалы
Дополнительные сведения о «Корректоре» (Майкрософт) см. в статье «Корректор» (Майкрософт) выполняет проверку грамматики и других аспектов текста в документах, почте и в Интернете.
Дополнительные сведения о проверке правописания см. в статье Проверка правописания в Word.
Чтобы попробовать Редактор Microsoft самостоятельно, скачайте Учебник по Редактору в Word.
Download Article
Download Article
Instead of wading through every Microsoft Word paragraph style just to find the one you need, try viewing only the styles used in the current document. You’ll need a version of Word installed on a Windows or macOS device, as this option is not yet available for Android, iOS, and Office Online.
-
1
Open your document in Word.
-
2
Click the Home tab. This is the first tab in the toolbar at the top of the screen.
Advertisement
-
3
Click the Styles Pane icon on the right side of the toolbar. The Styles pane will appear on the ride side of the screen, displaying a list of every style in Word.[1]
-
4
Place a checkmark next to “Show Styles Guides.” Now the Styles toolbox lists only the styles used in the current document. To view a style’s details (such as font size, color, etc.), hover your mouse over its name.
- Each style name is preceded by a colored box containing a number.
- Colored boxes now also appear along the left side of your document.
-
5
Compare the colored boxes in the Styles toolbox to those in your document.
- For example, if the style “Normal” shows a blue box with a 1, each paragraph using that style will also show a blue box with a 1.
- To assign a different style to a paragraph, highlight that paragraph and then click a style in the Styles toolbox.
Advertisement
-
1
Open your document in Word.
-
2
Click the View menu at the top of the screen.[2]
-
3
Click Print Layout.
-
4
Click Show or hide the toolbox on the toolbar. The button may appear as an icon of a square containing three horizontal lines with a smaller red square at its top. Once clicked, the “Styles” toolbox will appear.[3]
-
5
Click the ¶ at the top left corner of the toolbox. The Styles toolbox will now show a list of all available styles in Word.
-
6
Place a checkmark next to “Show Styles Guides.” Now the Styles toolbox lists only the styles used in the current document. To view a style’s details (such as font size, color, etc.), hover your mouse over its name.
- Each style name is preceded by a colored box containing a number.
- Colored boxes now also appear along the left side of your document.
-
7
Compare the colored boxes in the Styles toolbox to those in your document.
- For example, if the style “Normal” shows a blue box with a 1, each paragraph using that style will also show a blue box with a 1.
- To assign a different style to a paragraph, highlight that paragraph and then click a style in the Styles toolbox.
Advertisement
-
1
Open your document in Word.
-
2
Click the Home tab.
-
3
Press Alt+⇧ Shift+Ctrl+S. The Styles pane will open on the right side of the screen, displaying the list of all styles in Word.[4]
- You can also open the Styles pane by clicking the tiny arrow at the bottom right corner of the “Styles” toolbar at the top of the screen.
-
4
Click the Options link at the bottom of the Styles pane.
-
5
Click the dropdown menu beneath “Select Styles to Show.”
-
6
Select In Current Document from the dropdown menu.
-
7
Place a check next to “Paragraph Level Formatting.” The other check boxes should remain blank.
-
8
Click OK. Now the Styles pane will only show the paragraph styles used in the current document.
-
9
Click anywhere in your document to see which style is used. The style used in the paragraph you clicked will now appear highlighted in the Styles pane.
- Hover your mouse over the name of the style in the Styles pane to see its details, such as font size, face, and color.
- To modify a Style, hover the mouse over its name and click the small arrow.
- To change the style of part of your document, highlight the part you want to change, then click a style in the Styles pane.
Advertisement
Ask a Question
200 characters left
Include your email address to get a message when this question is answered.
Submit
Advertisement
-
To find out which style is being used in a paragraph in Word for Windows, click the document and press Ctrl+⇧ Shift+S. This opens the “Apply Styles” box, which displays the currently-selected style.
Thanks for submitting a tip for review!
Advertisement
References
About This Article
Thanks to all authors for creating a page that has been read 17,191 times.
Is this article up to date?
�������������� ��������� � ��� ��������� ��� �������� ����. WORD
������������ �������������� ���������� �� ���� ��������� �������:
- ��
������ �������� (��������� ���������, ����������, ������� � �����
������, ������������� ��������� � �����, �������� � �.�.) - �� ������ �������
(������������ �� ������ ����, �� ������� ����, �� ������ � �� ������;
������� ������ � �����; ������ ������ ������; ������� �� � ����� ������;
����������� ��������, ���������� ��������� �� �������� � �.�.) - �� ������ ������� (���������
�������, ���������� �������, �����, ����������� ������ ��������, ������
� �������� ������� � �.�.) - �� ������ ��������
(������������ �������� �� ��������� �������� ��� �� ������� ��������,
��������� ������ �� ������� � �.�.) - �� ������ ��������� (������
�������, ���������� � �.�.).
����� � ��� �������� ������, ������� �������������
������������ �������� ��� �������� ������, ������� ����� ��������
������������� �������� �� ������� ����� Enter. � ������ ���������: �����
��������� ������, ���������, ����������, ������ (������������ �
�������������) � �.�.
��� �������������� ��������
����������� ���������� ���� ����� (������ / �����) ��� ������� �� ������
������������ ��������������. �������������� ������� �������������� � �������
���� ������� �����, ������� ����������� �������� ������ / �����.
���������� ��������������
����������� ������ ����� � ������� �����, �������� ������� ������ / ��������
��������������.
����� ������������� ��� ��������
���������� ��������� � ��� �������, �.�. ����� ������������ ���
�������������� ���������. ����� — ��� ����� ������������� ������,
����������� ��� ���������� ������ ��� ������������� �������������.
�������������� ������ � ������� ����� ����������� �������, ��� �������������
������� ������ ������� ������, ��� ��� ���� ������� (�����) �������������
����������� ������ ���������� ������.���������� ��� �������� ����
������:
- ����� ������� ��������
��������� �������������� ��������, ������� �����, ������, ����������,
��������� � ��������� - ����� ������ ��������
��������� �������������� �������, ����� ��� ������������� ���������,
�������, ������������ � ������� ���������. ����� ������� ����� �����
��������� ����� ��� ��������� �������������� ��������. �����������
������, ������������ � Word, �������� ������� �������
����� ������� �������� ���������
�������������� ������ (��� ������� �������, �� �� ��������� �����������
����� � ����� �������).��� �������� ������ ���������
«�������� 1» �� ���� ������� �������, �� �������� ����� ������ ������ ��
�������� ����� ������ ������ ���������� (�� ���������� ������): �������,
��������� 1, 2, 3.
����� ���� ���
���� ������ � �������� ��������, � ����� ��������������, �������������
��������������� �������� ���������� ��� ��������� �������� ���� �����
���������.��� ��������������
�������������� ��������� ������� ������ ����������� ���� �� ������ Word.
��������, ��������� ����� ���� �������� ����� ��������� 1 ��� ��������� 2 ,
������ ��������� ������ � ����� �������� �����, � ������, ��������� � ������
— ����� ������. ����������� ����������� ����� ����� ����������, �������
������������ � ����� ������� ����������, � ������� ������� � ����� �����
�������� � �.�. ���������� ������� ���������
����������� ������ Word ������������ ������� ��������� �������� ����
���������� ��������� �� ���� ���������� ������ �� ���������� ������.
���������� ����� ������������ �������������� ���������� ��������� ������� �
��������� ������������� ������������� ��������� ��������� � ������
���������, � ����� ������ ������� ����������.����� ����, ���� ���
����������� ������� ��������� ������������ ����� �������� �����, � ��
�������, �� ������� ����� ����������������� ������ ����� ��������� ������,
�� ���������� ��� ���� ����� ���������� ������.
�������� �� ������� � ������� ����� ����� � ��������������
����� ����� �������� � ��������� �����. ����� ����, �����
��������� ������ ����� (�������� �����) � ��� ������������������ ������, �.�.
����������������� ���.
��� ����� ���������� ������� ������� ������ / ����� �
��������������, �������� ������� ����� � ������ ������ � ��������������.
���������� ������ � �����, ������� ���������� �����������������, � � �������
����� � ������� ��������� �������������� ��� ����������� �������� ��
��������� �����, ����� ��� �������� ����������������� �� ��������� �����.
���� ���������� �������� ����� ��� ������� ����� �����, ��
���������� ������ � �����, ����� ������� ���������� ��������, � �������
����� � ������� ��������������� ����������� ������ ����� ������������ �����
������ ��� ��������. ����� ���������� �������� ��������� ���� � ��������
����� � �������� �� ����������� ������ �������, ��������� ������ ������:
�������� ������, �������� �����, ������� �����. �������� ��������� ������� (��������
��� ������� �����), �������� ��������������� ���� �������, � ������� �����
����������� ��������� ��� �������� �����.
����� ������� �������� ������� ��� ����������� ������ ������
������, ������� ��� ��������� ����� ������� ��������� ��� ���������� �� ���
�����.
����� ������� �� ������� �� �� ����� �� ������.
�������� ��������� ����������, ������� �������� � �������� �
�������� ��� �������������� � ��������������:
����������� (��� / �����������)
������ (������; �������� ��������, ������,
������; ������������ ������; ���������� � ���������). ���������� ��������
������� / ������
���������� (������� / ����������)
����������� (������� / �����������)
�������� (������� / ��������)
����, �������� � ���� (������ / ���, ������ /
����).
���������� � ��� ����� ��� ������� (�����
��������, ���� ������ ���������, �������� ���������, ������� ������, �������
� �. �.), ������� ���������� ����� ��� ������ ������ �������� ���������. �
����������� �� ����� ������������ (�� ������� ��� �� ������ ���� ��������)
����������� ������ �������� � �������.��� �������� �����������
���������� ��������� ������� ��� / �����������. �����������, ��� � ���
���������, � ����� ����, ������ � ���������� �������, ������ �������,
������� ������� � �������� ��������� � ��������� �������� ���� ������� �
���������.
�������� ������������ (���������� � ����������) � Word
�������� ���������� (������������)
� ��� �������� ���������, ����������� ��������� � ��������� ��������� ���� �
���������. �������� ���������� ����� � ����������� ��������� �� ��������,
������ ����������� ����� ��� ���� ����������. ����� ����� ����� ����������
�����, ���������������� ��� ��� ������� � �������.
�������� ���������� � ��� ��������
�������������� � �������������� ������ ������ (����������������� �����������
� ����������, �������� ���������� ���������).
���������� ��������� �������� ��������
������������:
���������� ��� ����� ������
����������.����� ���������� �������������� ��������
������������ � ����������, ��������� ���������: �������� ������� ������/���������
� � ����������� ���� �������� �� ������� ������������. ���������� ������
������������� ��������� ���������� � ������������� ��������� ����������.��� ������ �������� ���������� � ����������
���������� ������� ������� ������/������������, �������� ���� ������� ������������,
� ������� �������� ����� ��������� ��������� ��������.
Стиль
– особенность оформления документа в
соответствии с его назначением.
Word
контролирует документ на соответствие
одному из общепринятых, либо заданному
пользователем стилю.
Установка
конкретного стиля до начала создания
документа производится по умолчанию,
т. е. соответствует предыдущей настройке.
Методика
проверки стиля:
-
выделить
фрагмент (весь документ); -
активизировать
пункт «Сервис»; -
выбрать
подпункт «Параметры»; -
активизировать
вкладку «Правописание»; -
выбрать
(проконтролировать) в подокне «Набор
правил» желаемый стиль; -
активизировать
кнопку «Настройка…»; -
проконтролировать
(изменить) открытие окна «Настройка
грамматической проверки»;
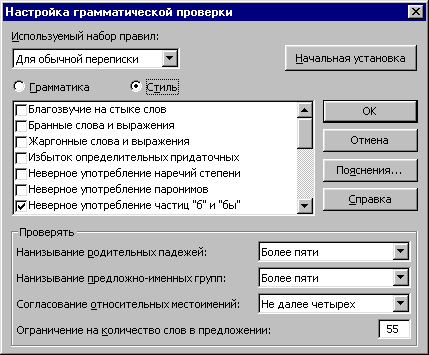
-
активизировать
подокно «Стиль» однократным щелчком
левой клавиши мыши; -
проконтролировать
предлагаемые стилевые настройки,
изменив их при необходимости; -
завершить
настройку нажатием кнопки ОК,
проконтролировав закрытие окна; -
активизировать
проверку стиля нажатием кнопкив окне «Параметры»;
-
проконтролировать
(устранить) найденные несоответствия.
1.5. Расстановка переносов
При
создании текста Word
по умолчанию осуществляет размещение
слов в строках в соответствии с пробелами
между ними. Уплотнение текста реализуется
заданием переносов.
Перенос
– процесс разбиения последнего слова
не последней строки абзаца на остающуюся
и переносимую части.
Выполняется
разбивкой переносимого слова на слоги.
Методика
автоматического формирования переносов:
-
активизировать
пункт «Сервис» основного меню; -
активизировать
в открывшемся подменю подпункт «Язык»; -
выбрать
пункт «Расстановка переносов…» и
активизировать его; -
проконтролировать
открытие окна:

-
установить
(проконтролировать) флажок в подокне
«Автоматическая расстановка переносов»; -
проконтролировать
содержимое оставшихся подокон,
откорректировав при необходимости; -
подтвердить
настройку нажатием кнопки «ОК»; -
проконтролировать
результат.
Установленные
параметры переносов слов автоматически
выполняются во
всей текстовой
части активизированного документа
независимо от места и времени установки.
2 Форматирование документа
Создание
документа предполагает размещение его
компонентов на конкретном носителе
в соответствии с определенными
требованиями — форматом.
Формат
документа
–
параметры размещения и представления
текста (его компонентов) на носителе.
Основными
параметрами являются:
-
расположение
документа на носителе; -
формирование
параметров шрифта.
Рассмотрим
эти компоненты детально.
2.1. Предварительный просмотр документа
Предварительный
просмотр — режим проверки структуры
расположения информации на макете
страниц документа.
Варианты
доступа к режиму предварительного
просмотра:
-
пункт
«Файл» основного меню, подпункт
«Предварительный просмотр…»; -
кнопка
«Стандартной» панели инструментов.
Методика
предварительного просмотра документа:
-
активизировать
требуемый вариант доступа; -
проконтролировать
изменение представления документа в
основном окне; -
установить
в подокне «Масштаб»
значение больше 100% (детализированный
просмотр), либо меньше 100% (общая
структура); -
проконтролировать
изменение вида документа (его фрагмента)
в окне Word; -
просмотреть,
при необходимости, остальные страницы
документа используя полосу прокрутки; -
зафиксировать
отсутствие/наличие ошибок; -
прекратить
режим просмотра нажатием кнопки
;
Обнаруженные
ошибки устраняются на этапе редактирования
(форматирования).
Соседние файлы в предмете [НЕСОРТИРОВАННОЕ]
- #
- #
- #
- #
03.05.2019796.16 Кб2№1.doc
- #
04.05.2019209.92 Кб0№2.doc
- #
- #
10.08.2019237.57 Кб1№3.doc
- #
- #
04.05.2019465.92 Кб3№5.doc
- #
04.05.2019826.37 Кб0№6.doc
- #
10.08.2019283.14 Кб1№7.doc
Вы привыкли к функции выявления кодов в WordPerfect? Эти коды показывают текст с помощью встроенных кодов форматирования, которые похожи на форматирование HTML. Тем не менее, если вы используете Word, нет сопоставимой функции.
WordPerfect обрабатывает текст и коды форматирования одинаково, помещая начальный и конечный коды вокруг текста по мере его форматирования. Когда вы открываете окно «Показать коды», вы видите маркеры кода форматирования, интегрированные с текстом. Вы можете выбрать кодовые маркеры и даже вставить и удалить их вручную. Например, если вы вручную удалите конечный код, остальная часть документа будет отформатирована в соответствии с начальным кодом, который теперь не имеет соответствующего конечного кода.
В Word текст и форматирование обрабатываются полностью независимо. Word сохраняет форматирование текста в другой части файла, нежели текст, к которому применяется форматирование. Он не вставляется в поток текста. Вместо этого Word отслеживает форматирование символов и абзацев, которое вы применяете по всему документу, и занимается кодами начала и конца.
В то время как WordPerfect имеет оба режима, WYSIWYG («то, что вы видите, то, что вы получаете») и «Показывать коды», Word имеет только режим WYSIWYG. Вы применяете жирный шрифт к некоторому тексту, и вы видите этот текст жирным шрифтом. Вы не можете видеть жирный код вокруг вашего текста.
Тем не менее, есть способ увидеть, как выбранный текст форматируется. Word не покажет вам начальные и конечные коды, такие как WordPerfect, потому что он не использует их. Но когда вы выделите какой-нибудь текст в Word и нажмете Shift + F1, откроется панель «Показать форматирование». Word показывает вам в формате списка, как выбранный текст форматируется относительно шрифта, абзаца и раздела.
Если вы хотите изменить форматирование выделенного текста, вы можете сделать это, используя панель «Показать форматирование». Например, если вы хотите сделать выделенный текст не жирным, а курсивом, щелкните ссылку «Шрифт» на панели «Показать форматирование».
Откроется диалоговое окно «Шрифт». Внесите любые необходимые изменения и нажмите ОК. Текст отражает изменение, как и панель «Показать форматирование».
Не путайте панель «Показать форматирование» с функцией в Word, которая показывает скрытые символы форматирования. При щелчке по символу абзаца в разделе «Абзац» вкладки «Главная» отображаются скрытые символы, такие как пробелы, вкладки и метки абзаца. Они отличаются от форматирования, указанного на панели «Показать форматирование».
ПРИМЕЧАНИЕ. Вы также можете нажать Ctrl + *, чтобы отобразить и скрыть символы форматирования.
Возможно, вы захотите показать панель «Показать форматирование» и скрытые символы форматирования, чтобы легко отслеживать форматирование и расстояние между словами, абзацами и вкладками.
Как включить проверку орфографии в Word
Word – пожалуй лучшее решение для набора текста и редактирования текстовых документов. Среди множества возможностей данной программы, одной из наиболее полезных является проверка орфографии и грамматики.
Но, с этой функцией у многих пользователей возникают проблемы. В этом материале мы расскажем о том, как включить проверку орфографии в Word 2007, 2010, 2013 и 2016.
Включение автоматической проверки орфографии в Word
По умолчанию, текстовый редактор Word всегда автоматически проверяет орфографию. Если у вас этого не происходит, то, скорее всего, это функция просто выключена в настройках. Для того чтобы обратно включить проверку орфографии в Word вам нужно нажать на кнопку « Файл » в верхнем левом углу программы и в открывшемся меню выбрать пункт « Параметры ».
На скриншотах внизу мы продемонстрируем, как выглядит меню « Файл » в Word 2007, 2010, 2013 и 2016.
Меню Файл в Word 2007
Меню Файл в Word 2010
Меню Файл в Word 2013, 2016
После того, как вы открыли « Параметры Word », вам нужно перейти в раздел « Правописание » и включить там функции, которые имеют отношение к проверке орфографии в Ворде.
Рекомендуется включить функции:
- Проверять орфографию в процессе набора текста;
- Использовать контекстную проверку орфографии;
- Отмечать ошибки грамматики в процессе набора текста;
- Во время проверки орфографии, также проверять грамматику;
Нужно отметить, что данные функции могут называться немного по-другому в вашей версии Word. Также не забудьте, что изменения настроек нужно сохранить с помощью кнопки « Ok ».
Ручной запуск проверки орфографии в Word
Также вы можете вручную включить проверку орфографии в Word. Для этого нужно выделить текст, для которого вы хотите запустить проверку, перейти на вкладку « Рецензирование » и нажать на кнопку « Правописание ».
В результате должно открыться окно « Правописание », котором вы сможете проверить орфографию текста слово за словом. Слова, в которых текстовый редактор Word обнаружит ошибки будут подсвечены красным цветом. При этом под текстом будет предложено несколько вариантов написания данного слова. Для того чтобы исправить данное слово, вам нужно выбрать один из вариантов для замены и нажать на кнопку « Заменить ».
Если вы считаете, что слово написано правильно, то вы можете пропустить его. Для этого есть кнопка « Пропустить ».
Также с помощью кнопки « Добавить » вы можете добавить правильно написанное слово в словарь.
Слова, которые были добавлены пользователем в словарь, Word больше не будет помечать как ошибки.
Как изменить язык для проверки орфографии в Word
Если проверка орфографии выполняется по правилам другого языка, то вам нужно изменить язык текста. Для этого выделите текст, который неправильно проверяется, и нажмите на название языка, внизу окна Word.
После этого появится небольшое окно « Язык ». Здесь нужно выделить язык, по правилам которого должна выполняться проверка орфографии, и нажать на кнопку « Ok ».
Также с помощью окна « Язык » можно полностью отключить проверку орфографии для выбранной части текста. Для этого нужно выделить текст, нажать на название языка, и в окне « Язык » включить функцию « Не проверять правописание ».
Создатель сайта comp-security.net, автор более 2000 статей о ремонте компьютеров, работе с программами, настройке операционных систем.
Спасибо огромное, вроде мелочь, а пол часа билась, пытаясь отменить проверку орфографии на украинском. Оказалось все так легко.
Очень хотелось бы понять можно ли как-то как вернуть проверку орфографии в файл, случайным нажатием угодивший в «исключениях для файлов»? Все галочки под данным параметром сняты, орфография все равно не проверяется никак. Ручная проверка также не давала результатов. Ошибки стали подчеркиваться только при пересохранении под другим именем, ну и выделение части текста помогло. Если выделять весь текст то проверка также не происходит.
Улучшайте свои тексты мгновенно
Миллионы людей по всему миру используют платформу LanguageTool для проверки грамматики и стилистики текста
Наши партнеры и клиенты:
- Amazon
- RingCentral
- European Union
- Spiegel Magazine
- Blinkist
- Fraunhofer Institut
- Heise
- Bertelsmann Stiftung
- Schweizer Radio und Fernsehen (SRF)
- JetBrains
- IP Australia
- Wirtschaftsuniversität Wien
Создайте аккаунт бесплатно
- Написание текстов без отвлекающих факторов
- Персональный словарь
- Оценка качества ваших текстов
- Надежное хранение текстов
- Получайте больше рекомендаций в “расширенном режиме”
- Chrome
- Firefox
- Edge
- Safari
Наше расширение для браузера работает на всех сайтах
Получайте советы о том, как улучшить свой текст, когда пишете e-mail, пост для блога или же публикуете твит. На каком языке вы бы не писали, LanguageTool определит его автоматически и предоставит вам подсказки по правописанию. В целях обеспечения конфиденциальности информации расширение LanguageTool не хранит ваши тексты.
Самое популярное расширение для корректуры текстов для Chrome с более чем 1 миллионом пользователей по всему миру
Интегрируется с вашей любимой офисной программой
Получайте больше от работы над документами и пишите профессиональные тексты без ошибок. Не важно, работаете вы над эссе, книгой, диссертацией или просто хотите создать заметку.
Дополнение для Google Docs
После установки обязательно настройте свой аккаунт LanguageTool:
«Надстройки» → «LanguageTool» → «Параметры»
Дополнение для Microsoft Word
Работает с Windows, Mac и веб-версией Word. Требуется версия Word 2016 и выше, или Office 365.
Дополнение для OpenOffice & LibreOffice*
- Get for OpenOffice
- Get for LibreOffice
* Требуется Java 8. В настоящее время недоступно для версии Premium. Возникли проблемы с установкой? Обратитесь за справкой сюда: Troubleshooting
Откройте в себе профессионального автора с LanguageTool Premium
Не ограничивайтесь проверкой грамматики и орфографии — удивляйте всех понятным, четким и стилистически безупречным текстом.
8 способов проверить орфографию в Word
Опубликовано Михаил Непомнящий в 07.12.2016 07.12.2016
Текстовый редактор Microsoft Word проверяет ошибки автоматически, а иногда и самостоятельно вносит правки, однако далеко не всегда стандартной проверки бывает достаточно, особенно при использовании в тексте иностранных языков.
Для более эффективной работы по поиску и исправлению ошибок в редакторе есть дополнительные инструменты, которые мы рассмотрим на примере Word 2016. Однако интерфейс отчасти схож с предыдущими выпусками приложения.
Подчеркивание ошибок
По умолчанию, Word использует подчеркивание красной линией незнакомых ему слов, которые он считает за ошибку. При нажатии правой клавишей мыши на подчеркнутом слове или области, приложение автоматически предложит вариант исправления, если подходящее альтернатива имеется в его словарях. Бывает и так, что альтернативы нет, или же все предлагаемые варианты заведомо вам не подходят.
Чаще всего Word не знаком с названием компаний и мест, а также некоторыми именами и фамилиями. Если вы планируете в дальнейшем не раз использовать, то или иное слово, то через то же контекстное меню, вызываемое кликом правой клавиши мыши, можно выбрать опцию «Добавить в словарь» и слово, используемое в дальнейшем в той же падежной форме, более не будет считаться за ошибку. Кроме того, выбрав из контекстного меню пункт «Пропустить все» в текущем документе вы избавитесь от назойливых подчеркиваний.
Подчеркивание грамматики
Аналогичным образом работает проверка грамматических конструкций. С той разницей, что подчеркиваются возможные ошибки не красной, а синей волнистой линией. Не всегда это действительно является ошибкой, зачастую это лишь мнение текстового редактора, основанное на наборе встроенных правил, поэтому не стоит слепо доверяться подобным выделениям. К слову, предложения по исправлению также доступны по клику правой клавишей мыши.
Настроить набор доступных грамматических правил, включить или отключить данную опцию можно через меню «Файл» – «Параметры» – вкладка «Правописание».
Ручная проверка ошибок и грамматики
Последовательно проверить все ошибки в документе можно перейдя через ленточное меню во вкладку «Рецензирование» и нажав кнопку «Правописание» (либо же просто нажатием клавиши F7). Word поочередно продемонстрирует вам ошибки, а справа в документе откроется специальное окошко, где будут предлагаться варианты для исправления и кнопки по управлению процедурой. Эта опция всерьез сэкономит время при работе с большими документами, последовательно переходя от ошибки к ошибке, вместо того, чтобы самостоятельно выискивать каждое подчеркнутое редактором слово.
Если в процессе работы над документом вы вручную пропускали какие-то слова, то можно отменить это действие. «Файл» – «Параметры» – вкладка «Правописание» и кнопка «Повторная проверка».
Управление словарем
Вы можете случайно добавить слово с ошибкой в словарь и захотеть удалить его или просто хотите почистить набор, доступный в словаре. Для этого идем в меню «Файл» – «Параметры» – вкладка «Правописание» и кнопка «Настраиваемые словари» – выберете используемый словарь и нажмите кнопку «Изменить список слов».
В открывшемся окне вы увидите список всех когда-либо добавленных вручную слов. Вы можете удалить любое из них, либо все сразу. Здесь же вы можете добавлять новые слова, в частности используя различные падежные и числовые формы, чтобы в дальнейшем текстовый редактор не принимал их за ошибки.
Изменение языка
Вы можете запустить проверку орфографии и грамматики для самых разных языков. Для этого из ленточного меню выберете вкладку «Рецензирование», нажмите кнопку «Язык» и из выпавшего меню выберете «Язык проверки правописания». В открывшемся окне вы увидите список доступных языковых наборов. Установленные ранее языки будут помечены специальной иконкой слева от их названия.
Здесь вы можете указать на каком именно языке набран выделенный текст, чтобы при проверке не возникло путаницы. Также в этом окошке вы можете указать язык по умолчанию, который также будет использоваться и в последующих документах.
Установка новых словарей
Если тот или иной языковой словарь у вас не установлен – не проблема. Просто выделите двойным кликом соответствующее наименование в окне «Язык», рассмотренное в предыдущем пункте, а затем в меню «Рецензирование» нажмите «Язык» и выберите пункт «Языковые параметры». У вас отобразится набор выбранных языков и информация о том, установлены ли к ним словари. Если словарь не установлен, то вам будет предложена активная ссылка, нажав на которую вы перейдете на официальный сайт office.com.
На сайте можно выбрать один из доступных языков и скачать словарь. Там же будет предложена инструкция по установке языкового пакета.
Отключение проверки орфографии
Текстовый редактор Word предлагает возможность отключить автоматическую проверку. Причем выборочно можно отключить грамматику или проверку орфографии, либо же и то и другое. Делается это в уже знакомой нам вкладке «Правописание» в меню «Параметров».
Снимите галочку со значения «Проверять орфографию в процессе набора текста» и Word будет занят поиском ошибок только когда вы нажмете кнопку «Правописание» через меню «Рецензирование». Красные волнистые линии более не будут появляться. Если вы хотите отключить данную опцию только для текущего документа, то воспользуйтесь чекбоксом «Скрыть орфографические документы только в этом документе» внизу вкладки «Правописание» в «Параметрах».
Аналогичным образом отключается проверка грамматики. Кроме того, есть возможность точечно отменить проверку, для чего необходимо выделить конкретный абзац, перейти в меню «Рецензирование» – кнопка «Язык» пункт «Язык проверки правописания» и в новом окне отметить галочкой чекбокс «Не проверять правописание».
Автокоррекция
Данная опция может оказаться как полезной, так и откровенно мешающей. Она автоматически исправляет те места, которые считает неправильными. Она активна по умолчанию, но при этом настраиваема. Вы можете вручную указать при каких случаях следует вносить автоматические исправления, а в каких они будут излишни.
В частности, данная опция может оказаться крайне полезной, если вы часто набираете один и тот же набор слов. Скажем, если вы регулярно используете полное наименование того или иного предприятия или учебного заведения, то можно задать ему короткую форму, которая будет автоматически трансформироваться в полноценный вариант.
Делается это в «Параметрах», на вкладке «Правописание» по кнопке «Параметры Автозамены». В открывшемся окне аж пять вкладок, и, изучив содержимое, можно открыть для себя много интересного и полезного.
Другие офисные приложения
В других приложениях в составе пакета Microsoft Office также есть встроенный инструмент проверки орфографии. Например, в PowerPoint аналогичным образом слова будут подчеркиваться, а при работе с электронными таблицами Excel для проверки написания придется воспользоваться ленточным меню – вкладка «Рецензирование» и кнопка «Орфография».
Когда пользователь начинает работу в Word, он замечает, сколько инструментов есть под рукой. Однако не каждый можно использовать. В этой публикации рассмотрим, чем руководствоваться, чтобы сделать текст привлекательным визуально, для чтения.
Как выбрать цвет и шрифт написания: тонкости и правила
Чтобы начать печатать текст, необязательно выбирать стиль написания и оттенок из палитры. Это можно делать на завершающем этапе. Однако бывают моменты, когда полное выделение одним цветом неуместно, поэтому приходится сразу настраивать шрифт.
- Переходим во вкладку «Главная», переходим в блок «Шрифт», нажимаем на поле с его названием и выбираем себе подходящий.
- Меняем оттенок букв, для этого откроем палитру. Работаем в этом блоке, где нажимаем на инструмент «Цвет шрифта», который обозначается заглавной буквой «А». В открывшейся палитре нажимаем на нужный оттенок.
- Форматируем стиль шрифта, например, курсив, полужирный или подчеркнутый. Наклонный вариант рекомендуется использовать для выделения главных мыслей или цитат прямо в тексте. Используйте кнопки, которые показаны на фото, смотрите визуально, как это будет выглядеть.
- Выравниванием текст. Можно не только полностью распределить его на листе, но и использовать фрагментное отделение. Чтобы это выполнить, перед набором в блоке «Абзац» используйте любой выравниватель.
В этом блоке можно настроить заливку страницы, установить список, создать индивидуальные отступы для абзацев и предложений.
Если последние параметры форматирования активированы, об этом будет свидетельствовать их серое выделение прямо в блоке инструментов.
Как сделать форматирование в уже готовом тексте
Когда текст набран и проверен, его остается корректно отформатировать. Все параметры применяются аналогично, поэтому сложностей при оформлении возникать не должно.
Единственное важное правило, которое должен запомнить пользователь при форматировании готового текста — это выделение фрагмента, над которым проводятся все манипуляции. Давайте рассмотрим на примере.
- Выделяем готовый текст целиком и применим к нему шрифт Comic Sans MS, добавим из палитры синий оттенок.
- Теперь выделим часть текста в качестве отдельного блока. Выделяем фрагмент текста в середине готового документа, затем переходим в блок «Абзац» и делаем клик по инструменту «Выравнивание по центру».
Дополнительные инструменты для преобразования текста
Пользователи могут столкнуться с опечатками, ошибками в тексте. Некорректное слово или букву можно исправить при помощи инструмента «Возврат». Он находится на верхней панели, смотрите фото:
Здесь вы можете активировать выпадающий флажок и выбрать одну из последних выполненных команд при условии, что сохранение файла еще не было выполнено. Отменить операцию и любое другое действие можно посредством комбинации клавиш «Ctrl+Z».
После сохранения документа буфер обмена и история операций обнуляется, поэтому сделать возврат манипуляции будет невозможно. Остается только заново проводить действие.
Форматирование текста можно осуществлять нажатием одной кнопки при помощи инструмента Штампы. Читайте подробную инструкцию в этой публикации.