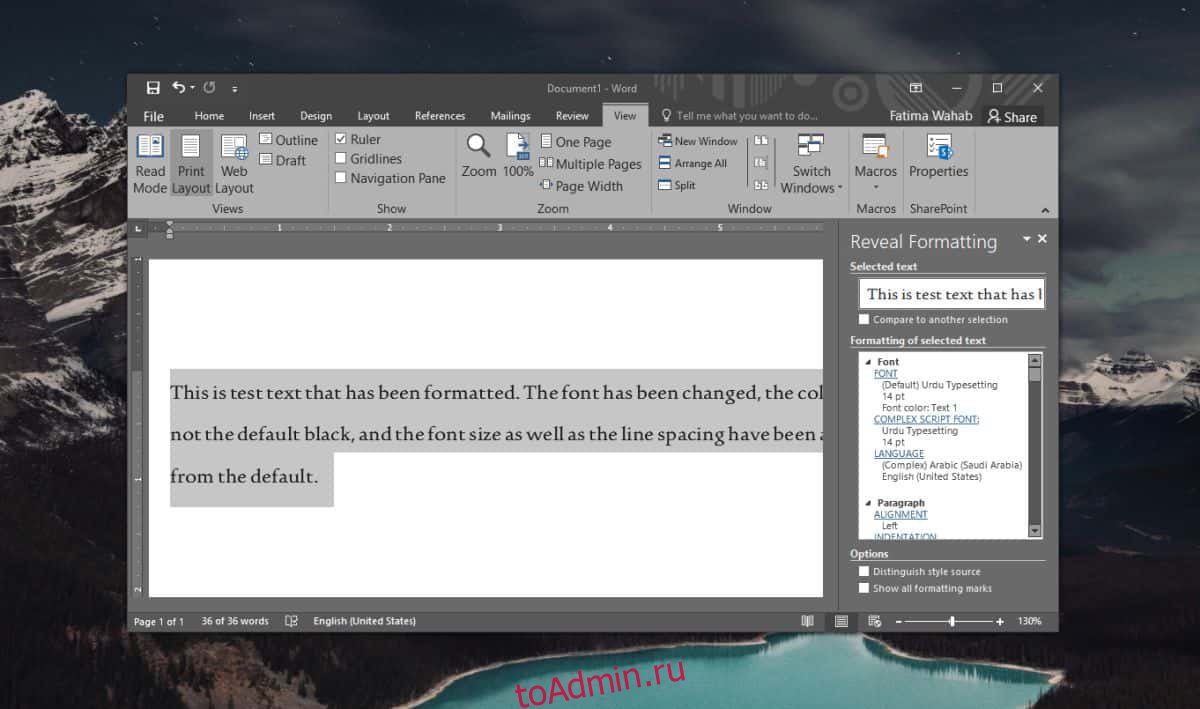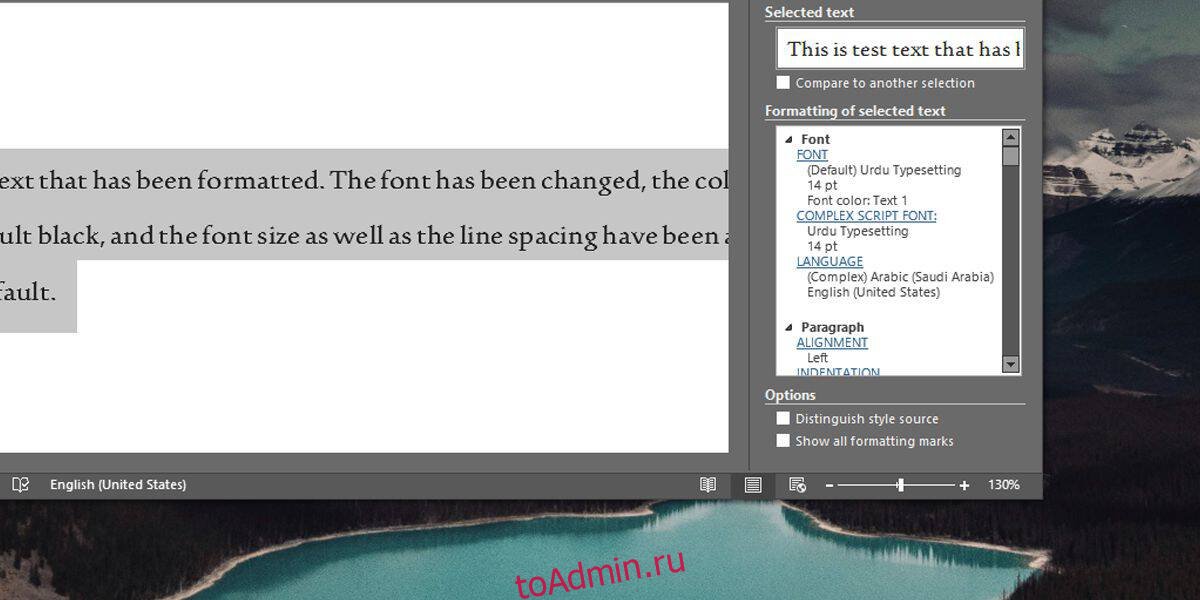Форматирование документа может занять время. Вы можете создавать шаблоны, которые ограничивают документ использованием определенных атрибутов, но это работает, только если у вас есть полный контроль над документом. Если вы работаете с документом, который изначально не создавали, и вам нужно согласовать его форматирование, вы можете использовать инструмент «Редактор форматов», чтобы быстро его скопировать. Если вам нужно просмотреть детали форматирования текста, например, какой шрифт, размер шрифта, цвет, межстрочный интервал и т. Д. Использовались, вам следует обратиться к панели «Показать форматирование».
Просмотр сведений о форматировании текста
Откройте документ Microsoft Word, для которого необходимо просмотреть сведения о форматировании текста. К разным частям документа, вероятно, будет применено разное форматирование, поэтому мы должны делать это по каждому пункту. Начните с основного текста, т. Е. Всего, что не является заголовком, заголовком таблицы, заголовком или сноской. Выделите текст.
После выбора нажмите сочетание клавиш Shift + F1. Это откроет панель справа под названием «Показать форматирование». На панели представлена вся необходимая информация о форматировании, примененном к выделенному тексту.
Прокрутите панель, и форматирование будет распределено по категориям, чтобы было легче читать и отслеживать. Сведения о шрифте отображаются вверху и сопровождаются используемым языком. После шрифта вы увидите форматирование, примененное к абзацу; это включает способ выравнивания текста, значения отступа, интервал и любые другие атрибуты абзаца. Затем вы увидите раздел, в котором будут приведены подробные сведения о разделе, в котором отображается выбранный текст.
Вкладка «Показать форматирование» является интерактивной. Вы заметите, что несколько атрибутов форматирования имеют гиперссылки. Если вы щелкнете по любому из них, откроется окно форматирования, открывающее область настроек, где вы можете изменить этот конкретный бит форматирования.
В некоторых случаях, например, если в документе используется шрифт, который недоступен в вашей системе, вы не сможете вносить в него какие-либо изменения или модифицировать его. Тем не менее, имя шрифта по-прежнему будет отображаться на панели «Показать форматирование».
Если вы пытаетесь заставить документ выглядеть точно так же, как другой с точки зрения форматирования, а средство рисования формата не выполняет свою работу, это, вероятно, означает, что некоторые элементы, используемые в исходном документе, недоступны в вашей системе. . Вы можете найти их с помощью этого трюка, а затем заполнить то, что вам не хватает, например, загрузить и установить правильный шрифт и т. Д.
Что вы думаете об этой статье?
Корректор (Майкрософт) работает в Word для Microsoft 365, анализируя ваш документ и предлагая рекомендации по орфографии, грамматике и стилю. Например, можно сделать предложения яснее, выбрать более простые слова или придать тексту официальное звучание.
Чтобы использовать корректор, на вкладке Главная выберите Корректор.

Просмотр предложенных исправлений
Чтобы сосредоточиться на самых важных для вас вопросах, выберите соответствующий тип исправления или улучшения, например Грамматика или Ясность. Затем с помощью стрелок в верхней части области можно пройти по ошибкам каждого из этих типов.

Выберите предложенное исправление, чтобы добавить его в документ. Если вам не нравится предложенное исправление, выберите Пропустить один раз. Если вам не нужен такой тип предложений, выберите пункт Не проверять на наличие этой проблемы.
Примечание: Если вы решите исправить ошибку, которую ранее проигнорировали, закройте и снова откройте документ, а затем вернитесь в «Корректор». «Корректор» снова обнаружит эту ошибку.
Настроить тип проверки в «Корректоре»
По умолчанию «Корректор» проверяет наличие ошибок нескольких категорий, а его предложения могут не соответствовать вашему стилю письма. Чтобы точно настроить «Корректор» на подсказку нужных вам вариантов, выполните следующие действия.
-
В области «Корректор» выберите Параметры.
-
В диалоговом окне «Параметры Word» рядом с элементом Грамматика и стилистика выберите Параметры.
-
Прокрутите список параметров. Выберите ошибки, которые «Корректор» должен проверять, и отмените выбор тех ошибок, которые он должен пропускать.
Примечание: Нажатие кнопки Сбросить все вызовет возврат к параметрам, заданным по умолчанию.
-
Нажмите кнопку ОК.
Совет: «Корректор» призван помочь вам наиболее полно проявить писательские способности. Мы постоянно обновляем предлагаемые им варианты и экспериментируем, чтобы выявить самые популярные предложения. Если у вас есть для нас отзыв, нажмите Поможете нам улучшить Office? в верхней части окна Word, чтобы открыть область отзывов.
Вы можете заметить, что даже при закрытой панели «Корректора» в документе есть подчеркивания красного, синего и лилового цвета. Дело в том, что «Корректор» всегда работает в фоновом режиме, выполняя проверку правописания, грамматики и некоторых стилистических аспектов.
Щелкните подчеркнутый текст правой кнопкой мыши, чтобы увидеть предложенный вариант. С помощью контекстного меню можно сделать следующее:
-
Прослушать предложение, щелкнув стрелку рядом с ним и выбрав Прочитать вслух.
-
Пропустить ошибку, выбрав Пропустить один раз.
-
Остановить дальнейший поиск данной проблемы «Корректором», нажав Не проверять наличие этой ошибки.
-
Выполнить точную настройку параметров для данного типа ошибок, нажав ссылку Параметры.
-
Подробнее узнать об ошибке, нажав Подробнее.

Ваш документ может быть написан на нескольких языках, или вам потребуется, чтобы «Корректор» выполнил проверку на другом языке. Если у вас настроено использование нескольких языков для написания текста (Файл > Параметры> Язык), Word определит язык, на котором вы пишете, и «Корректор» проверит текст на наличие ошибок на этом языке.
Однако возможно, что вы будете писать на языке, который не определится в Word автоматически. В этом случае вы можете настроить «Корректор» на проверку текста на этом языке Для этого выделите текст и перейдите в раздел Рецензирование > Язык > Задать язык проверки и выберите нужный язык.

Когда «Корректор» проверяет текст на нескольких языках, на его панели отображаются исправления и улучшения для каждого языка, используемого в документе.

Для получения сведений об ошибках, наличие которых «Корректор» проверяет в текстах на разных языках, см. статью Возможности «Корректора» в области орфографии, грамматики и стилистики разных языков.
При работе с документами Word в Интернете «Корректор» предоставляет богатый набор функций, которые скоро появятся в Word для Windows. Даже если вы не используете Word, расширение «Корректор» для браузера помогает вам в создании текстов на таких сайтах, как LinkedIn, Twitter, Facebook и Gmail.
Совет. Видео не на вашем языке? Попробуйте выбрать Скрытые субтитры 
Орфографические, грамматические и стилистические ошибки выделяются в Word подчеркнутым шрифтом. Щелкните подчеркнутое слово правой кнопкой мыши, а затем выберите нужный вариант из числа предлагаемых или получите более подробную информацию об ошибке и способах ее исправления.
Кроме того, можно открыть панель «Корректора», чтобы проработать ошибки одной категории.
-
На вкладке Рецензирование выберите Проверка документа.
-
В области «Корректор» расположены разделы проверки орфографических, грамматических и стилистических ошибок.
-
Для работы с этими ошибками щелкните каждую из категорий.
Примечание: Сочетания клавиш в области корректора не требуют нажатия клавиши ALT. Для выбора команды используйте подчеркнутую букву (например, i, что означает Ignore — пропустить один раз, g, что означает Ignore — пропустить всеи т. д.
-
В области «Корректора» щелкните Параметры.
-
В разделе При исправлении правописания в Word выберите Параметры
-
Для работы над стилем письма выберите Грамматика и стилистика.
-
Прокрутите страницу вниз, чтобы увидеть все имеющиеся параметры, и установите или снимите нужные флажки для правил. Параметры применяются ко всем редактируемым документам, а не только к текущему.
Ниже перечислены условия, необходимые для функционирования области «Корректор».
-
Подключение к Интернету. Убедитесь в наличии подключения.
-
Должен быть включен параметр «интеллектуальные службы». Перейдите в меню Файл> Параметры > Общие и включите элемент Интеллектуальные службы Office.
-
Поддерживаемые языки. Для получения сведений об ошибках, наличие которых Word проверяет в текстах на разных языках, см. статью Возможности «Корректора» в области орфографии, грамматики и стилистики разных языков.
Орфографические, грамматические и стилистические ошибки выделяются в Word подчеркнутым шрифтом. Удерживая нажатой клавишу Control, щелкните слово или фразу и выберите один из вариантов.
Если приложение Word неправильно пометило слово как опечатку и вы хотите добавить это слово в словарь, чтобы в дальнейшем оно распознавалось правильно, см. раздел Добавление слов в словарь проверки орфографии и его редактирование
Если орфографические и грамматические ошибки не подчеркиваются, вероятно, следует включить автоматическую проверку правописания и грамматики, выполнив следующие действия.
Включение (и отключение) автоматической проверки правописания
-
В меню Word выберите Параметры > Правописание.
-
В диалоговом окне Правописание в разделе Орфография установите или снимите флажок Автоматически проверять орфографию.
-
В разделе Грамматика установите или снимите флажок Автоматически проверять грамматику.
-
Закройте диалоговое окно, чтобы сохранить изменения.
-
На вкладке Рецензирование нажмите кнопку Правописание.
-
Обнаруженные ошибки отображаются в Word в диалоговом окне Правописание.
-
Чтобы заняться ошибкой, выполните одно из следующих действий.
-
Введите исправление в соответствующем поле и нажмите кнопку Изменить.
-
В разделе Варианты выберите нужное слово и нажмите кнопку Изменить.
Чтобы пропустить ошибку, выполните одно из указанных ниже действий.
-
Щелкните Пропустить один раз, чтобы пропустить только этот случай данной ошибки.
-
Чтобы пропустить все экземпляры ошибки, нажмите кнопку Пропустить все.
-
Для грамматической ошибки щелкните Следующее предложение, чтобы пропустить экземпляр этой ошибки и перейти к следующей.
Если нужно пропускать слово с ошибкой во всех документах, нажмите кнопку Добавить, чтобы добавить слово в словарь. Эта функция доступна только для проверки орфографии. Собственные грамматические правила добавлять в словарь нельзя.
-
-
После исправления или пропуска ошибки Word переходит к следующей. По окончании проверки документа в Word появляется сообщение о том, что проверка правописания завершена.
-
Нажмите кнопку ОК, чтобы вернуться к документу.
Список пропускаемых слов и грамматических ошибок можно очистить, после чего приложение Word снова проверит ошибки в орфографии и грамматике, которые вы до этого решили пропустить.
Примечание: Список пропускаемых слов и грамматики сбрасывается только для документа, который открыт в данный момент. Это действие на затрагивает орфографические и грамматические ошибки, которые вы решили пропустить в других документах Word.
-
Откройте документ, который необходимо проверить.
-
В меню Сервис наведите указатель на пункт Правописание и выберите Сбросить пропускаемые слова и грамматику.
Word предупредит вас о том, что эта операция приведет к сбросу средств проверки орфографии и грамматики.
-
Нажмите кнопку Да, чтобы продолжить.
-
Откройте вкладку Рецензирование и щелкните Правописание, чтобы проверить орфографию и грамматику.
Слово помечает потенциальные орфографические ошибки красной волнистой линией, а потенциальные грамматические ошибки отмечены синей волнистой линией.
Щелкните подчеркнутое слово или фразу правой кнопкой мыши и согласитесь с предложенным исправлением или пропустите его.
Примечание: Если в Word слово отмечено как содержащее ошибку, но вы написали его правильно, выберите пункт Добавить в словарь, чтобы приложение Word в будущем не отмечало это слово как неправильное. Дополнительные сведения см. в статье Добавление слов в словарь проверки орфографии и их изменение.
Если вы не хотите, чтобы в процессе работы приложение Office помечало возможные ошибки волнистыми линиями, вы можете отключить автоматическую проверку правописания.
-
В меню Файл щелкните Параметры, а затем Правописание.
-
Установите или снимите флажки Автоматически проверять орфографию и Автоматически проверять грамматику.
Примечание: Вы можете включать и отключать средство проверки орфографии для документа, с которым работаете, или для всех новых документов. Выберите значение в списке Исключения, а затем установите или снимите флажки Скрыть орфографические ошибки только в этом документе и Скрыть грамматические ошибки только в этом документе.
Если вы не хотите, чтобы приложение Word проверяло грамматику (ни при запуске проверки правописания, ни автоматически по мере ввода), эту функцию можно отключить.
-
В меню Файл щелкните Параметры, а затем Правописание.
-
Снимите флажки Автоматически проверять грамматику и Также проверять грамматику.
-
В меню Файл выберите Параметры > Правописание > Повторная проверка.
-
Нажмите кнопку Да, когда появится предупреждение о сбросе параметров проверки орфографии и грамматики.
-
Нажмите кнопку ОК в диалоговом окне, чтобы вернуться к документу, а затем еще раз запустите проверку орфографии и грамматики.
Дополнительные материалы
Дополнительные сведения о «Корректоре» (Майкрософт) см. в статье «Корректор» (Майкрософт) выполняет проверку грамматики и других аспектов текста в документах, почте и в Интернете.
Дополнительные сведения о проверке правописания см. в статье Проверка правописания в Word.
Чтобы попробовать Редактор Microsoft самостоятельно, скачайте Учебник по Редактору в Word.
Microsoft Word — это хороший инструмент не только для набора текста и его форматирования, но и крайне удобное средство для последующего изменения, редактирования и правки. Далеко не все используют в работе так называемую «редакторскую» составляющую программы, поэтому в данной статье мы решили рассказать о том наборе инструментов, который можно и нужно использовать для таких целей.
Урок: Форматирование текста в Ворде
Инструменты, о которых пойдет речь ниже, могут пригодиться не только редактору или пишущему автору, но и всем тем пользователям, которые используют Microsoft Word для совместной работы. Последнее подразумевает, что над одним документом, его созданием и изменением, могут трудиться одновременно несколько пользователей, у каждого из которых есть постоянный доступ к файлу.
Урок: Как в Ворде изменить имя автора
Продвинутый редакторский набор инструментов собран во вкладке «Рецензирование» на панели быстрого доступа. О каждом из них мы и расскажем по порядку.
Правописание
В этой группе содержится три важных инструмента:
- Правописание;
- Тезаурус;
- Статистика.
Правописание — отличная возможность проверить документ на наличие грамматических и орфографических ошибок. Более детально о работе с данным разделом написано в нашей статье.
Урок: Проверка правописания в Word
Тезаурус — инструмент для поиска синонимов к слову. Просто выберите слово в документе, кликнув по нему, а затем нажмите на эту кнопку на панели быстрого доступа. Справа отобразится окно «Тезаурус», в котором и будет показан полный список синонимов к выбранному вами слову.
Статистика — инструмент, с помощью которого можно подсчитать количество предложений, слов и символов во всем документе или его отдельной части. Отдельно можно узнать информацию о символах с пробелами и без пробелов.
Урок: Как в Ворде посчитать количество символов
Язык
В этой группе всего два инструмента: «Перевод» и «Язык», название каждого из них говорит само за себя.
Перевод — позволяет перевести весь документ или отдельную его часть. Текст отправляется в облачную службу компании Майкрософт, а затем открывается в уже переведенном виде в отдельном документе.
Язык — языковые настройки программы, от которых, к слову, зависит и проверка правописания. То есть, прежде, чем проверить правописание в документе, необходимо убедиться в наличии соответствующего языкового пакета, а также в том, что именно он включен в данный момент.
Так, если у вас будет включен русский язык проверки, а текст будет на английском, программа подчеркнет его весь, как текст с ошибками.
Урок: Как в Word включить проверку правописания
Примечания
Эта группа содержит в себе все те инструменты, которые можно и нужно использовать в редакторской или совместной работе над документами. Это возможность указать автору на допущенные неточности, внести замечания, оставить пожелания, подсказки и т.д., оставив при этом неизменным изначальный текст. Примечания — это своего рода пометки на полях.
Урок: Как в Ворде создать примечания
В этой группе можно создать примечание, перемещаться между уже имеющимися примечаниями, а также показать их или скрыть.
Запись исправлений
Используя инструменты этой группы, можно включить режим правки в документе. В данном режиме можно исправлять ошибки, изменять содержимое текста, редактировать его как угодно, при этом, оригинал останется неизменным. То есть, после внесения необходимых правок будет существовать две версии документа — изначальная и измененная редактором или другим пользователем.
Урок: Как в Word включить режим правки
Автор документа может просмотреть исправления, а затем принять их или отклонить, а вот удалить их не получится. Инструменты для работы с исправлениями находятся в соседней группе «Изменения».
Урок: Как в Ворде убрать исправления
Сравнение
Инструменты этой группы позволяют сравнить два схожих по содержанию документа и показать так называемую разницу между ними в третьем документе. Предварительно необходимо указать исходный и изменяемый документ.
Урок: Как в Word сравнить два документа
Кроме того, в группе «Сравнение» можно объединить исправления, внесенные двумя разными авторами.
Защитить
Если вы хотите запретить редактирование документа, с которым работаете, выберите в группе «Защитить» пункт «Ограничить редактирование» и укажите необходимые параметры ограничения в открывшемся окне.
Кроме того, вы можете защитить файл паролем, после чего открыть его сможет только тот пользователь, у которого есть пароль, установленный вами.
На этом все, мы рассмотрели все инструменты рецензирования, содержащиеся в Microsoft Word. Надеемся, эта статья будет полезной для вас и заметно упростит работу с документами и их редактирование.
Стиль
– особенность оформления документа в
соответствии с его назначением.
Word
контролирует документ на соответствие
одному из общепринятых, либо заданному
пользователем стилю.
Установка
конкретного стиля до начала создания
документа производится по умолчанию,
т. е. соответствует предыдущей настройке.
Методика
проверки стиля:
-
выделить
фрагмент (весь документ); -
активизировать
пункт «Сервис»; -
выбрать
подпункт «Параметры»; -
активизировать
вкладку «Правописание»; -
выбрать
(проконтролировать) в подокне «Набор
правил» желаемый стиль; -
активизировать
кнопку «Настройка…»; -
проконтролировать
(изменить) открытие окна «Настройка
грамматической проверки»;
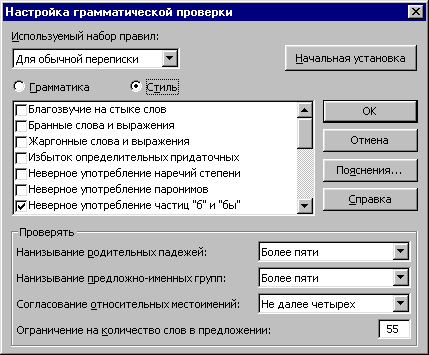
-
активизировать
подокно «Стиль» однократным щелчком
левой клавиши мыши; -
проконтролировать
предлагаемые стилевые настройки,
изменив их при необходимости; -
завершить
настройку нажатием кнопки ОК,
проконтролировав закрытие окна; -
активизировать
проверку стиля нажатием кнопкив окне «Параметры»;
-
проконтролировать
(устранить) найденные несоответствия.
1.5. Расстановка переносов
При
создании текста Word
по умолчанию осуществляет размещение
слов в строках в соответствии с пробелами
между ними. Уплотнение текста реализуется
заданием переносов.
Перенос
– процесс разбиения последнего слова
не последней строки абзаца на остающуюся
и переносимую части.
Выполняется
разбивкой переносимого слова на слоги.
Методика
автоматического формирования переносов:
-
активизировать
пункт «Сервис» основного меню; -
активизировать
в открывшемся подменю подпункт «Язык»; -
выбрать
пункт «Расстановка переносов…» и
активизировать его; -
проконтролировать
открытие окна:

-
установить
(проконтролировать) флажок в подокне
«Автоматическая расстановка переносов»; -
проконтролировать
содержимое оставшихся подокон,
откорректировав при необходимости; -
подтвердить
настройку нажатием кнопки «ОК»; -
проконтролировать
результат.
Установленные
параметры переносов слов автоматически
выполняются во
всей текстовой
части активизированного документа
независимо от места и времени установки.
2 Форматирование документа
Создание
документа предполагает размещение его
компонентов на конкретном носителе
в соответствии с определенными
требованиями — форматом.
Формат
документа
–
параметры размещения и представления
текста (его компонентов) на носителе.
Основными
параметрами являются:
-
расположение
документа на носителе; -
формирование
параметров шрифта.
Рассмотрим
эти компоненты детально.
2.1. Предварительный просмотр документа
Предварительный
просмотр — режим проверки структуры
расположения информации на макете
страниц документа.
Варианты
доступа к режиму предварительного
просмотра:
-
пункт
«Файл» основного меню, подпункт
«Предварительный просмотр…»; -
кнопка
«Стандартной» панели инструментов.
Методика
предварительного просмотра документа:
-
активизировать
требуемый вариант доступа; -
проконтролировать
изменение представления документа в
основном окне; -
установить
в подокне «Масштаб»
значение больше 100% (детализированный
просмотр), либо меньше 100% (общая
структура); -
проконтролировать
изменение вида документа (его фрагмента)
в окне Word; -
просмотреть,
при необходимости, остальные страницы
документа используя полосу прокрутки; -
зафиксировать
отсутствие/наличие ошибок; -
прекратить
режим просмотра нажатием кнопки
;
Обнаруженные
ошибки устраняются на этапе редактирования
(форматирования).
Соседние файлы в предмете [НЕСОРТИРОВАННОЕ]
- #
- #
- #
- #
03.05.2019796.16 Кб2№1.doc
- #
04.05.2019209.92 Кб0№2.doc
- #
- #
10.08.2019237.57 Кб1№3.doc
- #
- #
04.05.2019465.92 Кб3№5.doc
- #
04.05.2019826.37 Кб0№6.doc
- #
10.08.2019283.14 Кб1№7.doc
Рецензирование в Word
Когда вы работаете в режиме рецензирования в ворде, каждое изменение, которое вы делаете в документе, будет выделено цветом. Если вы удалите текст, он не исчезнет – вместо этого текст будет зачеркнут. А если вы добавите текст, то он будет подчеркнут. Таким образом рецензирование в ворде позволяет просматривать внесенные правки до того, как изменения будут применены.
Как включить рецензирование в ворде
- На вкладке «Рецензирование» нажмите кнопку «Исправления».
Рецензирование в Word – Включить режим рецензирования
- После этого режим рецензирования в ворде включен. С этого момента любые изменения, внесенные вами в документ, будут отображаться красным цветом.
Рецензирование в Word – Внесение правок в документ
Если будет несколько рецензентов, каждому человеку будет присвоен другой цвет.
Просмотр внесенных изменений в режиме рецензирования
Внесенные правки в режиме рецензирования в ворде– это в действительности только предлагаемые изменения. Они могут быть как приняты, так и отклонены. Так как исходный автор может не согласиться с некоторыми исправлениями и отказаться от них.
Как принять или отклонить изменения
- Выберите изменение, которое вы хотите принять или отклонить.
Рецензирование в Word – Выбранная правка
- На вкладке «Рецензирование» нажмите команду « Принять » или « Отклонить ».
Рецензирование в Word – Принять или отклонить исправление
- Выделение цветом исчезнет, и Word автоматически перейдет к следующему изменению. Вы можете продолжать принимать или отклонять каждое изменение, пока не просмотрите все их. Используйте кнопки « Назад » и « Далее » для перехода по изменениям.
Рецензирование в Word – Навигация по исправлениям
- Когда вы закончите, нажмите команду «Исправления», чтобы отключить режим рецензирования.
Рецензирование в Word – Отключить режим рецензирования
Чтобы принять все изменения сразу, нажмите стрелку внизу команды « Принять », затем выберите « Принять все исправления ». Если вы больше не хотите отслеживать изменения и хотите убрать рецензирование в ворде, вы можете выбрать « Принять все исправления и прекратить отслеживание ».
Рецензирование в Word – Принять все исправления
Режимы рецензирования в Word
Если в вашем документе много правок, они могут отвлекать от текста во время чтения документа. К счастью, существует несколько способов настройки режима рецензирования в ворде:
- Исправления: показывает окончательную версию без внесенных правок. Красные маркеры в левом поле указывают, где были сделаны изменения.
- Все исправления : показывает окончательную версию с внесенными правками.
- Без исправлений : это показывает окончательную версию и скрывает все правки.
- Исходный документ : показывает оригинальную версию и скрывает все правки.
Как скрыть отслеживаемые изменения
- На вкладке «Рецензирование» нажмите кнопку « Отобразить для проверки ». Команда « Отобразить для проверки » находится справа от команды «Исправления».
Рецензирование в Word – Выбор режима рецензирования
- Выберите нужный вариант в раскрывающемся меню. В нашем примере мы выберем « Без исправлений » для предварительного просмотра окончательной версии документа до принятия изменений.
Рецензирование в Word – Режимы рецензирования
Помните, что скрытие изменений не убирает исправления рецензирования. Для того чтобы убрать рецензирование в ворде, вам необходимо либо отклонить, либо принять внесенные правки описанным выше способом.
Теперь вы знаете, как работать с режимом рецензирования в ворде.
Включаем режим правки в Microsoft Word
В программе MS Word есть специальный режим работы, который позволяет вносить правки и редактировать документы, не изменяя при этом их содержания. Грубо говоря, это хорошая возможность указать на ошибки, не исправляя их при этом.
В режиме правки можно сделать исправления, добавить комментарии, пояснения, примечания и т.д. Именно о том, как активировать этот режим работы, и пойдет речь ниже.
1. Откройте документ, в котором нужно включить режим правки, и перейдите во вкладку “Рецензирование”.
Примечание: В Microsoft Word 2003 для включения режима правки необходимо открыть вкладку “Сервис” и там выбрать пункт “Исправления”.
2. Нажмите на кнопку “Исправления”, расположенную в группе “Запись исправлений”.
3. Теперь можно приступить к редактированию (исправлению) текста в документе. Все внесенные изменения будут фиксироваться, а тип правки с так называемыми пояснениями будет отображаться справа от рабочей области.
Помимо кнопок на панели управления, активировать режим правки в Ворде можно и с помощью комбинации клавиш. Для этого просто нажмите “CTRL+SHIFT+E”.
Если это необходимо, вы всегда можете добавить примечание, чтобы пользователю, который в дальнейшем будет работать с данным документом, было проще понять, где он допустил ошибку, что требуется изменить, исправить, убрать вовсе.
Внесенные в режиме правки изменения невозможно удалить, их можно принять или отклонить. Более подробно об этом вы можете прочесть в нашей статье.
Вот, собственно, и все, теперь вы знаете, как в Word включить режим правки. Во многих случаях, особенно, при совместной работе с документами, эта функция программы может оказаться крайне полезной.
Мы рады, что смогли помочь Вам в решении проблемы.
Помимо этой статьи, на сайте еще 11902 инструкций.
Добавьте сайт Lumpics.ru в закладки (CTRL+D) и мы точно еще пригодимся вам.
Отблагодарите автора, поделитесь статьей в социальных сетях.
Опишите, что у вас не получилось. Наши специалисты постараются ответить максимально быстро.
Рецензирование в ворде
Знаете ли вы, что Microsoft Word имеет встроенные инструменты для отслеживания ваших изменений, правок и комментариев во время просмотра документа? Если вы хотите вернуть отредактированный документ кому-то с выделенными изменениями, чтобы они могли принять или отклонить, предложенные изменения, отслеживать изменения, которые сделали для вас.
- Включить режим отслеживания изменений
- Как сделать комментарий в ворде
- Показать изменения в ворде
- ДИСПЛЕЙ ДЛЯ ОБЗОРА
- ПОКАЗАТЬ РАЗМЕТКУ
- КАК ПРИНЯТЬ И ОТКЛОНИТЬ ИЗМЕНЕНИЯ
- Видео инструкция
Включить режим отслеживания изменений
Чтобы использовать отслеживание изменений, все, что вам нужно сделать, это включить режим рецензирования при открытии документа Word и перед началом редактирования.
- Перейти к «Рецензированию» на ленте.
- В середине группы «Запись исправлений» нажмите кнопку «Исправления» после этого все изменения будут записываться.
Теперь, если вы внесете какие-либо изменения в документ, такие как удаление, вставка и форматирование, они будут записаны.
Как сделать комментарий в ворде
Хотя комментарии не являются частью отслеживания изменений, они необходимы для проверки документов, поэтому мы также упомянем их здесь.
Чтобы оставить комментарий в документе:
- Наведите курсор на место, где вы хотите оставить комментарий, или выделите текст, который вы комментируете.
- Перейти к Рецензированию на ленте.
- В группе «Примечания» нажмите «Создать примечание» .
Показать изменения в ворде
Иногда вам может потребоваться просмотреть только определенные типы правок. Например, возможно, вы внесли много изменений в форматирование, например, выделение текста полужирным шрифтом, но вам действительно нужно видеть только вставки и удаления. Есть способы уменьшить количество разметки, которую вы видите!
ДИСПЛЕЙ ДЛЯ ОБЗОРА
Отобразить для проверки — это опция, которая позволяет вам видеть простую разметку, всю разметку, отсутствие разметки или оригинал.
- Исправления: сворачивает разметку и показывает изменения, интегрированные в текст. Единственным признаком того, что строка была изменена, является красная полоса слева от затронутых линий.
- Все исправления: показывает всю разметку, включая всплывающие подсказки для форматирования изменений.
- Безисправлений: показывает изменения, интегрированные в текст, без указания того, где эти изменения были сделаны. Эта и простая разметка хороши, если вы хотите переключиться на «чистую» версию измененного документа и прочитать его без отвлечения разметки.
- Исходный документ: показывает исходный текст до того, как была сделана какая-либо разметка. Это отличный способ переключения между отредактированной и неотредактированной версиями документа, чтобы увидеть, чем они отличаются.
ПОКАЗАТЬ РАЗМЕТКУ
Существует вторая опция для настройки того, какие типы правок вы видите для разметки. Скажем, например, что вас не волнует изменение форматирования, но вы хотите видеть вставки, удаления и комментарии.
Когда вы нажимаете на опцию «Показать исправления», в раскрывающемся списке можно включить или отключить разметку для:
- Примечания
- Рукописные примечания (изменения, сделанные с помощью параметров рисования в Word, например, на планшете)
- Добавление и удаления
- Форматирование
Вы также можете использовать параметры «Выноски» и «Конкретные пользователи» в списке, чтобы изменить их, если какая-либо разметка отображается внутри или в виде воздушных шариков на боковых сторонах документа, и сосредоточиться только на определенных рецензентах, если ваш документ был размечен более, чем одним человеком.
КАК ПРИНЯТЬ И ОТКЛОНИТЬ ИЗМЕНЕНИЯ
Как только вы закончите редактирование или если вы получите отредактированный документ с включенным отслеживанием изменений, вы можете принять или отклонить отдельные изменения.
- Перейти к «Рецензированию» на ленте
- В группе «Изменения» щелкните «Принять» или « Отклонить» .
- В появившемся раскрывающемся списке вы можете выполнить такие действия, как Принять / отклонить и Перейти к следующему, Принять / отклонить все изменения (или все оказанные) и Принять / отклонить все и остановить отслеживание.
- Вы также можете использовать кнопки «назад» и «далее» на ленте для перехода от одного изменения к другому.
- Чтобы немедленно принять или отклонить текущее изменение, нажмите верхнюю половину кнопок (без раскрывающихся опций).
Надеюсь, этот удобный инструмент поможет вам в процессе редактирования и рецензирования!
Когда пользователь начинает работу в Word, он замечает, сколько инструментов есть под рукой. Однако не каждый можно использовать. В этой публикации рассмотрим, чем руководствоваться, чтобы сделать текст привлекательным визуально, для чтения.
Как выбрать цвет и шрифт написания: тонкости и правила
Чтобы начать печатать текст, необязательно выбирать стиль написания и оттенок из палитры. Это можно делать на завершающем этапе. Однако бывают моменты, когда полное выделение одним цветом неуместно, поэтому приходится сразу настраивать шрифт.
- Переходим во вкладку «Главная», переходим в блок «Шрифт», нажимаем на поле с его названием и выбираем себе подходящий.
- Меняем оттенок букв, для этого откроем палитру. Работаем в этом блоке, где нажимаем на инструмент «Цвет шрифта», который обозначается заглавной буквой «А». В открывшейся палитре нажимаем на нужный оттенок.
- Форматируем стиль шрифта, например, курсив, полужирный или подчеркнутый. Наклонный вариант рекомендуется использовать для выделения главных мыслей или цитат прямо в тексте. Используйте кнопки, которые показаны на фото, смотрите визуально, как это будет выглядеть.
- Выравниванием текст. Можно не только полностью распределить его на листе, но и использовать фрагментное отделение. Чтобы это выполнить, перед набором в блоке «Абзац» используйте любой выравниватель.
В этом блоке можно настроить заливку страницы, установить список, создать индивидуальные отступы для абзацев и предложений.
Если последние параметры форматирования активированы, об этом будет свидетельствовать их серое выделение прямо в блоке инструментов.
Как сделать форматирование в уже готовом тексте
Когда текст набран и проверен, его остается корректно отформатировать. Все параметры применяются аналогично, поэтому сложностей при оформлении возникать не должно.
Единственное важное правило, которое должен запомнить пользователь при форматировании готового текста — это выделение фрагмента, над которым проводятся все манипуляции. Давайте рассмотрим на примере.
- Выделяем готовый текст целиком и применим к нему шрифт Comic Sans MS, добавим из палитры синий оттенок.
- Теперь выделим часть текста в качестве отдельного блока. Выделяем фрагмент текста в середине готового документа, затем переходим в блок «Абзац» и делаем клик по инструменту «Выравнивание по центру».
Дополнительные инструменты для преобразования текста
Пользователи могут столкнуться с опечатками, ошибками в тексте. Некорректное слово или букву можно исправить при помощи инструмента «Возврат». Он находится на верхней панели, смотрите фото:
Здесь вы можете активировать выпадающий флажок и выбрать одну из последних выполненных команд при условии, что сохранение файла еще не было выполнено. Отменить операцию и любое другое действие можно посредством комбинации клавиш «Ctrl+Z».
После сохранения документа буфер обмена и история операций обнуляется, поэтому сделать возврат манипуляции будет невозможно. Остается только заново проводить действие.
Форматирование текста можно осуществлять нажатием одной кнопки при помощи инструмента Штампы. Читайте подробную инструкцию в этой публикации.
Тест по теме «Как правильно отформатировать текст в Microsoft Word»
Практическая работа № 12
«Работа в тестовом редакторе MS Word.
Использование систем проверки орфографии и грамматики. Форматирование
текстового документа»
Цель
работы: Научиться
работать с текстовым редактором MS Word, проверять орфографию,
форматировать текст, разбивать документ на страницы, работать с автотекстом
Теоретические
сведения:
Проверка орфографии
Одним из важных качеств текста является отсутствие грамматических
ошибок. Грамматические ошибки в тексте могут возникнуть, во-первых, по незнанию
человека, во-вторых, в результате опечатки при наборе текста. Для устранения
грамматических ошибок в среду Word встроена автоматизированная система проверки
правописания. Основу этой системы составляет база данных — вариантов написания
русских и английских слов, и база знаний — правил грамматики. Эта система
сверяет каждое написанное слово с базой данных, а также анализирует
правильность написания словосочетаний и предложений (согласованность падежей,
расстановку запятых и т. д.). При обнаружении ошибок система выдает подсказку и
в некоторых случаях — варианты исправления ошибок. Эта система является
примером системы искусственного интеллекта.
По
умолчанию Microsoft Word проверяет орфографию и грамматику автоматически при
вводе текста, выделяя возможные орфографические ошибки красной волнистой
линией, а возможные грамматические ошибки — зеленой волнистой линией. Система
проверки орфографии по умолчанию включена всегда.
Исправлять
ошибки можно по мере ввода текста, а можно провести проверку сразу во всем
тексте по окончании ввода.
Для
исправления ошибки по мере ввода щелкните правой кнопкой мыши на тексте,
подчеркнутом волнистой зеленой или красной линией, а затем выберите
предложенный вариант или соответствующую команду в контекстном меню.
При
исправлении орфографической ошибки в контекстном меню часто предлагаются слова,
близкие по написанию.
Но
лучше осуществить проверку правописания сразу во всем тексте по окончании
ввода. Это существенно сэкономит время.
Следует
заметить, что не всегда слово, подчеркнутое красной линией, написано
неправильно. Вполне возможно, что это какой-нибудь специальный термин, которого
нет в словаре. Очень часто подчеркиваются имена собственные, а также составные
лова (например, «автотекст», «автозамена» и пр.), которые также отсутствуют в
базе данных приложения.
Если
слово написано правильно, но подчеркнуто красной линией, можно добавить его в
пользовательский словарь, и больше не будет выделяться подчеркиванием.
Если
в результате опечатки получается слово, имеющееся в словаре, то программа
проверки орфографии его не пометит, например, если вместо слова «кот» написано
слово «кто» или вместо слова «парта» написано слово «пара». Чтобы устранить
такие ситуации, следует внимательно перечитать текст самому или, что еще лучше,
попросить об этом другого человека.
Изменение междустрочного интервала
Чтобы
изменить междустрочные интервал необходимо перейти на вкладку «Главная», в
группе кнопок «Абзац», выбрать команду «Интервал»
Для более точной настройки
параметров необходимо вызвать диалоговое «Абзац»
Автозамена и Автотекст
Для
автоматизации ввода и исправления текста в среде Word существуют инструменты
Автозамена и Автотекст.
Бывает,
что при вводе текста с клавиатуры вместо нужной клавиши нажимается соседняя или
две буквы нажимаются в обратном порядке. Инструмент Автозамена имеет встроенный
словарь наиболее типичных опечаток и ошибочных написаний.
При
обнаружении таких опечаток слово автоматически заменяется на правильное.
Словарь автозамены можно пополнять.
Практически
у каждого пользователя есть свои особенности набора и «индивидуальные» опечатки
и ошибки. Если в процессе набора вы ввели слово с опечаткой, то можно не только
исправить его, но и включить в словарь автозамен. Для этого в контекстном меню
следует выбрать команду Автозамена.
Инструменты
Автотекст и Автозамена можно использовать для быстрого ввода стандартных фраз
по нескольким первым буквам.
Инструмент
Автотекст содержит список фраз длиной до 32 символов, которые среда
автоматически предлагает вставить, когда набраны первые несколько букв. Эти
фразы можно выбирать из списка элементов автотекста. Кроме того, в этом списке
содержатся элементы для вставки служебной информации, которая, как правило,
вставляется в колонтитул, например имя автора, дата создания, дата печати, имя
файла.
Чтобы
добавить автотекст в word 2010 переходим
на закладку «Вставка», далее «Экспресс блоки», «Автотекст».
1. Вводим
название организации в Word.
Например: ООО «Успех»
2. Выделяем текст
3. Нажимаем «Вставка / Экспресс
блоки / Автотекст / Сохранить выделенный фрагмент в коллекцию автотекста».
4. Нажимаем ОК.
5. И теперь когда мы будем
печатать название компании, всегда можно будет увидеть подсказку и сразу
вставить предложение без ошибок.
Задание
1. А). На вкладке Разметка страницы в группе Параметры страницы
выберите команду Поля – Настраиваемые поля в диалоговом окне этой
команды задайте верхнее и нижнее поля равным 2 см, левое – равным 3,5 см,
правое – 1 см
Б)
Напечатайте текст № 1. Проверьте
правописание этого фрагмента средствами MS Word.
Если есть ошибки, исправьте их в процессе ввода текста с помощью контекстного
меню.
ТЕКСТ
№ 1
В)
Перейдите на новую страницу в этом же документе. Для этого нажмите одновременно
на клавиши <Ctrl><Enter>.
Г) Скопируйте текст № 2. Проверьте правописание этого фрагмента средствами MS Word. Если есть
ошибки, исправьте их в процессе ввода текста с помощью контекстного меню.
ТЕКСТ № 2
« Путешествие П.И.Чичикова к Собакевичу было прерва…но
непогодой. Дорога была застла…на пеленой дождя. Бричка качалась из стороны в
сторону и тащилась по взбороне…ному полю: лошади были изнуре…ны, бричка
опрокинута, и Чичиков «руками и ногами шлёпнулся в грязь».
Как был обрадован наш герой, когда издали послышался собачий
лай, и показалось что-то, похожее на крышу. Так Чичиков познакомился с
Коробочкой, которая была и вежлива, и обходительна с нежда…ным гостем,
предложив ему ночлег. Проснувшись, Чичиков окинул взглядом комнату. По стенам
были развеша…ны картины, между ними висел портрет Кутузова и «писа…ный
маслеными красками какой-то старик с красными обшлагами на мундире». Дворик,
видный из окна, был наполнен птицей – индейками и курами…
Хозяйка была созда…на для жизни в деревне. В её поместье всё
организова…но, собра…но, уложе…но. Все вещи размеще…ны по маленьким ящичкам.
Недаром – Коробочка! Крестьянские избы выстрое…ны врассыпную и «не заключе…ны в
правильные улицы», но «показывали довольство обитателей, ибо были поддерживаемы
как следует». Каков контраст с поместьем Плюшкина, в котором всё заброше…но, и
с поместьем Ноздрёва, в котором всё распрода…но.
Как грустна и печальна наша Россия! Как бесконечны и порой
непостижимы её просторы! Эти мысли могли быть навея…ны лирической прозой
Гоголя»
Д) Отформатируйте текст №
2 по параметрам:
1.
Установите следующий междустрочный интервал: для первого абзаца
— одинарный, для второго абзаца – полуторный, для третьего абзаца – множитель
1,25пт, для четвертого минимум 13 пт.
2.
Установите следующие интервалы между абзацами: между 1 и 2
абзацами – 7,5 пт, между 2 и 3 абзацами – 12 пт, между 3 и 4 абзацами – авто.
3.
Выполните следующие выравнивание текста: 1 абзац – по правому
краю, 2 абзац- по левому краю, 3 абзац – по центру, 4 абзац по ширине
4.
Установите следующие абзацные отступы: 1 абзац – слева 1 см, 2
абзац- слева 1,5 см, 3 абзац – справа – 0,63 см, 4 абзац – справа 0,5 см,
слева 0,5 см
5.
Установите следующую красную строку: 1 абзац – отступ 1,5 см, 2
абзац- выступ 1 см, 3 абзац – отступ – 2 см, 4 абзац – выступ 0,5 см
6.
Добавьте в коллекцию автотекста слова «Путешествие П.И.Чичикова
к Собакевичу» и используя функцию «Автотекст» вставьте их как заголовок к
тексту, применив выравнивание «По центру»
7.
Установите следующие форматирование шрифта:
|
Шрифт |
||||
|
№ абзаца |
Шрифт |
Начертание |
Размер |
Интервал |
|
1. |
Times New Roman |
Курсив |
12 |
Обычный |
|
2. |
Courier New |
Обычное |
9 |
Разреженный на 1,2пт |
|
3. |
Comic Sans MS |
Курсив, подчеркивание |
10 |
Уплотненный на 0,5пт |
|
4. |
Monotype Corsiva |
Полужирный |
9 |
Обычный |
|
заголовок |
Arial Black |
Двойное подчеркивание |
16 |
Разреженный на 1,5 пт |
Сохраните
файл в папке своей группы, под своей фамилией.
Контрольные
вопросы:
1. Каковы
возможности MS Word для проверки ошибок
различного рода в текстовых документах?
2. Каков
порядок проверки орфографии и грамматики в MS Word?
3. Для
каких целей нужны функции автозамены и автотекста?
4. Как
добавить текст в коллекцию «Автотекста»
5. Как
изменить междустрочный интервал, интервал между абзацами?
6. Как
установить параметры красной строки?
7. Как
изменить цвет шрифта?
8. Как
выполнить двойное подчеркивание слова?
9. Как
изменить обычный шрифт на разреженный
Microsoft Word – это не только отличная программа для набора и форматирования текста, но и прекрасное средство для исправления чужих ошибок и совместной работы над документами. Мы хотим избавить вас от необходимости вычитывания каждой версии проекта документа. Пусть вместо вас это сделает Word, пусть он выявит все внесенные правки и предложит вам каждую из них отклонить или принять. Мы объясним, как управлять составом информации, которая отображается на экране монитора о произведенных в документе изменениях; как выявить правки и комментарии, внесенные определенным автором; какие алгоритмы действий будут наиболее удобными при анализе и принятии / отклонении исправлений.
Легко поправить текст на бумаге. Взяв красную ручку, всегда можно вычеркнуть непонравившийся фрагмент текста, а сверху написать что-то поприличнее. Можно оставить свои комментарии, показав автору текста его недоработки. А главное – при правке и исходный текст не меняется, и автору самому решать, принимать исправления или нет. Но вот незадача: такие исправления не покажешь человеку, который находится далеко от вас. А если их вносит десяток лиц, во что превратится распечатка проекта документа?
Если же вы используете рецензирование в текстовом редакторе Word, вы можете оставлять комментарии на полях и исправлять текст, зачеркивая исходник. Документ же со всеми исправлениями и пометками будет существовать в электронном виде, и его можно пересылать по Всемирной паутине. Ну а автор документа, изучив исправления, одним нажатием кнопки может их принять (сразу все или выборочно). Для такой работы над документами в Word`е используется вкладка «Рецензирование». В ней есть две основные возможности: исправления и примечания.
Правим текст
Примечания
Примечания используются для того, чтобы оставить комментарий к тексту. Бывает очень важно не только внести исправления, но и убедить автора документа согласиться с ними. Или, например, вы видите повторяющуюся много раз ошибку. Тогда можно оставить примечание с просьбой исправить ее во всем тексте, предложить альтернативные варианты фраз. Вы можете попросить подробнее осветить какой-либо аспект, привести аргументы, иначе структурировать, дополнить или, наоборот, сократить текст.
Программа Microsoft Word использует механизм отслеживания исправлений, поэтому автор может видеть свой вариант отредактированного фрагмента текста наряду с правкой другого человека. Посмотрим, как эти возможности работают на практике, когда документ попадает в надежные руки рецензента.
Рисунок 1

С примечаниями все очень просто. Нужно выделить текст, нажать кнопку «Создать примечание» и добавить свой комментарий к выделенному фрагменту.
Примечания располагаются в выносках, которые по умолчанию размещены на правом поле документа. Если примечания менялись несколькими пользователями, то они помечаются разными цветами. Авторство того или иного примечания всегда видно на экране (см. Рисунки 4 и 6).
Исправления
Отслеживание исправлений включается нажатием на кнопку «Исправления», которая сразу становится выделенной, тем самым сигнализируя о включенном режиме. В нем Word показывает все вставки и удаления, а также изменения в форматировании документа. Если щелкнуть по ней правой кнопкой «мыши», откроется дополнительное меню, первый пункт которого включает или отключает отслеживание.
Нажав кнопку «Параметры исправлений», вы можете настроить вид ваших правок – цвета, типы линий, разметку документа. Однако по умолчанию исправленный текст выделяется красным цветом. Здесь же видно и расположение примечаний, можно задать ширину выносок. См. Рисунок 3.
Когда в документе много исправлений, воспринимать его становится труднее, поскольку по умолчанию отображается как оригинальный текст, так и исправленный. Чтобы не потеряться в правках, можно включить режим «Исходный документ» (см. Рисунок 10). При этом перестают отображаться все индикаторы исправлений текста и выноски. Так что если вы, устав от многочисленных исправлений, запутались, то всегда можете оставить на экране только то, что было написано изначально.
Можно гибко настроить отображение исправлений в выносках, например, выбрать только форматирование или только добавление и удаление фрагментов. Кнопка «Показать исправления» открывает список всех возможных исправлений, которые Word показывает по умолчанию. Тут вы выбираете нужное вам, в т.ч. можно легко выбрать правки и комментарии только определенного рецензента.
Рисунок 2

Рисунок 3

Соглашаемся или отклоняем
Открыв документ с правками и примечаниями, автор может испытать широкую гамму чувств – от глубокого удовлетворения до полного шока. В большей степени это зависит от качества исходного документа. Если оно было, мягко говоря, неважным, в каждом абзаце картина может быть примерно такой:
Рисунок 4

Когда правок рецензента мало, от автора требуются минимальные усилия и порядок действий особого значения не имеет. Если же правок много, документ выглядит совершенно нечитаемым. Но не надо впадать в уныние. В первую очередь нужно оценить объем работы, определить, сколько изменений внес в документ рецензент. В этом поможет «Область проверки»:
Рисунок 5

Выберем способ отображения документа «Исправления в исходном документе» – тогда все исправления и примечания будут отображаться в виде выносок. Именно с примечаний, в которых рецензент выражает пожелания к документу, и нужно начинать работу, а исправления можно оставить на потом.
С каждым примечанием придется разбираться по отдельности. Проще всего использовать навигацию. В режиме «Рецензирование» есть такой пункт, как «Следующее примечание» или «Предыдущее примечание». Выбирая этот пункт, вы никогда не собьетесь и сделаете все по порядку: ускоряется перемещение по документу и снижается вероятность пропустить что-то важное.
Рисунок 6

Когда примечание касается доработки текста, с ним можно согласиться и внести в документ необходимые изменения либо не согласиться и объяснить свою позицию. Нередко на него имеет смысл ответить, чтобы при просмотре следующей ревизии документа было понятно, что сделал автор. Нужно щелкнуть на примечании, а затем нажать кнопку «Создать примечание» на панели. В этом случае Microsoft Word четко обозначает связь между примечаниями.
Не требующие ответа комментарии можно удалить, используя соответствующий пункт в контекстном меню примечания или расположенную на ленте кнопку «Удалить», с помощью которой можно удалить и все примечания сразу. Закончив с примечаниями, можно переходить к исправлениям.
Исправления бывают двух типов:
- добавления с удалениями и
- форматирование текста.
Добавления и удаления мы объединили в одну группу, поскольку это звенья одной цепи. Представьте, что части предложения переставлены местами, сначала был вырезан фрагмент текса, а потом переставлен в иное место. При этом будет зафиксировано два исправления – сначала удаление (на Рисунке 7 это зачеркнутый текст), а потом добавление (там же, подчеркнутый текст):
Рисунок 7

Форматирование – это изменение типа и размера шрифта, преобразование в списки и все остальные возможности групп «Шрифт», «Абзац» и «Стили» на вкладке «Главная».
Рисунок 8

Работа с изменениями в тексте ведется по аналогии с примечаниями – можно осуществлять навигацию от одного исправления к другому. Отличие заключается в том, что исправления можно принимать и отклонять.
Кнопки «Принять» и «Отклонить» делают чуть больше, чем уместилось в их краткие названия.
Рисунок 9

Кроме того, вовсе необязательно принимать исправления по одному. Проще просмотреть их и отклонить те, с которыми вы не согласны, а затем принять сразу все оставшиеся.
И, конечно, жизнь автора становится намного проще, если он согласен со всеми изменениями, ему будет достаточно нажать на кнопку «Принять все изменения в документе».
На панели инструментов есть две кнопки с синими стрелками (называются «Назад» и «Далее», см. Рисунок 9). Они используются для быстрой навигации и по исправлениям, и по примечаниям.
Переключаясь между возможными способами отображения документа, можно увидеть:
- то начальный документ автора (без «творчества» последующих лиц);
- то начальный документ, но уже с выделением предложенных исправлений и с примечаниями;
- то новый документ, готовый к распечатке в варианте, в котором его предлагает сделать согласующее лицо;
- то новый документ, но с наглядной демонстрацией предложенных изменений.
Все эти варианты отображения документа выбираются в верхнем меню:
Рисунок 10

Если по окончании рассмотрения предложенных правок нужно быстро сопоставить исправленный текст с оригиналом, можно переключиться в режим «Исходный документ».
Сравниваем
Когда над одним текстом работают несколько пользователей, найти и разобраться во всех внесенных изменениях куда сложнее, чем кажется на первый взгляд. Особенно если они не удосужились выделить внесенные изменения (быть может, в надежде, что вы «проглотите что-нибудь, не заметив»)! Самостоятельно вручную выискивать их весьма трудоемко.
Рисунок 11

Однако в Word 2007 все устроено гораздо проще и приятнее. Достаточно сделать несколько щелчков «мышью», чтобы получить представление о внесенных изменениях. Итак, выберите функцию «Сравнить» на вкладке «Рецензирование», далее программа предложит вам указать на два вордовских файла, которые вы желаете сравнить между собой. Выберите файл со своим первоначальным текстом и новый файл, полученный после согласования. Загрузив их, Word развернет перед вами сразу несколько окон (см. выше):
- сверху справа будет исходный документ,
- снизу справа – измененный,
- а в центре – виртуальный документ, включающий в себя все изменения, произведенные над документом;
- слева – панель со статистикой и списком изменений.
Щелчок по абсолютно любому элементу в списке позволит перейти к этому изменению в центральном окне. В окнах сравниваемых документов пользователь может видеть местоположение измененного фрагмента.
Внимание! При сравнении двух документов редактировать можно только текст в центральном окне.
Порядок сравнения документов элементарен: выбираете из левой панели какой-нибудь элемент и просматриваете его в центральном окне. Если изменение принято, нажимаете кнопку «Принять», а если отклоняете, то кнопку «Отклонить и перейти к следующему». Все действия визуально отображаются в центральном окне.
Наконец, последний шаг, который нужно предпринять после рецензирования, – сохранить результаты своего труда как новый документ. Поздравляем вас, вы успешно справились с задачей.
Защита от изменений
Если вы хотите, чтобы никто, кроме вас, не смог внести изменения в документ, то вам поможет панель «Защитить». После нажатия на кнопку «Защитить документ» у правого края окна появляется вертикальная панель «Ограничить форматирование».
Рисунок 12

Установите флажок «Ограничить набор разрешенных стилей» и в опциях «Настройки» укажите, какие элементы текста можно будет форматировать при дальнейшей работе с документом. В те, которые вы не выберете, человек не сможет вносить изменения.
Для ограничения редактирования необходимо установить флажок «Разрешить только указанный способ редактирования документа» и из выпадающего списка выбрать пункт «Запись исправлений». Этим самым вы разрешите добавлять комментарии к документу, удалять, вставлять и перемещать текст. Если же вы хотите другим пользователям разрешить только оставлять примечания, то надо выбрать пункт «Примечания». Если быть совсем «строгими», то можно позволить лишь читать созданный вами документ, без права что-либо в него вносить.
Для включения защиты нажмите на экранную кнопку «Да, включить защиту».
Чтобы снять защиту, необходимо нажать кнопку «Защитить документ» и в появившемся списке снять флажок рядом с надписью «Ограничить форматирование и редактирование».
Рисунок 13

В заключение отметим, что рецензирование в программе Microsoft Word – отличное средство для совместной работы над документом. Содержание написанного улучшается, а в выигрыше остаются все стороны. Для начинающих сотрудников такой процесс очень ценен, поскольку открывает глаза на различные недостатки составленного документа или текста, будь то структура, аргументация или стиль изложения. Да и опытный работник никогда не откажется от возможности посмотреть на свой труд глазами другого человека.
�������������� ��������� � ��� ��������� ��� �������� ����. WORD
������������ �������������� ���������� �� ���� ��������� �������:
- ��
������ �������� (��������� ���������, ����������, ������� � �����
������, ������������� ��������� � �����, �������� � �.�.) - �� ������ �������
(������������ �� ������ ����, �� ������� ����, �� ������ � �� ������;
������� ������ � �����; ������ ������ ������; ������� �� � ����� ������;
����������� ��������, ���������� ��������� �� �������� � �.�.) - �� ������ ������� (���������
�������, ���������� �������, �����, ����������� ������ ��������, ������
� �������� ������� � �.�.) - �� ������ ��������
(������������ �������� �� ��������� �������� ��� �� ������� ��������,
��������� ������ �� ������� � �.�.) - �� ������ ��������� (������
�������, ���������� � �.�.).
����� � ��� �������� ������, ������� �������������
������������ �������� ��� �������� ������, ������� ����� ��������
������������� �������� �� ������� ����� Enter. � ������ ���������: �����
��������� ������, ���������, ����������, ������ (������������ �
�������������) � �.�.
��� �������������� ��������
����������� ���������� ���� ����� (������ / �����) ��� ������� �� ������
������������ ��������������. �������������� ������� �������������� � �������
���� ������� �����, ������� ����������� �������� ������ / �����.
���������� ��������������
����������� ������ ����� � ������� �����, �������� ������� ������ / ��������
��������������.
����� ������������� ��� ��������
���������� ��������� � ��� �������, �.�. ����� ������������ ���
�������������� ���������. ����� — ��� ����� ������������� ������,
����������� ��� ���������� ������ ��� ������������� �������������.
�������������� ������ � ������� ����� ����������� �������, ��� �������������
������� ������ ������� ������, ��� ��� ���� ������� (�����) �������������
����������� ������ ���������� ������.���������� ��� �������� ����
������:
- ����� ������� ��������
��������� �������������� ��������, ������� �����, ������, ����������,
��������� � ��������� - ����� ������ ��������
��������� �������������� �������, ����� ��� ������������� ���������,
�������, ������������ � ������� ���������. ����� ������� ����� �����
��������� ����� ��� ��������� �������������� ��������. �����������
������, ������������ � Word, �������� ������� �������
����� ������� �������� ���������
�������������� ������ (��� ������� �������, �� �� ��������� �����������
����� � ����� �������).��� �������� ������ ���������
«�������� 1» �� ���� ������� �������, �� �������� ����� ������ ������ ��
�������� ����� ������ ������ ���������� (�� ���������� ������): �������,
��������� 1, 2, 3.
����� ���� ���
���� ������ � �������� ��������, � ����� ��������������, �������������
��������������� �������� ���������� ��� ��������� �������� ���� �����
���������.��� ��������������
�������������� ��������� ������� ������ ����������� ���� �� ������ Word.
��������, ��������� ����� ���� �������� ����� ��������� 1 ��� ��������� 2 ,
������ ��������� ������ � ����� �������� �����, � ������, ��������� � ������
— ����� ������. ����������� ����������� ����� ����� ����������, �������
������������ � ����� ������� ����������, � ������� ������� � ����� �����
�������� � �.�. ���������� ������� ���������
����������� ������ Word ������������ ������� ��������� �������� ����
���������� ��������� �� ���� ���������� ������ �� ���������� ������.
���������� ����� ������������ �������������� ���������� ��������� ������� �
��������� ������������� ������������� ��������� ��������� � ������
���������, � ����� ������ ������� ����������.����� ����, ���� ���
����������� ������� ��������� ������������ ����� �������� �����, � ��
�������, �� ������� ����� ����������������� ������ ����� ��������� ������,
�� ���������� ��� ���� ����� ���������� ������.
�������� �� ������� � ������� ����� ����� � ��������������
����� ����� �������� � ��������� �����. ����� ����, �����
��������� ������ ����� (�������� �����) � ��� ������������������ ������, �.�.
����������������� ���.
��� ����� ���������� ������� ������� ������ / ����� �
��������������, �������� ������� ����� � ������ ������ � ��������������.
���������� ������ � �����, ������� ���������� �����������������, � � �������
����� � ������� ��������� �������������� ��� ����������� �������� ��
��������� �����, ����� ��� �������� ����������������� �� ��������� �����.
���� ���������� �������� ����� ��� ������� ����� �����, ��
���������� ������ � �����, ����� ������� ���������� ��������, � �������
����� � ������� ��������������� ����������� ������ ����� ������������ �����
������ ��� ��������. ����� ���������� �������� ��������� ���� � ��������
����� � �������� �� ����������� ������ �������, ��������� ������ ������:
�������� ������, �������� �����, ������� �����. �������� ��������� ������� (��������
��� ������� �����), �������� ��������������� ���� �������, � ������� �����
����������� ��������� ��� �������� �����.
����� ������� �������� ������� ��� ����������� ������ ������
������, ������� ��� ��������� ����� ������� ��������� ��� ���������� �� ���
�����.
����� ������� �� ������� �� �� ����� �� ������.
�������� ��������� ����������, ������� �������� � �������� �
�������� ��� �������������� � ��������������:
����������� (��� / �����������)
������ (������; �������� ��������, ������,
������; ������������ ������; ���������� � ���������). ���������� ��������
������� / ������
���������� (������� / ����������)
����������� (������� / �����������)
�������� (������� / ��������)
����, �������� � ���� (������ / ���, ������ /
����).
���������� � ��� ����� ��� ������� (�����
��������, ���� ������ ���������, �������� ���������, ������� ������, �������
� �. �.), ������� ���������� ����� ��� ������ ������ �������� ���������. �
����������� �� ����� ������������ (�� ������� ��� �� ������ ���� ��������)
����������� ������ �������� � �������.��� �������� �����������
���������� ��������� ������� ��� / �����������. �����������, ��� � ���
���������, � ����� ����, ������ � ���������� �������, ������ �������,
������� ������� � �������� ��������� � ��������� �������� ���� ������� �
���������.
�������� ������������ (���������� � ����������) � Word
�������� ���������� (������������)
� ��� �������� ���������, ����������� ��������� � ��������� ��������� ���� �
���������. �������� ���������� ����� � ����������� ��������� �� ��������,
������ ����������� ����� ��� ���� ����������. ����� ����� ����� ����������
�����, ���������������� ��� ��� ������� � �������.
�������� ���������� � ��� ��������
�������������� � �������������� ������ ������ (����������������� �����������
� ����������, �������� ���������� ���������).
���������� ��������� �������� ��������
������������:
���������� ��� ����� ������
����������.����� ���������� �������������� ��������
������������ � ����������, ��������� ���������: �������� ������� ������/���������
� � ����������� ���� �������� �� ������� ������������. ���������� ������
������������� ��������� ���������� � ������������� ��������� ����������.��� ������ �������� ���������� � ����������
���������� ������� ������� ������/������������, �������� ���� ������� ������������,
� ������� �������� ����� ��������� ��������� ��������.