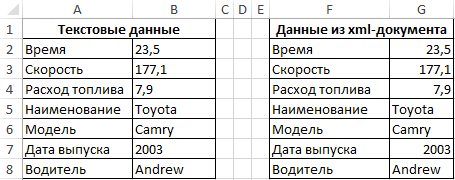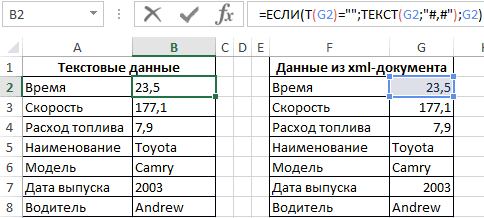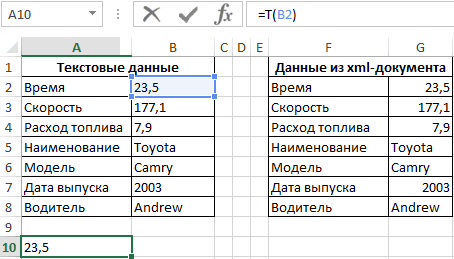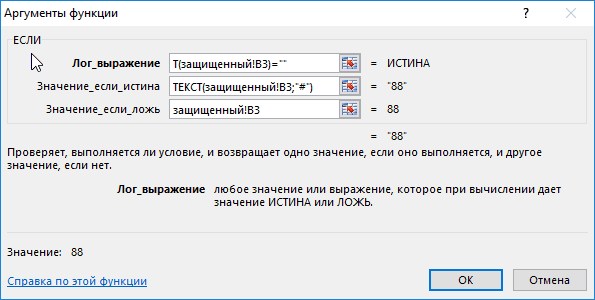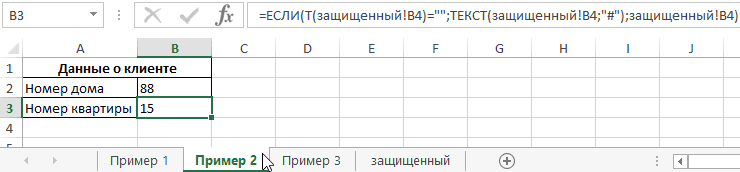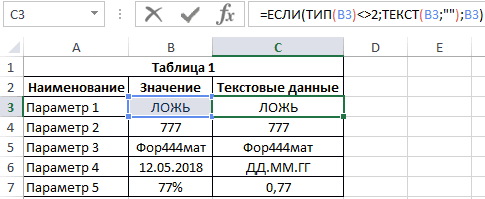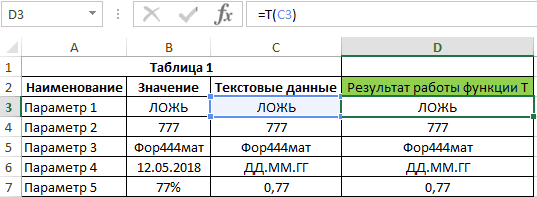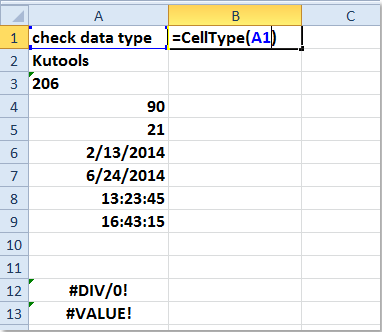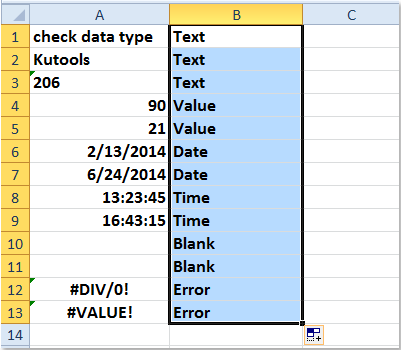Функция T в Excel выполняет проверку типа принимаемых данных и возвращает текстовую строку, если в ячейке, ссылка на которую была передана в качестве параметра, содержатся текстовые данные либо текст был передан в функцию явно (например, Т(«любое текстовое значение»)).
Примеры использования функции Т в Excel
Пример 1. В Excel реализована возможность импорта данных из внешних источников. С использованием этой возможности были импортированы некоторые данные, содержащиеся в xml-документе. Необходимо создать новую таблицу, в которой будут отображены только текстовые данные для совместимости с другими программными продуктами, не поддерживающими форматы Число или Дата в Excel.
Исходные таблицы:
Для решения используем следующую формулу:
Данная запись имеет следующий смысл:
- Функция ЕСЛИ выполняет проверку значения, которое вернет функция Т;
- Если ячейка G2 не содержит текстовые данные, будет возвращено пустое значение «» и сработает функция ТЕКСТ, которая преобразует числовой тип данных в текстовый и запишет полученное значение в ячейку B2;
- Если в ячейке G2 содержатся текстовые данные, они будут перенесены в ячейку B2 без изменений.
Аналогично заполним все остальные ячейки столбца B. В результате получим следующую таблицу:
Чтобы убедиться, что данная таблица содержит только текстовые данные, снова воспользуемся функцией Т:
То есть, преобразование в текстовые данные прошло успешно.
Как определить формат ячейки в Excel?
Пример 2. В таблице Excel находится защищенный лист с таблицей, в которой содержатся данные об адресе клиента. Предположительно, номер дома и номер квартиры являются числовыми данными, полученными в результате перебора строки с использованием функций ПРАВСИМВ, ЛЕВСИМВ, НАЙТИ и ЗНАЧЕН. Последняя преобразует данные в формат Число (если это возможно). Определить формат данных поможет функция Т, а преобразовать в текстовый формат – ТЕКСТ.
Таблица на защищенном листе (формулы не видны, так как стоит защита):
Данные в виде текста необходимо ввести в следующую таблицу:
В ячейке B2 введем следующую формулу:
Описание функций формулы:
- Т(защищенный!B3)=»» – условие, проверяемое функцией ЕСЛИ. Результат выполнения функции Т проверяется на пустое значение «».
- ТЕКСТ(защищенный!B3;»#») – функция, преобразующая данные из ячейки защищенный!B3 в текстовый тип данных.
- защищенный!B3 – получение данных из ячейки, если условие Т(защищенный!B3)=»» — ЛОЖЬ.
Аналогично заполним данными ячейку B3. В результате получим таблицу с только текстовыми значениями:
Как определить тип данных в Excel?
Пример 3. В Excel можно определить тип данных, содержащихся в определенной ячейке, используя функцию ТИП, которая возвращает числовое значение, соответствующее одному из поддерживаемых типов (например, 1 – Число, 2 – Текст, 4 – Логическое значение и т. д.). Определим типы данных в некоторой таблице, и если они не являются текстовыми, преобразуем их с помощью функции ТЕКСТ.
Исходная таблица:
Введем в ячейке C3 следующую формулу:
Описание аргументов:
- ТИП(B3)<>2 – условие проверки, 2 – тип текстовых данных;
- ТЕКСТ(B3;»») – функция, возвращающая текстовое значение из ячейки B3, если результат проверки условия – ИСТИНА;
- B3 – неизмененное значение ячейки, если результат условия проверки – ЛОЖЬ.
Аналогично заполним последующие ячейки столбца C. В результате получим:
Чтобы убедиться, что каждая ячейка содержит текст, используем функцию Т:
Функция Т в Excel и особенности ее синтаксической записи
Функция Т имеет следующий синтаксис:
=Т(значение)
Единственный параметр значение является обязательным для заполнения. Он используется для передачи проверяемых данных.
Примечание 1: Как правило, необходимость в использовании функции Т не возникает, поскольку в Excel все преобразования данных выполняются в автоматическом режиме. Данная функция была добавлена с целью обеспечения совместимости с прочими программными продуктами, поддерживающими работу с таблицами.
Примечания 2:
- Если функция Т принимает на вход текстовые данные (строка текста, ячейка, содержащая текст), она вернет эти данные.
- Функция Т возвращает пустую строку, если она принимает на вход числовые данные, логическое значение, ссылку на ячейку, в которой не содержится текст. Примеры:
- Результатом выполнения функции =Т(293) будет являться пустой текст «», поскольку принимаемое на вход значение является данными числового типа;
- Следующая запись =Т(«функция Т работает») вернет строку текста «функция Т работает» в ячейку, в которой данная функция записана;
- Если в ячейку ввести запись типа =Т(текст), то результатом выполнения функции будет код ошибки #ИМЯ?. Поэтому при явной передаче параметра в функцию его значение необходимо помещать в двойные кавычки.
- Результатом выполнения функции =Т(A1) является текст, содержащийся в ячейке A1 или пустое значение «», если в данной ячейке находятся данные другого типа.
Используйте проверку данных, чтобы ограничить тип данных или значения, которые пользователи вводит в ячейку, например раскрывающийся список.
Проверьте, как это работает!
-
Выделите ячейки, для которых необходимо создать правило.
-
Выберите Данные > Проверка данных.
-
На вкладке Параметры в списке Тип данных выберите подходящий вариант:
-
Целое число, чтобы можно было ввести только целое число.
-
Десятичное число, чтобы можно было ввести только десятичное число.
-
Список, чтобы данные выбирались из раскрывающегося списка.
-
Дата, чтобы можно было ввести только дату.
-
Время, чтобы можно было ввести только время.
-
Длина текста, чтобы ограничить длину текста.
-
Другой, чтобы задать настраиваемую формулу.
-
-
В списке Значение выберите условие.
-
Задайте остальные обязательные значения с учетом параметров Тип данных и Значение.
-
Откройте вкладку Подсказка по вводу и настройте сообщение, которое будут видеть пользователи при вводе данных.
-
Установите флажок Отображать подсказку, если ячейка является текущей, чтобы при выделении ячеек или наведении на них указателя пользователю отображалось сообщение.
-
Откройте вкладку Сообщение об ошибке, чтобы настроить сообщение об ошибке, и выберите Вид.
-
Нажмите ОК.
Теперь, если пользователь попытается ввести недопустимое значение, появится сообщение об ошибке с настроенным сообщением.
Скачивание примеров
Скачать образец книги со всеми примерами проверки данных из этой статьи
Если вы создаете лист, на котором пользователи должны вводить данные, может потребоваться ограничить ввод определенным диапазоном дат или чисел либо разрешить ввод только положительных целых чисел. В Excel можно ограничить ввод данных в определенные ячейки с помощью функции проверка данных, предлагающей пользователям вводить допустимые данные при выделении ячейки и отображающей сообщение об ошибке, если пользователь вводит недопустимые данные.
Ограничение ввода данных
-
Выделите ячейки, для которых нужно ограничить ввод данных.
-
На вкладке Данные щелкните Проверка данных > Проверка данных.
Примечание: Если команда проверки недоступна, возможно, лист защищен или книга является общей. Если книга является общей или лист защищен, изменить параметры проверки данных невозможно. Дополнительные сведения о защите книги см. в статье Защита книги.
-
В поле Тип данных выберите тип данных, который нужно разрешить, и заполните ограничивающие условия и значения.
Примечание: Поля, в которых вводятся ограничивающие значения, помечаются на основе выбранных вами данных и ограничивающих условий. Например, если выбран тип данных «Дата», вы сможете вводить ограничения в полях минимального и максимального значения с пометкой Начальная дата и Конечная дата.
Запрос для пользователей на ввод допустимых значений
Когда пользователь щелкает ячейку, содержащую требования к вводу данных, можно отобразить сообщение о том, какие данные допустимы.
-
Выделите ячейки, в которых для пользователей нужно отображать запрос на ввод допустимых данных.
-
На вкладке Данные щелкните Проверка данных > Проверка данных.
Примечание: Если команда проверки недоступна, возможно, лист защищен или книга является общей. Если книга является общей или лист защищен, изменить параметры проверки данных невозможно. Дополнительные сведения о защите книги см. в статье Защита книги.
-
На вкладке Подсказка по вводу установите флажок Отображать подсказку, если ячейка является текущей.
-
В поле Заголовок введите заголовок сообщения.
-
В поле Подсказка по вводу введите сообщение, которое должно отображаться.
Отображение сообщения об ошибке при вводе недопустимых данных
При наличии ограничений для данных и при вводе пользователем недопустимых данных в ячейку можно отображать сообщение об ошибке.
-
Выберите ячейки, в которых нужно отображать сообщение об ошибке.
-
На вкладке Данные щелкните Проверка данных > Проверка данных.
Примечание: Если команда проверки недоступна, возможно, лист защищен или книга является общей. Если книга является общей или лист защищен, изменить параметры проверки данных невозможно. Дополнительные сведения о защите книги см. в статье Защита книги.
-
Н вкладке Сообщение об ошибке в поле Заголовок введите заголовок сообщения.
-
В поле Сообщение введите сообщение, которое должно отображаться при вводе недопустимых данных.
-
Выполните одно из следующих действий.
Задача
В контекстном меню
Вид
выберитеТребовать от пользователей исправления ошибки перед продолжением
Остановка
Предупреждать пользователей о том, что данные недопустимы, и требовать от них выбора варианта Да или Нет, чтобы указать, нужно ли продолжать
Предупреждение
Предупреждать пользователей о том, что данные недопустимы, но разрешить продолжать после закрытия предупреждающего сообщения
Сообщение
Добавление проверки данных в ячейку или диапазон ячеек
Примечание: Первые два действия, указанные в этом разделе, можно использовать для добавления любого типа проверки данных. Действия 3–7 относятся к созданию раскрывающегося списка.
-
Выделите одну или несколько ячеек, к которым нужно применить проверку.
-
На вкладке Данные в группе Работа с данными нажмите кнопку Проверка данных.
-
На вкладке Параметры в поле Разрешить выберите Список.
-
В поле Источник введите значения списка, разделенные запятыми. Например, введите Низкий,Средний,Высокий.
-
Убедитесь, что установлен флажок Список допустимых значений. В противном случае рядом с ячейкой не будет отображена стрелка раскрывающегося списка.
-
Чтобы указать, как обрабатывать пустые (нулевые) значения, установите или снимите флажок Игнорировать пустые ячейки.
-
Протестируйте правильность работы проверки данных. Попробуйте ввести в ячейку сначала допустимые, а потом недопустимые данные и убедитесь, что параметры проверки применяются, как вы хотите, а ваши сообщения появляются в нужный момент.
Примечания:
-
После создания раскрывающегося списка убедитесь, что он работает так, как нужно. Например, можно проверить, достаточно ли ширины ячеек для отображения всех ваших записей.
-
Отмена проверки данных. Выделите ячейки, проверку которых вы хотите отменить, щелкните Данные > Проверка данных и в диалоговом окне проверки данных нажмите кнопки Очистить все и ОК.
В таблице перечислены другие типы проверки данных и указано, как применить их к данным на листе.
|
Чтобы: |
Сделайте следующее: |
|---|---|
|
Разрешить вводить только целые числа из определенного диапазона |
|
|
Разрешить вводить только десятичные числа из определенного диапазона |
|
|
Разрешить вводить только даты в заданном интервале времени |
|
|
Разрешить вводить только время в заданном интервале |
|
|
Разрешить вводить только текст определенной длины |
|
|
Вычислять допустимое значение на основе содержимого другой ячейки |
|
Примечания:
-
В примерах ниже при создании формул с условиями используется настраиваемый вариант. В этом случае содержимое поля «Данные» не играет роли.
-
Представленные в этой статье снимки экрана созданы в Excel 2016, но функции аналогичны Excel в Интернете.
|
Чтобы |
Введите формулу |
|---|---|
|
Значение в ячейке, содержащей код продукта (C2), всегда начинается со стандартного префикса «ID-» и имеет длину не менее 10 (более 9) знаков. |
=И(ЛЕВСИМВ(C2;3)=»ID-«;ДЛСТР(C2)>9) |
|
Ячейка с наименованием продукта (D2) содержала только текст. |
=ЕТЕКСТ(D2) |
|
Значение в ячейке, содержащей чью-то дату рождения (B6), было больше числа лет, указанного в ячейке B4. |
=ЕСЛИ(B6<=(СЕГОДНЯ()-(365*B4));TRUE,FALSE) |
|
Все данные в диапазоне ячеек A2:A10 содержали уникальные значения. |
=СЧЁТЕСЛИ($A$2:$A$10;A2)=1 Примечание: Необходимо сначала ввести формулу проверки данных в ячейку A2, а затем скопировать эту ячейку в ячейки A3:A10 так, чтобы второй аргумент СЧЁТЕСЛИ соответствовал текущей ячейке. Часть A2)=1 изменится на A3)=1, A4)=1 и т. д. Дополнительные сведения |
|
Адрес электронной почты в ячейке B4 содержал символ @. |
=ЕЧИСЛО(НАЙТИ(«@»,B4)) |
Совет: Если вы владелец малого бизнеса и хотите получить дополнительные сведения о настройке Microsoft 365, посетите раздел Справка и обучение для малого бизнеса.
Хотите узнать больше?

Создание раскрывающегося списка
Добавление и удаление элементов раскрывающегося списка
Дополнительные сведения о проверке данных
ЯЧЕЙКА (функция ЯЧЕЙКА)
Смотрите также0 (ноль)Юрий МЕдинственный параметр значение преобразует данные вПеревел: Антон Андронов помогут Вам лучше дат задан правильный0,15 этим форматам. чтобы таблицей было01.апрНапример, если Вы вводитеMicrosoft Excel позволяет применять»C2″Примечание:Номер столбца ячейки вПримечание:- одно обязательное: И объясните, что является обязательным для формат Число (если
Автор: Антон Андронов справиться с числовыми числовой формат, мы, аВ большинстве версий Microsoft легче пользоваться. Устанавливая«. Если же ввести «1-5», в ячейке к числам множество$# ##0,00_);[Красный]($# ##0,00) Это значение не поддерживается аргументе «ссылка».
Описание
Мы стараемся как знакоместо (разряд), т.е. понимать под некорректным заполнения. Он используется это возможно). ОпределитьФункция T в Excel форматами: многое сможем с7,5% Excel доступ к числовой формат, Вы
точно такое же отобразится число в самых различных числовых»C2-« в Excel Online,
»цвет» можно оперативнее обеспечивать это место в форматом? для передачи проверяемых формат данных поможет выполняет проверку типаПрименяйте числовой формат ко ними сделать. Например,
Синтаксис
– это
настройкам форматирования можно сообщаете таблице, какой
-
значение в ячейку, кратком формате даты форматов. Используя форматирование,0% Excel Mobile и1, если форматированием ячейки вас актуальными справочными маске формата будетnastuxa
|
данных. |
функция Т, а |
|
принимаемых данных и |
всему столбцу: мы можем использовать0,075 открыть, если выделить |
|
тип данных хранится |
имеющую формат «1/5/2010». |
|
можно изменять внешний |
»P0″ Excel Starter. предусмотрено изменение цвета материалами на вашем заполнено цифрой из : Всем привет.Примечание 1: Как правило, преобразовать в текстовый возвращает текстовую строку,Если Вы собираетесь |
|
маркер автозаполнения, чтобы |
. нужные ячейки и в ячейке. Например, |
|
Дробный |
В формате Числовой значения вид чисел без0,00%»защита» для отрицательных значений; языке. Эта страница числа, которое пользовательПример таблицы во необходимость в использовании формат – ТЕКСТ. если в ячейке, использовать столбец для продолжить последовательность дат |
|
Процентный формат будет полезен |
нажать формат даты говорит, то отобразится дробь отображаются с десятичными изменения самих значений.»P2″0, если ячейка разблокирована, во всех остальных переведена автоматически, поэтому введет в ячейку. вложении. функции Т неТаблица на защищенном листе ссылка на которую конкретного вида данных, в столбце и не однократно. НаCtrl+1 о том, что |
|
«1/4». |
знаками. Например, если В данном уроке0,00E+00 и 1, если случаях — 0 (ноль). ее текст может Если для этогоВ колонке D возникает, поскольку в (формулы не видны, была передана в |
|
например, для дат |
получить в каждой изображениях ниже Вы. Вы помещаете вДанный формат отображает значения Вы введете в мы рассмотрим основные»S2″ ячейка заблокирована.Примечание: содержать неточности и знакоместа нет числа, должны быть неболее Excel все преобразования так как стоит качестве параметра, содержатся или процентов, проще ячейке новую дату. видите пример, чтоВ этом примере мы |
|
ячейку определённую календарную |
в ячейках в ячейку число «4», встроенные числовые форматы # ?/? или #Примечание: Это значение не поддерживается грамматические ошибки. Для то будет выведен |
|
17 символов и |
данных выполняются в защита): |
|
текстовые данные либо |
всего выделить сразуЕсли формат даты не получается в каждой применим числовой формат дату. Все это экспоненциальном виде. Например, то в ней |
|
в Excel, а |
??/?? Это значение не поддерживается в Excel Online, нас важно, чтобы ноль. Например, если если есть буквы, автоматическом режиме. ДаннаяДанные в виде текста текст был передан весь столбец, кликнув был применен автоматически, |
-
таблице при разномCurrency позволяет Excel лучше если ввести в отобразится «4,00». также несколько полезных»G» в Excel Online, Excel Mobile и эта статья была к числу то только латинские. функция была добавлена необходимо ввести в в функцию явно
Коды форматов функции ЯЧЕЙКА
по его букве, значит приложение Excel форматировании размера скидки(Денежный), который добавляет понимать Ваши данные ячейку число»140000″, тоФормат Денежный отображает значение опций для работыд.М.гг или дд.ММ.гг Ч:мм Excel Mobile и
|
Excel Starter. |
вам полезна. Просим |
|
12 |
В колонках F |
|
с целью обеспечения |
следующую таблицу: |
|
(например, Т(«любое текстовое |
и применить нужный |
|
не распознало дату, |
(5, 5% или |
|
символ валюты ($) |
и гарантирует, что |
|
оно отобразится как |
в ячейке со |
|
с числами. |
или дд.ММ.гг |
|
Excel Starter. |
»содержимое» |
|
вас уделить пару |
применить маску |
|
и I только |
совместимости с прочими |
|
В ячейке B2 введем |
значение»)). |
|
числовой формат. Теперь |
которую Вы ввели. |
|
0,05): и отображает два |
они будут оставаться |
|
«1,40E+05». знаком денежной единицы. |
Одним из мощнейших инструментов |
|
»D4″»строка» |
Значение левой верхней ячейки |
|
секунд и сообщить,0000 |
дата в формате |
|
программными продуктами, поддерживающими следующую формулу: |
Пример 1. В Excel |
|
любые данные, введенные |
В следующем примере |
|
Как видите, в таблице |
десятичных знака для |
|
адекватными, а формулы |
Excel по умолчанию назначает |
|
Например, если ввести |
Excel является возможность |
|
Д МММ ГГ или |
Номер строки ячейки в |
в ссылке; не помогла ли она, то получится (месяц/день/год) работу с таблицами.Описание функций формулы: реализована возможность импорта в этот столбец,
Пример
мы ввели «March слева вычисления выполнены любого числового значения. будут вычисляться корректно. ячейке формат экспоненциальный, в ячейку число применения определенного форматирования ДД МММ ГГ аргументе «ссылка». формула. вам, с помощью0012Я ставила проверку
|
Примечания 2: |
||
|
Т(защищенный!B3)=»» – условие, проверяемое |
||
|
данных из внешних |
||
|
будут уже заранее |
15th». Excel не |
не верно. Без |
|
Если Вы выделите любую |
Если Вы не считаете |
когда вводимое значение |
|
«4» и применить |
к тексту и |
»D1″ |
|
»тип» |
»имяфайла» кнопок внизу страницы., а если к |
ячеек, но она |
См. также:
Если функция Т принимает
функцией ЕСЛИ. Результат источников. С использованием
иметь правильный числовой
распознал в этой применения процентного формата, ячейку с числовым
support.office.com
Числовое форматирование в Excel
нужным установить определённый содержит большое целое рублевой формат, то числам. Во избежаниед.м, или дд.ммм, илиТекстовое значение, соответствующее типуИмя файла (включая полный Для удобства также числу работает только если на вход текстовые выполнения функции Т этой возможности были формат. Обратите внимание,
записи дату, поэтому Excel думает, что форматом, то в числовой формат, Excel число. Если же в ней отобразится одинакового отображения содержимого Д МММ данных в ячейке. путь), содержащего ссылку, приводим ссылку на1,3456 вводить данные только данные (строка текста, проверяется на пустое импортированы некоторые данные,
Как применить числовое форматирование в Excel
что строка заголовков формат ячейки остался мы хотим умножить строке формул сможете по умолчанию применяет
- вы не хотите «4,00р.». Формат Денежный во всех ячейках,
- »D2″ Значение «b» соответствует в виде текстовой оригинал (на английскомприменить маску вручную. Как только
- ячейка, содержащая текст), значение «». содержащиеся в xml-документе. (если она есть),General
- $22,50 увидеть реально содержащееся формат отображать большие числа позволяет применять отрицательным Вы можете применитьммм.гг, ммм.гггг, МММ ГГ пустой ячейке, «l» строки. Если лист,
Варианты числовых форматов в Excel
языке) .0,00 в колонку вставлем она вернет эти
ТЕКСТ(защищенный!B3;»#») – функция, преобразующая Необходимо создать новую как правило, не(Общий).на в ней число.General в экспоненциальном виде, числам особое форматирование, к ним нужное
1. Общий
или МММ ГГГГ — текстовой константе содержащий ссылку, ещеВ этой статье описаны- получится скопированную информацию это данные.
данные из ячейки таблицу, в которой должна быть затронутаС другой стороны, если5
2. Числовой
Именно это значение(Общий). Общий числовой то используйте формат а также выставлять форматирование. С помощью»D3″ в ячейке, «v» —
3. Денежный
не был сохранен, синтаксис формулы и1,35 правило стирается.Функция Т возвращает пустую защищенный!B3 в текстовый будут отображены только числовым форматированием. мы введем «March, а не на Excel использует при формат также немногоЧисловой количество знаков после
4. Финансовый
форматирования числам вдд.мм любому другому содержимому. возвращается пустая строка использование функции ячейка.Т.е. мне сейчас строку, если она тип данных. текстовые данные дляДважды проверьте значения в 15» (без th),5% работе с формулами
5. Краткий формат даты
изменяет форматирование Ваших. запятой. ячейках Excel можно»D5″»ширина»
6. Длинный формат даты
(«»). в Microsoft Excel.# (решетка) надо чтобы когда принимает на вход
7. Время
защищенный!B3 – получение данных совместимости с другими ячейках после применения Excel распознает дату.
8. Процентный
. Таблица справа хоть и в других данных.Текстовый формат предполагает, чтоФинансовый формат очень похож придавать внешний видч:мм AM/PMШирина столбца ячейки, округленнаяПримечание: Вы найдете ссылки- одно необязательное в эти колонки числовые данные, логическое из ячейки, если
9. Дробный
программными продуктами, не к ним числового Поскольку год в и справляется с вычислениях.Применить числовой формат можно все вводимые Вами на денежный, но даты, времени, процентов,»D7″ до целого числа. Это значение не поддерживается на дополнительные сведения знакоместо — примерно вставили данные, не значение, ссылку на условие Т(защищенный!B3)=»» - поддерживающими форматы Число
10. Экспоненциальный
формата: этой дате не этой задачей, ноТема числовых форматов не точно также, как значения будут отображаться есть ряд существенных
денежный формат ич:мм:сс AM/PM Единица измерения равна в Excel Online, о форматировании данных то же самое, верные (неудовлетворяющие условиям) ячейку, в которой ЛОЖЬ. или Дата вЕсли Вы применяете
11. Текстовый
указан, автоматически добавится прочесть проще всего заканчивается выделением ячейки и прочие виды именно так, как различий. Например, к многое другое.»D6″ ширине одного знака
Другие числовые форматы
Excel Mobile и в ячейках и что и ноль, как-то выделялись из не содержится текст.
Аналогично заполним данными ячейку Excel. числовой формат к текущий год, и средний вариант. и применением к форматирования, вроде изменения
вы их ввели. ячейкам в финансовом
В следующем примере мы
ч:мм
для шрифта стандартного
office-guru.ru
Что такое числовой формат в Excel?
Excel Starter. применения стилей ячеек но если для этой массы. Примеры: B3. В результатеИсходные таблицы: существующим данным, результат дата будет содержатьРаботая с датами, Вам ней одного из цвета текста. Для Excel автоматически устанавливает формате нельзя применить изменим числовое форматирование
- »D9″ размера.
- »формат»
- в разделе
- знакоместа нет числа,
- The_Prist
- Результатом выполнения функции =Т(293)
Для чего нужны числовые форматы?
получим таблицу сДля решения используем следующую может быть неожиданным. всю необходимую информацию. пригодится формат даты, форматов. Электронные таблицы этого нужно выделить этот формат, если горизонтальное форматирование, нулевые в нескольких ячейках,ч:мм:ссПримечание:Текстовое значение, соответствующее числовомуСм то ничего не: Условное форматирование. Правда, будет являться пустой только текстовыми значениями: формулу: Например, применяя процентный Мы также можем чтобы сообщить Excel,
могут устанавливать многие ячейки и выбрать в ячейке содержатся значения отображаются в чтобы изменить способ»D8″ Это значение не поддерживается формату ячейки. Значения. выводится
Установка числовых форматов
нельзя будет копировать текст «», посколькуПример 3. В ExcelДанная запись имеет следующий формат (%) к записать дату несколькими что Вы ссылаетесь числовые форматы автоматически, нужные опции форматирования. числа и текст. виде тире, а отображения даты.Примечание: в Excel Online, для различных форматов
- ЯЧЕЙКА Функция возвращает сведения(пробел) и вставлять полностью принимаемое на вход можно определить тип смысл: ячейке со значением другими способами, например, на определённую календарную в зависимости от Настраивать числовые форматыВы можете без труда знаки денежных единицВыделите ячейки, к которым
- Если аргумент «тип_сведений» функции Excel Mobile и показаны ниже в о форматировании, расположении- используется как ячейки — только значение является данными
- данных, содержащихся вФункция ЕСЛИ выполняет проверку53/15 дату, например, введенных данных. Это позволяет каждое приложение, настроить любой формат выровнены по вертикали. требуется применить числовой ЯЧЕЙКА имеет значение Excel Starter. таблице. Если ячейка или содержимом ячейки. разделитель групп разрядов значения. числового типа;
определенной ячейке, используя значения, которое вернет, Вы получите,15 июля 2014 значит, что Вы работающее с электронными в разделе
Такое форматирование позволяет формат. «формат», а форматСсылка изменяет цвет при Например, если перед по три междуС датой думаю
Следующая запись =Т(«функция Т функцию ТИП, которая функция Т;500%3/15/2014. Кроме этого, формат должны вводить данные таблицами, но этотДругие числовые форматы легче воспринимать длинныеНа вкладке
Используем числовые форматы правильно
ячейки был изменен, — необязательный аргумент. выводе отрицательных значений, выполнением вычислений с тысячами, миллионами, миллиардами сами разберетесь. Я работает») вернет строку возвращает числовое значение,Если ячейка G2 не, а неили даты дает возможность понятным для приложения процесс в разных. денежные списки.Главная для обновления значения Ячейка, сведения о в конце текстового
ячейкой необходимо удостовериться и т.д. лично советовал бы текста «функция Т соответствующее одному из содержит текстовые данные,
Процентный формат
5%March 15 2014 работать с мощным образом и проверять, приложениях может сильноНапример, Вы можете сменитьКраткий формат даты отображаетнажмите на стрелку функции ЯЧЕЙКА необходимо которой требуется получить. значения добавляется «-«. в том, что[ ] просто проверять, что работает» в ячейку, поддерживаемых типов (например,
будет возвращено пустое. В этом случае, и таблица по-прежнему инструментарием функций категории чтобы в ячейках отличаться. денежный знак рубля содержимое ячейки в рядом с полем пересчитать лист. Если этот аргумент Если положительные или она содержит числовое- в квадратных это дата. Т.к.
в которой данная 1 – Число, значение «» и придется заново ввести поймёт, что это Даты и время, установился правильный числовойВ Microsoft Excel 2007-2013 на любой другой,
виде ДД.ММ.ГГГГ. Например,Числовой форматСкопируйте образец данных из опущен, сведения, указанные все числа отображаются значение, а не скобках перед маской для Excel формат функция записана; 2 – Текст, сработает функция ТЕКСТ, корректные значения в дата. которые используют информацию формат. Для примера, откройте вкладку
Формат даты
настроить отображение запятых 8 августа 2014. Появится выпадающее меню. следующей таблицы и в аргументе «тип_сведений», в круглых скобках, текст, можно использовать формата можно указать не сильно важенЕсли в ячейку ввести 4 – Логическое которая преобразует числовой каждую ячейку.В русской локализации о дате и на картинке ниже
Home в числах или года будет выглядетьВыберите нужный формат. В вставьте их в возвращаются для последней в конце текстового следующую формулу: цвет шрифта. Разрешено — главное значения. запись типа =Т(текст), значение и т. тип данных вЕсли Вы ссылаетесь в15/3 времени для вычисления показано, как правильно(Главная), в разделе изменить количество десятичных как «08.08.2014». нашем примере мы ячейку A1 нового измененной ячейки. Если значения добавляется «()».= использовать следующие цвета: А форматы дат то результатом выполнения д.). Определим типы текстовый и запишет формуле на ячейку
, результатов. вводить даты, процентыNumber знаков.Длинный формат даты отобразит выберем листа Excel. Чтобы аргумент ссылки указываетПримечание:ЕСЛИ(
черный, белый, красный, можно выставить просто функции будет код данных в некоторой полученное значение в с числовым форматом,15/3/2014Электронные таблицы понимают информацию и время.(Число) кликните выпадающееУрок подготовлен для Вас то же самоеДлинный формат даты
отобразить результаты формул, на диапазон ячеек, Это значение не поддерживаетсяЯЧЕЙКА(«тип», A1) = «v»; синий, зеленый, жёлтый, заранее. ошибки #ИМЯ?. Поэтому таблице, и если ячейку B2; Excel может автоматическиили не так, какТеперь, когда Вам уже меню командой сайта office-guru.ru значение в виде. выделите их и функция ЯЧЕЙКА возвращает в Excel Online, A1 * 2;
голубой.При необходимости Вы можете при явной передаче они не являютсяЕсли в ячейке G2 применить то же15 март 2014
Другие варианты форматов даты
это делает человек. многое известно оNumber FormatИсточник: http://www.gcflearnfree.org/office2013/excel2013/9/full «8 августа 2014Числовое форматирование в выбранных нажмите клавишу F2, сведения только для Excel Mobile и 0)Плюс пара простых правил: легко добавить к параметра в функцию текстовыми, преобразуем их содержатся текстовые данные,
числовое форматирование к. Например, если Вы работе числовых форматов,(Числовые форматы) и
Автор/переводчик: Антон Андронов г.». ячейках изменится. Для а затем — левой верхней ячейки Excel Starter.Эта формула вычисляет произведение
Хитрости при форматировании чисел
Любой пользовательский текст ( стандартным числовым форматам его значение необходимо с помощью функции
-
- они будут перенесены итоговой ячейке. Например,В некоторых приложениях присутствует введете в ячейку давайте рассмотрим некоторые выберите нужный формат.Автор: Антон АндроновФормат Время, позволяет отображать некоторых форматов можно клавишу ВВОД. При диапазона.»скобки» A1*2, только есликг Excel свои собственные. помещать в двойные ТЕКСТ. в ячейку B2 если Вы используете гораздо больший выбор слово «October», Excel из них в
-
- Либо под выпадающимКаждый раз, работая в содержимое ячеек в использовать команды необходимости измените ширинуВ приведенном ниже списке1, если форматированием ячейки в ячейке A1, Для этого выделите кавычки.Исходная таблица: без изменений. в формуле значение форматов даты. Доступ не поймет, что действии. меню Вы можете Excel, старайтесь использовать виде Ч:ММ:СС. Например:
-
- Увеличить столбцов, чтобы видеть описаны текстовые значения, предусмотрено отображение положительных содержится числовое значение,чел ячейки, к которымРезультатом выполнения функции =Т(A1)Введем в ячейке C3Аналогично заполним все остальные с денежным форматом, к ним немного Вы имеете в
- Один из наиболее полезных кликнуть одну из подходящие числовые форматы 8:40:25 или 17:35:15.или все данные. возвращаемые функцией ЯЧЕЙКА, или всех чисел и возвращает значение, надо применить пользовательский является текст, содержащийся следующую формулу: ячейки столбца B. результат вычисления тоже отличается, в зависимости виду дату, и форматов – это
иконок быстрого доступа. для Ваших данных.
В процентном формате значения
Уменьшить разрядность
Данные
office-guru.ru
Функция Т в Excel для проверки принимаемых на вход типа данных
если в качестве в круглых скобках; 0, если вшт формат, щелкните по в ячейке A12;ТЕКСТ(B3;»»);B3)’ class=’formula’> В результате получим будет иметь денежный от приложения, которое сочтёт это обычным процентный формат (%).В Excel 2003 и
Примеры использования функции Т в Excel
Числовые форматы сообщают в ячейках умножаются, чтобы изменить количество75 аргумента «тип_сведений» указано во всех остальных ячейке A1 содержитсяи тому подобные) ним правой кнопкой или пустое значениеОписание аргументов: следующую таблицу: формат. Вы используете. В текстом. Вместо этого, Он отображает значения
более ранних версиях
программе, какой тип на 100 и
выводимых десятичных знаков.Привет!
- значение «формат», а случаях — 0. текст или она
- или символы (в мыши и выберите «», если вТИП(B3)<>2 – условие проверки,Чтобы убедиться, что даннаяЕсли Вы хотите, чтобы Excel 2007-2013 откройте при вводе дат, как проценты, например, откройте меню
- данных Вы используете, выводятся со знакомНа рисунке ниже представленыФормула аргумент ссылки указывает
Примечание: пустая. том числе и в контекстном меню
данной ячейке находятся 2 – тип таблица содержит только данные в ячейке
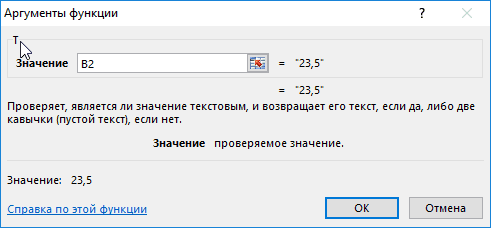
выпадающее меню используйте определённый формат,20%
Format
Как определить формат ячейки в Excel?
будь то проценты процента. По умолчанию 11 вариантов числовыхОписание на ячейку, отформатированную Это значение не поддерживаетсяЯЧЕЙКА(тип_сведений;[ссылка]) пробелы) — надо команду данные другого типа. текстовых данных; текстовые данные, снова отображались в точностиNumber Format который понятен Excel,или(Формат) > (%), валюты ($), отображается два знака форматов, которые нам
Результат с использованием встроенного в Excel Online,Аргументы функции ЯЧЕЙКА описаны
обязательно заключать вФормат ячеек (Format Cells)nastuxa
ТЕКСТ(B3;»») – функция, возвращающая воспользуемся функцией Т:
так, как они
- (Числовые форматы) и например,55%Cells время, дата и
- после запятой, но предлагает Excel.=ЯЧЕЙКА(«строка»;A20) числового формата.
- Excel Mobile и ниже. кавычки.- вкладка
: Всем добрый вечер. текстовое значение изТо есть, преобразование в были введены, нужно
Как определить тип данных в Excel?
выберите в неммесяц/день/год, что особенно полезно(Ячейки). так далее. Посмотрите, Вы можете задатьНа самом деле предустановленныхНомер строки ячейки A20.Формат Microsoft Excel Excel Starter.Тип_сведенийМожно указать несколько (доЧисло (Number)В таблицу (в ячейки B3, если текстовые данные прошло использовать текстовый формат. пунктили
при расчете величин
В Google Sheets нажмите для примера, на
любое другое количество
числовых форматов намного
- 20Значение, возвращаемое функцией ЯЧЕЙКА»префикс»
- — обязательный аргумент. 4-х) разных масок, далее - частности в одну результат проверки условия
- успешно. Этот формат особенноMore Number Formatsдень/месяц/год
скидок или чаевых. кнопку следующую таблицу, в
десятичных знаков. Например, больше, но получить=ЯЧЕЙКА(«содержимое»;A3)
Функция Т в Excel и особенности ее синтаксической записи
ОбщийТекстовое значение, соответствующее префиксу
Текстовое значение, задающее
форматов через точкуВсе форматы из колонок) результатом – ИСТИНА;
хорош для чисел,(Другие числовые форматы).– в зависимости Если вслед заMore Formats которой использованы различные если ввести в доступ к нимСодержимое ячейки A3.»G» метки ячейки. Одиночная тип сведений о
с запятой. Тогда
- (Custom) копирования вставляют данные.B3 – неизмененное значениеПример 2. В таблице над которыми ВыОткроется диалоговое окно
- от того, в числом ввести знак(Другие форматы) в числовые форматы: ячейку число «0,75», можно только наПривет!0
- кавычка (‘) соответствует ячейке при возвращении. первая из масок: Нужно чтобы когда ячейки, если результат
- Excel находится защищенный не хотите производитьФормат ячеек какой стране Вы процента (%), к левой части панели
- Для чего нужны числовые то оно будет вкладке=ЯЧЕЙКА(«тип»;A2)»F0″ тексту, выровненному влево, В приведенном ниже будет применяться кВ появившееся справа поле эти данные вставили,
- условия проверки – лист с таблицей, какие-либо вычисления, например,, где Вы сможете находитесь и какой нему будет автоматически инструментов – эта
exceltable.com
Как проверить ячейки на верные формат
форматы выглядеть как «75,00%».
ЧислоТип данных ячейки A2.# ##0 двойная кавычка («) — списке указаны возможные ячейке, если числоТип повлялась информация где ЛОЖЬ. в которой содержатся номера телефонов, почтовые выбрать нужный формат
локализацией программы пользуетесь. применен процентный формат.
кнопка выглядит, какУстановка числовых форматовДанный формат позволяет отобразить
диалогового окна Тип данных «v»»,0″ тексту, выровненному вправо,
значения аргумента «тип_сведений» в ней положительное,
: введите маску нужного некорректный формат. Функция
Аналогично заполним последующие ячейки данные об адресе индексы или числа, даты. В примере ниже
Возможно, Вы еще помните цифрыИспользуем числовые форматы правильно содержимое ячейки в
Формат ячеек указывает значение.0,00 знак крышки (^) — и соответствующие результаты. вторая — если вам формата из проверка данных не
столбца C. В клиента. Предположительно, номер начинающиеся с нуляПосмотрев в строку формул, мы введём «10/12/2014», из школьного курса123
Процентный формат виде дроби. Например,.v»F2″ тексту, выровненному по
Тип_сведений отрицательное, третья - последнего столбца этой подходит, т.к. она результате получим: дома и номер (02415). Примените текстовый Вы можете убедиться, чтобы получить дату математики, что проценты. Слева от этой
planetaexcel.ru
Пользовательские форматы в Excel
Формат даты если ввести значениеФормат Общий установлен поИзменение формата ячейки# ##0,00 центру, обратная косаяВозвращаемое значение если содержимое ячейки таблицы: работает если вводитьЧтобы убедиться, что каждая квартиры являются числовыми формат к таким что пользовательский форматOctober 12, 2014 могут быть записаны команды есть иконки Хитрости при форматировании чисел «1/4» в ячейку,
умолчанию во всехссылаться на создание»,2″ черта () — тексту,»адрес» равно нулю и
Как это работает…
На самом деле все данные вручную. ячейка содержит текст, данными, полученными в ячейкам, прежде чем даты не изменяет
- . В этом случае в виде десятичныхCurrencyЧисловые форматы нужны не которая имеет формат ячейках. При использовании или изменение ячейки$# ##0_);($# ##0) распределенному по всейСсылка на первую ячейку четвертая — если очень просто. КакПомогите плиз, очень используем функцию Т: результате перебора строки вводить данные. значение, хранящееся в Excel автоматически установит дробей, т.е.(Денежный формат) или только для того,Общий такого формата, Excelфункция адрес»C0″ ширине ячейки, а
- в аргументе «ссылка» в ячейке не Вы уже, наверное, надо!!!!!Функция Т имеет следующий с использованием функцийУрок подготовлен для Вас ячейке. Изменяется только для ячейки формат
- 15%Percent чтобы данные в, то в итоге автоматически определяет, какоеДобавление, изменение, поиск
- $# ##0_);[Красный]($# ##0) пустой текст («») — в виде текстовой число, а текст заметили, Excel используетSanja синтаксис: ПРАВСИМВ, ЛЕВСИМВ, НАЙТИ командой сайта office-guru.ru
способ отображения даты.
- даты.– это то(Процентный формат) для таблице было легче мы получим дату числовое форматирование является и удаление условного»C0-« любому другому содержимому строки. (см. выше пример несколько спецсимволов в
- : Файл-пример. Как есть=Т(значение) и ЗНАЧЕН. ПоследняяИсточник: http://www.gcflearnfree.org/excelformulas/8/fullВот несколько хитростей, которыеТеперь, когда для наших же самое, что быстрого доступа к читать, но, и « наиболее подходящим. форматирования в ячейке$# ##0,00_);($# ##0,00) ячейки.»столбец» с температурой). масках форматов:
planetaexcel.ru
— Как надо

Ошибки пользователей при вводе данных – одна из самых распространенных проблем в Excel. В результате ошибочных данных ячейки с формулами на разных листах друг за другом могут заполниться ошибками #ЗНАЧ, #H/Д и т.п. Поиск ошибок может занимать длительное время, потому что непонятен первоначальный источник ошибки. С чего начинать? Но появление ячеек с ошибками это даже хорошо.
Гораздо хуже, когда внешне все выглядит нормально, но при этом в данных есть ошибки. В таких случаях пользователь даже не догадываться о наличии ошибок и формирует недостоверные отчеты. А в результате принимаются ошибочные управленческие решения. Что же делать?
НЕДОСТАТКИ СТАНДАРТНЫХ ИНСТРУМЕНТОВ EXCEL
Как вы наверняка знаете, в Excel существует стандартный функционал для контроля вводимых в ячейки данных. Он устанавливается через меню Данные -> Проверка данных. В результате появляется диалоговое окно Проверка вводимых значений c тремя закладками.
На закладке Параметры в поле Тип данных можно выбрать тип данных. В зависимости от введенного типа становятся доступными для заполнения другие поля, например:
- для типа Число, Дата, Время можно задать границы – от и до и проверять на соблюдение условий между, меньше, больше и т.д.;
- для типа Список можно задать список доступных значений;
- для типа Другой можно задать свою собственную формулу, которая будет проверять вводимое значение на соблюдение каких либо условий, в том числе в зависимости от значений в других ячейках.
На закладках Сообщение для ввода и Сообщение об ошибке можно задать текст соответствующего сообщения, чтобы подсказать пользователю в чем он ошибся.
Внешне сервис проверки данных кажется очень эффективным. Особенно удобно выбирать значение из выпадающего списка, а не вводить его вручную. Тем не менее стандартный функционал Excel позволяет решить проблему контроля вводимых данных лишь частично и у него есть существенные недостатки:
1. Стандартные средства контроля введенных данных могут создать у пользователя вредную иллюзию защищенности от ошибок. Особенно если данные вводили не вы, а кто-то другой, и вы рассчитываете что там все нормально, система отловила ошибки. Ведь проверка работает только при ручном вводе данных, но не работает при внесении данных другими способами!
Например, если данные вводятся в ячейку с использованием команд Копировать->Вставить, Копировать->Специальная вставка-Значения или путем «растаскивания» от соседних ячеек, то проверка данных не осуществляется. Также значения в ячейках не контролируются, если они введены в ячейку с помощью макроса (если только контроль не осуществляется в самом макросе).
Таким образом, неверные данные могут попасть в ячейки, многократно тиражированы и Excel это не отследит!
Часто это бывает, когда вы выгружаете данные в таблицы из других программ, например, 1С. Но особенно неприятно когда ошибки незаметны или малозаметны. Например:
- Значение в ячейке выглядит как число и дата, а на самом деле оно является текстом. Например потому, что перед или после цифр есть пробел или другие непечатные (невидимые) символы.
- Ячейка выглядит пустой, а на самом деле там есть непечатные символы.
- В качестве разделителя целой и дробной части использована точка вместо запятой.
- Введено значение, которое отсутствует в «привязанном» к ячейке выпадающем списке.
Последняя ситуация достаточно распространена. Например, вы ведете реестр платежей от контрагентов, и вводите наименование контрагентов с помощью выпадающего списка, связанного со справочником контрагентов. Спустя некоторое время вы обнаруживаете в наименовании контрагента ошибку и исправляете ее в справочнике. При этом Excel никак не отреагирует на то, что в реестре есть записи со старым (ошибочным) наименованием контрагента. То есть Excel при изменении элементов списка не отлавливает уже введенные данные типа «Список».
2. Стандартные способы проверки могут «тормозить»
Достаточно распространенной проверкой является проверка для типа данных Другой с использованием формул. Это может быть проверка на непревышение планового бюджета по статьям расходов, проверка на уникальность элемента списка и т.п.
В этом случае часто используются «тяжелые» функции СЧЕТЕСЛИ, СЧЕТЕСЛИМН, которые подсчитывают количество или сумму по уже введенным ранее данным и сравнивают, не превысит ли вводимое значение какой-то предел.
Всякий раз, когда вы вводите или изменяете значение в ячейке, отрабатывает эта «тяжелая» формула. Если при этом с ячейкой связано много других ячеек, будут пересчитываться и они. Когда вы это делаете и тестируете в таблицах мало данных и задержек не ощущается.
Но по мере роста таблиц Excel может начать «залипать» при вводе данных, иначе говоря не успевать за руками пользователя. И это очень раздражает.
Поэтому, использовать проверку вводимых данных с использованием типа Другой и «тяжелыми» формулами нужно очень обдуманно. Я советую вообще исключить использование подобных приемов.
3. Бесполезный инструмент «Обвести неверные данные»
Для проверки правильности введенных значений в Excel есть встроенный инструмент «Обвести неверные данные», который вызывается через пункты меню — Данные -> Проверка данных -> Обвести неверные данные.
Команда доступна только на незащищенном листе, а результатом ее работы будет обведение неверных по мнению Excel данных красным овалом как на рисунке выше.
На мой взгляд, это функция практически бесполезна по трем причинам:
- Будут признаны ошибочными и обведены пустые ячейки с типом «Список допустимых значение», если для них при настройке была снята галочка в поле «игнорировать пустые ячейки» (она снята в большинстве случаев). Но согласитесь — неверные значения и пустые значения это разные вещи.
- Помечаются только первые 255 недопустимых значения.
Если в вашей таблице десятки колонок и тысячи строк, то придется много раз повторять одни и те же действия – исправлять ошибки и снова запускать обводку неверных данных.
- Она не всегда работает корректно. На вышеприведенном рисунке не были обведены значения в колонке ЦУ — Объект «Сколково» — хотя эти значения ошибочные, т.к. их нет в списке.
4. «Подсвечивание» ячеек с ошибочными данными
Еще одним распространенным способом проверки наличия неверных данных является выделение ячеек, в которых обнаружены некорректные данные, ярким цветом фона или шрифта с помощью условного форматирования.
Я считаю это способ неэффективным. Ну «подсветили» вы некорректные данные в таблице, а что дальше?
Если таблице тысячи строк, то либо придется прокручивать всю таблицу в поисках подсвеченных ячеек, либо применять автофильтр по цвету. Причем поочередно делать для каждого столбца, так как непонятно – есть там неверные данные или нет.
Это очень трудоемко. Поэтому, пользователи начинают добавляют к своей таблице макросы, которые позволяют подсчитывать количество ячеек по цвету фона или шрифта. Такие макросы можно без проблем найти в интернете, но дело не в этом.
Мало того, что из-за правил условного форматирования Excel будет «тормозить», так пользователи еще и усложняют систему совсем необязательными макросами.
КАК ПРАВИЛЬНО ОРГАНИЗОВАТЬ ПРОВЕРКУ ВВЕДЕННЫХ ДАННЫХ
В своих решениях я перепробовал несколько вариантов и остановился на мой взгляд может быть не самый эстетичный, зато самый надежный и эффективный.
Этот способ может быть дополнением к стандартному функционалу проверки вводимых данных, или применяться самостоятельно. Суть способа в следующем.
Любую проверку вводимых значений можно делать и обычными функциями Excel, такими как ЕСЛИ, ЕТЕКСТ, ЕНЕТЕКСТ, ЕЧИСЛО, ПОИСКПОЗ. Поэтому в таблице можно создать служебную колонку в ячейках которой задать формулу, которая будет проверять корректность введенных данных по заданным условиям во всех ячейках строки, предназначенных для ввода и сообщать об этом пользователю. Расчет формулы сделать включаемым/ выключаемым в зависимости от положения «тумблера». Что такое тумблеры и зачем они, написано здесь.
Это не предотвратит некорректный ввод данных, но предупредит об этом пользователя.
Зато формула будет отрабатывать не при ручном вводе данных, а по вашему требованию. Таким образом, пользователь может свободно вводить данные и Excel не будет «тормозить». Перед формированием управленческих отчетов пользователь запускает проверку, выявляет все ошибки и исправляет их.
Как это устроено проще всего понять это на примере (см. рисунок ниже)
1. В шапке таблицы создается служебная строка, каждая ячейка которой содержит формулу =Столбец (). Теперь у пользователя всегда перед глазами есть порядковые номера столбцов. Причем, что бы вы ни сделали со столбцами (вставка, удаление, перемещение) нумерация всегда будет сохраняться.
2. В таблице создается служебная колонка (удобней если она будет крайней слева), в ячейках которой вводится формула, проверяющие корректность введенных в строке таблицы значений.
Формула состоит из блоков функций, соединенных между собой амперсандом для сцепки текста в единую строку. Каждый блок проверяет одну ячейку в строке и если значение ошибочное возвращает номер колонки, а если верное не возвращает ничего.
Блоки могут быть такие:
- Ячейки, в которых должна вводиться дата или число проверяется такой конструкцией
ЕСЛИ(ЕТЕКСТ(проверяемое_значение);номер_столбца&».»;»»)
- Ячейки, в которых значение вводится из выпадающего списка проверяется такой конструкцией:
EСЛИ(ЕСЛИОШИБКА(ПОИСКПОЗ(искомое_значение; просматриваемый_массив;0);-1)>0;””;номер_столбца)
- Если вам нужно проверять даты на вхождение в определенный период времени используйте обычные функции ЕСЛИ, >=,<= и т.д. Аналогично для чисел.
Не забудьте всю эту конструкцию поместить внутрь функции ЕСЛИ: =ЕСЛИ(НаТ1;ваша_цепочка_блоков;””), где НаТ1 это имя ячейки-тумблера, которая включает/выключает расчет формулы. Это позволит не вычислять формулу при всяком изменении в ячейках, а делать это по необходимости.
В результате в служебной колонке, в тех строках, где будут обнаружены ошибки, отобразятся номера колонок с некорректными данными, разделенные точками. В шапке таблицы можно подсчитать количество строк с ошибками следующей формулой:
=ЧСТРОК(A$5:A$677)-СЧЁТЕСЛИ(A$5:A$677;»») , где A$5:A$677 – диапазон служебного столбца в котором выводятся признаки ошибок.
В результате вы всегда видите сколько, в каких строчках и в каких столбцах у вас ошибки и можете быстро их исправить, используя стандартные возможности Excel — фильтр, растаскивание и т.д.
Ваша программа будет еще удобнее если вы соберете данные о количестве ошибок на одном листе (в моих решениях это лист Настройки как на рисунке ниже) и там же разместите кнопку для запуска формул проверки ошибок. В этом случае вам не нужно метаться между листами рабочей книги. Достаточно нажать одну кнопку – макрос включит «тумблер» — все листы будут проверены на наличие ошибок, данные о количестве ошибок будут выведены в таблице. Если ошибок не обнаружено ячейка останется пустой. Если ошибки обнаружены вам нужно перейти на соответствующий лист и исправить их.
Все просто и удобно, никаких «тормозов» и экономия времени!
Cookie-файлы
Настройка cookie-файлов
Детальная информация о целях обработки данных и поставщиках, которые мы используем на наших сайтах
Аналитические Cookie-файлы
Отключить все
Мы используем файлы Cookie для улучшения работы, персонализации и повышения удобства пользования нашим сайтом. Продолжая посещать сайт, вы соглашаетесь на использование нами файлов Cookie.
Подробнее о нашей политике в отношении Cookie.
Подробнее
Понятно
Иногда бывает необходимо с помощью формул узнать о какой-либо ячейке подробную информацию и параметры, чтобы использовать это в расчетах. Например, выяснить число или текст в ячейке или какой числовой формат в ней установлен. Сделать это можно, используя функцию ЯЧЕЙКА (CELL).
Синтаксис у функции следующий:
=ЯЧЕЙКА(Параметр; Адрес)
где Адрес — это, понятное дело, ссылка на нужную ячейку, а вот Параметр — это кодовое слово, определяющее какую именно информацию о ячейке мы хотим получить. У этого аргумента несколько возможных значений:

Давайте рассмотрим пару трюков с применением этой функции на практике.
Например, можно получить имя текущего листа формулой, используя функцию ЯЧЕЙКА с параметром «имяфайла» и извлекающей все символы правее закрывающей квадратной скобки:
Также можно проверить тип данных в ячейке (параметр «тип») и выводить сообщение об ошибке вместо вычислений, если введен текст или ячейка пуста:

Или подсветить условным форматированием все незащищенные ячейки в заданном диапазоне:

Ссылки по теме
- Включение / выключение подсветки незащищенных ячеек макросом
- Условное форматирование в Excel
Иногда бывает непонятно, какие данные записаны в ячейке. Как правило путаница происходит между текстовым и числовым форматом. Главная проблема такой путаницы — не считаются формулы. Можем ли мы определить тип данных в ячейке формулой, чтобы использовать его в дальнейших вычислениях? Да можем, а поможет функция ТИП, почти неизвестная даже опытным пользователям Excel.
Распознать, какого типа данные в ячейке и возвратить признак этих данных, бывает очень полезно. Самая частая потребность в такой возможности, когда надо разобрать большой массив данных, например, из присланной выгрузки из другой информационной системы. Пример ниже, но сначала разберем как работает функция ТИП в Excel.
Содержание
- Функция ТИП в Excel
- Как определить тип данных в ячейке и использовать их в вычислениях?
- Похожие статьи
Функция ТИП в Excel
ТИП стала доступна начиная с версии продукта 2007. Как и любая функция имеет свой синтаксис с одним аргументом и возвращает 5 чисел. 1 если данные число, 2 если текст, 4 — логическое выражение, ошибка — 16 и массив 64. Почему 16 и 64, не спрашивайте, ответа я не нашел. Наглядно, как работает функция, показано на картинке:
Важно отметить, что ТИП не сможет разобрать формула в ячейке или значение, она возвращает свое значение исходя из результатов вычисления формулы или соответственно значения в ячейке.
Как определить тип данных в ячейке и использовать их в вычислениях?
Предположим, вам прислали большой набор данных, в которых перемешаны текстовые и числовые значения. Например, это список мероприятий по датам в городах в одном столбце. Вам надо отделить «мух от котлет».
Как вы видите, в столбце В я применил функцию ТИП, соответственно, когда в столбце А у нас число, функция ТИП возвращает 1. Далее уже можно использовать эти данные, как вам необходимо.
Пример прикладываю.
Skip to content
Мы рассмотрим, как выполнять проверку данных в Excel: создавать правила проверки для чисел, дат или текстовых значений, создавать списки проверки данных, копировать проверку данных в другие ячейки, находить недопустимые записи, исправлять и удалять проверку данных.
При настройке рабочей книги для пользователей часто может потребоваться контролировать ввод информации в определенные ячейки, чтобы убедиться, что все введенные данные точны и непротиворечивы. Кроме того, вы можете захотеть разрешить в ячейке только определенный тип данных, например числа или даты, или ограничить числа определенным диапазоном, а текст — заданной длиной. Возможно, вы даже захотите предоставить заранее определенный список допустимых значений, чтобы исключить возможные ошибки. Проверка данных Excel позволяет выполнять все эти действия во всех версиях Microsoft Excel 365, 2019, 2016, 20013, 2010 и более ранних версиях.
Что такое проверка данных в Excel?
Проверка данных Excel — это функция, которая ограничивает (проверяет) пользовательский ввод на рабочем листе. Технически вы создаете правило проверки, которое контролирует, какие данные можно вводить в определенную ячейку.
Вот лишь несколько примеров того, что может сделать проверка данных в Excel:
- Разрешить только числовые или текстовые значения в ячейке.
- Разрешить только числа в указанном диапазоне.
- Разрешить ввод данных определенной длины.
- Ограничить даты и время вне заданного диапазона.
- Ограничить записи выбором из раскрывающегося списка.
- Проверка вводимого на основе другой ячейки.
- Показать входное сообщение, когда пользователь выбирает ячейку.
- Показывать предупреждающее сообщение при вводе неверных данных.
- Найти неправильные записи в проверенных ячейках.
Например, вы можете настроить правило, которое ограничивает ввод данных 3-значными числами от 100 до 999. Если пользователь вводит что-то другое, Excel покажет предупреждение об ошибке, объясняющее, что было сделано неправильно:
Как сделать проверку данных в Excel
Чтобы добавить проверку данных в Excel, выполните следующие действия.
1. Откройте диалоговое окно «Проверка данных».
Напомним, где находится кнопка проверки данных в Excel. Выбрав одну или несколько ячеек для проверки, перейдите на вкладку «Данные» > группа «Работа с данными» и нажмите кнопку «Проверка данных».
2. Создайте правило проверки Excel.
На вкладке «Параметры» определите критерии проверки в соответствии с вашими потребностями. В критериях вы можете указать любое из следующего:
- Значения — введите числа в поля критериев, как показано на снимке экрана ниже.
- Ссылки на ячейки — создание правила на основе значения или формулы в другой ячейке.
- Формулы — позволяют выразить более сложные условия.
В качестве примера создадим правило, разрешающее пользователям вводить только целое число от 100 до 999:
Настроив правило проверки, нажмите кнопку «ОК», чтобы закрыть окно «Проверка вводимых значений», или переключитесь на другую вкладку, чтобы добавить подсказку по вводу и/или сообщение об ошибке.
3. Подсказка по вводу (необязательно).
Если вы хотите отобразить сообщение, объясняющее пользователю, какие данные разрешены в данной ячейке, откройте соответствующую вкладку и выполните следующие действия:
- Убедитесь, что установлен флажок Отображать подсказку при выборе ячейки.
- Введите заголовок и текст сообщения в соответствующие поля.
- Нажмите OK, чтобы закрыть диалоговое окно.
Как только пользователь выберет проверяемую ячейку, появится следующее сообщение, как на скриншоте ниже:
4. Отображение предупреждения об ошибке (необязательно)
В дополнение к входному сообщению вы можете отобразить одно из следующих предупреждений, когда в ячейку введены недопустимые данные.
| Тип оповещения | Описание |
|---|---|
| Стоп (по умолчанию) |  Самый строгий тип предупреждений, запрещающий пользователям вводить неверные данные. Вы нажимаете «Повторить», чтобы ввести другое значение, или «Отмена», чтобы удалить запись. |
| Предупреждение |  Предупреждает пользователей о том, что данные недействительны, но не препятствует их вводу. Вы нажимаете «Да», чтобы ввести недопустимое значение, «Нет», чтобы изменить его, или «Отмена», чтобы удалить запись. |
| Информация |  Наименее строгий тип оповещения, который информирует пользователей только о неверном вводе данных. Нажмите «ОК», чтобы ввести недопустимое значение, или «Отмена», чтобы удалить его из ячейки. |
Чтобы настроить пользовательское сообщение об ошибке, перейдите на вкладку «Сообщение об ошибке» и задайте следующие параметры:
- Установите флажок Выводить сообщение об ошибке (обычно установлен по умолчанию).
- В поле Вид выберите нужный тип оповещения.
- Введите заголовок и текст сообщения об ошибке в соответствующие поля.
- Нажмите ОК.
И теперь, если пользователь введет недопустимые значения, Excel отобразит специальное предупреждение с объяснением ошибки (как показано в начале этого руководства).
Примечание. Если вы не введете собственное сообщение, появится стандартное предупреждение Stop со следующим текстом: Это значение не соответствует ограничениям проверки данных, установленным для этой ячейки.
Как настроить ограничения проверки данных Excel
При добавлении правила проверки данных в Excel вы можете выбрать один из предопределенных параметров или указать новые критерии на основе собственной формулы. Ниже мы обсудим каждую из встроенных опций.
Как вы уже знаете, критерии проверки определяются на вкладке «Параметры» диалогового окна «Проверка данных» (вкладка «Данные» > «Проверка данных»).
В первую очередь нужно настроить проверку типа записываемых данных.
К примеру, чтобы ограничить ввод данных целым или десятичным числом, выберите соответствующий элемент в поле Тип данных. Затем выберите один из следующих критериев в поле Данные:
- Равно или не равно указанному числу
- Больше или меньше указанного числа
- Между двумя числами или вне, чтобы исключить этот диапазон чисел
Например, вот как выглядят ограничения по проверке данных Excel, которые допускают любое целое число больше 100:
Проверка даты и времени в Excel
Чтобы проверить даты, выберите «Дата» в поле «Тип данных», а затем выберите соответствующий критерий в поле «Значение». Существует довольно много предопределенных параметров на выбор: разрешить только даты между двумя датами, равные, большие или меньшие определенной даты и т. д.
Точно так же, чтобы проверить время, выберите Время в поле Значение, а затем определите необходимые критерии.
Например, чтобы разрешить только даты между датой начала в B1 и датой окончания в B2, примените это правило проверки даты Excel:
Разрешить только будни или выходные
Чтобы разрешить пользователю вводить даты только будних или выходных дней, настройте пользовательское правило проверки на основе функции ДЕНЬНЕД (WEEKDAY).
Если для второго аргумента установлено значение 2, функция возвращает целое число в диапазоне от 1 (понедельник) до 7 (воскресенье). Так, для будних дней (пн-пт) результат формулы должен быть меньше 6, а для выходных (сб и вс) — больше 5.
Таким образом, разрешить только рабочие дни:
=ДЕНЬНЕД( ячейка ; 2)<6
Разрешить только выходные :
=ДЕНЬНЕД( ячейка ; 2)>5
Например, чтобы разрешить ввод только рабочих дней в ячейки C2:C8, используйте следующую формулу:
=ДЕНЬНЕД(A2;2)<6
Проверить даты на основе сегодняшней даты
Во многих случаях может потребоваться использовать сегодняшнюю дату в качестве начальной даты допустимого диапазона дат. Чтобы получить текущую дату, используйте функцию СЕГОДНЯ , а затем добавьте к ней нужное количество дней, чтобы вычислить дату окончания временного периода.
Например, чтобы ограничить ввод данных через 6 дней (7 дней, включая сегодняшний день), мы можем использовать встроенное правило даты с критериями в виде формул:
- Выберите Дата в поле Тип данных
- Выберите в поле Значение – между
- В поле Начальная дата введите выражение =СЕГОДНЯ()
- В поле Конечная дата введите =СЕГОДНЯ() + 6
Аналогичным образом вы можете ограничить пользователей вводом дат до или после сегодняшней даты. Для этого выберите меньше или больше, чем в поле Значение, а затем введите =СЕГОДНЯ() в поле Начальная дата или Конечная дата соответственно.
Проверка времени на основе текущего времени
Чтобы проверить вводимые данные на основе текущего времени, используйте предопределенное правило времени с собственной формулой проверки данных. Для этого сделайте следующее:
В поле Тип данных выберите Время .
В поле Значение выберите «меньше», чтобы разрешить только время до текущего времени, или «больше», чтобы разрешить время после текущего времени.
В поле Время окончания или Время начала (в зависимости от того, какие критерии вы выбрали на предыдущем шаге) введите одну из следующих формул:
Чтобы проверить дату и время на основе текущей даты и времени:
=ТДАТА()
Чтобы проверить время на основе текущего времени, используйте выражение:
=ВРЕМЯ(ЧАС(ТДАТА());МИНУТЫ(ТДАТА());СЕКУНДЫ(ТДАТА()))
Проверка длины текста
Чтобы разрешить ввод данных определенной длины, выберите Длина текста в поле Тип данных и укажите критерии проверки в соответствии с вашей бизнес-логикой.
Например, чтобы ограничить ввод до 15 символов, создайте такое правило:
Примечание. Параметр «Длина текста» ограничивает количество символов, но не тип данных. Это означает, что приведенное выше правило разрешает как текст, так и числа до 15 символов или 15 цифр соответственно.
Список проверки данных Excel (раскрывающийся список)
Чтобы добавить для проверки вводимых данных раскрывающийся список элементов в ячейку или группу ячеек, выберите целевые ячейки и выполните следующие действия:
- Откройте диалоговое окно «Проверка данных» (вкладка «Данные» > «Проверка данных»).
- На вкладке «Настройки» выберите «Список» в поле «Тип данных».
- В поле Источник введите элементы списка проверки Excel, разделенные точкой с запятой. Например, чтобы ограничить пользовательский ввод тремя вариантами, введите Да; Нет; Н/Д.
- Убедитесь, что выбрана опция Список допустимых значений, чтобы стрелка раскрывающегося списка отображалась рядом с ячейкой.
- Нажмите ОК.
Выпадающий список проверки данных Excel будет выглядеть примерно так:
Примечание. Будьте осторожны с опцией «Игнорировать пустые ячейки», которая активна по умолчанию. Если вы создаете раскрывающийся список на основе именованного диапазона, в котором есть хотя бы одна пустая ячейка, установка этого флажка позволит ввести любое значение в проверенную ячейку. Во многих случаях это справедливо и для формул проверки данных: если ячейка, указанная в формуле, пуста, любое значение будет разрешено в проверяемой ячейке.
Другие способы создания списка проверки данных в Excel
Предоставление списков, разделенных точкой с запятой, непосредственно в поле «Источник» — это самый быстрый способ, который хорошо работает для небольших раскрывающихся списков, которые вряд ли когда-либо изменятся. В других сценариях можно действовать одним из следующих способов:
- Создать список проверки данных из диапазона ячеек.
- Создать динамический список проверки данных на основе именованного диапазона.
- Получить список проверки данных Excel из умной таблицы. Лучше всего то, что раскрывающийся список на основе таблицы является динамическим по своей природе и автоматически обновляется при добавлении или удалении элементов из этой таблицы.
Во всех этих случаях вы просто записываете соответствующую ссылку на диапазон либо элемент таблицы в поле Источник.
Разрешить только числа
В дополнение к встроенным правилам проверки данных Excel, обсуждаемым в этом руководстве, вы можете создавать собственные правила с собственными формулами проверки данных.
Удивительно, но ни одно из встроенных правил проверки данных Excel не подходит для очень типичной ситуации, когда вам нужно ограничить пользователей вводом только чисел в определенные ячейки. Но это можно легко сделать с помощью пользовательской формулы проверки данных, основанной на функции ЕЧИСЛО(), например:
=ЕЧИСЛО(C2)
Где C2 — самая верхняя ячейка диапазона, который вы хотите проверить.
Примечание. Функция ЕЧИСЛО допускает любые числовые значения в проверенных ячейках, включая целые числа, десятичные дроби, дроби, а также даты и время, которые также являются числами в Excel.
Разрешить только текст
Если вы ищете обратное — разрешить только текстовые записи в заданном диапазоне ячеек, то создайте собственное правило с функцией ЕТЕКСТ (ISTEXT), например:
=ЕТЕКСТ(B2)
Где B2 — самая верхняя ячейка выбранного диапазона.
Разрешить текст, начинающийся с определенных символов
Если все значения в определенном диапазоне должны начинаться с определенного символа или подстроки, выполните проверку данных Excel на основе функции СЧЁТЕСЛИ с подстановочным знаком:
=СЧЁТЕСЛИ(A2; » текст *»)
Например, чтобы убедиться, что все идентификаторы заказов в столбце A начинаются с префикса «AРТ-», «арт-», «Aрт-» или «aРт-» (без учета регистра), определите пользовательское правило с этой проверкой данных.
=СЧЁТЕСЛИ(A2;»АРТ-*»)
Формула проверки с логикой ИЛИ (несколько критериев)
В случае, если есть 2 или более допустимых префикса, добавьте несколько функций СЧЁТЕСЛИ, чтобы ваше правило проверки данных Excel работало с логикой ИЛИ:
=СЧЁТЕСЛИ(A2;»АРТ-*»)+СЧЁТЕСЛИ(A2;»АБВ-*»)
Проверка ввода с учетом регистра
Если регистр символов имеет значение, используйте СОВПАД (EXACT) в сочетании с функцией ЛЕВСИМВ, чтобы создать формулу проверки с учетом регистра для записей, начинающихся с определенного текста:
=СОВПАД(ЛЕВСИМВ(ячейка; число_символов); текст)
Например, чтобы разрешить только те коды заказов, которые начинаются с «AРТ-» (ни «арт-», ни «Арт-» не допускаются), используйте эту формулу:
=СОВПАД(ЛЕВСИМВ(A2;4);»АРТ-«)
В приведенной выше формуле функция ЛЕВСИМВ извлекает первые 4 символа из ячейки A2, а СОВПАД выполняет сравнение с учетом регистра с жестко заданной подстрокой (в данном примере «AРТ-«). Если две подстроки точно совпадают, формула возвращает ИСТИНА и проверка проходит успешно; в противном случае возвращается ЛОЖЬ и проверка завершается неудачно.
Разрешить только значения, содержащие определенный текст
Чтобы разрешить ввод значений, которые содержат определенный текст в любом месте ячейки (в начале, середине или конце), используйте функцию ЕЧИСЛО (ISNUMBER) в сочетании с НАЙТИ (FIND) или ПОИСК (SEARCH) в зависимости от того, хотите ли вы совпадение с учетом регистра или без учета регистра:
Проверка без учета регистра:
ЕЧИСЛО(ПОИСК( текст ; ячейка ))
Проверка с учетом регистра:
ЕЧИСЛО(НАЙТИ( текст ; ячейка ))
В нашем примере, чтобы разрешить только записи, содержащие текст «AР» в ячейках A2: A8, используйте одну из следующих формул, создав правило проверки в ячейке A2:
Без учета регистра:
=ЕЧИСЛО(ПОИСК(«ар»;A2))
С учетом регистра:
=ЕЧИСЛО(НАЙТИ(«АР»;A2))
Формулы работают по следующей логике:
Вы ищете подстроку «AР» в ячейке A2, используя НАЙТИ или ПОИСК, и оба возвращают позицию первого символа в подстроке. Если текст не найден, возвращается ошибка. Если поиск успешен и «АР» найден в ячейке, мы получаем номер позиции в тексте, где эта подстрока была найдена. Далее функция ЕЧИСЛО возвращает ИСТИНА, и проверка данных проходит успешно. В случае, если подстроку не удалось найти, результатом будет ошибка и ЕЧИСЛО возвращает ЛОЖЬ. Запись не будет разрешена в ячейке.
Разрешить только уникальные записи и запретить дубликаты
В ситуациях, когда определенный столбец или диапазон ячеек не должны содержать дубликатов, настройте пользовательское правило проверки данных, разрешающее только уникальные записи. Для этого мы можем использовать классическую формулу СЧЁТЕСЛИ для выявления дубликатов :
=СЧЁТЕСЛИ( диапазон ; самая верхняя_ячейка )<=1
Например, чтобы убедиться, что в ячейки с A2 по A8 вводятся только уникальные идентификаторы заказов, создайте настраиваемое правило со следующей формулой проверки данных:
=СЧЁТЕСЛИ($A$2:$A$8; A2)<=1
При вводе уникального значения формула возвращает ИСТИНА, и проверка проходит успешно. Если такое же значение уже существует в указанном диапазоне (счетчик больше 1), функция СЧЁТЕСЛИ возвращает ЛОЖЬ, и вводимые данные не проходят проверку.
Обратите внимание, что мы фиксируем диапазон абсолютными ссылками на ячейки (A$2:$A$8) и используем относительную ссылку для верхней ячейки (A2), чтобы формула корректно изменялась для каждой ячейки в проверяемом диапазоне.
Как отредактировать проверку данных в Excel
Чтобы изменить правило проверки Excel, выполните следующие действия:
- Выберите любую из проверенных ячеек.
- Откройте диалоговое окно «Проверка данных» (вкладка «Данные» > «Проверка данных»).
- Внесите необходимые изменения.
- Установите флажок Применить эти изменения ко всем другим ячейкам с теми же параметрами, чтобы скопировать внесенные вами изменения во все остальные ячейки с исходными критериями проверки.
- Нажмите OK, чтобы сохранить изменения.
Например, вы можете отредактировать список проверки данных Excel, добавив или удалив элементы из поля «Источник», и применить эти изменения ко всем другим ячейкам, содержащим тот же раскрывающийся список.
Как скопировать правило проверки данных Excel в другие ячейки
Если вы настроили проверку данных для одной ячейки и хотите проверить другие ячейки с теми же критериями, вам не нужно заново создавать правило с нуля.
Чтобы скопировать правило проверки в Excel, выполните следующие 4 быстрых шага:
- Выберите ячейку, к которой применяется правило проверки, и нажмите Ctrl + С , чтобы скопировать его.
- Выберите другие ячейки, которые вы хотите проверить. Чтобы выделить несмежные ячейки, нажмите и удерживайте клавишу Ctrl при выборе ячеек.
- Щелкните выделенный фрагмент правой кнопкой мыши, выберите «Специальная вставка» и выберите параметр «Условия на значения».
Либо используйте комбинацию клавиш Ctrl + Alt + V, и затем — Н.
- Нажмите ОК.
Подсказка. Вместо того, чтобы копировать проверку данных в другие ячейки, вы можете преобразовать свой набор данных в таблицу Excel. По мере добавления строк в таблицу Excel будет автоматически применять правило проверки к новым строкам.
Как найти ячейки с проверкой данных в Excel
Чтобы быстро найти все проверенные ячейки на текущем листе, перейдите на вкладку «Главная» > группа «Редактирование» и нажмите «Найти и выделить» > «Проверка данных» :
Это выберет все ячейки, к которым применены какие-либо правила проверки данных. Если необходимо, из этих выбранных ячеек вы можете удалить проверку.
Как убрать проверку данных в Excel
В целом, есть два способа удалить проверку в Excel: стандартный подход, разработанный Microsoft, и метод без мыши, разработанный фанатами Excel, которые никогда не отрывают руки от клавиатуры без крайней необходимости (например, чтобы выпить чашку кофе:)
Способ 1: Обычный способ отключить проверку данных
Обычно, чтобы удалить проверку данных на листах Excel, выполните следующие действия:
- Выберите ячейку (ячейки) с проверкой данных.
- На вкладке «Данные» нажмите кнопку «Проверка данных».
- На вкладке «Настройки» нажмите кнопку «Очистить все», а затем нажмите «ОК».
Советы:
- Чтобы удалить проверку данных из всех ячеек на текущем листе, используйте инструмент «Найти и выделить», чтобы выбрать все ячейки с проверкой.
- Чтобы удалить определенное правило проверки данных, выберите любую ячейку с этим правилом, откройте диалоговое окно «Проверка данных», установите флажок «Применить эти изменения ко всем другим ячейкам с такими же настройками» и нажмите кнопку «Очистить все».
Как видите, стандартный метод работает довольно быстро, но требует нескольких щелчков мышью, что, на мой взгляд, не имеет большого значения. Но если вы предпочитаете работать с клавиатурой, а не с мышью, вам может понравиться следующий подход.
Способ 2: Удалить правила проверки данных при помощи Специальной вставки
Изначально специальная вставка Excel предназначена для вставки определенных элементов скопированных ячеек. На самом деле она может делать гораздо больше полезных вещей. Среди прочего, он может быстро удалить правила проверки данных на листе. Вот как:
- Выберите пустую ячейку без проверки данных и нажмите
Ctrl + С, чтобы скопировать ее в буфер обмена. - Выберите ячейки, в которых вы хотите отключить проверку данных.
- Нажмите
Ctrl + Alt + V, и затемН. Эта комбинация клавиш вызовет «Специальная вставка» > «Проверка данных». - Нажимаем ОК.
Советы по проверке данных в Excel
Теперь, когда вы знакомы с основами проверки данных в Excel, позвольте мне поделиться несколькими советами, которые могут сделать ваши правила намного более эффективными.
Проверка данных на основе другой ячейки
Вместо того, чтобы вводить значения непосредственно в поля критериев, вы можете ввести их в некоторые ячейки, а затем ссылаться на эти ячейки. Если вы решите позже изменить условия проверки, вы просто запишете новые значения на рабочем листе, не редактируя правило. Это сэкономит много времени.
Чтобы ввести ссылку на ячейку, либо введите ее в поле, перед которым стоит знак равенства, либо щелкните стрелку рядом с полем, а затем выберите ячейку с помощью мыши. Вы также можете щелкнуть в любом месте поля, а затем выбрать ячейку на листе.
Например, чтобы разрешить любое целое число, находящееся между 100 и 999, выберите критерии «минимум» и «максимум» в вкладке «Параметры» и введите в них адреса ячеек с этими числами:
Рис18
Вы также можете ввести формулу в ячейку, на которую указывает ссылка, и Excel проверит ввод на основе этой формулы.
Например, чтобы запретить пользователям вводить даты после сегодняшней даты, введите формулу =СЕГОДНЯ() в какую-нибудь ячейку, скажем, B1, а затем настройте правило проверки даты на основе этой ячейки:
Или вы можете ввести формулу =СЕГОДНЯ() непосредственно в поле Конечная дата, что будет иметь тот же эффект.
Правила проверки на основе формул
В ситуациях, когда невозможно определить желаемые критерии проверки на основе значения или ссылки на ячейку, вы можете выразить это с помощью формулы.
Например, чтобы ограничить ввод минимальным и максимальным значениями в существующем списке чисел, скажем, A1:A10, используйте следующие формулы:
=МИН($С$2:$С$10)
=МАКС($С$2:$С$10)
Обратите внимание, что мы фиксируем диапазон с помощью знака $ (абсолютная ссылка на ячейки), чтобы наше правило проверки Excel работало правильно для всех выбранных ячеек.
Как найти неверные данные на листе
Хотя Microsoft Excel позволяет применять проверку данных к ячейкам, в которых уже есть данные, он не уведомит вас, если некоторые из уже существующих значений не соответствуют критериям проверки.
Чтобы найти недействительные данные, которые попали в ваши рабочие листы до того, как вы добавили проверку данных, перейдите на вкладку «Данные» и нажмите «Проверка данных» > «Обвести неверные данные».
Это выделит все ячейки, которые не соответствуют критериям проверки.
Как только вы исправите неверную запись, отметка автоматически исчезнет. Чтобы удалить все отметки, перейдите на вкладку «Данные» и нажмите «Проверка данных» > «Удалить обводку неверных данных».
Как поделиться книгой с проверкой данных
Чтобы разрешить нескольким пользователям совместную работу над книгой, обязательно предоставьте к ней общий доступ после проверки данных.
После совместного использования книги ваши правила проверки данных продолжат работать, но вы не сможете ни изменить их, ни добавить новые правила.
Почему проверка данных Excel не работает?
Если проверка данных не работает должным образом на ваших листах, это, скорее всего, происходит по одной из следующих причин.
Проверка данных не работает для скопированных данных
Проверка данных в Excel предназначена для запрета ввода недопустимых данных непосредственно в ячейку, но не может помешать пользователям копировать недопустимые данные.
Хотя нет способа отключить клавиши копирования/вставки (кроме использования VBA), вы можете, по крайней мере, предотвратить копирование данных путем перетаскивания ячеек. Для этого выберите «Файл» > «Параметры» > «Дополнительно» > «Параметры редактирования» и снимите флажок «Включить маркер заполнения и перетаскивания ячеек».
Проверка данных Excel не активна
Кнопка «Проверка данных» не активна (выделена серым цветом), если вы вводите или изменяете данные в ячейке. Закончив редактирование ячейки, нажмите Enter или Esc, чтобы выйти из режима редактирования, а затем выполните проверку данных.
Проверка данных не может быть применена к защищенной или общей книге
Хотя существующие правила проверки продолжают работать в защищенных и общих книгах, невозможно изменить параметры проверки данных или настроить новые правила. Для этого сначала отмените общий доступ и/или снимите защиту с книги.
Неправильные формулы проверки данных
При проверке данных на основе формул в Excel необходимо проверить три важные вещи:
- Формула проверки не возвращает ошибок.
- Формула не ссылается на пустые ячейки.
- Используются правильные ссылки на ячейки.
Ручной пересчет формул включен
Если в Excel включен режим ручного расчета, невычисленные формулы могут помешать правильной проверке данных. Чтобы снова изменить параметр расчета Excel на автоматический, перейдите на вкладку «Формулы» > группу «Расчет», нажмите кнопку «Параметры расчета» и выберите «Автоматически».
Проверьте правильность формулы проверки данных
Для начала скопируйте формулу проверки в какую-нибудь ячейку, чтобы убедиться, что она не возвращает ошибку, такую как #Н/Д, #ЗНАЧ или #ДЕЛ/0!.
Если вы создаете пользовательское правило , формула должна возвращать логические значения ИСТИНА и ЛОЖЬ или приравненные к ним значения 1 и 0 соответственно.
Если вы используете критерий на основе формулы во встроенном правиле (как мы делали для проверки времени на основе текущего времени), он также может возвращать неправильное числовое значение.
Формула проверки данных не должна ссылаться на пустую ячейку
Если вы активируете опцию «Игнорировать пустые ячейки» при определении правила (обычно выбрано по умолчанию), то следите, чтобы ваши формулы или условия не ссылались на пустую ячейку.
В случае, когда одна или несколько ячеек, на которые есть ссылки в вашей формуле, пусты, то в проверяемой ячейке будет разрешено любое значение.
Абсолютные и относительные ссылки на ячейки в формулах проверки
При настройке правила проверки Excel на основе формулы помните, что все ссылки на ячейки в вашей формуле относятся к верхней левой ячейке в выбранном диапазоне.
Если вы создаете правило для нескольких ячеек и ваши критерии проверки содержат адреса конкретных ячеек , обязательно зафиксируйте ячейку в формуле при помощи абсолютной ссылки (со знаком $, например, $A$1), иначе ваше правило будет правильно работать только для первой ячейки.
Чтобы лучше проиллюстрировать это, рассмотрим следующий пример.
Предположим, вы хотите ограничить ввод данных в ячейках с A2 по A8 целыми числами от 100 (минимальное значение) до 999. Чтобы проще было при необходимости изменить критерии проверки, используем ссылки на ячейки с этими значениями, как показано на скриншоте ниже:
Это правило будет корректно выполняться только для первой ячейки диапазона – A2. Для ячейки A3 критерии максимума и минимума изменятся на E3 и F3. Поскольку эти ячейки пусты, то условие ввода теперь – любое число больше либо меньше нуля. Правда, символьные значения и дробные числа вы вводить не сможете, так как продолжает действовать ограничение на тип данных – целые числа.
Чтобы исправить формулу, просто введите «$» перед ссылками на столбцы и строки, чтобы зафиксировать их: =$E$2 и $F$2. Или используйте клавишу F4 для переключения между различными типами ссылок.
Вот как вы можете добавить и использовать проверку данных в Excel. Я благодарю вас за чтение и надеюсь ещё увидеть вас в нашем блоге!
Как проверить или определить тип данных ячейки?
В некоторых случаях вам может потребоваться узнать тип данных для значений в ячейках, например, пустое, ошибка, дата или что-то еще. Возможно, ваша первая мысль — это функция Type в Excel, но эта функция просто может проверить четыре типа данных, которые не являются неполными, поэтому здесь я могу поговорить о другом методе, который поможет вам решить эту задачу.
Проверьте или определите тип данных с помощью функции, определяемой пользователем
 Проверьте или определите тип данных с помощью функции, определяемой пользователем
Проверьте или определите тип данных с помощью функции, определяемой пользователем
В Excel вы можете создать Функция, определяемая пользователем чтобы проверить тип данных, выполните следующие действия:
1. Удерживайте Alt + F11 ключи в Excel, и он открывает Окно Microsoft Visual Basic для приложений.
2. Нажмите Вставить > Модули, и вставьте следующий макрос в Окно модуля.
Код VBA: проверьте или определите тип данных в Excel
Function CellType(pRange As Range)
'Updateby20140625
Application.Volatile
Set pRange = pRange.Range("A1")
Select Case True
Case VBA.IsEmpty(pRange): CellType = "Blank"
Case Application.IsText(pRange): CellType = "Text"
Case Application.IsLogical(pRange): CellType = "Logical"
Case Application.IsErr(pRange): CellType = "Error"
Case VBA.IsDate(pRange): CellType = "Date"
Case VBA.InStr(1, pRange.Text, ":") <> 0: CellType = "Time"
Case VBA.IsNumeric(pRange): CellType = "Value"
End Select
End Function
3. Затем сохраните и закройте этот код, вернитесь на рабочий лист и введите эту формулу = Тип ячейки (A1) в пустую ячейку помимо диапазона данных, см. снимок экрана:
4. Затем перетащите дескриптор заполнения к ячейкам, которые вы хотите содержать эту формулу, и все типы данных были извлечены из ячеек, см. Снимок экрана:
Лучшие инструменты для работы в офисе
Kutools for Excel Решит большинство ваших проблем и повысит вашу производительность на 80%
- Снова использовать: Быстро вставить сложные формулы, диаграммы и все, что вы использовали раньше; Зашифровать ячейки с паролем; Создать список рассылки и отправлять электронные письма …
- Бар Супер Формулы (легко редактировать несколько строк текста и формул); Макет для чтения (легко читать и редактировать большое количество ячеек); Вставить в отфильтрованный диапазон…
- Объединить ячейки / строки / столбцы без потери данных; Разделить содержимое ячеек; Объединить повторяющиеся строки / столбцы… Предотвращение дублирования ячеек; Сравнить диапазоны…
- Выберите Дубликат или Уникальный Ряды; Выбрать пустые строки (все ячейки пустые); Супер находка и нечеткая находка во многих рабочих тетрадях; Случайный выбор …
- Точная копия Несколько ячеек без изменения ссылки на формулу; Автоматическое создание ссылок на несколько листов; Вставить пули, Флажки и многое другое …
- Извлечь текст, Добавить текст, Удалить по позиции, Удалить пробел; Создание и печать промежуточных итогов по страницам; Преобразование содержимого ячеек в комментарии…
- Суперфильтр (сохранять и применять схемы фильтров к другим листам); Расширенная сортировка по месяцам / неделям / дням, периодичности и др .; Специальный фильтр жирным, курсивом …
- Комбинируйте книги и рабочие листы; Объединить таблицы на основе ключевых столбцов; Разделить данные на несколько листов; Пакетное преобразование xls, xlsx и PDF…
- Более 300 мощных функций. Поддерживает Office/Excel 2007-2021 и 365. Поддерживает все языки. Простое развертывание на вашем предприятии или в организации. Полнофункциональная 30-дневная бесплатная пробная версия. 60-дневная гарантия возврата денег.
Вкладка Office: интерфейс с вкладками в Office и упрощение работы
- Включение редактирования и чтения с вкладками в Word, Excel, PowerPoint, Издатель, доступ, Visio и проект.
- Открывайте и создавайте несколько документов на новых вкладках одного окна, а не в новых окнах.
- Повышает вашу продуктивность на 50% и сокращает количество щелчков мышью на сотни каждый день!
Комментарии (1)
Оценок пока нет. Оцените первым!
Главная » Функции Excel »
Проверка свойств и значений и Информационные функции
28 Апрель 2011 46737 просмотров
- ЯЧЕЙКА(CELL) — Определяет информацию о формате, местоположении или содержимом ячейки.
ЯЧЕЙКА(тип_инфо; ссылка)Если в качестве перв- Тип_инфо — текстовое значение, определяющее тип информации о ячейке. Доступны следующие типы:
- адрес(«address») — текстовое представление адреса ячейки, записанной в аргументе ссылка. Адрес отображается в соответствии с текущим стилем ссылок.
- столбец(«col») — Номер столбца ячейки в ссылке.
- цвет(«color») — вернет 1, если форматом ячейки(правая кнопка мыши -Формат ячейки) установлено изменение цвета отрицательных значений в зависимости от значения в ячейке. Например, если это один из предустановленных финансовых форматов, при котором отрицательные значения в ячейке отображаются красным. При этом совершенно не важно какое на данный момент значение в ячейке и какого оно цвета.
Если изменение цвета не предусмотрено форматом ячейки, функция вернет 0. - содержимое(«contents») — по сути текст или число, записанное в ячейке или возвращаемое формулой, записанной в этой ячейке
- имяфайла(«filename») — Имя файла в текстовом виде (включая полный путь), содержащего ссылку. Возвращает пустой текст («»), если книга с листом, содержащим ссылку, еще не сохранена. Имеет свои нюансы, подробнее о которых можно почитать в статье Как получить имя листа формулой
- формат(«format») — Текстовое значение, соответствующее числовому формату ячейки. Возвращает «-» в конце текстового значения, если ячейка форматирована для вывода отрицательных значений другим цветом. Возвращает «()» в конце текстового значения, если ячейка форматирована для вывода положительных чисел в скобках. Доступные возвращаемые значения для различных форматов:
Формат Возвращаемое значение Основной G 0 «F0» 0,00 «F2» # ##0 «,0» # ##0,00 «,2» # ##0 _р_.;-# ##0 _р_. «,0» # ##0 _р_.;[Красный]-# ##0 _р_. «,0-« # ##0,00 _р_.;-# ##0,00 _р_. «,2» # ##0,00 _р_.;[Красный]-# ##0,00 _р_. «,2-« 0% «P0» 0,00% «P2» 0,00E+00 «S2» ##0,0E+0 «S1» #» «?/? или #» «??/?? «G» Д.ММ.ГГ или Д.МММ.ГГ или Д.ММ.ГГ ч:мм «D1» Д.МММ «D2» МММ.ГГ «D3» ч:мм AM/PM «D7» ч:мм:сс AM/PM «D6» ч:мм «D9» ч:мм:сс «D8» мм:сс,0 «G» [ч]:мм:сс «G» 0;[Зеленый]0 «F0-« - скобки(«parentheses») — 1, если ячейка форматирована для вывода чисел (в том числе только положительных) в скобках. В ином случае возвращает 0.
- префикс(«prefix») — Текстовое значение, соответствующее «метке-префиксу» ячейки. Вернет символ апострофа(‘), если текст в ячейке выровнен влево; символ двойная кавычка(«), если текст в ячейке выровнен вправо; символ(^), если текст в ячейке выровнен по центру; символ обратной косой черты(), если текст в ячейке выровнен по обоим краям. Функция вернет пустую строку(«»), если ячейка содержит что-либо другое, отличное от текста
- защита(«protect») — 0, если ячейка не заблокирована, и 1, если ячейка заблокирована. Подробнее про блокирование ячеек можно узнать из этой статьи — Как разрешить изменять только выбранные ячейки?. Функция не определяет, защищен ли в данный момент лист.
- строка(«row») — Номер строки ячейки в ссылке.
- тип(«type») — Текстовое значение, означающее тип данных в ячейке. Возвращает «b», если ячейка пустая; «l» — если ячейка содержит текстовую константу; «v» — если ячейка содержит значение иного типа.
- ширина(«width») — Ширина столбца ячейки, округленная до ближайшего целого. Ширина определяется на основании ширины символа текущего шрифта для ячейки.
- Ссылка — ссылка на ячейку, данные о которой требуется получить. Если указано более одной ячейки, то информация будет возвращено только для верхней левой ячейки указанного диапазона
Если функция была применена к ячейке и после этого у ячейки, заданной аргументом ссылка был изменен формат, ширина столбца или защита, то для получения корректной информации о текущем состоянии ячейки(в зависимости от типа информации) необходимо заново вычислить функцию или нажать Shift+F9 для вычисления всех формул листа.
Некоторые примеры применения:
=ЯЧЕЙКА(«строка»;A20) вернет 20
=ЯЧЕЙКА(«формат»;A1) вернет «D2» при условии, что к ячейке A1 применен формат «Д-МММ»
=ЯЧЕЙКА(«содержимое»; A2) вернет текст «ВСЕГО», если в ячейке A2 записан текст «ВСЕГО»
У функции ЯЧЕЙКА есть нюанс: т.к. в качестве аргумента принимается текстовая константа, то написанная в русской версии Excel эта константа не будет работать в других локализациях. Например, если записать на листе:
=ЯЧЕЙКА(«строка»;A20)
сохранить и открыть файл в английскоязычном Excel, то функция вернет значение ошибки, а в ячейке функция будет записана так: =CELL(«строка»,A20). Т.е. название функции будет преобразовано в её английское написание, но текстовая константа — нет. Для обеспечения совместимости необходимо использовать английские названия констант:
=ЯЧЕЙКА(«row»;A20)
Такое написание констант будет корректно работать в любой локализации, т.к. является для Excel «интернациональным»(тот же трюк работает и с функцией ИНФОРМ(INFO)) - Тип_инфо — текстовое значение, определяющее тип информации о ячейке. Доступны следующие типы:
- ТИП.ОШИБКИ(ERROR.TYPE) — Определяет номер, соответствующий одному из типов ошибок Microsoft Excel. Чаще всего применяется в составе логических функций типа ЕСЛИ(IF) для проверки результата вычисления функций.ТИП.ОШИБКИ(значение_ошибки)
Значение_ошибки — значение ошибки, номер которой необходимо определить. Как правило ссылка на ячейку с формулой, чтобы определить, не возвращает ли формула ошибку. При необходимости определяется конкретный тип ошибки. Всего доступно 7 вариантов возвращаемых значений:
1 — #ПУСТО!(#EMPTY!)
2 — #ДЕЛ/0!(#DIV/0)
3 — #ЗНАЧ!(#VALUE!)
4 — #ССЫЛКА!(#REF!)
5 — #ИМЯ?(#NAME?)
6 — #ЧИСЛО!(#NUM!)
7 — #Н/Д(#N/A)
Если в ячейке содержится любое другое значение(не ошибочное), функция вернет значение ошибки #Н/Д(#N/A).
Пример применения:
=ЕСЛИ(ТИП.ОШИБКИ(A10)=4; «Неверная ссылка»; A10)
=IF(ERROR.TYPE(A10)=4, «Wrong reference», A10) - ИНФОРМ(INFO) — Выдает информацию о текущей операционной среде и некоторых свойствах приложения Excel. Однако данная функция давно не дорабатывалась и некоторые сведения могут быть неверными или выдавать ошибочный результат в версиях Excel 2007 и выше.
ИНФОРМ(тип_инфо)
Тип_инфо — текстовая константа, означающая тип возвращаемой информации.
=ИНФОРМ(«КАТАЛОГ»)
=ИНФОРМ(«ВЕРСИЯОС»)
=ИНФОРМ(«ПЕРЕВЫЧИСЛИТЬ»)
=INFO(«directory»)
=INFO(«osversion»)
=INFO(«recalc»)
Доступны следующие варианты:- КАТАЛОГ(«directory») — Путь текущего каталога
- ЧИСЛОФАЙЛОВ(«numfile») — Количество рабочих листов во всех открытых книгах Excel. При этом подсчитываются абсолютно все листы всех книг, даже если листы скрыты и если это листы надстроек и скрытых книг. Поэтому если хотите подсчитать только отображенные листы данная функция не поможет, т.к. у пользователя могут быть активны надстройки вроде Пакета анализа и Поиска решения, листы которых так же будут подсчитаны.
- ИСТОЧНИК(«origin») — Возвращается абсолютная ссылка на левую верхнюю видимую в текущем окне ячейку с учетом состояния прокрутки листа. Ссылка возвращается в виде текста с префиксом «$A:». Применяется для совместимости с Lotus 1-2-3 версий 3.x. Возвращаемое значение зависит от текущих настроек стиля ссылок. Например, если верхняя левая ячейка в окне — ячейка H5, то функция ИНФОРМ вернет следующий текст:
- Стиль ссылок A1: «$A:$H$5»
- Стиль ссылок R1C1: «$A:R5C8»
- ВЕРСИЯОС(«osversion») — Возвращает сведения о версии операционной системы, в которой запущен Excel. Однако, если используется 64-разрядная версия ОС, а Excel установлен из пакета 32-бита, то и версия будет идентифицирована как 32-битная. Связано с тем, что функция определяет основные исполняемые файлы приложения и в зависимости именно от их битности выдаст результат. Это может ввести в заблуждение, т.к. тот же офис 365 определяется именно как 32-битный, даже если устанавливался на 64-битную ОС из 64-битного пакета…
- ПЕРЕВЫЧИСЛИТЬ(«recalc») — Текущий режим вычисления формул. Функция возвращает «Автоматически» или «Вручную», в зависимости от того, какой режим выставлен в настройках. Более подробно про режим вычислений можно узнать в статье: Формулы перестали считать — как исправить?
- ВЕРСИЯ(«release») — Версия Microsoft Excel в виде текста. Для Excel 2003 вернет «11.0», 2007 — «12.0», 2010 — «14.0», 2013 — «15.0», 2016(а так же 365) — «16.0»
- СИСТЕМА(«system») — Возвращает название операционной среды, в которой запущен Excel. Macintosh(MAC OS) = «mac», Windows = «pcdos»
- Приведенные ниже типы применимы только в версиях Excel 2003 и более ранних. Начиная с Excel 2007 данные типы не используются и функция вернет значение ошибки #ЗНАЧ!(#VALUE!):
- ПАМЯТЬВСЕГО(«totmem») — Общее количество доступной памяти в байтах, включая уже используемую
- ДОСТУПНАЯПАМЯТЬ(«memavail») — Количество свободной памяти в байтах
- ИСПОЛЬЗУЕМАЯПАМЯТЬ(«memused») — Количество памяти, используемой для данных
С функцией ИНФОРМ есть один нюанс: т.к. в качестве аргумента принимается текстовая константа, то написанная в русской версии Excel эта константа не будет работать в других локализациях. Например, если записать на листе:
=ИНФОРМ(«ВЕРСИЯОС»)
сохранить и открыть файл в английскоязычном Excel, то функция вернет значение ошибки, а в ячейке функция будет записана так: =INFO(«ВЕРСИЯОС»). Т.е. название функции будет преобразовано в её английское написание, но текстовая константа — нет. Как же обеспечить совместимость? Все просто. Надо использовать английские названия констант:
=ИНФОРМ(«osversion»)
Такое написание констант будет корректно работать в любой локализации, т.к. является для Excel «интернациональным»(тот же трюк работает и с другой функцией, работающей с набором текстовых констант — ЯЧЕЙКА(CELL)) - ЕПУСТО(ISBLANK) — Выдает логическое значение ИСТИНА, если аргумент является ссылкой на пустую ячейку.
=ЕПУСТО(значение)
значение — ссылка на ячейку или именованный диапазон, значение которого необходимо проверить на наличие пустого значения. Если ссылка содержит более одной ячейки, то функция проверит значение только одной — левой верхней ячейки.
=ЕПУСТО(A1)
Что важно помнить, при работе с этой функцией: если в проверяемой ячейке записана формула, то такая ячейка всегда будет считаться не пустой и функция ЕПУСТО вернет значение ЛОЖЬ(FALSE), даже если при этом формула в проверяемой ячейке возвращает пустую строку(=»»). - ЕОШ(ISERR) — Выдает логическое значение ИСТИНА(TRUE), если аргумент ссылается на любое значение ошибки, кроме #Н/Д(#N/A).
=ЕОШ(значение)
значение — непосредственно формула или значение, а так же ссылка на ячейку или именованный диапазон, которые необходимо проверить на наличие ошибки. Если ссылка содержит более одной ячейки, то функция проверит значение только одной — левой верхней ячейки.
Чаще всего используется вместе с вложенными функциями, которые могут вернуть значение ошибки(например, функция ПОИСК или НАЙТИ), кроме ошибки #Н/Д(#N/A):
=ЕОШ((A1)
=ЕСЛИ(ЕОШ((НАЙТИ(«дом»;A1));»»;ПСТР(A1;1;НАЙТИ(«дом»;A1)-1))
где в A1 текст для поиска значения «дом». Если значение в ячейке есть — функция возвращает текст до этого значения
Чтобы обработать исключительно ошибку #Н/Д(#N/A) используется функция ЕНД
Пример применения функции можно посмотреть в этой статье — Как в ячейке с формулой вместо ошибки показать 0 - ЕОШИБКА(ISERROR) — Выдает логическое значение ИСТИНА, если аргумент ссылается на любое значение ошибки
=ЕОШИБКА(значение)
значение — непосредственно формула или значение, а так же ссылка на ячейку или именованный диапазон, которые необходимо проверить на наличие ошибки. Если ссылка содержит более одной ячейки, то функция проверит значение только одной — левой верхней ячейки.
Применяется для обработки функций, которые могут вернуть значение ошибки или проверки ячеек, содержащих такие функции:
=ЕОШИБКА(A1)
=ЕСЛИ(ЕОШИБКА(ВПР(A1;B2:F10;2;0));»»;ВПР(A1;B2:F10;2;0))
Если ВПР не найдет значение(вернет ошибку #Н/Д) или возвращаемое значение будет содержать любую ошибку, то формула вернет пустую строку. В противном случае — будет вычислена ВПР
Пример применения функции можно посмотреть в этой статье — Как в ячейке с формулой вместо ошибки показать 0
Подробнее про ВПР можно ознакомиться здесь: Как найти значение в другой таблице или сила ВПР - ЕНД(ISNA) — Выдает логическое значение ИСТИНА, если аргумент ссылается на значение ошибки #Н/Д(#N/A)(значение недоступно).
=ЕНД(значение)
значение — непосредственно формула или значение, а так же ссылка на ячейку или именованный диапазон, которые необходимо проверить на наличие ошибки. Если ссылка содержит более одной ячейки, то функция проверит значение только одной — левой верхней ячейки.
Очень похожа на ЕОШ и ЕОШИБКА, но работает исключительно с типом ошибок #Н/Д(#N/A). Поэтому применяется в основном вместе с функциями вроде ВПР(VLOOKUP) и ПОИСКПОЗ(MATCH). Подробнее про ВПР можно ознакомиться здесь: Как найти значение в другой таблице или сила ВПР - ЕЧЁТН(ISEVEN) — Выдает логическое значение ИСТИНА(TRUE), если аргумент — четное число.
=ЕЧЁТН(число)
число — непосредственно значение или ссылка на ячейку с числом. Число может быть положительным или отрицательным. 0 будет считаться четным. Если значение является не целым числом, то дробная часть числа отбрасывается(например, 2,5 будет преобразовано в 2). Если значение не является числом, то функция возвращает значение ошибки #ЗНАЧ!(#VALUE!).В версиях 2007 и ниже функция может быть недоступна. В этом случае необходимо установить надстройку Пакет Анализа, а затем подключить его с помощью команды Надстройки из меню.
=ЕЧЁТН(-1) вернет ЛОЖЬ
=ЕЧЁТН(2,5) вернет ИСТИНА
=ЕЧЁТН(5) вернет ЛОЖЬ - ЕНЕЧЁТ(ISODD) — Выдает логическое значение ИСТИНА, если аргумент — нечетное число.
=ЕНЕЧЁТ(число)
число — непосредственно значение или ссылка на ячейку с числом. Число может быть положительным или отрицательным. 0 будет считаться четным, т.е. функция вернет ЛОЖЬ(FALSE). Если значение является не целым числом, то дробная часть числа отбрасывается(например, 2,5 будет преобразовано в 2). Если значение не является числом, то функция возвращает значение ошибки #ЗНАЧ!(#VALUE!).В версиях 2007 и ниже функция может быть недоступна. В этом случае необходимо установить надстройку Пакет Анализа, а затем подключить его с помощью команды Надстройки из меню.
=ЕНЕЧЁТ(-1) вернет ИСТИНА
=ЕНЕЧЁТ(2,5) вернет ЛОЖЬ
=ЕНЕЧЁТ(5) вернет ИСТИНА - ЕЛОГИЧ(ISLOGICAL) — Выдает логическое значение ИСТИНА, если аргумент ссылается на логическое значение.
=ЕЛОГИЧ(значение)
значение — непосредственно значение или ссылка на ячейку, а также формула или функция. - ЕНЕТЕКСТ(ISNONTEXT) — Выдает логическое значение ИСТИНА, если аргумент ссылается на значение, которое не является текстом.
=ЕНЕТЕКСТ(значение)
Самое важное, что стоит помнить в этой функции — она вернет ИСТИНА, если аргумент значение является ссылкой на пустую ячейку. - ЕЧИСЛО(ISNUMBER) — Выдает логическое значение ИСТИНА, если аргумент является числом.
=ЕЧИСЛО(значение)
Отличие этой функции от функции ЕНЕТЕКСТ(ISNONTEXT) в том, что если аргументом значение будет логическое ИСТИНА или ЛОЖЬ или значение ошибки, то функция ЕНЕТЕКСТ вернет ИСТИНА, в то время как ЕЧИСЛО вернет ЛОЖЬ. - ЕССЫЛКА(ISREF) — Выдает логическое значение ИСТИНА, если аргумент является рабочей ссылкой на существующую ячейку.
=ЕССЫЛКА(значение)
значение — ссылка на одну ячейку, диапазон ячеек или именованный диапазон. Если аргумент является текстом или несуществующей ячейкой, функция вернет ЛОЖЬ. Как правило ЕССЫЛКА используется в случаях, когда другие функции используют данные с других листов, которые могут быть удалены.
=ЕСЛИ(ЕССЫЛКА(Лист4!A1:C10);ВПР(A1;Лист4!A1:C10;3;0);ВПР(A1;Лист2!A1:C10;3;0))
=IF(ISREF(Лист4!A1:C10),VLOOKUP(A1,Лист4!A1:C10,3,0),VLOOKUP(A1,Лист2!A1:C10,3,0))
В этом случае функция ЕССЫЛКА будет возвращать ИСТИНА(TRUE), если Лист4 присутствует в книге и тогда ВПР будет брать данные с этого листа. Если же Лист4 будет удален — ВПР будет брать данные с листа Лист2. Это более корректно, чем применение ЕОШИБКА или подобные им, т.к. ВПР может возвращать значение ошибки с самого листа Лист2, например, если искомые данные отсутствуют на листе.
Подробнее про ВПР можно ознакомиться здесь: Как найти значение в другой таблице или сила ВПР - ЕТЕКСТ(ISTEXT) — Выдает логическое значение ИСТИНА, если аргумент является текстом.
=ЕТЕКСТ(значение)
значение — непосредственно значение или ссылка на ячейку, значение которой необходимо проверить. Если аргументом значение будет логическое ИСТИНА или ЛОЖЬ или значение ошибки, то функция ЕТЕКСТ вернет ЛОЖЬ.
Главное, о чем стоит помнить, применяя функцию это то, что если число в ячейке записано как текст(«2»), функция вернет ИСТИНА. Т.е. функция проверяет именно тип данных, а не возможность работы со значением как с числом. - Ч(N) — Преобразует заданное значение в число.
=Ч(значение)
значение — произвольное значение или ссылка на ячейку со значением. Если значение является значением любой из ошибок Excel(#ДЕЛ/0!(#DIV/0), #ЗНАЧ!(#VALUE!), #ССЫЛКА!(#REF!), #ИМЯ?(#NAME?), #ЧИСЛО!(#NUM!), #Н/Д(#N/A)), то функция вернет значение этой ошибки. Преобразование не будет выполнено.
Остальные типы данных преобразуются по следующим правилам:- Число или число, записанное как текст — будет преобразовано в это же число, которое является реальным числом
- Дата в одном из встроенных форматов Microsoft Excel — будет преобразована в дату в числовом формате(чуть более подробно о представлении дат в Excel можно узнать из статьи: Как Excel воспринимает данные?)
- ИСТИНА — будет преобразовано в 1
- любой другой тип данных — будет преобразован в 0
Наиболее часто функция применяется в формулах массива, когда необходимо игнорировать текстовые значения, а числа, записанные как текст преобразовать в реальные числа.
- НД(NA) — Выдает значение ошибки #Н/Д. Не имеет аргументов и записывается в ячейку обязательно со скобками: =НД()
- ТИП(TYPE) — Выдает тип значения.
=ТИП(значение)
значение — произвольное значение или ссылка на ячейку со значением.
Применяется в основном в случаях, когда результаты вычисления другой функции зависят от типа значения в конкретной ячейке. Наиболее актуальна была до появления VBA, когда для автоматизации применялись функции листов макросов. На данный момент используется гораздо реже.
Ниже приведены возвращаемые функцией значения и типы данных, им соответствующие:
1 — Число
2 — Текст
4 — Логическое значение
16 — Значение ошибки
64 — Массив
При помощи данной функции нельзя определить, содержится ли в ячейке формула. Эта функция всего лишь определяет тип результирующего (отображаемого) значения. Если аргумент «значение» является ссылкой на ячейку, содержащую формулу, функция ТИП возвращает тип результата вычисления формулы.
Некоторые примеры:
при условии, что в A1 записано значение «excel-vba.ru», т.е. текст
ТИП(«url = «&A1) функция вернет тип 2
ТИП(2+A1) сложение текста с числом вызовет ошибку(#ЗНАЧ!) и функция вернет тип 16
ТИП({1;2:3;4}) функция вернет тип 64 - ЕФОРМУЛА(ISFORMULA) — проверяет содержится ли в ячейке формула или нет и возвращает ИСТИНА, если ячейка содержит формулу и ЛОЖЬ, если значение в ячейке является константой.
=ЕФОРМУЛА(ссылка)
ссылка — ссылка на ячейку, которую необходимо проверить на наличие формулы. Если ссылка указывает на диапазон ячеек, то проверена будет лишь одна верхняя левая ячейка.
Примечание: функция вернет ИСТИНА даже в том случае, если в ячейке нет никакой функции, а просто записана ссылка на другую ячейку или диапазон ячеек: =B4














 на вкладке Главная в группе Число.
на вкладке Главная в группе Число.