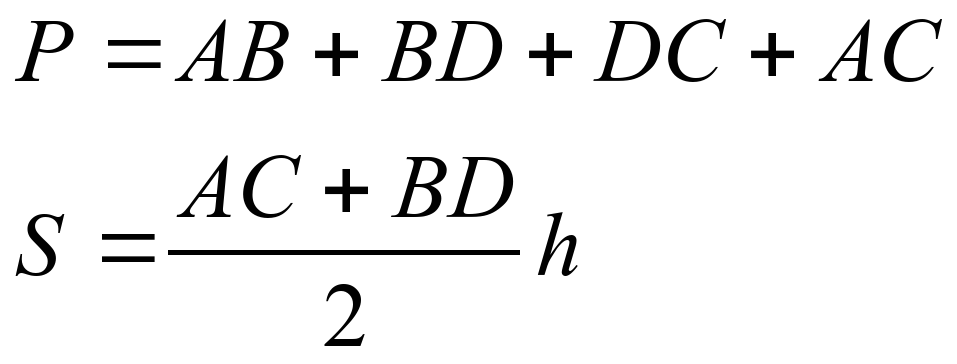Практические работы, Microsoft Word
Практическая работа №1. «Текстовый процессор Microsoft Word: ввод, редактирование и форматирование текста».
ЗАДАНИЕ 1. Ввод и редактирование текста
1. Загрузите текстовый редактор.
2. Настройте с помощью линейки абзацный отступ и отступы справа и слева.
3. Наберите текст, соблюдая правила ввода текста.
4. Разделите приведѐнный текст по смыслу на абзацы, придумайте и добавьте заголовок к тексту.
Указания к выполнению задания:
-
для настройки отступов необходимо с помощью мыши перетащить соответствующие маркеры на линейке;
-
чтобы разделить введѐнный текст на абзацы нужно установить курсор в начало нового абзаца и нажать клавишу ENTER.
В начале 80-х годов голландская фирма «Philips» объявила о совершѐнной ею революции в области звуковоспроизведения. Ее инженеры придумали то, что сейчас пользуется огромной популярностью — это лазерные диски и проигрыватели. Компакт-диск состоит из трех слоев основного, сделанного из пластмассы, отражающего, выполненного из алюминия или серебра, и защитного — из прозрачного лака полиакрилата. Основной слой несет полезную информацию, закодированную в выжженных в нем микроскопических углублениях. Производство компакт-дисков чем-то напоминает выпуск грампластинок, поскольку в обоих случаях используется метод штамповки или прессования. Отличие состоит в том, что для создания первых необходимо освоить тончайшую технологию переноса миллиардов углублений — ямочек с эталонного диска на тиражируемые. Эталонный диск изготавливают из очень чистого нейтрального стекла и покрывают специальной пластиковой пленкой. Затем мощный записывающий лазер с числовым программным управлением от компьютера наносит на эту пленку ямочки различной длины, музыкальную информацию. Процесс тиражирования с эталонного диска состоит в получении негативов основной матрицы и нескольких позитивов, используемых для штамповки серийных лазерных дисков. В основе работы лежит явление фотоэффекта. Принцип системы считывания состоит в том, что лазерный луч диаметром 1,6 мкм направляется на поверхность компакт-диска, вращающегося с большой скоростью. Отражаясь от нанесенных на диск углублений, луч попадает на светоприемник (фотоэлемент), который в зависимости от характеристик падающего на него света выдает очень слабые электрические сигналы различной величины, который содержит информацию в виде цифр, состоящую из нолей и единиц. Затем цифровой сигнал преобразуется в звуковой и усиливается. Очевидно, что огромное число записанных на диске данных (каждый компакт-диск содержит свыше 8 миллиардов углублений) требует исключительной точности перемещения лазерного луча. Здесь используются два дополнительных луча, получаемых с помощью призм. Система обнаружения ошибок и удерживания основного луча в центре держит и корректирует луч точно по ходу движения.
ЗАДАНИЕ 2. Форматирование текста
Отформатируйте текст из задания №1:
1. Заголовок выполнить шрифтом размером 16 пт., установить выравнивание по центру, начертание в заголовке: полужирный и подчѐркнутый.
2. Отделить заголовок от текста пустой строкой.
3. Остальной текст оформить шрифтом размером 14 пт., установить выравнивание по ширине.
Указания к выполнению задания:
-
выделить заголовок и поменять размер шрифта, примените начертания полужирный и подчѐркнутый, выравнивание по центру;
-
поставить курсор в конец строки с заголовком и нажать клавишу ENTER или поставить курсор в начало первого абзаца и нажать клавишу ENTER;
-
выделить остальной текст и выбрать размер шрифта, применить выравнивание по ширине .
Практическая работа №2. «Текстовый процессор Microsoft Word: форматирование текста».
ЗАДАНИЕ 1:
1. Установите размер бумаги 14,8см 21см, поля со всех сторон по 1 см.
2. Наберите текст по образцу.
3. К заголовкам примените следующие параметры форматирования:
1) отступ перед абзацем 12 пт, после – 6 пт;
2) шрифт разреженный на 3 пт.
4. Размер символов – 12 пт.
Химия
Этилен, будучи подожжен, горит на воздухе, образуя воду и оксид углерода (IV):
C2H4+3O2 2CO2+2H2O+Q
При сильном нагревании углеводороды разлагаются на простые вещества – углерод и водород:
CH4 C + 2H2 – Q
C2H6 2C + 3H2 –Q
Если на раствор хлорида фениламмония подействовать раствором щелочи, то снова выделится анилин:
[С6H5NH3]++Cl —+Na ++OH — H2O+C6H5NH2+Na ++Cl —
Физика
Самолет Ил-62 имеет четыре двигателя, сила тяги каждого 103кН. Какова полезная мощность двигателей при полете самолета со скоростью 864 км/ч?
Дано: υ = 864 км / ч = 240 м / с
кН = 1,03105 Н
Найти: N – ?
Решение: Полезная мощность N двигателей равна отношению механической работы А ко времени t: N = A / t. Механическая работа равна A = Fs N = A / t Fs / t. Так как при равномерном движении υ = s / t N = Fυ. N = 240 м / с 1,03105Н 2,5107 Вт = 250 кВт.
Ответ: N = 250 кВт.
Указания к выполнению задания:
1. Перед началом работы с помощью инструментов вкладки Разметка страницы установите нужный размер бумаги, поля.
2. Введите текст, не обращая внимания на параметры форматирования.
3. При наборе формул химических реакций используйте инструменты Подстрочный знак, Надстрочный знак , вставьте нужные символы (стрелки, двойные стрелки), используя команду Вставка — Символ.
4. Отформатируйте текст по заданию и образцу.
Практическая работа №3. «Текстовый процессор Microsoft Word: форматирование абзацев».
ЗАДАНИЕ 1:
Наберите и отформатируйте текст по образцу.
ХИТРЫЕ ВОПРОСЫ
Где край света?
(Где начинается тенъ.)
Как из травы сделать лебедя?
(Лебеда — лебедь, А заменить на Ь.)
Кто целый век в клетке сидит?
(Сердце в грудной клетке.)
Какое яблоко нельзя съесть?
(Глазное.)
По какому пути никто не ходит?
(По Млечному.)
Чем оканчиваются день и ночь?
(Мягким знаком.)
Отчего утка плавает?
(От берега.)
Практическая работа №4. «Текстовый процессор Microsoft Word: нумерованные и маркированные списки».
ЗАДАНИЕ 1:
Наберите и отформатируйте текст по образцу.
§1. ИНФОРМАЦИЯ.
Первичное понятие, точного определения которого не существует. Некоторые толкования:
Информация – это смысл полученного сообщения, его интерпретация.
Информация – это содержание сообщений и само сообщение, данные. Из контекста всегда понятно, о чѐм идѐт речь.
Информация – это третья составляющая трѐх основ мироздания (материя, энергия и информация).
Информация – это сообщение, осведомляющее о положении дел, о состоянии чего-нибудь.
Информация – это сведения об окружающем мире и протекающих в нем процессах, воспринимаемые человеком или специальными устройствами и являющиеся объектом хранения, переработки и передачи.
§2. ПРИНТЕР.
Устройство для выдачи данных из компьютера на бумагу. Принтеры различают:
-
по способу печати:
1) матричные;
2) термические;
3) струйные;
4) лазерные.
-
по назначению:
1) переносные;
2) персональные;
3) учрежденческие;
4) мини – типографии.
-
по количеству цветов:
1) одноцветные;
2) цветные.
Указания к выполнению задания:
Заголовки текста выполнены заглавными буквами, шрифт 14 пт, полужирный, интервал между символами разреженный на 2 пт.
Практическая работа №5. «Текстовый процессор Microsoft Word: создание таблиц».
ЗАДАНИЕ 1:
1. Создайте новый документ.
2. Настройте параметры страницы: задайте размер полей по 1 см со всех сторон.
3. Создайте таблицу по образцу методом рисования.
4. Выполните расчѐты.
|
Расчет повременной рабочей платы |
||||||
|
№ п/п |
Фамилия |
Ставка за час, руб. |
Количество отработанных часов |
Начислено |
Налог (12 %) |
К выдаче |
|
1 |
Иванов |
56,94 |
157 |
|||
|
2 |
Петров |
41,21 |
134 |
|||
|
3 |
Сидоров |
23,12 |
162 |
|||
|
4 |
Козлов |
45,57 |
278 |
|||
|
5 |
Михайлова |
37,82 |
115 |
|||
|
6 |
Дубинин |
26,77 |
54 |
|||
|
Всего: |
ЗАДАНИЕ 2:
a) создайте таблицу по образцу;
b) заполните пустые ячейки;
c) оформите таблицу.
Заработная плата
|
№ п/п |
Фамилия |
Оклад |
Премия |
К выдаче |
|
|
За качество работы |
За рационализацию |
||||
|
1 |
Сергеева А. М. |
500 |
|||
|
2 |
Трунова И. Б. |
450 |
|||
|
3 |
Ильин В. М. |
1000 |
|||
|
4 |
Хадина М. А. |
3500 |
|||
|
5 |
Иткин О. А. |
3430 |
|||
|
6 |
Карпов А. А |
500 |
Премия за качество работы – 50% оклада.
Премия за рационализацию – 75% оклада.
Практическая работа №6. «Текстовый процессор Microsoft Word: работа с формулами».
ЗАДАНИЕ 1. Создайте формулы по образцу
Практическая работа №7. «Текстовый процессор Microsoft Word: работа с фигурами».
ЗАДАНИЕ 1: создайте схему по образцу

ЗАДАНИЕ 2: создайте рисунок по образцу
Рисуем лепесток цветка по образцу Вставка Фигуры Кривая.
Копируем объект и вставляем по кругу лепестки. Когда объект выделен у него появляются границы. Сверху находится кружок зеленого цвета (для поворота) хватаем его и крутим в нужную сторону (желательно почасовой стрелки). Лепестков может быть любое количество. Закрашиваем. Для этого выделяем объект Формат Стиль фигуры. Далее объединим фигуры. Выделяем один лепесток и нажимаем клавишу Shift. Правой кнопкой мыши нажимаем на выделенных фигурах ГруппировкаГруппировать. Теперь все лепестки одно целое. Далее рисуем стебель и листья Вставка Фигуры Кривая. Закрашиваем и группируем все. Дополнительно можно воспользоваться Формат На передний план или На задний план. Формат Повернуть Отразить слева на право.
Далее копируем целый цветок и собираем букет, используя функции описанные выше.
Итоговая практическая работа по работе в текстовом процессоре Microsoft Word.
Вариант 1.
ЗАДАНИЕ 1: наберите текст и создайте таблицу
Кодирование графической информации
Графическая информация на экране дисплея представляется в виде изображения, которое формируется из точек (пикселей).
Цветные изображения могут иметь различные режимы:
1) 16 цветов,
2) 256 цветов,
3) 65 536 цветов (high color),
4) 16 777 256 цветов (true color).
Количество бит на точку режима high color равно:
I = log265 536 = 16 бит = 2 байта.
|
Характеристика различных стандартов представления графики |
||||
|
разрешение |
16 цветов |
256 цветов |
65356 цветов |
16777236 цветов |
|
640×480 |
150 Кбайт |
300 Кбайт |
600 кбайт |
900 Кбайт |
|
800×600 |
234,4 Кбайт |
468,8 Кбайт |
937,5 Кбайт |
1,4 Мбайт |
|
1024×768 |
384 Кбайт |
768 Кбайт |
1,5 Мбайт |
2,25 Мбайт |
|
1280×1024 |
640 Кбайт |
1,25 Кбайт |
2,5 Мбайт |
3,75 Мбайт |
Наиболее распространенной разрешающей способностью экрана является разрешение 800 на 600 точек, т.е. 480 000 точек.
Необходимый объем видеопамяти для режима high color:
V = 2 байта * 480 000 = 960 000 байт = 937,5 Кбайт.
ЗАДАНИЕ 2: Отформатируйте текст и таблицу по заданным параметрам
Поля: левое -2 см, остальные – 1 см;
Абзацный отступ – 0,5 см;
Заголовок: размер шрифта -16 пт, Arial;
Основной текст: выравнивание – по ширине, размер шрифта – 14 пт;
Список: тип номера – А);
|
Таблица: толщина внешней границы – 1,5 пт |
Итоговая практическая работа по работе в текстовом процессоре Microsoft Word.
Вариант 2.
ЗАДАНИЕ 1: наберите текст и создайте таблицу
Кодирование графической информации
Графическая информация на экране дисплея представляется в виде изображения, которое формируется из точек (пикселей).
Цветные изображения могут иметь различные режимы:
1) 16 цветов,
2) 256 цветов,
3) 65 536 цветов (high color),
4) 16 777 256 цветов (true color).
Количество бит на точку режима high color равно:
I = log265 536 = 16 бит = 2 байта.
|
Характеристика различных стандартов представления графики |
||||
|
разрешение |
16 цветов |
256 цветов |
65356 цветов |
16777236 цветов |
|
640×480 |
150 Кбайт |
300 Кбайт |
600 кбайт |
900 Кбайт |
|
800×600 |
234,4 Кбайт |
468,8 Кбайт |
937,5 Кбайт |
1,4 Мбайт |
|
1024×768 |
384 Кбайт |
768 Кбайт |
1,5 Мбайт |
2,25 Мбайт |
|
1280×1024 |
640 Кбайт |
1,25 Кбайт |
2,5 Мбайт |
3,75 Мбайт |
Наиболее распространенной разрешающей способностью экрана является разрешение 800 на 600 точек, т.е. 480 000 точек.
Необходимый объем видеопамяти для режима high color:
V = 2 байта * 480 000 = 960 000 байт = 937,5 Кбайт.
ЗАДАНИЕ 2: Отформатируйте текст и таблицу по заданным параметрам
Поля: левое -2,5 см, остальные – 0,5 см;
Абзацный отступ – 1 см;
Заголовок: размер шрифта -18 пт, Arial;
Основной текст: выравнивание – по ширине, размер шрифта – 12 пт;
Список: тип номера – 1);
|
Таблица: толщина внешней границы – 1 пт |
Итоговая практическая работа по работе в текстовом процессоре Microsoft Word.
Вариант 3.
ЗАДАНИЕ 1: наберите текст и создайте таблицу
Кодирование графической информации
Графическая информация на экране дисплея представляется в виде изображения, которое формируется из точек (пикселей).
Цветные изображения могут иметь различные режимы:
1) 16 цветов,
2) 256 цветов,
3) 65 536 цветов (high color),
4) 16 777 256 цветов (true color).
Количество бит на точку режима high color равно:
I = log265 536 = 16 бит = 2 байта.
|
Характеристика различных стандартов представления графики |
||||
|
разрешение |
16 цветов |
256 цветов |
65356 цветов |
16777236 цветов |
|
640×480 |
150 Кбайт |
300 Кбайт |
600 кбайт |
900 Кбайт |
|
800×600 |
234,4 Кбайт |
468,8 Кбайт |
937,5 Кбайт |
1,4 Мбайт |
|
1024×768 |
384 Кбайт |
768 Кбайт |
1,5 Мбайт |
2,25 Мбайт |
|
1280×1024 |
640 Кбайт |
1,25 Кбайт |
2,5 Мбайт |
3,75 Мбайт |
Наиболее распространенной разрешающей способностью экрана является разрешение 800 на 600 точек, т.е. 480 000 точек.
Необходимый объем видеопамяти для режима high color:
V = 2 байта * 480 000 = 960 000 байт = 937,5 Кбайт.
ЗАДАНИЕ 2: Отформатируйте текст и таблицу по заданным параметрам
Поля: левое — 3 см, остальные – 1 см;
Абзацный отступ – 1 см;
Заголовок: размер шрифта -14 пт, Arial;
Основной текст: выравнивание – по ширине, размер шрифта – 11 пт;
Список: тип номера – I.;
|
Таблица: толщина внешней границы – 3 пт |
Итоговая практическая работа по работе в текстовом процессоре Microsoft Word.
Вариант 4.
ЗАДАНИЕ 1: наберите текст и создайте таблицу
Кодирование графической информации
Графическая информация на экране дисплея представляется в виде изображения, которое формируется из точек (пикселей).
Цветные изображения могут иметь различные режимы:
1) 16 цветов,
2) 256 цветов,
3) 65 536 цветов (high color),
4) 16 777 256 цветов (true color).
Количество бит на точку режима high color равно:
I = log265 536 = 16 бит = 2 байта.
|
Характеристика различных стандартов представления графики |
||||
|
разрешение |
16 цветов |
256 цветов |
65356 цветов |
16777236 цветов |
|
640×480 |
150 Кбайт |
300 Кбайт |
600 кбайт |
900 Кбайт |
|
800×600 |
234,4 Кбайт |
468,8 Кбайт |
937,5 Кбайт |
1,4 Мбайт |
|
1024×768 |
384 Кбайт |
768 Кбайт |
1,5 Мбайт |
2,25 Мбайт |
|
1280×1024 |
640 Кбайт |
1,25 Кбайт |
2,5 Мбайт |
3,75 Мбайт |
Наиболее распространенной разрешающей способностью экрана является разрешение 800 на 600 точек, т.е. 480 000 точек.
Необходимый объем видеопамяти для режима high color:
V = 2 байта * 480 000 = 960 000 байт = 937,5 Кбайт.
ЗАДАНИЕ 2: Отформатируйте текст и таблицу по заданным параметрам
Поля: все по 1 см;
Абзацный отступ – 1,5 см;
Заголовок: размер шрифта -20 пт, Arial;
Основной текст: выравнивание – по ширине, размер шрифта – 14,5 пт;
Список: тип номера – 1.;
|
Таблица: толщина внешней границы – 0,75 пт |
Итоговая практическая работа по работе в текстовом процессоре Microsoft Word.
Вариант 5.
ЗАДАНИЕ 1: наберите текст и создайте таблицу
Кодирование графической информации
Графическая информация на экране дисплея представляется в виде изображения, которое формируется из точек (пикселей).
Цветные изображения могут иметь различные режимы:
1) 16 цветов,
2) 256 цветов,
3) 65 536 цветов (high color),
4) 16 777 256 цветов (true color).
Количество бит на точку режима high color равно:
I = log265 536 = 16 бит = 2 байта.
|
Характеристика различных стандартов представления графики |
||||
|
разрешение |
16 цветов |
256 цветов |
65356 цветов |
16777236 цветов |
|
640×480 |
150 Кбайт |
300 Кбайт |
600 кбайт |
900 Кбайт |
|
800×600 |
234,4 Кбайт |
468,8 Кбайт |
937,5 Кбайт |
1,4 Мбайт |
|
1024×768 |
384 Кбайт |
768 Кбайт |
1,5 Мбайт |
2,25 Мбайт |
|
1280×1024 |
640 Кбайт |
1,25 Кбайт |
2,5 Мбайт |
3,75 Мбайт |
Наиболее распространенной разрешающей способностью экрана является разрешение 800 на 600 точек, т.е. 480 000 точек.
Необходимый объем видеопамяти для режима high color:
V = 2 байта * 480 000 = 960 000 байт = 937,5 Кбайт.
ЗАДАНИЕ 2: Отформатируйте текст и таблицу по заданным параметрам
Поля: левое – 1,5 см, остальные – 0,5 см;
Абзацный отступ – 0,5 см;
Заголовок: размер шрифта -14 пт, Arial;
Основной текст: выравнивание – по ширине, размер шрифта – 11,5 пт;
Список: тип номера – а);
|
Таблица: толщина внешней границы – 0,5 пт |
Итоговая практическая работа по работе в текстовом процессоре Microsoft Word.
Вариант 6.
ЗАДАНИЕ 1: наберите текст и создайте таблицу
Кодирование графической информации
Графическая информация на экране дисплея представляется в виде изображения, которое формируется из точек (пикселей).
Цветные изображения могут иметь различные режимы:
1) 16 цветов,
2) 256 цветов,
3) 65 536 цветов (high color),
4) 16 777 256 цветов (true color).
Количество бит на точку режима high color равно:
I = log265 536 = 16 бит = 2 байта.
|
Характеристика различных стандартов представления графики |
||||
|
разрешение |
16 цветов |
256 цветов |
65356 цветов |
16777236 цветов |
|
640×480 |
150 Кбайт |
300 Кбайт |
600 кбайт |
900 Кбайт |
|
800×600 |
234,4 Кбайт |
468,8 Кбайт |
937,5 Кбайт |
1,4 Мбайт |
|
1024×768 |
384 Кбайт |
768 Кбайт |
1,5 Мбайт |
2,25 Мбайт |
|
1280×1024 |
640 Кбайт |
1,25 Кбайт |
2,5 Мбайт |
3,75 Мбайт |
Наиболее распространенной разрешающей способностью экрана является разрешение 800 на 600 точек, т.е. 480 000 точек.
Необходимый объем видеопамяти для режима high color:
V = 2 байта * 480 000 = 960 000 байт = 937,5 Кбайт.
ЗАДАНИЕ 2: Отформатируйте текст и таблицу по заданным параметрам
Поля: левое -3 см, остальные – 1 см;
Абзацный отступ – 1,5 см;
Заголовок: размер шрифта -20 пт, Arial;
Основной текст: выравнивание – по ширине, размер шрифта – 14 пт;
Список: тип номера – а.;
|
Таблица: толщина внешней границы – 0,5 пт |
Итоговая практическая работа по работе в текстовом процессоре Microsoft Word.
Вариант 7.
ЗАДАНИЕ 1: наберите текст и создайте таблицу
Кодирование графической информации
Графическая информация на экране дисплея представляется в виде изображения, которое формируется из точек (пикселей).
Цветные изображения могут иметь различные режимы:
1) 16 цветов,
2) 256 цветов,
3) 65 536 цветов (high color),
4) 16 777 256 цветов (true color).
Количество бит на точку режима high color равно:
I = log265 536 = 16 бит = 2 байта.
|
Характеристика различных стандартов представления графики |
||||
|
разрешение |
16 цветов |
256 цветов |
65356 цветов |
16777236 цветов |
|
640×480 |
150 Кбайт |
300 Кбайт |
600 кбайт |
900 Кбайт |
|
800×600 |
234,4 Кбайт |
468,8 Кбайт |
937,5 Кбайт |
1,4 Мбайт |
|
1024×768 |
384 Кбайт |
768 Кбайт |
1,5 Мбайт |
2,25 Мбайт |
|
1280×1024 |
640 Кбайт |
1,25 Кбайт |
2,5 Мбайт |
3,75 Мбайт |
Наиболее распространенной разрешающей способностью экрана является разрешение 800 на 600 точек, т.е. 480 000 точек.
Необходимый объем видеопамяти для режима high color:
V = 2 байта * 480 000 = 960 000 байт = 937,5 Кбайт.
ЗАДАНИЕ 2: Отформатируйте текст и таблицу по заданным параметрам
Поля: все по 1см;
Абзацный отступ – 0,5 см;
Заголовок: размер шрифта -19 пт, Arial;
Основной текст: выравнивание – по ширине, размер шрифта – 13,5 пт;
Список: тип номера – i.;
|
Таблица: толщина внешней границы – 3 пт |
Итоговая практическая работа по работе в текстовом процессоре Microsoft Word.
Вариант 8.
ЗАДАНИЕ 1: наберите текст и создайте таблицу
Кодирование графической информации
Графическая информация на экране дисплея представляется в виде изображения, которое формируется из точек (пикселей).
Цветные изображения могут иметь различные режимы:
1) 16 цветов,
2) 256 цветов,
3) 65 536 цветов (high color),
4) 16 777 256 цветов (true color).
Количество бит на точку режима high color равно:
I = log265 536 = 16 бит = 2 байта.
|
Характеристика различных стандартов представления графики |
||||
|
разрешение |
16 цветов |
256 цветов |
65356 цветов |
16777236 цветов |
|
640×480 |
150 Кбайт |
300 Кбайт |
600 кбайт |
900 Кбайт |
|
800×600 |
234,4 Кбайт |
468,8 Кбайт |
937,5 Кбайт |
1,4 Мбайт |
|
1024×768 |
384 Кбайт |
768 Кбайт |
1,5 Мбайт |
2,25 Мбайт |
|
1280×1024 |
640 Кбайт |
1,25 Кбайт |
2,5 Мбайт |
3,75 Мбайт |
Наиболее распространенной разрешающей способностью экрана является разрешение 800 на 600 точек, т.е. 480 000 точек.
Необходимый объем видеопамяти для режима high color:
V = 2 байта * 480 000 = 960 000 байт = 937,5 Кбайт.
ЗАДАНИЕ 2: Отформатируйте текст и таблицу по заданным параметрам
Поля: левое – 2 см, остальные – 1 см;
Абзацный отступ – 1 см;
Заголовок: размер шрифта -20 пт, Arial;
Основной текст: выравнивание – по ширине, размер шрифта – 16 пт;
Список: тип номера – 1);
|
Таблица: толщина внешней границы – 0,75 пт |
Итоговая практическая работа по работе в текстовом процессоре Microsoft Word.
Вариант 9.
ЗАДАНИЕ 1: наберите текст и создайте таблицу
Кодирование графической информации
Графическая информация на экране дисплея представляется в виде изображения, которое формируется из точек (пикселей).
Цветные изображения могут иметь различные режимы:
1) 16 цветов,
2) 256 цветов,
3) 65 536 цветов (high color),
4) 16 777 256 цветов (true color).
Количество бит на точку режима high color равно:
I = log265 536 = 16 бит = 2 байта.
|
Характеристика различных стандартов представления графики |
||||
|
разрешение |
16 цветов |
256 цветов |
65356 цветов |
16777236 цветов |
|
640×480 |
150 Кбайт |
300 Кбайт |
600 кбайт |
900 Кбайт |
|
800×600 |
234,4 Кбайт |
468,8 Кбайт |
937,5 Кбайт |
1,4 Мбайт |
|
1024×768 |
384 Кбайт |
768 Кбайт |
1,5 Мбайт |
2,25 Мбайт |
|
1280×1024 |
640 Кбайт |
1,25 Кбайт |
2,5 Мбайт |
3,75 Мбайт |
Наиболее распространенной разрешающей способностью экрана является разрешение 800 на 600 точек, т.е. 480 000 точек.
Необходимый объем видеопамяти для режима high color:
V = 2 байта * 480 000 = 960 000 байт = 937,5 Кбайт.
ЗАДАНИЕ 2: Отформатируйте текст и таблицу по заданным параметрам
Поля: левое – 2,5 см, остальные – 1,5 см;
Абзацный отступ – 1,5 см;
Заголовок: размер шрифта -16 пт, Arial;
Основной текст: выравнивание – по ширине, размер шрифта – 12 пт;
Список: тип номера – а);
|
Таблица: толщина внешней границы – 0,75 пт |
Итоговая практическая работа по работе в текстовом процессоре Microsoft Word.
Вариант 10.
ЗАДАНИЕ 1: наберите текст и создайте таблицу
Кодирование графической информации
Графическая информация на экране дисплея представляется в виде изображения, которое формируется из точек (пикселей).
Цветные изображения могут иметь различные режимы:
1) 16 цветов,
2) 256 цветов,
3) 65 536 цветов (high color),
4) 16 777 256 цветов (true color).
Количество бит на точку режима high color равно:
I = log265 536 = 16 бит = 2 байта.
|
Характеристика различных стандартов представления графики |
||||
|
разрешение |
16 цветов |
256 цветов |
65356 цветов |
16777236 цветов |
|
640×480 |
150 Кбайт |
300 Кбайт |
600 кбайт |
900 Кбайт |
|
800×600 |
234,4 Кбайт |
468,8 Кбайт |
937,5 Кбайт |
1,4 Мбайт |
|
1024×768 |
384 Кбайт |
768 Кбайт |
1,5 Мбайт |
2,25 Мбайт |
|
1280×1024 |
640 Кбайт |
1,25 Кбайт |
2,5 Мбайт |
3,75 Мбайт |
Наиболее распространенной разрешающей способностью экрана является разрешение 800 на 600 точек, т.е. 480 000 точек.
Необходимый объем видеопамяти для режима high color:
V = 2 байта * 480 000 = 960 000 байт = 937,5 Кбайт.
ЗАДАНИЕ 2: Отформатируйте текст и таблицу по заданным параметрам
Поля: левое — 3 см, остальные – 1 см;
Абзацный отступ – 0,5 см;
Заголовок: размер шрифта -15 пт, Arial;
Основной текст: выравнивание – по ширине, размер шрифта – 13 пт;
Список: тип номера – 1-ый;
|
Таблица: толщина внешней границы – 3 пт |
Итоговая практическая работа по работе в текстовом процессоре Microsoft Word.
Вариант 11.
ЗАДАНИЕ 1: наберите текст и создайте таблицу
Кодирование графической информации
Графическая информация на экране дисплея представляется в виде изображения, которое формируется из точек (пикселей).
Цветные изображения могут иметь различные режимы:
1) 16 цветов,
2) 256 цветов,
3) 65 536 цветов (high color),
4) 16 777 256 цветов (true color).
Количество бит на точку режима high color равно:
I = log265 536 = 16 бит = 2 байта.
|
Характеристика различных стандартов представления графики |
||||
|
разрешение |
16 цветов |
256 цветов |
65356 цветов |
16777236 цветов |
|
640×480 |
150 Кбайт |
300 Кбайт |
600 кбайт |
900 Кбайт |
|
800×600 |
234,4 Кбайт |
468,8 Кбайт |
937,5 Кбайт |
1,4 Мбайт |
|
1024×768 |
384 Кбайт |
768 Кбайт |
1,5 Мбайт |
2,25 Мбайт |
|
1280×1024 |
640 Кбайт |
1,25 Кбайт |
2,5 Мбайт |
3,75 Мбайт |
Наиболее распространенной разрешающей способностью экрана является разрешение 800 на 600 точек, т.е. 480 000 точек.
Необходимый объем видеопамяти для режима high color:
V = 2 байта * 480 000 = 960 000 байт = 937,5 Кбайт.
ЗАДАНИЕ 2: Отформатируйте текст и таблицу по заданным параметрам
Поля: все по 1см;
Абзацный отступ – 0,5 см;
Заголовок: размер шрифта -19 пт, Arial;
Основной текст: выравнивание – по ширине, размер шрифта – 13,5 пт;
Список: тип номера – i.;
|
Таблица: толщина внешней границы – 3 пт |
Итоговая практическая работа по работе в текстовом процессоре Microsoft Word.
Вариант 12.
ЗАДАНИЕ 1: наберите текст и создайте таблицу
Кодирование графической информации
Графическая информация на экране дисплея представляется в виде изображения, которое формируется из точек (пикселей).
Цветные изображения могут иметь различные режимы:
1) 16 цветов,
2) 256 цветов,
3) 65 536 цветов (high color),
4) 16 777 256 цветов (true color).
Количество бит на точку режима high color равно:
I = log265 536 = 16 бит = 2 байта.
|
Характеристика различных стандартов представления графики |
||||
|
разрешение |
16 цветов |
256 цветов |
65356 цветов |
16777236 цветов |
|
640×480 |
150 Кбайт |
300 Кбайт |
600 кбайт |
900 Кбайт |
|
800×600 |
234,4 Кбайт |
468,8 Кбайт |
937,5 Кбайт |
1,4 Мбайт |
|
1024×768 |
384 Кбайт |
768 Кбайт |
1,5 Мбайт |
2,25 Мбайт |
|
1280×1024 |
640 Кбайт |
1,25 Кбайт |
2,5 Мбайт |
3,75 Мбайт |
Наиболее распространенной разрешающей способностью экрана является разрешение 800 на 600 точек, т.е. 480 000 точек.
Необходимый объем видеопамяти для режима high color:
V = 2 байта * 480 000 = 960 000 байт = 937,5 Кбайт.
ЗАДАНИЕ 2: Отформатируйте текст и таблицу по заданным параметрам
Поля: левое – 2 см, остальные – 1 см;
Абзацный отступ – 1 см;
Заголовок: размер шрифта -20 пт, Arial;
Основной текст: выравнивание – по ширине, размер шрифта – 16 пт;
Список: тип номера – 1);
|
Таблица: толщина внешней границы – 0,75 пт |
КОНСПЕКТ
УРОКА
Тема «Работа с
нумерованными и маркированными списками в текстовом редакторе Microsoft Word»
Тип урока: комбинированный
Цель урока: формирование умения
создавать и работать с нумерованными и маркированными списками текстового
редактора Microsoft Word.
Задачи:
Образовательная: освоить основные приемы по
созданию списков в текстовом процессоре. Закрепить умения и навыки работы с
нумерованными и маркированными списками.
Развивающая: развить умения рационально
организовать свою деятельность.
Воспитательная: воспитывать уважение к
своему и чужому труду, прививать интерес к изучаемому предмету.
Предполагаемые
результаты:
Предметные:
- умение
создавать и форматировать маркированные и нумерованные списки в текстовом
редакторе; - углубить и
систематизировать знания о текстовом редакторе.
Личностные:
- Формирование
ответственного отношения к учению; - Формирование
умения планировать свои действия в соответствии с учебным заданием; - Формирование
познавательного интереса к предмету.
Метапредметные:
Познавательные УУД:
·
Умение осуществлять самооценку своей деятельности, планирование,
анализ;
- Анализировать
и устанавливать причинно-следственные связи; - Владение
навыками использования компьютерной техники; - Умение
оформить результаты своей деятельности.
Регулятивные
УУД:
- Умение
самостоятельно планировать пути достижения целей; определять способы
действий в рамках предложенных условий и требований; - Умение
оценивать собственную деятельность (рефлексия).
Коммуникативные УУД:
·
Владение формами устной речи- умение задать вопрос, привести довод
при устном ответе;
·
Умение излагать свою точку зрения на рассматриваемые проблемы;
·
Умение работать в группе, коллективе.
Оборудование: компьютеры, Smart панель, мультимедийная презентация,
карточки с заданиями для обучающихся.
План урока:
I.
Организационный момент (1 мин.)
II. Актуализация
опорных знаний (5 мин.)
III. Изучение
нового материала (10 мин.)
IV. Закрепление
изученного материала (15 мин.)
• Устный опрос
• Практическая работа.
V. Подведение
итогов урока (3 мин).
·
Рефлексия
VI. Домашнее задание (1 мин.)
|
Этап |
Время |
Деятельность |
Деятельность |
|
1.Организационный момент |
1 мин |
-Здравствуйте, ребята! Рада видеть -Кто отсутствует? -Спасибо. |
Дети приветствуют учителя, называют |
|
2. Актуализация опорных знаний. |
5 мин |
-Ребята, на прошлых занятиях мы -Верно. -А теперь проверим домашнее задание — Время вышло. Сверните окно |
— Текстовый редактор- это Дети проходят онлайн- тестирование. Заканчивают прохождение теста. |
|
3. Изучение нового материала. |
10 мин |
— Приступаем к изучению новой темы. -Посмотрите на экран (демонстрация -Правильно! Именно такие списки -Записываем тему в тетрадь «Работа -Разберемся, а что же такое (демонстрация презентации) Список- это -Как вы думаете, а где чаще всего -Все правильно. Запишем определение -На экране вы видите два вида Это список нумерованный, т.е. -Как же в ТР оформлять текст в виде вставка маркированного и нумерованного Настройка маркированного списка Для того чтобы вызвать следующий -Продемонстрирую на примере как -Ребята, а как вы думаете можно ли -Конечно, и вот как это сделать… (показываю -Возвращаясь, к слайду, который я -Правильно! |
— В виде списка. Дети записывают тему урока в — В учебниках, в книгах. В виде Дети записывают определение в Дети записывают в тетрадь. — Думаем, да. -Нумерованный список. |
|
4. Закрепление изученного — устный опрос -практическая |
15 мин |
— А теперь вопросы на закрепление (Демонстрация презентации) 1. Какие существуют виды списков в 2. При помощи какой клавиши 3. Для того чтобы закончить список 4. Какую команду нужно выбрать для 5. Какую команду нужно выбрать для -Молодцы! А теперь перед Физкультминутка. -Переходим к выполнению В ходе выполнения |
-Нумерованный и маркированные. —Enter. —Backspace. — Определить новый маркер. — Определить новый формат номера. Дети выполняют физкультминутку. Дети слушают как выполнять По завершению работы сохраняют |
|
5. Подведение итогов урока -Рефлексия |
3 мин |
-Молодцы! Все справились с Выставляю оценки. -Ребята, что нового вы узнали — Чему вы научились на уроке? -Что больше всего запомнилось? |
Дети отвечают на вопросы. |
|
6. Домашнее задание |
1 мин |
(демонстрация презентации) -Домашнее задание: Оформить в ТР в -Ребята, вы сегодня хорошо |
Дети записывают домашнее задание. |
Артемовская общеобразовательная школа І – ІІІ ступеней № 18
Текстовый процессор Word
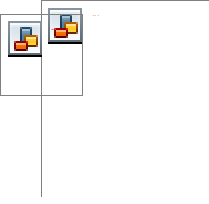
Серия поурочных разработок
для 10 – х классов
подготовлено
учителем информатики ОШ № 18
Тарасенко Л.А.
Артемовск, 2011 – 2012
Урок № 1 Тема: «Создание нумерованных и маркированных списков. Параметры страницы. Создание колонтитулов». Цели урока:
- Сформировать общие понятия о нумерованных и маркированных списках;
- Научить настраивать параметры страницы;
- Сформировать умения создавать нумерованные и маркированные списки, создавать колонтитулы, использовать приобретенные знания на практике
- Развивать творческие способности, аналитическое мышление учащихся.
Тип урока: формирование умений и навыков. Компетентность: информатическая. Базовые понятия и термины: нумерованный список, маркированный список, колонтитул, поля, нумерация страниц. Оборудование: доска, компьютер
План урока:
I. Организационный момент. (2 мин)
II. Актуализация знаний. (3 мин)
III. Теоретическая часть. (15 мин)
IV. Практическая часть. (15 мин)
V. Домашнее задание (3 мин)
VI. Вопросы учеников. (4 мин)
VII. Итог урока. (3 мин)
Ход урока:
-
Организационный момент.
Приветствие. Проверка отсутствующих.
Тема, которую мы сегодня начнем изучать, называется «Текстовый процессор», основы работы с которым вы изучали в 9 классе.
-
Актуализация знаний.
Блицопрос
-
Назначение текстового редактора?
-
Назовите текстовые редакторы известные вам?
-
Как запустить текстовый редактор?
-
Перечислите элементы окна текстового редактора?
-
Как создать новый документ?
-
Как открыть текстовый документ?
-
Как сохранить документ под прежним именем? Под новым именем?
-
Как напечатать документ?
-
Теоретическая часть
-
Создание маркированных и нумерованных списков при вводе
В текстовом редакторе Word есть возможность установить нумерованный, маркированный и многоуровневый списки, пиктограммы которых находятся на панели инструментов. В результате нажатия на пиктограмму, в начале строки автоматически ставиться соответствующий маркер или может быстро добавить маркеры или номера к существующим строкам текста.
Маркер – точка или другой знак, помещаемый перед текстом (таким как элемент списка) для привлечения внимания.
Для создания нумерованного списка:
1. Чтобы создать нумерованный список, введите цифру 1. (чтобы создать маркированный список, введите * (звездочка)) и нажмите клавишу ПРОБЕЛ или TAB.
2. Введите необходимый текст.
3. Чтобы добавить следующий элемент списка, нажмите клавишу ENTER. Следующий номер или маркер будут автоматически вставлены в текст.
4. Чтобы завершить список, дважды нажмите клавишу ENTER либо, чтобы удалить последний номер или маркер списка, нажмите клавишу BACKSPACE.
Добавление маркеров или номеров к существующему тексту
Microsoft Word позволяет быстро составлять списки с пометками, нумерацией и многоуровневые списки с нумерацией. Элементом списка считается абзац текста. Для создания списка необходимо выделить абзацы, которые следует сделать элементами списка или установить курсор в тот абзац, с которого будет начинаться список. Затем вызвать команду Список из меню Формат, которая вызывает диалоговое окно Список.
Для создания списка с пометками необходимо выбрать вкладыш Маркированный. Каждый элемент списка с пометками выделяется с помощью небольшого значка, расположенного слева от самого элемента. Среди предложенных вариантов пометок следует выбрать подходящий (щелкнуть на нем мышью) и щелкнуть кнопку OK.
Для изменения вида пометки можно воспользоваться кнопкой Изменить. Появится окно Изменение маркированного списка, в котором содержатся дополнительные пометки. При нажатии кнопки Маркер появляется диалоговое окно Символ, в котором можно выбрать любой из символов в качестве пометки списка. В рамке Положение маркера задается расстояние от левого края абзаца до пометки. В рамке Положение текста определяется расстояние от левого края абзаца до левого края текста в списке.
Для создания списков с нумерацией используется вкладыш Нумерованный диалогового окна Список. Среди предложенных вариантов нумерации списка необходимо выбрать подходящий, щелкнуть ОK и список будет создан. Когда курсор ввода находится в списке, каждое нажатие Enter создает новый пронумерованный элемент списка. При добавлении нового элемента в список или удалении элемента, номера в списке корректируются автоматически.
Чтобы создать свой вариант нумерации, следует щелкнуть кнопку Изменить. Появится окно Изменение нумерованного списка. В поле Формат номера указывается текст перед и после номера элемента списка, например: ) или [ ]. В поле нумерация – стиль нумерации, а в поле начать с указывается число (или буква), с которого должен начинаться список. Для изменения шрифта номеров элементов списка используется кнопка Шрифт.
Многоуровневый список – это список, каждый пункт которого может содержать в себе еще несколько подпунктов, которые тоже могут иметь в себе подпункты. Можно задавать тип нумерации, уровень отступа, их размер, положение текста, создать уровень со стилем.
-
Настраивание параметров страницы.
Сразу следует отметить – параметры страницы, а также форматы шрифтов и абзацев желательно выставлять перед началом работы, а не в конце.
Для установления параметров страницы используется команда Параметры страницы меню Файл, которая вызывает диалоговое окно Параметры страницы.
Для установления полей страницы используется вкладыш Поля, в окнах которого можно установить:
-
Верхнее – верхнее поле страницы;
-
Нижнее – нижнее поле страницы;
-
Левое – левое поле страницы;
-
Правое – правое поле страницы.
В рамке Образец показан внешний вид страницы с выбранными параметрами. Если страница должна иметь зеркальные поля, необходимо включить флажок Зеркальные поля. В результате вместо полей Правое и Левое появятся поля Внутри и Снаружи.
В поле Переплет устанавливается ширина поля подшивки.
В рамке От края до колонтитула устанавливается расстояние:
-
верхнего – от верхнего края страницы до верхнего колонтитула;
-
нижнего – от нижнего края страницы до нижнего колонтитула.
Следует отметить к какой части документа относятся избранные параметры, выбрав нужное значение в поле Применить:
-
Ко всему документу – параметры используются во всем документе;
-
К концу документу – параметры используются для той части документа, которая расположена ниже курсора.
Установить поля страницы можно также с помощью координатных линеек в режиме Разметка страниц. В этом режиме на экране присутствуют и вертикальная, и горизонтальная координатные линейки. На координатных линейках поля страницы обозначены серым цветом. Необходимо установить указатель мыши на границу серого и белого участка (он будет иметь вид двунаправленной стрелки) и перетянуть ее в нужное место.
Вкладыш Размер бумаги содержит поле Размер бумаги, в котором можно выбрать размер страницы документа. Если необходимые размеры в списке отсутствуют, то в поле Ширина и Высота можно ввести соответствующие значения ширины и высоты страницы.
В рамке Ориентация выбирается ориентация страницы. Переключатель книжная означает вертикальную ориентацию страницы, альбомная – горизонтальную.
Вкладыш Макет окна Параметры страницы позволяет установить параметры колонтитулов. Для того чтобы на страницах с четными и нечетными номерами были различные колонтитулы, следует включить флажок четных и нечетных страниц. Чтобы колонтитул первой страницы отличался от других, необходимо включить флажок первой страницы. Способ вертикального выравнивания текста на странице выбирается в поле Вертикальное выравнивание:
-
По верхнему краю – текст выравнивается по верхнему полю страницы;
-
По центру – текст центрируется между верхним и нижним полем страницы;
-
По высоте – текст распределяется между верхним и нижним полем (применяется только к полным страницам).
-
Создание колонтитулов.
Колонтитул – это область, которая располагается в верхнем и нижнем поле каждой страницы документа.
В колонтитулы можно вставить текст или графическое изображение, которые будут повторяться на каждой странице документа. В колонтитуле обычно размещают номера страниц, название книги или текущей главы. В зависимости от расположения (в верхнем или в нижнем поле страницы) колонтитулы бывают верхними или нижними. Текст, введенный в колонтитул, форматируется как обычный текст.
Для создания колонтитулов следует выбрать команду Колонтитулы в меню Вид. При этом происходит автоматический переход в режим экрана Разметка страниц, так как в режиме Обычный колонтитулы не отображаются. На экране появляется панель инструментов Колонтитулы.
Для перехода из поля верхнего колонтитула в поле нижнего колонтитула и обратно используется кнопка .
Введенный текст колонтитула располагается в пунктирной рамке, указывающей границы колонтитула. Текст колонтитула форматируется как обычный текст. Для вставки номеров страниц используется кнопка . В режиме отображения колонтитулов основный текст документа редактировать невозможно.
Для создания на первой странице документа колонтитула, отличного от колонтитулов других страниц, необходимо вызвать окно Параметры страницы из меню Файл и во вкладыше Макет установить флажок первой страницы. Если в этом вкладыше установить флажок четных и нечетных страниц, то можно создать отдельно колонтитул для четных и колонтитул для нечетных страниц. Вызвать окно Параметры страницы можно с помощью кнопки панели Колонтитулы. Для перемещения между колонтитулом первой страницы, четной и нечетной страниц используются кнопки
. Если оставить поле колонтитула пустым, то колонтитул будет отсутствовать.
Установление флажка четных и нечетных страниц влияет на весь документ, если он не разделен на разделы. Когда документ разделен на несколько разделов, при вставке колонтитула в один раздел этот же колонтитул автоматически добавляется во все разделы документа, если нажата кнопка (присоединить колонтитулы текущего раздела к колонтитулам предыдущего). Чтобы создать различные колонтитулы для нескольких частей документа, следует разорвать связь между разделами. Для этого необходимо установить курсор в разделе, для которого следует создать другой колонтитул и отжать кнопку
. После этого необходимо изменить существующий колонтитул или создать новый.
Для удаления колонтитула следует выбрать команду Колонтитулы в меню Вид, выделить колонтитул, который необходимо удалить, и нажать клавишу Delete. При изменении или удалении колонтитула в любом разделе так же изменяются или удаляются колонтитулы в других разделах, если связь с предыдущим разделом не будет разорвана принудительно с помощью кнопки .
-
Нумерация страниц. Все настройки, связанные с нумерацией, обычно указываются в пункте меню Вставка – Номер страницы, хотя вставка номера страницы можно организовать и во время установки колонтитулов.
Выполнение комплекса упражнений для снятия мозгового напряжения.
Исходное положение – сидя на стуле.
-
Сделать несколько глубоких вдохов и выдохов. Потянуться на стуле, согнув руки на затылке, отклонив голову назад и выпрямив плечи. (Повторить 5 раз).
-
Сделать наклон и поворот головы. (Повторить 5 раз).
-
Сделать легкий самомассаж лица и кисти рук на протяжении 3 – 5 с.
IV. Практическая часть
-
Инструктаж по технике безопасности.
-
Инструктивная карта для учащегося:
-
Загрузить текстовый редактор Microsoft Word.
-
В новом документе создать нумерованный список учащихся группы.
-
На следующей странице (новой в этом же документе) создать маркированный список предметов находящихся вокруг Вас в данный момент.
-
Создать верхний колонтитул по образцу:
-
*************************** (ваша фамилия) **********************
-
В нижнем колонтитуле установить номер страницы.
-
Задать поля все по 2 см, формат бумаги – А5, по необходимости отформатировать текст.
-
Сохранить документ в папке «10 класс» на рабочем столе под своей фамилией.
-
Показать результат учителю.
-
Выполнение комплекса упражнений для снятия усталости глаз:
-
Взгляд направить влево – вправо, вправо – прямо, вверх – прямо, вниз – прямо без задержек в каждом положении. (Повторить 5 раз и 5 раз в обратном порядке).
-
Закрыть глаза, на счет «раз — два» открыть глаза и посмотреть на кончик носа, на счет «три — четыре».
-
Круговые движения глазами: до 5 кругов влево и вправо.
V. Домашнее задание
-
Работа с конспектом урока.
-
Учебник под редакцией Й.Я. Рывкинда:
-
Читать стр. 17 – 22,
-
Вопросы для самопроверки стр. 23 – 24,
-
Задание для самопроверки стр. 24 -25
-
Повторить тему « Компьютерная графика», 9 класс.
-
Повторить правила вставки и приемы работы с графическими изображениями (Microsoft PowerPoint)
VI. Вопросы учеников.
Ответить на вопросы учащихся
VII. Итог урока.
-
Каково назначений списков?
-
Какой список называют маркированным?
-
Какой список называют нумерованным?
-
Как замаркировать, или занумеровать список?
-
Как изменить маркер списка?
-
Как изменить вид и организацию списка?
-
Как работать с многоуровневыми списками?
-
Какие из параметров страницы чаще всего используют?
-
Как можно охарактеризовать колонтитулы?
-
Как установить, или изменить колонтитул?
-
Как установить нумерацию страниц?
-
Где можно использовать многоуровневый список?
Урок № 2 Тема: «Графические объекты в текстовых документах». Цели урока:
- Рассмотреть типы графических изображений, особенности работы с графическими объектами;
- Научить учащихся вставлять изображения в документ;
- Сформировать умения использовать инструменты для работы с рисунками; использовать приобретенные знания на практике;
- Развивать креативность, образное мышление у учащихся.
Тип урока: формирование умений и навыков. Базовые понятия и термины: автофигуры, графический объект, WordArt, диаграмма, художественная рамка, формат изображения. Компетентность: информатическая Оборудование: доска, компьютер
План урока:
I. Организационный момент. (1 мин)
II. Проверка домашнего задания (2 мин)
ІІІ. Актуализация знаний. (3 мин)
IV. Теоретическая часть. (15 мин)
V. Практическая часть. (15 мин)
VІ. Домашнее задание (2 мин)
VIІ. Вопросы учеников. (5 мин)
VIIІ. Итог урока. (2 мин)
Ход урока:
-
Организационный момент.
Приветствие. Проверка отсутствующих
-
Проверка домашнего задания.
-
Актуализация знаний.
Беседа с элементами опроса.
-
Почему Word называют текстовым «процессором»?
-
Что можно разместить на страницах документа?
-
Что мы видим на страницах книг, журналов, газет?
-
Как можно объяснить термин «графическое изображение»?
-
Перечислите форматы графических изображений?
-
Какие виды графики вы знаете?
-
Объясните разницу между растровым и векторным изображениями.
-
Почему большинство детских книг своим оформлением вызывает позитивные эмоции?

-
Теоретическая часть
Выполнение практического задания.
Используя графический редактор Paint, создайте изображение по образцу:
Документ может содержать не только фрагменты текста, а и разнообразные объекты. Наиболее распространенные: картинки, фотографии, автофигуры, диаграммы, художественный текст, художественные рамки. Задание нашего урока – научиться создавать графические объекты в текстовом документе.
-
Работа с картинками и фотографиями.
Классический вариант добавления изображения: Вставка – Рисунок – Картинка или Вставка – Рисунок – Из файла.
Картинки – изображения, встроенные в сам редактор Word, их количество и тематика зависит от настройки.
При выборе пункта Из файла мы можем выбрать собственный графический файл, указав его место расположения на диске компьютера. Чаще всего это фотографии.
Работа с рисунками. Для работы с рисунком, его необходимо выделить, клацнув по нему левой кнопкой мыши. Вокруг рисунка по периметру появятся маркеры, присутствие которых указывает на выделение объекта. Это дает возможность осуществлять действия: изменение размеров, перемещение, копирование, удаление.
Контекстное меню изображения позволяет выбрать пункт Формат объекта, и в появившемся окне установить необходимые параметры рисунка – обрамление, размер, расположение.
-
Автофигуры.
Д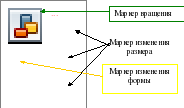
Для добавления автофигур также можно использовать команду Вставка – Рисунок – Автофигуры и выбрать необходимый элемент.
Для редактирования автофигур используют маркеры разных типов.
-
Диаграммы обычные.
Диаграмма – графический способ демонстрации количественной информации. Чаще всего они используются как иллюстрации к статистическим данным. Для вставки диаграммы используют команду Вставка – Рисунок – Диаграмма. Чаще используют столбчатые и круговые диаграммы.
Неотъемлемой частью диаграммы является таблица значений, из которой диаграмма берет информацию. Сама таблица в тексте обычно не отображается, ее видно только во время создания диаграммы или ее редактирования.
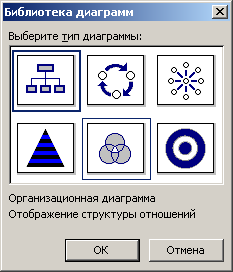
Организационные диаграммы. С помощью организационной диаграммы можно отобразить иерархическую структуру отношений. Для создания такой диаграммы используют команду Вставка – Организационная диаграмма, затем выбираем тип диаграммы.
-
Художественный текст – объект WordArt.
Такой объект добавляется командой Вставка – Рисунок – Объект WordArt, или соответствующей кнопкой на панели инструментов. С помощью этого инструмента можно настраивать наклоны, повороты и растянуть текст и в виде определенной фигуры:
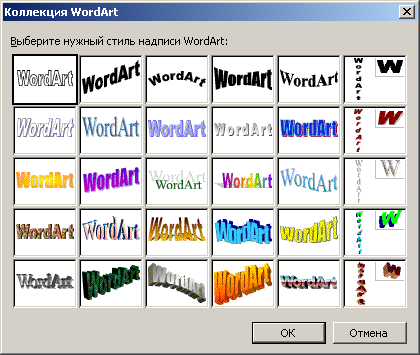
Благодаря тому, что элементы оформления текста являются графическими объектами, их можно изменять, используя другие кнопки панели инструментов Рисования (рисунок или узор для заливки текста).
-
Художественные рамки.
Украсить документ можно с помощью рамок вокруг текста. Для этого используем команду Формат – Граница и заливка. В диалоговом окне устанавливаем на вкладке Страница рисунок будущей рамки.
Выполнение комплекса упражнений для снятия мозгового напряжения.
Исходное положение – стоя, ноги вместе, руки вниз.
-
Прямые руки развести в стороны ладонями вверх, сделать вдох.
-
Скрестить руки на груди, крепко обхватив себя за плечи. (Повторить 5 раз).
-
Круговые вращения локтями вперед на протяжении 5 сек.
-
То же самое назад. Дышать равномерно..
V. Практическая часть
-
Инструктаж по технике безопасности.
-
Инструктивная карта для учащегося:
-
Загрузить текстовый редактор Microsoft Word.
-
В новом документе создать изображения по образцу:
-
Создайте визитную карточку
-
Создать ниже приведенное объявление
-
Используя объекты автофигуры, создайте изображение по образцу (елка)
-
Страницу документа обрамить художественной рамкой (на выбор).
-
Сохранить документ в папке «10 класс» на рабочем столе под своей фамилией.
-
П
оказать результат учителю.

|
|
||||||||
|
9022757833 |
9022757833 |
9022757833 |
9022757833 |
9022757833 |
9022757833 |
9022757833 |
9022757833 |
9022757833 |
Во время оценивания работ учитывается эстетическое оформление документа.
-
Выполнение комплекса упражнений для снятия усталости глаз:
-
Быстро моргать глазами на протяжении 15 сек.
-
Закрыть глаза. Не открывая глаз посмотреть влево на счет «один — четыре», вернуться в исходное положение. Так точно посмотреть вправо на счет «пять — восемь» и вернуться в исходное положение. Повторить 5 раз.
-
Спокойно посидеть с закрытыми глазами, расслабившись на протяжении 5сек.
VI. Домашнее задание
-
Работа с конспектом урока.
-
Учебник под редакцией Й.Я. Рывкинда:
-
Читать стр. 38 — 44,
-
Вопросы для самопроверки стр. 44 — 45,
-
Задание для самопроверки стр. 45 — 46
-
Дополнительное задание. Сформулировать и записать приемы работы с таблицами.
VII. Вопросы учеников.
Ответить на вопросы учащихся
VIII. Итог урока.
Оценки за работу на уроке.
Работа в парах.
-
Как вставить графическое изображение в документ?
-
Какие виды графических изображений вы знаете?
-
Как изменить размер изображения?
-
Как переместить изображение?
-
Как скопировать изображение?
-
Какие способы расположения изображений в тексте вы знаете?
Вывод. Текстовые редакторы предназначены для создания и редактирования текста. Но, современные редакторы, к которым относится Word, дают возможность разместить в документе графические изображения разных типов и легко их форматировать. Иллюстрации – необходимый атрибут большинства учебников, газет, журналов. Текст с графикой легко воспринимается, становиться более понятным.
Урок № 3 Тема: «Таблицы в текстовых документах». Цели урока:
- Сформировать понятия ячейка, столбец, строка;
- Формировать умения создавать таблицы, редактировать таблицы;
- Научить учащихся использовать инструменты для рисования и настройки свойств таблиц в текстовом документе; создавать в текстовом документе таблицы свободного уровня сложности разными способами; использовать приобретенные знания на практике;
- Развивать творческие способности и аналитическое мышление.
Тип урока: усвоение новых знаний. Базовые понятия и термины: таблицы, граница, карандаш, столбец, строка, ячейка. Компетентность: информатическая Оборудование: доска, компьютер
План урока:
I. Организационный момент. (1 мин)
II. Проверка домашнего задания (2 мин)
ІІІ. Актуализация знаний. (3 мин)
IV. Теоретическая часть. (15 мин)
V. Практическая часть. (15 мин)
VІ. Домашнее задание (2 мин)
VIІ. Вопросы учеников. (5 мин)
VIIІ. Итог урока. (2 мин)
Ход урока:
-
Организационный момент.
Приветствие. Проверка отсутствующих
-
Проверка домашнего задания.
-
Актуализация знаний.
Экспресс — опрос.
-
Как обычно в тексте выделяется перечень документов? (список)
-
Как организовать список?
-
Для чего используют график в тексте?
-
Объясните необходимость использования графических изображений в тексте?
-
Как можно оформить логично структурированный текст – журнал успеваемости или посещения, расписание? (в виде таблицы)
-
Теоретическая часть
В повседневной жизни вы встречаетесь не только с текстом, изображениями, но и с таблицами. Например: расписание, журнал посещения, ведомости. Без таблиц трудно, а иногда и невозможно правильно расположить текст, разделить его определенным образом смысловыми значениями.
Таблица отображается в виде сетки из вертикальных столбцов и горизонтальных строк. Пересечение строки и столбца определяет ячейку, в которой можно сохранять слово, предложение, число, формулу, картинку.
-
Создание таблиц.
Первый способ. Используя инструмент Карандаш и резинку, которая находиться на панели инструментов Таблицы и границы или команду Таблица – Нарисовать таблицу.
Такой способ используют, когда столбец и строку хотят сделать разными по размеру.
Второй способ. Вставить таблицу, задав количество строк и столбцов. Команды: Таблица – Вставка – Таблицы или выбрать кнопку Вставить таблицу на панели инструментов.
Третий способ. Преобразование готового текста в таблицу. Текст для этого должен быть подготовлен – информацию необходимо размещать в определенном порядке, через одинаковый промежуток или знак.
Команда: Таблица – Преобразовать – Текст на таблицу.

-
Заполнение таблиц.
Необходимо вставить курсор в ячейку и ввести необходимые данные. Переход с одной ячейки в другую осуществляется с помощью клавиши управления курсором или клавишей Tab. Также можно перевести указатель мыши в соответствующее место и клацнуть левой кнопкой.
-
Редактирование таблиц.
Редактирование – исправление ошибок и внесение изменений в текст.
Редактирование таблиц – управление ошибками и содержимого отдельных ячеек, изменение размеров столбцов и строк, добавление или удаление столбцов, строк, ячеек.
Изменение ширины столбца и высоты строки.
-
Не выделяя ячеек таблицы, навести курсор мыши на границу строки и столбца, чтоб появилась двойная стрелка. Зажать левую кнопку мыши и перетащить границу стрелкой в нужном направлении.
-
Выделить столбец или строку, который необходимо изменить и выполнить команду: Таблица – Свойства таблицы и в диалоговом окне установить соответствующие параметры.
Вставка столбцов и строк.
Команда: Таблица – Вставить — …
Вычисления в таблице
-
Поместить курсор в ячейке, где должен быть результат вычислений
-
Выполнить команду Таблица – Формула, в появившемся диалоговом окне выбрать необходимую формулу.
-
По умолчанию предлагается формула для вычисления суммы чисел всех ячеек, которые находятся выше выбранной – SUM (ABOVE)
Сортировка строк.
Сортировка строк предусматривает перестановку строк соответственно к данным в выбранных столбцах. Для этого выполняется команда: Таблица – Сортировка и в диалоговом окне выбираем необходимые условия сортировки.
-
Форматирование таблиц.
Форматирование таблицы состоит в выборе типа и толщины внешних и внутренних линий, их цвета, заливке выделенных ячеек, объединение ячеек или их разбитие. Все эти операции выполняются нажатием соответствующих кнопок на панели инструментов Таблица и граница.
Для выделения в таблице:
-
Ячейки – вывести курсор мыши на левый край ячейки и при появлении стрелки, клацнуть левой кнопкой.
-
Нескольких ячеек – на первую из них навести курсор мыши, и при появлении стрелки, клацнуть левой кнопкой, не отпуская ее, перетянуть стрелку до последней ячейки и отпустить кнопку.
-
Столбца – сверху над таблицей расположить курсор мыши напротив столбца и, если появиться стрелка, клацнуть левой кнопкой.
-
Несколько столбцов – сверху над таблицей расположить курсор мыши напротив первого столбца и, при появлении стрелки, клацнуть левую кнопку, не отпуская ее, перетащить стрелку к последнему столбцу и отпустить кнопку.
-
Строки – слева, за пределами таблицы расположить курсор мыши напротив строки и, при появлении стрелки, клацнуть левой кнопкой.
-
Несколько строк — слева, за пределами таблицы расположить курсор мыши напротив первой строки и, при появлении стрелки, клацнуть левой кнопкой, не отпуская ее, перетянуть стрелку до последней строки и отпустить ее.
-
Всю таблицу – выделить все ее строки и столбцы или выполнить команду Таблица – Выделить таблицу, или клацнуть маркер перемещения таблицы (четырехстороннюю стрелку в квадрате).
Для снятия выделения необходимо клацнуть мышей по чистому месту таблицы, документа или экрана.
Выполнение комплекса упражнений для снятия мозгового напряжения.
Исходное положение – сидя на стуле.
-
Вытянуть и растопырить пальцы рук так, чтоб почувствовать напряжение. В таком положении задержаться на 5 сек. Расслабить, а потом согнуть пальцы. Повторить упражнение 5 раз.
-
Медленно и плавно опустить подбородок, остаться в таком положении на 2 – 3 сек, расслабиться.
-
Сидя на стуле, поднять руки как можно выше, потом плавно опустить их вниз, расслабить. Упражнение повторить 5 раз.
-
Сомкнуть пальцы рук в «замок» и положить их за голову. Свести лопатки, оставаться в таком положении 5 сек, а потом расслабиться. Повторить 5 раз.
-
Практическая часть
-
Инструктаж по технике безопасности.
-
Инструктивная карта для учащегося:
-
Загрузить текстовый редактор Microsoft Word.
-
Создайте таблицу 1. Установить автоматическую нумерацию в первом столбце.
№ п/п
Список учащихся группы
Номер ПК
-
Заполните 2 – 3 строки таблицы
-
Создайте таблицу 2:
|
День недели |
Понедельник |
Вторник |
Среда |
Четверг |
Пятница |
|
Количество уроков |
-
Заполните таблицу 2
-
Дополните таблицу 2 еще одним столбцом «Вместе»
-
Выполнить в нем автоматический расчет суммы общего количества уроков за неделю.
-
Сохранить документ в папке «10 класс» на рабочем столе под своей фамилией.
-
Показать результат учителю.
-
Выполнение комплекса упражнений для снятия усталости глаз:
-
Взгляд направить влево – вправо, вправо – прямо, вверх – прямо, вниз – прямо без задержек в каждом положении. Повторить 5 раз и 5 раз в обратном направлении.
-
Закрыть глаза, на счет «один — два» открыть глаза, на счет «три — четыре» посмотреть на кончик носа.
-
Круговые движения глазами: 5 кругов влево и вправо.
VІ. Домашнее задание
-
Работа с конспектом урока.
-
Учебник под редакцией Й.Я. Рывкинда:
-
Читать стр. 25 — 35,
-
Вопросы для самопроверки стр. 35
-
Задание для самопроверки стр. 36 — 38
-
Повторить теоретические сведения из геометрии: определение треугольника, прямоугольника, окружности, формулы вычисления их площади.
VІI. Вопросы учеников.
Ответить на вопросы учащихся
VIІI. Итог урока.
Оценки за работу на уроке.
Беседа с элементами опроса.
-
Каким образом можно создать таблицу в текстовом редакторе?
-
Как заполнить таблицу?
-
Как перемещаться по ячейкам?
-
Как добавить строки и столбцы?
-
Как изменить высоту и ширину ячейки?
-
Как выполнить вычисления в таблице?
-
Как выполнить сортировку в таблице?
Урок № 4 Тема: «Печать документов. Практическая работа с таблицами и изображениями в текстовом документе». Цели урока:
- Познакомить учащихся с вариантами просмотра документа;
- Научить учащихся устанавливать параметры печати, распечатывать документ на принтере;
- Сформировать навыки работы с таблицами, работы с графическими объектами;
- Сформировать умения вести схематичный конспект урока, использовать приобретенные знания на практике;
- Развивать творческие способности и аналитическое мышление.
Тип урока: применение знаний, формирование умений и навыков. Базовые понятия и термины: печать, принтер, формат, свойства. Компетентность информатическая Оборудование: доска, компьютер
План урока:
I. Организационный момент. (1 мин)
II. Проверка домашнего задания (2 мин)
ІІІ. Теоретическая часть (15 мин)
IV. Практическая часть (18 мин)
V. Домашнее задание. (2 мин)
VІ. Вопросы учеников (5 мин)
VIІ. Итог урока. (2 мин)
Ход урока:
-
Организационный момент.
Приветствие. Проверка отсутствующих
-
Проверка домашнего задания.
-
Теоретическая часть.
Перед печатью текста на бумаге необходимо выполнить некоторые подготовительные работы, что упростит и уменьшит количество возможных ошибок. В большей части это касается больших документов, документов с художественным оформлением, с рамками, плакатов и др.
Важным моментом является установка необходимых параметров страницы.
-
Просмотр документа перед печатью.
Текст на экране соответствует выведенному на печать, если установить Масштаб 75%. Кроме того, во время работы в обычном режиме можно сделать изображение более точным на экране. Для этого, находясь в обычном режиме, выбрать команду Сервис – Параметры – Вид, и снять флажки черновик и перенос по словам.
-
Предварительный просмотр документа перед печатью.
Для этого необходимо выбрать команду Файл — Предварительный просмотр или соответствующую кнопку на панели инструментов. Вы увидите страницы документа так, как они будут выглядеть на бумаге после печати.
-
Правка текста в режиме предварительного просмотра.
В режиме предварительного просмотра откройте страницу для редактирования. Поместите курсор в начало текста, который требует изменений. Нажмите кнопку Увеличения. Когда показатель изменит вид с лупы на обычный текстовый показатель, внесите нужные изменения в документе.
-
Изменение размера полей в режиме предварительного просмотра.
В режиме предварительного просмотра сделайте видимой линейки, для чего выберите кнопку Линейка на панели инструментов. Для изменения левого или правого поля страницы необходимо подвести показатель к границе поля на горизонтальной линейке. При появлении двойной стрелки на курсоре, перетяните границу поля. Для изменения границ вертикальной линейки выполнить тоже действие, относительно вертикальной линейки.
-
Предотвращение переноса небольшой части текста на последнюю страницу.
В режиме предварительного просмотра, выбрать кнопку Подгонка страниц.
-
Печать документа
Для печати документа необходимо выполнить команду: Файл – Печать. В результате появиться диалоговое окно печать.
В поле Имя указывается имя принтера, установленное по умолчанию. В соответствующих полях окна Печать можно указать номера страниц для печати, количество копий. Печать документа осуществляется после нажатия кнопки ОК.
Находясь в режиме предварительного просмотра, перейти к печати можно с помощью кнопки Печать на панели инструментов.
-
Фоновая печать
Для того чтоб иметь возможность продолжить работу в системе Word во время работы принтера, выполните команду: Сервис – Параметры – Печать и установите флажок Фоновая печать. При этом используется дополнительная оперативная память, которая замедляет работу принтера.
-
Печать черновика документа
Для вывода на печать черновика документа необходимо выполнить команду: Сервис – Параметры – Печать, выбрать флажок Черновик из группы Режим.
-
Прерывание печати документа.
Если режим фоновой печати выключен, нажмите кнопку Отмена. Если фоновый режим включен – дважды нажмите значок печать в строке состояния.
Выполнение комплекса упражнений для снятия мозгового напряжения.
Исходное положение – сидя на стуле.
-
Сделать несколько глубоких вдохов и выдохов. Потянуться на стуле, согнув руки на затылке, отклонив голову назад и выпрямив плечи. (Повторить 5 раз).
-
Сделать наклон и поворот головы. (Повторить 5 раз).
-
Сделать легкий самомассаж лица и кисти рук на протяжении 3 – 5 с.
IV. Практическая часть
Выполнение практической работы с таблицами и изображениями.
-
Инструктаж по технике безопасности.
-
Инструктивная карта для учащегося:
ЗАДАНИЕ № 1
-
Загрузить текстовый редактор Microsoft Word.
-
Создайте таблицу. Значения в таблицу внести самостоятельно.
|
№ п/п |
Фамилия, инициалы |
Предметы |
|||
|
алгебра |
геометрия |
физика |
химия |
||
|
|
Иванова М.И. |
||||
|
|
Петрова Л.Д. |
||||
|
|
Сырова Т.Л. |
||||
|
|
Дмитрив Г.Д. |
||||
|
Средний бал |
-
На свое усмотрение оформите таблицу – тип и цвет линий, цвет заливки, тип и цвет шрифта и т.д.
-
По данным таблицы организовать столбчатую диаграмму
-
В графе Средний бал организовать автоматический подсчет среднего значения.
-
Сохранить документ в папке «10 класс» на рабочем столе под своей фамилией.
-
Показать результат учителю.
ЗАДАНИЕ № 2
-
Создать новый документ.
-
Используя инструменты панели рисования нарисовать три фигуры: треугольник, четырехугольник, окружность.
-
Выполнение комплекса упражнений для снятия усталости глаз:
-
Быстро моргать глазами на протяжении 15 сек.
-
Закрыть глаза. Не открывая глаз посмотреть влево на счет «один — четыре», вернуться в исходное положение. Так точно посмотреть вправо на счет «пять — восемь» и вернуться в исходное положение. Повторить 5 раз.
-
Спокойно посидеть с закрытыми глазами, расслабившись на протяжении 5сек.
-
Для них выполнить обозначения по образцу. Под каждой фигурой написать название, формулу для вычисления площади и периметра.
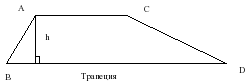
-
Распечатать созданный документ на указанном учителем принтере.
V. Домашнее задание
Повторить материал по созданию списков, работу с графикой.
VІ. Вопросы учеников.
Ответить на вопросы учащихся
VIІ. Итог урока.
Проверить и оценить работы учащихся. Каждая оценка комментируется учителем. Учитывается мнение учащегося. В случае неудовлетворенности результатом работы дается дополнительное время для повышения результата.
Тарасенко Л.А.
Текстовый редактор Microsoft Word проверяет ошибки автоматически, а иногда и самостоятельно вносит правки, однако далеко не всегда стандартной проверки бывает достаточно, особенно при использовании в тексте иностранных языков.
Для более эффективной работы по поиску и исправлению ошибок в редакторе есть дополнительные инструменты, которые мы рассмотрим на примере Word 2016. Однако интерфейс отчасти схож с предыдущими выпусками приложения.
Подчеркивание ошибок
По умолчанию, Word использует подчеркивание красной линией незнакомых ему слов, которые он считает за ошибку. При нажатии правой клавишей мыши на подчеркнутом слове или области, приложение автоматически предложит вариант исправления, если подходящее альтернатива имеется в его словарях. Бывает и так, что альтернативы нет, или же все предлагаемые варианты заведомо вам не подходят.
Чаще всего Word не знаком с названием компаний и мест, а также некоторыми именами и фамилиями. Если вы планируете в дальнейшем не раз использовать, то или иное слово, то через то же контекстное меню, вызываемое кликом правой клавиши мыши, можно выбрать опцию «Добавить в словарь» и слово, используемое в дальнейшем в той же падежной форме, более не будет считаться за ошибку. Кроме того, выбрав из контекстного меню пункт «Пропустить все» в текущем документе вы избавитесь от назойливых подчеркиваний.
Подчеркивание грамматики
Аналогичным образом работает проверка грамматических конструкций. С той разницей, что подчеркиваются возможные ошибки не красной, а синей волнистой линией. Не всегда это действительно является ошибкой, зачастую это лишь мнение текстового редактора, основанное на наборе встроенных правил, поэтому не стоит слепо доверяться подобным выделениям. К слову, предложения по исправлению также доступны по клику правой клавишей мыши.
Настроить набор доступных грамматических правил, включить или отключить данную опцию можно через меню «Файл» – «Параметры» – вкладка «Правописание».
Ручная проверка ошибок и грамматики
Последовательно проверить все ошибки в документе можно перейдя через ленточное меню во вкладку «Рецензирование» и нажав кнопку «Правописание» (либо же просто нажатием клавиши F7). Word поочередно продемонстрирует вам ошибки, а справа в документе откроется специальное окошко, где будут предлагаться варианты для исправления и кнопки по управлению процедурой. Эта опция всерьез сэкономит время при работе с большими документами, последовательно переходя от ошибки к ошибке, вместо того, чтобы самостоятельно выискивать каждое подчеркнутое редактором слово.
Если в процессе работы над документом вы вручную пропускали какие-то слова, то можно отменить это действие. «Файл» – «Параметры» – вкладка «Правописание» и кнопка «Повторная проверка».
Управление словарем
Вы можете случайно добавить слово с ошибкой в словарь и захотеть удалить его или просто хотите почистить набор, доступный в словаре. Для этого идем в меню «Файл» – «Параметры» – вкладка «Правописание» и кнопка «Настраиваемые словари» — выберете используемый словарь и нажмите кнопку «Изменить список слов».
В открывшемся окне вы увидите список всех когда-либо добавленных вручную слов. Вы можете удалить любое из них, либо все сразу. Здесь же вы можете добавлять новые слова, в частности используя различные падежные и числовые формы, чтобы в дальнейшем текстовый редактор не принимал их за ошибки.
Изменение языка
Вы можете запустить проверку орфографии и грамматики для самых разных языков. Для этого из ленточного меню выберете вкладку «Рецензирование», нажмите кнопку «Язык» и из выпавшего меню выберете «Язык проверки правописания». В открывшемся окне вы увидите список доступных языковых наборов. Установленные ранее языки будут помечены специальной иконкой слева от их названия.
Здесь вы можете указать на каком именно языке набран выделенный текст, чтобы при проверке не возникло путаницы. Также в этом окошке вы можете указать язык по умолчанию, который также будет использоваться и в последующих документах.
Установка новых словарей
Если тот или иной языковой словарь у вас не установлен – не проблема. Просто выделите двойным кликом соответствующее наименование в окне «Язык», рассмотренное в предыдущем пункте, а затем в меню «Рецензирование» нажмите «Язык» и выберите пункт «Языковые параметры». У вас отобразится набор выбранных языков и информация о том, установлены ли к ним словари. Если словарь не установлен, то вам будет предложена активная ссылка, нажав на которую вы перейдете на официальный сайт office.com.
На сайте можно выбрать один из доступных языков и скачать словарь. Там же будет предложена инструкция по установке языкового пакета.
Отключение проверки орфографии
Текстовый редактор Word предлагает возможность отключить автоматическую проверку. Причем выборочно можно отключить грамматику или проверку орфографии, либо же и то и другое. Делается это в уже знакомой нам вкладке «Правописание» в меню «Параметров».
Снимите галочку со значения «Проверять орфографию в процессе набора текста» и Word будет занят поиском ошибок только когда вы нажмете кнопку «Правописание» через меню «Рецензирование». Красные волнистые линии более не будут появляться. Если вы хотите отключить данную опцию только для текущего документа, то воспользуйтесь чекбоксом «Скрыть орфографические документы только в этом документе» внизу вкладки «Правописание» в «Параметрах».
Аналогичным образом отключается проверка грамматики. Кроме того, есть возможность точечно отменить проверку, для чего необходимо выделить конкретный абзац, перейти в меню «Рецензирование» — кнопка «Язык» пункт «Язык проверки правописания» и в новом окне отметить галочкой чекбокс «Не проверять правописание».
Автокоррекция
Данная опция может оказаться как полезной, так и откровенно мешающей. Она автоматически исправляет те места, которые считает неправильными. Она активна по умолчанию, но при этом настраиваема. Вы можете вручную указать при каких случаях следует вносить автоматические исправления, а в каких они будут излишни.
В частности, данная опция может оказаться крайне полезной, если вы часто набираете один и тот же набор слов. Скажем, если вы регулярно используете полное наименование того или иного предприятия или учебного заведения, то можно задать ему короткую форму, которая будет автоматически трансформироваться в полноценный вариант.
Делается это в «Параметрах», на вкладке «Правописание» по кнопке «Параметры Автозамены». В открывшемся окне аж пять вкладок, и, изучив содержимое, можно открыть для себя много интересного и полезного.
Другие офисные приложения
В других приложениях в составе пакета Microsoft Office также есть встроенный инструмент проверки орфографии. Например, в PowerPoint аналогичным образом слова будут подчеркиваться, а при работе с электронными таблицами Excel для проверки написания придется воспользоваться ленточным меню – вкладка «Рецензирование» и кнопка «Орфография».
Подборка практических заданий для работы в текстовом редакторе Microsoft Word.
Практическая работа №1 Форматирование и редактирование текста.
Вариант 1.Набрать и отформатировать текст в соответствии с указаниями, cсодержащимися непосредственно в тексте:
Абзац с выравниванием по левому краю, отступ всего абзаца слева 7 см, шрифт Times New Roman, размер 12 пт, начертание полужирный, цвет текста синий.
Абзац с выравнивание по ширине, выступ первой строки, шрифт Arial, размер 16, начертание курсив, текст подчеркнутый.
Абзац с выравниванием по левому краю, отступ справа 5 см, междустрочный интервал полуторный. Размер 20, начертание Обычный.
Вариант 2. Набрать текст по образцу.
СОВРЕМЕННЫЙ ЛОНДОН
Вестминстерское аббатство и Вестминский дворец с его знаменитыми часами Биг Бен. Это величественное здание, построенное в стиле GOTIKA стоит на левом берегу темзы в самом сердце Лондона. В настоящие время в Вестминстерском дворце, отделённом от аббатства площадью «Двор старого дворца», размещается парламент – законодательный орган Великобритании. Кроме двух главных палат парламента – палаты лордов и палаты общин — во дворце целый лабиринт канцелярий, библиотек, помещений для заседаний различных комитетов, ресторанов и кафетериев.
Помещение, где заседает палата общин, как ни удивительно, совсем небольшое, и сидячих мест в нем лишь 437. Здание построено в 1835 – 1860 годах на месте сгоревших в 1834 году построек. Его длина 948 футов. От старого комплекса уцелел Вестминстер – холл. В котором с XIV по XX век верховный суд Англии.
Часы Биг Бен самые замечательные в мире. С прекрасным музыкальным боем. Часы названы в честь Бенджамена Холла. Внутрь башни, где находятся часы. Ведут 340 ступеней. Минутная стрелка имеет 14 футов в длину, часовая – 9, каждая цифра по 2 фута. Все жители Лондона сверяю свои часы с Биг Беном.
Обучающимся можно предложить не набирать текст самим, а дать уже набранный, и дать карточку чтобы они только отформатировали и отредактировали по образцу. Если обучающиеся хорошо печатают, и вы располагаете временем, то можно дать им самим набрать.
Практическая работа № 2. Работа с таблицами.
В данной работе внимание уделяется отработке навыка по объединению ячеек, изменение направление текста, изменение границ таблицы.
Задание .Создать таблицу по образцу.
|
Пропала собака! Верный товарищ и преданный друг. Вышла из дома по улице Бультерьерской 17.05.2005 в 2100 и не вернулась. Рыжая такса с белыми ушами. Отзывается на кличку Пушистик. Очень страдают дети. Нашедшего просьба позвонить по телефону 12 – 34 – 56. За крупное вознаграждение. |
||||||
|
Собака 12 – 34 — 56 |
Собака 12 – 34 — 56 |
Собака 12 – 34 — 56 |
Собака 12 – 34 — 56 |
Собака 12 – 34 — 56 |
Собака 12 – 34 — 56 |
Собака 12 – 34 — 56 |
Практическая работа № 3. Работа с текстом, таблицами и графикой.
Задание. Создайте таблицу.
Картинки можно дать возможность, чтобы дети сами их нашли в Интернет, или подготовить заранее папку с картинками.
|
ЗАГАДКИ |
|
|
Страну чудес откроем мы И встретимся с героями В строчках на листочках, До станции на точках. |
|
|
|
Три глаза – три приказа. Красный – самый опасный. |
|
В любое время года В любую непогоду Очень быстро в час любой Довезу вас под землёй. |
|
|
|
Едет конь стальной, рычит, Сзади плуги волочит. |
|
Что за чудо синий дом. Окна светлые кругом, Носит обувь из резины И питается бензином. |
|
|
|
В поле лестница лежит, В дом по лестнице бежит. |
Практическая работа №4. Создание графического изображения
Задание. Создать изображение используя панель рисования.
Практическая работа №5. Работа с редактором формул.
Задание. Наберите текст с формулами по образцу.
- На отрезке [-10;10], с шагом 0.5 построить график функции
- Решить уравнение x2-8x+7=0
- Найти точки пересечения графиков функций y=x2-5x и y=16-5x.
- Решить систему уравнений
Практическая работа №6. Создание графического изображения с элементами текста.
Задание. Нарисуйте блок — схему алгоритма и заполните текстом.
начало
Ввод а, в
D = b2 – 4ac
D>0
Нет решение
конец
нет
да






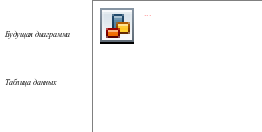
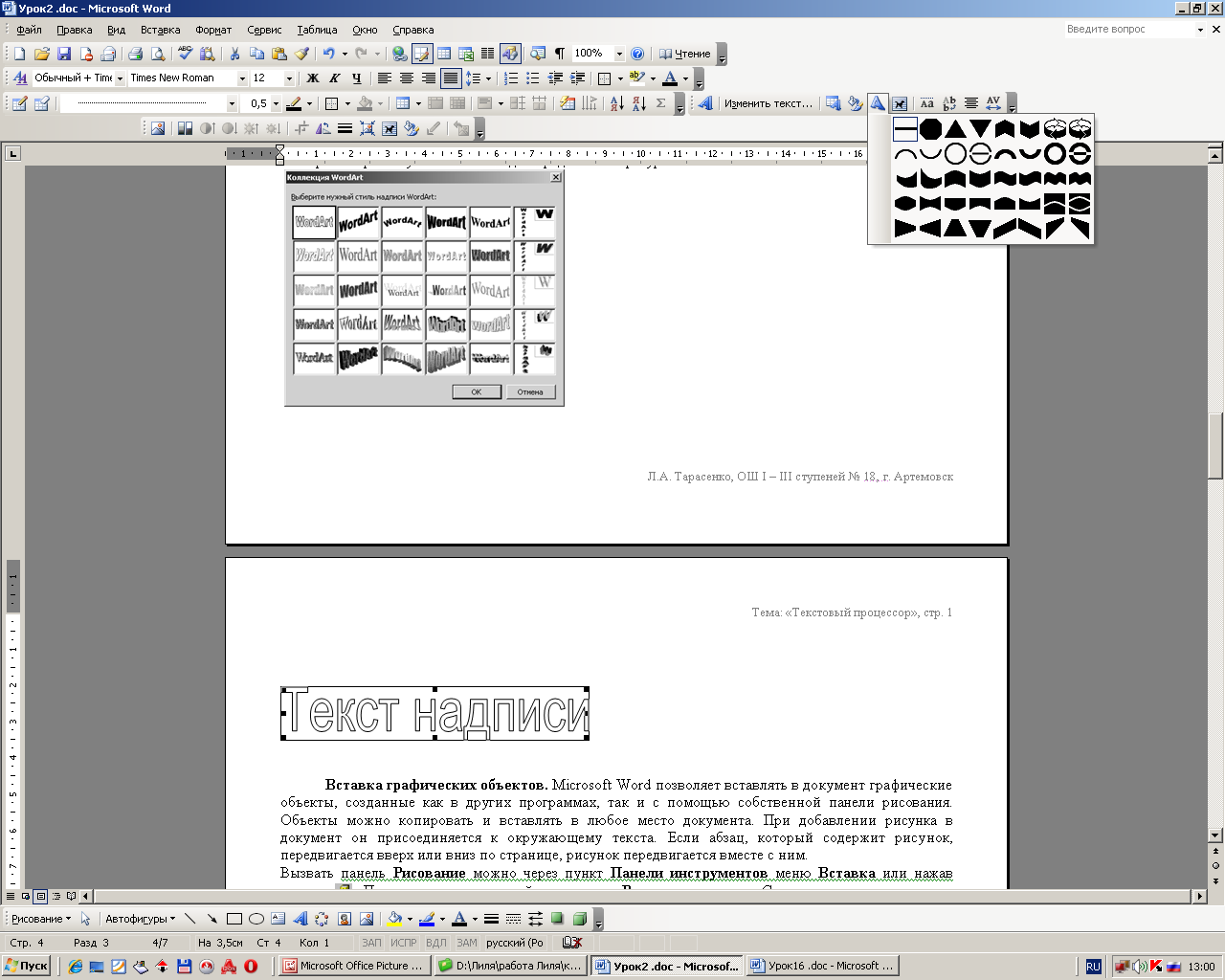
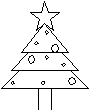 оказать результат учителю.
оказать результат учителю.