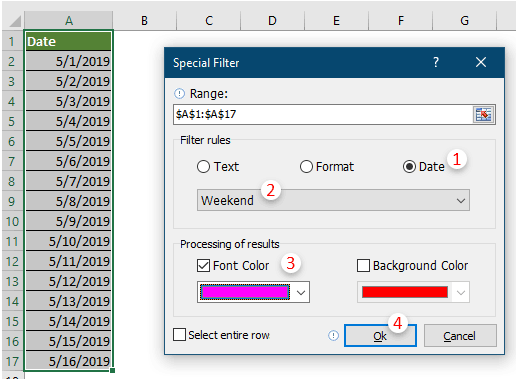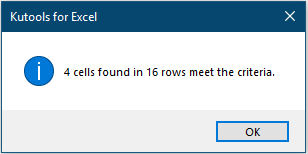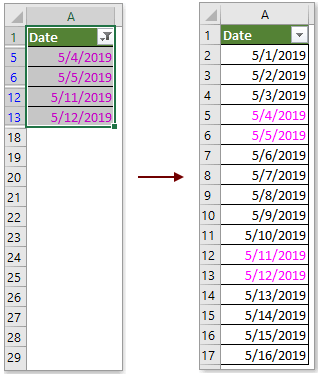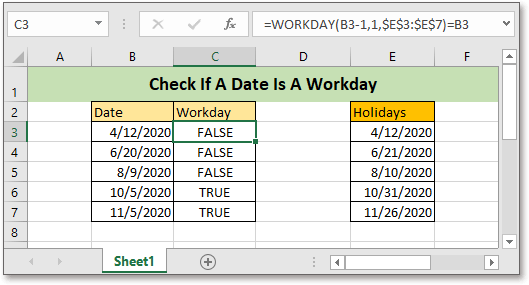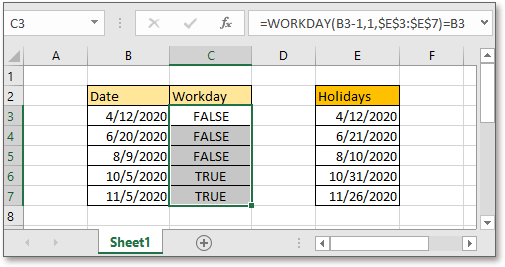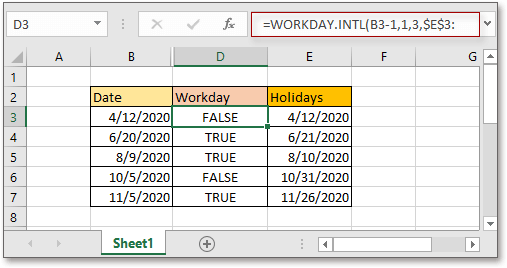Формула:
=ДЕНЬНЕД(A1;2)>5 То есть мы рассчитываем порядковый номер дня недели, который соответствует заданной дате, и если этот день имеет номер 6 или 7 (суббота или воскресенье), то наша формула возвратит нам значение ИСТИНА, что означает, что наша дата - выходной.
- дата
- Excel
- vba
Иногда вам может потребоваться определить, приходится ли свидание на выходные, чтобы уладить личные дела. С помощью этого руководства вы узнаете, как определить или проверить, является ли данная дата выходным днем в Excel.
Определите, является ли дата выходным с формулой
Легко фильтруйте и выделяйте все выходные в столбце даты с помощью замечательного инструмента
Определите, является ли дата выходным с формулой
Например, если вы хотите, чтобы указанная ячейка была заполнена значением ИСТИНА, если данная дата приходится на выходные, и значением ЛОЖЬ, если дата не относится к выходным, следующая формула поможет вам.
1. Выберите пустую ячейку для размещения результата, введите в нее приведенную ниже формулу и нажмите Enter .
=IF(WEEKDAY(A2,2)>5,TRUE,FALSE)
2. Перетащите маркер заполнения в ячейки, которые необходимо покрыть этой формулой. Тогда вы получите результат, как показано на скриншоте ниже.
Внимание: Если в диапазоне дат есть пустые ячейки, также будет отображаться TURE.
Легко фильтруйте и выделяйте все выходные в столбце даты с помощью замечательного инструмента
Для Специальный фильтр полезности Kutools for Excel, вы можете легко отфильтровать выделение всех выходных в столбце даты в Excel. Пожалуйста, сделайте следующее.
1. Выберите столбец даты, в котором вы хотите проверить, является ли дата выходным днем, а затем щелкните Кутулс Плюс > Специальный фильтр > Специальный фильтр.
2. в Специальный фильтр диалоговое окно, настройте следующим образом.
2.1). Правила фильтрации выберите Время вариант;
2.2) Выбрать Выходные из выпадающего списка;
2.3). Обработка результатов раздел укажите нужный шрифт или цвет фона;
2.4) Нажмите ОК. Смотрите скриншот:
3. Затем появится диалоговое окно, в котором указано, сколько ячеек соответствует критериям, нажмите кнопку ОК.
Затем все выходные дни отфильтровываются, как показано на скриншоте ниже слева. После очистки фильтра вы увидите, что эти выходные дни выделяются в списке дат.
Если вы хотите получить бесплатную пробную версию (30-день) этой утилиты, пожалуйста, нажмите, чтобы загрузить это, а затем перейдите к применению операции в соответствии с указанными выше шагами.
Статьи по теме:
- Как определить, находится ли дата между двумя датами или выходными в Excel?
- Как определить, находится ли число или значение в диапазоне в Excel?
- Как определить, прошла ли дата в Excel?
Лучшие инструменты для работы в офисе
Kutools for Excel Решит большинство ваших проблем и повысит вашу производительность на 80%
- Снова использовать: Быстро вставить сложные формулы, диаграммы и все, что вы использовали раньше; Зашифровать ячейки с паролем; Создать список рассылки и отправлять электронные письма …
- Бар Супер Формулы (легко редактировать несколько строк текста и формул); Макет для чтения (легко читать и редактировать большое количество ячеек); Вставить в отфильтрованный диапазон…
- Объединить ячейки / строки / столбцы без потери данных; Разделить содержимое ячеек; Объединить повторяющиеся строки / столбцы… Предотвращение дублирования ячеек; Сравнить диапазоны…
- Выберите Дубликат или Уникальный Ряды; Выбрать пустые строки (все ячейки пустые); Супер находка и нечеткая находка во многих рабочих тетрадях; Случайный выбор …
- Точная копия Несколько ячеек без изменения ссылки на формулу; Автоматическое создание ссылок на несколько листов; Вставить пули, Флажки и многое другое …
- Извлечь текст, Добавить текст, Удалить по позиции, Удалить пробел; Создание и печать промежуточных итогов по страницам; Преобразование содержимого ячеек в комментарии…
- Суперфильтр (сохранять и применять схемы фильтров к другим листам); Расширенная сортировка по месяцам / неделям / дням, периодичности и др .; Специальный фильтр жирным, курсивом …
- Комбинируйте книги и рабочие листы; Объединить таблицы на основе ключевых столбцов; Разделить данные на несколько листов; Пакетное преобразование xls, xlsx и PDF…
- Более 300 мощных функций. Поддерживает Office/Excel 2007-2021 и 365. Поддерживает все языки. Простое развертывание на вашем предприятии или в организации. Полнофункциональная 30-дневная бесплатная пробная версия. 60-дневная гарантия возврата денег.
Вкладка Office: интерфейс с вкладками в Office и упрощение работы
- Включение редактирования и чтения с вкладками в Word, Excel, PowerPoint, Издатель, доступ, Visio и проект.
- Открывайте и создавайте несколько документов на новых вкладках одного окна, а не в новых окнах.
- Повышает вашу продуктивность на 50% и сокращает количество щелчков мышью на сотни каждый день!
Комментарии (0)
Оценок пока нет. Оцените первым!
Содержание
- Функция РАБДЕНЬ
- Описание
- Синтаксис
- Замечания
- Пример
- Определение выходных дней в табеле
- Учет выходных и праздничных дней
- Перенос выходных дней
- Как определить / проверить дату выходного дня в Excel?
- Определите, является ли дата выходные с формулой
- С легкостью фильтруйте и выделяйте все выходные в столбце даты с помощью замечательного инструмента
- Excel как проверить дату на выходной
- Относительные формулы
- Относительные функции
- Kutools for Excel — поможет вам выделиться из толпы
Функция РАБДЕНЬ
В этой статье описаны синтаксис формулы и использование функции РАБДЕНЬ в Microsoft Excel.
Описание
Возвращает число, которое представляет дату, отстоящую на заданное количество рабочих дней вперед или назад от начальной даты. Рабочими днями не считаются выходные дни и дни, определенные как праздничные. Функция РАБДЕНЬ используется для исключения выходных дней или праздников при вычислении дат платежей, ожидаемых дат доставки или количества фактически отработанных дней.
Совет: Чтобы вычислить число, которое представляет дату, отстоящую на заданное количество рабочих дней вперед или назад, с использованием параметров, определяющих количество выходных в неделе и то, какие это дни, используйте функцию РАБДЕНЬ.МЕЖД.
Синтаксис
Аргументы функции РАБДЕНЬ описаны ниже.
нач_дата — обязательный аргумент. Начальная дата.
Количество_дней Обязательный. Количество дней до или после начальной даты, не являющихся выходными или праздниками. Положительное значение аргумента «количество_дней» обозначает дату в будущем, отрицательное — дату в прошлом.
Праздники Необязательный. Список из одной или нескольких дат, например государственных праздников, которые требуется исключить из рабочего календаря. Список может представлять собой диапазон ячеек, содержащих даты, или константу массива, содержащую числа, которые представляют даты.
Важно: Даты должны быть введены с использованием функции ДАТА или как результат вычисления других формул и функций. Например, для указания даты 23 мая 2008 г. воспользуйтесь выражением ДАТА(2008,5,23). Если ввести даты как текст, это может привести к возникновению проблем.
Замечания
В приложении Microsoft Excel даты хранятся в виде последовательных чисел, что позволяет использовать их в вычислениях. По умолчанию дате 1 января 1900 года соответствует номер 1, а 1 января 2008 года — 39448, так как интервал между этими датами составляет 39 448 дней.
Если какой-либо из аргументов не является допустимой датой, то workDAY возвращает #VALUE! значение ошибки #ЗНАЧ!.
Если start_date плюс дн. возвращает недействительные даты, то workDAY возвращает #NUM! значение ошибки #ЗНАЧ!.
Если значение аргумента «количество_дней» не является целым числом, оно усекается.
Пример
Скопируйте образец данных из следующей таблицы и вставьте их в ячейку A1 нового листа Excel. Чтобы отобразить результаты формул, выделите их и нажмите клавишу F2, а затем — клавишу ВВОД. При необходимости измените ширину столбцов, чтобы видеть все данные.
Источник
Определение выходных дней в табеле
Для определения выходных дней (суббот и воскресений) воспользуйтесь функцией ДЕНЬНЕД, которая устанавливает номер дня недели. Эту функцию введите в ячейку С28:
В следующую ячейку — С29 — введите функцию ЕСЛИ:
Функция ЕСЛИ действует по описанной ниже схеме:
- День недели, определенный в ячейке С28, — суббота?
- Если да, возвращается значение ИСТИНА.
- Если нет, переходим к следующему ЕСЛИ.
- Если днем недели является воскресенье, возвращается значение ИСТИНА.
- В противном случае возвращается значение ЛОЖЬ.
Учет выходных и праздничных дней
На следующем этапе нам предстоит создать формулу, которая при соблюдении одного из условий (праздничный день, выходной день или праздничный день, выпадающий на выходной) возвращает значение ИСТИНА. Мы предполагаем разместить эту формулу в ячейке СЗО.
Для решения задачи воспользуемся логической функцией ИЛИ. Эта функция возвращает значение ИСТИНА, если хотя бы один из ее аргументов имеет значение ИСТИНА, и значение ЛОЖЬ, если все аргументы имеют значение ЛОЖЬ.
Функция ИЛИ имеет следующий синтаксис:
Здесь логииеское_значение1, логическое_значение2, . — это от 1 до 30 проверяемых условий, которые могут иметь либо значение ИСТИНА, либо значение ЛОЖЬ.
Рис. 7.12. Панель функции ИЛИ
В первом аргументе нам необходимо указать адрес ячейки С29, в которой определяется день недели, а во втором аргументе — адрес ячейки С27, где устанавливаются даты праздников.
Формула в ячейке СЗО должна быть такой:
Произведем вложение функций:
- Формулу из ячейки С25 вложим в формулу из ячейки С26:
- — Полученную формулу вложим в формулу из ячейки С27:
Формулу из ячейки С28 вложим в формулу из ячейки С29:
Полученную формулу вложим в формулу из ячейки СЗО:
Перенос выходных дней
На практике нередки случаи переноса выходных дней. В нашем табеле реакция на такие переносы не обеспечена. Сейчас мы исправим этот недостаток. Даты дней, которые вследствие переноса стали рабочими, будем вводить в область G22:G24 листа Праздники. Этой области присвоим имя ДатаПеренос (рис. 7.13).
Даты дней, которые вследствие переноса стали выходными, добавим в список праздников, находящийся в диапазоне A15:G16 листа Праздники (рис. 7.5).
Теперь в табеле нам нужна формула, которая будет определять, не перенесен ли данный выходной. Для ее получения доработаем формулу из ячейки С27 табеля.
Рис. 7.13. Список с перемещенными датами
Скопируйте ее из строки формул, вставьте в ячейку С31, замените имя Да-таПраздн именем ДатаПеренос и удалите функцию НЕ.
Результирующая формула в ячейке С31 должна иметь следующий вид:
Формула возвращает значение ЛОЖЬ, если находит дату среди перенесенных, или значение ИСТИНА, если не находит. Таким образом, эта ячейка будет содержать значение ЛОЖЬ, если день вследствие переноса стал рабочим. Если же ячейка содержит значение ИСТИНА, значит, статус дня не изменился.
Теперь мы должны проанализировать значения ячеек С3О и С31. Первая содержит логическое значение, которое указывает на то, является ли день выходным либо праздничным. Логическое значение во второй ячейке отражает факт изменения статуса дня (то есть не стал ли он вследствие переноса выходных рабочим днем).
Формула для анализа должна работать так. День является выходным, если его статус не изменился (С31 содержит значение ИСТИНА), и он является праздничным, субботним или воскресным (СЗО содержит значение ИСТИНА). Во всех остальных случаях день будет рабочим.
Составить такую формулу можно с помощью функции И. Она возвращает значение ИСТИНА, если все аргументы имеют значение ИСТИНА, и значение ЛОЖЬ, если хотя бы один аргумент имеет значение ЛОЖЬ. Данная функция принадлежит к категории Логические и имеет следующий синтаксис:
Здесь логическое_значение1, логическое_значение2, . — это от I до 30 проверяемых условий, которые могут иметь либо значение ИСТИНА, либо значение ЛОЖЬ.
Введите в ячейку С32 такую функцию:
В данную функцию надлежит вложить формулы из ячеек СЗО и С31. Ниже показано, как выглядит результирующая формула в ячейке С32:
Скопируйте формулы из ячеек С27 и С32 в ячейки С10 и С11.
Источник
Как определить / проверить дату выходного дня в Excel?
Иногда вам может потребоваться определить, приходится ли свидание на выходные, чтобы уладить личные дела. С помощью этого руководства вы узнаете, как определить или проверить, является ли данная дата выходным днем в Excel.
Определить, является ли дата выходным днем, с помощью формулы
Легко фильтровать и выделять все выходные в столбце даты с помощью замечательного инструмента.
Определите, является ли дата выходные с формулой
Например, вы хотите, чтобы указанная ячейка была заполнена значением ИСТИНА, если заданная дата приходится на выходные, и заполнялась значением ЛОЖЬ, если дата не принадлежит в выходные вам поможет следующая формула.
1. Выберите пустую ячейку для размещения результата, введите в нее приведенную ниже формулу и нажмите клавишу Enter .
2. Перетащите маркер заполнения в ячейки, которые вы хотите покрыть этой формулой. Тогда вы получите результат, как показано на скриншоте ниже.
Примечание : если в диапазоне дат есть пустые ячейки, он также будет отображаться как TURE.
С легкостью фильтруйте и выделяйте все выходные в столбце даты с помощью замечательного инструмента
С помощью Special Filter утилиты Kutools for Excel , вы можете легко отфильтровать выделение всех выходных в столбце даты в Excel. Пожалуйста, сделайте следующее.
Перед применением Kutools for Excel , пожалуйста, сначала загрузите и установите его .
1. Выберите столбец даты, в котором вы хотите проверить, является ли дата выходным, а затем нажмите Kutools Plus > Специальный фильтр > Специальный фильтр .
2. В диалоговом окне Специальный фильтр настройте следующее.
3. Затем появится диалоговое окно, в котором указано, сколько ячеек соответствует критериям, нажмите кнопку ОК.
Затем все выходные дни отфильтровываются, как показано на скриншоте ниже слева. После очистки фильтра вы увидите, что эти выходные дни выделяются в списке дат.
Если вы хотите получить 30-дневную бесплатную пробную версию этой утилиты, нажмите, чтобы загрузить ее , а затем перейдите к применению операции в соответствии с вышеуказанными шагами.
Источник
Excel как проверить дату на выходной
В Excel, чтобы проверить, является ли дата рабочим днем (за исключением общих выходных и праздников), вы можете использовать функцию РАБДЕНЬ.
Если вы хотите следовать этому руководству, загрузите пример электронной таблицы.
Общая формула:
WORKDAY(date-1,1,holidays)=date
Синтаксис и аргументы
Date:the date you want to check if is a workday.
Возвращаемое значение
Эта формула возвращается к логическому значению ИСТИНА или НЕВЕРНО. Когда формула возвращается в ИСТИНА, дата является рабочим днем, в противном случае дата не является рабочим днем, когда формула возвращается в ЛОЖЬ.
Как работает эта формула
В ячейках E3: E7 указаны праздники, теперь, чтобы проверить даты в списке B3: B7, если это рабочие дни, используйте формулу ниже:
=WORKDAY(B3-1,1,$E$3:$E$7)=B3
Нажмите Enter , чтобы получить первый результат проверки, а затем перетащите дескриптор автозаполнения в ячейку B7.
объяснение
WORKDAY функция: используется для добавления указанного количества рабочих дней к дате начала и возврата будущей или прошедшей даты в формате серийного номера.
= РАБДЕНЬ (B3–1,1; $ E $ 3: $ E $ 7)
=WORKDAY(«4/11/2020»,1, $E$3:$E$7)
= 4 апреля 13 г.
Внимание
С функцией РАБОЧИЙ ДЕНЬ, в разведке выходные дни — суббота и воскресенье, если у вас есть свои собственные выходные, вы можете использовать РАБДЕНЬ.МЕЖДУНАРОДНЫЙ функции.
Предположим, что выходные дни — понедельник и вторник, используйте формулу как:
=WORKDAY.INTL(B3-1,1,3,$E$3:$E$7)=B3
Номер выходного дня
| Число | Выходные дни |
| 1 (по умолчанию) | Суббота и воскресенье |
| 2 | Воскресенье и понедельник |
| 3 | Понедельник и вторник |
| 4 | Вторник и среда |
| 5 | Среда и четверг |
| 6 | Четверг и Пятница |
| 7 | Пятница и суббота |
| 11 | Только воскресенье |
| 12 | Только понедельник |
| 13 | Только вторник |
| 14 | Только среда |
| 15 | Только четверг |
| 16 | Только пятница |
| 17 | Только суббота |
Относительные формулы
- Считать будние дни только между двумя датами
В этом руководстве представлены формулы для подсчета дней, исключая выходные и праздничные дни, между двумя датами. - Считать определенный день недели между двумя датами
В этом руководстве представлена формула для подсчета определенного дня недели между двумя заданными датами в Excel. - Считайте дни с сегодняшнего дня
В этом руководстве представлена лучшая формула для расчета разницы между датой и сегодняшним днем в Excel. - Преобразование дня недели в диапазон дат
Если есть список дат, как можно сосчитать определенный день недели в таком списке дат?
Относительные функции
- Функция Excel WEEKNUM
Возвращает номер недели указанной даты в году. - Функция РАБДЕНЬ в Excel
Добавляет рабочие дни к заданной дате начала и возвращает рабочий день - Функция МЕСЯЦ в Excel
МЕСЯЦ используется для получения месяца в виде целого числа (от 1 до 12) от даты. - Функция ДЕНЬ в Excel
Функция ДЕНЬ получает день в виде числа (от 1 до 31) от даты - Функция Excel NOW
Получить текущее время и дату
Kutools for Excel — поможет вам выделиться из толпы
Хотите быстро и качественно выполнять свою повседневную работу? Kutools for Excel предлагает мощные расширенные функции 300 (объединение книг, суммирование по цвету, разделение содержимого ячеек, преобразование даты и т. д.) и экономит для вас 80% времени.
- Разработан для 1500 рабочих сценариев, помогает решить 80% проблем с Excel.
- Уменьшите количество нажатий на клавиатуру и мышь каждый день, избавьтесь от усталости глаз и рук.
- Станьте экспертом по Excel за 3 минуты. Больше не нужно запоминать какие-либо болезненные формулы и коды VBA.
- 30-дневная неограниченная бесплатная пробная версия. 60-дневная гарантия возврата денег. Бесплатное обновление и поддержка 2 года.
Источник
Excel для Microsoft 365 Excel для Microsoft 365 для Mac Excel для Интернета Excel 2021 Excel 2021 для Mac Excel 2019 Excel 2019 для Mac Excel 2016 Excel 2016 для Mac Excel 2013 Excel 2010 Excel 2007 Excel для Mac 2011 Excel Starter 2010 Еще…Меньше
В этой статье описаны синтаксис формулы и использование функции РАБДЕНЬ в Microsoft Excel.
Описание
Возвращает число, которое представляет дату, отстоящую на заданное количество рабочих дней вперед или назад от начальной даты. Рабочими днями не считаются выходные дни и дни, определенные как праздничные. Функция РАБДЕНЬ используется для исключения выходных дней или праздников при вычислении дат платежей, ожидаемых дат доставки или количества фактически отработанных дней.
Совет: Чтобы вычислить число, которое представляет дату, отстоящую на заданное количество рабочих дней вперед или назад, с использованием параметров, определяющих количество выходных в неделе и то, какие это дни, используйте функцию РАБДЕНЬ.МЕЖД.
Синтаксис
РАБДЕНЬ(нач_дата;количество_дней;[праздники])
Аргументы функции РАБДЕНЬ описаны ниже.
-
нач_дата — обязательный аргумент. Начальная дата.
-
Количество_дней Обязательный. Количество дней до или после начальной даты, не являющихся выходными или праздниками. Положительное значение аргумента «количество_дней» обозначает дату в будущем, отрицательное — дату в прошлом.
-
Праздники Необязательный. Список из одной или нескольких дат, например государственных праздников, которые требуется исключить из рабочего календаря. Список может представлять собой диапазон ячеек, содержащих даты, или константу массива, содержащую числа, которые представляют даты.
Важно: Даты должны быть введены с использованием функции ДАТА или как результат вычисления других формул и функций. Например, для указания даты 23 мая 2008 г. воспользуйтесь выражением ДАТА(2008,5,23). Если ввести даты как текст, это может привести к возникновению проблем.
Замечания
-
В приложении Microsoft Excel даты хранятся в виде последовательных чисел, что позволяет использовать их в вычислениях. По умолчанию дате 1 января 1900 года соответствует номер 1, а 1 января 2008 года — 39448, так как интервал между этими датами составляет 39 448 дней.
-
Если какой-либо из аргументов не является допустимой датой, то workDAY возвращает #VALUE! значение ошибки #ЗНАЧ!.
-
Если start_date плюс дн. возвращает недействительные даты, то workDAY возвращает #NUM! значение ошибки #ЗНАЧ!.
-
Если значение аргумента «количество_дней» не является целым числом, оно усекается.
Пример
Скопируйте образец данных из следующей таблицы и вставьте их в ячейку A1 нового листа Excel. Чтобы отобразить результаты формул, выделите их и нажмите клавишу F2, а затем — клавишу ВВОД. При необходимости измените ширину столбцов, чтобы видеть все данные.
|
Данные |
||
|
01.10.2008 |
Начальная дата |
|
|
151 |
Осталось дней |
|
|
26.11.2008 |
Праздник |
|
|
04.12.2008 |
Праздник |
|
|
21.01.2009 |
Праздник |
|
|
Формула |
Описание (результат) |
Результат |
|
=РАБДЕНЬ(A2;A3) |
Отсчитывает 151 рабочий день с начальной даты (30.04.09) |
30.04.2009 |
|
=РАБДЕНЬ(A2;A3;A4:A6) |
Отсчитывает 151 рабочий день с начальной даты, исключая праздники (05.05.09) |
05.05.2009 |
Нужна дополнительная помощь?
|
Определяем день ( рабочий или выходной) |
||||||||
Ответить |
||||||||
Ответить |
||||||||
Ответить |
||||||||
Ответить |
||||||||
Ответить |
||||||||
Ответить |