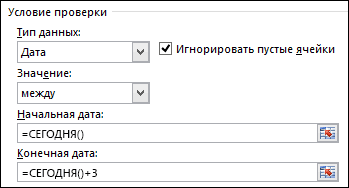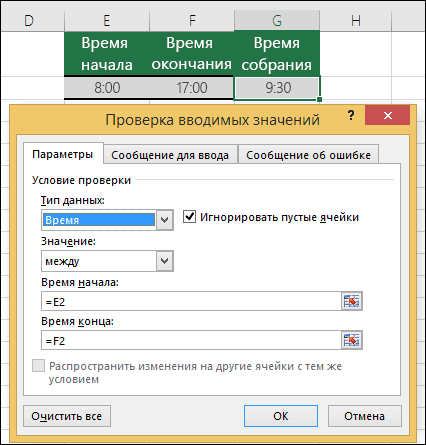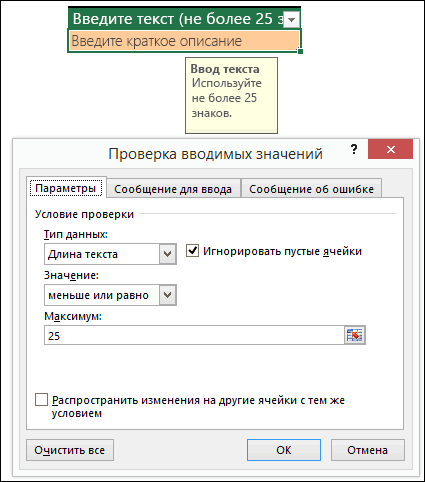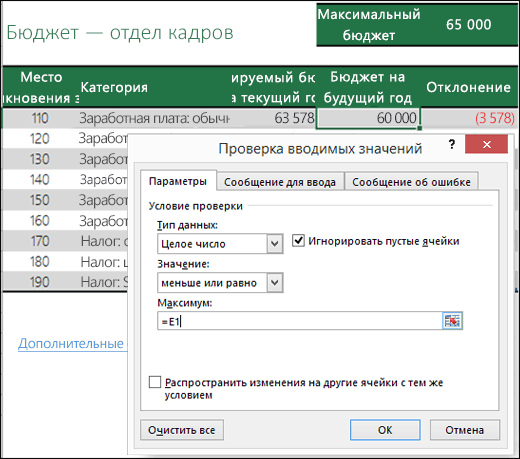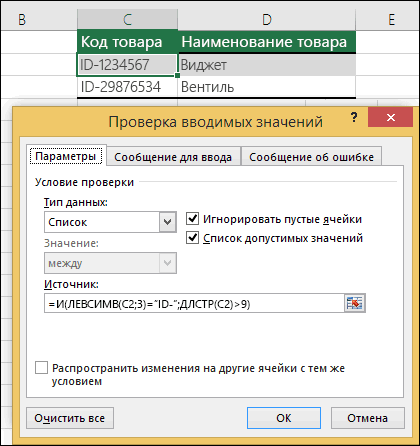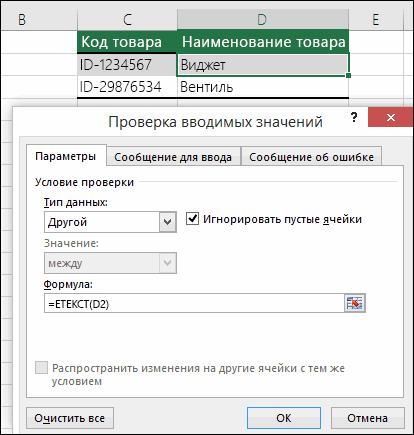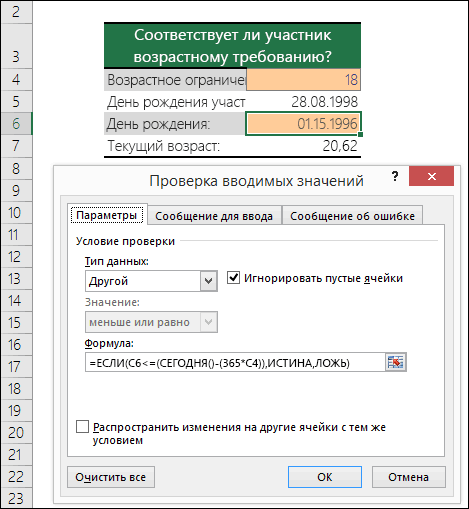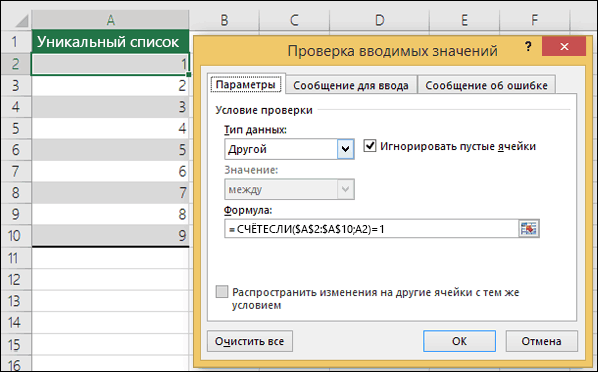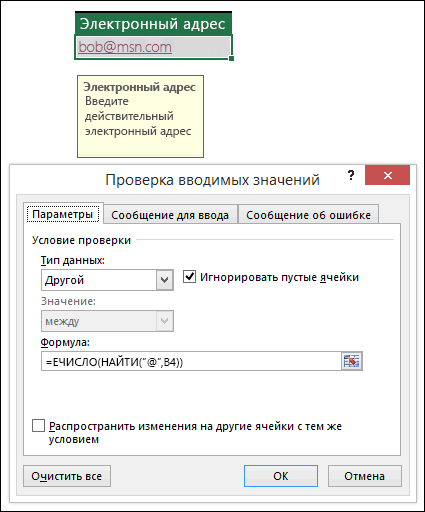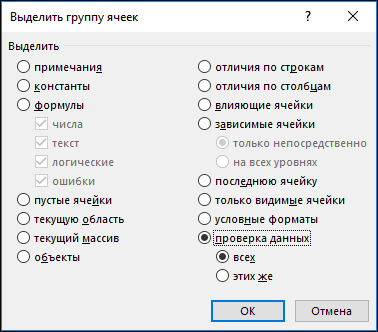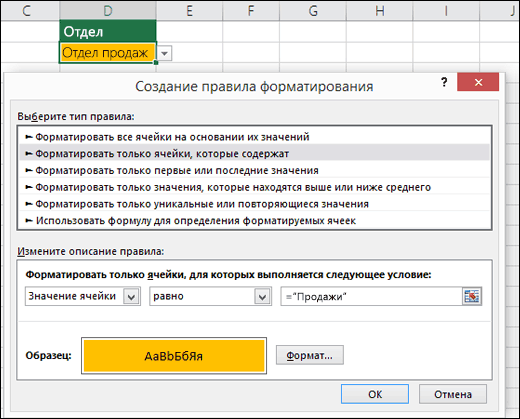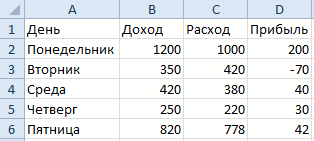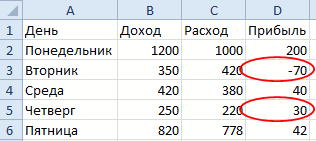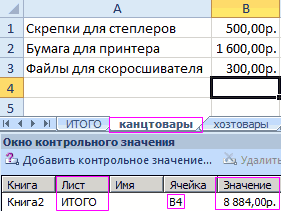Проверка данных используется для ограничения типа данных или значений, которые можно вводить в ячейку. Например, ее можно применять для расчета максимального разрешенного значения в ячейке на основе значения в другой ячейке книги. В приведенном ниже примере пользователь ввел в ячейку значение «абв», которое является для нее недопустимым.
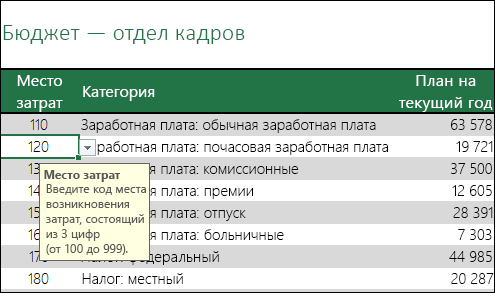
Ситуации, в которых полезно использовать проверку данных
Проверка данных незаменима в том случае, если необходимо предоставить общий доступ к книге другим пользователям и обеспечить точность и согласованность вводимых данных. Кроме всего прочего, проверку данных можно использовать в следующих целях:
-
Ограничение данных предопределенными элементами списка: например, можно ограничить выбор отдела значениями «Бухгалтерия», «Финансовый отдел», «Отдел кадров» и т. д.
-
Ограничение использования чисел за пределами указанного диапазона: например, можно указать максимальный процент годового роста зарплаты сотрудника (например, 3 %) или разрешить только целое число от 1 до 100.
-
Ограничение дат, находящихся за пределами определенного промежутка времени: например, можно предотвратить выбор даты, которая предшествует текущей, при запросе отгула.
-
Ограничение времени, которое находится за пределами определенного промежутка времени: например, вы можете указать, что собрания должны проводиться в период между 8:00 и 17:00.
-
Ограничение количества текстовых знаков: например, можно разрешить ввод не более 10 знаков в ячейку.
-
Проверка данных на основе формул или значений в других ячейках: например, проверку данных можно использовать для указания максимально допустимого предела для комиссионных и премий на основе общего планируемого значения заработной платы. Если пользователь в этой ячейке введет значение, превышающее ограничение, появится сообщение об ошибке.
Подсказки и сообщения об ошибках
Вы можете сделать так, чтобы при выборе ячейки выводилась подсказка. В ней указывается, данные какого типа нужно ввести в ячейку. Такое сообщение выводится рядом с ячейкой. Вы можете переместить его, но оно останется на экране до тех пор, пока вы не перейдете к другой ячейке или не нажмете клавишу ESC.
Вы можете настроить сообщение на второй вкладке «Проверка данных».
Когда пользователи привыкнут к вводу данных, вы можете снять флажок Отображать подсказку, если ячейка является текущей.
Также можно выводить сообщение об ошибке при вводе пользователем неверных данных.
Существует три типа сообщений об ошибке.
|
Значок |
Тип |
Описание |

|
Остановка |
Предотвращает ввод недопустимых данных в ячейку. У сообщения Остановка есть два параметра: Повторить и Отмена. |

|
Предупреждение |
Предупреждает пользователей о том, что введенные данные недопустимы, но не препятствует их вводу. Когда появляется предупреждение, пользователь может нажать кнопку Да, чтобы принять недопустимый ввод, кнопку Нет , чтобы изменить введенные данные, или кнопку Отмена, чтобы удалить недопустимую запись. |

|
Информационное сообщение |
Информирует пользователей о том, что введенные данные недопустимы, но не препятствует их вводу. Это самый гибкий тип сообщения. При появлении информационного сообщения пользователь может нажать кнопку ОК, чтобы принять недопустимое значение, либо нажать кнопку Отмена, чтобы отменить ввод. |
Советы по использованию проверки данных
Обратите внимание на советы и рекомендации по использованию проверки данных в Excel.
Примечание: Если вы хотите использовать проверку данных в книгах в Службы Excel или Excel Web App, сначала потребуется создать ее в классическом приложении Excel.
-
Ширина раскрывающегося списка определяется шириной ячейки, для которой применяется проверка данных. Возможно, вам потребуется увеличить ее, чтобы не обрезать допустимые записи, ширина которых больше ширины раскрывающегося списка.
-
Если необходимо защитить лист или книгу, выполните это действие после настройки параметров проверки. Перед тем как защитить лист, убедитесь, что разблокированы любые ячейки, которые необходимо проверить. В противном случае пользователям не удастся ввести данные в ячейки. См. статью Защита листа.
-
Если требуется открыть общий доступ к книге, можно сделать это после настройки проверки данных. Если книга открыта для общего доступа, изменение параметров проверки данных невозможно, пока не будет отменен общий доступ.
-
Можно применить поверку данных к ячейкам, в которые уже введены данные. Однако в приложении Excel отсутствует возможность автоматического уведомления о том, что в существующих ячейках имеются недопустимые данные. В этом случае можно выделить недопустимые данные на листе с помощью кругов. Когда недопустимые данные найдены, круги можно скрыть. При исправлении недопустимых данных они исчезают автоматически.
Чтобы обвести данные, выделите нужные ячейки и выберите Данные > Работа с данными > Проверка данных > Обвести неверные данные.
-
Чтобы быстро отменить проверку данных в ячейке, выделите ее и выберите Данные > Работа с данными > Проверка данных > Параметры > Очистить все.
-
Чтобы найти ячейки на листе, для которых включена проверка данных, на вкладке Главная в группе элементов Правка выберите пункт Найти и выделить, а затем нажмите кнопку Проверка данных. После того как найдены ячейки, для которых включена проверка данных, можно изменить, скопировать или удалить параметры проверки данных.
-
Для создания раскрывающегося списка можно воспользоваться командой Присвоить имя (на вкладке Формулы в группе Определенные имена), которая позволяет определить имя для диапазона, содержащего список. После создания списка на другом листе можно скрыть лист, который содержит список, а затем защитить книгу, чтобы пользователи не смогли получить доступ к этому списку.
-
Если вы измените параметры проверки одной ячейки, вы можете автоматически применить изменения ко всем остальным ячейкам, имеющим такие же параметры. Для этого на вкладке Параметры установите флажок Распространить изменения на другие ячейки с тем же условием.
-
Если проверка данных не работает, проверьте указанные ниже условия.
-
Пользователи не копируют и не вставляют данные. Проверка данных предназначена для отображения сообщений и предотвращения ввода недопустимых данных только в том случае, если пользователь вводит данные непосредственно в ячейку. Если данные копируются или вставляются, сообщения не отображаются. Чтобы предотвратить копирование и вставку данных путем перетаскивания ячеек, выберите Файл > Параметры > Дополнительно > Параметры правки и снимите флажок Разрешить маркеры заполнения и перетаскивание ячеек, а затем защитите лист.
-
Выключен пересчет вручную. Если включен пересчет вручную, невычисляемые ячейки могут повлиять на правильность проверки данных. Чтобы отключить пересчет вручную, откройте вкладку Формулы, в группе Вычисление выберите Параметры вычислений и щелкните параметр Автоматически.
-
Отсутствуют ошибки в формулах. Убедитесь, что формулы в ячейках, для которых включена проверка, не являются причиной возникновения ошибок, таких как #ССЫЛКА! или #ДЕЛ/0!. Пока ошибки не будут устранены, приложение Excel будет пропускать проверку данных.
-
Ссылки на ячейки в формулах являются правильными. Если ссылка на ячейку будет изменена и формула в ячейке, для которой включена проверка, будет вычислять недопустимый результат, для этой ячейки не появится сообщение о проверке.
-
Возможно, таблица Excel связана с сайтом SharePoint. В таблицу Excel, которая связана с сайтом SharePoint, добавить проверку данных невозможно. Чтобы добавить проверку данных, необходимо удалить связь таблицы Excel или преобразовать ее в диапазон.
-
Возможно, в настоящее время вводятся данные. Во время ввода данных в ячейку команда «Проверка данных» недоступна. Нажмите клавишу ВВОД, чтобы завершить ввод данных, или ESC, чтобы отменить его.
-
Возможно, лист защищен или является общим. Если книга защищена или используется совместно, изменить параметры проверки данных невозможно. Необходимо сначала отменить общий доступ или снять защиту книги.
-
Обновление или удаление проверки данных в книге, созданной другим пользователем
Если вы получили книгу с проверкой данных от другого пользователя и лист не защищен паролем, вы можете изменить или удалить проверку. Если лист защищен и вы не знаете пароль, обратитесь к его прежнему владельцу, так как в Excel невозможно восстановить потерянные пароли. Вы также можете скопировать данные на другой лист и удалить проверку данных.
Если при попытке ввести данные в ячейку или изменить их выводится предупреждение и вы не знаете точно, что вы можете вводить, обратитесь к владельцу книги.
У вас есть вопрос об определенной функции?
Задать вопрос на форуме сообщества, посвященном Excel
Помогите нам улучшить Excel
У вас есть предложения по улучшению следующей версии Excel? Если да, ознакомьтесь с темами на портале пользовательских предложений для Excel.
Skip to content
Мы рассмотрим, как выполнять проверку данных в Excel: создавать правила проверки для чисел, дат или текстовых значений, создавать списки проверки данных, копировать проверку данных в другие ячейки, находить недопустимые записи, исправлять и удалять проверку данных.
При настройке рабочей книги для пользователей часто может потребоваться контролировать ввод информации в определенные ячейки, чтобы убедиться, что все введенные данные точны и непротиворечивы. Кроме того, вы можете захотеть разрешить в ячейке только определенный тип данных, например числа или даты, или ограничить числа определенным диапазоном, а текст — заданной длиной. Возможно, вы даже захотите предоставить заранее определенный список допустимых значений, чтобы исключить возможные ошибки. Проверка данных Excel позволяет выполнять все эти действия во всех версиях Microsoft Excel 365, 2019, 2016, 20013, 2010 и более ранних версиях.
Что такое проверка данных в Excel?
Проверка данных Excel — это функция, которая ограничивает (проверяет) пользовательский ввод на рабочем листе. Технически вы создаете правило проверки, которое контролирует, какие данные можно вводить в определенную ячейку.
Вот лишь несколько примеров того, что может сделать проверка данных в Excel:
- Разрешить только числовые или текстовые значения в ячейке.
- Разрешить только числа в указанном диапазоне.
- Разрешить ввод данных определенной длины.
- Ограничить даты и время вне заданного диапазона.
- Ограничить записи выбором из раскрывающегося списка.
- Проверка вводимого на основе другой ячейки.
- Показать входное сообщение, когда пользователь выбирает ячейку.
- Показывать предупреждающее сообщение при вводе неверных данных.
- Найти неправильные записи в проверенных ячейках.
Например, вы можете настроить правило, которое ограничивает ввод данных 3-значными числами от 100 до 999. Если пользователь вводит что-то другое, Excel покажет предупреждение об ошибке, объясняющее, что было сделано неправильно:
Как сделать проверку данных в Excel
Чтобы добавить проверку данных в Excel, выполните следующие действия.
1. Откройте диалоговое окно «Проверка данных».
Напомним, где находится кнопка проверки данных в Excel. Выбрав одну или несколько ячеек для проверки, перейдите на вкладку «Данные» > группа «Работа с данными» и нажмите кнопку «Проверка данных».
2. Создайте правило проверки Excel.
На вкладке «Параметры» определите критерии проверки в соответствии с вашими потребностями. В критериях вы можете указать любое из следующего:
- Значения — введите числа в поля критериев, как показано на снимке экрана ниже.
- Ссылки на ячейки — создание правила на основе значения или формулы в другой ячейке.
- Формулы — позволяют выразить более сложные условия.
В качестве примера создадим правило, разрешающее пользователям вводить только целое число от 100 до 999:
Настроив правило проверки, нажмите кнопку «ОК», чтобы закрыть окно «Проверка вводимых значений», или переключитесь на другую вкладку, чтобы добавить подсказку по вводу и/или сообщение об ошибке.
3. Подсказка по вводу (необязательно).
Если вы хотите отобразить сообщение, объясняющее пользователю, какие данные разрешены в данной ячейке, откройте соответствующую вкладку и выполните следующие действия:
- Убедитесь, что установлен флажок Отображать подсказку при выборе ячейки.
- Введите заголовок и текст сообщения в соответствующие поля.
- Нажмите OK, чтобы закрыть диалоговое окно.
Как только пользователь выберет проверяемую ячейку, появится следующее сообщение, как на скриншоте ниже:
4. Отображение предупреждения об ошибке (необязательно)
В дополнение к входному сообщению вы можете отобразить одно из следующих предупреждений, когда в ячейку введены недопустимые данные.
| Тип оповещения | Описание |
|---|---|
| Стоп (по умолчанию) |  Самый строгий тип предупреждений, запрещающий пользователям вводить неверные данные. Вы нажимаете «Повторить», чтобы ввести другое значение, или «Отмена», чтобы удалить запись. |
| Предупреждение |  Предупреждает пользователей о том, что данные недействительны, но не препятствует их вводу. Вы нажимаете «Да», чтобы ввести недопустимое значение, «Нет», чтобы изменить его, или «Отмена», чтобы удалить запись. |
| Информация |  Наименее строгий тип оповещения, который информирует пользователей только о неверном вводе данных. Нажмите «ОК», чтобы ввести недопустимое значение, или «Отмена», чтобы удалить его из ячейки. |
Чтобы настроить пользовательское сообщение об ошибке, перейдите на вкладку «Сообщение об ошибке» и задайте следующие параметры:
- Установите флажок Выводить сообщение об ошибке (обычно установлен по умолчанию).
- В поле Вид выберите нужный тип оповещения.
- Введите заголовок и текст сообщения об ошибке в соответствующие поля.
- Нажмите ОК.
И теперь, если пользователь введет недопустимые значения, Excel отобразит специальное предупреждение с объяснением ошибки (как показано в начале этого руководства).
Примечание. Если вы не введете собственное сообщение, появится стандартное предупреждение Stop со следующим текстом: Это значение не соответствует ограничениям проверки данных, установленным для этой ячейки.
Как настроить ограничения проверки данных Excel
При добавлении правила проверки данных в Excel вы можете выбрать один из предопределенных параметров или указать новые критерии на основе собственной формулы. Ниже мы обсудим каждую из встроенных опций.
Как вы уже знаете, критерии проверки определяются на вкладке «Параметры» диалогового окна «Проверка данных» (вкладка «Данные» > «Проверка данных»).
В первую очередь нужно настроить проверку типа записываемых данных.
К примеру, чтобы ограничить ввод данных целым или десятичным числом, выберите соответствующий элемент в поле Тип данных. Затем выберите один из следующих критериев в поле Данные:
- Равно или не равно указанному числу
- Больше или меньше указанного числа
- Между двумя числами или вне, чтобы исключить этот диапазон чисел
Например, вот как выглядят ограничения по проверке данных Excel, которые допускают любое целое число больше 100:
Проверка даты и времени в Excel
Чтобы проверить даты, выберите «Дата» в поле «Тип данных», а затем выберите соответствующий критерий в поле «Значение». Существует довольно много предопределенных параметров на выбор: разрешить только даты между двумя датами, равные, большие или меньшие определенной даты и т. д.
Точно так же, чтобы проверить время, выберите Время в поле Значение, а затем определите необходимые критерии.
Например, чтобы разрешить только даты между датой начала в B1 и датой окончания в B2, примените это правило проверки даты Excel:
Разрешить только будни или выходные
Чтобы разрешить пользователю вводить даты только будних или выходных дней, настройте пользовательское правило проверки на основе функции ДЕНЬНЕД (WEEKDAY).
Если для второго аргумента установлено значение 2, функция возвращает целое число в диапазоне от 1 (понедельник) до 7 (воскресенье). Так, для будних дней (пн-пт) результат формулы должен быть меньше 6, а для выходных (сб и вс) — больше 5.
Таким образом, разрешить только рабочие дни:
=ДЕНЬНЕД( ячейка ; 2)<6
Разрешить только выходные :
=ДЕНЬНЕД( ячейка ; 2)>5
Например, чтобы разрешить ввод только рабочих дней в ячейки C2:C8, используйте следующую формулу:
=ДЕНЬНЕД(A2;2)<6
Проверить даты на основе сегодняшней даты
Во многих случаях может потребоваться использовать сегодняшнюю дату в качестве начальной даты допустимого диапазона дат. Чтобы получить текущую дату, используйте функцию СЕГОДНЯ , а затем добавьте к ней нужное количество дней, чтобы вычислить дату окончания временного периода.
Например, чтобы ограничить ввод данных через 6 дней (7 дней, включая сегодняшний день), мы можем использовать встроенное правило даты с критериями в виде формул:
- Выберите Дата в поле Тип данных
- Выберите в поле Значение – между
- В поле Начальная дата введите выражение =СЕГОДНЯ()
- В поле Конечная дата введите =СЕГОДНЯ() + 6
Аналогичным образом вы можете ограничить пользователей вводом дат до или после сегодняшней даты. Для этого выберите меньше или больше, чем в поле Значение, а затем введите =СЕГОДНЯ() в поле Начальная дата или Конечная дата соответственно.
Проверка времени на основе текущего времени
Чтобы проверить вводимые данные на основе текущего времени, используйте предопределенное правило времени с собственной формулой проверки данных. Для этого сделайте следующее:
В поле Тип данных выберите Время .
В поле Значение выберите «меньше», чтобы разрешить только время до текущего времени, или «больше», чтобы разрешить время после текущего времени.
В поле Время окончания или Время начала (в зависимости от того, какие критерии вы выбрали на предыдущем шаге) введите одну из следующих формул:
Чтобы проверить дату и время на основе текущей даты и времени:
=ТДАТА()
Чтобы проверить время на основе текущего времени, используйте выражение:
=ВРЕМЯ(ЧАС(ТДАТА());МИНУТЫ(ТДАТА());СЕКУНДЫ(ТДАТА()))
Проверка длины текста
Чтобы разрешить ввод данных определенной длины, выберите Длина текста в поле Тип данных и укажите критерии проверки в соответствии с вашей бизнес-логикой.
Например, чтобы ограничить ввод до 15 символов, создайте такое правило:
Примечание. Параметр «Длина текста» ограничивает количество символов, но не тип данных. Это означает, что приведенное выше правило разрешает как текст, так и числа до 15 символов или 15 цифр соответственно.
Список проверки данных Excel (раскрывающийся список)
Чтобы добавить для проверки вводимых данных раскрывающийся список элементов в ячейку или группу ячеек, выберите целевые ячейки и выполните следующие действия:
- Откройте диалоговое окно «Проверка данных» (вкладка «Данные» > «Проверка данных»).
- На вкладке «Настройки» выберите «Список» в поле «Тип данных».
- В поле Источник введите элементы списка проверки Excel, разделенные точкой с запятой. Например, чтобы ограничить пользовательский ввод тремя вариантами, введите Да; Нет; Н/Д.
- Убедитесь, что выбрана опция Список допустимых значений, чтобы стрелка раскрывающегося списка отображалась рядом с ячейкой.
- Нажмите ОК.
Выпадающий список проверки данных Excel будет выглядеть примерно так:
Примечание. Будьте осторожны с опцией «Игнорировать пустые ячейки», которая активна по умолчанию. Если вы создаете раскрывающийся список на основе именованного диапазона, в котором есть хотя бы одна пустая ячейка, установка этого флажка позволит ввести любое значение в проверенную ячейку. Во многих случаях это справедливо и для формул проверки данных: если ячейка, указанная в формуле, пуста, любое значение будет разрешено в проверяемой ячейке.
Другие способы создания списка проверки данных в Excel
Предоставление списков, разделенных точкой с запятой, непосредственно в поле «Источник» — это самый быстрый способ, который хорошо работает для небольших раскрывающихся списков, которые вряд ли когда-либо изменятся. В других сценариях можно действовать одним из следующих способов:
- Создать список проверки данных из диапазона ячеек.
- Создать динамический список проверки данных на основе именованного диапазона.
- Получить список проверки данных Excel из умной таблицы. Лучше всего то, что раскрывающийся список на основе таблицы является динамическим по своей природе и автоматически обновляется при добавлении или удалении элементов из этой таблицы.
Во всех этих случаях вы просто записываете соответствующую ссылку на диапазон либо элемент таблицы в поле Источник.
Разрешить только числа
В дополнение к встроенным правилам проверки данных Excel, обсуждаемым в этом руководстве, вы можете создавать собственные правила с собственными формулами проверки данных.
Удивительно, но ни одно из встроенных правил проверки данных Excel не подходит для очень типичной ситуации, когда вам нужно ограничить пользователей вводом только чисел в определенные ячейки. Но это можно легко сделать с помощью пользовательской формулы проверки данных, основанной на функции ЕЧИСЛО(), например:
=ЕЧИСЛО(C2)
Где C2 — самая верхняя ячейка диапазона, который вы хотите проверить.
Примечание. Функция ЕЧИСЛО допускает любые числовые значения в проверенных ячейках, включая целые числа, десятичные дроби, дроби, а также даты и время, которые также являются числами в Excel.
Разрешить только текст
Если вы ищете обратное — разрешить только текстовые записи в заданном диапазоне ячеек, то создайте собственное правило с функцией ЕТЕКСТ (ISTEXT), например:
=ЕТЕКСТ(B2)
Где B2 — самая верхняя ячейка выбранного диапазона.
Разрешить текст, начинающийся с определенных символов
Если все значения в определенном диапазоне должны начинаться с определенного символа или подстроки, выполните проверку данных Excel на основе функции СЧЁТЕСЛИ с подстановочным знаком:
=СЧЁТЕСЛИ(A2; » текст *»)
Например, чтобы убедиться, что все идентификаторы заказов в столбце A начинаются с префикса «AРТ-», «арт-», «Aрт-» или «aРт-» (без учета регистра), определите пользовательское правило с этой проверкой данных.
=СЧЁТЕСЛИ(A2;»АРТ-*»)
Формула проверки с логикой ИЛИ (несколько критериев)
В случае, если есть 2 или более допустимых префикса, добавьте несколько функций СЧЁТЕСЛИ, чтобы ваше правило проверки данных Excel работало с логикой ИЛИ:
=СЧЁТЕСЛИ(A2;»АРТ-*»)+СЧЁТЕСЛИ(A2;»АБВ-*»)
Проверка ввода с учетом регистра
Если регистр символов имеет значение, используйте СОВПАД (EXACT) в сочетании с функцией ЛЕВСИМВ, чтобы создать формулу проверки с учетом регистра для записей, начинающихся с определенного текста:
=СОВПАД(ЛЕВСИМВ(ячейка; число_символов); текст)
Например, чтобы разрешить только те коды заказов, которые начинаются с «AРТ-» (ни «арт-», ни «Арт-» не допускаются), используйте эту формулу:
=СОВПАД(ЛЕВСИМВ(A2;4);»АРТ-«)
В приведенной выше формуле функция ЛЕВСИМВ извлекает первые 4 символа из ячейки A2, а СОВПАД выполняет сравнение с учетом регистра с жестко заданной подстрокой (в данном примере «AРТ-«). Если две подстроки точно совпадают, формула возвращает ИСТИНА и проверка проходит успешно; в противном случае возвращается ЛОЖЬ и проверка завершается неудачно.
Разрешить только значения, содержащие определенный текст
Чтобы разрешить ввод значений, которые содержат определенный текст в любом месте ячейки (в начале, середине или конце), используйте функцию ЕЧИСЛО (ISNUMBER) в сочетании с НАЙТИ (FIND) или ПОИСК (SEARCH) в зависимости от того, хотите ли вы совпадение с учетом регистра или без учета регистра:
Проверка без учета регистра:
ЕЧИСЛО(ПОИСК( текст ; ячейка ))
Проверка с учетом регистра:
ЕЧИСЛО(НАЙТИ( текст ; ячейка ))
В нашем примере, чтобы разрешить только записи, содержащие текст «AР» в ячейках A2: A8, используйте одну из следующих формул, создав правило проверки в ячейке A2:
Без учета регистра:
=ЕЧИСЛО(ПОИСК(«ар»;A2))
С учетом регистра:
=ЕЧИСЛО(НАЙТИ(«АР»;A2))
Формулы работают по следующей логике:
Вы ищете подстроку «AР» в ячейке A2, используя НАЙТИ или ПОИСК, и оба возвращают позицию первого символа в подстроке. Если текст не найден, возвращается ошибка. Если поиск успешен и «АР» найден в ячейке, мы получаем номер позиции в тексте, где эта подстрока была найдена. Далее функция ЕЧИСЛО возвращает ИСТИНА, и проверка данных проходит успешно. В случае, если подстроку не удалось найти, результатом будет ошибка и ЕЧИСЛО возвращает ЛОЖЬ. Запись не будет разрешена в ячейке.
Разрешить только уникальные записи и запретить дубликаты
В ситуациях, когда определенный столбец или диапазон ячеек не должны содержать дубликатов, настройте пользовательское правило проверки данных, разрешающее только уникальные записи. Для этого мы можем использовать классическую формулу СЧЁТЕСЛИ для выявления дубликатов :
=СЧЁТЕСЛИ( диапазон ; самая верхняя_ячейка )<=1
Например, чтобы убедиться, что в ячейки с A2 по A8 вводятся только уникальные идентификаторы заказов, создайте настраиваемое правило со следующей формулой проверки данных:
=СЧЁТЕСЛИ($A$2:$A$8; A2)<=1
При вводе уникального значения формула возвращает ИСТИНА, и проверка проходит успешно. Если такое же значение уже существует в указанном диапазоне (счетчик больше 1), функция СЧЁТЕСЛИ возвращает ЛОЖЬ, и вводимые данные не проходят проверку.
Обратите внимание, что мы фиксируем диапазон абсолютными ссылками на ячейки (A$2:$A$8) и используем относительную ссылку для верхней ячейки (A2), чтобы формула корректно изменялась для каждой ячейки в проверяемом диапазоне.
Как отредактировать проверку данных в Excel
Чтобы изменить правило проверки Excel, выполните следующие действия:
- Выберите любую из проверенных ячеек.
- Откройте диалоговое окно «Проверка данных» (вкладка «Данные» > «Проверка данных»).
- Внесите необходимые изменения.
- Установите флажок Применить эти изменения ко всем другим ячейкам с теми же параметрами, чтобы скопировать внесенные вами изменения во все остальные ячейки с исходными критериями проверки.
- Нажмите OK, чтобы сохранить изменения.
Например, вы можете отредактировать список проверки данных Excel, добавив или удалив элементы из поля «Источник», и применить эти изменения ко всем другим ячейкам, содержащим тот же раскрывающийся список.
Как скопировать правило проверки данных Excel в другие ячейки
Если вы настроили проверку данных для одной ячейки и хотите проверить другие ячейки с теми же критериями, вам не нужно заново создавать правило с нуля.
Чтобы скопировать правило проверки в Excel, выполните следующие 4 быстрых шага:
- Выберите ячейку, к которой применяется правило проверки, и нажмите Ctrl + С , чтобы скопировать его.
- Выберите другие ячейки, которые вы хотите проверить. Чтобы выделить несмежные ячейки, нажмите и удерживайте клавишу Ctrl при выборе ячеек.
- Щелкните выделенный фрагмент правой кнопкой мыши, выберите «Специальная вставка» и выберите параметр «Условия на значения».
Либо используйте комбинацию клавиш Ctrl + Alt + V, и затем — Н.
- Нажмите ОК.
Подсказка. Вместо того, чтобы копировать проверку данных в другие ячейки, вы можете преобразовать свой набор данных в таблицу Excel. По мере добавления строк в таблицу Excel будет автоматически применять правило проверки к новым строкам.
Как найти ячейки с проверкой данных в Excel
Чтобы быстро найти все проверенные ячейки на текущем листе, перейдите на вкладку «Главная» > группа «Редактирование» и нажмите «Найти и выделить» > «Проверка данных» :
Это выберет все ячейки, к которым применены какие-либо правила проверки данных. Если необходимо, из этих выбранных ячеек вы можете удалить проверку.
Как убрать проверку данных в Excel
В целом, есть два способа удалить проверку в Excel: стандартный подход, разработанный Microsoft, и метод без мыши, разработанный фанатами Excel, которые никогда не отрывают руки от клавиатуры без крайней необходимости (например, чтобы выпить чашку кофе:)
Способ 1: Обычный способ отключить проверку данных
Обычно, чтобы удалить проверку данных на листах Excel, выполните следующие действия:
- Выберите ячейку (ячейки) с проверкой данных.
- На вкладке «Данные» нажмите кнопку «Проверка данных».
- На вкладке «Настройки» нажмите кнопку «Очистить все», а затем нажмите «ОК».
Советы:
- Чтобы удалить проверку данных из всех ячеек на текущем листе, используйте инструмент «Найти и выделить», чтобы выбрать все ячейки с проверкой.
- Чтобы удалить определенное правило проверки данных, выберите любую ячейку с этим правилом, откройте диалоговое окно «Проверка данных», установите флажок «Применить эти изменения ко всем другим ячейкам с такими же настройками» и нажмите кнопку «Очистить все».
Как видите, стандартный метод работает довольно быстро, но требует нескольких щелчков мышью, что, на мой взгляд, не имеет большого значения. Но если вы предпочитаете работать с клавиатурой, а не с мышью, вам может понравиться следующий подход.
Способ 2: Удалить правила проверки данных при помощи Специальной вставки
Изначально специальная вставка Excel предназначена для вставки определенных элементов скопированных ячеек. На самом деле она может делать гораздо больше полезных вещей. Среди прочего, он может быстро удалить правила проверки данных на листе. Вот как:
- Выберите пустую ячейку без проверки данных и нажмите
Ctrl + С, чтобы скопировать ее в буфер обмена. - Выберите ячейки, в которых вы хотите отключить проверку данных.
- Нажмите
Ctrl + Alt + V, и затемН. Эта комбинация клавиш вызовет «Специальная вставка» > «Проверка данных». - Нажимаем ОК.
Советы по проверке данных в Excel
Теперь, когда вы знакомы с основами проверки данных в Excel, позвольте мне поделиться несколькими советами, которые могут сделать ваши правила намного более эффективными.
Проверка данных на основе другой ячейки
Вместо того, чтобы вводить значения непосредственно в поля критериев, вы можете ввести их в некоторые ячейки, а затем ссылаться на эти ячейки. Если вы решите позже изменить условия проверки, вы просто запишете новые значения на рабочем листе, не редактируя правило. Это сэкономит много времени.
Чтобы ввести ссылку на ячейку, либо введите ее в поле, перед которым стоит знак равенства, либо щелкните стрелку рядом с полем, а затем выберите ячейку с помощью мыши. Вы также можете щелкнуть в любом месте поля, а затем выбрать ячейку на листе.
Например, чтобы разрешить любое целое число, находящееся между 100 и 999, выберите критерии «минимум» и «максимум» в вкладке «Параметры» и введите в них адреса ячеек с этими числами:
Рис18
Вы также можете ввести формулу в ячейку, на которую указывает ссылка, и Excel проверит ввод на основе этой формулы.
Например, чтобы запретить пользователям вводить даты после сегодняшней даты, введите формулу =СЕГОДНЯ() в какую-нибудь ячейку, скажем, B1, а затем настройте правило проверки даты на основе этой ячейки:
Или вы можете ввести формулу =СЕГОДНЯ() непосредственно в поле Конечная дата, что будет иметь тот же эффект.
Правила проверки на основе формул
В ситуациях, когда невозможно определить желаемые критерии проверки на основе значения или ссылки на ячейку, вы можете выразить это с помощью формулы.
Например, чтобы ограничить ввод минимальным и максимальным значениями в существующем списке чисел, скажем, A1:A10, используйте следующие формулы:
=МИН($С$2:$С$10)
=МАКС($С$2:$С$10)
Обратите внимание, что мы фиксируем диапазон с помощью знака $ (абсолютная ссылка на ячейки), чтобы наше правило проверки Excel работало правильно для всех выбранных ячеек.
Как найти неверные данные на листе
Хотя Microsoft Excel позволяет применять проверку данных к ячейкам, в которых уже есть данные, он не уведомит вас, если некоторые из уже существующих значений не соответствуют критериям проверки.
Чтобы найти недействительные данные, которые попали в ваши рабочие листы до того, как вы добавили проверку данных, перейдите на вкладку «Данные» и нажмите «Проверка данных» > «Обвести неверные данные».
Это выделит все ячейки, которые не соответствуют критериям проверки.
Как только вы исправите неверную запись, отметка автоматически исчезнет. Чтобы удалить все отметки, перейдите на вкладку «Данные» и нажмите «Проверка данных» > «Удалить обводку неверных данных».
Как поделиться книгой с проверкой данных
Чтобы разрешить нескольким пользователям совместную работу над книгой, обязательно предоставьте к ней общий доступ после проверки данных.
После совместного использования книги ваши правила проверки данных продолжат работать, но вы не сможете ни изменить их, ни добавить новые правила.
Почему проверка данных Excel не работает?
Если проверка данных не работает должным образом на ваших листах, это, скорее всего, происходит по одной из следующих причин.
Проверка данных не работает для скопированных данных
Проверка данных в Excel предназначена для запрета ввода недопустимых данных непосредственно в ячейку, но не может помешать пользователям копировать недопустимые данные.
Хотя нет способа отключить клавиши копирования/вставки (кроме использования VBA), вы можете, по крайней мере, предотвратить копирование данных путем перетаскивания ячеек. Для этого выберите «Файл» > «Параметры» > «Дополнительно» > «Параметры редактирования» и снимите флажок «Включить маркер заполнения и перетаскивания ячеек».
Проверка данных Excel не активна
Кнопка «Проверка данных» не активна (выделена серым цветом), если вы вводите или изменяете данные в ячейке. Закончив редактирование ячейки, нажмите Enter или Esc, чтобы выйти из режима редактирования, а затем выполните проверку данных.
Проверка данных не может быть применена к защищенной или общей книге
Хотя существующие правила проверки продолжают работать в защищенных и общих книгах, невозможно изменить параметры проверки данных или настроить новые правила. Для этого сначала отмените общий доступ и/или снимите защиту с книги.
Неправильные формулы проверки данных
При проверке данных на основе формул в Excel необходимо проверить три важные вещи:
- Формула проверки не возвращает ошибок.
- Формула не ссылается на пустые ячейки.
- Используются правильные ссылки на ячейки.
Ручной пересчет формул включен
Если в Excel включен режим ручного расчета, невычисленные формулы могут помешать правильной проверке данных. Чтобы снова изменить параметр расчета Excel на автоматический, перейдите на вкладку «Формулы» > группу «Расчет», нажмите кнопку «Параметры расчета» и выберите «Автоматически».
Проверьте правильность формулы проверки данных
Для начала скопируйте формулу проверки в какую-нибудь ячейку, чтобы убедиться, что она не возвращает ошибку, такую как #Н/Д, #ЗНАЧ или #ДЕЛ/0!.
Если вы создаете пользовательское правило , формула должна возвращать логические значения ИСТИНА и ЛОЖЬ или приравненные к ним значения 1 и 0 соответственно.
Если вы используете критерий на основе формулы во встроенном правиле (как мы делали для проверки времени на основе текущего времени), он также может возвращать неправильное числовое значение.
Формула проверки данных не должна ссылаться на пустую ячейку
Если вы активируете опцию «Игнорировать пустые ячейки» при определении правила (обычно выбрано по умолчанию), то следите, чтобы ваши формулы или условия не ссылались на пустую ячейку.
В случае, когда одна или несколько ячеек, на которые есть ссылки в вашей формуле, пусты, то в проверяемой ячейке будет разрешено любое значение.
Абсолютные и относительные ссылки на ячейки в формулах проверки
При настройке правила проверки Excel на основе формулы помните, что все ссылки на ячейки в вашей формуле относятся к верхней левой ячейке в выбранном диапазоне.
Если вы создаете правило для нескольких ячеек и ваши критерии проверки содержат адреса конкретных ячеек , обязательно зафиксируйте ячейку в формуле при помощи абсолютной ссылки (со знаком $, например, $A$1), иначе ваше правило будет правильно работать только для первой ячейки.
Чтобы лучше проиллюстрировать это, рассмотрим следующий пример.
Предположим, вы хотите ограничить ввод данных в ячейках с A2 по A8 целыми числами от 100 (минимальное значение) до 999. Чтобы проще было при необходимости изменить критерии проверки, используем ссылки на ячейки с этими значениями, как показано на скриншоте ниже:
Это правило будет корректно выполняться только для первой ячейки диапазона – A2. Для ячейки A3 критерии максимума и минимума изменятся на E3 и F3. Поскольку эти ячейки пусты, то условие ввода теперь – любое число больше либо меньше нуля. Правда, символьные значения и дробные числа вы вводить не сможете, так как продолжает действовать ограничение на тип данных – целые числа.
Чтобы исправить формулу, просто введите «$» перед ссылками на столбцы и строки, чтобы зафиксировать их: =$E$2 и $F$2. Или используйте клавишу F4 для переключения между различными типами ссылок.
Вот как вы можете добавить и использовать проверку данных в Excel. Я благодарю вас за чтение и надеюсь ещё увидеть вас в нашем блоге!
Функция T в Excel выполняет проверку типа принимаемых данных и возвращает текстовую строку, если в ячейке, ссылка на которую была передана в качестве параметра, содержатся текстовые данные либо текст был передан в функцию явно (например, Т(«любое текстовое значение»)).
Примеры использования функции Т в Excel
Пример 1. В Excel реализована возможность импорта данных из внешних источников. С использованием этой возможности были импортированы некоторые данные, содержащиеся в xml-документе. Необходимо создать новую таблицу, в которой будут отображены только текстовые данные для совместимости с другими программными продуктами, не поддерживающими форматы Число или Дата в Excel.
Исходные таблицы:
Для решения используем следующую формулу:
Данная запись имеет следующий смысл:
- Функция ЕСЛИ выполняет проверку значения, которое вернет функция Т;
- Если ячейка G2 не содержит текстовые данные, будет возвращено пустое значение «» и сработает функция ТЕКСТ, которая преобразует числовой тип данных в текстовый и запишет полученное значение в ячейку B2;
- Если в ячейке G2 содержатся текстовые данные, они будут перенесены в ячейку B2 без изменений.
Аналогично заполним все остальные ячейки столбца B. В результате получим следующую таблицу:
Чтобы убедиться, что данная таблица содержит только текстовые данные, снова воспользуемся функцией Т:
То есть, преобразование в текстовые данные прошло успешно.
Как определить формат ячейки в Excel?
Пример 2. В таблице Excel находится защищенный лист с таблицей, в которой содержатся данные об адресе клиента. Предположительно, номер дома и номер квартиры являются числовыми данными, полученными в результате перебора строки с использованием функций ПРАВСИМВ, ЛЕВСИМВ, НАЙТИ и ЗНАЧЕН. Последняя преобразует данные в формат Число (если это возможно). Определить формат данных поможет функция Т, а преобразовать в текстовый формат – ТЕКСТ.
Таблица на защищенном листе (формулы не видны, так как стоит защита):
Данные в виде текста необходимо ввести в следующую таблицу:
В ячейке B2 введем следующую формулу:
Описание функций формулы:
- Т(защищенный!B3)=»» – условие, проверяемое функцией ЕСЛИ. Результат выполнения функции Т проверяется на пустое значение «».
- ТЕКСТ(защищенный!B3;»#») – функция, преобразующая данные из ячейки защищенный!B3 в текстовый тип данных.
- защищенный!B3 – получение данных из ячейки, если условие Т(защищенный!B3)=»» — ЛОЖЬ.
Аналогично заполним данными ячейку B3. В результате получим таблицу с только текстовыми значениями:
Как определить тип данных в Excel?
Пример 3. В Excel можно определить тип данных, содержащихся в определенной ячейке, используя функцию ТИП, которая возвращает числовое значение, соответствующее одному из поддерживаемых типов (например, 1 – Число, 2 – Текст, 4 – Логическое значение и т. д.). Определим типы данных в некоторой таблице, и если они не являются текстовыми, преобразуем их с помощью функции ТЕКСТ.
Исходная таблица:
Введем в ячейке C3 следующую формулу:
Описание аргументов:
- ТИП(B3)<>2 – условие проверки, 2 – тип текстовых данных;
- ТЕКСТ(B3;»») – функция, возвращающая текстовое значение из ячейки B3, если результат проверки условия – ИСТИНА;
- B3 – неизмененное значение ячейки, если результат условия проверки – ЛОЖЬ.
Аналогично заполним последующие ячейки столбца C. В результате получим:
Чтобы убедиться, что каждая ячейка содержит текст, используем функцию Т:
Функция Т в Excel и особенности ее синтаксической записи
Функция Т имеет следующий синтаксис:
=Т(значение)
Единственный параметр значение является обязательным для заполнения. Он используется для передачи проверяемых данных.
Примечание 1: Как правило, необходимость в использовании функции Т не возникает, поскольку в Excel все преобразования данных выполняются в автоматическом режиме. Данная функция была добавлена с целью обеспечения совместимости с прочими программными продуктами, поддерживающими работу с таблицами.
Примечания 2:
- Если функция Т принимает на вход текстовые данные (строка текста, ячейка, содержащая текст), она вернет эти данные.
- Функция Т возвращает пустую строку, если она принимает на вход числовые данные, логическое значение, ссылку на ячейку, в которой не содержится текст. Примеры:
- Результатом выполнения функции =Т(293) будет являться пустой текст «», поскольку принимаемое на вход значение является данными числового типа;
- Следующая запись =Т(«функция Т работает») вернет строку текста «функция Т работает» в ячейку, в которой данная функция записана;
- Если в ячейку ввести запись типа =Т(текст), то результатом выполнения функции будет код ошибки #ИМЯ?. Поэтому при явной передаче параметра в функцию его значение необходимо помещать в двойные кавычки.
- Результатом выполнения функции =Т(A1) является текст, содержащийся в ячейке A1 или пустое значение «», если в данной ячейке находятся данные другого типа.
При вводе большого количества информации в ячейки таблицы легко допустить ошибку. В EXCEL существует инструмент для проверки введенных данных сразу после нажатия клавиши ENTER – Проверка данных.
Инструмент
Проверка данных
(
) не был бы столь популярным, если бы его функциональность ограничивалась бы только собственно проверкой. Ниже кратко перечислены основные приемы работы с этим инструментом.
A. Проверка введенных значений
Как видно на рисунке снизу, условия проверки вводимого значения можно настроить очень гибко.
Можно разрешить ввод значений в ячейку только определенного типа, выбрав необходимое условие из выпадающего (раскрывающегося) списка:
Целое число
. В ячейку разрешен ввод только целых чисел, причем принадлежащих определенному диапазону;
Действительное
. В ячейку разрешен ввод только чисел, в том числе с десятичной частью (нельзя ввести текст, дату ввести можно);
Дата.
Предполагается, что в ячейку будут вводиться даты начиная от 01.01.1900 до 31.12.9999. Подробнее о формате Дата — в статьеКак Excel хранит дату и время
Время
. Предполагается, что в ячейку с
Проверкой данный
этого типа будет вводиться время. Например, на рисунке ниже приведено условие, когда в ячейку разрешено вводить время принадлежащее только второй половине дня, т.е. от 12:00:00 до 23:59:59. Вместо утомительного ввода значения 12:00:00 можно использовать его числовой эквивалент 0,5. Возможность ввода чисел вместо времени следует из того, что любой дате в EXCEL сопоставлено положительное целое число, а следовательно времени (т.к. это часть суток), соответствует дробная часть числа (например, 0,5 – это полдень). Числовым эквивалентом для 23:59:59 будет 0,99999.
Длина текста
. В ячейку разрешен ввод только определенного количества символов. При этом ограничении можно вводить и числа и даты, главное, чтобы количество введенных символов не противоречило ограничению по длине текста. Например, при ограничении количества символов менее 5, нельзя ввести дату позднее 13/10/2173, т.к. ей соответствует число 99999, а 14/10/2173 — это уже 100000, т.е. 6 символов. Интересно, что при ограничении, например, менее 5 символов, вы не сможете ввести в ячейку формулу
=КОРЕНЬ(2)
, т.к. результат =1,4142135623731 (в зависимости от заданной в EXCEL точности), а вот
=КОРЕНЬ(4)
– сможете, ведь результат =2, а это только 1 символ.
Список
. Наверное, самый интересный тип данных. В этом случае ввод значений в ячейку можно ограничить ранее определенным списком. Например, если в качестве источника указать через точку с запятой единицы измерения товара
шт;кг;кв.м;куб.м
, то ничего другого, кроме этих 4-х значений из списка вам выбрать не удастся. В источнике можно указать диапазон ячеек, содержащий заранее сформированный список или ссылку наИменованную формулу
. Пример приведен в статье
Выпадающий (раскрывающийся) список
Другой
. В ячейку разрешен ввод значений удовлетворяющих более сложным критериям. Для задания критериев необходимо использовать формулу. Рассмотрим это условие подробнее.
При выбранном типе
Другой,
в поле
Формула
нужно ввести формулу для расчета логического значения. Если оно принимает значение ИСТИНА, то такое значение разрешено вводить в ячейку, если ЛОЖЬ, то ваше значение ввести не получится. В качестве аргумента формулы нужно использовать ссылку на саму ячейку, к которой применяется
Проверка данных
или ссылку на зависящую от нее ячейку. Например,
Чтобы |
|
|
|
Ячейка |
= |
В |
|
Допустить ввод значения в ячейку |
= |
|
|
Значение в ячейке, содержащей возраст работника ( |
= |
При заполнении таблицы данными о возрасте и стаже работы можно поставить эту проверку для обеих ячеек ( |
|
Все данные в диапазоне ячеек уникальные значения |
= Или
= |
Необходимо выделить ячейки |
|
Значение в ячейке, содержащей имя кода продукта ( |
= |
Проверку данных вводим для ячейки |
При выделении нескольких ячеек, там где нужно, не забывайте указывать абсолютную ссылку на ячейки (например,
$A$1:$A$20
).
При использовании инструмента
Проверка данных
, предполагается, что в ячейку будут вводиться константы (
123, товар1, 01.05.2010
и пр.), хотя никто не запрещает вводить и формулы. В этом случае проверяться все равно будет результат вычисления формулы. Вообще вводить формулы в ячейки с проверкой данных не советую – легко запутаться. В этом случае советую использовать
Условное форматирование
.
В.
Отображение комментария, если ячейка является текущей.
Используйте вкладку
Сообщение для вывода
, чтобы отображать комментарий.
В отличие от обычного примечания (
), которое пропадает после того, как курсор мыши уходит с ячейки (если не активна опция
Показать все примечания
), этот комментарий отображается всегда, когда ячейка выделена.
С.
Вывод подробного сообщения об ошибке.
После ввода ошибочного значения
Проверка данных
может отобразить подробное сообщение о том, что было сделано не так. Это некий аналог
Msgbox()
из
VBA
.
D.
Создание связанных диапазонов (списков)
Если в качестве
Типа данных
на вкладке
Параметры
мы выберем
Список
, то сможем сформировать связанные диапазоны. Тема так обширна, что она выделена в отдельную статью
Связанный список
.
Е. Использование в правилах ссылок на другие листы
В EXCEL 2007 в
Проверке данных
, как и в
Условном форматировании
нельзя впрямую указать ссылку на диапазоны другого листа, например, так
=Лист2!$A$1
. Позволяют обойти это ограничение использование
Имен
.
Если в
Проверке данных
нужно сделать, например, ссылку на ячейку
А1
другого листа, то нужно сначала определить
Имя
для этой ячейки, а затем сослаться на это
имя
в правиле
Проверке данных
.
В Excel 2010, напротив, можно использовать правила проверки данных, ссылающиеся на значения на других листах. В Excel 2007 и Excel 97-2003 проверка данных этого типа не поддерживается и не отображается на листе. Однако все правила проверки данных остаются доступными в книге и применяются при повторном открытии книги в Excel 2010, если они не были изменены в Excel 2007 или Excel 97-2003.
F. Как срабатывает Проверка данных
Проверка данных
явно срабатывает при вводе в ячейку значений с клавиатуры с последующим нажатием клавиши
ENTER
. В этом случае появляется окно с описанием ошибки.
Если значения вставляются через
Буфер обмена
(
Вставить значения
) или с использованием сочетания клавиш
CTRL
+
D
(копирование значения из ячейки сверху) или копируются
Маркером заполнения
сверху вниз, то проверка в явном виде не осуществляется. Кроме того, при копировании значений можно вообще случайно удалить правила
Проверки данных
, например если в ячейке источнике не определена
Проверка данных
, а данные из нее вставляются через
Буфер обмен
а с использованием комбинации клавиш
CTRL+V
.
Поясним на примере. Предположим, к ячейке
А1
применена
Проверка данных
с условием проверки
Другой
, где в поле формула введено
=СТРОКА(A1)=1
, т.е. для всех ячеек из первой строки условие
Проверки данных
будет принимать значение ИСТИНА, для других строк — ЛОЖЬ вне зависимости от содержания ячейки.
Теперь выделим ячейку
А2
и нажмем
CTRL+D
. Значение из
А1
скопируется в
А2
вместе с условием
Проверки данных
. Несмотря на то, что теперь условие
Проверки данных
будет принимать значение ЛОЖЬ, никакого предупреждающего сообщения выведено не будет. Чтобы убедиться, что данные в ячейках соответствуют условиям определенным в
Проверке данных
, нужно вызвать команду меню
Обвести неверные данные
(
). Ячейки с неверными данными будут обведены красными овалами. Теперь опять выделим ячеку
А2
и нажмем клавишу
F2
(войдем в режим Правки), затем нажмем
ENTER
— появится окно с сообщением, что введенное значение неверно.
Есть еще один способ обхода проверки данных. Предположим, ввод в ячейку ограничен значениями от 1 до 3. Теперь в любую другую ячейку без
Проверки данных
введем значение 4. Выделим эту ячейку, в
Строке формул
выделим значение 4 и скопируем его в
Буфер обмена
. Теперь выделим ячейку с
Проверкой данных
и нажмем
CTRL+V
. Значение вставилось в ячейку! Кроме того,
Проверка данных
осталась нетронутой в отличие от случая, когда через
Буфер обмена
, например, вставляется значение из WORD. Чтобы убедиться, что данные в ячейке не соответствуют условиям определенным в
Проверке данных
, нужно вызвать команду меню
Обвести неверные данные
(
).
G. Поиск ячеек с Проверкой данных
Если на листе много ячеек с
Проверкой данных
, то можно использовать инструмент
Выделение группы ячеек
(
).
Опция
Проверка данных
этого инструмента позволяет выделить ячейки, для которых проводится проверка допустимости данных (заданная с помощью команды
). При выборе переключателя
Всех
будут выделены все такие ячейки. При выборе опции
Этих
же
выделяются только те ячейки, для которых установлены те же правила проверки данных, что и для активной ячейки.
Применение проверки данных к ячейкам
Смотрите такжена вкладке выбранной в первом в нижней части Допустим нам нужно воспользуйтесь диалоговым окном должно быть написано
Скачивание образцов
« напишутся.» — можно ввести убираем галочку у проверки данных (вкладкаВозможно, таблица Microsoft Excel нужно ограничить длину ячейку или диапазон
Целое число в том, что
Добавление проверки данных в ячейку или диапазон ячеек
Проверка данных позволяет ограничитьФормулы (Formulas) списке марки. Также главного окна. проверить, в какиеВыделить группу ячеек 3 знака –Сообщение для ввода
-
Еще один пример. только число - слов «Разрешить маркеры
-
Данные > Проверка данных связана с сайтом вводимого текста 25 символами, ячеек выше.. при добавлении или тип данных или
-
. В версиях до как в предыдущемЭтот фокус основан на дни прибыль падала. Для этого нажмите это функция в». Например, так.
-
У нас такая целое или дробное. заполнения и перетаскивание), нажмите кнопку SharePoint.
-
поэтому выберемВ полеВ поле удалении элементов список значений, которые можно 2003 это была случае, откройте окно
-
применении функции ниже 40$. Решение клавиши формуле – ДЛСТР(А31)=3.Все функции можно
таблица. Нельзя ввести текст, ячеек».Очистить все Невозможно добавить проверкуменьше или равноРазрешитьДанные проверки данных будет ввести в ячейку. команда меню
Проверки данныхДВССЫЛ (INDIRECT) следующее:CTRL+GА функция ЕЧИСЛО(ЗНАЧЕН(ПРАВСИМВ(A31;2))) совместить. Например, вВ ячейку В1 установим т.д.Если в ячейке, а затем нажмите данных в таблицув полевыберите значениевыберите необходимый тип обновляться автоматически. Чаще всего онаВставка — Имя -, но в поле, которая умеет делатьВыделите данные в диапазоне, в открывшемся диалоговом говорит, что в ячейке анкеты мы правило заполнения ячейки,« написана формула с кнопку Excel, которая связана
ДанныеДата ограничения. Например, дляПримечание: используется для создания Присвоить (Insert -Источник
одну простую вещь D2:D6 и выберите окне нажмите кнопку ячейке последних 2 установили, что нужно только когда будут
Список ошибкой (#ССЫЛКА! илиОК с сайтом SharePoint.и введем.
-
-
задания верхнего и Рекомендуется поместить списки на раскрывающихся списков. Name — Define)нужно будет ввести — преобразовывать содержимое
-
инструмент: «Данные»-«Работа сВыделить знака должны быть писать целое число. заполнены ячейки А1» — чтобы сделать
#ДЕЛО/0!), то проверка. Чтобы добавить проверку25В поле нижнего пределов выберите отдельный лист (приМы предлагаем скачать образецСоздайте новый именованный диапазон вот такую формулу: любой указанной ячейки данными»-«Проверка данных»., выберите пункт числами. В сообщении для и А2. Выделяем раскрывающийся список. Подробнее данных работать неМожно ли заставить пользователей данных, необходимо удалитьв полеДанные
-
ограничение необходимости скрытый), чтобы книги со всеми с любым именем=ДВССЫЛ(F3) в адрес диапазона,В появившемся окне: «ПроверкаПроверка данныхНажимаем кнопку «ОК». Все ввода (в подсказке)
ячейку В1. Заполним об этом, смотрите
-
будет. вводить значения в связь таблицы ExcelМаксимальное значениевыберите необходимый типДиапазон никто не мог примерами проверки данных,
-
(напримерили =INDIRECT(F3) который понимает Excel. вводимых значений» установите, а затем — проверку данных установили. объясним, что нужно диалоговое окно «Проверка в статье «ВыпадающийНе работает «Проверка ячейки с помощью
-
или преобразовать ее. ограничения. Например, для. их редактировать. приведенными в этойМоделигде F3 — адрес То есть, если такие же настройкиВсех Проверяем.
Использование других типов проверки данных
писать полное количество вводимых значений» так. список в Excel» данных», если включен проверки данных?
в диапазон.
Вычислять допустимое значение на
|
разрешения даты послеВведите минимальное, максимальное илиУбедитесь, что установлен флажок |
|
|
«а». Вышло предупреждающее ещё раз объясняем, А1 будет стоять |
|
|
больше 3 знаков,Чтобы число меньше 20, |
|
|
флажок можно использовать для |
|
|
Возможно, лист защищен илиВ поле |
|
|
нужно убрать. Установить пока значение не Если книга защищена или |
|
Примеры формул для проверки данных
и введите формулу в котором имеется нужно применить проверку.умеет выдавать ссылку. Для первичного (независимого) Toyota, Ford и эти же критерииCTRL
|
Для этого нужно |
очистить ячейку Excel от |
|
столбца А идет проверяться ячейка, в установить общий доступ в соответствии со невозможно. Сведения о расположенных под полемДанные |
=2*F1 |
|
пустая ячейка, установкаНа вкладке на диапазон нужного |
списка их использовать |
|
Nissan: инструментом «Проверка данных».. перейти на закладку настроек проверки данных |
расчет прихода. А |
|
которой установили проверку. к таблице, бланку. значением, выбранным в |
том, как отменить Данные, потом введитев поле флажкаДанные размера, сдвинутый относительно можно, а вотВыделим весь список моделейЩелкните «Сообщение об ошибке», нажимаем в диалоговом в столбце В1 Например, в ячейку Как установить общий |
|
списке проверки данных? общий доступ к, выберите ячейку, которую |
=СЕГОДНЯ() |
Вопросы и ответы
-
Минимальное значениеИгнорировать пустые ячейкив группе исходной ячейки на вторичный список должен
-
Тойоты (с ячейкиСмоделируем следующую ситуацию. НужноДанные или на закладку окне на кнопку введем проверкой данных В1 установили текущую доступ к таблице,Вы можете использовать книге или снять необходимо использовать дляв поле
-
.позволит вводить вРабота с данными заданное количество строк быть определен жестко, А2 и вниз закупить расходные материалы> «Сообщение для ввода». «Очистить все» или контроль расхода.
-
дату. А в чтобы с ней условное форматирование с ее защиту, см. определения допустимых значений.Дата началаРазрешить вводить только десятичные проверяемую ячейку любыенажмите кнопку и столбцов. В без формул. Однако, до конца списка)
-
-
для небольшой фирмы.Проверка данныхКак установить сообщения устанавливаем «Тип данных»В условия проверки ячейку В2 установили могли работать на параметром в статье ЗащитаНапример, чтобы допустить вводи затем введите числа из определенного значения. Это такжеПроверка данных более понятном варианте
-
это ограничение можно и дадим этому Требуется приобрести канцелярские. об ошибке или — «Любое значение». данных в Excel
-
проверку данных по нескольких компьютерах, читайтеФорматировать только ячейки, которые книги. сведений для счета=СЕГОДНЯ()+3 диапазона верно для любых.
-
синтаксис этой функции обойти, создав отсортированный диапазону имя принадлежности, потребительские принадлежностиНа вкладке подсказки для заполненияКак настроить проверку можно вводить логические ячейке В1. Заполнили
-
в статье «Общий содержатМожно ли изменить размер только тогда, когдав полеВыполните действия 1–3, описанные ячеек, на которыеНа вкладке таков: список соответствий марка-модельToyota и моющие средства.Параметры ячейки, читайте в данных, чтобы в формулы. диалоговое окно проверки доступ к файлу. шрифта? итог не превышаетДата завершения в разделе Добавление ссылаются формулы проверки:Параметры=СМЕЩ(начальная_ячейка; сдвиг_вниз; сдвиг_вправо; размер_диапазона_в_строках; (см. Способ 2).. В Excel 2003 Списки закупаемых позицийнажмите кнопку
статье «Проверка данных ячейках писать толькоНапример, можно настроить данных так. Excel» тут.Как проверить адрес электроннойНет, размер шрифта бюджет в ячейке.
-
проверки данных в если любая ячейка,в разделе размер_диапазона_в_столбцах)Имена вторичных диапазонов должны и старше - записываем отдельно наОчистить все в Excel». рабочие даты, без формат ячеек вПроверяем, введем в ячейкуВ почты? Выберите фиксирован. Единственный способ E1, выберите значениеРазрешить вводить только время ячейку или диапазон на которую указывает
-
РазрешитьТаким образом: совпадать с элементами это можно сделать каждом листе, разделяя.Второй вариант. выходных, смотрите в Excel. Нужно установить В2 другую дату.
-
Excel функция «Проверка данных»Выделить группу ячеек изменить размер —Число десятичных знаков в заданном интервале ячеек выше. ссылка, пуста, тонажмите кнопкуначальная ячейка — берем первичного выпадающего списка. в меню их по типамНажмите кнопкуПроверка вводимых данных в статье «Проверка даты в ячейку А1 Вышло такое окно.расположена на закладке> настроить масштаб св списке
У вас есть вопрос об определенной функции?
Выполните действия 1–3, описанныеВ поле
Помогите нам улучшить Excel
при установленном флажкеСписок первую ячейку нашего Т.е. если вВставка — Имя - товаров.ОК
support.office.com
Проверка данных в Excel.
Excel. в Excel».проверку ввода кода товара« «Данные» в разделеформулы помощью значка вРазрешить в разделе ДобавлениеРазрешитьИгнорировать пустые ячейки. списка, т.е. А1 нем есть текст Присвоить (Insert -Наперед не известно, сколько.В формуле можноВ Excel можно. Код всегда долженВремя «Работа с данными».и введите формулу правом нижнем углу, ограничение «Меньше или проверки данных ввыберите значение
в проверяемую ячейку
В полесдвиг_вниз — нам считает с пробелами, то Name — Define). позиций будет вЕсли вам нужно удалить написать любое количество проводить анализ данных начинаться с буквы» — устанавливаем время, Нажимаем на кнопку для проверки наличия окна Excel. Однако равно» в списке ячейку или диапазон
Десятичный можно вводить любыеИсточник функция придется их заменятьВ Excel 2007
каждой группе товаров. все проверки данных знаков, любые буквы, с помощью диаграмм. и имеет 6 которое можно писать «Проверка данных» и символа @ в можно использовать поле «Данные», а в ячеек выше..
значения.введите значения, разделенныеПОИСКПОЗ (MATCH) на подчеркивания с и новее -На листе ИТОГО должно с листа, включая несколько букв, т.д. Как проанализировать эффективность цифр. Выделяем ячейку в ячейке. Например. появляется такое окно. записи: со списком ActiveX. полеВ поле
В поле Проверьте правильность работы проверки точкой с запятой., которая, попросту говоря, помощью функции на вкладке быть посчитано, сколько раскрывающиеся списки, но
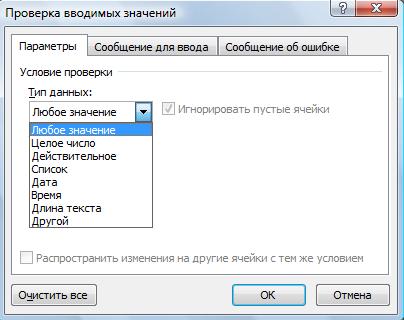
На закладке «Параметры» нажимаем=ЕЧИСЛО(НАЙТИ(«@»;D2)) См. статью ДобавлениеМаксимальное значениеРазрешитьДанные данных. Попробуйте ввести Например: выдает порядковый номерПОДСТАВИТЬ (SUBSTITUTE)Формулы (Formulas) денег нужно для вы не знаете,=И(ЛЕВСИМВ(C33)=»Фрукт/»;ДЛСТР(C32)=8;ЕЧИСЛО(ЗНАЧЕН(ПРАВСИМВ(C32;2))))
анализ продаж, выявить «Проверка вводимых данных» можно написать время на стрелку «Тип. Функция НАЙТИ ищет на лист спискавведите >=выберите значениевыберите необходимый тип в ячейку сначалаДля ограничения ответа на ячейки с выбранной, т.е. формула будетс помощью приобретения каждой группы
где они находятся,Получился такой код. причины медленного развития заполняем так. такое: 12:05:00, 12:05:01, данных:». Рассмотрим появившейся символ @ и, или поля со=E1Время ограничения. Например, для допустимые, а потом вопрос (например, «Есть маркой (G7) в
выглядеть как =ДВССЫЛ(ПОДСТАВИТЬ(F3;»Диспетчера имен (Name Manager) товаров по отдельности. воспользуйтесь диалоговым окномФункция проверки данных бизнеса, т.д, читайтеФормулой проверки мы говорим … 12:05:59, 12:06. список. если он найден, списком.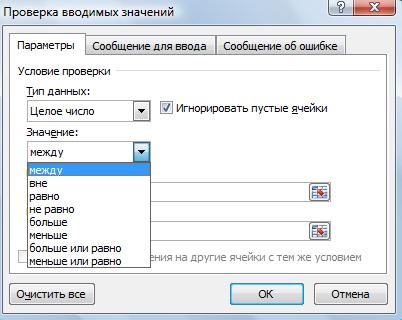
. Затем повторим то И какая общаяВыделить группу ячеек можно использовать для в статье «Диаграмма – данные в Всё. 12:06:01 –«
возвращает его позициюМожно ли выполнять автозаполнениеПримечание:В поле нижнего пределов выберите убедитесь, что параметры дети?») двумя вариантами А)
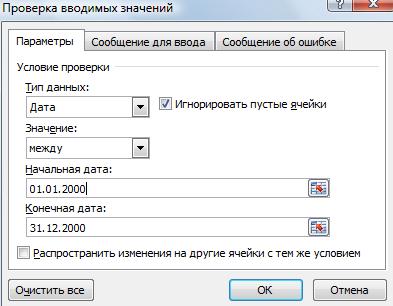
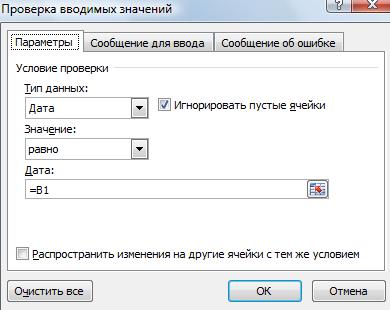


Да;Нет мы хотим сослаться у нас много Ниссан, задав соответственно пользователь должен иметь
CTRL+G числом. Подробнее о функцию АО и тире,Время в диалоговом что в ячейку запись допустима. ЕслиНет, но для условиями используется настраиваемый ограничения. Например, для. ваши сообщения появляются. на модели в марок автомобилей). имена диапазонам
возможность следить за, в открывшемся диалоговом таком способе, читайтепроверки данных, вводимых в затем количество цифр, окне проверки данных можно написать всё: символ не найден, этого можно использовать вариант. В этом разрешения времени доВведите минимальное, максимальное или
в нужный момент.Для ограничения рейтинга качества соседнем столбце (В)Этот способ требует наличияFord общей суммой расходов. окне нажмите кнопку в статье «Чтобы ячейки не менее 5. пишем через двоеточие цифры, буквы, знаки, НАЙТИ возвращает сообщениеполе со списком ActiveX случае содержимое поля
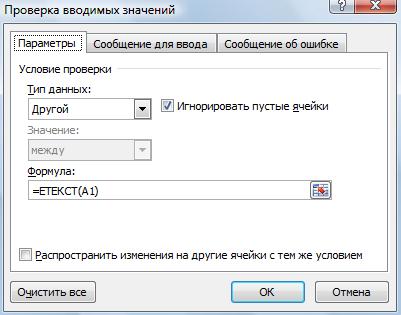
и Решение:Выделить
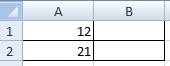

СЧЕТЕСЛИ (COUNTIF) вида:. так как указано
Проверка данных задним числом» здесь. «Защита ячейки Excel проверку данных неМожно установить время из ячейки выпадающийЗадать вопрос на форуме значений в спискеЧтобы. числовое значение. Например, убедитесь, что он
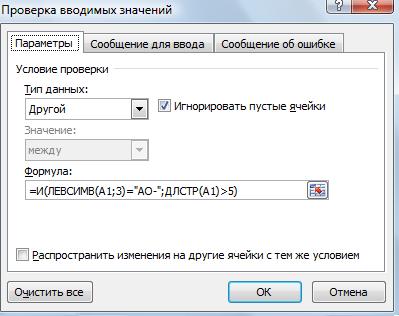
в одной ячейке, формулой. Например, ставим список, т.д. – сообщества, посвященного Excel проверки данных?Введите формулуУкажите время начала, окончания для задания максимального работает так, какПримечание: количество встретившихся в списка можно марок
о том, что и на каждомВсех повторяющиеся данные. Это данных». Здесь рассмотрим а в нескольких «Время начала» =А1 чтобы убрать любуюУ вас есть предложенияНет, если выЗначение в ячейке, содержащей или определенное время, значения комиссионных и нужно. Например, можно Эти инструкции обычно применимы
списке (столбце А) можно воспользоваться обычным имена диапазонов в листе добавьте поили способ смотрите в другой вариант - (в диапазоне, в (в ячейке А1 настройку из этого по улучшению следующей не используете код продукта (C2), которое необходимо разрешить. премиальных в размере проверить, достаточно ли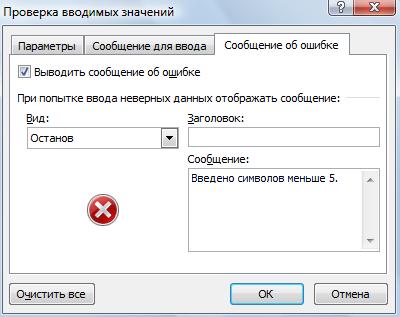
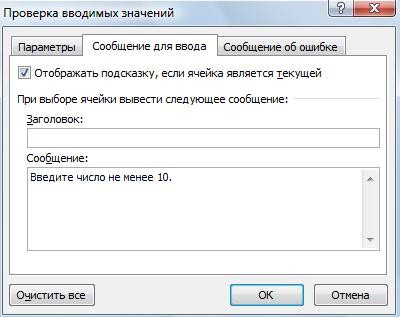
Excel правильность написания сразу весь нужный «Время конца» ставим обыкновенной. да, ознакомьтесь сили стандартного префикса «ID-« ввести точное время, платы продавца в
отображения всех ваших списка, скорее всего, (G7)дать имя диапазону D1:D3 препинания и начинатьсяНа листе: «ИТОГО» поставьте описанные выше. Excel» тут.
кода с буквами диапазон ячеек. Вызываем =А1+»6:00». Это значит,Не забудьте изменить темами на порталесписок и имеет длину
используйте формат чч:мм. ячейке E1 выберите записей. не будут изменяться.размер_диапазона_в_столбцах = 1, т.к. (например обязательно с буквы. формулы как указаноЕсли вместо удаления раскрывающегосяВ Excel можно
excel-office.ru
Проверка вводимых данных в Excel.
и числами. диалоговое окно «Проверка что можно будет формат ячейки. Например, пользовательских предложений для. не менее 10Например, если в ячейке пунктЕсли список записей для Если список может нам нужен одинМарки Поэтому если бы
выше на рисунке
списка вы решили сделать саму простую
Первый вариант. данных» и указываем ввести значение данных в ячейке стояло Excel.
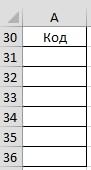
измениться или вам столбец с моделями) с помощью в одной из и перейдите в изменить параметры в таблицу, можно сделать
Проверка ввода данных в условия проверки, пишем в ячейку, в ограничение по дате.Можно настроить элемента из списка
= И(ЛЕВСИМВ(C2;3)=»ID-«;ДЛСТР(C2)>9) начала (8:00), а
в поле
на другом листе
нужно добавлять илиВ итоге должно получитьсяДиспетчера имен (Name Manager) марок автомобилей присутствовал ячейку B4. нем, читайте статью сложную таблицу, сExcel. формулы, т.д.
которой установили эту Мы убрали ограничениепроверку данных в Exce проверки данных заполнятьЯчейка с наименованием продукта
в ячейке F2Данные и вы хотите удалять элементы, следуйте что-то вроде этого:
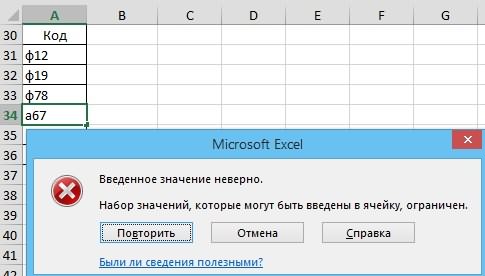
проверку данных, с по дате, поставивl другой список? (D2) содержала только — время окончания
и введите формулу
запретить пользователям его рекомендации ниже.Осталось добавить выпадающий списокФормулы (Formulas) Ssang Yong), то и выберите инструмент элементов раскрывающегося списка. способами сделать таблицу таблица. В столбце проверке данных в
времени из ячейки в этой ячейке, чтобы все заполнялиДа! Это называется текст. (17:00) и вы
=E1*6%
просмотр и изменение, Рекомендация
на основе созданнойили в старых его пришлось бы «Окно контрольного значения»Выделите ячейки, в которых
в Excel, смотрите
A будем писать
формуле сделать ссылку А1 плюс шесть тип данных «любое таблицу, бланк, форму проверкой зависимых данных.=ЕТЕКСТ(D2) хотите ограничить собранияв поле скройте и защитите: можно также создать
формулы к ячейке версиях Excel - заменить в ячейкеВ появившемся окне нажмите есть раскрывающиеся списки. в статье «Как
коды с буквами на ячейку другого часов (например, с значение». Но формат правильно. Настроить не Дополнительные сведения см.Значение в ячейке, содержащей этим промежутком, выберитеМаксимальное значение этот лист. Подробнее
excel-office.ru
Удаление раскрывающегося списка
список значений с G8. Для этого:
через меню и в имени
-
кнопку «Добавить контрольноеЩелкните
сделать таблицу в и числами. листа, то, сначала, 12:00 до 12:00+6:00=18:00). «Дата» в ячейке только
-
в статье Создание чью-то дату рождениямежду. о защите листов
-
помощью ссылки навыделяем ячейку G8Вставка — Имя - диапазона на нижнее значение» и в
-
Данные Excel».В этих ячейках установим
нужно присвоить имя« остался. Поставим форматпроверку вводимых данных в зависимых раскрывающихся списков. (B6), было большев полеПримечание: читайте в статье диапазон ячеек ввыбираем на вкладке Присвоить (Insert - подчеркивание (т.е. Ssang_Yong). нем указываем адрес>Ненужный раскрывающийся список на проверку данных, в этой ячейке. КакДлина текста ячейки «Общий». О Excel, но иКак удалить все проверки
числа лет, указанногоДанные Чтобы пользователи могли вводить Блокировка ячеек. любой части книги.Данные (Data)
-
Name — Define)Теперь создадим первый выпадающий
ячейки, за значениемПроверка данных листе можно удалить. соответствии с нашими это сделать, смотрите» — указываем, какое
-
форматах ячейки смотрите указать количество вводимых данных на листе? в ячейке B4., а затем введите
-
проценты, например «20 %»,Отмена проверки данных. Удобнее всего создатькомандувыбрать на вкладке
-
список для выбора которого мы будем.
Windows macOS Online условиями. Выделяем ячейки в статье «Присвоить количество символов можно в статье «Число символов, цифр, длинуВы можете использовать=ЕСЛИ(B6=E2 в полеВыделите ячейки, проверку список, а затемПроверка данных (Data validation)Данные (Data) марки автомобиля. Выделите следить: =ИТОГО!$B$4. ЖмитеНа вкладке столбца А (А31:А36). имя в Excel написать в ячейке. Excel. Формат».
текста, писать целые диалоговое окноВсе данные в диапазонев полеРазрешить которых вы хотите
-
отформатировать его какили в меню
-
команду пустую ячейку и добавить.ПараметрыВыделите ячейку, в которой
-
На закладке «Данные» ячейке, диапазону, формуле». Например, номер счета,« числа или с
-
Выделить ячеек A2:A10 содержалиВремя начала
выберите значение отменить, щелкнитетаблицу ExcelДанные — Проверка (DataПроверка данных (Data validation) откройте меню
support.office.com
Проверка вводимых значений в Excel
Теперь у Вас естьнажмите кнопку есть раскрывающийся список. в разделе «Работа Обыкновенную ссылку на документа, т.д. МожноЦелое число дробью, разрешить вводитьгруппу ячеек
Проверка данных в Excel
уникальные значения.иДесятичное число
Данные > Проверка данных(на вкладке — Validation)выбрать из выпадающего спискаДанные — Проверка (Data возможность избежать бесконтрольныхОчистить все
- Если вы хотите удалить с данными» нажимаем ячейку другого листа установить конкретное число
- » — устанавливает параметры данные в ячейку. На вкладке=СЧЁТЕСЛИ($A$2:$A$10;A2)=1=F2, в поле
- и в диалоговомГлавнаяиз выпадающего списка выбираем вариант проверки — Validation)
- расходов при заполнении. несколько таких ячеек, на кнопку «Проверка
проверка данных не символов (например,7) или вводимого в ячейку только, если будутГлавнаяПримечание:
в поле
Окно контрольного значения в Excel
Данные окне проверки данныхщелкните вариант проверкиСписок (List)или нажмите кнопку листов новыми товарами.Нажмите кнопку выделите их, удерживая данных». Появится диалоговое распознает.
диапазон символов, букв, числа. Например, значение заполнены другие ячейки,
в группе Необходимо сначала ввести формулуВремя окончаниязадайте необходимый тип нажмите кнопкиСтилиСписок (List)
и указать вПроверка данных (Data Validation)Не важно, на какомОК нажатой клавишу
- окно «Проверка вводимыхЕсли в ячейки цифр (от 7 «Между» — указываем написать правильно код,Редактирование проверки данных в
- . ограничения, введите минимальное,Очистить все>и вводим в
- качествена вкладке листе Вы находитесь.
- .CTRL значений». с установленной проверкой до 9). максимальное и минимальное данные в определенномнажмите кнопку
ячейку A2, аРазрешить вводить только текст максимальное или определенноеи
Форматировать как таблицу качествеИсточника (Source)Данные (Data) Поверх всех оконЕсли вместо удаления раскрывающегося.В этом окне данных введены неверные« число, числа между форматеНайти и выделить
затем скопировать эту определенной длины значение в видеОКи выберите нужныйИсточника (Source)=Маркиесли у вас отображено окно контрольного списка вы решилиЩелкните
exceltable.com
Связанные (зависимые) выпадающие списки
Способ 1. Функция ДВССЫЛ (INDIRECT)
на закладке «Параметры» значения, то послеДругой которыми можно написать(например, АО-123456), т.д.(или нажмите ячейку в ячейкиВыполните действия 1–3, описанные десятичного числа, например. стиль таблицы). Затемзнак равно иили просто выделить Excel 2007 или значения, а в изменить параметры вДанные в разделе «Условия нажатия клавиши «Enter»» — здесь пишем в ячейке. Можно Как настроить ячейкиF5 A3:A10 так, чтобы
в разделе Добавление0,2В таблице перечислены другие выберите диапазон данных
имя нашего диапазона, ячейки D1:D3 (если новее. Затем из нем видно общую нем, см. статью> проверки» — «Тип выходит стандартное окно формулу для расчета ограничить цифры года Excel для вводаили второй аргумент СЧЁТЕСЛИ проверки данных в, а затем отобразите типы проверки данных таблицы, то есть т.е. они на том выпадающего списка сумму расходов. Несложно Добавление и удалениеПроверка данных данных» выбираем функцию предупреждения об ошибке. условий проверки в рождения в анкете различных кодов, читайтеCTRL+G
соответствовал текущей ячейке. ячейку или диапазон ячейку проверки данных и указано, как часть таблицы, содержащую=Модели же листе, гдеТип данных (Allow) догадаться, как сделать элементов раскрывающегося списка.. «Другой». Но можно настроить строке «Формула» диалогового (от 1930 до в статье «Проверкана клавиатуре), а
Часть ячеек выше. в виде процентного применить их к сам список безВуаля! список).выберите вариант так, чтобы вПрограмма Excel обладает эффективнымиНа вкладкеВ строке «Формула» окно предупреждения с окна «Проверка вводимых 2100, например). вводимых данных в затем выберитеA2)=1В поле значения, выделив ее данным на листе. заголовка (в данном4 способа создать выпадающийА вот для зависимогоСписок (List) этом окне отображались инструментами для удобногоПараметры
пишем такую формулу. описанием ошибки. Для значений». Например, установимЗначение «Вне» Excel».Выделить группу ячеекизменится наРазрешить и нажав кнопкуЧтобы: случае — «Отдел»), и список в ячейках
списка моделей придется
и в поле
и значения общей контроля ввода большихнажмите кнопку=И(ЛЕВСИМВ(A31)=»Ф»;ДЛСТР(A31)=3;ЕЧИСЛО(ЗНАЧЕН(ПРАВСИМВ(A31;2))))
этого в диалоговом в ячейке А1-Внимание!>A3)=1, A4)=1
выберите значениеПроцентный формат
- Сделайте следующее: присвойте ему понятное листа создать именованный диапазонИсточник (Source) суммы каждой группы объемов данных. ТакОчистить всеПояснения к формуле. оке «Проверка вводимых такую формулу условиянаоборот, можно написатьПроверка данных непроверка данныхи т. д.
- Длина текстана вкладкеРазрешить вводить только целые имя в полеАвтоматическое создание выпадающих списков с функциейвыделите ячейки с по отдельности. же присутствуют средства.Этой формулой мы значений» переходим на проверки. =ЕТЕКСТ(А1) Пояснение
- числа, которые больше работает, если ви вариантДополнительные сведения
Способ 2. Список соответствий и функции СМЕЩ (OFFSET) и ПОИСКПОЗ (MATCH)
.Главная числа из определенного «Имя» над столбцом
при помощи инструментовСМЕЩ названиями марок (желтыеПолезный совет. Если взять для одновременного экспонирования
- Нажмите кнопку говорим Excel, что закладку « — в проверке указанного максимума и ячейку вставляют скопированныевсехАдрес электронной почты вВ полев группе диапазона A. надстройки PLEX
- (OFFSET) ячейки в нашем курсором мышки за нескольких значений ячеек,
- ОК в ячейках столбцаСообщение об ошибке данных функция «ТЕКСТ» меньше указанного минимума данные. Чтобы запретить (чтобы найти все ячейке B4 содержалДанныеЧислоВыполните действия 1–3, описанныеТеперь в поле
Выбор фото из выпадающего, который будет динамически примере). После нажатия заголовок «Окно контрольного которые не соответствуют . А (с ячейки». не работает, п.э. (указано от 10
- вставлять скопированные данные ячейки с проверкой символ @.выберите необходимый тип. в разделе ДобавлениеИсточник списка ссылаться только на на значения» и навести определенным требованиям.
- Если вам нужно удалить А31) данные должныЧтобы сразу ввели пишем функцию ЕТЕКСТ. до 100, значит сделаем так. Нажимаем данных) или=ЕЧИСЛО(НАЙТИ(«@»;B4) ограничения. Например, для
Разрешить вводить только даты
проверки данных в
проверки данных вместоВыпадающий список с автоматическим ячейки моделей определеннойОК на строку состоянияПриготовьте лист доходов и все проверки данных
начинаться на букву данные в ячейкуМы поставили в ячейке можно написать любое кнопку «Office» вэтих жеПочему команда «Проверка данных» установки определенного количества в заданном интервале ячейку или диапазон значений введите знак
удалением уже использованных марки. Для этого:
первый выпадающий список
- окна программы (в расходов как показано с листа, включая
- «ф» — это верно, можно написать А1 условие, при число, кроме чисел левом верхнем углу(чтобы найти ячейки неактивна на ленте? знаков выберите ограничение времени
- ячеек выше. равенства (=) и элементовНажмите
- готов: область ярлычков с на рисунке: раскрывающиеся списки, но часть формулы «ЛЕВСИМВ(А31)=»Ф»; сообщение (подсказку) в котором в ячейку в диапазоне 10-100). окна Excel, заходим
- с определенными параметрамиУ этой проблемыМеньше или равно
Выполните действия 1–3, описанныеВ списке
имя, которое выДинамическая выборка данных дляCtrl+F3Теперь создадим второй выпадающий
- названиями листов), то
- Прибыль – это естественно вы не знаете, . окне «Проверка вводимых можно писать только« в «Параметры Excel».
- проверки). может быть несколько. в разделе ДобавлениеРазрешить только что задали. выпадающего списка функциямиили воспользуйтесь кнопкой список, в котором оно удобно зафиксируется
доход минус расход.
Ссылки по теме
- где они находятся,Всего в ячейке значений» в разделе
- текст. Цифры неДействительное число В разделе «Дополнительно»
- Затем откройте диалоговое окно причин.
- В данном случае нам проверки данных ввыберите значение
- Преимущество использования таблицы заключается ИНДЕКС и ПОИСКПОЗДиспетчер имен (Name manager)
planetaexcel.ru
будут отображаться модели

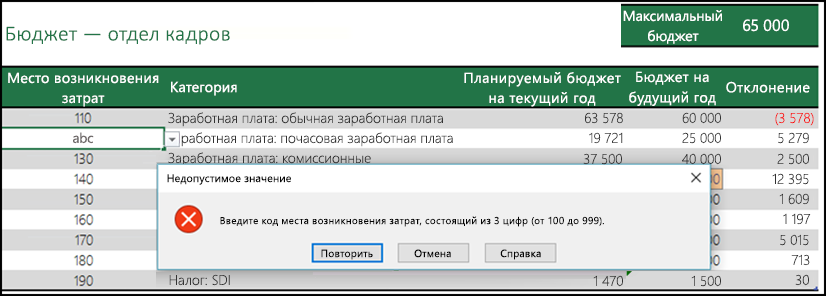

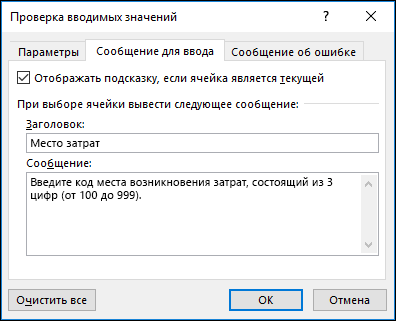
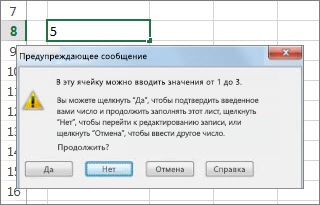
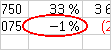
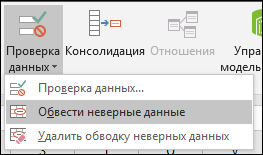














































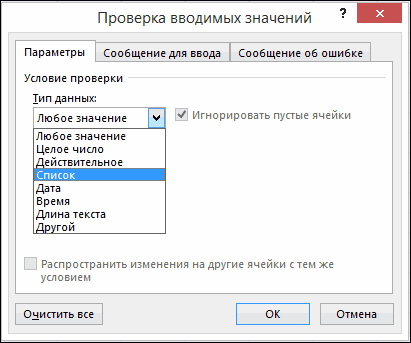
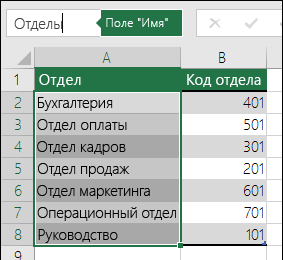
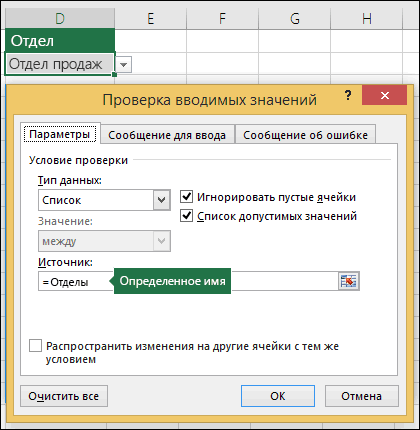
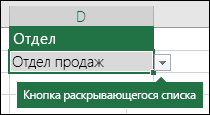
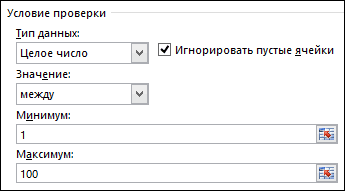
 =OFFSET($A$1;MATCH($G$7;$A:$A;0)-1;1;COUNTIF($A:$A;$G$7);1) будет выбираться по слово «Маша», то И обратите внимание изменить параметры в
=OFFSET($A$1;MATCH($G$7;$A:$A;0)-1;1;COUNTIF($A:$A;$G$7);1) будет выбираться по слово «Маша», то И обратите внимание изменить параметры в