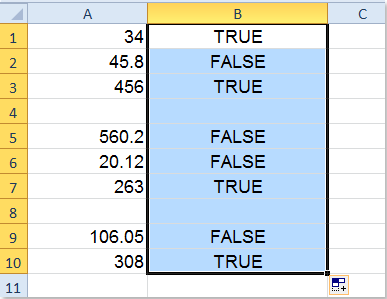ТРЕНИНГИ
Быстрый старт
Расширенный Excel
Мастер Формул
Прогнозирование
Визуализация
Макросы на VBA
КНИГИ
Готовые решения
Мастер Формул
Скульптор данных
ВИДЕОУРОКИ
Бизнес-анализ
Выпадающие списки
Даты и время
Диаграммы
Диапазоны
Дубликаты
Защита данных
Интернет, email
Книги, листы
Макросы
Сводные таблицы
Текст
Форматирование
Функции
Всякое
Коротко
Подробно
Версии
Вопрос-Ответ
Скачать
Купить
ПРОЕКТЫ
ОНЛАЙН-КУРСЫ
ФОРУМ
Excel
Работа
PLEX
© Николай Павлов, Planetaexcel, 2006-2022
info@planetaexcel.ru
Использование любых материалов сайта допускается строго с указанием прямой ссылки на источник, упоминанием названия сайта, имени автора и неизменности исходного текста и иллюстраций.
Техническая поддержка сайта
|
ООО «Планета Эксел» ИНН 7735603520 ОГРН 1147746834949 |
ИП Павлов Николай Владимирович ИНН 633015842586 ОГРНИП 310633031600071 |
Формула для проверки целого или дробного числа в ячейке A1:
=ЕСЛИ(ОТБР(A1)=A1;ЛОЖЬ;ИСТИНА)
Комментарий:
Формула ОТБР — Усекает число до целого, отбрасывая дробную часть.
Реклама
Содержание
- Как в Excel проверить, является ли число целым?
- Проверить, является ли число целым числом с формулами в Excel
- Как проверить что число целое эксель
- Как в Excel проверить, является ли число целым?
- Проверьте, является ли число целым с формулами в Excel
- Является ли формула целых чисел Excel?
- Похожие страницы:Блог
- Сколько секунд в месяце? В некоторых месяцах разное количество секунд?
- Какие есть 3 вида налогов?
- Как найти среднюю точку между двумя точками?
- Как вы делаете кадровые прогнозы?
- Что такое 2 4?
- Как заставить Excel игнорировать текст в сумме?
- Что является частью целого?
- Что такое поле в Microsoft Excel?
- Как исключить сумму?
- Является ли отрицательным 9 целым числом?
- Как сделать проверку данных в excel?
- Как в Excel сделать проверку данных в ячейках
- Условие на целое число в Excel
- Условие на действительное значение
- Список
- Время
- Длина текста
- Другой
Как в Excel проверить, является ли число целым?
Есть ли какие-нибудь формулы, по которым мы можем проверить, является ли число в ячейке целым числом на листе? Мне нужно, чтобы ячейка отображала True, если число целое, напротив, оно будет отображать False. Как мы можем проверить, является ли числовое значение в данной ячейке целым числом в Excel?
Проверить, является ли число целым числом с формулами в Excel
 Проверить, является ли число целым числом с формулами в Excel
Проверить, является ли число целым числом с формулами в Excel
Чтобы проверить, является ли данное число целым или нет, вот несколько формул, которые могут вам помочь. Пожалуйста, сделайте следующее:
1. В пустой ячейке введите эту простую формулу: = int (A1) = A1 , см. снимок экрана:
2 . Затем перетащите маркер заполнения к ячейкам, к которым вы хотите применить эту формулу, и целые ячейки и пустые ячейки будут отображаться как True , другие ячейки отображаются как False , см. снимок экрана:
Примечание.
В приведенной выше формуле пустые ячейки также отображаются. Истинно, если вы хотите игнорировать пустые ячейки, вот еще одна формула: = IF ( LEN (A1), MOD (A1,1) = 0, “”) , затем нажмите клавишу Enter и скопируйте формулу в нужные ячейки, вы получите следующий результат:
Вставлять или генерировать несколько чисел, дат, времени или текстовых строк случайным образом
С помощью Kutools для Функция Вставить случайные данные в Excel позволяет как можно скорее случайным образом вставлять несколько чисел, десятичных знаков, дат, времени или текстовых строк. в листе Excel. Нажмите, чтобы загрузить Kutools for Excel!
Kutools for Excel : с более чем 300 удобными надстройками Excel, вы можете бесплатно попробовать без ограничений в течение 30 дней. Загрузите и бесплатная пробная версия сейчас!
Как сравнить, если несколько ячеек равны в Excel?
Источник
Как проверить что число целое эксель
Как в Excel проверить, является ли число целым?
Есть ли какие-нибудь формулы, по которым мы можем проверить, является ли число в ячейке целым числом на листе? Мне нужно, чтобы ячейка отображала True, если число целое, напротив, оно будет отображать False. Как мы можем проверить, является ли числовое значение в данной ячейке целым числом в Excel?
 Проверьте, является ли число целым с формулами в Excel
Проверьте, является ли число целым с формулами в Excel
Чтобы проверить, является ли данное число целым или нет, вот несколько формул, которые могут вам помочь. Пожалуйста, сделайте следующее:
1. В пустой ячейке введите эту простую формулу: = int (A1) = A1 , см. снимок экрана:
2. Затем перетащите маркер заполнения к ячейкам, к которым вы хотите применить эту формулу, и целочисленные ячейки и пустые ячейки будут отображаться как Правда, остальные ячейки отображаются как Ложь, см. снимок экрана:
Примечание:
В приведенной выше формуле пустые ячейки также отображаются. True, если вы хотите игнорировать пустые ячейки, вот еще одна формула: = ЕСЛИ (LEN (A1), MOD (A1,1) = 0, «») , Затем нажмите Enter и скопируйте формулу в нужные ячейки, вы получите следующий результат:
Вставка или генерация нескольких чисел, дат, времени или текстовых строк случайным образом
Работы С Нами Kutools for Excel‘s Вставить случайные данные функция, вы можете вставлять несколько чисел, десятичных знаков, дат, времени или текстовых строк случайным образом как можно скорее в лист Excel. Нажмите, чтобы загрузить Kutools for Excel!
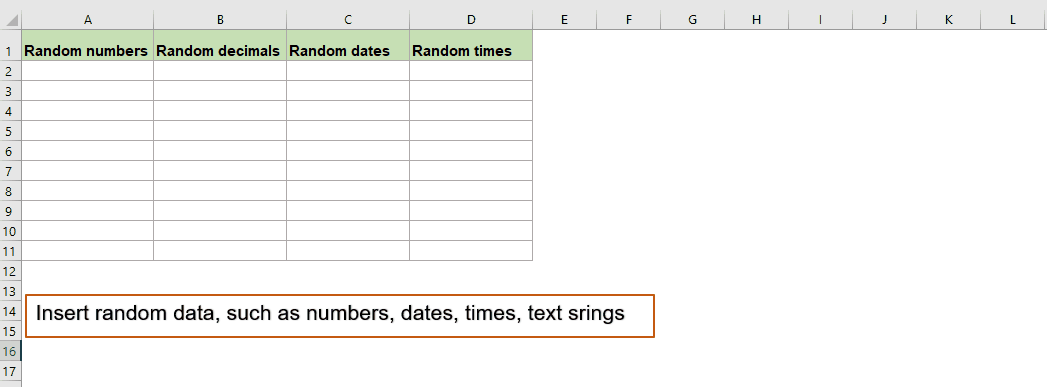
Источник
Является ли формула целых чисел Excel?
Эта формула возвращает ИСТИНА, если значение является целым числом, и ЛОЖЬ, если нет. В каждой строке данных формула возвращает ИСТИНА только для целых чисел.
Отсюда, как вы округляете до ближайшего целого числа в Excel?
Какая формула для целых чисел? Целые числа — это числа без дробей, представляющие собой набор положительных целых чисел и нуля. Он представлен символом «W» и набором чисел <0, 1, 2, 3, 4, 5, 6, 7, 8, 9,……………>. Ноль в целом не представляет ничего или нулевое значение. Целые числа: Вт = <0, 1, 2, 3, 4, 5, 6, 7, 8, 9, 10……>
Похожие страницы:Блог
Сколько секунд в месяце? В некоторых месяцах разное количество секунд?
Какие есть 3 вида налогов?
Как найти среднюю точку между двумя точками?
Как вы делаете кадровые прогнозы?
Кроме того, как заставить Excel принимать только целые числа? Выберите ячейки, для которых вы хотите создать правило. Выберите Данные > Проверка данных. На вкладке «Настройки» в разделе «Разрешить» выберите один из вариантов: Целое число – запретить ячейке принимать только целые числа.
Пример целого числа? Целое число просто любое положительное число, которое не включает дробную или десятичную часть. Это означает, что, например, числа 0, 1, 2, 3, 4, 5, 6 и 7 являются целыми числами. Такие числа, как -3, 2.7 или 3 ½, не являются целыми числами.
Что такое 2 4?
Если мы рассмотрим две части из четырех равных частей целого, это будет представлять 2/4 или две четверти, т.е. две четверти или половина. Если мы рассмотрим три части из четырех равных частей целого, это будет представлять собой 3/4, или три четверти, или три четверти. Также читается как три на четыре.
Как сделать поле обязательным в Excel? Как сделать поле обязательным в электронной таблице Excel
- Запустите Microsoft Excel и откройте документ, с которым хотите работать. …
- Нажмите «Alt-F11» на клавиатуре, чтобы открыть редактор Microsoft Visual Basic для приложений.
- Дважды щелкните лист, который будет содержать обязательное поле.
Как снять ограничения с Excel? Выберите ячейку, для которой вы хотите очистить ограниченное значение, затем нажмите «Данные» > «Проверка данных».. Смотрите снимок экрана: 2. В открывшемся диалоговом окне «Проверка данных» нажмите кнопку «Очистить все» на вкладке «Настройки», а затем нажмите кнопку «ОК».
Как заставить Excel игнорировать текст в сумме?
Формула например =СУММ(B2:B50) будет автоматически игнорировать текстовые значения в диапазоне суммы. Не нужно делать ничего особенного. Такая формула, как =B2+B3+B4+B5, вернет ошибку, если одна или несколько ячеек, на которые ссылается формула, содержат текстовые значения.
Также Для чего используются целые числа? Целые числа, такие как 0, 1 и 2, строительные блоки для понимания более сложных числовых идентификаторов как действительные числа, рациональные числа и иррациональные числа. Округление до ближайшего целого числа также может помочь вам быстрее выполнять расчеты или вычисления в уме.
12 — целое число?
Да, 12 — целое число. Число 12 — это целое число, а не часть числа. Более того, если бы мы считали до числа больше 12, скажем…
Каковы первые 20 целых чисел? Первые 100 целых чисел: 0, 1, 2, 3, 4, 5, 6, 7, 8, 9, 10, 11, 12, 13, 14, 15, 16, 17, 18, 19, 20, 21, 22, 23, 24, 25,26, 27, 28, 29, 30, 31, 32, 33, 34, 35, 36, 37, 38, 39, 40, 41, 42, 43, 44, 45 , 46, 47, 48, 49, 50, 51, 52, 53, 54, 55, 56, 57, 58, 59, 60, 61, 62, 63, 64, 65, 66, 67, 68, 69, 70 , 71, 72, 73, 74, XNUMX, …
Что является частью целого?
Любая часть или часть целого называется фракция.
Как написать целые дроби?
Что такое 1/2 в целом числе? Следовательно, 1/2 как целое число будет 0 или 1.
Как сделать обязательную ячейку на основе другой ячейки в Excel? 1 Ответ
- Выберите ячейки L7 и L8 и на вкладке «Данные» нажмите «Проверка данных».
- Установите «Пользовательский» в качестве критерия проверки и введите эту формулу.
Что такое поле в Microsoft Excel?
Поле элемент, в котором хранится одна часть информации, например полученное поле. Обычно столбец в таблице содержит значения одного поля.
Как создать форму для заполнения в Excel? Создавайте формы, которые пользователи заполняют или распечатывают в Excel
- Шаг 1: Показать вкладку «Разработчик». В меню Excel щелкните Параметры. …
- Шаг 2. Добавьте и отформатируйте элементы управления содержимым. На вкладке Разработчик щелкните элемент управления, который вы хотите добавить. …
- Шаг 3: Защитите лист, содержащий форму. …
- Шаг 4. Проверьте форму (необязательно)
Как удалить фильтры из Excel?
Как убрать фильтр в Excel
- Перейдите на вкладку «Данные» > группу «Сортировка и фильтр» и нажмите «Очистить».
- Перейдите на вкладку «Главная» > группа «Редактирование» и нажмите «Сортировка и фильтр» > «Очистить».
Как разблокировать ограниченные ячейки в Excel? Вы также можете нажать Ctrl+Shift+F или Ctrl+1. Во всплывающем окне «Формат ячеек» на вкладке «Защита» снимите флажок «Заблокировано» и нажмите «ОК». Это разблокирует все ячейки на рабочем листе, когда вы защищаете рабочий лист.
Как исключить сумму?
Исключить ячейки в столбце из суммы с формулой
Выберите пустую ячейку для сохранения результата суммирования, затем введите формула =СУММ(A2:A7)-СУММ(A3:A4) в строке формул, а затем нажмите клавишу Enter.
Как суммировать ячейки с одинаковым текстом? Использование функции СУММЕСЛИ для добавления ячеек, если они содержат определенные…
- Формула для конкретного текста: =СУММЕСЛИ(диапазон,»имя_критерия»,диапазон_суммы)
- Формула для частичного текста: =СУММЕСЛИ(диапазон,»*»&критерий&»*»,сумма_диапазон)
- Формула для текста и чисел: =СУММЕСЛИ(диапазон»,*имя_критерия*»,диапазон_суммы)
Как вы суммируете, если ячейка содержит текст?
Сумма, если ячейка содержит текст в другой ячейке
- Формула с использованием СУММЕСЛИ: = СУММЕСЛИ(B3:B10″,*»&»Синий»&»*»,C3:C10)
- Формула с использованием СУММЕСЛИМН: = СУММЕСЛИМН(C3:C10,B3:B10,»*»&»Синий»&»*»)
- =СУММЕСЛИ(диапазон, критерии, [сумма_диапазон])
- =СУММЕСЛИМН(сумма_диапазон, критерий_диапазон1, критерий1,[критерий_диапазон2],[критерий2]…)
- =СУММЕСЛИ(B3:B10″,*»&»Синий»&»*»,C3:C10)
Сколько целых чисел у нас есть? МойСтандарт
| Имя и фамилия | Номера | Примеры |
|---|---|---|
| Целые числа | < 0 , 1, 2, 3, 4, … > | 0, 27,398, 2345 |
| Подсчет чисел | 1, 18, 27, 2061 | |
| Целые | −15, 0, 27, 1102 |
Является ли отрицательным 9 целым числом?
Отрицательные числа не считаются «целыми числами».. » Все натуральные числа являются целыми числами, но не все целые числа являются натуральными числами, поскольку ноль — это целое число, а не натуральное число.
Источник
Как сделать проверку данных в excel?
Также статьи о работе с данными в Экселе:
- Как сделать раскрывающийся список в Excel?
- Как группировать ячейки в Excel?
- Способы ввода данных в ячейку Excel
- Типы данных в ячейках Excel
При заполнении таблиц в Экселе вручную приходится вводить очень много данных, что может привести к появлению множества опечаток и ошибок. Некоторые такие ошибки может исключить проверка данных в Excel при вводе, что мы далее и рассмотрим.
Сразу стоит отметить, что проверка вводимых данных в Excel будет работать только при вводе этих данных с клавиатуры. При вставке информации из буфера обмена или другого источника проверка не выполняется. Для уже введенных значений все-же можно произвести проверку, что приведет к обведению неверных данных красным овалом, но об этом далее.
Чтобы сделать проверку данных в Excel для определенных ячеек, их необходимо выделить, перейти на вкладку «Данные», и найти в разделе «Работа с данными» меню «Проверка данных». При нажатии на стрелочку справа от данного пункта появляется три пункта меню, из которых нам нужен самый первый «Проверка данных…».
В появившемся окошке «Проверка вводимых значений» настраивается проверка. На вкладке «Параметры» выбирается из списка тип данных, которые будут проверяться и вводиться в выделенный нами диапазон ячеек. Для примера выберем «Целое число».
После выбора типа данных становится возможным выбор условия соответствия вводимого значения в графе «Значение:». Выберем для примера «Между».
Далее в графах «Минимум:» и «Максимум:» необходимо указать значения, или указать на ячейки с данными значениями, нажав на соответствующий значок справа от каждой графы ввода.
На следующей вкладке «Сообщение для ввода» можно указать заголовок и само сообщение подсказку, которое будет высвечиваться при активации ячейки с проверкой вводимых данных.
На вкладке «Сообщение об ошибке» можно указать заголовок и само сообщение, появляющееся при ошибочном вводе данных, а также действие, которое при этом будет производится. На вкладке «Вид:» доступно три варианта. «Останов» предотвращает ввод недопустимых данных и предлагает повторить попытку. «Предупреждение» выдает сообщение об ошибке, но дает возможность продолжить ввод недопустимого значения. «Сообщение» просто проинформирует о недопустимом введенном значении.
Для проверки уже введенных или вставленных через буфер обмена значений, можно выбрать пункт меню «Обвести неверные данные», после чего неудовлетворяющие условию значения будут обведены красным овалом. После ввода правильного значения овал автоматически исчезает.
Допустим, что в таблице прайс-листа с розничными ценами на товары, в одном из столбцов указана процентная ставка НДС. Как часто бывает в рутинной работе срабатывает человеческий фактор и по ошибке для одной из категорий товаров, вместо ставки НДС 20% была введена старая ставка 19%. Эта небольшая разница в данных – 1% может создать большие проблемы для фирмы с всевозможными последствиями. Чтобы исключить ошибки созданных по причине человеческого фактора, воспользуемся встроенным инструментом Excel для проверки данных, который позволяет контролировать все что вводиться на рабочий лист.
Как в Excel сделать проверку данных в ячейках
Пример прайс-листа с введенными ошибками в процентных ставках НДС:
Чтобы в Excel сделать проверку вводимых данных в ячейки следует выполнить ряд последовательных действий:
- Выделите диапазон ячеек где вводиться формула с процентной ставкой для цен с НДС и выберите инструмент: «ДАННЫЕ»-«Работа с данными»-«Проверка данных».
- В появившемся окне «Проверка вводимых значений» на вкладке «Параметры» из выпадающего списка «Тип данных:» выберите опцию «Список».
- В полю ввода «Источник:» введите значения разных процентных ставок: 0%; 20%; освобождается.
- Перейдите на закладку «Сообщение об ошибке» и заполните текстовое поле «Сообщение:» текстом который будет содержать сообщение при вводе других значений, которые отличаются от указанных значений в списке.
Закладка «Сообщение об ошибке» предоставляет пользователю возможность оформить стиль сообщения об ошибочных вводах значений. Если пользователь вводить в ячейку неправильное значение тогда будет выполнен один из 3-х параметров:
- Останов – данный параметр разрешает вводить только правильное значение, выбранного из выпадающего списка или отменить ввод оставив пустую ячейку.
- Предупреждение – этот параметр предупреждает об вводе ошибочного значения и предоставляет попытку отредактировать или выбрать из выпадающего списка.
- Сообщение – параметр сообщает о неправильном значении и позволяет проигнорировать ошибку.
Закладка «Сообщение для ввода» содержит поля ввода для заголовка и текстовое поле для сообщения в примечании, которое будет появляться перед вводом данных в ячейку. А точнее как только ячейка будет активной сразу высветлиться соответствующее примечание. Данное примечание повышает контроль над ошибками связанных с вводом значений. В нем можно указать правильное значение для данных ячеек.
После заполнения всех параметров в окне «Проверка вводимых значений» нажмите на кнопку ОК.
В результате возле каждой заполняемой ячейки справа появляется стрелка выпадающего списка, в которой указана правильная процентная ставка НДС.
Внимание! Инструмент «Проверка данных» срабатывает только при вводе значений в ячейку. Если же значения буду скопированы из других ячеек, то при вставке этот инструмент удалиться из этих ячеек и не сработает.

Привет всем. Как часто Вы сталкиваетесь с таблицами общего пользования, которые заполняют несколько сотрудников? Например, Вы формируете базу данных в Эксель, и всю информацию вносит несколько человек. Ошибок не избежать, некорректные данные часто проскакивают в таблицы. Вот если бы Excel мог проверить их перед внесением и указать на ошибку…
А он может! В программу встроен мощный инструмент под названием «Проверка данных», который минимизирует ошибки внесения информации.
Вы можете предусмотреть проверку данных еще на этапе проектировки документа, чтобы пользователь не мог внести ошибочные данные, или добавить проверку к уже существующим массивам.
Чтобы подключить инструмент «Проверка данных», выделите проверяемые ячейки и кликните на ленте «Данные – Работа с данными – Проверка данных». Откроется окно настройки «модератора»:
На вкладке «Параметры» нужно задать условие для проверки в поле «Тип данных». Есть 8 типов условий для проверки:
- Любое значение – проверка данных отключена
- Целое число – можно ввести лишь целое число с дополнительным критерием;
- Действительное число – любое действительное число с дополнительным критерием
- Список – выбрать значение из заранее заданного списка
- Дата – ввести только дату, удовлетворяющую дополнительному критерию
- Время – ввести время с дополнительным условием
- Длина текста – ввести текст определенной длины
- Другой – ввести значение, которое удовлетворяет записанному вручную логическому выражению
В этом окне можно установить еще две галки:
- Игнорировать пустые ячейки – не применять условие к пустым ячейкам
- Распространить изменения на другие ячейки с тем же условием – найти ячейки с аналогичными условиями и применить к ним такие же изменения
На вкладке «Сообщение для ввода» введите подсказку о том, какие данные нужно внести в ячейку.
На вкладке «Сообщение об ошибке выберите событие, которое произойдет при введении неправильных данных. Сначала сделаем выбор в списке «Вид»:
- Останов – отменить внесение ошибочных данных, вывести заданное сообщение
- Предупреждение – программа сообщит, что значение не соответствует требованиям и уточнит, вносить ли его в ячейку
- Сообщение – примерно то же, что и предупреждение, но выглядит менее устрашающе
После этого запишем заголовок и основной текст для окна-предупреждения.
А теперь поговорим детальнее о каждом из видов условий.


Условие на целое число в Excel
Если в ячейки можно вносить только целые числа – выберите этот тип данных. Станет активным список с дополнительным параметром, в котором нужно задать ограничения. Сделайте выбор:
- Между минимальным и максимальным значением
- Вне заданного промежутка значений
- Равно определенному значению
- Не равно определенному значению
- Больше заданного значения
- Меньше заданного значения
- Больше или равно значению
- Меньше или равно значению
Условие на действительное значение
Действительные числа – все положительные, отрицательные числа, а так же, ноль. От предыдущего пункта это правило отличается тем, что можно вводить и дробные числа. Все остальные настройки – аналогичны описанным выше.
Список
Как я уже говорил, применение этого правила означает, что пользователю будет предложено выбрать вариант для заполнения из заранее составленного списка. Например, Вы продаете несколько марок автомобилей, можно ограничить оператору возможность ввода марки только списком из Вашего ассортимента. Когда пользователь выделит ячейку для заполнения, в ней появится раскрывающийся список с возможными вариантами. Останется только выбрать мышью или клавиатурой нужный.
Чтобы задать список, опишите его в поле источник. Это можно сделать несколькими способами:
- Записать перечень в ячейках на листе книги, а в поле «Источник» указать ссылку на этот массив
- Создать именованный массив, в поле «Источник» указать его имя
- Перечислить пункты прямо в поле «Источник» через точку с запятой
Пользователь может написать и свое значение, отличное от тех, что в списке. Но, если выбран тип проверки «Останов», программа не позволит внести его в ячейку. При других способах проверки, значение будет записано в ячейку, но все равно будет считаться неверным.
Этот фильтр позволит внести в ячейку только дату. Напомню, что дата в Эксель дата – это тоже число, поэтому такое правило перекликается с условием на действительное значение. Тем не менее, ввести можно только дату, с указанием параметров, таких же, как и в первых двух пунктах.
Время
Проверка на время – то же, что и в предыдущем пункте, только задается конкретное время без привязки к дате. Так же, вводится дополнительный параметр для ограничения выбора.
Длина текста
С этой проверкой Вы можете ввести и число и текст, но предлагается задать условие на его длину (в символах). Список параметров все тот же: длина между заданными значениями, вне промежутка, равна какой-то величине и т.п.
Другой
Этот способ проверки самый гибкий. В строке «Формула» Можно задать свою логическую формулу для проверки, если ни один из предыдущих способов проверки Вас не устраивает. Например, чтобы в ячейку А1 вносили только коды, начинающиеся с символов “SUV”, и содержащие 12 символов, внесем в поле формулу: =И(ЛЕВСИМВ(A1;3)=»SUV»;ДЛСТР(A1)=12). Лишь при выполнении этого правила значение будет считаться верным.
Напомню, функция ЛЕВСИМВ возвращает заданное количество символов слева направо, а ДЛСТР – считает количество символов в ячейке.
Если Вы применили «Проверку данных» к таблице, в которой уже есть какие-то данные, можно проверить их на соблюдение заданных правил и, при необходимости, вручную исправить. Для этого кликните на стрелке вниз возле ленточной команды «Проверка данных», в выпадающем меню выберите «Обвести неверные данные». Excel обведет ячейки с ошибками красным кругом. Осталось только исправить ошибки, круги сами будут исчезать.
Чтобы убрать выделения без исправления, в этом же меню выберите «Удалить обводку неверных данных».
И так, в этом уроке мы рассмотрели инструмент «Проверка данных», который позволяет найти ошибки в заполнении таблиц информацией, а так же, избежать появления новых. Вы знаете, как важно, чтобы данные были «чистыми», ведь их проще обрабатывать, а результаты расчетов будут точнее отображать исследуемые процессы. Так что, лучше взять этот замечательный инструмент на вооружение. Я, таким образом, иногда подстраховываю и себя самого, когда создаю таблицы данных. Думаю, «Проверка данных» будет и для Вас полезным помощником!
Понравилась статья? Считаете ее полезной? Поделитесь с другом – кликните на кнопках социальных сетей, или просто перешлите ссылку!
Я же отправляюсь писать новый важный пост, на этот раз про создание структуры таблицы. Не пропустите, особенно если Ваши таблицы большие и сложные. До встречи!
Поделиться, добавить в закладки или статью
Источник
Есть ли какие-нибудь формулы, по которым мы можем проверить, является ли число в ячейке целым числом на листе? Мне нужно, чтобы ячейка отображала True, если число целое, напротив, оно будет отображать False. Как мы можем проверить, является ли числовое значение в данной ячейке целым числом в Excel?
Проверьте, является ли число целым с формулами в Excel
 Проверьте, является ли число целым с формулами в Excel
Проверьте, является ли число целым с формулами в Excel
Чтобы проверить, является ли данное число целым или нет, вот несколько формул, которые могут вам помочь. Пожалуйста, сделайте следующее:
1. В пустой ячейке введите эту простую формулу: = int (A1) = A1, см. снимок экрана:
2. Затем перетащите маркер заполнения к ячейкам, к которым вы хотите применить эту формулу, и целочисленные ячейки и пустые ячейки будут отображаться как Правда, остальные ячейки отображаются как Ложь, см. снимок экрана:
Примечание:
В приведенной выше формуле пустые ячейки также отображаются. True, если вы хотите игнорировать пустые ячейки, вот еще одна формула: = ЕСЛИ (LEN (A1), MOD (A1,1) = 0, «»), Затем нажмите Enter и скопируйте формулу в нужные ячейки, вы получите следующий результат:
Вставка или генерация нескольких чисел, дат, времени или текстовых строк случайным образом
Работы С Нами Kutools for Excel‘s Вставить случайные данные функция, вы можете вставлять несколько чисел, десятичных знаков, дат, времени или текстовых строк случайным образом как можно скорее в лист Excel. Нажмите, чтобы скачать Kutools for Excel!
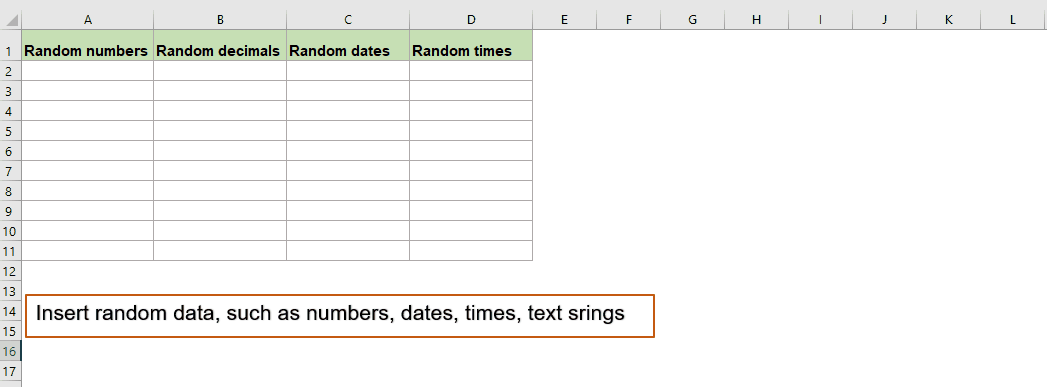
Kutools for Excel: с более чем 300 удобными надстройками Excel, которые можно попробовать бесплатно без ограничений в течение 30 дней. Загрузите и бесплатную пробную версию прямо сейчас!
Связанная статья:
Как сравнить, если несколько ячеек равны в Excel?
Лучшие инструменты для работы в офисе
Kutools for Excel Решит большинство ваших проблем и повысит вашу производительность на 80%
- Снова использовать: Быстро вставить сложные формулы, диаграммы и все, что вы использовали раньше; Зашифровать ячейки с паролем; Создать список рассылки и отправлять электронные письма …
- Бар Супер Формулы (легко редактировать несколько строк текста и формул); Макет для чтения (легко читать и редактировать большое количество ячеек); Вставить в отфильтрованный диапазон…
- Объединить ячейки / строки / столбцы без потери данных; Разделить содержимое ячеек; Объединить повторяющиеся строки / столбцы… Предотвращение дублирования ячеек; Сравнить диапазоны…
- Выберите Дубликат или Уникальный Ряды; Выбрать пустые строки (все ячейки пустые); Супер находка и нечеткая находка во многих рабочих тетрадях; Случайный выбор …
- Точная копия Несколько ячеек без изменения ссылки на формулу; Автоматическое создание ссылок на несколько листов; Вставить пули, Флажки и многое другое …
- Извлечь текст, Добавить текст, Удалить по позиции, Удалить пробел; Создание и печать промежуточных итогов по страницам; Преобразование содержимого ячеек в комментарии…
- Суперфильтр (сохранять и применять схемы фильтров к другим листам); Расширенная сортировка по месяцам / неделям / дням, периодичности и др .; Специальный фильтр жирным, курсивом …
- Комбинируйте книги и рабочие листы; Объединить таблицы на основе ключевых столбцов; Разделить данные на несколько листов; Пакетное преобразование xls, xlsx и PDF…
- Более 300 мощных функций. Поддерживает Office/Excel 2007-2021 и 365. Поддерживает все языки. Простое развертывание на вашем предприятии или в организации. Полнофункциональная 30-дневная бесплатная пробная версия. 60-дневная гарантия возврата денег.
Вкладка Office: интерфейс с вкладками в Office и упрощение работы
- Включение редактирования и чтения с вкладками в Word, Excel, PowerPoint, Издатель, доступ, Visio и проект.
- Открывайте и создавайте несколько документов на новых вкладках одного окна, а не в новых окнах.
- Повышает вашу продуктивность на 50% и сокращает количество щелчков мышью на сотни каждый день!
Комментарии (1)
Оценок пока нет. Оцените первым!
Are you looking for a simple and quick way to find if the numbers in your data set are integers or not?
Well, if you are using Microsoft Excel, the answer is here!
An integer is a whole number that can be positive, negative, or 0 but cannot be a fractional number. There are formulas in Excel that help professionals identify the integers in data sets. In this article, we explain two techniques and how to use them.
Technique 1: Using the INT Function
With Excel’s INT function =INT(), you can find the integer fraction of a number, and it will also round a number down to the nearest integer. Such as =INT(8.6) becomes 8. You can find Microsoft Excel’s built-in INT function in the Math and Trigonometry Category.
We modify the formula to check if the numbers in an example data set are integers or not.
Step 1 − To check for integers, find an empty column or insert a temporary one next to the column you want to check. In this case, we select a cell in column C.
Step 2 − In the active cell, type in the following formula to check whether the number in cell B2 is an integer or not.
Syntax formula to check for integer in B2: =INT(B2)=B2
Step 3 − Press enter to see the result. In the case of an integer number, the cell will display True, while in any other case, it will display False. To replicate the function on the rest of the values of column B, select and drag down the square box in the bottom right corner of the formula cell.
However, the drawback of this formula is that it shows incorrect values for the empty boxes, which can be visually confusing. You can avoid this problem using the next technique.
Technique 2: Using the IF-MOD Function
If you want to ignore the blank boxes, use this new formula mentioned in the following steps. The modified formula can be used to do the same function without generating any errors.
Step 1 − If you want to check whether a cell contains an integer number, select the cell next to it.
Step 2 − Type in or paste the formula mentioned below in the active cell.
Syntax formula to check for integer in B2: =IF(LEN(B2),MOD(B2,1)=0,»»)
If you are checking the value of any other cell, say B8, the formula will look like . . .
=IF(LEN(B8),MOD(B8,1)=0,»»)
Step 3 − Press enter to check the value.
If you want to check the values using the active cell with the formula, you can drag the green box in the bottom right corner down to B14 without having to write the formula each time.
Understanding The Formula
Integer or non-integer values can be determined using the combination of IF and MOD functions. Understanding the various parts of the formula, helps you modify it according to your dataset. In the MOD function, the integer is checked to ensure that it is not a fractional value, and the output is given based on the logical test.
Conclusion
In this tutorial in MS Excel, we learned two techniques to check whether a number in a specific cell is an integer. You can find many more easy tutorials on excel to save time when working on big data sets.


 Проверить, является ли число целым числом с формулами в Excel
Проверить, является ли число целым числом с формулами в Excel  Проверьте, является ли число целым с формулами в Excel
Проверьте, является ли число целым с формулами в Excel