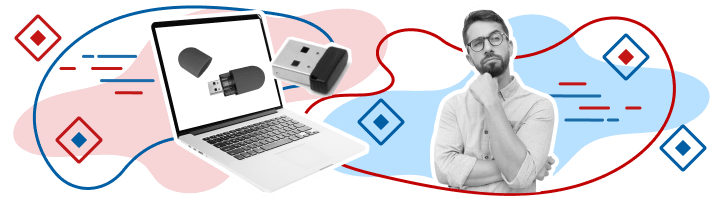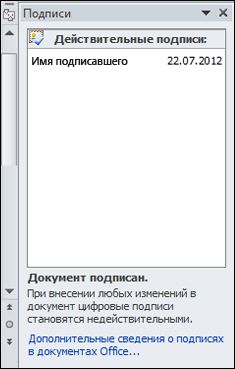Из нашей статьи вы узнаете:
Цифровые документы заверяются электронной подписью (ЭП, ЭЦП). Чтобы убедиться в том, что электронный документ юридически значимый, пользователю требуется проверить ЭЦП на её подлинность.
В статье подробно расскажем, как проверить ЭЦП различными способами.
Какую подпись можно проверить самостоятельно
Проверка ЭЦП необходима в ситуациях, когда цифровые документы заверяются электронной подписью вне рамок информационных систем электронного документооборота (ЭДО). Например, в таких случаях как:
- получение работодателем трудового договора от физического лица;
- заключение сделки между контрагентами с использованием электронной почты;
- проверка банком подписи налогового инспектора электронной выписки из ЕГРЮЛ.
Проверке подлежат подписи, которые имеют закрытый и открытый ключ. Закрытый ключ создаёт подпись, а открытый — проверяет. К ним относят:
- усиленную неквалифицированную электронную подпись (НЭП) — для юридической силы подписи между контрагентами составляется дополнительное соглашение;
- усиленную квалифицированную электронную подпись (КЭП) — юридическая сила закреплена на законодательном уровне, дополнительные соглашения не требуются.
В свою очередь, КЭП делятся на присоединённые и отсоединённые. Присоединённые формируются сразу в подписанном документе, а отсоединённые — в отдельном файле расширения .sig. Во втором случае проверке подлежат оба документа: файл, содержащий электронную подпись и заверенный документ.
Успешная проверка электронной подписи доказывает, что документ подписан именно владельцем ЭЦП. А также, что подпись создана для этого файла, и изменения в него после заверения не вносились. Проверка сертификата ключа подписи подтверждает, что у ЭЦП не закончился срок действия.
УЦ «Калуга Астрал» входит в перечень аккредитованных удостоверяющих центров и имеет все необходимые лицензии для выпуска электронных подписей для физлиц и работников ЮЛ — «Астрал-ЭТ» и «1С-ЭТП». Данные ЭЦП позволяют сдавать отчётность и участвовать в торгах.
Как проверить электронную подпись
Далее расскажем, какими способами проверить электронную подпись. Подлинность КЭП и НЭП можно посмотреть через специальные сервисы или плагины для Word, Excel и PDF.
Применение онлайн-сервисов для проверки ЭЦП
Астрал
На главной странице сервиса содержится предупреждение для пользователей о несоответствии электронных подписей. В тексте сообщается о том, что если подпись получена в не аккредитованном УЦ, то с 1 сентября 2023 года ей нельзя подписывать документы, отправлять электронную отчётность в госорганы и принимать участие в электронных торгах.
После проверки электронной подписи в сервисе от «Калуга Астрал» можно узнать, когда была выдана ЭЦП и до какого срока она действует, КЭП это или НЭП и в каком УЦ она была выпущена.
Важно! С помощью сервиса «Калуга Астрал» можно проверить только личный сертификат электронной подписи. Другие электронные подписи в заверенном документе проверить через сервис нельзя.
Если у пользователя возникнут сложности при проверке электронной подписи или понадобится консультация, можно оставить свои контакты для связи со специалистом.
Чтобы проверить электронную подпись через сервис «Калуга Астрал» понадобится:
- Перейти по ссылке https://astral.ru/lp/proverka-podpisi/.
- Нажать на кнопку «Проверить электронную подпись».
Компания «Калуга Астрал» является аккредитованным удостоверяющим центром. Аккредитация получена 20 июля 2021 года по итогам заседания Правительственной комиссии, в соответствии с изменениями в Федеральном законе «Об электронной подписи».
Госуслуги
Чтобы проверить электронную подпись на портале Госуслуги, потребуется выполнить следующие шаги:
- Перейти по адресу www.gosuslugi.ru.
- В строке поиска портала ввести запрос «Проверка электронной подписи» и выбрать «Сервис проверки УКЭП».
- Перетащить или загрузить вручную электронный документ, в котором нужно проверить подлинность. А также файл, содержащий отсоединённую электронную подпись в формате .sig.
- Нажать кнопку «Проверить».
- Результат проверки появится на экране.
Данный метод проверки подходит для отсоединённых электронных подписей в формате файла pkcs#7 электронного документа. Сертификат и документы с иным форматом можно проверить по ссылке https://www.gosuslugi.ru/pgu/eds. Сервис проверяет КЭП и НЭП.
КриптоПро
Через сервис КриптоПро можно проверить подписанный документ и сертификат электронной подписи. Загрузить можно КЭП и НЭП.
Для проверки документа с электронной подписью необходимо:
- Перейти по адресу сервиса: https://dss.cryptopro.ru/verify/.
- Переместить документ.
- Выбрать, какая подпись проверяется КЭП или НЭП. Если осуществляется юридически значимый документооборот, требуется поставить отметку «Проверка требований к квалифицированному сертификату».
- Выбрать «Параметры подписи» в автоматическом режиме или задать настройки вручную.
- Нажать «Проверить».
- Результат проверки подписанного документа появится на экране.
Чтобы проверить сертификат электронной подписи, нужно воспользоваться соответствующей вкладкой «Проверка сертификата» на главном экране. Достаточно загрузить файл подписи. Действия аналогичны вышеописанным.
Проверка подписи с помощью плагинов для Word, Excel и PDF
Чтобы проверить подпись в документе Word или Excel, нужно:
При успешной проверке в сообщении будет указана информация о владельце подписи и действительности сертификата. Если сертификат недействителен или в документ после подписания вносили изменения, появится сообщение о том, что документ содержит недействительную подпись.
PDF.
Отдельный плагин есть и для продуктов Adobe — это КриптоПро PDF. Для проверки подписи им можно пользоваться бесплатно. Кроме плагина, также потребуется криптопровайдер КриптоПро CSP. Чтобы проверить подпись для документа PDF, необходимо:
- Открыть документ, для которого была создана подпись.
- Нажать кнопку Signatures (Подписи) в панели слева.
- Выбрать электронную подпись, которую следует проверить, и нажать правую кнопку мыши.
- В открывшемся контекстном меню выбрать пункт Validate Signature (Проверить подпись).
Программа проверит подпись и откроет окно с результатом проверки подписи.
Причины возникновения ошибок
При контроле достоверности могут возникнуть ошибки в ЭЦП. Чаще всего они связаны со следующими причинами:
- отправитель подкорректировал содержание документа после простановки ЭЦП. В этом случае подпись автоматически становится недействительной, и необходимо её повторное проставление;
- сертификат установлен некорректно либо повреждён. Решит проблему тестирование и, при необходимости, переустановка;
- период действия сертификата истёк либо он отозван. Выходом будет обращение в УЦ для перевыпуска.
Проверить работоспособность ЭЦП можно с КриптоПРО CSP. Для этого зайдите в приложение и выполните следующие действия:
- зайдите во вкладку «Сервис»;
- подключите токен;
- кликните на пункт меню «Протестировать контейнер закрытого ключа»;
- выберите нужный контейнер для проверки.
После завершения процедуры появится отчёт с указанием типов ошибок. Их можно скопировать и отправить в службу технической поддержки удостоверяющего центра.
Excel для Microsoft 365 Word для Microsoft 365 PowerPoint для Microsoft 365 Excel 2021 Word 2021 PowerPoint 2021 Excel 2019 Word 2019 PowerPoint 2019 Excel 2016 Word 2016 PowerPoint 2016 Excel 2013 Word 2013 PowerPoint 2013 Excel 2010 Word 2010 PowerPoint 2010 Office 2010 InfoPath 2010 InfoPath 2013 Еще…Меньше
В Word, PowerPoint и Excel можно просмотреть сведения о цифровой подписи или сертификате, с помощью которого она была создана.
-
Дополнительные сведения о добавлении и удалении цифровых подписей см. в статье Добавление и удаление цифровой подписи.
-
Общие сведения о добавлении или снятии защиты файлов, таких как пароли, ограниченные правки и цифровые подписи, см. в этой статьи.
Примечание: В приложениях Microsoft Excel Starter 2010 и Microsoft Word Starter 2010 невозможно создавать или удалять цифровые подписи.
Просмотр сведений о цифровой подписи
-
Откройте файл с цифровой подписью, которую вы хотите просмотреть.
-
Нажмите Файл > Сведения > Просмотр подписей.
-
Щелкните стрелку вниз рядом с именем подписи в списке и выберите элемент Состав подписи.
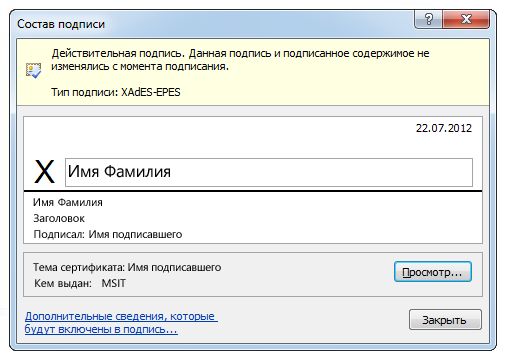
По сведениям в диалоговом окне Состав подписи можно определить, является ли подпись:
-
Действительны Подпись является текущей. Сертификат является доверенным и не просрочен или отозван.
-
Недопустимый Сертификат отозван или содержимое, подписанное, было изменено.
-
Ошибка с восстановлением Подпись не действительна, но вы можете сделать ее действительной. Проблема может быть в том, что вы работаете в автономном режиме, срок действия сертификата истек или он не является доверенным.
-
частичной (подписана лишь часть файла).
Просмотр сведений о сертификате
В диалоговом окне Состав подписи отображаются сведения о сертификате (например, имя подписавшего в поле Тема сертификата, и лицо, выдавшее сертификат.
-
Откройте файл с сертификатом, который хотите просмотреть.
-
Нажмите Файл > Сведения > Просмотр подписей.
-
Щелкните стрелку вниз рядом с именем подписи в списке и выберите элемент Состав подписи.
-
В диалоговом окне Состав подписи нажмите кнопку Просмотр.

К началу страницы
См. также
-
Цифровые подписи и сертификаты
Нужна дополнительная помощь?
Использование КриптоПро CSP в Word/Excel из состава Microsoft Office 2003, 2007, 2010, 2013, 2016
Данная инструкция описывает порядок действий по конфигурации программ Word и Excel из состава Microsoft Office 2003, 2007, 2010, 2013, 2016, для создания и проверки электронных цифровых подписей документов. Цифровые подписи используют в тех случаях, когда требуется гарантировать подлинность, целостность и происхождение (авторство) документа, поэтому подписывать документ необходимо только в том случае, когда он окончательно готов.
Для создания ЭП на 2012 ГОСТ в Microsoft Office Word/Excel 2007/2010/2013/2016 необходимо наличие плагина «КриптоПро Office Signature 2.0». Описание использования этого продукта (плагина) имеется в данном документе. Дистрибутив плагина доступен на странице: http://www.cryptopro.ru/products/office/signature
Важно помнить: если после создания и подписи документ будет открыт в другой версии Microsoft Office Word/Excel, то ЭП документа проверится не всегда.
Ниже представлена таблица, в которой рассмотрены все варианты создания подписи: в Word/Excel с плагином и без него — и возможности проверки подписи в различных версиях Microsoft Office.
| Документ сделан и подписан в: |
Документ открывается в: |
||||
|---|---|---|---|---|---|
| Office 2003 | Office 2007 | Office 2007 с плагином | Office 2010/2013/2016 | Office 2010/2013/2016 с плагином |
|
| Office 2003 | Подпись проверяется при наличии КриптоПро CSP 3.0 SP3, или 3.6 | Подпись проверяется при наличии КриптоПро CSP 3.6. При наличии CSP 3.0 выводит сообщение «Документ содержит недействительные подписи» |
Подпись проверяется при наличии КриптоПро CSP 3.6. При наличии CSP 3.0 выводит сообщение «Документ содержит недействительные подписи» |
Выводит сообщение «Документ содержит недействительные подписи» | Выводит сообщение «Документ содержит недействительные подписи» |
| Office 2007 | Подпись не будет показана | Подпись проверяется при наличии КриптоПро CSP 3.0 SP3, CSP 3.6 | Подпись проверяется при наличии КриптоПро CSP 3.0 SP3, CSP 3.6 | Подпись не будет показана | Подпись не будет показана |
| Office 2007 с плагином | Подпись не будет показана | При наличии КриптоПро CSP 3.0 SP3, CSP 3.6 выводит сообщение «Документ содержит недействительные подписи», но предлагает ссылку на сайт для установки плагина | Подпись проверяется при наличии КриптоПро CSP 3.0 SP3, CSP 3.6 | Подпись не будет показана | Подпись проверяется при наличии КриптоПро CSP 3.0 SP3, CSP 3.6 |
| Office 2010/2013/2016 | — | — | — | — | — |
| Office 2010/2013/2016 с плагином | Подпись не будет показана | При наличии КриптоПро CSP 3.0 SP3, CSP 3.6 выводит сообщение «Документ содержит недействительные подписи», но предлагает ссылку на сайт для установки плагина | Подпись проверяется при наличии КриптоПро CSP 3.0 SP3, CSP 3.6 | Подпись не будет показана | Подпись проверяется при наличии КриптоПро CSP 3.0 SP3, CSP 3.6 |
Оглавление
1. Использование КриптоПро CSP в Microsoft Office Word/Excel 2003
1.1. Создание цифровой подписи
1.2. Подписание документа, содержащего цифровую подпись
2. Создание цифровой подписи в Microsoft Office/Excel 2007 и 2010/2013/2016 с использованием «КриптоПро Office Signature»
2.1. Установка «КриптоПро Office Signature»
2.2. Создание и проверка ЭП
2.3. Подписание документа, содержащего цифровую подпись
2.4. Видимые строки подписи
2.4.1 Добавление строки подписи
2.4.2 Добавление подписи в строку подписания
2.4.3 Просмотр свойств подписи
2.5. Открытие документа на компьютере без «КриптоПро Office Signature»
1. Использование КриптоПро CSP в Microsoft OfficeWord/Excel 2003
1.1. Создание цифровой подписи
В главном меню выберите пункт Сервис → Параметры
В появившемся окне выберите закладку Безопасность и нажмите кнопку Цифровые подписи.
Появится окно цифровой подписи. Это окно позволяет пользователю добавить свои личные сертификаты, которые будут использоваться для формирования ЭП. Нажмите Добавить.
В появившемся окне представлен список сертификатов пользователя, установленных на компьютере.
Выберите сертификат и нажмите ОК.

Появится окно ввода пароля ключевого контейнера. Введите пароль, соответствующий контейнеру выбранного сертификата.
Если пароль введен неверно, повторите попытку. При успешном вводе пароля появится окно подтверждения подписи.
В результате подписания документа, в строке состояния в правом нижнем углу появится значок, свидетельствующий о том, что данный документ создан с ЭП.
Для проверки статуса подписи, нажмите на это значок.
При изменении подписанного документа, цифровая подпись пропадает, о чем свидетельствует сообщение:

1.2. Подписание документа, содержащего цифровую подпись
Для подписания документа, уже содержащего цифровую подпись, необходимо проделать шаги, аналогичные п1.
Во вкладке Сервис, выбрать Параметры. В появившемся окне на вкладке Безопасность, нажать кнопку Цифровые подписи.
Добавить сертификаты для подписания документа. Выделить сертификат и нажать ОК.
Нажатием двойного щелчка мыши на значке, свидетельствующем о подписи документа, на нижней панели задач, откроется окно Цифровая подпись. Это окно содержит информацию о подписях документа.
При внесении изменений в документ, подписи становятся недействительными, поэтому рекомендуется подписывать уже готовые документы.
Для просмотра статуса подписи, опять нажать на иконку в нижней части. Обе подписи будут недействительными.
Замечание:
При использовании отправителем и получателем одинаковой версии Microsoft Office совместимость форматов подписи обеспечивается при использовании версии КриптоПро CSP 3.0 и выше.
Если происходит открытие подписанного документа версии Microsoft Office Word 2003 в Microsoft Office Word 2007, то необходимо использовать КриптоПро CSP 3.6.1.
2. Создание цифровой подписи в Microsoft Office/Excel 2007 и 2010/2013/2016 с использованием «КриптоПро Office Signature»
2.1. Установка «КриптоПро Office Signature»
Установка продукта «КриптоПро Office Signature» производится на компьютер с программным обеспечением:
ОС: Windows XP/2003/Vista/2008/2008 R2/7 (32 или 64 бит);
Microsoft Office 2007 или Microsoft Office 2010 (32 или 64 бит);
КриптоПро CSP 2.0 и выше.
Установка производится путём запуска дистрибутива:
XMLDSigAddIn-win32.msi (для 32-битных версий MS Office)
XMLDSigAddIn-x64.msi (для 64-битных MS Office)
2.2. Создание и проверка ЭП
После завершения редактирования документа и сохранения документа можно добавить к документу ЭП.
Подписанный документ будет доступен только для чтения.
Если в подписанный документ нужно внести изменения, то все созданные ЭП следует удалить из документа.
Для создания ЭП в MS Office Word 2007 или Excel 2007:
В главном меню выберите пункт Подготовить, затем Добавить цифровую подпись (КРИПТО-ПРО)
Для создания ЭП в MS Office Word 2010 или Excel 2010:
На вкладке Файл в разделе Сведения нажмите кнопку Добавить цифровую подпись (КРИПТО-ПРО)
Затем появится окно подписания документа. Это окно позволяет пользователю указать свой личный сертификат, который будет использоваться для формирования ЭП. Один из сертификатов будет выбран автоматически.
Если нужно выбрать другой сертификат — нажмите кнопку Изменить. В появившемся окне представлен список сертификатов пользователя, установленных на компьютере.
Выберите сертификат и нажмите ОК. Если для доступа к ключевому контейнеру требуется задать пароль — появится окно ввода пароля.
Если пароль введен неверно, повторите попытку. При успешном вводе пароля появится окно о статусе подписания документа.
После подписи документа, в строке состояния окна документа появится значок, свидетельствующий о том, что данный документ имеет ЭП.
Для проверки статуса подписи, нажмите на этот значок, и справа появится вкладка Подписи, в которой указан статус подписи. Для просмотра состава подписи щелкните правой кнопкой мыши на строке подписи и выберите пункт Состав подписи.
Появится более детальное сообщение о составе подписи.
При открытии измененного документа, содержащего ЭП, появится сообщение о том, что документ содержит недействительную подпись.
Для более детального просмотра статуса, нажмите на значок ЭП в строке состояния, и справа появится окно, содержащее недействительный статус подписи.
Состав подписи можно посмотреть нажатием правой кнопки мышки
2.3. Подписание документа, содержащего цифровую подпись
Если документ уже содержит цифровую подпись, его можно подписать еще раз.
Для добавления новой ЭП в MS Office Word 2007 или Excel 2007:
В главном меню выберите пункт Подготовить, затем Добавить цифровую подпись (КРИПТО-ПРО).
Для добавления новой ЭП в MS Office Word 2010 или Excel 2010:
На вкладке Файл в разделе Сведения нажмите кнопку Добавить цифровую подпись (КРИПТО-ПРО).
Дальнейшие действия аналогичны созданию первой подписи.
В результате на вкладке Подписи появится еще одна действительная подпись.
Для просмотра состава подписи, щелкните правой кнопкой мыши на строке нужной подписи и выберите пункт Состав подписи.
2.4. Видимые строки подписи
2.4.1 Добавление строки подписи
На вкладке Вставка в группе Текст нажмите на стрелку рядом с кнопкой Строка подписи и в появившемся меню выберите Строка подписи (КРИПТО-ПРО).
Появится диалоговое окно Настройка подписи. В нём можно ввести информацию о лице, которое будет добавлять подпись. Эти сведения будут отображены в строке подписи в документе. Заполнять все пункты необязательно.
- в поле Предложенный подписывающий вводится ФИО подписывающего.
- в поле Должность предложенного подписывающего — название должности подписывающего.
- в поле Адрес электронной почты предложенного подписывающего — адрес электронной почты подписывающего
- в поле Инструкции для подписывающего можно ввести рекомендации или требования для подписывающего. Эти инструкции отображаются в диалоговом окне Подпись, в котором подписывающий будет ставить подпись.
- для разрешения самому подписывающему добавления комментариев в процессе создания подписи установите флажок Разрешить подписывающему добавлять примечания в окне подписи.
- для отображения даты подписания документа, установите флажок Показывать дату подписи в строке подписи.
Нажмите кнопку ОК.
Созданная строка подписи представляет собой графический объект, который можно переместить на любое место в тексте документа.
При необходимости можно повторить добавление видимой строки подписи в случае, если документ подписывается разными людьми.
2.4.2 Добавление подписи в строку подписания
Дважды щелкните мышью в документе по строке подписи, в которую требуется ввести подпись. Появится диалоговое окно Подписание
В верхней части окна можно просмотреть дополнительные сведения о создаваемой подписи нажав ссылку Дополнительные сведения о том, что подписывается.
При нажатии ссылки Выбрать рисунок можно добавить изображение, например, своей рукописной подписи.
Один из имеющихся на компьютере сертификатов будет выбран автоматически.
Для выбора другого цифрового сертификата для подписи нажмите кнопку Изменить и в окне Выбор сертификата выберите необходимый сертификат
В окне Подписание нажмите кнопку Подписать. Появится информационное окно подтверждения подписи, в этом окне нажмите кнопку ОК. Для удобства работы можно установить флажок Больше не показывать это сообщение.
Созданная подпись будет отображена в документе. Одновременно будет отображена вкладка Подписи, в которой приведен список подписей в документе. Созданная подпись будет находиться в разделе Действительные подписи. Незаполненная подпись — в разделе Требуемые подписи.
После того, как в документе появилась первая (или единственная) цифровая подпись, он автоматически помечается как окончательный и доступен только для чтения.
Если документ содержит единственную подпись, то на этом работа с ним заканчивается.
Если документ содержит несколько строк подписей для нескольких лиц, документ следует передать этим лицам для подписания.
При открытии документа, содержащего незаполненные строки подписи, появляется панель сообщений.
Щелкните по кнопке Просмотр подписей, после чего на вкладке Подписи будет отображен список подписей в документе.
Для добавления подписи в строку подписи дважды щелкните по строке подписи в тексте документа или в панели Подписи нажмите правой кнопкой мыши на нужной строке подписи и выберите команду Подписать.
В окне Подписание введите необходимую информацию и нажмите кнопку Подписать
После создания последней подписи в документе в панели Подписи все подписи будут находиться в разделе Действительные подписи
2.4.3 Просмотр свойств подписи
В окне документа в панели Подписи щелкните по стрелке требуемой подписи и выберите команду Состав подписи. Можно также дважды щелкнуть мышью по строке подписи в тексте документа.
Свойства подписи буду отображены в соответствующем окне. Для просмотра сертификата, использовавшегося при создании подписи, нажмите кнопку Просмотр.
Подписанный документ, можно просматривать, печатать, выделять фрагменты и копировать их в буфер обмена.
Можно скопировать и строку подписи в другой документ, но эта строка подписи вставляется без цифровой подписи. Необходимо добавление подписи в строку подписи в новом документе.
При попытке сохранить подписанный документ под другим именем, появляется информационное окно:
Если нажать кнопку Да, все подписи в документе станут недействительными.
Документ, содержащий цифровые подписи, автоматически помечается как окончательный. При попытке снятия этой отметки появляется информационное окно.
Если нажать кнопку Да, то любое действие по редактированию документа приведёт к тому, что все подписи в документе станут недействительными.
Тогда в строках подписи появится текст Недействительная подпись. На вкладке Подписи данные подписи будут находиться в разделе Недействительные подписи.
Документ, содержащий недействительную подпись, можно подписать повторно.
Для этого на вкладке Подписи щелкните по стрелке недействительной подписи и выберите команду Подписать еще раз. Можно также щелкнуть правой кнопкой мыши по строке подписи в тексте документа и в контекстном меню выбрать команду Подписать еще раз.
Заново заполните окно Подписание и нажмите кнопку Подписать.
2.5. Открытие документа на компьютере без «КриптоПро Office Signature»:
При открытии документа с подписью на компьютере, где не установлен продукт «КриптоПро Office Signature» подпись будет отображаться как недействительная. При выборе пункта Состав подписи на вкладке Подписи будет выдано информационное окно:
Кнопка Дополнительные сведения об этом поставщике служит для перехода на веб-сайт производителя продукта «КриптоПро Office Signature», где можно скачать дистрибутив и установить «КриптоПро Office Signature».
17 авг. 2022 г.
читать 2 мин
Критерий знака — это непараметрический критерий, который используется для определения того, равна ли медиана генеральной совокупности некоторому значению.
В следующем пошаговом примере показано, как выполнить проверку знака в Excel.
Шаг 1: введите данные
Предположим, завод-изготовитель заявляет, что выпускает изделия весом 50 фунтов. Чтобы проверить это, инспектор выходит на завод и случайным образом измеряет вес 20 штук.
Затем он вводит следующие веса для каждого виджета:
Мы можем выполнить знаковый тест, чтобы определить, значительно ли средний вес отличается от 50 фунтов.
Шаг 2: Рассчитайте знаки
Далее рассчитаем признаки каждого виджета по следующим правилам:
- Если вес виджета меньше 50, присвойте ему знак -1
- Если вес виджета равен 50, присвоить ему знак 0
- Если вес виджета больше 50, присвойте ему знак 1
Для этого мы будем использовать следующую формулу в Excel:
Шаг 3: Рассчитайте P-значение теста
Наконец, мы будем использовать следующие формулы для расчета общего количества положительных и отрицательных знаков и расчета соответствующего значения p теста знака:
Знаковый тест использует следующие нулевые и альтернативные гипотезы:
- H 0 : Средний вес населения = 20 фунтов.
- H A : средний вес населения ≠ 20 фунтов.
Поскольку p-значение не меньше 0,05, мы не можем отвергнуть нулевую гипотезу. Это означает, что у нас нет достаточных доказательств того, что истинный средний вес произведенных изделий отличается от 50 фунтов.
Примечание. В этом примере мы умножили p-значение на два, так как провели двусторонний тест. Мы также использовали меньшее из отрицательных и положительных значений, поскольку мы использовали двусторонний тест.
Дополнительные ресурсы
В следующих руководствах объясняется, как выполнять другие распространенные статистические тесты в Excel:
Как провести одновыборочный t-тест в Excel
Как провести двухвыборочный t-тест в Excel
Как провести t-тест для парных выборок в Excel
Как выполнить тест на нормальность в Excel
Написано

Замечательно! Вы успешно подписались.
Добро пожаловать обратно! Вы успешно вошли
Вы успешно подписались на кодкамп.
Срок действия вашей ссылки истек.
Ура! Проверьте свою электронную почту на наличие волшебной ссылки для входа.
Успех! Ваша платежная информация обновлена.
Ваша платежная информация не была обновлена.
Неотображаемая электронная подпись
2.1. Создание и проверка электронной подписи
После завершения редактирования и сохранения документа можно добавить электронную подпись к документу. Подписанный документ будет доступен только для чтения. Если в подписанный документ нужно внести изменения, то все созданные ЭП следует удалить из документа, поскольку они станут недействительными.
Ниже описывается работа с русскими версиями Microsoft Office.
Для создания неотображаемой электронной подписи в Microsoft Office Word 2007 или Excel 2007 в главном меню выберите пункт Подготовить, затем Добавить электронную подпись (КРИПТО-ПРО).
Рисунок 4. Добавление электронной подписи в Microsoft Word 2007
Для создания неотображаемой электронной подписи в Microsoft Office Word 2010/2013/2016 или Excel 2010/2013/2016 на вкладке Файл в разделе Сведения нажмите кнопку Добавить электронную подпись (КРИПТО-ПРО) (см. Рисунок 5)
Рисунок 5. Добавление электронной подписи в Microsoft Office 2010/2013/2016
После этого появится диалог подписи документа, в котором нажатием кнопки Изменить можно выбрать личный сертификат подписи. После выбора сертификата нажмите Подписать.
Рисунок 6. Подписание документа
Если для доступа к ключевому контейнеру требуется задать пароль — появится окно ввода пароля.
Рисунок 7. Ввод пароля для контейнера
Если пароль введен неверно, повторите попытку. При успешном вводе пароля появится сообщение о статусе подписания документа.
Рисунок 8. Сообщение о подтверждении подписи
После подписи документа в меню Файл, разделе Сведения выводится информация о том, что документ подписан и редактирование запрещено.
Рисунок 9. Сведения о подписанном документе
В строке состояния окна документа появится значок, свидетельствующий о том, что данный документ имеет электронную подпись.
Рисунок 10. Строка состояния Microsoft Word 2007/2013/2016
Для проверки статуса подписи, нажмите на этот значок, и справа появится вкладка
Подписи, в которой указан статус подписи.
Рисунок 11. Статус подписи
Для просмотра состава подписи, щелкните правой кнопкой мыши на строке подписи и выберите пункт Состав подписи. Появится детальное сообщение о составе подписи.
Рисунок 12. Состав подписи
Если открыть документ для редактирования, все подписи удаляются, об этом выводится предупреждение.
При открытии измененного документа, содержащего недействительную ЭП, появится сообщение.
Рисунок 13. Документ с недействительной подписью
Для более детального просмотра статуса, нажмите на значок ЭП в строке состояния. В результате справа появится окно, содержащее недействительный статус подписи. Состав подписи можно посмотреть нажатием правой кнопки мыши и выбором пункта Состав подписи в выпадающем меню.
Рисунок 14. Состав недействительной подписи
2.2. Подписание документа, содержащего цифровую подпись
Если документ уже содержит электронную подпись, его можно подписать еще раз.
Для добавления новой ЭП в Microsoft Office Word 2007 или Excel 2007 в главном меню выберите пункт Подготовить, затем Добавить электронную подпись (КРИПТО-ПРО).
Для добавления новой ЭП в Microsoft Office Word 2010/2013/2016 или Excel 2010/2013/2016 на вкладке Файл в разделе Сведения нажмите кнопку Добавить электронную подпись (КРИПТО-ПРО).
Дальнейшие действия аналогичны созданию первой подписи.
В результате на вкладке Подписи появится еще одна действительная подпись.
Рисунок 15. Несколько подписей в документе
Строка подписи
3.1. Добавление строки подписи
На вкладке Вставка в группе Текст нажмите на стрелку рядом с кнопкой Строка подписи и в появившемся меню выберите Строка электронной подписи (КРИПТО-ПРО).
Рисунок 16. Строка электронной подписи (КРИПТО-ПРО)
Появится диалоговое окно Настройка подписи (см. Рисунок 17).
Рисунок 17. Настройка подписи
В нём можно ввести информацию о лице, которое будет добавлять подпись. Эти сведения будут отображены в строке подписи в документе. Заполнять все пункты не обязательно.
· в поле Предложенный подписывающий вводится ФИО подписывающего;
· в поле Должность предложенного подписывающего — название должности подписывающего;
· в поле Адрес электронной почты предложенного подписывающего — адрес электронной почты подписывающего;
· в поле Инструкции для подписывающего можно ввести рекомендации или требования для подписывающего. Эти инструкции отображаются в диалоговом окне Подпись, в котором подписывающий будет ставить подпись;
· для разрешения самому подписывающему добавления комментариев в процессе создания подписи установите флажок Разрешить подписывающему добавлять примечания в окне подписи;
· для отображения даты подписания документа, установите флажок Показывать дату подписи в строке подписи.
Нажмите кнопку ОК. Созданная строка подписи представляет собой графический объект, который можно переместить на любое место в тексте документа.
Рисунок 18. Строка подписи
При необходимости можно повторить добавление видимой строки подписи, например, если документ подписывается разными людьми. Добавление второй и следующих видимых подписей должно происходить до того, как будет добавлена первая электронная подпись, так как в этот момент содержимое документа становится защищенным от редактирования.
3.2. Добавление электронной подписи в строку подписания
Дважды щелкните мышью в документе по строке подписи, в которую требуется поместить электронную подпись, или выберите Подписать в контекстном меню, щелкнув правой кнопкой мыши по элементу подписи. Появится диалоговое окно Подписание.
Рисунок 19. Выбор параметров электронной подписи
В верхней части окна можно просмотреть дополнительные сведения о создаваемой подписи нажав ссылку Дополнительные сведения о том, что подписывается…
При нажатии ссылки Выбрать рисунок можно добавить изображение, например, своей рукописной подписи.
Один из имеющихся на компьютере сертификатов будет выбран автоматически. Для выбора другого цифрового сертификата для подписи нажмите кнопку Изменить и в окне Выбор сертификата выберите необходимый сертификат.
В окне Подписание нажмите кнопку Подписать. Выводится окно, в которое нужно ввести пароль к контейнеру закрытого ключа, после ввода правильного пароля по- явится информационное окно подтверждения подписи, в этом окне нажмите кнопку ОК. Для удобства работы можно установить флажок Больше не показывать это со- общение.
Рисунок 20. Подтверждение подписи
Созданная подпись будет отображена в документе. Одновременно будет отображена вкладка Подписи, в которой приведен список подписей в документе. Созданная подпись будет находиться в разделе Действительные подписи. Незаполненная подпись — в разделе Требуемые подписи.
Рисунок 21. Требуемые подписи
После того, как в документе появилась первая (или единственная) цифровая подпись, он автоматически помечается как окончательный и доступен только для чтения.
Если документ содержит единственную подпись, то на этом работа с ним заканчивается. Если документ содержит несколько строк подписей для нескольких лиц, документ следует передать этим лицам для подписания.
При открытии документа, содержащего незаполненные строки подписи, появляется панель сообщений.
Рисунок 22. Документ с несколькими подписями
Щелкните по кнопке Просмотр подписей, после чего на вкладке Подписи будет отображен список подписей в документе.
Рисунок 23. Список подписей на документе
Для добавления подписи в строку подписи дважды щелкните по строке подписи в тексте документа, либо выберите действие Подписать в контекстном меню элемента, либо в панели Подписи нажмите правой кнопкой мыши на нужной строке подписи и выберите команду Подписать.
Рисунок 24. Добавление подписи
В окне Подписание введите необходимую информацию и нажмите кнопку Подписать.
После создания последней подписи в документе в панели Подписи все подписи будут находиться в разделе Действительные подписи.
Рисунок 25. Документ с несколькими подписями
3.3. Просмотр свойств электронной подписи
В окне документа в панели Подписи щелкните по стрелке требуемой подписи и выберите команду Состав подписи. Можно также дважды щелкнуть мышью по строке подписи в тексте документа.
Рисунок 26. Меню свойств подписи
Свойства подписи буду отображены в соответствующем окне.
Рисунок 27. Просмотр состава подписи
Для просмотра сертификата, использовавшегося при создании подписи, нажмите кнопку
Просмотр.
Рисунок 28. Сведения о сертификате
Подписанный документ можно просматривать, печатать, выделять фрагменты и копировать их в буфер обмена. Можно скопировать и строку подписи в другой документ, но эта строка подписи вставляется без цифровой подписи. Необходимо добавление подписи в строку подписи в новом документе.
При попытке сохранить подписанный документ под другим именем, появляется информационное окно.
Рисунок 29. Сохранение подписанного документа
Если нажать кнопку Да, все подписи в документе станут недействительными.
Документ, содержащий цифровые подписи, автоматически помечается как окончательный. При попытке снятия этой отметки появляется информационное окно.
Рисунок 30. Сообщение при попытке редактирования документа
Если нажать кнопку Да, то любое действие по редактированию документа приведёт к тому, что все подписи из документа будут удалены.
Рисунок 31. Документ с подписями, удалёнными в результате редактирования
Документ можно подписать повторно, для этого на вкладке Подписи щелкните по требуемой подписи и выберите команду Подписать… Можно также щелкнуть правой кнопкой мыши по строке подписи в тексте документа и в контекстном меню выбрать команду Подписать…
Заново заполните окно Подписание и нажмите кнопку Подписать.