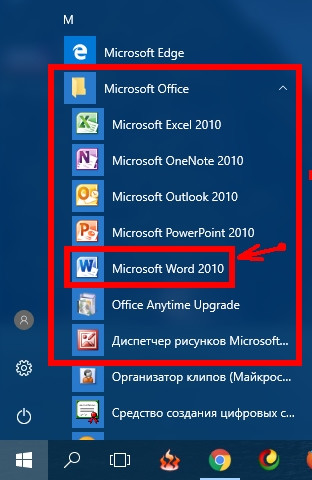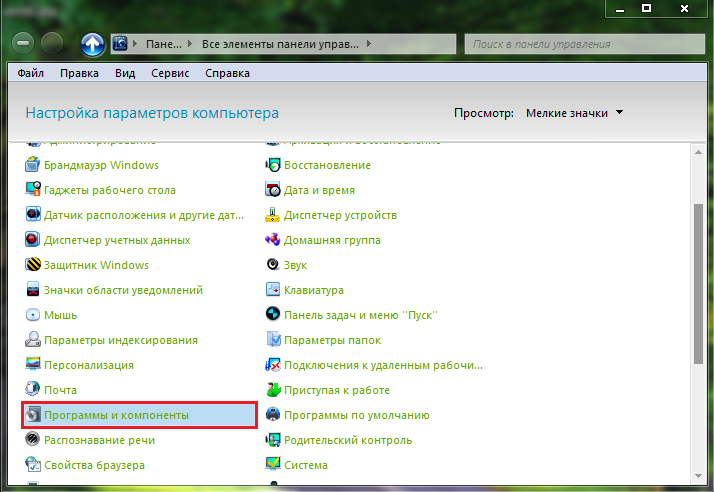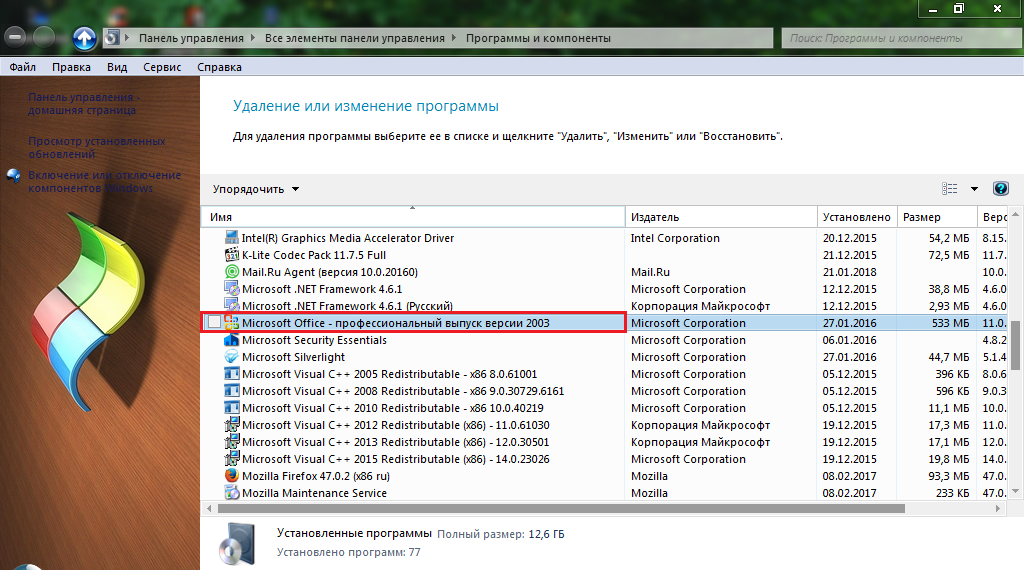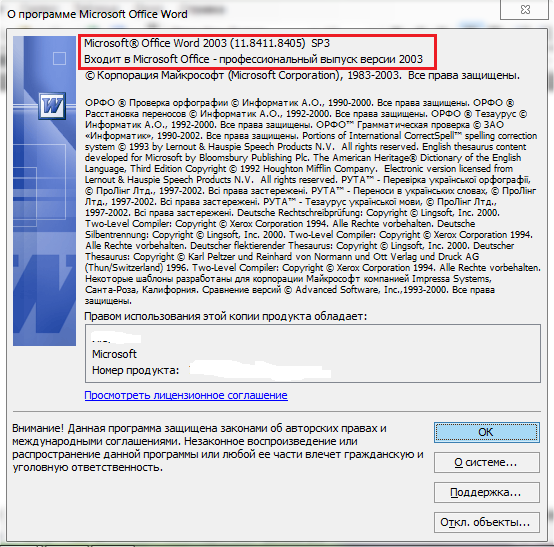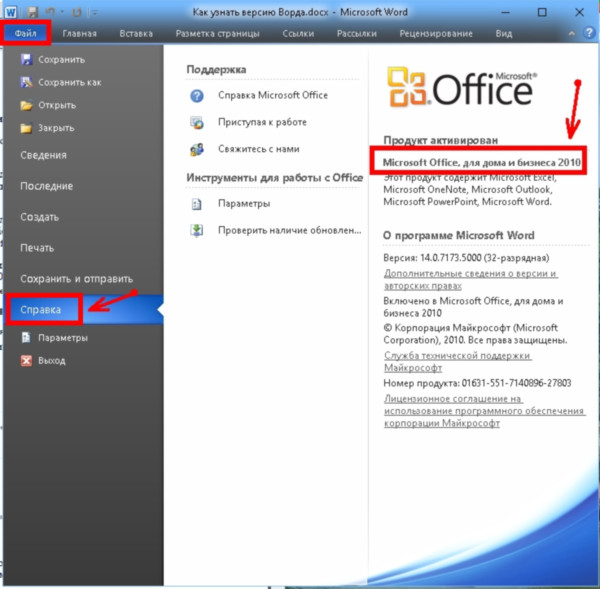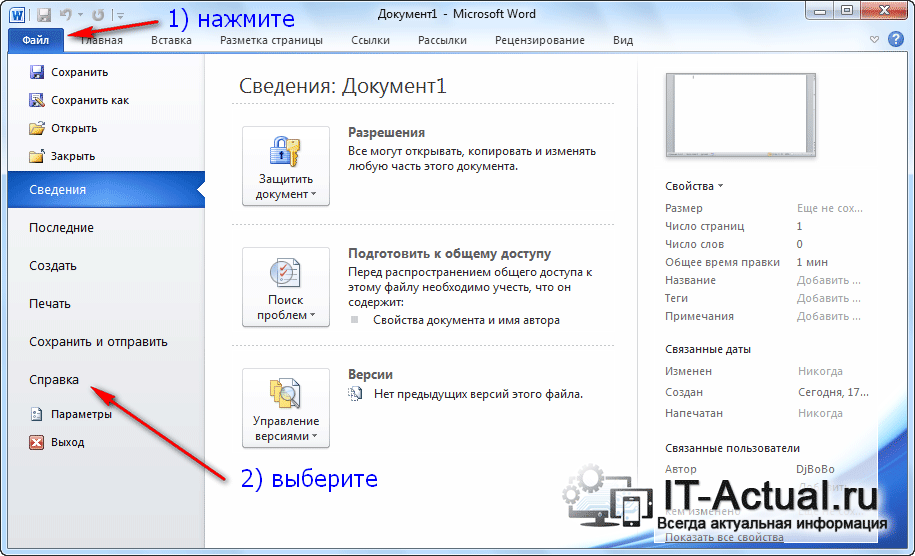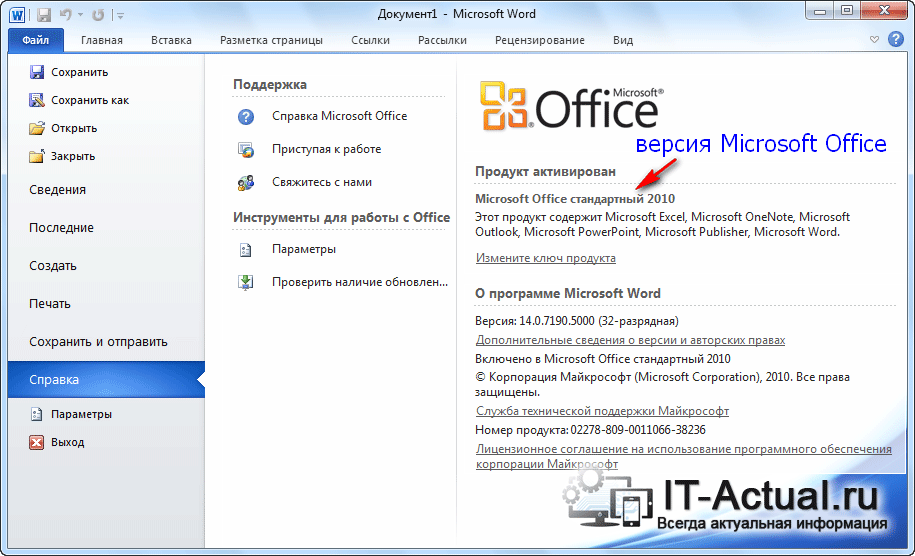Содержание
- Способ 1: Заставка
- Способ 2: Меню «Пуск»
- Способ 3: «Панель управления»
- Способ 4: Меню «Файл»
- Способ 5: «Windows PowerShell» / «Командная строка»
- Вопросы и ответы
Способ 1: Заставка
Самый простой способ посмотреть точное название Microsoft Office на компьютере (конечно, если вас интересует именно она, а не кодовая версия) – это запустить одно из средств пакета. Неважно, Ворд это, Эксель или любая другая. Когда программа открывается, на несколько секунд появляется заставка, где отображается информация о продукте.
Этот способ подойдет для ранних версий Офиса: в новых на заставке может ничего не быть, кроме названия программы.
Способ 2: Меню «Пуск»
В меню «Пуск», где отображается список установленного софта, можно посмотреть, какой Офис установлен на компьютере (опять же, это метод определить название, а не кодовую версию). Обычно рядом с официальным названием программы всегда есть ее версия. Нажмите на иконку Windows на нижней рабочей панели и среди списка установленных приложений найдите раздел с инструментами Microsoft Office. Если это Windows 10, то искать следует в перечне, отсортированном по алфавиту. Например, Word в блоке с буквой W. В Win 7 сперва понадобится раскрыть раздел «Все программы».
В некоторых случаях отображение офисных программ в главном меню отключено, поэтому помогут другие рекомендации.
Способ 3: «Панель управления»
Встроенное средство системы «Панель управления» позволяет посмотреть подробную информацию об установленных программах, а также удалить или обновить их, если это возможно. Способ универсальный, поскольку инструмент предусматривается во всех ОС Windows:
- Через главное меню или системный поиск найдите средство «Панель управления».
- В новом окне в качестве просмотра разделов укажите крупные или мелкие значки. Выберите раздел «Программы и компоненты».
- В списке софта найдите название Офиса. Здесь отобразится его версия. Более подробную информацию можно посмотреть в столбцах, расположенных левее.

Если столбика «Версия» нет, то его можно включить: нажмите правой кнопкой мыши по верхней панели перечня и отметьте соответствующий пункт.
Способ 4: Меню «Файл»
Встроенные возможности инструментов Офиса позволяют посмотреть, какая версия установлена. Для этого потребуется запустить любую программу, входящую в офисный пакет. На примере Word разберем, как действовать в этом случае:
- Нажмите на вкладку «Файл». В некоторых MS Office вместо нее используется фирменный значок, например в Word 2007.
- В списке выберите «Учетная запись». Отобразятся сведения о продукте, включая версию. Более подробную информацию можно найти, если нажать на кнопку «О программе Word».
- В открывшемся окне можно посмотреть название программы, ключ продукта, а также лицензионное соглашение использования продукта.
Способ 5: «Windows PowerShell» / «Командная строка»
Системные утилиты «PowerShell» или «Командная строка» – еще один вариант посмотреть название и код MS Office на компьютере. Для этого потребуется ввести специальную команду. Запустите один из инструментов через системный поиск или главное меню.
Читайте также: Запуск «Командной строки» в Windows
Скопируйте и вставьте команду reg query «HKEY_CLASSES_ROOTWord.ApplicationCurVer», после чего нажмите клавишу «Enter».
Способ сработает, если используется лицензионный пакет Microsoft Office.
В результате обработки команды отобразится надпись «Word.Application», а после нее – цифровое значение номеров версий в реестре, что указывает на тип Офиса:
| Значение | Версия Microsoft Office |
|---|---|
| 16.0 | Установлена версия Microsoft Office 2016 или выше, а также Microsoft Office 365 |
| 15.0 | Microsoft Office 2013 |
| 14.0 | Microsoft Office 2010 |
| 12.0 | Microsoft Office 2007 |
| 11.0 | Microsoft Office 2003 |
Microsoft Office 2016 и 2019 уже не различаются по номеру в реестре, поэтому при значении 16.0 точно определить название не получится.
Еще статьи по данной теме:
Помогла ли Вам статья?
-
Откройте любое приложение Office, например Word или Excel, и выберите Учетная запись.
Примечание: Если вы не видите вкладку Учетная запись или у вас уже есть открытый файл или документ, выберите в меню Файл и выберите Учетная запись или Справка в списке в левой части экрана.
-
В разделе Сведения о продукте отображается название продукта. Иногда там также показывается полный номер его версии.
-
1 — название продукта, например Microsoft 365 профессиональный плюс или Office для дома и учебы.
-
2 — номер версии, который включает в себя версию, номер сборки и тип установки, например нажми и работай или из магазина Windows.
-
-
Для дополнительных сведений, например, разрядность версии, выберите Об Excel. Откроется диалоговое окно, отображающее полный номер и разрядность версии (32- или 64-разрядная).
См. также
-
Какая у меня версия Outlook?
-
Как узнать, какая версия Windows установлена компьютере — 32-разрядная или 64-разрядная
-
Откройте любое приложение Office, например Word, и создайте документ.
-
Например, перейдите в Word и нажмите кнопку О программе Word.
-
В открывшемся диалоговом окне можно просмотреть номер версии, а также тип лицензии. В примере ниже номером версии является 16.18, а лицензия является единовременной покупкой Office 2019 для Mac.
См. также
-
Журнал обновлений Office для Mac
-
Заметки о выпуске Office для Mac
Все еще не уверены?
Если инструкции выше не подошли, возможно, вы пользуетесь более ранней версией Office. О том, как определить используемую версию: Поиск сведений о программе в других версиях Office.
Нужна дополнительная помощь?
Introduction
After the tip on How to Check Whether Excel is Installed in the System or Not, we are going to do the same for Microsoft Word.
If you are using Microsoft.Office.Interop.Word for Word related operations in your application, then you must check if Word is installed in the client machine or not. This tip gives you that trick.
Background
This little piece of code is a result of the research after the comment by Marco Bertschi on my previous tip (How to Check Whether Excel is Installed in the System or Not). Thanks a lot Marco. 
Nice one, Tadit — It might be even improvable by providing information what the ProgID for the other office applications are (Word etc., but maybe even Visio or MS Project).
Using the Code
We will use Type Class and its method Type.GetTypeFromProgID Method (String).
Gets the type associated with the specified program identifier (
ProgID), returningnullif an error is encountered while loading the Type.Return Value
Type: System.Type
The type associated with the specified
ProgID, ifprogIDis a valid entry in the registry and a type is associated with it; otherwise,null.
For Word, the ProgID is Word.Application. So, the below code is used to check whether Word is installed or not.
Type officeType = Type.GetTypeFromProgID("Word.Application"); if (officeType == null) { } else { }
History
- 29 November 2013 — First version submitted
Содержание
- Как узнать какой Офис Ворд стоит на моем компьютере?
- Как узнать какой Офис Ворд стоит на моем компьютере?
- Способ первый: меню «Пуск»
- Способ второй: панель управления
- Способ третий: просмотр справки в одной из программ
- ВИДЕО: Как найти программы Microsoft Office на компьютере?
- Какая у меня версия Office?
- См. также
- См. также
- Все еще не уверены?
- Как проверить какой офис стоит на компе. Как узнать какой Офис Ворд стоит на моем компьютере? Просмотр сведений о компьютере
- Как узнать какой Офис Ворд стоит на моем компьютере?
- Способ первый: меню «Пуск»
- Способ второй: панель управления
- Способ третий: просмотр справки в одной из программ
- ВИДЕО: Как найти программы Microsoft Office на компьютере?
- Как узнать версию Ворда (текстовый редактор Microsoft Word )
- Просмотр номера версии приложения Office
- Посмотрите видео, в котором показано, как узнать номер версии приложения Office.
- Просмотр сведений о компьютере
- Как узнать, какая версия Microsoft Office (Word, Excel и т.д.) установлена
- Блог > Microsoft Office
- Как узнать какой Офис Ворд стоит на моем компьютере?
- Способ первый: меню «Пуск»
- Способ второй: панель управления
- Способ третий: просмотр справки в одной из программ
- ВИДЕО: Как найти программы Microsoft Office на компьютере?
- Определение установленной версии Microsoft Office
- Эволюция функции «Поиск»
- Начинаем искать
- Все текстовые документы
- По имени
- По дате
- По типу
- По размеру
- По содержанию
- Как проверить какой офис стоит на компе. Как узнать какой Офис Ворд стоит на моем компьютере? Просмотр сведений о компьютере
- Как узнать какой Офис Ворд стоит на моем компьютере?
- Способ первый: меню «Пуск»
- Способ второй: панель управления
- Способ третий: просмотр справки в одной из программ
- ВИДЕО: Как найти программы Microsoft Office на компьютере?
- Как узнать версию Ворда (текстовый редактор Microsoft Word )
- Просмотр номера версии приложения Office
- Посмотрите видео, в котором показано, как узнать номер версии приложения Office.
- Просмотр сведений о компьютере
Как узнать какой Офис Ворд стоит на моем компьютере?
Несколько способов выяснить, какое издание текстового редактора Microsoft Word установлена на Вашем компьютере.
Многие пользователи персональных компьютеров, которые только начинают знакомиться с их функциями и возможностями, начинают свой путь с освоения самых популярных программ. Например, с графического редактора Paint и с пакетом приложений Microsoft Office, куда входит самый популярный на сегодняшний день текстовый редактор Microsoft Word. И если редактор Paint является стандартным приложением операционных систем Windows, то редактор Word относится к пакету Microsoft Office, который скачивается и устанавливается на компьютер отдельно.
Прежде чем переходить к освоению текстового редактора Microsoft Office, не будет лишним узнать его версию. Это знание поможет пользователям лучше ориентироваться в приложении и осваивать уроки по текстовому редактору.
В нашей статье Вы найдете несколько способов узнать, какая версия Microsoft Office Word установлена на Вашем компьютере.
Как узнать какой Офис Ворд стоит на моем компьютере?
На сегодняшний день существует несколько версий пакета Microsoft Office, которые востребованы среди пользователей персональных компьютеров. Самая ранняя из них – это пакет Microsoft Office 2003. Несмотря на то, что данное издание снято с продажи и Microsoft полностью приостановили его поддержку, многие пользователи до сих пор предпочитают его более новым версиям. Кроме Microsoft Office 2003 также пользуются популярностью следующие издания:
Все пакеты практически не имеют отличий друг от друга по функциональности, однако обладают разным интерфейсом. Если Вы планируете изучать текстовый редактор Microsoft Word через Интернет с помощью специальных уроков, то знание, какое издание пакета Microsoft Office стоит на компьютере, Вам крайне необходимо.
Способ первый: меню «Пуск»
Изображение 2. Просмотр версии программы через меню «Пуск».
Способ второй: панель управления
Иногда бывает так, что в процессе установки пакета Microsoft Office пользователи снимают галочку со строки «Создать папку в меню Пуск» из-за чего приложения не отображаются в разделе «Все программы». В таком случае узнать свою версию Microsoft Office Word можно следующим образом:
Шаг 1.
Изображение 3. Переход к списку установленных на компьютере программ.
Шаг 2.
Изображение 4. Просмотр версии программы через «Панель управления».
Способ третий: просмотр справки в одной из программ
Изображение 5. Просмотр сведений о программе в Microsoft Word 2003.
Изображение 6. Просмотр сведений о программе в других версиях Microsoft Word.
Напоследок следует сказать, что начиная с Microsoft Office 2007, все последующие издания мало чем отличаются между собой как по функционалу, так и по интерфейсу (за исключением Microsoft Office 2016). Поэтому, если Вы обнаружили, что на Вашем компьютере установлена не самая свежая лицензионная версия пакета, то не стоит спешить менять ее на более новую, так как лицензионные издания стоят приличную сумму денег (4 000 – 8 000 рублей). Имеет смысл менять только версию Microsoft Word 2003, так как она сильно устарела, или устанавливать Microsoft Office 2016, если Вы владелец устройства с сенсорным экраном.
ВИДЕО: Как найти программы Microsoft Office на компьютере?
Источник
Какая у меня версия Office?
Откройте любое приложение Office, например Word или Excel, и выберите Учетная запись.
Примечание: Если вы не видите вкладку Учетная запись или у вас уже есть открытый файл или документ, выберите в меню Файл и выберите Учетная запись или Справка в списке в левой части экрана.
В разделе Сведения о продукте отображается название продукта. Иногда там также показывается полный номер его версии.
1 — название продукта, например Microsoft 365 профессиональный плюс или Office для дома и учебы.
2 — номер версии, который включает в себя версию, номер сборки и тип установки, например нажми и работай или из магазина Windows.
Для дополнительных сведений, например, разрядность версии, выберите Об Excel. Откроется диалоговое окно, отображающее полный номер и разрядность версии (32- или 64-разрядная).
См. также
Откройте любое приложение Office, например Word, и создайте документ.
Например, перейдите в Word и нажмите кнопку О программе Word.
В открывшемся диалоговом окне можно просмотреть номер версии, а также тип лицензии. В примере ниже номером версии является 16.18, а лицензия является единовременной покупкой Office 2019 для Mac.

См. также
Все еще не уверены?
Если инструкции выше не подошли, возможно, вы пользуетесь более ранней версией Office. О том, как определить используемую версию: Поиск сведений о программе в других версиях Office.
Источник
Как проверить какой офис стоит на компе. Как узнать какой Офис Ворд стоит на моем компьютере? Просмотр сведений о компьютере
Несколько способов выяснить, какое издание текстового редактора Microsoft Word установлена на Вашем компьютере.
В нашей статье Вы найдете несколько способов узнать, какая версия Microsoft Office Word установлена на Вашем компьютере.
Как узнать какой Офис Ворд стоит на моем компьютере?
Все пакеты практически не имеют отличий друг от друга по функциональности, однако обладают разным интерфейсом. Если Вы планируете изучать текстовый редактор Microsoft Word через Интернет с помощью специальных уроков, то знание, какое издание пакета Microsoft Office стоит на компьютере, Вам крайне необходимо.
Способ первый: меню «Пуск»
Изображение 2. Просмотр версии программы через меню «Пуск».
Способ второй: панель управления
Иногда бывает так, что в процессе установки пакета Microsoft Office пользователи снимают галочку со строки «Создать папку в меню Пуск » из-за чего приложения не отображаются в разделе «Все программы ». В таком случае узнать свою версию Microsoft Office Word можно следующим образом:
Изображение 4. Просмотр версии программы через «Панель управления».
Способ третий: просмотр справки в одной из программ
ВИДЕО: Как найти программы Microsoft Office на компьютере?
Прежде, чем начать изучение текстового редактора Ворд, вы должны определить, какая версия этой программы установлена на вашем компьютере, т.к. у всех версий есть какие-то свои различия. Пусть не значительные, но есть. А зная, версию своей программы вы сможете точно ориентироваться в уроках, и лучше понимать, то что вам показывают.
Многие начинающие пользователи компьютера путают версию и версию офисного пакета. Операционная система – это целый комплекс программ под управлением которой работают все дополнительные программы, такие как Excel, Word, Power Point, Фотошоп, Гугл хром, Мозилла, и многие другие.
Без дополнительных программ компьютер может работать, а без операционной системы – нет. Тот же ворд можно заменить другой, похожей по функционалу программой, или, если вы в нём не работаете и ничего не пишите, то можно и вовсе его не устанавливать на свой компьютер. Офисный пакет Microsoft Office не входит в операционную систему. Его можно купить и установить отдельно.
Сейчас уже есть офисный пакет версии 2013 и более новый – 2016. Но многие, и я в том числе, работают в версии 2010, а некоторые в 2007 и даже в 2003. Последние версии, начиная с пакета 2007, мало чем отличаются по внешнему виду и функционалу, а вот версия офиса 2003 имеет большие отличия.
При покупке компьютера операционная система и офисный пакет должны быть уже установлены. Чаще всего все это уже входит в цену покупки. Если вы покупали компьютер после 2010 года, то у вас может быть установлен пакет с вордом 2007, 2010, 365 или 2013. Какой именно Word установлен именно у вас вы можете определить несколькими способами.
Как узнать версию Ворда (текстовый редактор Microsoft Word )
Открыть любой вордовский файл:
Для Microsoft Office Word 2003
Перейти наверху в меню – Справка – О программе –
Для Microsoft Office Word 2007
Если наверху слева есть офисный значок-логотип, то это Word 2007
Для Microsoft Office Word 2010/2013
Word 2010 Outlook 2010 PowerPoint 2010 Project 2010 InfoPath 2010 InfoPath Edit Mode 2010 SharePoint Designer 2010 Office 2010 Project стандартный 2010 SharePoint Workspace 2010 Word Starter 2010 Меньше
Вы можете узнать, какая версия программы Microsoft Office установлена на вашем компьютере, и вы также можете получить сведения о компьютере, не прерывая работу программы Office.
Просмотр номера версии приложения Office
В разделе About для вашего продукта Office вы увидите номер версии приложения Office.
Посмотрите видео, в котором показано, как узнать номер версии приложения Office.
Просмотр сведений о компьютере
Примечание: Эта информация недоступна в Microsoft Office Starter 2010.
Источник
Как узнать, какая версия Microsoft Office (Word, Excel и т.д.) установлена
Блог > Microsoft Office
Как узнать какой Офис Ворд стоит на моем компьютере?
На сегодняшний день существует несколько версий пакета Microsoft Office, которые востребованы среди пользователей персональных компьютеров. Самая ранняя из них – это пакет Microsoft Office 2003. Несмотря на то, что данное издание снято с продажи и Microsoft полностью приостановили его поддержку, многие пользователи до сих пор предпочитают его более новым версиям. Кроме Microsoft Office 2003 также пользуются популярностью следующие издания:
Все пакеты практически не имеют отличий друг от друга по функциональности, однако обладают разным интерфейсом. Если Вы планируете изучать текстовый редактор Microsoft Word через Интернет с помощью специальных уроков, то знание, какое издание пакета Microsoft Office стоит на компьютере, Вам крайне необходимо.
Способ первый: меню «Пуск»
Изображение 2. Просмотр версии программы через меню «Пуск».
Способ второй: панель управления
Иногда бывает так, что в процессе установки пакета Microsoft Office пользователи снимают галочку со строки «Создать папку в меню Пуск» из-за чего приложения не отображаются в разделе «Все программы». В таком случае узнать свою версию Microsoft Office Word можно следующим образом:
Шаг 1.
Изображение 3. Переход к списку установленных на компьютере программ.
Шаг 2.
Изображение 4. Просмотр версии программы через «Панель управления».
Способ третий: просмотр справки в одной из программ
Изображение 5. Просмотр сведений о программе в Microsoft Word 2003.
Изображение 6. Просмотр сведений о программе в других версиях Microsoft Word.
Напоследок следует сказать, что начиная с Microsoft Office 2007, все последующие издания мало чем отличаются между собой как по функционалу, так и по интерфейсу (за исключением Microsoft Office 2016). Поэтому, если Вы обнаружили, что на Вашем компьютере установлена не самая свежая лицензионная версия пакета, то не стоит спешить менять ее на более новую, так как лицензионные издания стоят приличную сумму денег (4 000 – 8 000 рублей). Имеет смысл менять только версию Microsoft Word 2003, так как она сильно устарела, или устанавливать Microsoft Office 2016, если Вы владелец устройства с сенсорным экраном.
ВИДЕО: Как найти программы Microsoft Office на компьютере?
Приветствую!
По тем или иным причинам порой требуется узнать, какая версия Microsoft Office установлена на компьютере. Это не составляет особой сложности, особенно при существовании данного руководства.
Давайте перейдём к практическому руководству по определению версии установленной копии Microsoft Office в вашем случае.
Определение установленной версии Microsoft Office
В приведённом на изображении примере это Microsoft Office 2010. Искомая информация определена и инструкцию можно считать завершённой.
Согласитесь, достаточно просто получить требуемую информацию, если возникла в этом необходимость у решений, которые созданы в недрах американской корпорации Майкрософт. Действительно удобные и созданные для людей решения, которым едва ли найдётся замена по сей день.
Автор: AleksPayne · 26.05.2019
Эволюция функции «Поиск»
Первоначально поговорим об эволюции поисковой функции с появлением новых версий Windows. Помните XP? Окно поиска было отдельным. Ещё там сидел симпатичный помощник – собачка или кто-то другой. Попасть в него можно было через «Пуск».
В левую часть окна были вынесены настройки поиска:
Результаты отображались в правой части окна. На мой взгляд, очень удобно всё было устроено.
В новых версиях Windows – 7, 8 и 10 функция претерпела косметические изменения. Почему косметические? Да потому что её действие осталось прежним, но только параметры поиска задаются автоматически, когда в строку, расположенную и сразу в меню Пуск, и в каждой папке, вы вписываете значение для поиска. Либо их можно также настроить, но совершенно в другом месте. Исключение – только поиск по содержанию документа, но и это легко решаемо. Пока непонятно? Рассмотрим подробнее по каждому параметру чуть ниже. Зачем разработчики всё усложнили, точнее, упростили? Видимо, они заботились о нас вечно занятых пользователях.
Вот как выглядит поисковая строка в Windows 10.
А вот так в восьмой точка один версия ОС.
Поскольку с XP всё понятно, я буду рассказывать о различных возможностях поиска на примере «восьмёрки», тем более «семёрка» и «десятка» от неё в этом вопросе практически не отличаются.
Начинаем искать
Друзья, хватит разглагольствовать, приступим к основному вопросу — как можно найти потерявшийся документ Word на компьютере по разным его характеристикам.
Все текстовые документы
Сначала давайте попробуем найти на компьютере абсолютно все текстовые документы, не оглядываясь на такие параметры, как их название, содержимое и дата создания. Для этого откройте «Мой…», «Этот…» или просто «Компьютер». В правом верхнем его углу, рядом со строкой пути, найдётся и поисковая строка. А по соседству с основными разделами меню («Файл», «Вид» и другими) найдётся раздел «Поиск». Забегая вперёд, скажу, что именно там находятся настройки основных параметров.
Друзья, если вы хотя бы знаете, в какой папке находятся ваши текстовые документы, то перейдите в неё – это значительно облегчит работу вашей машине. Для поиска всех текстовых документов в строке необходимо вписать значение *.doc, *.docx или *.txt (зависит от того, что вы планируете найти).
По имени
Если вы знаете имя документа, то отыскать его не составит труда. Просто введите имя в строку поиска, и «вкушайте плоды». Но что делать, если название нужного файла в голове не сохранилось? В таком случае у вас остаётся ещё несколько вариантов – найти нужный документ, отсортировав имеющиеся по дате его рождения на свет (или изменения), по размеру (от пустых и крошечных до огромных и гигантских), по типу (выбрав «документ») или по внутреннему тексту.
По дате
Зайдите в любую папку, поставьте курсор в поисковую строку. В этот же момент отобразится новый раздел меню «Поиск». Раскройте его содержимое. Среди прочих настроек вы увидите параметр «по дате создания» (или последнего изменения). Среди возможных вариантов диапазоны времени от «сегодня» до «в прошлом году». Или просто попробуйте в строку ввести значение в виде точной даты. В результатах должны отобразиться все документы, созданные или изменённые указанного числа.
По типу
Среди тех же настроек имеется параметр «по типу». Перечень возможных вариантов включает файлы всех возможных типов – от календаря и контакта до музыки и фильма. В нашем случае требуется выбрать значение «документ».
По размеру
Тут же можно выбрать и размер. Машина будет искать даже пустые документы. Максимальный размер для поиска – 128 мегабайт.
По содержанию
Друзья, вот и подошли к тому, с чего начали – поиск текстового файла по его содержимому. Есть два варианта. Первый – это отметить галочкой нужный параметр всё в тех же настройках. Там есть раздел «Дополнительные параметры», в котором следует пометить галочкой пунктик «Содержимое файлов». Затем вводите нужную фразу в строке и запускайте поисковый процесс.
В то же окно настроек можно попасть и по-другому (актуально для «семёрки»):
Друзья, настроив поисковую функцию, вам останется только написать фразу из текста содержимого в строке и подождать результатов. Стоит заметить, что в этом случае поиск займёт более длительное время, за которое я успел налить себе чай и выпить его. На сегодня всё. До новых тем.
Источник
Как проверить какой офис стоит на компе. Как узнать какой Офис Ворд стоит на моем компьютере? Просмотр сведений о компьютере
Несколько способов выяснить, какое издание текстового редактора Microsoft Word установлена на Вашем компьютере.
В нашей статье Вы найдете несколько способов узнать, какая версия Microsoft Office Word установлена на Вашем компьютере.
Как узнать какой Офис Ворд стоит на моем компьютере?
Все пакеты практически не имеют отличий друг от друга по функциональности, однако обладают разным интерфейсом. Если Вы планируете изучать текстовый редактор Microsoft Word через Интернет с помощью специальных уроков, то знание, какое издание пакета Microsoft Office стоит на компьютере, Вам крайне необходимо.
Способ первый: меню «Пуск»
Изображение 2. Просмотр версии программы через меню «Пуск».
Способ второй: панель управления
Иногда бывает так, что в процессе установки пакета Microsoft Office пользователи снимают галочку со строки «Создать папку в меню Пуск » из-за чего приложения не отображаются в разделе «Все программы ». В таком случае узнать свою версию Microsoft Office Word можно следующим образом:
Изображение 4. Просмотр версии программы через «Панель управления».
Способ третий: просмотр справки в одной из программ
ВИДЕО: Как найти программы Microsoft Office на компьютере?
Прежде, чем начать изучение текстового редактора Ворд, вы должны определить, какая версия этой программы установлена на вашем компьютере, т.к. у всех версий есть какие-то свои различия. Пусть не значительные, но есть. А зная, версию своей программы вы сможете точно ориентироваться в уроках, и лучше понимать, то что вам показывают.
Многие начинающие пользователи компьютера путают версию и версию офисного пакета. Операционная система – это целый комплекс программ под управлением которой работают все дополнительные программы, такие как Excel, Word, Power Point, Фотошоп, Гугл хром, Мозилла, и многие другие.
Без дополнительных программ компьютер может работать, а без операционной системы – нет. Тот же ворд можно заменить другой, похожей по функционалу программой, или, если вы в нём не работаете и ничего не пишите, то можно и вовсе его не устанавливать на свой компьютер. Офисный пакет Microsoft Office не входит в операционную систему. Его можно купить и установить отдельно.
Сейчас уже есть офисный пакет версии 2013 и более новый – 2016. Но многие, и я в том числе, работают в версии 2010, а некоторые в 2007 и даже в 2003. Последние версии, начиная с пакета 2007, мало чем отличаются по внешнему виду и функционалу, а вот версия офиса 2003 имеет большие отличия.
При покупке компьютера операционная система и офисный пакет должны быть уже установлены. Чаще всего все это уже входит в цену покупки. Если вы покупали компьютер после 2010 года, то у вас может быть установлен пакет с вордом 2007, 2010, 365 или 2013. Какой именно Word установлен именно у вас вы можете определить несколькими способами.
Как узнать версию Ворда (текстовый редактор Microsoft Word )
Открыть любой вордовский файл:
Для Microsoft Office Word 2003
Перейти наверху в меню – Справка – О программе –
Для Microsoft Office Word 2007
Если наверху слева есть офисный значок-логотип, то это Word 2007
Для Microsoft Office Word 2010/2013
Word 2010 Outlook 2010 PowerPoint 2010 Project 2010 InfoPath 2010 InfoPath Edit Mode 2010 SharePoint Designer 2010 Office 2010 Project стандартный 2010 SharePoint Workspace 2010 Word Starter 2010 Меньше
Вы можете узнать, какая версия программы Microsoft Office установлена на вашем компьютере, и вы также можете получить сведения о компьютере, не прерывая работу программы Office.
Просмотр номера версии приложения Office
В разделе About для вашего продукта Office вы увидите номер версии приложения Office.
Посмотрите видео, в котором показано, как узнать номер версии приложения Office.
Просмотр сведений о компьютере
Примечание: Эта информация недоступна в Microsoft Office Starter 2010.
Источник
Несколько способов выяснить, какое издание текстового редактора Microsoft Word установлена на Вашем компьютере.
Навигация
- Как узнать какой Офис Ворд стоит на моем компьютере?
- Способ первый: меню «Пуск»
- Способ второй: панель управления
- Способ третий: просмотр справки в одной из программ
- ВИДЕО: Как найти программы Microsoft Office на компьютере?
Многие пользователи персональных компьютеров, которые только начинают знакомиться с их функциями и возможностями, начинают свой путь с освоения самых популярных программ. Например, с графического редактора Paint и с пакетом приложений Microsoft Office, куда входит самый популярный на сегодняшний день текстовый редактор Microsoft Word. И если редактор Paint является стандартным приложением операционных систем Windows, то редактор Word относится к пакету Microsoft Office, который скачивается и устанавливается на компьютер отдельно.
Прежде чем переходить к освоению текстового редактора Microsoft Office, не будет лишним узнать его версию. Это знание поможет пользователям лучше ориентироваться в приложении и осваивать уроки по текстовому редактору.
В нашей статье Вы найдете несколько способов узнать, какая версия Microsoft Office Word установлена на Вашем компьютере.
Изображение 1. Три способа узнать, какая версия программы Microsoft Word установлена на Вашем компьютере.
Как узнать какой Офис Ворд стоит на моем компьютере?
На сегодняшний день существует несколько версий пакета Microsoft Office, которые востребованы среди пользователей персональных компьютеров. Самая ранняя из них – это пакет Microsoft Office 2003. Несмотря на то, что данное издание снято с продажи и Microsoft полностью приостановили его поддержку, многие пользователи до сих пор предпочитают его более новым версиям. Кроме Microsoft Office 2003 также пользуются популярностью следующие издания:
- Microsoft Office 2007 (поддержка Microsoft приостановлена);
- Microsoft Office 2010 (поддержка Microsoft приостановлена);
- Microsoft Office 2013;
- Microsoft Office 2016;
Все пакеты практически не имеют отличий друг от друга по функциональности, однако обладают разным интерфейсом. Если Вы планируете изучать текстовый редактор Microsoft Word через Интернет с помощью специальных уроков, то знание, какое издание пакета Microsoft Office стоит на компьютере, Вам крайне необходимо.
Способ первый: меню «Пуск»
- Как и большинство приложений, устанавливаемых на компьютер, Microsoft Office автоматически «прописывается» в меню «Пуск», откуда можно произвести запуск его приложений или удалить пакет полностью.
- Вам необходимо раскрыть меню «Пуск», перейти в раздел «Все программы» и найти среди имеющихся там папок «Microsoft Office». В конце названия каждого приложения из пакета стоит цифра, которая обозначает его версию. Например, на скриншоте ниже это Microsoft Office Word 2010.
Изображение 2. Просмотр версии программы через меню «Пуск».
- Иногда приложения из пакета устанавливаются не в отдельную папку, а отображаются в самом верху раздела «Все программы».
Способ второй: панель управления
Иногда бывает так, что в процессе установки пакета Microsoft Office пользователи снимают галочку со строки «Создать папку в меню Пуск» из-за чего приложения не отображаются в разделе «Все программы». В таком случае узнать свою версию Microsoft Office Word можно следующим образом:
Шаг 1.
- Раскройте меню «Пуск» и выберите строчку «Панель управления».
- В открывшемся окне найдите и перейдите в раздел «Программы и компоненты».
Изображение 3. Переход к списку установленных на компьютере программ.
Шаг 2.
- В открывшемся окошке найдите среди установленных программ Microsoft Office и посмотрите в конце названия его версию.
Изображение 4. Просмотр версии программы через «Панель управления».
Способ третий: просмотр справки в одной из программ
- Еще один метод узнать издание Microsoft Office Word, установленное на Вашем компьютере – просмотреть сведения о приложении в самой программе. Раздел со справкой в разных изданиях открывается по-разному, так как они отличаются между собой интерфейсом. В издании 2003 года необходимо запустить программу Microsoft Word, в верхней части основного окна развернуть раздел «Справка» и выбрать строчку «О программе». В открывшемся окошке в первых строчках будет указано издание Вашего офисного пакета и всех его приложений.
Изображение 5. Просмотр сведений о программе в Microsoft Word 2003.
- В изданиях 2010, 2013 и 2016 годов необходимо развернуть вкладку «Файл», щелкнуть по строчке «Справка» и в правой части открывшегося окошка посмотреть информацию об установленном пакете.
Изображение 6. Просмотр сведений о программе в других версиях Microsoft Word.
Напоследок следует сказать, что начиная с Microsoft Office 2007, все последующие издания мало чем отличаются между собой как по функционалу, так и по интерфейсу (за исключением Microsoft Office 2016). Поэтому, если Вы обнаружили, что на Вашем компьютере установлена не самая свежая лицензионная версия пакета, то не стоит спешить менять ее на более новую, так как лицензионные издания стоят приличную сумму денег (4 000 – 8 000 рублей). Имеет смысл менять только версию Microsoft Word 2003, так как она сильно устарела, или устанавливать Microsoft Office 2016, если Вы владелец устройства с сенсорным экраном.
ВИДЕО: Как найти программы Microsoft Office на компьютере?
Как найти Микрософт офис ворд в Виндовс 7?
Брат поставил мне на компьютер Виндовс 7. Никак не могу найти, где можно писать текстовые документы.
В лицензионной 7 версии Windows есть предустановленный пакет Microsoft Office (Starter) 2010.
Найти можно так: Пуск — Все программы — и дальше именно среди тех программ в списке, рядом с которыми стоит значок папки, ищете «Microsoft Office Starter (русский)» или что-то похожее. Доступны в этом пакете только Ворд и Эксель, но под ваши нужды должно хватить.
А вот если Винда не лицензионная. просите брата, чтобы ставил уж и пакет Microsoft Office заодно, раз начал апгрейд ПО вашего компьютера)
Где находится текстовый редактор: как открыть и работать Word, Wordpad и «Блокнот»
Доброго дня или ночи мои постоянные читатели и случайно заглянувшие искатели полезной информации. Сегодня поговорим о том, где находится текстовый редактор на вашем компьютере. Именно этот вопрос я часто получаю в сообщениях. Давайте для начала разберёмся, что такое текстовые редакторы и сколько их обычно бывает на ПК. А уж потом я расскажу вам о том, как открыть и начать работать в трёх самых популярных из них, как правило, присутствующих на любом компьютере.
Что такое текстовый редактор и где он находится?
Текстовый редактор – это программа, предназначенная для набора, редактирования, копирования и сохранения текста в виде документа одного из следующих форматов – txt, doc, docx, rtf и других. В любой версии операционной системы изначально имеются два текстовых редактора – «Блокнот» и Wordpad. Они оба служат для одной и той же цели, но совершенно разные по рабочему функционалу. Наиболее востребована пользователями программа для редактирования текста от компании «Майкрософт», которая называется Word. Она имеет более обширный инструментарий и соответственно больше возможностей.
Где они все находятся? Сами программы спрятались в системной директории на служебном диске С, но для того чтобы получить к ним доступ необязательно вручную искать их exe-файлы в недрах системы. Можно воспользоваться одним из следующих стандартных способов запуска простых программ:
- Через «Пуск». В XP версии и более ранних редакциях, если такие ещё встречаются в обиходе, необходимо раскрыть пусковое меню, перейти к перечню всех программ и отыскать требуемый редактор («Блокнот» найдётся в разделе «Стандартные»). В более поздних операционках (от 7 до 10) нужно ввести название в поисковую строку, расположившуюся в нижней части пускового меню, а затем осуществить запуск двойным щелчком по ярлычку нужного варианта из результатов поиска.
- Посредством создания нового документа нужного формата. Для этого необходимо обратиться к рабочему контекстному меню системы, которое вызывается одним правым щелчком мыши по пустому пространству рабочего стола. В отобразившемся перечне доступных команд выбираем «Создать» и запускаем наиболее подходящую программу из возможных вариантов («Текстовый документ», он же «Блокнот» или Word).
Блокнот
Друзья, вот мы с вами и разобрались, где в компьютере находятся все редакторы и как их можно запустить, далее, поговорим конкретно о «Блокноте». Кроме обозначенных выше методов запуска, существует ещё минимум два способа открыть данный простейший редактор:
- Вызываем командное окошко «Выполнить». Вписываем в него слово «Блокнот», но только по-английски – notepad и нажимаем Enter.
- Вызываем командную строку (через поиск в «Пуске» или в «Выполнить» написать cmd) и пишем в чёрном окошечке тоже английское название notepad, подтверждаем «Энтером» и пользуемся.
После запуска редактора вы увидите стандартное окошко, в котором мигает курсор – можно набирать текст. Функционал «Блокнота» сильно ограничен. Весь инструментарий расположен в одной строке и состоит из пунктов меню:
- «Файл» — можно создавать, сохранять, открывать, печатать и менять параметры страницы.
- «Правка» — рабочие операции с файлами – копирование, вырезание, поиск, замена, выделение и вставка.
- «Формат» — позволяет включать опцию переноса по словам и настраивать шрифты.
- «Вид» — включает/отключает строку состояния, отображающую количество строк и столбцов в документе.
- Справка.
Wordpad
Плавно переходим к программе Wordpad, которая находится там же, где и остальные текстовые редакторы. Её также можно запустить стандартными способами или из окна «Выполнить», вписав туда название, но метод с командной строкой не работает.
После включения мы можем наблюдать окно программы, функционал которой является жёсткой отборкой самого необходимого из редактора Word – можно создавать и сохранять, копировать, вставлять, менять шрифты и настраивать абзацы, вставлять в документ изображения и объекты, а также уменьшать или увеличивать масштаб отображения текста.
Друзья, с чувством, с толком, с расстановкой переходим к самому используемому на сегодняшний день текстовому редактору под названием Word, где находится максимально большой набор инструментов из всех рассматриваемых нами программ. Данная программа запускается всего двумя способами – из «Пуска» и созданием нового документа, но для ускорения и облегчения этих процессов можно создать ярлык на панели задач или попросту на рабочем столе.
После запуска редактора мы увидим активное окно, в центре которого расположен чистый лист бумаги, а над ним богатый набор инструментов, позволяющий проводить с текстами и документами в целом различные манипуляции, такие как:
- создание, сохранение, печать, отправка и публикация;
- смена шрифтов, стилей и абзацев;
- добавление списков, таблиц, рисунков, клипов, диаграмм;
- разделение документа на страницы;
- добавление закладок, гиперссылок, надписей, колонтитулов и графических объектов;
- выбор ориентации, цвета и подложки;
- создание рамок на границе листа;
- проверка правописания и многое другое.
Если попытаться охарактеризовать каждый редактор одним прилагательным, то у меня получается вот что: «Блокнот» — простой, Wordpad – удобный, а Word – многофункциональный. А какой программой пользуетесь вы? Обязательно напишите мне об этом в комментариях. Всем пока.
Как узнать, установлено ли на моем компьютере Word — Вокруг-Дом — 2021
Table of Contents:
С помощью Microsoft Word вы можете создавать профессионально выглядящие документы и презентации. Программное обеспечение для обработки текстов является частью пакета Microsoft Office, в который также входят такие программы, как Excel, OneNote, Project, PowerPoint, Outlook и Publisher. Не все компьютеры поставляются с установленным программным обеспечением Microsoft Office. Если вы хотите использовать Microsoft Word, вы должны убедиться, что он находится на вашем компьютере.
кредит: Pixland / Pixland / Getty Images
Проверьте меню «Пуск»
Шаг 1
Щелкните левой кнопкой мыши «Пуск», чтобы открыть меню «Пуск» вашего компьютера. Вы также можете нажать клавишу с логотипом Windows на клавиатуре, чтобы открыть меню.
Шаг 2
Переместите указатель мыши вниз по меню «Пуск», пока он не остановится на «Все программы».
Шаг 3
Проверьте список программ, который появляется для «Microsoft Office». Поместите свою мышь в папку. Откроется меню со списком всех программ Office, установленных на вашем компьютере. Если у вас есть MS Word, он будет в списке. (Если вы не видите файлы, наведя указатель мыши на папку, щелкните левой кнопкой мыши, чтобы открыть файлы.)
Запустить поиск
Шаг 1
Щелкните левой кнопкой мыши кнопку «Пуск» или нажмите клавишу с логотипом Windows на клавиатуре, чтобы открыть меню «Пуск».
Для этого откройте Word, Excel или любое другое приложение Office, выберите «Файл», нажмите «Учетная запись», а затем нажмите «О программе Word», чтобы проверить, является ли ваша установка Office 2016 или Office 365 32-разрядной или 64-разрядной.
Содержание
- 1 Как узнать ключ активации Майкрософт офис?
- 2 Где посмотреть лицензию Word?
- 3 Как узнать активирован ли Microsoft Office 2016?
- 4 Как узнать какой у меня стоит офис?
- 5 Как узнать свой ключ активации Windows 10?
- 6 Как активировать лицензию Microsoft Office?
- 7 Как проверить лицензию Microsoft Office 2019?
- 8 Как активировать Microsoft Office 2010 Если нет ключа?
- 9 Как восстановить ключ продукта Microsoft Office?
- 10 Как узнать срок активации Office 2016?
- 11 Как активировать Microsoft Office 2016?
- 12 Как узнать какой у меня Outlook?
- 13 Как узнать какой у меня Windows?
- 14 Как узнать какого года у меня Ворд?
Как узнать ключ активации Майкрософт офис?
Чтобы просмотреть ключ продукта в Microsoft Store: Перейдите на сайт www.microsoftstore.com. В правом верхнем углу щелкните Войти и введите идентификатор пользователя и пароль, которые вы указывали при покупке Office.
В Office 2010 вы можете проверить состояние активации, выбрав команду Справка в меню файл. В правой части диалогового окна в разделе Эмблема Microsoft Office отображается сообщение «продукт активирован» или «продукт требует активации».
Как узнать активирован ли Microsoft Office 2016?
Как узнать, активирована ли ваша копия Office 2016 / Office 365
- Если используется Windows x64 и Office 32 бит (самый распространённый случай): CD %SystemDrive%Program Files (x86)Microsoft OfficeOffice16.
- Windows x86 и Office 32 бит: CD %SystemDrive%Program FilesMicrosoft OfficeOffice16.
- Windows x64 и Office 64 бит: CD %SystemDrive%Program FilesMicrosoft OfficeOffice16.
Как узнать какой у меня стоит офис?
Какая у меня версия Office?
- Откройте любое приложение Office, например Word или Excel, и выберите Учетная запись. …
- В разделе Сведения о продукте отображается название продукта. …
- Для дополнительных сведений, например, разрядность версии, выберите Об Excel.
Как узнать свой ключ активации Windows 10?
Как правило, если вы приобрели физическую копию Windows, ключ продукта должен быть указан на наклейке или на карточке внутри упаковки, в которой находилась копия Windows. Если операционная система Windows была предустановлена на компьютере, то ключ продукта должен быть на наклейке, прикрепленной к этому устройству.
Как активировать лицензию Microsoft Office?
Microsoft 365 бизнес стандартный
- Шаг 1. Перейдите на страницу https://microsoft365.com/setupbusiness.
- Шаг 2. Введите ключ продукта Office без дефисов и нажмите Далее.
- Шаг 3. Следуйте инструкциям, чтобы завершить процесс активации и настройки.
Как проверить лицензию Microsoft Office 2019?
Выполните следующие действия, чтобы проверить состояние активации с помощью CMD.
- Найдите папку установки Microsoft Office (например, C: Program Files (x86) Microsoft Office Office16).
- Откройте новое командное окно.
- Введите CD (из шага 1).
- Теперь выполните cscript ospp. vbs/dstatus .
Как активировать Microsoft Office 2010 Если нет ключа?
Выберите Файл > Справка > Активировать ключ продукта. Если кнопки Активировать ключ продукта нет, ваше программное обеспечение уже активировано и вам не нужно больше ничего делать.
Как восстановить ключ продукта Microsoft Office?
- Щелкните правой кнопкой мыши кнопку Пуск …
- Выберите продукт Microsoft Office, который вы хотите восстановить, и выберите пункт Изменить. …
- Выполните указанные ниже действия по восстановлению в зависимости от технологии установки версии Office («нажми и работай» или MSI).
Как узнать срок активации Office 2016?
Для этого откройте Word, Excel или любое другое приложение Office, выберите «Файл», нажмите «Учетная запись», а затем нажмите «О программе Word», чтобы проверить, является ли ваша установка Office 2016 или Office 365 32-разрядной или 64-разрядной.
Как активировать Microsoft Office 2016?
Как активировать Microsoft Office 2016?
- На Windows 8.1 или Windows 10, выберите Пуск.
- Пролистните приложения вниз и выберите Microsoft Office — Вы увидите лого Office.
- В открывшемся окне выберите Активировать.
- Сделайте следующее: …
- Войдите в аккаунт Microsoft, чтобы активировать Office, который шел в комплекте с устройством.
Как узнать какой у меня Outlook?
Запустите Outlook. В меню Справка выберите О Microsoft Office Outlook. Проверьте сведения о версии и номере сборки, чтобы определить версию Outlook, установленную на компьютере.
Как узнать какой у меня Windows?
Нажмите кнопку Пуск , введите запрос Компьютер в поле поиска, щелкните правой кнопкой мыши пункт Компьютер и выберите пункт «Свойства». В разделе Издание Windows проверьте версию и выпуск ОС Windows, установленной на устройстве.
Как узнать какого года у меня Ворд?
В Windows 7 можно нажать «Пуск»/ «Все программы» / «Microsoft Office» / «Microsoft Office Word 2010». Если цифра 2003, то у вас офис 2003, если 2007, то версия ворд 2007. Другой вариант – нажать «Файл» / «Справка» в Word 2010 и посмотреть всю информацию о программе.
Содержание
- Как узнать версию установленного на компьютере Ворда
- Какие версии Майкрософт Ворда существуют
- Какой версии Ворд сейчас лучше устанавливать
- Как найти установленный Ворд на компьютере и запустить
Как узнать версию установленного на компьютере Ворда
Большинство людей даже не задумывается над тем, какая версия Word установлена на их компьютере, ведь пока программа без проблем выполняет свои функции и человек знает, где какие настройки искать, версия совершенно не важна. Подобные вопросы возникают, когда пользователь не знает, как сделать определенную настройку и начинать искать информацию в сети, и тут оказывается, что в разных версиях программы это делается по-разному.
Теперь кроме основного вопроса по настройке у человека появляется и другой: как узнать, какой версии Ворд установлен на компьютере. На самом деле определить версию Word достаточно просто и в большинстве случаев для этого даже не нужно ничего открывать и искать.
Есть много способов, позволяющих узнать версию Ворда и Майкрософт Офиса в целом, но мы рассмотрим только самые простые, не требующие каких-либо особых знаний компьютера. Внимательные пользователи смогут узнать версию установленного Ворда даже без посторонних подсказок.
Простые способы определения версии Word и Microsoft Office
- Версия Ворда с 2003 года определяется годом выпуска пакета Microsoft Office и при стандартной его установке на компьютер на рабочем столе должны создаваться ярлыки, в подписи которых как раз и можно посмотреть версию Офиса в целом. При этом отличаются даже версии ярлыков, т.е. отличаются своим дизайном. В последних на текущий момент версиях 2016 и 2019 на ярлыках автоматически уже не устанавливается версия.
- Если ярлыков на рабочем столе нет, можно посмотреть подписи папок и самих ярлыков через меню «Пуск». Для этого нужно найти в меню «Пуск» папку с текстом Microsoft Office, на которой также может быть указана версия установленного пакета Microsoft Office. Открыв папку, мы увидим ярлыки программ, установленных из этого пакета, на которых также будет прописан год.
Теперь способ определения версии Ворда немного сложнее, так как для этого понадобится запускать сам Ворд и искать необходимый пункт меню. В зависимости от версии пункты меню могут отличаться и нужно искать пункт «Справка» или «Учетная завись». Далее мы на примере каждой версии посмотрим, какой пункт нужно смотреть.
Узнаем версию Ворда через сам Ворд
- Ворд 2003. Запускаем Ворд, после открытия программы находим пункт меню «Справка» и выбираем пункт «О программе». В новой открывшемся окне будут все сведения о программе Ворд, там же смотрим и версию Ворда.
- Ворд 2007. В этой версии программы Ворд меню кардинально поменялось и пункта меню, который смог бы показать сведения о программе нет. Но есть одна отличительная особенность у этой версии – наличие значка-логотипа круглой формы в левой части верхнего меню. Если вы его видите, то это точно Ворд 2007.
- Ворд 2010. В Ворде 2010 все довольно просто. После запуска программы заходим в меню «Файл» и выбираем «Справка». Открывается страница, показывающая версию Ворда и все остальные данные о программе.
- Ворд 2013. В Ворде 2013 все также интуитивно понятно. Нужно запустить программу, перейти в меню «Файл» и выбрать «Учетная запись». В результате откроется вся информация о программе.
- Ворд 2016. Эта версия Ворда мало отличается от предыдущей, и чтобы посмотреть сведения о программе, необходимо проделать такие же действия. Заходим в меню «Файл» и выбираем «Учетная запись».
- Ворд 2019. Дайльше Майкрософт не стали экспериментировать с внешним видом программы, поэтому все выглядит также, как и в предыдущей версии. Находим пункт меню «Файл» и переходим в пункт «Учетная запись»
Какие версии Майкрософт Ворда существуют
Программа Ворд была разработана и внедрена еще тогда, когда многие и современных ее пользователей даже не родились. Первоначально программа Word работала в MS-DOS, но мы начали с ней знакомится только с появлением компьютеров под управлением операционной системы Windows.
Старые версии этого текстового редактора уже никому не интересны, поэтому здесь будет представлен список только последних используемых на данный момент версий. Начинается данный список с версии Word 2003 года. Список используемых на данный момент версий Ворда: Word 2003, Word 2007, Word 2010, Word 2013, Word 2016, Word 2019.
Какой версии Ворд сейчас лучше устанавливать
В последней на текущий момент операционной системе Windows 10 будет работать любая из перечисленных выше версий текстового редактора Ворд, но старые ее версии постепенно прекращают поддерживаться компанией Майкрософт. Это значит, что обновления для этих программ больше выходить не будут и никак они не будут далее улучшаться.
Последние версии всегда будут обновляться до последних обновлений. Это значит, что если у вас установлен Ворд 2016, а текущая последняя версия Ворд 2019, то ваш Ворд может получить обновления и стать Вордом 2019. Так зачем тогда рассматривать, какой Ворд установить, нужно искать последний и устанавливать.
Другое дело, если у вас по какой-то причине установлена старая операционная система Windows. В этом случае уже придется проверять совместимость Ворда с имеющейся операционной системой, и подбирать подходящий.
Как найти установленный Ворд на компьютере и запустить
Найти установленный Ворд на компьютере не должно составлять труда, но, если такая проблема все же возникла, рассмотрим несколько вариантов, как найти и запустить Ворд. В первую очередь необходимо поискать соответствующий ярлык на рабочем столе. Но для этого нужно иметь представление, как он выглядит. Как выглядят ярлыки разных версий Word можно посмотреть по тексту выше, где мы рассматривали способы определения установленной версии Ворд.
Если на рабочем столе похожих ярлыков нет, можно посмотреть установленные программы через меню «Пуск». Как найти Ворд в меню «Пуск» мы также рассматривали выше. Как только находите ярлык программы, сразу на него необходимо кликнуть два раза на рабочем столе и один раз в меню «Пуск», чтобы Word запустился.
Есть еще один способ, можно по названию приложения найти Ворд через поиск. Особенно это легко сделать в Windows 10, вводите в строке поиска «word» и сразу видите найденное приложение, кликнув на которое запустите программу.
Еще можно найти сам запускаемый файл. В этой же строке поиска вводим название запускаемого файла «winword.exe». После того, как Windows его найдет, кликаем по файлу и запускаем Ворд.
В проводнике Windows также можно поискать исполняемый файл «winword.exe». Для этого открываем проводник, слева выбираем «Этот компьютер», а справа в графе поиска вводим имя исполняемого файла. В проводнике ищется достаточно долго и предлагает несколько вариантов. Смотреть нужно на результат с логотипом Word, подписанный как «Приложение». В примере рассмотрен вариант поиска для Windows 10.
Последний способ поиска программы без проблем работает в последних версиях Windows. Так можно найти любую программу, если известно ее точное название.