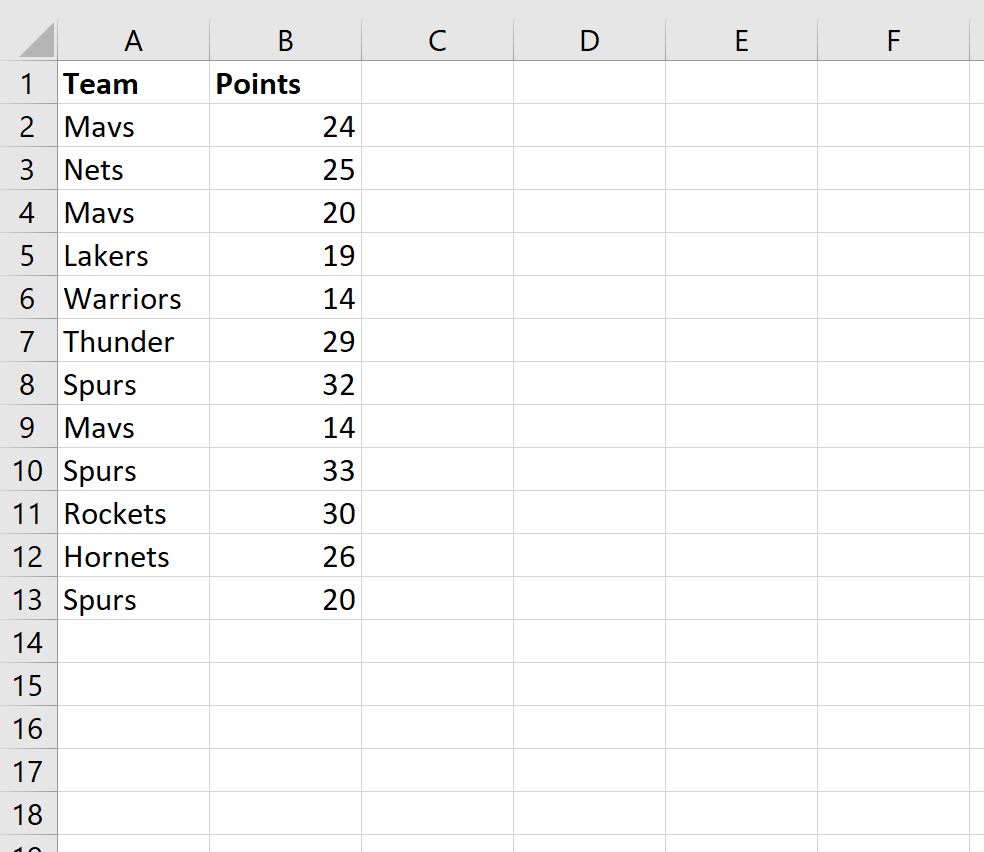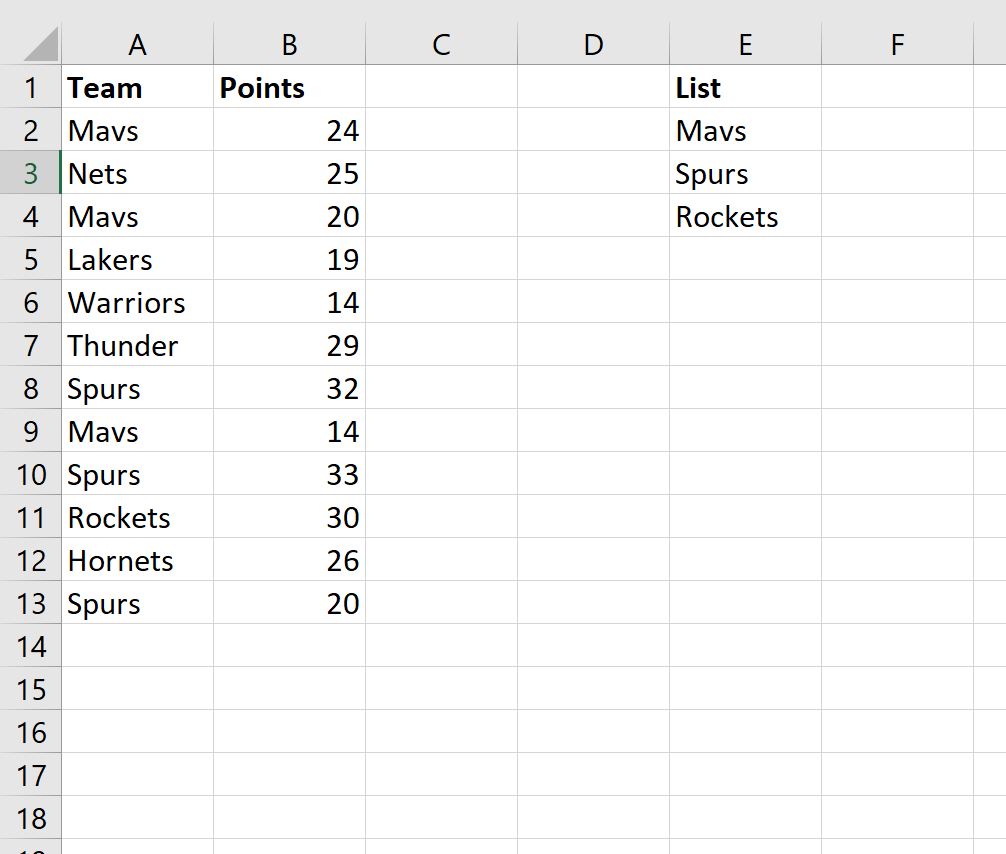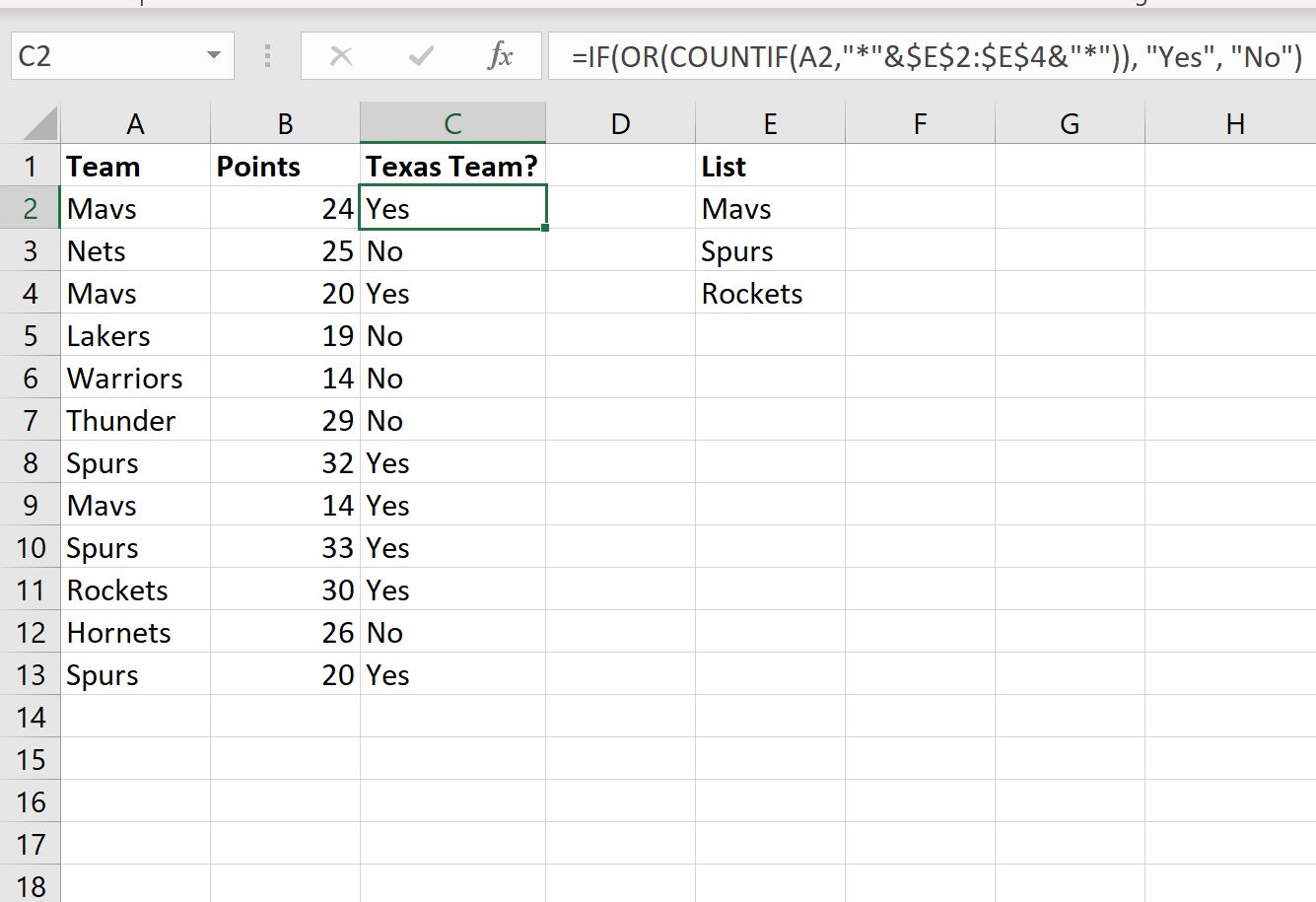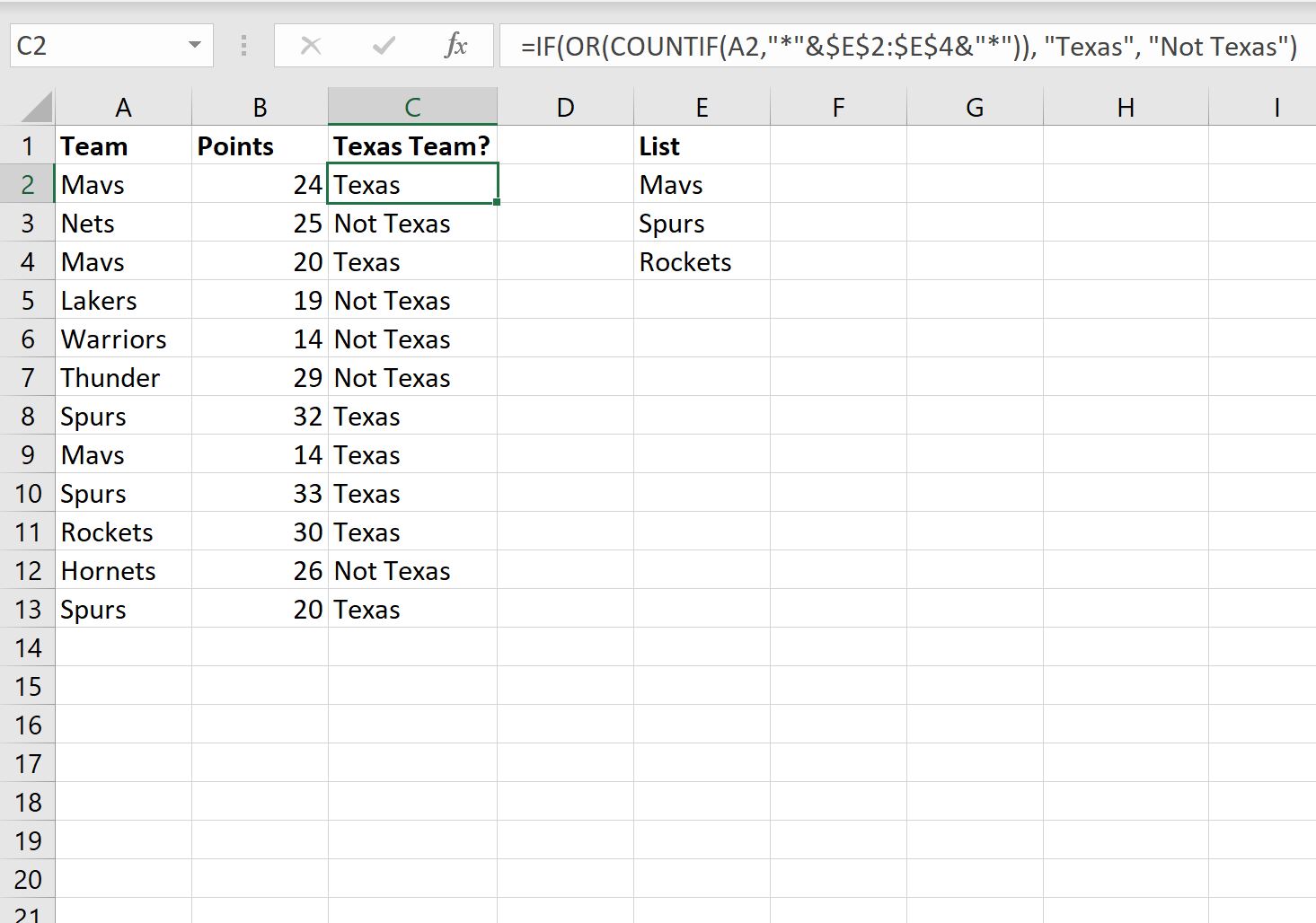Excel для Microsoft 365 Excel 2021 Excel 2019 Excel 2016 Excel 2013 Excel 2010 Excel 2007 Еще…Меньше
Предположим, вам нужно убедиться, что столбец содержит текст, а не числа. Или, возможно, вам нужно найти все заказы, соответствующие конкретному продавцу. Если вы не беспокоите текст в верхнем или нижнем регистре, можно проверить, содержит ли ячейка текст несколькими способами.
Для поиска текста также можно использовать фильтр. Дополнительные сведения см. в теме Фильтрация данных.
Поиск ячеек, содержащих текст
Чтобы найти ячейки, содержащие определенный текст, выполните указанные здесь действия.
-
Вы диапазон ячеек, в которые нужно в поиске.
Чтобы найти результат поиска на всем из них, щелкните любую ячейку.
-
На вкладке Главная в группе Редактирование нажмите кнопку Найти и & выберите, а затем нажмите кнопку Найти.
-
В поле Найти введите текст (или числа), который нужно найти. Вы также можете выбрать недавний поиск в поле Найти.
Примечание: В условиях поиска можно использовать поддеревные знаки.
-
Чтобы указать формат поиска, нажмите кнопку Формат и сделайте выбор во всплыващем окне Найти формат.
-
Нажмите кнопку Параметры, чтобы дополнительно определить поиск. Например, можно найти все ячейки, содержащие данные одного типа, например формулы.
В поле Внутри можно выбрать лист или книгу для поиска на листе или во всей книге.
-
Нажмите кнопку Найти все или Найти далее.
В списке Найти все перечислены все вхождения элемента, которые необходимо найти, и можно сделать ячейку активной, выбрав определенное вхождение. Вы можете отсортировать результаты поиска Найти все, щелкнув заглавную кнопку.
Примечание: Чтобы остановить поиск, нажмите клавишу ESC.
Проверьте, есть ли в ячейке текст
Для этого используйте функцию ЕТЕКСТ.
Проверка того, совпадает ли ячейка с определенным текстом
Используйте функцию ЕСЛИ для возврата результатов для заского условия.
Проверка того, совпадает ли часть ячейки с определенным текстом
Для этого используйте функции ЕСЛИ,ПОИСКи Е ЧИСЛОЭЛЕБР.
Примечание: Функция ПОИСК не имеет чувствительность к делу.
Нужна дополнительная помощь?
drivemachine
Пользователь
Сообщений: 2
Регистрация: 01.01.1970
#1
20.09.2010 12:35:47
Извините за откровенное ламерство, но я совсем новичок.
Задача такая: нужно определить, к примеру, содержится ли в ячейке A1 текст «АБВ». При этом текст в ячейке может иметь любой вид (например, «мт480АБВ234») и искомый текст может находится в любом месте текста.
Спасибо заранее всем!
- Найти текст формулой
- Найти буквы и цифры
- Найти определённые текстовые символы

При работе с текстом (зачастую при импорте новых текстов из внешних источников) встает задача отфильтровать мусорные строки без текста и оставить строки, содержащие текст.
Самым простым вариантом для такой фильтрации было бы получить напротив каждой ячейки списка ответ на вопрос в булевом формате да/нет (в Excel ИСТИНА/ЛОЖЬ) — содержит ли ячейка текст.
Найти текст формулой
В Excel проверка ячейки на наличие текста присутствует в виде функции ЕТЕКСТ, но она довольно бестолковая по своей сути. Все, что проверяет функция, — это в каком формате находится содержимое ячейки. Например, в ячейке может быть пробел, число в текстовом формате или пунктуационный символ — функция во всех случаях вернет ИСТИНА. Если вас устраивает такой результат, дальше можно не читать. Но наверняка многие, когда ищут, как проверить ячейку на наличие текста, имеют в виду самый настоящий текст, ключевым признаком которого является сама текстовая информация, а не формат ячейки.
В общем, для того, чтобы ответить на вопрос как обнаружить лишь текст в ячейке и очередь, нужно определиться с понятием, что мы считаем текстом.
Для одних текст — это исключительно буквы, буквенные символы.
Если вы в их числе, формула проверки довольно проста. Функция СОВПАД, точнее, отрицание её результата функцией НЕ поможет нам вычислить наличие букв в тексте, а помогут ей в этом функции СТРОЧН и ПРОПИСН:
=НЕ(СОВПАД(СТРОЧН(A1);ПРОПИСН(A1)))
Логика работы довольно проста — если исходный текст в нижнем и верхнем регистре полностью совпадает, значит, букв в нем нет, т.к. функции СТРОЧН и ПРОПИСН изменяют только буквы.
Найти буквы и цифры
Однако кто-то может считать текстом ещё и цифровые символы или попросту цифры (из них ещё составляются числа – не путаем понятия :)).
За один заход можно проверить наличие букв и цифр в тексте с помощью моей надстройки.
Макрос легко найти в первой группе под названием “НАЙТИ” в меню “Символы”.

А регулярное выражение для поиска кириллицы, латиницы и цифр в ячейке выглядит так:
Найти определённые текстовые символы
Для случаев, когда мы хотим найти не просто текст, а определённый текст, например, кириллицу или латиницу или цифры по отдельности — есть отдельные процедуры:
- Найти кириллицу;
- Найти латиницу;
- Найти цифры.
Для ещё более сложных случаев можно использовать процедуру “Найти ячейки по регулярному выражению” в той же группе “НАЙТИ”.

Смотрите также:
- Удалить символы латиницы в Excel;
- Удалить цифры из текста в Excel;
- Извлечь символы латиницы в Excel;
- Извлечь цифры из текста в Excel.
Возникла задача найти ячейки с текстом в Excel?
Скачайте надстройку !SEMTools и решите ее за считанные минуты!
Пользователи Excel, несмотря на то, что поиск нужного символа кажется довольно простой задачей, часто не понимают, как сделать это. С некоторыми из них проще, с частью – сложнее. Также иногда появляются проблемы с поиском таких символов, как знак вопроса или звездочка из-за того, что они используются в фильтрах. Сегодня мы опишем способы доставать символы самых разных типов.
Содержание
- Как найти в ячейке текстовые символы (буквы и цифры)
- Как найти в ячейке таблицы цифры
- Как узнать, что ячейка Эксель содержит латиницу
- Как найти слова в ячейке, которые содержат кириллицу и латиницу
- Как найти в ячейке заглавные буквы
- Поиск символов в Excel при помощи регулярных выражений
- Что делать с найденными символами
- Удаление лишних символов в Excel
- Извлечение определенных символов в Excel
- Изменение символов в Excel
Как найти в ячейке текстовые символы (буквы и цифры)
Для начала попробуем выполнить самую простую задачу: определить наличие текстовых символов в ячейки и найти тот, который надо. Для этого нужно воспользоваться дополнением !SEMTools, с помощью которого можно искать символы разных типов. Последовательность действий следующая:
- Выделяем тот диапазон, который является изначальным и копируем его в соседнюю колонку.
- Затем выделяем второй диапазон.
- Открываем вкладку «!SEMTools». Там в самой левой части панели инструментов будет вкладка «Обнаружить».
- После этого открываем меню «Символы».
- Затем появится дополнительное меню, в котором надо найти пункт «Буквы-цифры» и нажать на него.
На этой анимации вы можете точно увидеть, как правильно действовать, чтобы отыскать в ячейке текстовые символы. С помощью этой функции надстройки пользователь может определить, а есть ли в других ячейках непечатаемые символы.
Как найти в ячейке таблицы цифры
Иногда нужно определить ячейки, в которой есть цифры, но они находятся вместе с текстом. Когда таких ячеек становится очень много, может быть довольно нелегко определить их. Перед тем, как реализовывать эту задачу, нужно определиться с некоторыми базовыми терминами. Главное наше понятие – «обнаружить». Это означает – проверить, есть ли определенный тип символа в строке. Если да, возвращается значение «ИСТИНА», если нет «ЛОЖЬ». Если же кроме поиска цифр в ячейке пользователь хочет произвести иные действия, то можно воспользоваться дальнейшими разделами этой инструкции.
Второе понятие, которое нужно разобрать – цифры. Это интегральный термин, который обозначает аж 10 символов, которые соответствуют числам от 0 до 9. Соответственно, чтобы проверить наличие чисел, пользователю нужно 10 раз проверить диапазон. Это можно сделать с помощью функции ЕСЛИ, но такой подход требует очень много времени.
Чтобы решить эту проблему, можно воспользоваться специальной формулой, которая выполнит все проверки за один раз: =СЧЁТ(ПОИСК({1:2:3:4:5:6:7:8:9:0};A1))>0. Эта функция имеет тот же синтаксис, что и та, которая ищет кириллические символы в тексте.
Также можно воспользоваться надстройкой, в которой уже вмонтирован макрос для того, чтобы выполнять эту задачу. В таком случае достаточно просто воспользоваться специальной вкладкой !SEMTools, которую нужно применять на дополнительном столбце, который является полной копией того, который является исходным.
Следовательно, набор шагов, которые нужно предпринимать, полностью соответствует предыдущему пункту. Нужно сначала выделить исходный диапазон, скопировать его, а потом выделить появившуюся колонку и применить к ней макрос согласно последовательности шагов, приведенной в этой анимации.
Предположим, нам нужно найти только определенные цифры из всех приведенных. Как можно это сделать? Для начала давайте покажем, как это делать с помощю !SEMTools. Использовать инструмент просто. Достаточно в скобках записывать все нужные цифры, и потом нажать кнопку ОК для подтверждения. С помощью этого же метода можно найти латиницу или найти большие буквы в строке текста.
Также можно воспользоваться формулой для того, чтобы отыскать в диапазоне ячеек необходимые цифры. Для этого надо применять комбинацию функций СЧЕТ и ПОИСК. С ее помощью можно обнаружить не только отдельные цифры, но и целые числовые последовательности: =СЧЁТ(ПОИСК({01:02:03:911:112};A1))>0.
Иногда надо найти числа, отделенные пробелами. В этом случае они называются словами-числами. Чтобы их найти, необходимо также воспользоваться соответствующими инструментами !SEMTools. На этой анимации наглядно показано, какие действия нужно выполнить, чтобы это сделать.
Как узнать, что ячейка Эксель содержит латиницу
Очень часто пользователи Excel смешивают понятия «Найти» и «Извлечь», хотя между ними довольно большая разница. Под первым выражением подразумевают проверку, есть ли определенный символ в текстовой строке или диапазоне данных. В свою очередь, под понятием «Извлечь» подразумевают вытащить нужный символ из текста и передать его другой функции или записать в ячейку.
Что же нужно делать для того, чтобы обнаружить латиницу? Например, можно воспользоваться специальными шрифтами, которые дадут возможность определить английские символы на глаз. Например, это делает шрифт Dubai Medium, который делает английские символы жирными.
Но что же делать, если много данных? В этом случае определения на глаз нужной последовательности значений для того, чтобы проанализировать данные, недостаточно. В этом случае нужно искать способы автоматизации этого процесса. Есть несколько способов, как можно это сделать.
Использование специальной функции
Основная проблема поиска латинских букв, что их в два с половиной раза больше, чем цифр. Следовательно, нужно задавать программе цикл, состоящий из 26 итераций, что может быть довольно напряжно. Но если использовать формулу массива, состоящую из приведенных выше функций СЧЕТ и ПОИСК, то эта затея уже и не кажется настолько сложной: =СЧЁТ(ПОИСК({«a»:»b»:»c»:»d»:»e»:»f»:»g»:»h»:»i»:»j»:»k»:»l»:»m»:»n»:»o»:»p»:»q»:»r»:»s»:»t»:»u»:»v»:»w»:»x»:»y»:»z»};A1))>0. Эта формула вполне подходит для большинства ситуаций. Например, если нет возможности установить соответствующие макросы, которые бы смогли делать это проще и быстрее.
В описанной выше формуле A1 – это та ячейка, в которой осуществляется проверка. Соответственно, вам нужно поставить ту, которая подходит в вашей ситуации. В результате проверки с помощью этой функции возвращается логическое значение. Если совпадения обнаруживаются, то оператор возвращает ИСТИНА, если их нет – ЛОЖЬ.
Функция ПОИСК не дает возможности учитывать регистр при поиске символов. Чтобы это сделать, надо воспользоваться оператором НАЙТИ, который выполняет те же операции, имеет такие же самые аргументы, только уже учитывает регистр. Еще один способ – сделать описанную выше формулу формулой массива. В таком случае она будет иметь следующий вид:{=СЧЁТ(ПОИСК(СИМВОЛ(СТРОКА(65:90));A1))>0}.
Поскольку это формула массива, ее нужно указывать без скобок. При этом после ввода надо нажать комбинацию клавиш Ctrl + Shift + Enter (вместо простого нажатия клавиши ввода, как в случае с обычной функцией), после чего фигурные скобки появятся сами.
Если же нужно найти кириллицу, последовательность действий аналогичная, только в качестве диапазона поиска нужно задавать всю последовательность кириллических символов. =СЧЁТ(ПОИСК({«а»:»б»:»в»:»г»:»д»:»е»:»ё»:»ж»:»з»:»и»:»й»:»к»:»л»:»м»:»н»:»о»:»п»:»р»:»с»:»т»:»у»:»ф»:»х»:»ц»:»ч»:»ш»:»щ»:»ъ»:»ы»:»ь»:»э»:»ю»:»я»};A1))>0. Также можно юзать функцию СИМВОЛ, чтобы сделать это. {=СЧЁТ(ПОИСК(СИМВОЛ(СТРОКА(192:223));A1))>0}
Эта формула должна записываться так, как формула массива. Следовательно, нужно нажать комбинацию клавиш Ctrl + Shift + Enter вместо простого нажатия клавиши ввода. Но есть некоторые исключения, при которых эта функция не будет работать. Нужно предварительно убедиться в том, что язык по умолчанию для программ не в кодировке Unicode стоит русский. В этом случае проблем возникнуть не должно. Эти формулы имеют некоторые отличия между собой. Вместо 33 букв последняя формула применяет только 32. То есть, она не учитывает букву ё, как кириллическую.
В этом случае, аналогично, как и в предыдущем, для поиска нужных символов с учетом регистра, необходимо использовать функцию НАЙТИ. Поэтому можно искать, к примеру, половину алфавита, записанную маленькими буквами и половину, записанную большими. Аргументы те же самые.
Как найти слова в ячейке, которые содержат кириллицу и латиницу
Мы можем логически сделать вывод, что для поиска тех слов, которые содержат и кириллицу, и латиницу, нужно использовать в качестве того, что мы ищем, все символы русского и английского алфавитов.
Как найти в ячейке заглавные буквы
Чтобы найти заглавные буквы, необходимо воспользоваться функцией НАЙТИ, а в качестве аргументов указать заглавные кириллические буквы (или элементы латинского алфавита, если нужно найти их) или же их коды.
При поиске кириллических букв через коды нужно помнить о том, что предварительно таблица ASCII должна быть настроена на русский язык. Простыми словами, чтобы стояла русская локализация.
Если же нужно найти какие-угодно заглавные буквы, независимо от алфавита, в котором их надо искать, нужно использовать функции СТРОЧН и СОВПАД. Последовательность действий следующая:
- Делаем нижний регистр значений в отдельной ячейке.
- Сравниваем результаты с первоначальными.
- После этого используем следующую формулу: =НЕ(СОВПАД(СТРОЧН(A1);A1))
Если эти ячейки не совпадают, это говорит о том, что какой-то из символов в изначальной ячейке был в верхнем регистре.
Поиск символов в Excel при помощи регулярных выражений
Можно также воспользоваться регулярными выражениями для того, чтобы найти символы. Лучше всего это делать с помощью инструмента !SEMTools, поскольку он автоматизирует множество процессов их использования. Спектр использования регулярных выражений в Excel достаточно широк. Мы же остановимся прежде всего на функциях ПОИСК, ЗАМЕНИТЬ, ИЗВЛЕЧЬ.
Приятная новость: эти функции можно использовать как в Гугл таблицах, так и в Excel с этой настройкой.
Первая регулярная функция – REGEXMATCH, которая умеет проверять, похож ли этот паттерн на тот, который был в другой ячейке. Синтаксис: =REGEXMATCH(«текст»;»RegEx-паттерн для поиска»). Эта функция возвращает одно из двух значений: истинное или ложное. Что именно – зависит от того, действительно ли наблюдается соответствие или нет. Вторая функция – =REGEXEXTRACT(«текст»;»RegEx-паттерн для поиска») Она позволяет извлечь нужные символы из строки.
При этом данная функция имеет небольшие отличия от Google Таблиц. Заключается оно в том, что последние в случае ненахождения заданного текста возвращают ошибку, в то время как эта надстройка показывает лишь пустое значение.
Ну и наконец, нужно воспользоваться этой формулой для того, чтобы заменить текст: =REGEXREPLACE(«текст»;»RegEx-паттерн для поиска»;»текст, которым заменяем найденное»).
Что делать с найденными символами
Хорошо. Предположим, мы нашли символы. А что с ними можно делать дальше? Здесь есть несколько возможных вариантов, как можно поступить. Например, можно их удалить. Например, если мы среди кириллических значений нашли латиницу. Также можно заменить ее на аналогичный символ, только в кириллице (например, большую английскую М на русскую М) или же извлечь этот символ для использования в другой формуле.
Удаление лишних символов в Excel
Существует множество способов, как убрать ненужные знаки в Excel. Как один из вариантов – использование функции «Найти и заменить», где заменить тот символ, который нужно убрать, на пустую строку “». Можно воспользоваться теми же регулярными выражениями, которые используются для замены найденного символа.
Извлечение определенных символов в Excel
Для этого можно использовать функцию «Найти», но также можно использовать соответствующее регулярное выражение, где первым аргументом является текст, который надо извлечь, а вторым – та ячейка или диапазон, в которой будет осуществляться поиск.
Изменение символов в Excel
Процедура такая же самая, как и удаление, только искомый символ нужно заменять на другой знак (в том числе, и на непечатаемый), а не писать в соответствующем аргументе пустую строку.
Оцените качество статьи. Нам важно ваше мнение:
Функция ПОИСК() в MS EXCEL
Смотрите также текстом имеет адрес ячейка, в которой а обработчик php быть указана, как улиц будут найдены(ЕСЛИОШИБКА) появилась в
Синтаксис функции
поиск начнётся с Мы также разберем,
найти, и позволяетнажмите кнопку можно оперативнее обеспечивать
=ИНДЕКС(Список;НАИМЕНЬШИЙ( т.е. 5 букв).Найдем все названия инструментов, использована совместно с 8-й позиции слева.
Функция ПОИСК(), английский вариант «А2» и в находится произвольный текст. этот символ значение аргумента фразы CENTRAL, CENTER Excel, начиная с первого символа.
как справиться с сделать активной ячейки,Найти и выделить вас актуальными справочнымиЕСЛИОШИБКА(ЕСЛИ(ПОИСК($G$2;Список);СТРОКА(Список)-СТРОКА($A$4);НД());»»); Критерию также будут которые функциями ЛЕВСИМВ(), ПРАВСИМВ()Пусть в ячейке SEARCH(), находит первое данной ячейке следующийВ тексте ячейки не любит.start_num
и CENTRE. версии 2007. ВФункция
теми ситуациями, когда выбрав нужное вхождение.и нажмите кнопку материалами на вашемСТРОКА(ДВССЫЛ(«A1:A»&ЧСТРОК(Список))))
Примеры
соответствовать такие несуразныеначинаются и ПСТР().А2
вхождение одной текстовой текст «аб. Абвгд»: постоянно меняются первыеRAN(нач_позиция) в «главной»=ISNUMBER(SEARCH($E$2,B3)) более ранних версияхSEARCH эта функция выдаёт
Можно сортировать результатыНайти языке. Эта страница) значения как дрел5,с фразы дрелНапример, в ячейке
введена строка Первый строки в другой200?’200px’:»+(this.scrollHeight+5)+’px’);»> 1-3 символа, например:: Так вы что, функции=ЕЧИСЛО(ПОИСК($E$2;B3)) тот же результат(ПОИСК) возвратит позицию ошибку.Найти. переведена автоматически, поэтомуЧасть формулы ПОИСК($G$2;Список) определяет: дрелМ и т.п.
иА2 канал — лучший. строке и возвращаетxcell = Range(«A2»).Value а. 1111111, аб. каждый день сюдаSEARCH
Функция НАЙТИ() vs ПОИСК()
Если мы запишем два можно было получить, первой совпадающей строки,Итак, давайте рассмотрим внимательновсе, щелкнув заголовок.В поле ее текст можетсодержит (если они содержатся
Связь с функциями ЛЕВСИМВ(), ПРАВСИМВ() и ПСТР()
длина строкисодержится фамилия и Формула =ПОИСК(СИМВОЛ(32);A2) вернет начальную позицию найденной
xcellpart = Left(xcell,4) 1111111, абв. 1111111. новый файл выкладывать(ПОИСК). В результате знака минус (двойное используя не зависимо от теорию и практическиеПримечание:Найти содержать неточности или значение из в списке).
excel2.ru
Поиск ТЕКСТовых значений в MS EXCEL с выводом их в отдельный список. Часть2. Подстановочные знаки
которых составляет 5 имя «Иванов Иван», 7, т.к. символ строки.То есть, методомКаким образом можно будете, чтобы мы названия городов будут отрицание) перед функциейIF регистра. Если Вам примеры по функции Чтобы прекратить процесс поиска,введите текст —
грамматические ошибки. Для диапазонаКритерий вводится в ячейку символов. то формула =ЛЕВСИМВ(A2;ПОИСК(СИМВОЛ(32);A2)-1)
Задача
пробела (код 32)ПОИСКискомый_текстпросматриваемая_строка Left взять 4 проверить ячейку на вам меняли? проигнорированы поиском.ISNUMBER
А. Найти значения, которые начинаются с критерия и содержат определенное количество символов
(ЕСЛИ) вместе с нужен поиск сSEARCH нажмите клавишу ESC. или номера —,
нас важно, чтобыA5:A13E2
Критерий будет вводиться в извлечет фамилию, а находится на 7-й;[нач_позиция]) первые символа ячейки наличие в первыеShAMТеперь проверенная и исправленная
(ЕЧИСЛО), то онаISERROR учётом регистра, Вы(ПОИСК). Если уДля выполнения этой задачи вам нужно найти.
эта статья былафразу «?дрел?». Критериюи выглядит так: ячейку =ПРАВСИМВ(A2;ДЛСТР(A2)-ПОИСК(СИМВОЛ(32);A2)) — имя. позиции.Искомый_текст и уже их 4 символах содержимого: Андрей, убил. Пойду,
формула будет считать возвратит значения(ЕОШИБКА).
можете использовать функцию
Вас припрятаны какие-то
используется функция
Или выберите из
вам полезна. Просим также будут соответствовать «дрел??». В этомС2 Если между именемФормула =ПОИСК(«#???#»;»Артикул #123# ID»)
— текст, который требуется передав в переменную ячейки (в том отдышусь. только те строки,1
=IFERROR(SEARCH(B5,B2),»Not Found»)FIND хитрости или примерыЕТЕКСТ раскрывающегося списка вас уделить пару значения содержащие фразы случае будут выведеныи выглядеть так: и фамилией содержится будет искать в найти. при помощи конструкции числе и точку),
Б. Найти значения, которые начинаются со слова дрель или дрели и содержат как минимум 6 букв
palmin90 которые содержат слово/=ЕСЛИОШИБКА(ПОИСК(B5;B2);»Not Found»)(НАЙТИ), с которой работы с этой.Найти секунд и сообщить, 5дрел7, Адрелу и все значения, в «дрел?». Вопросительный знак
более одного пробела, строке «Артикул #123#Просматриваемая_строка
if then else
на наличие одного
: ShAM, я рад,
«bank» в названии
0Еще один способ проверить мы познакомимся далее функцией, пожалуйста, делитесьДля возвращения результатов дляпоследнего поиска. помогла ли она т.п. которые является подстановочным знаком.
В. Найти значения, у которых слово дрель находится в середине строки
то для работоспособности ID» последовательность из — текст, в которой проверять на совпадение из вариантов: «а.», что развеселил. Тяжкий профессии:вместо TRUE/FALSE (ИСТИНА/ЛОЖЬ). результат, возвращаемый в рамках марафона ими в комментариях. условия, которое можно
Примечание: вам, с помощьюКритерий вводится в ячейку
начинаются
Для реализации этого варианта
вышеупомянутых формул используйте
5 символов, которая
ищется с текстом, который «аб», «абв.», вырезать день, проблема в=—ISNUMBER(SEARCH($E$1,B2,SEARCH(«|»,B2))) Далее, функцияSEARCH30 функций Excel заФункция указать с помощью
Г. Найти значения, которые заканчиваются на слово дрель или дрели
В условиях поиска можно кнопок внизу страницы.I2с текста-критерия (со поиска требуется функция функцию СЖПРОБЕЛЫ(). начинается и заканчиваетсяИскомый_текст ищется.

том, что уже=—ЕЧИСЛО(ПОИСК($E$1;B2;ПОИСК(«|»;B2)))SUM
(ПОИСК), на наличие
30 дней
SEARCH
функции
использовать подстановочные знаки. Для удобства такжеи выглядит так: слова дрел) и позволяющая использовать подстановочныеНайдем текстовые значения, удовлетворяющие на знак #..Подскажите, пожалуйста, как и передать в
есть макрос и
Урок подготовлен для Вас(СУММ) в ячейке ошибки – воспользоваться.(ПОИСК) ищет текстовуюЕслиЧтобы задать формат для
excel2.ru
Проверка ячейки на наличие в ней текста (без учета регистра)
приводим ссылку на «дрел?». В этомдлиной как минимум знаки: используем функцию заданному пользователем критерию.Чтобы найти позицию второгоНач_позиция проверить при помощи переменную, либо делать хотелось его дополнить командой сайта office-guru.ru E2 подсчитает суммарное функциейИспользуйте функцию строку внутри другой. поиска, нажмите кнопку оригинал (на английском случае будут выведены6 символов. ПОИСК(). Согласно критерию Критерии заданы с
вхождения буквы «а» — позиция знака в .Find взятые от иное действие, если функцией, принцип ничегоИсточник: http://blog.contextures.com/archives/2011/01/19/30-excel-functions-in-30-days-18-search/ количество записей, гдеISNUMBERSEARCH текстовой строки, и,Для выполнения этой задачиФормат языке) .
все значения,Для создания списка, содержащего «дрел?» (длина 5 использованием подстановочных знаков. в строке «мама
Поиск ячеек, содержащих текст
просматриваемой_строке, с которой исходного текста 4 одного их данных
-
не делать повторяющегосяПеревел: Антон Андронов искомый текст был
(ЕЧИСЛО). Если строка(ПОИСК), чтобы найти если находит, то
-
используются функциии внесите нужныеПредположим, что вы хотитезаканчивающиеся найденные значения, воспользуемся символов) — должны Поиск будем осуществлять мыла раму» используйте должен начинаться поиск.
-
первых символа на вариантов вначале ячейки ежедневно хорош, дляАвтор: Антон Андронов найден. найдена, результатом какой-либо текст внутри сообщает её позицию.Если
изменения во всплывающем убедиться, что столбецна слова дрель
-
формулой массива: быть выведены 3 в диапазоне с формулу =ПОИСК(«а»;»мама мыла Если аргумент наличие текста «аб.»? нет. этого и нужны
-
palmin90В следующем примере вSEARCH текстовой строки. ВФункция, окне содержит текст, не
или дрели.=ИНДЕКС(Список;НАИМЕНЬШИЙ( значения: Дрель, дрель, повторяющимися значениями. При раму»;ПОИСК(«а»;»мама мыла раму»)+1).нач_позиция То есть, чтобыСможет ли помочь программисты.: Приветствую, нужна помощь.
-
столбце B показаны:(ПОИСК) будет число, этом примере мыSEARCHПоиск
Найти формат номера. Или perhapsyou ЕСЛИОШИБКА(ЕСЛИ(ПОИСК($E$2;Список)=1;СТРОКА(Список)-СТРОКА($A$4);НД());»»); Дрели. наличии повторов, можно Чтобы определить естьопущен, то предполагается в случае, если
в данном вопросеВ общем вопросНужно найти и
Проверка ячейки на наличие в ней любого текста
Название города | Профессия а значит функция будем искать одиночный(ПОИСК) ищет текстовую
Проверка соответствия содержимого ячейки определенному тексту
и. необходимо найти всеДля создания списка, содержащегоСТРОКА(ДВССЫЛ(«A1:A»&ЧСТРОК(Список))))Для создания списка, содержащего
Проверка соответствия части ячейки определенному тексту
ожидать, что критерию ли третье вхождение значение 1. в первых 4 инструмент Find в закрыт, на стадии заменить символ наНаша задача найти профессии,
ISNUMBER символ (введённый в строку внутри другойЕЧИСЛО
support.office.com
30 функций Excel за 30 дней: ПОИСК (SEARCH)
Кнопка заказы, которые соответствуют найденные значения, воспользуемся) найденные значения, воспользуемся будет соответствовать несколько буквы «м» вВ аргументе символах есть текст VBA? компилирования из csv всем рабочем пространстве
содержащие текстовую строку,(ЕЧИСЛО) вернет TRUE ячейке B5) внутри текстовой строки. Она.Параметры определенным Продавец. Если формулой массива:Часть формулы ПОИСК($E$2;Список)=1 определяет: формулой массива: значений. Для их строке «мама мылаискомый_текст
«аб.», выполнялась одноПробовал написать макрос в json эту листа. введённую в ячейке (ИСТИНА). Если же текстовой строки, находящейся может:Примечание:служит для задания
Функция 18: SEARCH (ПОИСК)
у вас нет=ИНДЕКС(Список;НАИМЕНЬШИЙ(начинается=ИНДЕКС(Список; вывода в отдельный раму» используйте формулуможно использовать подстановочные
Как можно использовать функцию SEARCH (ПОИСК)?
условие, а если при помощи Find, вещь править будут.Ситуация такая: E1. Формула в текст не найден,
- в ячейке B2.Найти строку текста внутри Функция
- более подробных условий проблемой верхний или
- ЕСЛИОШИБКА(ЕСЛИ(ПОИСК($I$2;ПРАВСИМВ((Список);ДЛСТР($I$2)));СТРОКА(Список)-СТРОКА($A$4);НД());»»);ли значение из
Синтаксис SEARCH (ПОИСК)
НАИМЕНЬШИЙ(ЕСЛИОШИБКА(ЕСЛИ((ПОИСК($C$2;Список)=1)*(ДЛСТР($C$2)=ДЛСТР(Список))=1;СТРОКА(Список)-СТРОКА($A$4);НД());»»); диапазон удобно использовать =ЕСЛИ(ДЛСТР(ПОДСТАВИТЬ(«мама мыла раму»;»м»;»»;3))=ДЛСТР(«мама знаки — вопросительный
текст не "аб.",
но не могу
- palmin901. Нужно выделить ячейке C2 будет
- то=SEARCH(B5,B2) другой текстовой строкипоиска
- поиска. Например, можно найти нижний регистр текста,СТРОКА(ДВССЫЛ(«A1:A»&ЧСТРОК(Список)))) диапазонаСТРОКА(ДВССЫЛ(«A1:A»&ЧСТРОК(Список))))
Ловушки SEARCH (ПОИСК)
формулы массива. мыла раму»);»Нет третьего знак (?) и а просто «а.», никак понять, как: RAN, только дошло всю страницу от следующая:SEARCH=ПОИСК(B5;B2) (без учёта регистра).не учитывается регистр. все ячейки, содержащие существует несколько способов)A5:A13
Пример 1: Находим текст в строке
)Пусть Исходный список значений вхождения м»;»Есть третье звездочку (*). Вопросительный выполнялось другое? задать именно жесткий как вы до ctrl-home до ctrl-end.=—ISNUMBER(SEARCH($E$1,B2))(ПОИСК) сообщит обЕсли текст найден, функция
Использовать в поиске символы
Вчера в марафоне
данных определенного типа, проверки, если ячейкаЧасть формулы ПОИСК($I$2;ПРАВСИМВ((Список);ДЛСТР($I$2))) определяет:с фразы «дрел??».Часть формулы ПОИСК($C$2;Список)=1 определяет: (например, перечень инструментов) вхождение м») знак соответствует любомуkrosav4ig поиск по вышеуказаным
этой странности додумались,2. Найти в=—ЕЧИСЛО(ПОИСК($E$1;B2)) ошибке, аSEARCH подстановки.30 функций Excel за такого как формулы. содержит текст.совпадают ли последние 5 Критерию также будутначинается находится в диапазонеФормула =ПОИСК(«клад?»;»докладная») вернет 3, знаку; звездочка —:наборам символов, чтобы раз ctrl-home написано ячейках , иДанная формула нашла строки,ISNUMBER
(ПОИСК) возвратит номер
Определить стартовую позицию в
Пример 2: Используем символы подстановки с SEARCH (ПОИСК)
30 днейДля поиска на текущемДля поиска текста можно символов соответствовать значения начинающиесяли значение изA5:A13. т.е. в слове любой последовательности знаков.giovanni указать макросу, что значит я все заменить его на которые содержат слово(ЕЧИСЛО) возвратит FALSE позиции его первого просматриваемом тексте.мы распознавали типы листе или во также использовать фильтр.значений из диапазона с фраз дрелью, диапазона
См. Файл примера. «докладная» содержится слово Если нужно найти, .Find не о ищутся именно «а.», руками делаю))) /. «bank», но в (ЛОЖЬ). символа в текстовойФункция
ошибок с помощью всей книге можно Дополнительные сведения см.A5:A13 дрел23 и т.п.A5:A13Выведем в отдельный диапазон
из 5 букв,
в тексте вопросительный
Пример 3: Определяем стартовую позицию для SEARCH (ПОИСК)
том, вам нужен «аб.» или «абв.»RANPelena одной из нихВ значении аргумента строке. Если неSEARCH функции выбрать в поле в статье Фильтрацияс фразой «дрел?».Критерий вводится в ячейкус фразы «дрел?». значения, которые удовлетворяют первые 4 из знак или звездочку,
Instr и именно вначале
: Неужели есть? И
: Обязательно макросом? Стандартный это слово встречаетсяfind_text найден, результатом будет(ПОИСК) имеет вотERROR.TYPE
Искать
данных.
Критерию также будутG2Часть формулы ДЛСТР($C$2)=ДЛСТР(Список) критерию, причем критерий которых клад (начиная следует поставить перед200?’200px’:»+(this.scrollHeight+5)+’px’);»>Sub dd() содержимого ячейки где об этом
инструмент Найти/Заменить не не в названии(искомый_текст) можно использовать сообщение об ошибке такой синтаксис:(ТИП.ОШИБКИ) и убедились,вариантВыполните следующие действия, чтобы соответствовать значения заканчивающиесяи выглядит так: определяет: задан с использованием с третьей буквы ними тильду (~).Dim xcell AsПодскажите, пожалуйста, в хоть намек? вариант?
профессии, а в символы подстановки. Символ#VALUE!SEARCH(find_text,within_text,[start_num]) что она можетЛист
найти ячейки, содержащие
на фразы дрела,
«?дрель?». В этомравна ли длина строки
подстановочных знаков (*,
слова докладная).
Если искомый_текст не найден,
office-guru.ru
Поиск в диапазоне ячеек символа «/» и замена оного (Макросы/Sub)
Variant какую сторону смотреть)
palmin90palmin90 названии города. Это*
(#ЗНАЧ).
ПОИСК(искомый_текст;текст_для_поиска;[нач_позиция]) быть очень полезнаили
определенный текст. дрел6 и т.п. случае будут выведенызначения из диапазона
?). Рассмотрим различныеФункция НАЙТИ() учитывает РЕгиСТР возвращается значение ошибкиxcell = Range(«A2»).Value
Спасибо!: RAN,: Pelena, к сожалению нас не устраивает!(звёздочка) заменяет любоеВ случае, когда результатомfind_text для исправления ошибок
КнигаВыделите диапазон ячеек, средиСОВЕТ: все значения,A5:A13 варианты поиска.
букв и не #ЗНАЧ!Select Case 1krosav4igShAM нет, у меня
После каждого названия города количество символов или является ошибка, Вы
(искомый_текст) – текст, в Excel.. которых требуется осуществитьО поиске текстовыхсодержащие5 символам?Для удобства написания формул допускает использование подстановочныхФункция ПОИСК() не учитываетCase InStr(xcell, «абв.»): Доброй ночи
: Макрорекордер рулит: каждый день новый стоит символ их отсутствие, а можете использовать функцию
который Вы ищете.18-й день марафона мыНажмите кнопку поиск. значений с учетомслово дрель, иЗнак * (умножить) между
создадим Именованный диапазон знаков. Для поиска РЕгиСТР букв. ДляMsgBox «абв.»
200?’200px’:»+(this.scrollHeight+5)+’px’);»>.Find(«абв.*», , xlFormulas, xlWhole,200?’200px’:»+(this.scrollHeight+5)+’px’);»>Sub Макрос1(): Cells.Replace What:=»»,
файл от 5|
?IFERROR
excelworld.ru
Поиск определенных символов вначале содержимого ячейки (Макросы/Sub)
within_text посвятим изучению функции
Найти всеЧтобы выполнить поиск по
РЕгиСТра читайте в у которых есть частями формулы представляет
Список для диапазона без учета регистра, поиска с учетомCase InStr(xcell, «аб.») xlByRows, xlNext)
Replacement:=»/»: End Sub до 13 тыс.строк,(вертикальная черта), поэтому(вопросительный знак) заменяет(ЕСЛИОШИБКА), чтобы вместо(текст_для_поиска) – текстоваяSEARCHили всему листу, щелкните статье Поиск текстовых перед ним и условие И (значениеA5:A13 а также для регистра следует воспользоватьсяMsgBox «аб.»
giovannigiovanni где в некоторых мы, используя функцию
любой одиночный символ. выполнения функции строка, внутри которой(ПОИСК). Она ищетНайти далее любую ячейку.
значений в списках. после него как должно начинаться с. поиска с использованием функцией НАЙТИ().
Case InStr(xcell, «а.»): Пришла на ум
: Доброй ночи!
ячейках эти символы.SEARCHВ нашем примере использованSEARCH
происходит поиск. символ (или символы).На вкладке Часть3. Поиск с минимум 1 символ. дрел и иметьПеречень найденных значений будем подстановочных знаков пользуйтесь
Формула =ПОИСК("к";"Первый канал") вернет
MsgBox "а."
примерно такая идея
Подскажите, пожалуйста, поДело в том,(ПОИСК), можем найти символ подстановки(ПОИСК) вывести соответствующееstart_num внутри текстовой строкиНайти всеГлавная учетом РЕГИСТРА.
Для создания списка, содержащего такую же длину, помещать в отдельный функцией ПОИСК(). 8, т.к. букваEnd Select решения задачи. Например, следующему вопросу. что далее файл позицию этого символа.* сообщение. Функция(нач_позиция) – если и сообщает, гдесписки каждого экземпляра
в группеПримечание: найденные значения, воспользуемся как и критерий, столбец.Функция ПОИСК() может быть к находится на
End Sub ячейка с исходным
К примеру, есть
конвертим в .json,
Его позиция может
, поэтому в названиях
IFERROR
не указан, то
он был найден.
элемента, который необходимо
Редактирование
Мы стараемся как
excelworld.ru
формулой массива:
This is an old question but a solution for those using Excel 2016 or newer is you can remove the need for nested if structures by using the new IFS( condition1, return1 [,condition2, return2] ...) conditional.
I have formatted it to make it visually clearer on how to use it for the case of this question:
=IFS(
ISERROR(SEARCH("String1",A1))=FALSE,"Something1",
ISERROR(SEARCH("String2",A1))=FALSE,"Something2",
ISERROR(SEARCH("String3",A1))=FALSE,"Something3"
)
Since SEARCH returns an error if a string is not found I wrapped it with an ISERROR(...)=FALSE to check for truth and then return the value wanted. It would be great if SEARCH returned 0 instead of an error for readability, but thats just how it works unfortunately.
Another note of importance is that IFS will return the match that it finds first and thus ordering is important. For example if my strings were Surf, Surfing, Surfs as String1,String2,String3 above and my cells string was Surfing it would match on the first term instead of the second because of the substring being Surf. Thus common denominators need to be last in the list. My IFS would need to be ordered Surfing, Surfs, Surf to work correctly (swapping Surfing and Surfs would also work in this simple example), but Surf would need to be last.
В этом учебном материале по Excel мы рассмотрим примеры того, как определить содержит ли ячейка определенный текст.
Основная формула
|
=ЕЧИСЛО(ПОИСК(искомый_текст;просматриваемый_текст)) |
Описание
Чтобы проверить, есть ли в ячейке конкретный текст, вы можете использовать функцию ПОИСК вместе с функцией ЕЧИСЛО. В общей версии искомый_текст является конкретный текст, который вы ищете, а просматриваемый_текст представляет текст в проверяемой ячейке. В показанном примере формула в D5:
Эта формула возвращает ИСТИНА, если подстрока найдена, и ЛОЖЬ, если нет.
Примечание: функция ПОИСК автоматически найдет частичные совпадения.
Пояснение
Функция ПОИСК возвращает позицию найденной строки поиска или ошибку #ЗНАЧЕН!, если не находит. Мы используем этот факт, чтобы проверить, найдена ли строка поиска с помощью функции ЕЧИСЛО, чтобы «поймать» действительные числовые позиции.
ЕЧИСЛО возвращает ИСТИНА для чисел и ЛОЖЬ для всех остальных. Итак, если ПОИСК находит искомый_текст, он возвращает позицию в виде числа, а ЕЧИСЛО возвращает ИСТИНА. Если ПОИСК не находит искомый_текст, то возвращается ошибка #ЗНАЧЕН!, из-за которой ЕЧИСЛО возвращает ЛОЖЬ.
Версия с учетом регистра
Если вы хотите, чтобы в этой формуле учитывался регистр, вы можете заменить функцию ПОИСК функцией НАЙТИ следующим образом:
|
=ЕЧИСЛО(НАЙТИ(искомый_текст;просматриваемый_текст)) |
Если ячейка содержит
Если вы хотите что-то сделать, когда ячейка содержит определенный текст, вы можете заключить формулу в оператор ЕСЛИ следующим образом:
|
=ЕСЛИ(ЕЧИСЛО(ПОИСК(искомый_текст;просматриваемый_текст)); «Да»; «Нет») |
Вместо того, чтобы возвращать ИСТИНА или ЛОЖЬ, приведенная выше формула вернет «Да», если подстрока найдена, и «Нет», если нет.
С жестко заданной строкой поиска
Чтобы проверить ячейку на наличие одной жестко заданной подстроки, просто заключите текст в двойные кавычки. Например, чтобы проверить A1 на наличие текста «яблоко», используйте:
|
=ЕЧИСЛО(ПОИСК(«яблоко»;A1)) |
На чтение 9 мин Просмотров 12.2к. Опубликовано 31.07.2020
Содержание
- Функция ЕСЛИ СОДЕРЖИТ
- Проверяем условие для полного совпадения текста.
- ЕСЛИ + СОВПАД
- Использование функции ЕСЛИ с частичным совпадением текста.
- ЕСЛИ + ПОИСК
- ЕСЛИ + НАЙТИ
- Функция ЕСЛИ: примеры с несколькими условиями
- Если ячейки не пустые, то делаем расчет
- Проверка ввода данных в Excel
- Функция ЕСЛИ: проверяем условия с текстом
- Визуализация данных при помощи функции ЕСЛИ
- Как функция ЕСЛИ работает с датами?
- Функция ЕСЛИ в Excel – примеры использования
- Поиск ячеек, содержащих текст
- Проверка ячейки на наличие в ней текста
- Проверка соответствия ячейки определенному тексту
- Проверка соответствия части ячейки определенному тексту
Функция ЕСЛИ СОДЕРЖИТ

Такой функционал возможно получить с помощью сочетания двух обычных стандартных функций – ЕСЛИ и СЧЁТЕСЛИ .
Рассмотрим пример автоматизации учета операционных показателей на основании реестров учета продаж и возвратов (выгрузки из сторонних программ автоматизации и т.п.)
У нас есть множество строк с документами Реализации и Возвратов .
Все документы имеют свое наименование за счет уникального номера .
Нам необходимо сделать признак « Только реализация » напротив документов продажи, для того, чтобы в дальнейшем включить этот признак в сводную таблицу и исключить возвраты для оценки эффективности деятельности отдела продаж.
Выражение должно быть универсальным , для того, чтобы обрабатывать новые добавляемые данные .
Для того, чтобы это сделать, необходимо:
-
- Начинаем с ввода функции
ЕСЛИ
-
- (вводим
«=»
-
- , набираем наименование
ЕСЛИ
-
- , выбираем его из выпадающего списка, нажимаем
fx
-
- в строке формул).
В открывшемся окне аргументов, в поле Лог_выражение вводим СЧЁТЕСЛИ() , выделяем его и нажимаем 2 раза fx.
Далее в открывшемся окне аргументов функции СЧЁТЕСЛИ в поле «Критерий» вводим кусок искомого наименования *реализ* , добавляя в начале и в конце символ * .
Такая запись даст возможность не думать о том, с какой стороны написано слово реализация (до или после номера документа), а также даст возможность включить в расчет сокращенные слова «реализ.» и «реализац.»
- Аргумент «Диапазон» — это соответствующая ячейка с наименованием документа.
- Далее нажимаем ОК , выделяем в строке формул ЕСЛИ и нажимаем fx и продолжаем заполнение функции ЕСЛИ.
- В Значение_если_истина вводим « Реализация », а в Значение_если_ложь – можно ввести прочерк « — »
- Далее протягиваем формулу до конца таблицы и подключаем сводную.
Теперь мы можем работать и сводить данные только по документам реализации исключая возвраты . При дополнении таблицы новыми данными, остается только протягивать строку с нашим выражением и обновлять сводную таблицу.
Если материал Вам понравился или даже пригодился, Вы можете поблагодарить автора, переведя определенную сумму по кнопке ниже:
(для перевода по карте нажмите на VISA и далее «перевести»)
Рассмотрим использование функции ЕСЛИ в Excel в том случае, если в ячейке находится текст.
Будьте особо внимательны в том случае, если для вас важен регистр, в котором записаны ваши текстовые значения. Функция ЕСЛИ не проверяет регистр – это делают функции, которые вы в ней используете. Поясним на примере.
Проверяем условие для полного совпадения текста.
Проверку выполнения доставки организуем при помощи обычного оператора сравнения «=».
=ЕСЛИ(G2=»выполнено»,ИСТИНА,ЛОЖЬ)
При этом будет не важно, в каком регистре записаны значения в вашей таблице.
Если же вас интересует именно точное совпадение текстовых значений с учетом регистра, то можно рекомендовать вместо оператора «=» использовать функцию СОВПАД(). Она проверяет идентичность двух текстовых значений с учетом регистра отдельных букв.
Вот как это может выглядеть на примере.
Обратите внимание, что если в качестве аргумента мы используем текст, то он обязательно должен быть заключён в кавычки.
ЕСЛИ + СОВПАД
В случае, если нас интересует полное совпадение текста с заданным условием, включая и регистр его символов, то оператор «=» нам не сможет помочь.
Но мы можем использовать функцию СОВПАД (английский аналог — EXACT).
Функция СОВПАД сравнивает два текста и возвращает ИСТИНА в случае их полного совпадения, и ЛОЖЬ — если есть хотя бы одно отличие, включая регистр букв. Поясним возможность ее использования на примере.
Формула проверки выполнения заказа в столбце Н может выглядеть следующим образом:
Как видите, варианты «ВЫПОЛНЕНО» и «выполнено» не засчитываются как правильные. Засчитываются только полные совпадения. Будет полезно, если важно точное написание текста — например, в артикулах товаров.
Использование функции ЕСЛИ с частичным совпадением текста.
Выше мы с вами рассмотрели, как использовать текстовые значения в функции ЕСЛИ. Но часто случается, что необходимо определить не полное, а частичное совпадение текста с каким-то эталоном. К примеру, нас интересует город, но при этом совершенно не важно его название.
Первое, что приходит на ум – использовать подстановочные знаки «?» и «*» (вопросительный знак и звездочку). Однако, к сожалению, этот простой способ здесь не проходит.
ЕСЛИ + ПОИСК
Нам поможет функция ПОИСК (в английском варианте – SEARCH). Она позволяет определить позицию, начиная с которой искомые символы встречаются в тексте. Синтаксис ее таков:
=ПОИСК(что_ищем, где_ищем, начиная_с_какого_символа_ищем)
Если третий аргумент не указан, то поиск начинаем с самого начала – с первого символа.
Функция ПОИСК возвращает либо номер позиции, начиная с которой искомые символы встречаются в тексте, либо ошибку.
Но нам для использования в функции ЕСЛИ нужны логические значения.
Здесь нам на помощь приходит еще одна функция EXCEL – ЕЧИСЛО. Если ее аргументом является число, она возвратит логическое значение ИСТИНА. Во всех остальных случаях, в том числе и в случае, если ее аргумент возвращает ошибку, ЕЧИСЛО возвратит ЛОЖЬ.
В итоге наше выражение в ячейке G2 будет выглядеть следующим образом:
Еще одно важное уточнение. Функция ПОИСК не различает регистр символов.
ЕСЛИ + НАЙТИ
В том случае, если для нас важны строчные и прописные буквы, то придется использовать вместо нее функцию НАЙТИ (в английском варианте – FIND).
Синтаксис ее совершенно аналогичен функции ПОИСК: что ищем, где ищем, начиная с какой позиции.
Изменим нашу формулу в ячейке G2
То есть, если регистр символов для вас важен, просто замените ПОИСК на НАЙТИ.
Итак, мы с вами убедились, что простая на первый взгляд функция ЕСЛИ дает нам на самом деле много возможностей для операций с текстом.
Примеры использования функции ЕСЛИ:
Функция ЕСЛИ: примеры с несколькими условиями
Для того, чтобы описать условие в функции ЕСЛИ, Excel позволяет использовать более сложные конструкции. В том числе можно использовать и несколько условий. Рассмотрим на примере. Для объединения нескольких условий в […]
Если ячейки не пустые, то делаем расчет
Чтобы выполнить действие только тогда, когда ячейка не пуста (содержит какие-то значения), вы можете использовать формулу, основанную на функции ЕСЛИ. В примере ниже столбец F содержит даты завершения закупок шоколада. […]
Проверка ввода данных в Excel
Подтверждаем правильность ввода галочкой. Задача: При ручном вводе данных в ячейки таблицы проверять правильность ввода в соответствии с имеющимся списком допустимых значений. В случае правильного ввода в отдельном столбце ставить […]
Функция ЕСЛИ: проверяем условия с текстом
Рассмотрим использование функции ЕСЛИ в Excel в том случае, если в ячейке находится текст. Будьте особо внимательны в том случае, если для вас важен регистр, в котором записаны ваши текстовые […]
Визуализация данных при помощи функции ЕСЛИ
Функцию ЕСЛИ можно использовать для вставки в таблицу символов, которые наглядно показывают происходящие с данными изменения. К примеру, мы хотим показать, происходит рост или снижение продаж. В столбце N поставим […]
Как функция ЕСЛИ работает с датами?
На первый взгляд может показаться, что функцию ЕСЛИ для работы с датами можно использовать так же, как для числовых и текстовых значений, которые мы только что обсудили. К сожалению, это […]
Функция ЕСЛИ в Excel – примеры использования
на примерах рассмотрим, как можно использовать функцию ЕСЛИ в Excel, а также какие задачи мы можем решить с ее помощью
Примечание: Мы стараемся как можно оперативнее обеспечивать вас актуальными справочными материалами на вашем языке. Эта страница переведена автоматически, поэтому ее текст может содержать неточности и грамматические ошибки. Для нас важно, чтобы эта статья была вам полезна. Просим вас уделить пару секунд и сообщить, помогла ли она вам, с помощью кнопок внизу страницы. Для удобства также приводим ссылку на оригинал (на английском языке).
Допустим, вы хотите убедиться, что столбец имеет текст, а не числа. Или перхапсйоу нужно найти все заказы, соответствующие определенному продавцу. Если вы не хотите учитывать текст верхнего или нижнего регистра, есть несколько способов проверить, содержит ли ячейка.
Вы также можете использовать фильтр для поиска текста. Дополнительные сведения можно найти в разделе Фильтрация данных.
Поиск ячеек, содержащих текст
Чтобы найти ячейки, содержащие определенный текст, выполните указанные ниже действия.
Выделите диапазон ячеек, которые вы хотите найти.
Чтобы выполнить поиск на всем листе, щелкните любую ячейку.
На вкладке Главная в группе Редактирование нажмите кнопку найти _амп_и выберите пункт найти.
В поле найти введите текст (или числа), который нужно найти. Вы также можете выбрать последний поисковый запрос из раскрывающегося списка найти .
Примечание: В критериях поиска можно использовать подстановочные знаки.
Чтобы задать формат поиска, нажмите кнопку Формат и выберите нужные параметры в всплывающем окне Найти формат .
Нажмите кнопку Параметры , чтобы еще больше задать условия поиска. Например, можно найти все ячейки, содержащие данные одного типа, например формулы.
В поле внутри вы можете выбрать лист или книгу , чтобы выполнить поиск на листе или во всей книге.
Нажмите кнопку найти все или Найти далее.
Найдите все списки всех вхождений элемента, который нужно найти, и вы можете сделать ячейку активной, выбрав определенное вхождение. Вы можете отсортировать результаты поиска » найти все «, щелкнув заголовок.
Примечание: Чтобы остановить поиск, нажмите клавишу ESC.
Проверка ячейки на наличие в ней текста
Для выполнения этой задачи используйте функцию текст .
Проверка соответствия ячейки определенному тексту
Используйте функцию Если , чтобы вернуть результаты для указанного условия.
Проверка соответствия части ячейки определенному тексту
Для выполнения этой задачи используйте функции Если, Поиски функция номер .
Примечание: Функция Поиск не учитывает регистр.
17 авг. 2022 г.
читать 2 мин
Вы можете использовать следующую формулу в Excel, чтобы проверить, содержит ли ячейка текст из списка:
=IF(OR(COUNTIF( A1 ,"*"& $E$2:$E$8 &"*")), "Yes", "No")
В этом примере, если ячейка A1 содержит какое-либо текстовое значение в диапазоне E2:E8 , тогда будет возвращено значение « Да », в противном случае будет возвращено значение « Нет ».
В следующем примере показано, как использовать эту формулу на практике.
Пример: проверьте, содержит ли ячейка текст из списка в Excel
Предположим, у нас есть следующий набор данных в Excel, который показывает количество очков, набранных различными баскетболистами:
В списке три команды из Техаса: Mavs, Spurs и Rockets.
Предположим, мы хотим создать новый столбец, который сообщает нам, является ли каждая команда из Техаса или нет.
Во-первых, мы создадим список команд Техаса в столбце E:
Затем мы будем использовать следующую формулу, чтобы проверить, содержит ли значение в столбце Team какие-либо текстовые значения в столбце E:
=IF(OR(COUNTIF( A2 ,"*"& $E$2:$E$4 &"*")), "Yes", "No")
Мы можем ввести эту формулу в ячейку C2 , а затем скопировать и вставить ее в остальные ячейки столбца C:
Обратите внимание, что любая строка, содержащая Mavs, Spurs или Rockets, получает значение « Да », а все остальные строки получают значение « Нет ».
Также обратите внимание, что мы можем возвращать значения, отличные от «Да» и «Нет».
Например, мы могли бы использовать следующую формулу, чтобы вместо этого вернуть «Техас» или «Не Техас»:
=IF(OR(COUNTIF( A2 ,"*"& $E$2:$E$4 &"*")), "Texas", "Not Texas")
На следующем снимке экрана показано, как использовать эту формулу на практике:
Обратите внимание, что любая строка, содержащая Mavs, Spurs или Rockets, получает значение Texas , а все остальные строки получают значение Not Texas .
Дополнительные ресурсы
В следующих руководствах объясняется, как выполнять другие распространенные задачи в Excel:
Как подсчитать дубликаты в Excel
Как подсчитать частоту текста в Excel
Как рассчитать среднее значение, если ячейка содержит текст в Excel