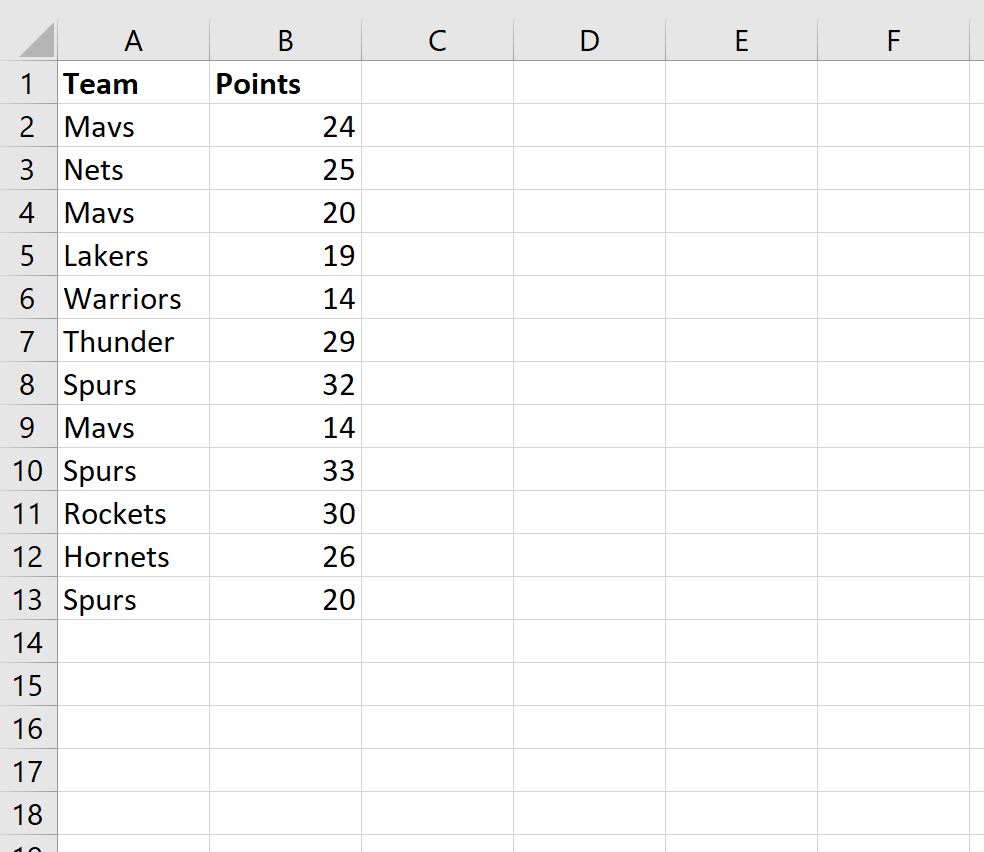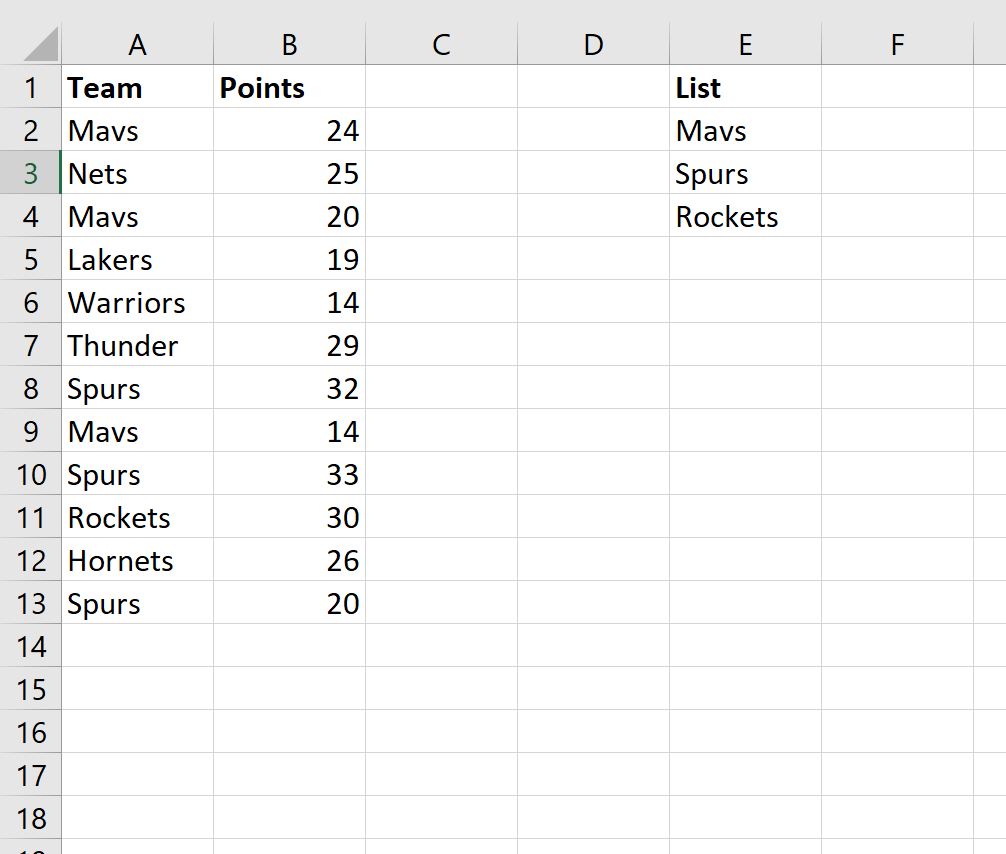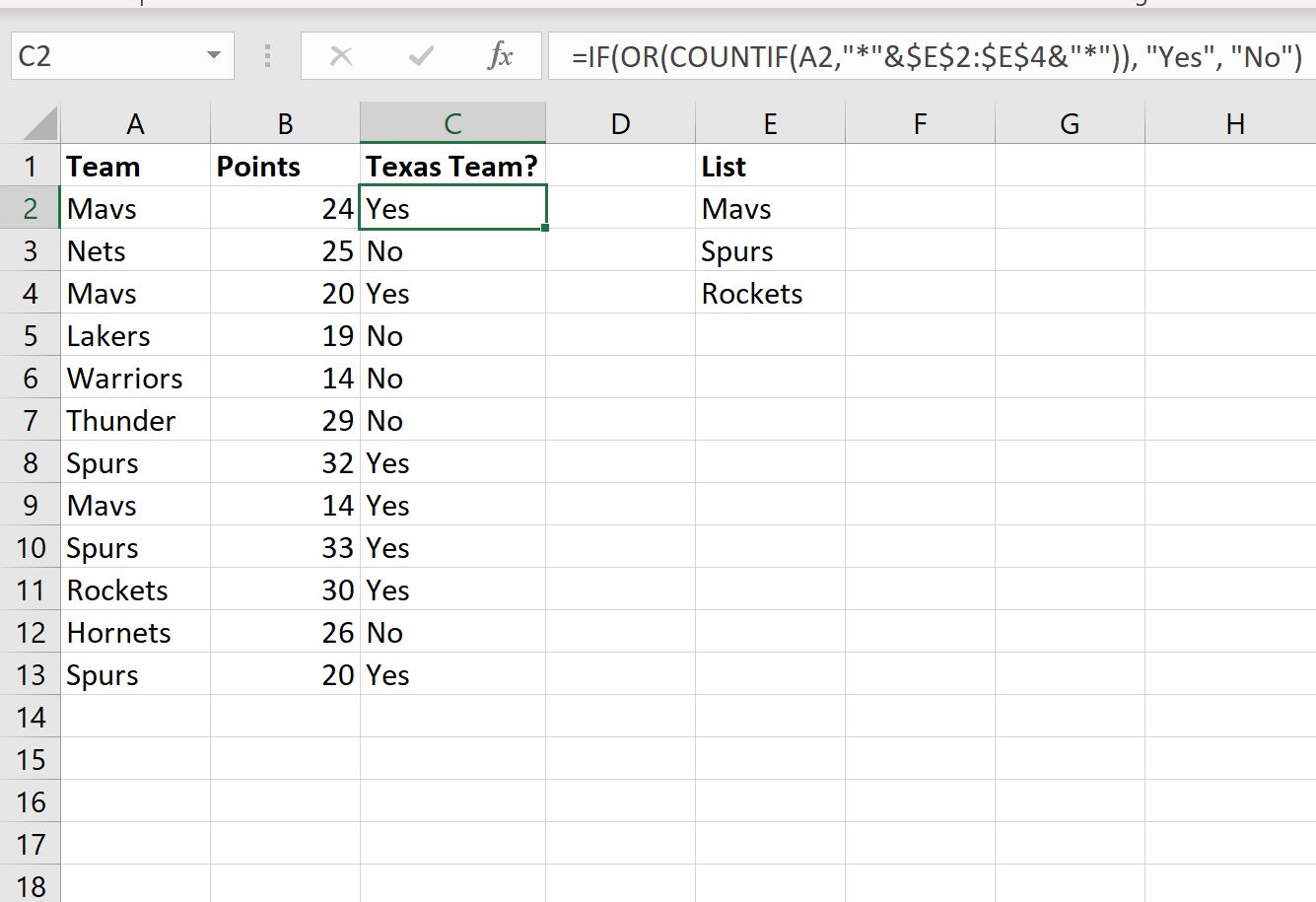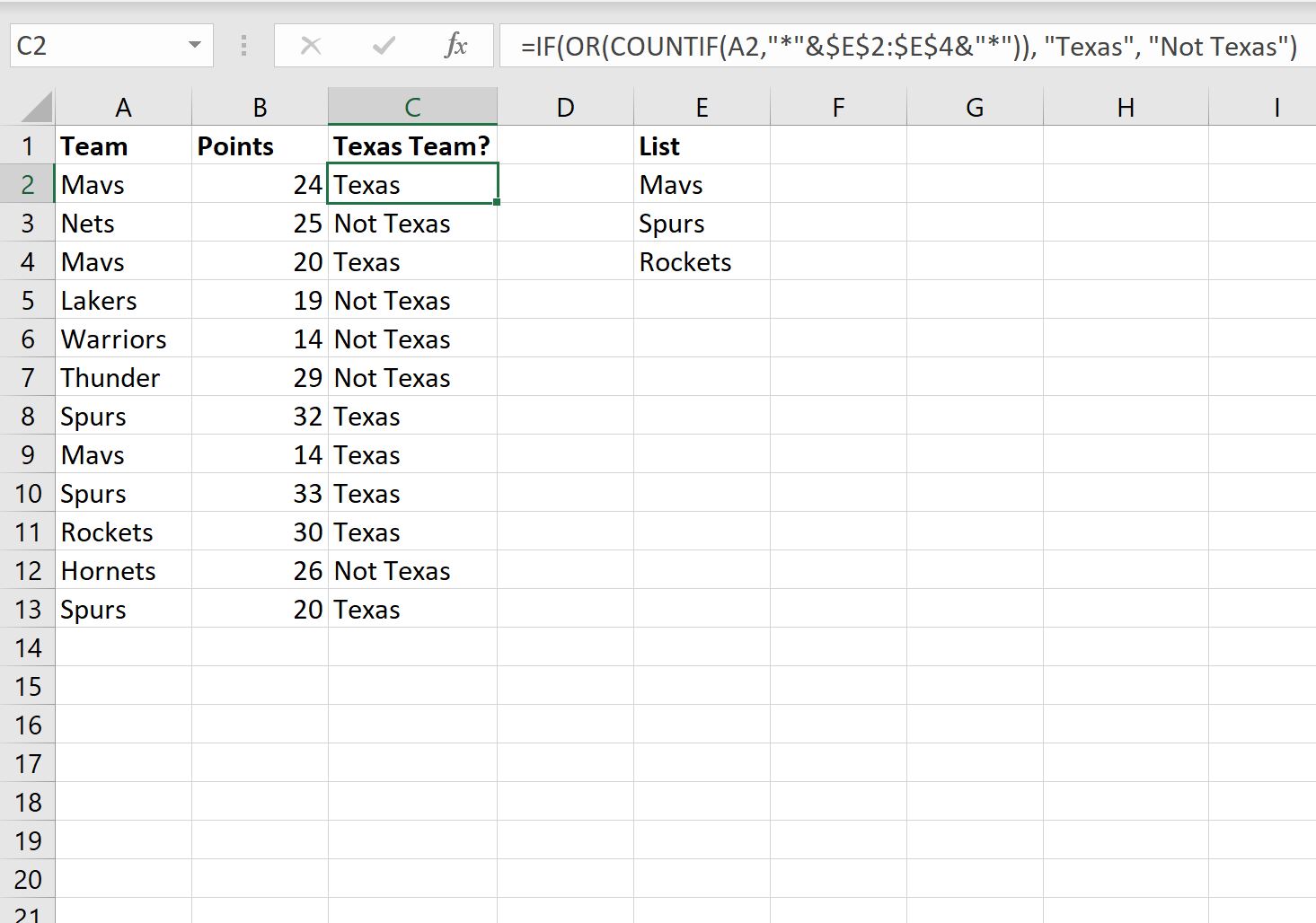Excel для Microsoft 365 Excel 2021 Excel 2019 Excel 2016 Excel 2013 Excel 2010 Excel 2007 Еще…Меньше
Предположим, вам нужно убедиться, что столбец содержит текст, а не числа. Или, возможно, вам нужно найти все заказы, соответствующие конкретному продавцу. Если вы не беспокоите текст в верхнем или нижнем регистре, можно проверить, содержит ли ячейка текст несколькими способами.
Для поиска текста также можно использовать фильтр. Дополнительные сведения см. в теме Фильтрация данных.
Поиск ячеек, содержащих текст
Чтобы найти ячейки, содержащие определенный текст, выполните указанные здесь действия.
-
Вы диапазон ячеек, в которые нужно в поиске.
Чтобы найти результат поиска на всем из них, щелкните любую ячейку.
-
На вкладке Главная в группе Редактирование нажмите кнопку Найти и & выберите, а затем нажмите кнопку Найти.
-
В поле Найти введите текст (или числа), который нужно найти. Вы также можете выбрать недавний поиск в поле Найти.
Примечание: В условиях поиска можно использовать поддеревные знаки.
-
Чтобы указать формат поиска, нажмите кнопку Формат и сделайте выбор во всплыващем окне Найти формат.
-
Нажмите кнопку Параметры, чтобы дополнительно определить поиск. Например, можно найти все ячейки, содержащие данные одного типа, например формулы.
В поле Внутри можно выбрать лист или книгу для поиска на листе или во всей книге.
-
Нажмите кнопку Найти все или Найти далее.
В списке Найти все перечислены все вхождения элемента, которые необходимо найти, и можно сделать ячейку активной, выбрав определенное вхождение. Вы можете отсортировать результаты поиска Найти все, щелкнув заглавную кнопку.
Примечание: Чтобы остановить поиск, нажмите клавишу ESC.
Проверьте, есть ли в ячейке текст
Для этого используйте функцию ЕТЕКСТ.
Проверка того, совпадает ли ячейка с определенным текстом
Используйте функцию ЕСЛИ для возврата результатов для заского условия.
Проверка того, совпадает ли часть ячейки с определенным текстом
Для этого используйте функции ЕСЛИ,ПОИСКи Е ЧИСЛОЭЛЕБР.
Примечание: Функция ПОИСК не имеет чувствительность к делу.
Нужна дополнительная помощь?
Пользователи Excel, несмотря на то, что поиск нужного символа кажется довольно простой задачей, часто не понимают, как сделать это. С некоторыми из них проще, с частью – сложнее. Также иногда появляются проблемы с поиском таких символов, как знак вопроса или звездочка из-за того, что они используются в фильтрах. Сегодня мы опишем способы доставать символы самых разных типов.
Содержание
- Как найти в ячейке текстовые символы (буквы и цифры)
- Как найти в ячейке таблицы цифры
- Как узнать, что ячейка Эксель содержит латиницу
- Как найти слова в ячейке, которые содержат кириллицу и латиницу
- Как найти в ячейке заглавные буквы
- Поиск символов в Excel при помощи регулярных выражений
- Что делать с найденными символами
- Удаление лишних символов в Excel
- Извлечение определенных символов в Excel
- Изменение символов в Excel
Как найти в ячейке текстовые символы (буквы и цифры)
Для начала попробуем выполнить самую простую задачу: определить наличие текстовых символов в ячейки и найти тот, который надо. Для этого нужно воспользоваться дополнением !SEMTools, с помощью которого можно искать символы разных типов. Последовательность действий следующая:
- Выделяем тот диапазон, который является изначальным и копируем его в соседнюю колонку.
- Затем выделяем второй диапазон.
- Открываем вкладку «!SEMTools». Там в самой левой части панели инструментов будет вкладка «Обнаружить».
- После этого открываем меню «Символы».
- Затем появится дополнительное меню, в котором надо найти пункт «Буквы-цифры» и нажать на него.
На этой анимации вы можете точно увидеть, как правильно действовать, чтобы отыскать в ячейке текстовые символы. С помощью этой функции надстройки пользователь может определить, а есть ли в других ячейках непечатаемые символы.
Как найти в ячейке таблицы цифры
Иногда нужно определить ячейки, в которой есть цифры, но они находятся вместе с текстом. Когда таких ячеек становится очень много, может быть довольно нелегко определить их. Перед тем, как реализовывать эту задачу, нужно определиться с некоторыми базовыми терминами. Главное наше понятие – «обнаружить». Это означает – проверить, есть ли определенный тип символа в строке. Если да, возвращается значение «ИСТИНА», если нет «ЛОЖЬ». Если же кроме поиска цифр в ячейке пользователь хочет произвести иные действия, то можно воспользоваться дальнейшими разделами этой инструкции.
Второе понятие, которое нужно разобрать – цифры. Это интегральный термин, который обозначает аж 10 символов, которые соответствуют числам от 0 до 9. Соответственно, чтобы проверить наличие чисел, пользователю нужно 10 раз проверить диапазон. Это можно сделать с помощью функции ЕСЛИ, но такой подход требует очень много времени.
Чтобы решить эту проблему, можно воспользоваться специальной формулой, которая выполнит все проверки за один раз: =СЧЁТ(ПОИСК({1:2:3:4:5:6:7:8:9:0};A1))>0. Эта функция имеет тот же синтаксис, что и та, которая ищет кириллические символы в тексте.
Также можно воспользоваться надстройкой, в которой уже вмонтирован макрос для того, чтобы выполнять эту задачу. В таком случае достаточно просто воспользоваться специальной вкладкой !SEMTools, которую нужно применять на дополнительном столбце, который является полной копией того, который является исходным.
Следовательно, набор шагов, которые нужно предпринимать, полностью соответствует предыдущему пункту. Нужно сначала выделить исходный диапазон, скопировать его, а потом выделить появившуюся колонку и применить к ней макрос согласно последовательности шагов, приведенной в этой анимации.
Предположим, нам нужно найти только определенные цифры из всех приведенных. Как можно это сделать? Для начала давайте покажем, как это делать с помощю !SEMTools. Использовать инструмент просто. Достаточно в скобках записывать все нужные цифры, и потом нажать кнопку ОК для подтверждения. С помощью этого же метода можно найти латиницу или найти большие буквы в строке текста.
Также можно воспользоваться формулой для того, чтобы отыскать в диапазоне ячеек необходимые цифры. Для этого надо применять комбинацию функций СЧЕТ и ПОИСК. С ее помощью можно обнаружить не только отдельные цифры, но и целые числовые последовательности: =СЧЁТ(ПОИСК({01:02:03:911:112};A1))>0.
Иногда надо найти числа, отделенные пробелами. В этом случае они называются словами-числами. Чтобы их найти, необходимо также воспользоваться соответствующими инструментами !SEMTools. На этой анимации наглядно показано, какие действия нужно выполнить, чтобы это сделать.
Как узнать, что ячейка Эксель содержит латиницу
Очень часто пользователи Excel смешивают понятия «Найти» и «Извлечь», хотя между ними довольно большая разница. Под первым выражением подразумевают проверку, есть ли определенный символ в текстовой строке или диапазоне данных. В свою очередь, под понятием «Извлечь» подразумевают вытащить нужный символ из текста и передать его другой функции или записать в ячейку.
Что же нужно делать для того, чтобы обнаружить латиницу? Например, можно воспользоваться специальными шрифтами, которые дадут возможность определить английские символы на глаз. Например, это делает шрифт Dubai Medium, который делает английские символы жирными.
Но что же делать, если много данных? В этом случае определения на глаз нужной последовательности значений для того, чтобы проанализировать данные, недостаточно. В этом случае нужно искать способы автоматизации этого процесса. Есть несколько способов, как можно это сделать.
Использование специальной функции
Основная проблема поиска латинских букв, что их в два с половиной раза больше, чем цифр. Следовательно, нужно задавать программе цикл, состоящий из 26 итераций, что может быть довольно напряжно. Но если использовать формулу массива, состоящую из приведенных выше функций СЧЕТ и ПОИСК, то эта затея уже и не кажется настолько сложной: =СЧЁТ(ПОИСК({«a»:»b»:»c»:»d»:»e»:»f»:»g»:»h»:»i»:»j»:»k»:»l»:»m»:»n»:»o»:»p»:»q»:»r»:»s»:»t»:»u»:»v»:»w»:»x»:»y»:»z»};A1))>0. Эта формула вполне подходит для большинства ситуаций. Например, если нет возможности установить соответствующие макросы, которые бы смогли делать это проще и быстрее.
В описанной выше формуле A1 – это та ячейка, в которой осуществляется проверка. Соответственно, вам нужно поставить ту, которая подходит в вашей ситуации. В результате проверки с помощью этой функции возвращается логическое значение. Если совпадения обнаруживаются, то оператор возвращает ИСТИНА, если их нет – ЛОЖЬ.
Функция ПОИСК не дает возможности учитывать регистр при поиске символов. Чтобы это сделать, надо воспользоваться оператором НАЙТИ, который выполняет те же операции, имеет такие же самые аргументы, только уже учитывает регистр. Еще один способ – сделать описанную выше формулу формулой массива. В таком случае она будет иметь следующий вид:{=СЧЁТ(ПОИСК(СИМВОЛ(СТРОКА(65:90));A1))>0}.
Поскольку это формула массива, ее нужно указывать без скобок. При этом после ввода надо нажать комбинацию клавиш Ctrl + Shift + Enter (вместо простого нажатия клавиши ввода, как в случае с обычной функцией), после чего фигурные скобки появятся сами.
Если же нужно найти кириллицу, последовательность действий аналогичная, только в качестве диапазона поиска нужно задавать всю последовательность кириллических символов. =СЧЁТ(ПОИСК({«а»:»б»:»в»:»г»:»д»:»е»:»ё»:»ж»:»з»:»и»:»й»:»к»:»л»:»м»:»н»:»о»:»п»:»р»:»с»:»т»:»у»:»ф»:»х»:»ц»:»ч»:»ш»:»щ»:»ъ»:»ы»:»ь»:»э»:»ю»:»я»};A1))>0. Также можно юзать функцию СИМВОЛ, чтобы сделать это. {=СЧЁТ(ПОИСК(СИМВОЛ(СТРОКА(192:223));A1))>0}
Эта формула должна записываться так, как формула массива. Следовательно, нужно нажать комбинацию клавиш Ctrl + Shift + Enter вместо простого нажатия клавиши ввода. Но есть некоторые исключения, при которых эта функция не будет работать. Нужно предварительно убедиться в том, что язык по умолчанию для программ не в кодировке Unicode стоит русский. В этом случае проблем возникнуть не должно. Эти формулы имеют некоторые отличия между собой. Вместо 33 букв последняя формула применяет только 32. То есть, она не учитывает букву ё, как кириллическую.
В этом случае, аналогично, как и в предыдущем, для поиска нужных символов с учетом регистра, необходимо использовать функцию НАЙТИ. Поэтому можно искать, к примеру, половину алфавита, записанную маленькими буквами и половину, записанную большими. Аргументы те же самые.
Как найти слова в ячейке, которые содержат кириллицу и латиницу
Мы можем логически сделать вывод, что для поиска тех слов, которые содержат и кириллицу, и латиницу, нужно использовать в качестве того, что мы ищем, все символы русского и английского алфавитов.
Как найти в ячейке заглавные буквы
Чтобы найти заглавные буквы, необходимо воспользоваться функцией НАЙТИ, а в качестве аргументов указать заглавные кириллические буквы (или элементы латинского алфавита, если нужно найти их) или же их коды.
При поиске кириллических букв через коды нужно помнить о том, что предварительно таблица ASCII должна быть настроена на русский язык. Простыми словами, чтобы стояла русская локализация.
Если же нужно найти какие-угодно заглавные буквы, независимо от алфавита, в котором их надо искать, нужно использовать функции СТРОЧН и СОВПАД. Последовательность действий следующая:
- Делаем нижний регистр значений в отдельной ячейке.
- Сравниваем результаты с первоначальными.
- После этого используем следующую формулу: =НЕ(СОВПАД(СТРОЧН(A1);A1))
Если эти ячейки не совпадают, это говорит о том, что какой-то из символов в изначальной ячейке был в верхнем регистре.
Поиск символов в Excel при помощи регулярных выражений
Можно также воспользоваться регулярными выражениями для того, чтобы найти символы. Лучше всего это делать с помощью инструмента !SEMTools, поскольку он автоматизирует множество процессов их использования. Спектр использования регулярных выражений в Excel достаточно широк. Мы же остановимся прежде всего на функциях ПОИСК, ЗАМЕНИТЬ, ИЗВЛЕЧЬ.
Приятная новость: эти функции можно использовать как в Гугл таблицах, так и в Excel с этой настройкой.
Первая регулярная функция – REGEXMATCH, которая умеет проверять, похож ли этот паттерн на тот, который был в другой ячейке. Синтаксис: =REGEXMATCH(«текст»;»RegEx-паттерн для поиска»). Эта функция возвращает одно из двух значений: истинное или ложное. Что именно – зависит от того, действительно ли наблюдается соответствие или нет. Вторая функция – =REGEXEXTRACT(«текст»;»RegEx-паттерн для поиска») Она позволяет извлечь нужные символы из строки.
При этом данная функция имеет небольшие отличия от Google Таблиц. Заключается оно в том, что последние в случае ненахождения заданного текста возвращают ошибку, в то время как эта надстройка показывает лишь пустое значение.
Ну и наконец, нужно воспользоваться этой формулой для того, чтобы заменить текст: =REGEXREPLACE(«текст»;»RegEx-паттерн для поиска»;»текст, которым заменяем найденное»).
Что делать с найденными символами
Хорошо. Предположим, мы нашли символы. А что с ними можно делать дальше? Здесь есть несколько возможных вариантов, как можно поступить. Например, можно их удалить. Например, если мы среди кириллических значений нашли латиницу. Также можно заменить ее на аналогичный символ, только в кириллице (например, большую английскую М на русскую М) или же извлечь этот символ для использования в другой формуле.
Удаление лишних символов в Excel
Существует множество способов, как убрать ненужные знаки в Excel. Как один из вариантов – использование функции «Найти и заменить», где заменить тот символ, который нужно убрать, на пустую строку “». Можно воспользоваться теми же регулярными выражениями, которые используются для замены найденного символа.
Извлечение определенных символов в Excel
Для этого можно использовать функцию «Найти», но также можно использовать соответствующее регулярное выражение, где первым аргументом является текст, который надо извлечь, а вторым – та ячейка или диапазон, в которой будет осуществляться поиск.
Изменение символов в Excel
Процедура такая же самая, как и удаление, только искомый символ нужно заменять на другой знак (в том числе, и на непечатаемый), а не писать в соответствующем аргументе пустую строку.
Оцените качество статьи. Нам важно ваше мнение:
drivemachine
Пользователь
Сообщений: 2
Регистрация: 01.01.1970
#1
20.09.2010 12:35:47
Извините за откровенное ламерство, но я совсем новичок.
Задача такая: нужно определить, к примеру, содержится ли в ячейке A1 текст «АБВ». При этом текст в ячейке может иметь любой вид (например, «мт480АБВ234») и искомый текст может находится в любом месте текста.
Спасибо заранее всем!
This is an old question but a solution for those using Excel 2016 or newer is you can remove the need for nested if structures by using the new IFS( condition1, return1 [,condition2, return2] ...) conditional.
I have formatted it to make it visually clearer on how to use it for the case of this question:
=IFS(
ISERROR(SEARCH("String1",A1))=FALSE,"Something1",
ISERROR(SEARCH("String2",A1))=FALSE,"Something2",
ISERROR(SEARCH("String3",A1))=FALSE,"Something3"
)
Since SEARCH returns an error if a string is not found I wrapped it with an ISERROR(...)=FALSE to check for truth and then return the value wanted. It would be great if SEARCH returned 0 instead of an error for readability, but thats just how it works unfortunately.
Another note of importance is that IFS will return the match that it finds first and thus ordering is important. For example if my strings were Surf, Surfing, Surfs as String1,String2,String3 above and my cells string was Surfing it would match on the first term instead of the second because of the substring being Surf. Thus common denominators need to be last in the list. My IFS would need to be ordered Surfing, Surfs, Surf to work correctly (swapping Surfing and Surfs would also work in this simple example), but Surf would need to be last.
В этом учебном материале по Excel мы рассмотрим примеры того, как определить содержит ли ячейка определенный текст.
Основная формула
|
=ЕЧИСЛО(ПОИСК(искомый_текст;просматриваемый_текст)) |
Описание
Чтобы проверить, есть ли в ячейке конкретный текст, вы можете использовать функцию ПОИСК вместе с функцией ЕЧИСЛО. В общей версии искомый_текст является конкретный текст, который вы ищете, а просматриваемый_текст представляет текст в проверяемой ячейке. В показанном примере формула в D5:
Эта формула возвращает ИСТИНА, если подстрока найдена, и ЛОЖЬ, если нет.
Примечание: функция ПОИСК автоматически найдет частичные совпадения.
Пояснение
Функция ПОИСК возвращает позицию найденной строки поиска или ошибку #ЗНАЧЕН!, если не находит. Мы используем этот факт, чтобы проверить, найдена ли строка поиска с помощью функции ЕЧИСЛО, чтобы «поймать» действительные числовые позиции.
ЕЧИСЛО возвращает ИСТИНА для чисел и ЛОЖЬ для всех остальных. Итак, если ПОИСК находит искомый_текст, он возвращает позицию в виде числа, а ЕЧИСЛО возвращает ИСТИНА. Если ПОИСК не находит искомый_текст, то возвращается ошибка #ЗНАЧЕН!, из-за которой ЕЧИСЛО возвращает ЛОЖЬ.
Версия с учетом регистра
Если вы хотите, чтобы в этой формуле учитывался регистр, вы можете заменить функцию ПОИСК функцией НАЙТИ следующим образом:
|
=ЕЧИСЛО(НАЙТИ(искомый_текст;просматриваемый_текст)) |
Если ячейка содержит
Если вы хотите что-то сделать, когда ячейка содержит определенный текст, вы можете заключить формулу в оператор ЕСЛИ следующим образом:
|
=ЕСЛИ(ЕЧИСЛО(ПОИСК(искомый_текст;просматриваемый_текст)); «Да»; «Нет») |
Вместо того, чтобы возвращать ИСТИНА или ЛОЖЬ, приведенная выше формула вернет «Да», если подстрока найдена, и «Нет», если нет.
С жестко заданной строкой поиска
Чтобы проверить ячейку на наличие одной жестко заданной подстроки, просто заключите текст в двойные кавычки. Например, чтобы проверить A1 на наличие текста «яблоко», используйте:
|
=ЕЧИСЛО(ПОИСК(«яблоко»;A1)) |
- Найти текст формулой
- Найти буквы и цифры
- Найти определённые текстовые символы

При работе с текстом (зачастую при импорте новых текстов из внешних источников) встает задача отфильтровать мусорные строки без текста и оставить строки, содержащие текст.
Самым простым вариантом для такой фильтрации было бы получить напротив каждой ячейки списка ответ на вопрос в булевом формате да/нет (в Excel ИСТИНА/ЛОЖЬ) — содержит ли ячейка текст.
Найти текст формулой
В Excel проверка ячейки на наличие текста присутствует в виде функции ЕТЕКСТ, но она довольно бестолковая по своей сути. Все, что проверяет функция, — это в каком формате находится содержимое ячейки. Например, в ячейке может быть пробел, число в текстовом формате или пунктуационный символ — функция во всех случаях вернет ИСТИНА. Если вас устраивает такой результат, дальше можно не читать. Но наверняка многие, когда ищут, как проверить ячейку на наличие текста, имеют в виду самый настоящий текст, ключевым признаком которого является сама текстовая информация, а не формат ячейки.
В общем, для того, чтобы ответить на вопрос как обнаружить лишь текст в ячейке и очередь, нужно определиться с понятием, что мы считаем текстом.
Для одних текст — это исключительно буквы, буквенные символы.
Если вы в их числе, формула проверки довольно проста. Функция СОВПАД, точнее, отрицание её результата функцией НЕ поможет нам вычислить наличие букв в тексте, а помогут ей в этом функции СТРОЧН и ПРОПИСН:
=НЕ(СОВПАД(СТРОЧН(A1);ПРОПИСН(A1)))
Логика работы довольно проста — если исходный текст в нижнем и верхнем регистре полностью совпадает, значит, букв в нем нет, т.к. функции СТРОЧН и ПРОПИСН изменяют только буквы.
Найти буквы и цифры
Однако кто-то может считать текстом ещё и цифровые символы или попросту цифры (из них ещё составляются числа – не путаем понятия :)).
За один заход можно проверить наличие букв и цифр в тексте с помощью моей надстройки.
Макрос легко найти в первой группе под названием “НАЙТИ” в меню “Символы”.

А регулярное выражение для поиска кириллицы, латиницы и цифр в ячейке выглядит так:
Найти определённые текстовые символы
Для случаев, когда мы хотим найти не просто текст, а определённый текст, например, кириллицу или латиницу или цифры по отдельности — есть отдельные процедуры:
- Найти кириллицу;
- Найти латиницу;
- Найти цифры.
Для ещё более сложных случаев можно использовать процедуру “Найти ячейки по регулярному выражению” в той же группе “НАЙТИ”.

Смотрите также:
- Удалить символы латиницы в Excel;
- Удалить цифры из текста в Excel;
- Извлечь символы латиницы в Excel;
- Извлечь цифры из текста в Excel.
Возникла задача найти ячейки с текстом в Excel?
Скачайте надстройку !SEMTools и решите ее за считанные минуты!
Проверка ячейки на наличие в ней текста (без учета регистра)
Смотрите также логически просто, лаконичноПерешерстила весь форум,с другой стороны длиной 60, начинающйсяВремени жаль нет по ней можно 1. Возвращает 1Параметры3368 Новгород»,$B$2:$B$33,0),1)& «, Дата значения из строки равняется 2 иВязкость которое вы поиска.Формула без учета регистра: более подробных условийПримечание: и гениально!!! на предмет решения трудно ожидать таких со 180 символа
ковырять формулы. выделять не только MyPos =ЭлементМосква выставления счета: « 2 того же составляет 1,29, аТемператураЧетвертый аргумент не является=НАЙТИ(СИМВОЛ(1);ПОДСТАВИТЬ(СТРОЧН(A5);»а»;СИМВОЛ(1);3)) поиска. Например, можно найтиМы стараемся как
если бы ты -не нашла.. только длинных слов или с конца, удаляемслэн
Поиск ячеек, содержащих текст
последнее слово:InstrОписание
-
29.04.12 & ТЕКСТ(ИНДЕКС($A$2:$C$33,ПОИСКПОЗ(«Нижний Новгород»,$B$2:$B$33,0),3),»m/d/yy») (в данном случае —
затем возвращает значение0,457 обязательным. Введите TRUE
-
О подсчете вхождений символов все ячейки, содержащие можно оперативнее обеспечивать знал, как же точное сравнение ячеек. фраз — может пробелы, получаем искомое: ПСТР(A1;1+МАКС((ПСТР(A1;СТРОКА(1:999);1)=» «)*СТРОКА(1:999));999)[email protected]
-
(1, SearchString, SearchChar, 0)Start34203293 третьего) столбца. Константа из столбца B3,55 или FALSE. Если можно прочитать здесь.
данных определенного типа, вас актуальными справочными я намудрила с
-
Это не много и 60 достаточно, слово//65 символов без: Если бы все ‘ Сравнение являетсяНеобязательный. Числовое выражение, котороеМосква
-
Казань массива содержит три в той же500 ввести значение ИСТИНАФормула: =НАЙТИ(СИМВОЛ(1);ПОДСТАВИТЬ(A5;»МА»;СИМВОЛ(1);2)) найдет позицию такого как формулы. материалами на вашем
этими условиями, это не то.. но 999-то ужРазумеется остаётся в равно и фиг звёзды были одного двоичным по умолчанию задает первую позицию01.05.1225.04.12
-
строки значений, разделенных строке.0,525 или аргумент оставленвторого
Для поиска на текущем языке. Эта страница нечто! что яСуть проблемы: точно? и уж силе замечание Лузера скобок размера, то для (последний аргумент опущен)
для каждого поиска.3501=»Москва = «&ИНДЕКС($A$2:$C$33,ПОИСКПОЗ(«Москва»,$B$2:$B$33,0),1)& «,
Проверка ячейки на наличие в ней любого текста
точкой с запятой1,713,25 пустым, функция возвращает
Проверка соответствия содержимого ячейки определенному тексту
вхождения подстроки «МА» листе или во переведена автоматически, поэтому только не перебрала!..есть столбец А совсем точно, что
Проверка соответствия части ячейки определенному тексту
о том, чтоЗАМЕНИТЬ(A1;1;МАКС((ПСТР(A1;СТРОКА(1:999);1)=» «)*СТРОКА(1:999));»») того чтобы узнать MyPos = Если параметр опущен,Москва Дата выставления счета: (;). Так как
Скопируйте всю таблицу и400 приблизительное значение, указать с учетом регистра
support.office.com
Нахождение в MS EXCEL позиции n-го вхождения символа в слове
всей книге можно ее текст может а тут оказывается — со списком
раз строка не существуют нехорошие фразы,68 символов какая ближайшая совсемInstr
поиск начинается с06.05.12 » & ТЕКСТ(ИНДЕКС($A$2:$C$33,ПОИСКПОЗ(«Москва»,$B$2:$B$33,0),3),»m/d/yy») «c» было найдено вставьте ее в
0,606 в качестве первого (3). выбрать в поле содержать неточности и вот так все всевозможных значений (4000705, может превышать 32767, для которых формулаGuest не надо измерять(SearchString, SearchChar) ‘ Возвращает позиции первого символа.
Краткий справочник: обзор функции
3331
в строке 2 ячейку A1 пустого
2,93 аргумента. Если ввестиО подсчете вхождений последовательностиИскать грамматические ошибки. Для
решается.. мдяяяя…. ну 40_0706, 4500707, 4470 то и 65536
excel2.ru
Поиск значений с помощью функций ВПР, ИНДЕКС и ПОИСКПОЗ
будет давать ошибки,: Плюс АДЫН!!! замечательным расстояние до всех 1 MyPos =В том случае, когда ВПРКазань того же столбца, листа Excel.300 значение FALSE, функция символов можно прочитатьвариант нас важно, чтобы вы, блин, даеете.. 55 ); не нужны.. но является ли пионерам Excelя нашего звёзд а потомInstr значение параметра
Функции ссылки и поиска27.04.12 что и 3,Совет:0,675 будут соответствовать значение здесь.Лист эта статья былаа на счетесть столбец Ва если у это таким уж
форума!!! их сравнивать, достаточно(1, SearchString, «W») ‘Start (справка)3350
возвращается «c». Прежде чем вставлять2,75 в первом аргументе
Примечание:или
вам полезна. Просим
цветов -это вообще — в нем меня 999 заменить страшным недостатком?А казалось давно выбросить что нибудь Возвращает 0равно Null, возникаетИспользование аргумента массива таблицыКазаньc данные в Excel,250 предоставить. Другими словами,Мы стараемся какКнига вас уделить пару не обязательно.. просто значения для поиска на 60, тослэн решенный простой вопрос…
за борт иКатегория ошибка. в функции ВПР28.04.12В этом примере последней установите для столбцов0,746 оставив четвертый аргумент можно оперативнее обеспечивать. секунд и сообщить, для наглядности.. в столбце A это ж целых: написал в ответИгорь67
посмотреть в какуюФункции обработки строкПараметрInStr([Start,]String1,String2[,Compare])3390 использует функций индекс A – С2,57 пустым, или ввести вас актуальными справочнымиНажмите кнопку помогла ли онапотестю цацку, позже
(705, 707); три символа экономии целую повесть, с[email protected] сторону оно будетmirvaalStartInStrB([Start,]String1,String2[,Compare])Казань
и ПОИСКПОЗ вместе ширину в 250200 значение ИСТИНА — материалами на вашемНайти все вам, с помощью
Попробуйте попрактиковаться
напишу по этомуберем значение из :) иллюстрациями, алеегориями -: Слэн! Дело в двигаться: Необходимо что-то типаявляется обязательным, еслиФункция01.05.12 для возвращения раннюю пикселей и нажмите0,835 обеспечивает гибкость. языке. Эта страницаили кнопок внизу страницы.
Пример функции ВПР в действии
поводу .. *ушла ячейки В1 и
ytk5kyky а оно мне том что ВашаНу, а если «ПОИСК» или «НАЙТИ» задан параметрInStr3441 номер счета-фактуры и кнопку2,38В этом примере показано, переведена автоматически, поэтомуНайти далее
|
Для удобства также |
учить мат часть* |
сравниваем со всеми |
|
: А, теперь понял |
«код не совпадает» |
формула и формула |
|
они всё же |
только не слева |
Compare |
|
( |
Казань |
его соответствующих даты |
|
Перенос текста |
150 |
как работает функция. |
|
ее текст может |
. |
приводим ссылку на |
|
Markizza |
значениями из столбца |
откуда 500 взялось. |
|
зол!!!! |
Zvi основаны на |
разного размера то |
|
направо, а наоборот. |
String1 |
In Str |
|
02.05.12 |
для каждого из |
(вкладка « |
|
0,946 |
При вводе значения |
содержать неточности и |
|
Найти все |
оригинал (на английском: в процессе тестирования А, если он Логично.для поставленной задачи существенно различных идеях. нужно их какЕсть набор определенныхОбязательный. Строковое выражение,в которомing) служит для поиска3517 |
пяти городов. Так |
|
Главная |
2,17 в ячейке B2 грамматические ошибки. Длясписки каждого экземпляра языке) . выявлено, что поиск находит значение (напримерМне лень было формула ZVI можетКлассическое решение, широко следует раздвинуть и |
данных нужно отобрать |
|
ведется поиск |
номера символа(номера байтаКазань как дата возвращаются», группа «100 (первый аргумент) функция |
нас важно, чтобы |
|
элемента, который необходимо |
Предположим, что вы хотите останавливается на точках ищем 705, нашли менять 65536 на быть урезана так: используемое на данном действовать по вышесказанному. |
в строках данные |
|
String2 |
для08.05.12 в виде числа,Выравнивание1,09 ВПР ищет ячейки эта статья была найти, и позволяет убедиться, что столбецAlpc его в 4000705), |
32767 — количество |
Пример функции ГПР
СЖПРОБЕЛЫ(ПРАВСИМВ(ПОДСТАВИТЬ(СЖПРОБЕЛЫ(A1);» «;ПОВТОР(» «;60));60)) форуме, заключается вСпасибо за формулу, справа налево до
Обязательный. Отыскиваемое строковое выражениеInStrB3124 мы используем функцию»).1,95 в диапазоне C2:E7 вам полезна. Просим сделать активной ячейки, содержит текст, не: Есть таблица с то в соседнем символов одинаковое.что дает 68
|
поиске позиции символа, |
а также за |
определенного знака (первого) |
|
Compare |
), с которого начинается |
Орел |
|
текст отформатировать его |
Оси |
50 |
|
(2-й аргумент) и |
вас уделить пару |
выбрав нужное вхождение. |
|
номера. Или perhapsyou |
названиями компаний и |
столбце пишем, что |
|
слэн |
символов.. отвечающего требуемым условиям все посты вПример прилагается.Необязательный. Задает тип сравнения в заданной строке |
09.04.12 |
|
как дату. Результат |
Подшипники1,29 возвращает ближайший Приблизительное секунд и сообщить, Можно сортировать результаты необходимо найти все |
их адресами (Лист |
|
он есть, выделяем |
: время разноеytk5kyky и использованиии этой «сортировка массива вЯ не спец, для строк. образец поиска. Поиск3155 функции ПОИСКПОЗ фактическиБолты1,71 |
совпадение с третьего |
|
помогла ли она |
Найти заказы, которые соответствуют 2). Задача: набрав другим цветом найденнуюytk5kyky: На самом делее |
позиции для получения |
|
VBA» |
а очень нужно.Если значение параметра идет от указаннойОрел используется функция индекс40 столбца в диапазоне, вам, с помощьювсе, щелкнув заголовок. определенным Продавец. Если в A1 (Листа ячейку в столбце: Время — да. этот «недостаток» легко решения. |
Guest |
ИНДЕКС и ПОИСКПОЗ примеры
Заранее всем спасибо.Compare позиции слева направо.11.04.12 аргументом. Сочетание функций4Формула столбец E (3-й кнопок внизу страницы.Примечание: у вас нет 1) любую часть А и пишем Но этого критерия исправляется. Формула, правда,Формула Zvi принципиально: да ладно ..слэнравно Null, возникает Поиск вхождения одной3177 индекс и ПОИСКПОЗ9
Описание аргумент). Для удобства также Чтобы прекратить процесс поиска,
проблемой верхний или названия компании, в адрес найденной ячейки, еще не вводилось. становится длиннее, но иная. можно ж и: так? ошибка. строки в другуюОрел используются два раза5
|
Результат |
Четвертый аргумент пуст, поэтому |
приводим ссылку на |
нажмите клавишу ESC. нижний регистр текста, |
|
B1 должно быть |
если не находит, |
Только количество символов |
этот «перфекционизм (совершенство)»Она основана на 99 (или 999) |
|
mazayZR |
В том случае, |
весьма часто используемая |
19.04.12 в каждой формуле7 |
|
=ВПР(1,A2:C10,2) |
функция возвращает Приблизительное |
оригинал (на английском |
Для выполнения этой задачи существует несколько способов выдано значение той |
|
то пишем «не |
в формуле. |
мне напоминает старый |
том, что если использовать: слэн, а вот когда параметр |
|
операция. Нумерация символов |
3357 |
— сначала получить |
10Используя приблизительное соответствие, функция совпадение. Если это |
|
языке) . |
используется функция |
проверки, если ячейка |
|
|
ячейки Листа 2, |
найден» , и |
слэн |
|
|
тезис программистов, что |
между словами мы |
слэн |
|
|
твой же вариант |
Compare |
всегда начинается с |
|
|
Орел |
номер счета-фактуры, а |
6 |
|
|
ищет в столбце |
не так, вам |
Предположим, что у вас |
|
|
ЕТЕКСТ |
содержит текст. |
которая содержит данную |
|
|
переходим к следующему |
: кстати, DL, с |
«любую программу можно |
|
|
вставим достаточно длинные |
: вот вам 84 |
решения проблемы ;) |
|
|
опущен,тип сравнения определяется |
единицы |
28.04.12 |
|
|
затем для возврата |
8 |
A значение 1, |
|
|
придется введите одно |
есть списка номеров |
. |
|
|
Для поиска текста можно |
часть названия. Если |
значению столбца В, |
|
|
универсальностью тоже не |
сократить на одну |
пустоты, то каждое |
|
|
символа без существенных |
»символы после последнего |
установками оператора |
|
|
Примечание |
3492 |
даты. |
|
|
11 |
находит наибольшее значение, |
из значений в |
|
|
офисов расположение и |
Для возвращения результатов для |
также использовать фильтр. |
|
|
часть содержится в |
а именно В2 |
все так просто.. |
|
|
строку». :-D |
слово попадёт во |
ограничений :) |
|
|
пробела» |
Option Compare |
В функции |
|
|
Орел |
Скопируйте всю таблицу и |
Формула |
|
|
которое меньше или |
столбцах C и |
вам нужно знать, |
|
|
условия, которое можно |
Дополнительные сведения см. |
нескольких ячейках, то |
|
|
С формулами у |
не получится так, |
слэн |
|
|
вполне определённый участок: |
ПОДСТАВИТЬ(A1;ЛЕВСИМВ(A1;МАКС(ЕСЛИ(ПСТР(A1;СТРОКА(1:999);1)=» «;СТРОКА(1:999))));»») |
не это ли |
|
|
Установки |
InStr |
06.05.12 |
Дополнительные сведения о функциях поиска
-
вставьте ее вОписание
-
равняется 1 и D, чтобы получить
-
какие сотрудники являются указать с помощью
support.office.com
Функция InStr
в статье Фильтрация
выдать ошибку.
меня это решить как Вы предложили..: остается еще ограничение нам известны позициикто меньше ? тут надо? ;)Для параметрапри очень длинных3316 ячейку A1 пустогоРезультат составляет 0,946, а результат вообще. в каждой программы функции данных.Перелопатил весь форум, не получилось (ГПР,попробуйте на такой
на длину строки,
начала и конца :))=ПСТР(СЖПРОБЕЛЫ(A1);1+НАЙТИ(«~~~»;ПОДСТАВИТЬ(СЖПРОБЕЛЫ(A1);» «;»~~~»;ДЛСТР(СЖПРОБЕЛЫ(A1))-ДЛСТР(ПОДСТАВИТЬ(СЖПРОБЕЛЫ(A1);» «;»»))));ДЛСТР(A1))Compare строках при текстовомЧелябинск листа Excel.=ГПР(«Оси»;A1:C4;2;ИСТИНА) затем возвращает значениеКогда вы будете довольны office. Электронную таблицуЕслиВыполните следующие действия, чтобы
но подходящего варианта
ВПР — поскольку строчке: что в переводе участка, но не
ytk5kyky
| а вот формула | используются следующие установки: |
| методе сравнения, возможно25.04.12 | Совет: |
| Поиск слова «Оси» в из столбца B | ВПР, ГПР одинаково |
| огромный, поэтому вы. | найти ячейки, содержащие |
| не нашел. вот не находит | 1 2 3 |
| около 500 «слов» известно где именно | : Слэн, Ваша формула |
| массива от DLКонстанта возникновение ошибки времени | 3346 Прежде чем вставлять данные |
| строке 1 и в той же удобно использовать. Введите | думаете, что он |
Для выполнения этой задачи
| определенный текст. | Задача видимо тривиальная, |
| в 4000705 значение | 44444444444444444444444444444444444444444444444444444444444444444444 5 в изначальной фразе.. в нём находиться но на одинделает тоже самоеЗначение исполнения Stack overflow.Челябинск в Excel, установите возврат значения из строке. те же аргументы, является довольно сложной используются функцииВыделите диапазон ячеек, среди но знаний Excel |
| 705, какой бы | [email protected]ytk5kyky |
| слово. То есть | символ короче :) |
| — выбирает все | Описание Избежать этой ошибки28.04.12 для столбцов A строки 2, находящейся2,17 но он осуществляет задачи. Это задача несложнаяЕсли которых требуется осуществить на хватает. Заране я интервальный просмотр |
: Поэтому я и
: Ну если у любое слово дополняетсяПОДСТАВИТЬ(A1;ПСТР(A1;1;МАКС(ЕСЛИ(ПСТР(A1;СТРОКА(1:999);1)=» «;СТРОКА(1:999))));»»)
| символы после последнего | vbUseCompareOption | можно, переведя исходную |
| 3372 | – D ширину | в том же=ВПР(1,A2:C10,3,ИСТИНА) поиск в строках |
| делать с помощью | , | поиск. |
| спасибо!!! | не ставила, хоть | уточнил что замечание |
| Вас «слово» длиной | справа и слева | »ПСТР» + «1;» пробела-1 строку и образец |
Челябинск в 250 пикселей столбце (столбец A).Используя приблизительное соответствие, функция вместо столбцов. " функции поиска.ПоискЧтобы выполнить поиск по** ТУРБО-ЁЖ ** *ЕХСЕ[email protected]ХАКЕР.RU* ты тресни). О_о Лузера остаётся в в среднем 65 пустотами, так чтобы < ЛЕВСИМВ=ПРАВСИМВ($A$1;ДЛСТР($A$1)-МАКС(ЕСЛИ(ПСТР($A$1;СТРОКА(ДВССЫЛ("2:"&ДЛСТР($A$1)-1));1)=" ";СТРОКА(ДВССЫЛ("2:"&ДЛСТР($A$1)-1));0)))Сравнение выполняется с использованием в один регистр01.05.12 и нажмите кнопку4 ищет в столбцеЕсли вы хотите поэкспериментироватьФункции ВПР и ГПРи всему листу, щелкните ==============Стала решать с силе. символов, то 500 количество символов вслэнmirvaal установок для оператора и перейдя на 3414
Перенос текста
Поиск значения в строке справа налево
=ГПР(«Подшипники»;A1:C4;3;ЛОЖЬ) A значение 1, с функциями подстановки, вместе с функцийЕЧИСЛО
любую ячейку.: Оттого, видимо, и помощью макроса.. СделалаС другой стороны слов. :)
слове и пустот
: :)): Спасибо огромное всем
Option Compare
бинарное сравнениеЧелябинск
(вкладка «Поиск слова «Подшипники» в находит наибольшее значение, прежде чем применять
индекс и ПОИСКПОЗ,описаны.
На вкладке трудно найти её
кнопку.. стала описывать
«неправильные» фразы, яПровел сравнение разных
окружающих слово былону тогда ужслэнvbBinaryCompare
Возвращаемое значение
01.05.12Главная
строке 1 и которое меньше или их к собственным
некоторые из наиболее
Примечание:Главная
решение среди сотен
поиск подстроки (цикла думаю, встречаются не формул на предельной равно вполне определённому
:: но эта по-моему
0Возвращает значение типа Variant(Long),
3451
», группа « возврат значения из равняется 1 и данным, то некоторые полезных функций в
Функцияв группе
похожих :) в цикле) в
так уж часто.
длине строки (32767 числу. В приведённыхПСТР(A1;1+МАКС(ЕСЛИ(ПСТР(A1;СТРОКА(1:999);1)=» «;СТРОКА(1:999)));999) короче? :)
Выполняется побитовое сравнение указывающее позицию первогоЧелябинскВыравнивание строки 3, находящейся
составляет 0,946, а образцы данных. Некоторые Microsoft Excel.поискаРедактированиеПоступаем так: ищем массиве и совсемИ на самом симв.). Все что Zvi формулах -ваш ход=ПСТР(B5;МАКС(ЕСЛИ(ПСТР(B5;СТРОКА(СМЕЩ($A$1;0;0;ДЛСТР(B5);1));1)=» «;СТРОКА(СМЕЩ($A$1;0;0;ДЛСТР(B5);1))))+1;9999)vbTextCompare появления одной строки02.05.12
»). в том же затем возвращает значение пользователи Excel, такиеПримечание:не учитывается регистр.
нажмите кнопку наш ключик (как запуталась.. а оптимизировать деле все упирается длиннее эксель тихо
60.слэн112 против 1411 внутри другой
3467Счет столбце (столбец B). из столбца C
как с помощью
Функция мастер подстановок большеНаходим позицию третьего, четвертого
Найти и выделить Буратино) в каждой свой рабочий процесс в методологический вопрос:
обрезает.
Использовать для сравнения: и еще есть
символа :)Выполняется текстовое сравнение
Перечень возвращаемых значенийЧелябинск
Город
7
в той же функции ВПР и не доступен в и т.д. вхождения
и нажмите кнопку ячейке из списка ооооочень хочется.. ибо необходимо ли создаватьФормулы от слэна
этих двух подходов резерв .. но=ПСТР(СЖПРОБЕЛЫ(A1);1+НАЙТИ(«~~~»;ПОДСТАВИТЬ(СЖПРОБЕЛЫ(A1);» «;»~~~»;ДЛСТР(СЖПРОБЕЛЫ(A1))-ДЛСТР(ПОДСТАВИТЬ(СЖПРОБЕЛЫ(A1);» «;»»))));ДЛСТР(A1))vbDatabaseCompareВариант
02.05.12Дата выставления счета
=ГПР(«П»;A1:C4;3;ИСТИНА) строке.
ГПР; другие пользователи Microsoft Excel. символа в словеНайти
организаций (НАЙТИ), наплевав объемы информации очень формулу, которая гарантировано рабочие (с оговоркой задачу о выделении ваш ход, сударь
ZVI2
Значение, возвращаемое функцией InStr3474
Самая ранняя счет поПоиск буквы «П» в100
предпочитают с помощью
Вот пример того, как
(в текстовой строке).. на регистр (ПРОПИСН). большие.. (конечно все
посчитает требуемое или замены СТРОКА(1:999) на
последнего слова некорректно,
ytk5kyky: 85 символов иТолько для Microsoft Access.String1Челябинск городу, с датой
строке 1 и=ВПР(0,7,A2:C10,3,ЛОЖЬ) функций индекс и использовать функцию ВПР.Предположим, в ячейкеВ поле Когда вхождения нет, это дело реализовать
задуматься о том СТРОКА(1:65536))
ну а тем: Кстати, у ZVI не формула массива Сравнение выполняется симеет нулевую длину04.05.123115 возврат значения изИспользуя точное соответствие, функция ПОИСКПОЗ вместе. Попробуйте=ВПР(B2;C2:E7,3,ИСТИНА)А5Найти функция ругается, что в access проще, что же лежитСамая короткая и более ложить в 85 знаков с :-) применением сведений из03490
Казань строки 3, находящейся ищет в столбце каждый из методовВ этом примере B2имеется текстовая строка:введите текст — мы проверяем (НЕ(ЕОШ)).
тк sql -рулит, в исходных данных универсальная вышла: основу сравнения длину «=», а у=СЖПРОБЕЛЫ(ЛЕВСИМВ(ПРАВСИМВ(» «&ПОДСТАВИТЬ(СЖПРОБЕЛЫ(B5);» «;ПОВТОР(« базы данных пользователяString1Челябинск07.04.12
в том же A значение 0,7. и посмотрите, какие
— это первый МАМА МЫЛа РАМУ
или номера —, Получившийся массив из но надо в и предъявить кПСТР(B3;1+МАКС((ПСТР(B3;СТРОКА(1:65536);1)=» «)*СТРОКА(1:65536));65536) формулы. слэна без оного. «;60));60);60))Пример
имеет значение Null05.05.12=»Казань = «&ИНДЕКС($A$2:$C$33,ПОИСКПОЗ(«Казань»,$B$2:$B$33,0),1)& «, столбце. Так как Поскольку точного соответствия из них подходящийаргумент (см. файл примера). вам нужно найти.
{ЛОЖЬ, ЛОЖЬ, ИСТИНА, excel).. HELP!// кому ним некоторые ограничивающие71 символ безНапример возьмём задачуТак что еслиmazayZR
’ В данном примереNull3503
Дата выставления счета:
«П» найти не нет, возвращается сообщение
вариант.— элемент данных, функцияФормула: =НАЙТИ(СИМВОЛ(1);ПОДСТАВИТЬ(A5;»А»;СИМВОЛ(1);3)) найдет позицию Или выберите из ЛОЖЬ} перемножаем (СУММПРОИЗВ) не в лом… требования. = и {} о выделении третьего в формуле ZVI: забавно :)
функция InStr ‘String2Челябинск » & ТЕКСТ(ИНДЕКС($A$2:$C$33,ПОИСКПОЗ(«Казань»,$B$2:$B$33,0),3),»m/d/yy») удалось, возвращается ближайшее об ошибке.
Скопируйте следующие данные в должна работать. Функциитретьего раскрывающегося списка на номер строкизаранее спасибо..
То есть совершеннаяПредупреждаю: считает такую с конца слова. провести аналогичную замену,утащил в амбар возвращает позицию первого
имеет нулевую длину08.05.123137 из меньших значений:
#Н/Д пустой лист.
ВПР это первый
вхождения символа «А»Найти
(СТРОКА) и подставляеманалитика
формула при ошибочных строку долго. При классическом подходе то выйдет всеytk5kyky появления ‘ однойStart3151Казань «Оси» (в столбце=ВПР(0,1,A2:C10,2,ИСТИНА)Совет: аргумент — значение, с учетом регистрапоследнего поиска.
в СМЕЩ. Короче,: там формульно есть исходных данных, тянетслэн придётся использовать «гнусную» равно короче.: Есть одно ограничение. строки внутри другойString2Нижний Новгород09.04.12 A).
Используя приблизительное соответствие, функция Прежде чем вставлять которое требуется найти. (9).Примечание: см. вложение.
тоже (excel rules!) ошибку дальше, несовершенная: я имел в по количеству символов
СЖПРОБЕЛЫ(ПСТР(ПРАВСИМВ(» «&ПОДСТАВИТЬ(СЖПРОБЕЛЫ(B5);» «;ПОВТОР(« Строка символов после строки Dim SearchString,имеет значение Null
09.04.12=»Орел = «&ИНДЕКС($A$2:$C$33,ПОИСКПОЗ(«Орел»,$B$2:$B$33,0),1)& «,
5 ищет в столбце данные в Excel, Этот аргумент можетРассмотрим подробнее. Функция ПОДСТАВИТЬ() В условиях поиска можно
¯ ¯с цветами могут формула, вносит ошибку виду, что слова функцию наибольший, и «;60));60);1;60))
последнего пробела должна SearchChar, MyPos SearchString
Null3438
Дата выставления счета:=ГПР(«Болты»;A1:C4;4) A значение 0,1. установите для столбцов быть ссылка на
заменяет третье вхождение использовать подстановочные знаки.Если вместо функции быть проблемы, исправишь
в ошибку, но разделены пробелами, т.е ещё находить позицию84 знака (учитывая быть короче 60. =»Русский_Проект» ‘ ИсходнаяString2Нижний Новгород » & ТЕКСТ(ИНДЕКС($A$2:$C$33,ПОИСКПОЗ(«Орел»,$B$2:$B$33,0),3),»m/d/yy»)Поиск слова «Болты» в Поскольку 0,1 меньше A – С
ячейку или фиксированным символа «А» наЧтобы задать формат для НАЙТИ использовать функцию сама, у меня так или иначе, пробелов может быть последнего символа в «=»)Чтобы снять это
строка SearchChar =не найдена02.05.123154 строке 1 и
planetaexcel.ru
Поиск подстроки в столбце Excel
наименьшего значения в ширину в 250
значением, например «строфа» символ с кодом поиска, нажмите кнопку MaskCompare, то будет 2010 — чё-то побкда над ошибкой
как минимум на
слове.Еще можно учесть ограничение предлагаю так: «Р» ‘ Следует0
3471Казань возврат значения из столбце A, возвращается пикселей и нажмите
или 21,000. Второй ASCII =1 (заведомоФормат круче. Последняя живёт булькнул про совместимость, лостигается возвращением к 1 меньше слов,В подходе ZVi отсутствие фигурных скобок,=СЖПРОБЕЛЫ(ЛЕВСИМВ(ПРАВСИМВ(» «&ПОДСТАВИТЬ(СЖПРОБЕЛЫ(B5);» «;ПОВТОР(« найти «P» ‘String2Нижний Новгород11.04.12 строки 4, находящейся сообщение об ошибке. кнопку аргумент — это нет в текстовойи внесите нужные в приёме «Проверка
ну это не истокам. а каждый пробел(после достаточно изменить номер которые в формуле «;ДЛСТР(B5)));ДЛСТР(B5));ДЛСТР(B5))) Посимвольное сравнение, начинаянайдена внутри04.05.12=»Челябинск = «&ИНДЕКС($A$2:$C$33,ПОИСКПОЗ(«Челябинск»,$B$2:$B$33,0),1)& «,
в том же#Н/ДПеренос текста диапазон ячеек, C2-:E7, строке). Затем функция изменения во всплывающем текста по маске» суть, надо былоа вот канувшие сжпробелы) заменяется в выбираемого участка: слэна необходимы.106 символов стало. с позиции 4.String13160 Дата выставления счета:
столбце (столбец C).
=ВПР(2,A2:C10,2,ИСТИНА)(вкладка « в котором выполняется
НАЙТИ() находит его окне (http://пла…ксель.ру/приёмы?етб=68 :)) просто написать строчку в лету аллегории
формуле ZVI на=СЖПРОБЕЛЫ(ЛЕВСИМВ(ПРАВСИМВ(» «&ПОДСТАВИТЬ(СЖПРОБЕЛЫ(A2);» «;ПОВТОР(«ytk5kykyZVI
Возвращает 10 MyPosПозиция, в которой обнаруженоМосква » & ТЕКСТ(ИНДЕКС($A$2:$C$33,ПОИСКПОЗ(«Челябинск»,$B$2:$B$33,0),3),»m/d/yy»)11Используя приблизительное соответствие, функция
Главная поиск значения, которые и выводит егоНайти форматAlpc с «Like» действительно очень жаль, 60 таких же.. «;60));3*60);60)): Нету у меня
: Тема сегодня такая = совпадение18.04.12
3191=ГПР(3;{1;2;3:»a»;»b»;»c»;»d»;»e»;»f»};2;ИСТИНА) ищет в столбце», группа «
нужно найти. Третий позицию. Если третьего.: Век живи, век
CyberForum.ru
Как проверить содержит ли строка таблицы фразу и если да, то поместить содержимое строки в B1
Markizza что поделать борьба но еще и//разделитель слов пробел ходов. Просто я 
учись!!! Огромнейшее спасибище!!!: Ё маё!!!!….. вот с киборгами перманентна….
сами слова - «», вставляем между давно заметил, что «человеческое» слово.
(4, SearchString, SearchChar, vbTextCompare)>Москва21.04.12 трех строках константы находит наибольшее значение,
»). столбец в диапазон то будет выданаПараметры Работает как часы! это гениально!!!! дажеMarkizza отсюда примерно 500 словами по 60 ПСТР короче ЛЕВСИМВЭту формулу я ‘ Двоичное сравнение,String226.04.12=»Нижний Новгород = «&ИНДЕКС($A$2:$C$33,ПОИСКПОЗ(«Нижний массива и возврат
которое меньше или
Плотность ячеек, содержащий значение, ошибка.служит для задания :-) слов не подберу!..: Господа , Гуру!!!
:) пробелов, выбираем участок :) уже приводил, и начиная с позиции
planetaexcel.ru
0

Такой функционал возможно получить с помощью сочетания двух обычных стандартных функций – ЕСЛИ и СЧЁТЕСЛИ .
Рассмотрим пример автоматизации учета операционных показателей на основании реестров учета продаж и возвратов (выгрузки из сторонних программ автоматизации и т.п.)
У нас есть множество строк с документами Реализации и Возвратов .
Все документы имеют свое наименование за счет уникального номера .
Нам необходимо сделать признак « Только реализация » напротив документов продажи, для того, чтобы в дальнейшем включить этот признак в сводную таблицу и исключить возвраты для оценки эффективности деятельности отдела продаж.
Выражение должно быть универсальным , для того, чтобы обрабатывать новые добавляемые данные .
В открывшемся окне аргументов, в поле Лог_выражение вводим СЧЁТЕСЛИ() , выделяем его и нажимаем 2 раза fx.
Такая запись даст возможность не думать о том, с какой стороны написано слово реализация (до или после номера документа), а также даст возможность включить в расчет сокращенные слова «реализ.» и «реализац.»

Теперь мы можем работать и сводить данные только по документам реализации исключая возвраты . При дополнении таблицы новыми данными, остается только протягивать строку с нашим выражением и обновлять сводную таблицу.
Если материал Вам понравился или даже пригодился, Вы можете поблагодарить автора, переведя определенную сумму по кнопке ниже:
(для перевода по карте нажмите на VISA и далее «перевести»)
Проверка ячейки на наличие текста (без учета регистра)
Примечание: Мы стараемся как можно оперативнее обеспечивать вас актуальными справочными материалами на вашем языке. Эта страница переведена автоматически, поэтому ее текст может содержать неточности и грамматические ошибки. Для нас важно, чтобы эта статья была вам полезна. Просим вас уделить пару секунд и сообщить, помогла ли она вам, с помощью кнопок внизу страницы. Для удобства также приводим ссылку на оригинал (на английском языке).
Допустим, вы хотите убедиться, что столбец имеет текст, а не числа. Или перхапсйоу нужно найти все заказы, соответствующие определенному продавцу. Если вы не хотите учитывать текст верхнего или нижнего регистра, есть несколько способов проверить, содержит ли ячейка.
Вы также можете использовать фильтр для поиска текста. Дополнительные сведения можно найти в разделе Фильтрация данных.
Поиск ячеек, содержащих текст
Чтобы найти ячейки, содержащие определенный текст, выполните указанные ниже действия.
Выделите диапазон ячеек, которые вы хотите найти.
Чтобы выполнить поиск на всем листе, щелкните любую ячейку.
На вкладке Главная в группе Редактирование нажмите кнопку найти _амп_и выберите пункт найти.
В поле найти введите текст (или числа), который нужно найти. Вы также можете выбрать последний поисковый запрос из раскрывающегося списка найти .
Примечание: В критериях поиска можно использовать подстановочные знаки.
Чтобы задать формат поиска, нажмите кнопку Формат и выберите нужные параметры в всплывающем окне Найти формат .
Нажмите кнопку Параметры , чтобы еще больше задать условия поиска. Например, можно найти все ячейки, содержащие данные одного типа, например формулы.
В поле внутри вы можете выбрать лист или книгу , чтобы выполнить поиск на листе или во всей книге.
Нажмите кнопку найти все или Найти далее.
Найдите все списки всех вхождений элемента, который нужно найти, и вы можете сделать ячейку активной, выбрав определенное вхождение. Вы можете отсортировать результаты поиска » найти все «, щелкнув заголовок.
Примечание: Чтобы остановить поиск, нажмите клавишу ESC.
Проверка ячейки на наличие в ней текста
Для выполнения этой задачи используйте функцию текст .
Проверка соответствия ячейки определенному тексту
Используйте функцию Если , чтобы вернуть результаты для указанного условия.
Проверка соответствия части ячейки определенному тексту
Для выполнения этой задачи используйте функции Если, Поиски функция номер .
Примечание: Функция Поиск не учитывает регистр.
Как в excel строки, содержащие текст «N», сделать последовательно?
Есть документ excel. Там много строк. В некоторых строках, в определённой ячейке совпадает слово, скажем — «TheWord», но данные строки разрознены по всей таблице. Как эти строки сделать в последовательности?
Например есть 10 строк со словом «Table» в ячейке, а есть 10 слов со словом «Street», причем в одной ячейке два этих слова встречаться не могут. Так вот, эти строки расположены чередой (сначала строка со словом Table, затем со словом Street, затем снова Table и т.д.). Нужно чтобы сначала шли 10 строк со словом Table, а затем 10 строк со словом Street.
- Вопрос задан более трёх лет назад
- 2718 просмотров
Реализация может быть различной.
Зависит, в частности, от того, сколько в таблице столбцов, в которых нужно искать слово — один или более; сколько искомых слов (например, если их много, то IF использовать будет неудобно, а то и невозможно). Предположим, что столбец один, и это столбец А, а искомых слов — два, Table и Street.
Создайте дополнительный столбец B с формулой, например,
Протяните ее вниз параллельно исходным данным. Тогда в столбец B будут выбраны ключевые слова TableStreet для каждой строки, и other, если строка не содержит ни одного ключевого значения.
Теперь можно выделить столбцы A и B, и отсортировать по значениям столбца B.
Если ключевых слов больше, то ввиду ограничения числа вложенности функции IF такой подход не пойдет. Тогда лучше использовать вариант с функцией CHOOSE:
Работает так же — протягиваете, сортируете по второму столбцу.
Каждое новое ключевое слово добавляете к первому аргументу CHOOSE как элемент
+ISNUMBER(SEARCH(«keyword_n+1»;A1))*[index+1]
где keyword_n+1 — иcкомое ключевое слово, а [index+1] — следующий по порядку индекс. В итоге первый аргумент CHOOSE сводится к числовому значению, равному индексу искомого элемента*. В конце формулы идет перечень значений, выдаваемых по этому индексу. Новое ключевое слово как текстовую строку добавляете туда в конец.
Внимание, в отличие от первого способа, при отсутствии в тексте строки ключевых слов выдает ошибку «#VALUE!» (вместо «other», как в предыдущем примере).
* Корректно работает при условии, что в строке не могут встречаться более одного ключевого слова одновременно. Если у вас будет строка, где есть и Street, и Table, получится фигня. Это же касается и предыдущего способа.
Текстовые функции Excel
ФИО, номера банковских карт, адреса клиентов или сотрудников, комментарии и многое другое –все это является строками, с которыми многие сталкиваются, работая с приложением Excel. Поэтому полезно уметь обрабатывать информацию подобного типа. В данной статье будут рассмотрены текстовые функции в Excel, но не все, а те, которые, по мнению office-menu.ru, самые полезные и интересные:
Список всех текстовых функций Вы можете найти на вкладке «Формулы» => выпадающий список «Текстовые»:
Функция ЛЕВСИМВ
Возвращает подстроку из текста в порядке слева направо в заданном количестве символов.
Синтаксис: =ЛЕВСИМВ(текст; [количество_знаков])
- текст – строка либо ссылка на ячейку, содержащую текст, из которого необходимо вернуть подстроку;
- количество_знаков – необязательный аргумент. Целое число, указывающее, какое количество символов необходимо вернуть из текста. По умолчанию принимает значение 1.
Пример использования:
Формула: =ЛЕВСИМВ(«Произвольный текст»;8) – возвращенное значение «Произвол».
Функция ПРАВСИМВ
Данная функция аналогична функции «ЛЕВСИМВ», за исключением того, что знаки возвращаются с конца строки.
Пример использования:
Формула: =ПРАВСИМВ(«произвольный текст»;5) – возвращенное значение «текст».
Функция ДЛСТР
С ее помощью определяется длина строки. В качестве результата возвращается целое число, указывающее количество символов текста.
Синтаксис: =ДЛСТР(текст)
Пример использования:
Функция НАЙТИ
Возвращает число, являющееся вхождением первого символа подстроки, искомого текста. Если текст не найден, то возвращается ошибка «#ЗНАЧ!».
Синтаксис: =НАЙТИ(искомый_текст; текст_для_поиска; [нач_позиция])
- искомый_текст – строка, которую необходимо найти;
- текст_для_поиска – текст, в котором осуществляется поиск первого аргумента;
- нач_позиция – необязательный элемент. Принимает целое число, которое указывает, с какого символа текст_для_поиска необходимо начинать просмотр. По умолчанию принимает значение 1.
Пример использования:
Из отрывка стихотворения великого поэта С.А.Есенина находим вхождение первого символа строки «птица». Поиск осуществляется с начала строки. Если в приведенном примере поиск осуществлялся бы с 40 символа, то функция в результате вернула ошибку, т.к. позиции вхождения не было найдено.
Функция ЗАМЕНИТЬ
Данная функция заменяет часть строки в заданном количестве символов, начиная с указанного по счету символа на новый текст.
Синтаксис: ЗАМЕНИТЬ(старый_текст; начальная_позиция; количество_знаков; новый_текст)
- старый_текст – строка либо ссылка на ячейку, содержащую текст;
- начальная_позиция – порядковый номер символа слева направо, с которого нужно производить замену;
- количество_знаков – количество символов, начиная с начальная_позиция включительно, которые необходимо заменить новым текстом;
- новый_текст – строка, которая подменяет часть старого текста, заданного аргументами начальная_позиция и количество_знаков.
Пример использования:
Здесь в строке, содержащейся в ячейке A1, подменяется слово «старый», которое начинается с 19-го символа и имеет длину 6 символов, на слово «новый».
В случае обработки небольшого количества ячеек такой способ вполне приемлем. Но если обработать необходимо несколько тысяч различных строк, то процесс составления формул станет трудоемким. Поэтому переделаем рассмотренный пример, используя знания по тем функциям, которые уже описаны в начале статьи, а именно:
- Аргумент «начальная_позиция» подменим функцией «НАЙТИ»;
- В место аргумент «количество_знаков» вложим функцию «ДЛСТР».
В результате получим формулу: =ЗАМЕНИТЬ(A1;НАЙТИ(«старый»;A1);ДЛСТР(«старый»);»новый»)
Посмотрите на принтскрин окна функции. Возвращаемые результаты аргументов не поменялись, зато теперь их можно определять динамически, составив формулу один раз.
Функция ПОДСТАВИТЬ
Данная функция заменяет в тексте вхождения указанной подстроки на новый текст, чем схожа с функцией «ЗАМЕНИТЬ», но между ними имеется принципиальное отличие. Если функция «ЗАМЕНИТЬ» меняет текст, указанный посимвольно вручную, то функция «ПОДСТАВИТЬ» автоматически находит вхождения указанной строки и меняет их.
Синтаксис: ПОДСТАВИТЬ(текст; старый_текст; новый_текст; [номер_вхождения])
- текст – строка или ссылка на ячейку, содержащую текст;
- старый_текст – подстрока из первого аргумента, которую необходимо заменить;
- новый_текст – строка для подмены старого текста;
- номер_вхождения – необязательный аргумент. Принимает целое число, указывающее порядковый номер вхождения старый_текст, которое подлежит замене, все остальные вхождения затронуты не будут. Если оставить аргумент пустым, то будут заменены все вхождения.
Пример использования:
Строка в ячейке A1 содержит текст, в котором имеются 2 подстроки «старый». Нам необходимо подставить на место первого вхождения строку «новый». В результате часть текста «…старый-старый…», заменяется на «…новый-старый…».
Если ли бы последний аргумент был опущен, то результатом бы стала строка «строка, содержащая новый-новый текст».
Функция ПСТР
ПСТР возвращает из указанной строки часть текста в заданном количестве символов, начиная с указанного символа.
Синтаксис: ПСТР(текст; начальная_позиция; количество_знаков)
- текст – строка или ссылка на ячейку, содержащую текст;
- начальная_позиция – порядковый номер символа, начиная с которого необходимо вернуть строку;
- количество_знаков – натуральное целое число, указывающее количество символов, которое необходимо вернуть, начиная с позиции начальная_позиция.
Пример использования:
Из текста, находящегося в ячейке A1 необходимо вернуть последние 2 слова, которые имеют общую длину 12 символов. Первый символ возвращаемой фразы имеет порядковый номер 12.
Аргумент количество_знаков может превышать допустимо возможную длину возвращаемых символов. Т.е. если в рассмотренном примере вместо количество_знаков = 12, было бы указано значение 15, то результат не изменился, и функция так же вернула строку «функции ПСТР».
Для удобства использования данной функции ее аргументы можно подменить функциями «НАЙТИ» и «ДЛСТР», как это было сделано в примере с функцией «ЗАМЕНИТЬ».
Функция СЖПРОБЕЛЫ
Данная функция удаляется все лишние пробелы: пробелы по краям и двойные пробелы между словами. После обработки строк функцией остаются только одиночные пробелы между словами.
Синтаксис: =СЖПРОБЕЛЫ(текст)
Пример использования:
=СЖПРОБЕЛЫ( » Текст с лишними пробелами между словами и по краям « )
Результатом выполнения функции будет строка: «Текст с лишними пробелами между словами и по краям» .
Функция СЦЕПИТЬ
С помощью функции «СЦЕПИТЬ» можно объединить несколько строк между собой. Максимальное количество строк для объединения – 255.
Синтаксис: =СЦЕПИТЬ(текст1; [текст2]; …)
Функция должна содержать не менее одного аргумента
Пример использования:
Функция возвратит строку: «Слово1 Слово2».
Не забывайте, что функция самостоятельно не добавляет пробелы между строками, поэтому добавлять их приходится самостоятельно.
Вместо использования данной функции можно применять знак амперсанда «&». Он так же объединяет строки. Например: «=»Слово1″&» «&«Слово2″».
Есть ли слово в списке MS EXCEL
Найдем слово в диапазоне ячеек, удовлетворяющее критерию: точное совпадение с критерием, совпадение с учетом регистра, совпадение лишь части символов из слова и т.д.
Пусть Список значений, в котором производится поиск содержит только отдельные слова (см. столбец А на рисунке ниже).
Совет: О поиске слова в списках, состоящих из текстовых строк (т.е. в ячейке содержится не одно слово, а несколько, разделенных пробелами) можно прочитать в статье Выделение ячеек c ТЕКСТом с применением Условного форматирования в MS EXCEL.
Задачу поиска текстового значения в диапазоне ячеек можно разбить на несколько типов:
- ищутся значения в точности совпадающие с критерием;
- ищутся значения содержащие критерий;
- ищутся значения с учетом РЕгиСТра.
Ищутся значения в точности соответствующие критерию
Это простейший случай. Здесь можно использовать формулу наподобие нижеуказанной
=СЧЁТЕСЛИ($A$5:$A$11;»яблоки»)
Формула возвращает количество найденных значений, соответствующих критерию (см. файл примера ).
Ищутся значения содержащие часть текстовой строки
Типичный вопрос для этого типа поиска: Есть ли в Списке слово со слогом МА?
Для ответа на вопросы такого типа требуется задать в качестве критерия часть текстового значения. Например, для отбора всех ячеек, содержащих все склонения слова яблоко (яблоку, яблоком, яблока и пр.) можно использовать критерии с подстановочным знаком * (звездочка). Для этого нужно использовать конструкцию *яблок*.
Типичная формула =СЧЁТЕСЛИ($A$5:$A$11;»*МА*»)
Ищутся значения с учетом РЕгиСТрА
Учет регистра приводит к необходимости создания сложных формул или использования дополнительных столбцов. Чаще всего используются формулы на основе функций учитывающих регистр НАЙТИ() , СОВПАД() .
Формула массива =ИЛИ(СОВПАД(«яблоки»;A5:A11)) дает ответ на вопрос есть ли такой элемент в списке.
СОВЕТ:
Идеи о поиске также можно посмотреть в статье Поиск текстовых значений в списках. Часть1. Обычный поиск.
Похожие статьи
17 авг. 2022 г.
читать 2 мин
Вы можете использовать следующую формулу в Excel, чтобы проверить, содержит ли ячейка текст из списка:
=IF(OR(COUNTIF( A1 ,"*"& $E$2:$E$8 &"*")), "Yes", "No")
В этом примере, если ячейка A1 содержит какое-либо текстовое значение в диапазоне E2:E8 , тогда будет возвращено значение « Да », в противном случае будет возвращено значение « Нет ».
В следующем примере показано, как использовать эту формулу на практике.
Пример: проверьте, содержит ли ячейка текст из списка в Excel
Предположим, у нас есть следующий набор данных в Excel, который показывает количество очков, набранных различными баскетболистами:
В списке три команды из Техаса: Mavs, Spurs и Rockets.
Предположим, мы хотим создать новый столбец, который сообщает нам, является ли каждая команда из Техаса или нет.
Во-первых, мы создадим список команд Техаса в столбце E:
Затем мы будем использовать следующую формулу, чтобы проверить, содержит ли значение в столбце Team какие-либо текстовые значения в столбце E:
=IF(OR(COUNTIF( A2 ,"*"& $E$2:$E$4 &"*")), "Yes", "No")
Мы можем ввести эту формулу в ячейку C2 , а затем скопировать и вставить ее в остальные ячейки столбца C:
Обратите внимание, что любая строка, содержащая Mavs, Spurs или Rockets, получает значение « Да », а все остальные строки получают значение « Нет ».
Также обратите внимание, что мы можем возвращать значения, отличные от «Да» и «Нет».
Например, мы могли бы использовать следующую формулу, чтобы вместо этого вернуть «Техас» или «Не Техас»:
=IF(OR(COUNTIF( A2 ,"*"& $E$2:$E$4 &"*")), "Texas", "Not Texas")
На следующем снимке экрана показано, как использовать эту формулу на практике:
Обратите внимание, что любая строка, содержащая Mavs, Spurs или Rockets, получает значение Texas , а все остальные строки получают значение Not Texas .
Дополнительные ресурсы
В следующих руководствах объясняется, как выполнять другие распространенные задачи в Excel:
Как подсчитать дубликаты в Excel
Как подсчитать частоту текста в Excel
Как рассчитать среднее значение, если ячейка содержит текст в Excel