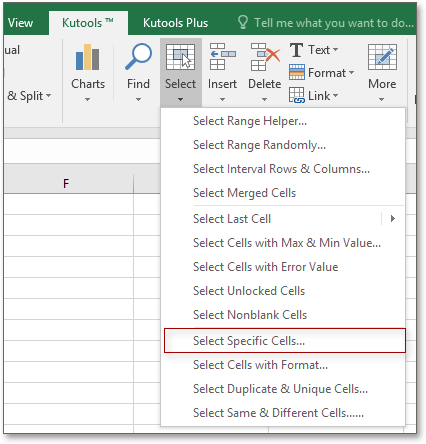Skip to content
В статье предлагается несколько различных формул для выполнения поиска в двумерном массиве значений Excel. Просмотрите эти варианты и выберите наиболее для вас подходящий.
При поиске данных в электронных таблицах Excel чаще всего вы будете искать вертикально в столбцах или горизонтально в строках. Но иногда вам нужно просматривать сразу два условия – как строки, так и столбцы. Другими словами, вы стремитесь найти значение на пересечении определенной строки и столбца. Это называется матричным поиском (также известным как двумерный или поиск в диапазоне). Далее показано, как это можно сделать различными способами.
- Поиск в массиве при помощи ИНДЕКС ПОИСКПОЗ
- Формула ВПР и ПОИСКПОЗ для поиска в диапазоне
- Функция ПРОСМОТРX для поиска в строках и столбцах
- Формула СУММПРОИЗВ для поиска по строке и столбцу
- Поиск в матрице с именованными диапазонами
Поиск в массиве при помощи ИНДЕКС ПОИСКПОЗ
Самый популярный способ выполнить двусторонний поиск в Excel — использовать комбинацию ИНДЕКС с двумя ПОИСКПОЗ. Это разновидность классической формулы ПОИСКПОЗ ИНДЕКС , к которой вы добавляете еще одну функцию ПОИСКПОЗ, чтобы получить номера строк и столбцов:
ИНДЕКС( массив_данных ; ПОИСКПОЗ( значение_вертикальное ; диапазон_поиска_столбец ; 0), ПОИСКПОЗ( значение_горизонтальное ; диапазон_поиска_строка ; 0))
В этом способе, как и во всех остальных, мы используем поиск по двум условиям. Первое из них должно обнаружить совпадение в определенном столбце (в заголовках строк), а второе – в определенной строке (то есть, в заголовках столбцов). В результате мы имеем строку и столбец, которые соответствуют заданным условиям. А на пересечении их как раз и будут находиться искомые данные.
В качестве примера составим формулу для получения количества проданного товара за определённый период времени из таблицы, которую вы можете видеть ниже. Для начала определим все аргументы:
- Массив_данных — B2:E11 (ячейки данных, не включая заголовки строк и столбцов)
- Значение_вертикальное — H1 (целевой товар)
- Диапазон_поиска_столбец – A2:A11 (заголовки строк: названия напитков)
- Значение_горизонтальное — H2 (целевой период)
- Диапазон_поиска_строка — B1:E1 (заголовки столбцов: временные периоды)
Соедините все аргументы вместе, и вы получите следующую формулу для поиска числа в диапазоне:
=ИНДЕКС(B2:E11; ПОИСКПОЗ(H1;A2:A11;0); ПОИСКПОЗ(H2;B1:E1;0))
Как работает эта формула?
Хотя на первый взгляд это может показаться немного сложным, логика здесь простая. Функция ИНДЕКС извлекает значение из массива данных на основе номеров строк и столбцов, а две функции ПОИСКПОЗ предоставляют ей эти номера:
ИНДЕКС( B2:E11; номер_строки ; номер_столбца )
Здесь мы используем способность ПОИСКПОЗ возвращать относительную позицию значения в искомом массиве .
Итак, чтобы получить номер строки, мы ищем нужный нам товар (H1) в заголовках строк (A2:A11):
ПОИСКПОЗ(H1;A2:A11;0)
Чтобы получить номер столбца, мы ищем нужную нам неделю (H2) в заголовках столбцов (B1:E1):
ПОИСКПОЗ(H2;B1:E1;0)
В обоих случаях мы ищем точное совпадение, присваивая третьему аргументу значение 0.
В этом примере первое ПОИСКПОЗ возвращает 2, потому что нужный товар (Sprite) находится в ячейке A3, которая является второй по счёту в диапазоне A2:A11. Второй ПОИСКПОЗ возвращает 3, так как «Неделя 3» находится в ячейке D1, которая является третьей ячейкой в B1:E1.
С учетом вышеизложенного формула сводится к:
ИНДЕКС(B2:E11; 2 ; 3 )
Она возвращает число на пересечении второй строки и третьего столбца в матрице B2:E4, то есть в ячейке D3.
Думаю, вы понимаете, что аналогичным образом можно производить поиск в двумерном массиве Excel не только числа, но и текста. Тип данных здесь не имеет значения.
Формула ВПР и ПОИСКПОЗ для поиска в диапазоне
Другой способ выполнить матричный поиск в Excel — использовать комбинацию функций ВПР и ПОИСКПОЗ:
ВПР( значение_вертикальное ; массив_данных ; ПОИСКПОЗ( значение_горизонтальное , диапазон_поиска_строка , 0), ЛОЖЬ)
Для нашего образца таблицы формула принимает следующий вид:
=ВПР(H1; A2:E11; ПОИСКПОЗ(H2;A1:E1;0); ЛОЖЬ)
Где:
- Массив_данных — B2:E11 (ячейки данных, не включая заголовки строк и столбцов)
- Значение_вертикальное — H1 (целевой товар)
- Значение_горизонтальное — H2 (целевой период)
- Диапазон_поиска_строка — А1:E1 (заголовки столбцов: временные периоды)
Основой формулы является функция ВПР, настроенная на точное совпадение (последний аргумент имеет значение ЛОЖЬ). Она ищет заданное значение (H1) в первом столбце массива (A2:E11) и возвращает данные из другого столбца в той же строке. Чтобы определить, из какого столбца вернуть значение, вы используете функцию ПОИСКПОЗ, которая также настроена на точное совпадение (последний аргумент равен 0):
ПОИСКПОЗ(H2;A1:E1;0)
ПОИСКПОЗ ищет текст из H2 в заголовках столбцов (A1:E1) и указывает относительное положение найденной ячейки. В нашем случае нужная неделя (3-я) находится в D1, которая является четвертой по счету в массиве поиска. Итак, число 4 идет в аргумент номер_столбца функции ВПР:
=ВПР(H1; A2:E11; 4; ЛОЖЬ)
Далее ВПР находит точное совпадение H1 со значением в A3 и возвращает значение из 4-го столбца в той же строке, то есть из ячейки D3.
Важное замечание! Чтобы формула работала корректно, диапазон_поиска (A2:E11) функции ВПР и диапазон_поиска (A1:E1) функции ПОИСКПОЗ должны иметь одинаковое количество столбцов. Иначе число, переданное в номер_столбца, будет неправильным (не будет соответствовать положению столбца в массиве данных).
Функция ПРОСМОТРX для поиска в строках и столбцах
Недавно Microsoft представила еще одну функцию в Excel, которая призвана заменить все существующие функции поиска, такие как ВПР, ГПР и ИНДЕКС+ПОИСКПОЗ. Помимо прочего, ПРОСМОТРX может смотреть на пересечение определенной строки и столбца:
ПРОСМОТРX( значение_вертикальное ; диапазон_поиска_столбец ; ПРОСМОТРX( значение_горизонтальное ; диапазон_поиска_строка ; массив_данных ))
Для нашего примера набора данных формула выглядит следующим образом:
=ПРОСМОТРX(H1; A2:A11; ПРОСМОТРX(H2; B1:E1; B2:E11))
Примечание. В настоящее время ПРОСМОТРX — это функция, доступная только подписчикам Office 365 и более поздних версий.
В формуле используется функция ПРОСМОТРX для возврата всей строки или столбца. Внутренняя функция ищет целевой период времени в строке заголовка и возвращает все значения для этой недели (в данном примере для 3-й). Эти значения переходят в аргумент возвращаемый_массив внешнего ПРОСМОТРX:
=ПРОСМОТРX(H1; A2:A11; {544:87:488:102:87:433:126:132:111:565})
Внешняя функция ПРОСМОТРX ищет нужный товар в заголовках столбцов и извлекает значение из той же позиции из возвращаемого_массива.
Формула СУММПРОИЗВ для поиска по строке и столбцу
Функция СУММПРОИЗВ чрезвычайно универсальна — она может делать множество вещей, выходящих за рамки ее предназначения, особенно когда речь идет об оценке нескольких условий.
Чтобы найти значение на пересечении определенных строки и столбца, используйте эту общую формулу:
СУММПРОИЗВ ( диапазон_поиска_столбец = значение_вертикальное ) * ( диапазон_поиска_строка = значение_горизонтальное), массив_данных )
Чтобы выполнить поиск данных в массиве по строке и столбцу в нашем наборе данных, формула выглядит следующим образом:
=СУММПРОИЗВ((A2:A11=H1)*(B1:E1=H2); B2:E11)
Приведенный ниже вариант также будет работать:
=СУММПРОИЗВ((A2:A11=H1)*(B1:E1=H2)*B2:E11)
Теперь поясним подробнее. В начале мы сравниваем два значения поиска с заголовками строк и столбцов (целевой товар в H1 со всеми наименованиями в A2: A11 и целевой период времени в H2 со всеми неделями в B1: E1):
(A2:A11=H1)*(B1:E1=H2)
Это дает нам два массива значений ИСТИНА и ЛОЖЬ, где ИСТИНА означает совпадения:
{ЛОЖЬ:ИСТИНА:ЛОЖЬ:ЛОЖЬ:ЛОЖЬ:ЛОЖЬ:ЛОЖЬ:ЛОЖЬ:ЛОЖЬ:ЛОЖЬ}) * ({ЛОЖЬ;ЛОЖЬ;ИСТИНА;ЛОЖЬ}
Операция умножения преобразует значения ИСТИНА и ЛОЖЬ в 1 и 0 и создает матрицу из 4 столбцов и 10 строк (строки разделяются двоеточием, а каждый столбец данных — точкой с запятой):
{0;0;0;0:0;0;1;0:0;0;0;0:0;0;0;0:0;0;0;0:0;0;0;0:0;0;0;0:0;0;0;0:0;0;0;0:0;0;0;0}
Функция СУММПРОИЗВ умножает элементы приведенного выше массива на элементы B2:E4, находящихся в тех же позициях:
{0;0;0;0:0;0;1;0:0;0;0;0:0;0;0;0:0;0;0;0:0;0;0;0:0;0; 0;0:0;0;0;0:0;0;0;0:0;0;0;0} * {455;345;544;366:65;77;87;56:766; 655;488;865:129;66;102;56:89;141;87;89:566;511;433;522:154; 144;126; 162:158;165;132;155:112;143;111; 125:677;466;565;766})
И поскольку умножение на ноль дает в результате ноль, остается только элемент, соответствующий 1 в первом массиве:
=СУММПРОИЗВ({0;0;0;0:0;0;87;0:0;0;0;0:0;0;0;0:0;0;0;0:0; 0;0;0:0;0;0;0:0;0;0;0:0;0;0;0:0;0;0;0})
Наконец, СУММПРОИЗВ складывает все элементы результирующего массива и возвращает значение 87.
Примечание . Если в вашей таблице несколько заголовков строк и/или столбцов с одинаковыми именами, итоговый массив будет содержать более одного числа, отличного от нуля. И все эти числа будут суммированы. В результате вы получите сумму значений, удовлетворяющую обоим критериям. Это то, что отличает формулу СУММПРОИЗВ от ПОИСКПОЗ и ВПР, которые возвращают только первое найденное совпадение.
Поиск в матрице с именованными диапазонами
Еще один достаточно простой способ поиска в массиве в Excel — использование именованных диапазонов. Рассмотрим пошагово:
Шаг 1. Назовите столбцы и строки
Самый быстрый способ назвать каждую строку и каждый столбец в вашей таблице:
- Выделите всю таблицу (в нашем случае A1:E11).
- На вкладке « Формулы » в группе « Определенные имена » щелкните « Создать из выделенного » или нажмите комбинацию клавиш Ctrl + Shift + F3.
- В диалоговом окне « Создание имени из выделенного » выберите « в строке выше » и « в столбце слева» и нажмите «ОК».
Это автоматически создает имена на основе заголовков строк и столбцов. Однако есть пара предостережений:
- Если ваши заголовки столбцов и/или строк являются числами или содержат определенные символы, которые не разрешены в именах Excel, то имена для таких столбцов и строк не будут созданы. Чтобы просмотреть список созданных имен, откройте Диспетчер имен (
Ctrl + F3). Если некоторые имена отсутствуют, определите их вручную. - Если некоторые из ваших заголовков строк или столбцов содержат пробелы, то они будут заменены символами подчеркивания, например, Неделя_1.
Шаг 2. Создание формулы поиска по матрице
Чтобы получить значение из матрицы на пересечении определенной строки и столбца, просто введите одну из следующих общих формул в пустую ячейку:
=имя_строки имя_столбца
Или наоборот:
=имя_столбца имя_строки
Например, чтобы получить продажу Sprite в 3-й неделе, используйте выражение:
=Sprite неделя_3
То есть, имена диапазонов здесь разделены пробелом, который в данном случае является оператором пересечения массивов.
Если кому-то нужны более подробные инструкции, опишем весь процесс пошагово:
- В ячейке, в которой вы хотите отобразить результат, введите знак равенства (=).
- Начните вводить имя целевой строки, Sprite. После того, как вы введете пару символов, Excel отобразит все существующие имена, соответствующие вашему вводу. Дважды щелкните нужное имя, чтобы ввести его в формулу.
- После имени строки введите пробел , который в данном случае работает как оператор пересечения.
- Введите имя целевого столбца ( в нашем случае неделя_3 ).
- Как только будут введены имена строки и столбца, Excel выделит соответствующую строку и столбец в вашей таблице, и вы нажмете Enter, чтобы завершить ввод:
Ваш поиск нужной ячейки в массиве выполнен, найден результат 87.
Вот какими способами можно выполнять поиск в массиве значений – в строках и столбцах таблицы Excel. Я благодарю вас за чтение и надеюсь еще увидеть вас в нашем блоге.
Еще несколько материалов по теме:
 Поиск ВПР нескольких значений по нескольким условиям — В статье показаны способы поиска (ВПР) нескольких значений в Excel на основе одного или нескольких условий и возврата нескольких результатов в столбце, строке или в отдельной ячейке. При использовании Microsoft…
Поиск ВПР нескольких значений по нескольким условиям — В статье показаны способы поиска (ВПР) нескольких значений в Excel на основе одного или нескольких условий и возврата нескольких результатов в столбце, строке или в отдельной ячейке. При использовании Microsoft…  Поиск ИНДЕКС ПОИСКПОЗ по нескольким условиям — В статье показано, как выполнять быстрый поиск с несколькими условиями в Excel с помощью ИНДЕКС и ПОИСКПОЗ. Хотя Microsoft Excel предоставляет специальные функции для вертикального и горизонтального поиска, опытные пользователи…
Поиск ИНДЕКС ПОИСКПОЗ по нескольким условиям — В статье показано, как выполнять быстрый поиск с несколькими условиями в Excel с помощью ИНДЕКС и ПОИСКПОЗ. Хотя Microsoft Excel предоставляет специальные функции для вертикального и горизонтального поиска, опытные пользователи…  ИНДЕКС ПОИСКПОЗ как лучшая альтернатива ВПР — В этом руководстве показано, как использовать ИНДЕКС и ПОИСКПОЗ в Excel и чем они лучше ВПР. В нескольких недавних статьях мы приложили немало усилий, чтобы объяснить основы функции ВПР новичкам и предоставить…
ИНДЕКС ПОИСКПОЗ как лучшая альтернатива ВПР — В этом руководстве показано, как использовать ИНДЕКС и ПОИСКПОЗ в Excel и чем они лучше ВПР. В нескольких недавних статьях мы приложили немало усилий, чтобы объяснить основы функции ВПР новичкам и предоставить…  Поиск в массиве при помощи ПОИСКПОЗ — В этой статье объясняется с примерами формул, как использовать функцию ПОИСКПОЗ в Excel. Также вы узнаете, как улучшить формулы поиска, создав динамическую формулу с функциями ВПР и ПОИСКПОЗ. В Microsoft…
Поиск в массиве при помощи ПОИСКПОЗ — В этой статье объясняется с примерами формул, как использовать функцию ПОИСКПОЗ в Excel. Также вы узнаете, как улучшить формулы поиска, создав динамическую формулу с функциями ВПР и ПОИСКПОЗ. В Microsoft…  Функция ИНДЕКС в Excel — 6 примеров использования — В этом руководстве вы найдете ряд примеров формул, демонстрирующих наиболее эффективное использование ИНДЕКС в Excel. Из всех функций Excel, возможности которых часто недооцениваются и используются недостаточно, ИНДЕКС определенно занимает место…
Функция ИНДЕКС в Excel — 6 примеров использования — В этом руководстве вы найдете ряд примеров формул, демонстрирующих наиболее эффективное использование ИНДЕКС в Excel. Из всех функций Excel, возможности которых часто недооцениваются и используются недостаточно, ИНДЕКС определенно занимает место…  Функция СУММПРОИЗВ с примерами формул — В статье объясняются основные и расширенные способы использования функции СУММПРОИЗВ в Excel. Вы найдете ряд примеров формул для сравнения массивов, условного суммирования и подсчета ячеек по нескольким условиям, расчета средневзвешенного значения…
Функция СУММПРОИЗВ с примерами формул — В статье объясняются основные и расширенные способы использования функции СУММПРОИЗВ в Excel. Вы найдете ряд примеров формул для сравнения массивов, условного суммирования и подсчета ячеек по нескольким условиям, расчета средневзвешенного значения…  Средневзвешенное значение — формула в Excel — В этом руководстве демонстрируются два простых способа вычисления средневзвешенного значения в Excel — с помощью функции СУММ (SUM) или СУММПРОИЗВ (SUMPRODUCT в английском варианте). В одной из предыдущих статей мы…
Средневзвешенное значение — формула в Excel — В этом руководстве демонстрируются два простых способа вычисления средневзвешенного значения в Excel — с помощью функции СУММ (SUM) или СУММПРОИЗВ (SUMPRODUCT в английском варианте). В одной из предыдущих статей мы…
|
Добрый вечер. |
|
|
ЛМВ Пользователь Сообщений: 2856 |
Можно так: Всё сложное — не нужно. Всё нужное — просто /М. Т. Калашников/ |
|
Hugo Пользователь Сообщений: 23257 |
Или можно аналогично (по смыслу) использовать ВПР() или СЧЕТЕСЛИ() |
|
Locomotiv23530 Пользователь Сообщений: 34 |
#4 05.11.2012 17:13:26 ))) спасибо. |
Поиск значений в списке данных
Excel для Microsoft 365 Excel для Интернета Excel 2021 Excel 2019 Excel 2016 Excel 2013 Excel 2010 Excel 2007 Еще…Меньше
Предположим, что вы хотите найти расширение телефона сотрудника, используя его номер эмблемы или правильную ставку комиссионных за объем продаж. Вы можете искать данные для быстрого и эффективного поиска определенных данных в списке, а также для автоматической проверки правильности данных. После поиска данных можно выполнить вычисления или отобразить результаты с возвращаемой величиной. Существует несколько способов поиска значений в списке данных и отображения результатов.
Что необходимо сделать
-
Точное совпадение значений по вертикали в списке
-
Подыыывка значений по вертикали в списке с помощью приблизительного совпадения
-
Подстановка значений по вертикали в списке неизвестного размера с использованием точного совпадения
-
Точное совпадение значений по горизонтали в списке
-
Подыыывка значений по горизонтали в списке с использованием приблизительного совпадения
-
Создание формулы подступа с помощью мастера подметок (только в Excel 2007)
Точное совпадение значений по вертикали в списке
Для этого можно использовать функцию ВLOOKUP или сочетание функций ИНДЕКС и НАЙТИПОЗ.
Примеры ВРОТ


Дополнительные сведения см. в этой информации.
Примеры индексов и совпадений

Что означает:
=ИНДЕКС(нужно вернуть значение из C2:C10, которое будет соответствовать ПОИСКПОЗ(первое значение «Капуста» в массиве B2:B10))
Формула ищет в C2:C10 первое значение, соответствующее значению «Ольга» (в B7), и возвращает значение в C7(100),которое является первым значением, которое соответствует значению «Ольга».
Дополнительные сведения см. в функциях ИНДЕКС иФУНКЦИЯ MATCH.
К началу страницы
Подыыывка значений по вертикали в списке с помощью приблизительного совпадения
Для этого используйте функцию ВЛВП.
Важно: Убедитесь, что значения в первой строке отсортировали в порядке возрастания.

В примере выше ВРОТ ищет имя учащегося, у которого 6 просмотров в диапазоне A2:B7. В таблице нет записи для 6 просмотров, поэтому ВРОТ ищет следующее самое высокое совпадение меньше 6 и находит значение 5, связанное с именем Виктор,и таким образом возвращает Его.
Дополнительные сведения см. в этой информации.
К началу страницы
Подстановка значений по вертикали в списке неизвестного размера с использованием точного совпадения
Для этого используйте функции СМЕЩЕНИЕ и НАЙТИВМЕСЯК.
Примечание: Используйте этот подход, если данные в диапазоне внешних данных обновляются каждый день. Вы знаете, что цена находится в столбце B, но вы не знаете, сколько строк данных возвращает сервер, а первый столбец не отсортировали по алфавиту.

C1 — это левые верхние ячейки диапазона (также называемые начальной).
MATCH(«Оранжевая»;C2:C7;0) ищет «Оранжевые» в диапазоне C2:C7. В диапазон не следует включать запускаемую ячейку.
1 — количество столбцов справа от начальной ячейки, из которых должно быть возвращено значение. В нашем примере возвращается значение из столбца D, Sales.
К началу страницы
Точное совпадение значений по горизонтали в списке
Для этого используйте функцию ГГПУ. См. пример ниже.
Г ПРОСМОТР ищет столбец «Продажи» и возвращает значение из строки 5 в указанном диапазоне.
Дополнительные сведения см. в сведениях о функции Г ПРОСМОТР.
К началу страницы
Подыыывка значений по горизонтали в списке с использованием приблизительного совпадения
Для этого используйте функцию ГГПУ.
Важно: Убедитесь, что значения в первой строке отсортировали в порядке возрастания.
В примере выше ГЛЕБ ищет значение 11000 в строке 3 указанного диапазона. Она не находит 11000, поэтому ищет следующее наибольшее значение меньше 1100 и возвращает значение 10543.
Дополнительные сведения см. в сведениях о функции Г ПРОСМОТР.
К началу страницы
Создание формулы подступа с помощью мастера подметок (толькоExcel 2007 )
Примечание: В Excel 2010 больше не будет надстройки #x0. Эта функция была заменена мастером функций и доступными функциями подменю и справки (справка).
В Excel 2007 создается формула подытов на основе данных на основе данных на основе строк и столбцов. Если вы знаете значение в одном столбце и наоборот, мастер под поисков помогает находить другие значения в строке. В формулах, которые он создает, используются индекс и MATCH.
-
Щелкните ячейку в диапазоне.
-
На вкладке Формулы в группе Решения нажмите кнопку Под поиск.
-
Если команда Подытов недоступна, вам необходимо загрузить мастер под надстройка подытогов.
Загрузка надстройки «Мастер подстройок»
-
Нажмите кнопку Microsoft Office
, выберите Параметры Excel и щелкните категорию Надстройки.
-
В поле Управление выберите элемент Надстройки Excel и нажмите кнопку Перейти.
-
В диалоговом окне Доступные надстройки щелкните рядом с полем Мастер подстрок инажмите кнопку ОК.
-
Следуйте инструкциям мастера.
К началу страницы
Нужна дополнительная помощь?
While this is essentially just @Brad’s answer again, I thought it might be worth including a slightly modified function which will return the index of the item you’re searching for if it exists in the array. If the item is not in the array, it returns -1 instead.
The output of this can be checked just like the «in string» function, If InStr(...) > 0 Then, so I made a little test function below it as an example.
Option Explicit
Public Function IsInArrayIndex(stringToFind As String, arr As Variant) As Long
IsInArrayIndex = -1
Dim i As Long
For i = LBound(arr, 1) To UBound(arr, 1)
If arr(i) = stringToFind Then
IsInArrayIndex = i
Exit Function
End If
Next i
End Function
Sub test()
Dim fruitArray As Variant
fruitArray = Array("orange", "apple", "banana", "berry")
Dim result As Long
result = IsInArrayIndex("apple", fruitArray)
If result >= 0 Then
Debug.Print chr(34) & fruitArray(result) & chr(34) & " exists in array at index " & result
Else
Debug.Print "does not exist in array"
End If
End Sub
Then I went a little overboard and fleshed out one for two dimensional arrays because when you generate an array based on a range it’s generally in this form.
It returns a single dimension variant array with just two values, the two indices of the array used as an input (assuming the value is found). If the value is not found, it returns an array of (-1, -1).
Option Explicit
Public Function IsInArray2DIndex(stringToFind As String, arr As Variant) As Variant
IsInArray2DIndex= Array(-1, -1)
Dim i As Long
Dim j As Long
For i = LBound(arr, 1) To UBound(arr, 1)
For j = LBound(arr, 2) To UBound(arr, 2)
If arr(i, j) = stringToFind Then
IsInArray2DIndex= Array(i, j)
Exit Function
End If
Next j
Next i
End Function
Here’s a picture of the data that I set up for the test, followed by the test:
Sub test2()
Dim fruitArray2D As Variant
fruitArray2D = sheets("Sheet1").Range("A1:B2").value
Dim result As Variant
result = IsInArray2DIndex("apple", fruitArray2D)
If result(0) >= 0 And result(1) >= 0 Then
Debug.Print chr(34) & fruitArray2D(result(0), result(1)) & chr(34) & " exists in array at row: " & result(0) & ", col: " & result(1)
Else
Debug.Print "does not exist in array"
End If
End Sub
Функция ПОИСКПОЗ в Excel
В этой статье рассматривается синтаксис функции ПОИСКПОЗ Excel, а также как использовать функцию ПОИСКПОЗ в Excel с примерами формул.
Также в этой статье рассматривается комбинация формул ИНДЕКС ПОИСКПОЗ в Excel.
В Microsoft Excel существует множество различных функций поиска, которые могут помочь найти определенное значение в ряде ячеек, а ПОИСКПОЗ — одна из них. ПОИСКПОЗ на английском MATCH , в основном, идентифицирует относительное положение элемента в диапазоне ячеек. Однако функция ПОИСКПОЗ Excel в сочетании с другими функциями может сделать гораздо больше.
Функция ПОИСКПОЗ в Excel – синтаксис и использование
Функция ПОИСКПОЗ в Excel ищет заданное значение в диапазоне ячеек и возвращает относительное положение этого значения.
Синтаксис формулы ПОИСКПОЗ выглядит следующим образом:
Искомое_значение (обязательный аргумент) – значение, которое вы хотите найти. Это может быть числовое, текстовое или логическое значение, а также ссылка на ячейку.
Просматриваемый_массив (обязательный аргумент) – диапазон ячеек для поиска.
Тип_сопоставления (необязательный аргумент) – определяет тип соответствия. Это может быть одно из следующих значений: 1, 0, -1.
- 1 или отсутствует (по умолчанию) – находит наибольшее значение в массиве, которое меньше или равно значению поиска. Массив поиска должен быть отсортирован в порядке возрастания, от самого маленького до большого или от A до Z.
- 0 – находит первое значение в массиве, которое в точности равно значению поиска. Сортировка не требуется.
- -1 – находит наименьшее значение в массиве, которое больше или равно значению поиска. Массив поиска должен быть отсортирован в порядке убывания, от самого большого до самого маленького или от Z до A.
Чтобы лучше разобраться в данной функции, давайте напишем простую формулу ПОИСКПОЗ, основанную на следующих данных: фамилии студентов в столбце A и их баллы по экзаменам в столбце B, отсортированные от самых высоких до самых низких. Чтобы узнать, где среди других находится конкретный студент (например, студентка Виноградова), используйте эту простую формулу:
=ПОИСКПОЗ(E1; A2:A8; 0)
При желании вы можете поместить значение поиска в ячейку (E1 в данном примере) и сослаться на эту ячейку в формуле ПОИСКПОЗ Excel:
Функция ПОИСКПОЗ в Excel – Пример использования функции ПОИСКПОЗ в Excel
Как вы видите на изображении выше, фамилии студентов вводятся в произвольном порядке, поэтому мы устанавливаем аргумент тип_сопоставления равным 0 (точное совпадение), поскольку только этот тип соответствия не требует сортировки значений в массиве поиска. Технически формула ПОИСКПОЗ возвращает относительное положение студентки Виноградовой в исследуемом диапазоне. Но поскольку оценки сортируются от самых высоких до самых низких, это также говорит нам о том, что Виноградова пятая по счету среди всех учеников.
Особенности функции ПОИСКПОЗ Excel
Как вы только что видели, использовать ПОИСКПОЗ в Excel легко. Однако, как и у любой функции Excel, у нее есть несколько особенностей, о которых следует знать:
- Функция ПОИСКПОЗ возвращает относительное положение значения поиска в массиве, а не самого значения.
- ПОИСКПОЗ не зависит от регистра , что означает, что она не различает строчные и прописные символы при работе с текстовыми значениями.
- Если массив поиска содержит несколько вхождений искомого значения, возвращается позиция первого значения.
- Если искомое значение не найдено в просматриваемом массиве, возвращается ошибка #Н/Д.
Использование ПОИСКПОЗ в Excel – примеры формул
Теперь, когда вы знаете основные возможности функции ПОИСКПОЗ в Excel, давайте рассмотрим еще несколько примеров формул, которые выходят за рамки основ.
Формула ПОИСКПОЗ Excel с подстановочными знаками
Как и многие другие функции Excel, ПОИСКПОЗ распознает следующие подстановочные знаки:
- Вопросительный знак (?) — заменяет любой символ
- Звездочка (*) — заменяет любую последовательность символов
Примечание . Подстановочные знаки могут использоваться только в формулах ПОИСКПОЗ с параметром тип_сопоставления равному 0.
Формула ПОИСКПОЗ с подстановочными знаками полезна в ситуациях, когда требуется осуществить поиск не всей текстовой строки, а только некоторых символов или некоторой части строки. Чтобы проиллюстрировать это, рассмотрим следующий пример.
Предположим, что у вас есть список компаний и данные их продаж за последнюю неделю. Вы хотите найти относительное положение определенной компании в списке (отсортированному по объему продаж в порядке убывания), но вы не можете точно вспомнить его имя, хотя вы помните несколько первых букв.
Предполагая, что названия компаний находятся в диапазоне A2:A8, и вы ищете название, начинающееся с «восток», формула выглядит следующим образом:
=ПОИСКПОЗ(«восток*»; A2:A8; 0)
Чтобы сделать нашу формулу ПОИСКПОЗ более универсальной, вы можете ввести значение поиска в любой ячейке (E1 в этом примере) и объединить эту ячейку с подстановочным символом, например:
=ПОИСКПОЗ(E1&»*»; A2:A8; 0)
Как показано на изображении ниже, формула возвращает 2 позицию, которая соответствует компании « Восток-авто »:
Функция ПОИСКПОЗ в Excel – Пример функции ПОИСКПОЗ Excel с подстановочными знаками
Чтобы заменить только один символ в значении поиска, используйте подстановочный оператор «?», например:
Вышеуказанная формула будет соответствовать названию « Бейкер » и вернет его относительное положение, которое равно 5.
Формула ПОИСКПОЗ с учетом регистра
Как уже упоминалось в начале этой статьи, функция ПОИСКПОЗ Excel не различает символы верхнего и нижнего регистра. Чтобы создать формулу соответствия с учетом регистра, используйте ПОИСКПОЗ в сочетании с функцией СОВПАД , которая в точности сравнивает ячейки, включая регистр символа.
Чувствительность к регистру формулы для сопоставления данных в Excel заключается в следующем:
Логика этой формулы такова:
- Функция СОВПАД сравнивает значение поиска с каждым элементом просматриваемого массива. Если сравниваемые ячейки в точности равны, функция возвращает ИСТИНУ, или ЛОЖЬ в противном случае.
- Далее функция ПОИСКПОЗ сравнивает ИСТИНУ (которая является ее искомым_значением) с каждым значением в массиве, возвращаемом СОВПАД, и возвращает позицию первого совпадения
Обратите внимание , что это формула массива, которая требует нажатия Ctrl+Shift+Enter для правильной обработки.
Пусть значение поиска находится в ячейке E1, а массив поиска — A2:A8, тогда формула выглядит следующим образом:
=ПОИСКПОЗ(ИСТИНА; СОВПАД(A2:A8; E1);0)
На следующем изображении демонстрируется формула ПОИСКПОЗ с учетом регистра в Excel:
Функция ПОИСКПОЗ в Excel – Пример функции ПОИСКПОЗ Excel с учетом регистра
Сравнить 2 столбца на совпадения и различия (ЕНД и ПОИСКПОЗ)
Проверка двух списков на совпадения и различия – одна из наиболее распространенных задач в Excel, и это можно сделать различными способами. Использование формулы ЕНД/ПОИСКПОЗ является одним из них:
=ЕСЛИ(ЕНД(ПОИСКПОЗ (1-е значение в Списке 1; Список 2; 0)); «Нет в Списке 1»; «»)
Для любого значения из Списка 2, отсутствующего в Списке 1, формула возвращает «Нет в Списке 1». И вот как это происходит:
- Функция ПОИСКПОЗ выполняет поиск значения из Списка 1 в Списке 2. Если значение найдено, она возвращает относительное положение, в противном случае ошибку #Н/Д.
- Функция ЕНД в Excel выполняет только одно: проверяет наличие ошибок #Н/Д (что означает «недоступно»). Если заданное значение является ошибкой #Н/Д, функция возвращает ИСТИНА, в противном случае – ЛОЖЬ. В нашем случае ИСТИНА означает, что значение из Списка 1 не найдено в Списке 2 (ПОИСКПОЗ возвращает ошибку #Н/Д).
- Поскольку для других пользователей будет сложно интерпретировать результаты в формате ИСТИНА/ЛОЖЬ, то мы будем использовать функцию ЕСЛИ для отображения текста «Нет в Списке 1» для значений, которых нет в Списке 1.
Предположим, что нам необходимо сравнить значения в столбце B со значениями в столбце A, формула примет следующую форму (где B2 — самая верхняя ячейка):
=ЕСЛИ(ЕНД(ПОИСКПОЗ(B2;A:A;0));»Нет в Списке 1″; «»)
Как вы помните, функция ПОИСКПОЗ Excel сама по себе не учитывает регистр. Чтобы заставить ее различать регистр, вставьте функцию СОВПАД в аргумент просматриваемый_массив и не забудьте нажать Ctrl+Shift+Enter , чтобы завершить эту формулу массива :
=ЕСЛИ(ЕНД(ПОИСКПОЗ(ИСТИНА; СОВПАД(A:A;B2); 0));»Нет в Списке 1″; «»)
На следующем изображении демонстрируются обе формулы в действии:
Функция ПОИСКПОЗ в Excel – Сравнение 2 столбцов на совпадения с использованием ЕНД и ПОИСКПОЗ
ИНДЕКС и ПОИСКПОЗ в Excel
С функцией ПОИСКПОЗ Excel мы уже знакомы. Давайте теперь рассмотрим, как можно использовать комбинацию ИНДЕКС ПОИСКПОЗ в Excel. Начнем с синтаксиса функции ИНДЕКС.
Синтаксис и использование функции ИНДЕКС
Функция ИНДЕКС Excel возвращает значение в массиве, основанное на указанных вами строках и столбцах. Синтаксис функции ИНДЕКС прост:
ИНДЕКС(массив; номер_строки; [номер_столбца])
Вот очень простое объяснение каждого параметра:
- массив – это диапазон ячеек, из которого вы хотите вернуть значение.
- номер_строки – номер строки в массиве, из которого вы хотите вернуть значение. Если этот параметр опущен, требуется номер_столбца.
- номер_столбца – номер столбца в массиве, из которого вы хотите вернуть значение. Если этот параметр опущен, требуется номер_строки.
Если используются оба параметра номер_строки и номер_столбца, функция ИНДЕКС возвращает значение в ячейке на пересечении указанной строки и столбца.
Вот простейший пример формулы ИНДЕКС:
Формула ищет в ячейках от A1 до C10 и возвращает значение ячейки во второй строке и третьем столбце, то есть в ячейке C2.
Очень легко, не так ли? Однако при работе с реальными данными вы вряд ли знаете, какие строки и столбцы вам нужны, поэтому вам нужна помощь функции ПОИСКПОЗ.
ИНДЕКС ПОИСКПОЗ в Excel пример
Теперь, когда вы знаете синтаксис и основы этих двух функций, у вас наверняка уже сложилось понимание того, как работают ИНДЕКС ПОИСКПОЗ Excel.
Функция ПОИСКПОЗ определяет относительное положение значения поиска в указанном диапазоне ячеек. А функция ИНДЕКС принимает это число и возвращает значение в соответствующую ячейку.
Комбинацию ИНДЕКС ПОИСКПОЗ в Excel можно представить таким образом:
=ИНДЕКС(столбец для возвращения значения, ПОИСКПОЗ (значение поиска, столбец для поиска, 0))
Для лучшего понимания рассмотрим наглядный пример. Предположим, у нас есть список стран с населением, подобных этому:
Функция ПОИСКПОЗ в Excel – Исходные данные для формулы ИНДЕКС ПОИСКПОЗ в Excel
Найдем численность населения, например, России, используя следующую формулу ИНДЕКС ПОИСКПОЗ:
Теперь давайте разберем, что на самом деле выполняет каждый компонент этой формулы:
- Функция ПОИСКПОЗ выполняет поиск значения «Россия» в столбце B, точнее в ячейках B2:B11 и возвращает номер 7, потому что «Россия» находится на седьмом месте в списке.
- Функция ИНДЕКС принимает «7» во втором параметре (номер_строки), который указывает, из какой строки вы хотите вернуть значение, и превращается в простую формулу =ИНДЕКС($C$2:$C$11, 7). То есть формула производит поиск в ячейках C2-C11 и возвращает значение ячейки в седьмой строке, то есть ячейке C8, потому что мы начинаем отсчет со второй строки.
И вот результат, который мы получаем в Excel:
Функция ПОИСКПОЗ в Excel – ИНДЕКС ПОИСКПОЗ пример формулы
Обратите внимание! Количество строк и столбцов в массиве ИНДЕКС должно соответствовать значениям в параметрах номер_строки и/или номер_столбца функции ПОИСКПОЗ соответственно. В противном случае формула вернет неверный результат.
Поиск значения в диапазоне таблицы Excel по столбцам и строкам
Допустим ваш отчет содержит таблицу с большим количеством данных на множество столбцов. Проводить визуальный анализ таких таблиц крайне сложно. А одним из заданий по работе с отчетом является – анализ данных относительно заголовков строк и столбцов касающихся определенного месяца. На первый взгляд это весьма простое задание, но его нельзя решить, используя одну стандартную функцию. Да, конечно можно воспользоваться инструментом: «ГЛАВНАЯ»-«Редактирование»-«Найти» CTRL+F, чтобы вызвать окно поиска значений на листе Excel. Или же создать для таблицы правило условного форматирования. Но тогда нельзя будет выполнить дальнейших вычислений с полученными результатами. Поэтому необходимо создать и правильно применить соответствующую формулу.
Поиск значения в массиве Excel
Схема решения задания выглядит примерно таким образом:
- в ячейку B1 мы будем вводить интересующие нас данные;
- в ячейке B2 будет отображается заголовок столбца, который содержит значение ячейки B1
- в ячейке B3 будет отображается название строки, которая содержит значение ячейки B1.
Фактически необходимо выполнить поиск координат в Excel. Для чего это нужно? Достаточно часто нам нужно получить координаты таблицы по значению. Немного напоминает обратный анализ матрицы. Конкретный пример в двух словах выглядит примерно так. Поставленная цель в цифрах является исходным значением, нужно определить кто и когда наиболее приближен к этой цели. Для примера используем простую матрицу данных с отчетом по количеству проданных товаров за три квартала, как показано ниже на рисунке. Важно, чтобы все числовые показатели совпадали. Если нет желания вручную создавать и заполнять таблицу Excel с чистого листа, то в конце статьи можно скачать уже с готовым примером.
Последовательно рассмотрим варианты решения разной сложности, а в конце статьи – финальный результат.
Поиск значения в столбце Excel
Сначала научимся получать заголовки столбцов таблицы по значению. Для этого выполните следующие действия:
- В ячейку B1 введите значение взятое из таблицы 5277 и выделите ее фон синим цветом для читабельности поля ввода (далее будем вводить в ячейку B1 другие числа, чтобы экспериментировать с новыми значениями).
- В ячейку C2 вводим формулу для получения заголовка столбца таблицы который содержит это значение:
- После ввода формулы для подтверждения нажимаем комбинацию горячих клавиш CTRL+SHIFT+Enter, так как формула должна быть выполнена в массиве. Если все сделано правильно в строке формул по краям появятся фигурные скобки < >.
В ячейку C2 формула вернула букву D — соответственный заголовок столбца листа. Как видно все сходиться, значение 5277 содержится в ячейке столбца D. Рекомендуем посмотреть на формулу для получения целого адреса текущей ячейки.
Поиск значения в строке Excel
Теперь получим номер строки для этого же значения (5277). Для этого в ячейку C3 введите следующую формулу:
После ввода формулы для подтверждения снова нажимаем комбинацию клавиш CTRL+SHIFT+Enter и получаем результат:
Формула вернула номер 9 – нашла заголовок строки листа по соответствующему значению таблицы. В результате мы имеем полный адрес значения D9.
Как получить заголовок столбца и название строки таблицы
Теперь научимся получать по значению координаты не целого листа, а текущей таблицы. Одним словом, нам нужно найти по значению 5277 вместо D9 получить заголовки:
- для столбца таблицы – Март;
- для строки – Товар4.
Чтобы решить данную задачу будем использовать формулу с уже полученными значениями в ячейках C2 и C3. Для этого делаем так:
- Для заголовка столбца. В ячейку D2 введите формулу: На этот раз после ввода формулы для подтверждения жмем как по традиции просто Enter:
- Для строки вводим похожую, но все же немного другую формулу:
В результате получены внутренние координаты таблицы по значению – Март; Товар 4:
На первый взгляд все работает хорошо, но что, если таблица будет содержат 2 одинаковых значения? Тогда могут возникнуть проблемы с ошибками! Рекомендуем также посмотреть альтернативное решение для поиска столбцов и строк по значению.
Поиск одинаковых значений в диапазоне Excel
Чтобы проконтролировать наличие дубликатов среди значений таблицы создадим формулу, которая сможет информировать нас о наличии дубликатов и подсчитывать их количество. Для этого в ячейку E2 вводим формулу:
Более того для диапазона табличной части создадим правило условного форматирования:
- Выделите диапазон B6:J12 и выберите инструмент: «ГЛАВНАЯ»-«Стили»-«Условное форматирование»-«Правила выделения ячеек»-«Равно».
- В левом поле введите значение $B$1, а из правого выпадающего списка выберите опцию «Светло-красная заливка и темно-красный цвет» и нажмите ОК.
- В ячейку B1 введите значение 3478 и полюбуйтесь на результат.
Как видно при наличии дубликатов формула для заголовков берет заголовок с первого дубликата по горизонтали (с лева на право). А формула для получения названия (номера) строки берет номер с первого дубликата по вертикали (сверху вниз). Для исправления данного решения есть 2 пути:
- Получить координаты первого дубликата по горизонтали (с лева на право). Для этого только в ячейке С3 следует изменить формулу на: В результате получаем правильные координаты как для листа, так и для таблицы:
- Получить координаты первого дубликата по вертикали (сверху вниз). Для этого только в ячейке С2 следует изменить формулу на:
В данном случаи изменяем формулы либо одну либо другую, но не две сразу. Стоит напомнить о том, что в ячейке С3 должна оставаться старая формула:
Здесь правильно отображаются координаты первого дубликата по вертикали (с верха в низ) – I7 для листа и Август; Товар2 для таблицы. Оставим такой вариант для следующего завершающего примера.
Поиск ближайшего значения в диапазоне Excel
Данная таблица все еще не совершенна. Ведь при анализе нужно точно знать все ее значения. Если введенное число в ячейку B1 формула не находит в таблице, тогда возвращается ошибка – #ЗНАЧ! Идеально было-бы чтобы формула при отсутствии в таблице исходного числа сама подбирала ближайшее значение, которое содержит таблица. Чтобы создать такую программу для анализа таблиц в ячейку F1 введите новую формулу:
После чего следует во всех остальных формулах изменить ссылку вместо B1 должно быть F1! Так же нужно изменить ссылку в условном форматировании. Выберите: «ГЛАВНАЯ»-«Стили»-«Условное форматирование»-«Управление правилами»-«Изменить правило». И здесь в параметрах укажите F1 вместо B1 . Чтобы проверить работу программы, введите в ячейку B1 число которого нет в таблице, например: 8000. Это приведет к завершающему результату:
Теперь можно вводить любое исходное значение, а программа сама подберет ближайшее число, которое содержит таблица. После чего выводит заголовок столбца и название строки для текущего значения. Например, если ввести число 5000 получаем новый результат:
Наша программа в Excel нашла наиболее близкое значение 4965 для исходного – 5000. Такая программа может пригодится для автоматического решения разных аналитических задач при бизнес-планировании, постановки целей, поиска рационального решения и т.п. А полученные строки и столбцы позволяют дальше расширять вычислительные возможности такого рода отчетов с помощью новых формул Excel.
Поиск значений в списке данных
Примечание: Мы стараемся как можно оперативнее обеспечивать вас актуальными справочными материалами на вашем языке. Эта страница переведена автоматически, поэтому ее текст может содержать неточности и грамматические ошибки. Для нас важно, чтобы эта статья была вам полезна. Просим вас уделить пару секунд и сообщить, помогла ли она вам, с помощью кнопок внизу страницы. Для удобства также приводим ссылку на оригинал (на английском языке).
Предположим, вам нужно найти расширение телефона сотрудника с помощью его номера, а также правильно оценить коэффициент Комиссии для суммы продажи. Вы ищете данные, чтобы быстро и эффективно находить определенные данные в списке и автоматически проверять, правильно ли используются данные. После того как вы просмотрит данные, вы можете выполнить вычисления и отобразить результаты, указав возвращаемые значения. Есть несколько способов поиска значений в списке данных и отображения результатов.
В этой статье
Поиск значений в списке по вертикали по точному совпадению
Для выполнения этой задачи можно использовать функцию ВПР или сочетание функций индекс и ПОИСКПОЗ.
Примеры использования функции ВПР
Дополнительные сведения можно найти в разделе функция ВПР.
Примеры ИНДЕКСов и СОВПАДЕНИй
=ИНДЕКС(нужно вернуть значение из C2:C10, которое будет соответствовать ПОИСКПОЗ(первое значение «Капуста» в массиве B2:B10))
Формула ищет первое значение в ячейке C2: C10, соответствующее капусты (в B7), и возвращает значение в C7 (100) — первое значение, соответствующее капусты.
Дополнительные сведения можно найти в разделе Функция индекс и функция ПОИСКПОЗ.
Поиск значений в списке по вертикали по приблизительному совпадению
Для этого используйте функцию ВПР.
Важно: Убедитесь, что значения в первой строке отсортированы в возрастающем порядке.
В приведенном выше примере функция ВПР ищет имя учащегося, у которого есть 6 тардиес в диапазоне A2: B7. В таблице нет записи для 6 тардиес, поэтому функция ВПР ищет следующее самое высокое соответствие ниже 6 и находит значение 5, связанное с первым именем Дэйв, и, следовательно, возвращает Дэйв.
Дополнительные сведения можно найти в разделе функция ВПР.
Поиск значений по вертикали в списке неизвестного размера с точным соответствием
Для выполнения этой задачи используйте функции СМЕЩ и ПОИСКПОЗ.
Примечание: Этот подход используется, если данные находятся в диапазоне внешних данных, который вы обновляете каждый день. Вы знаете, что в столбце B есть Цена, но вы не знаете, сколько строк данных возвращает сервер, а первый столбец не отсортирован по алфавиту.
C1 — это верхняя левая ячейка диапазона (также называемая начальной ячейкой).
Match («апельсины»; C2: C7; 0) ищет оранжевый цвет в диапазоне C2: C7. Не следует включать начальную ячейку в диапазон.
1 — количество столбцов справа от начальной ячейки, для которых должно быть возвращено возвращаемое значение. В нашем примере возвращаемое значение находится в столбце D, Sales.
Поиск значений в списке по горизонтали по точному совпадению
Для выполнения этой задачи используется функция ГПР. Ниже приведен пример.
Функция ГПР выполняет поиск по столбцу Sales и возвращает значение из строки 5 в указанном диапазоне.
Дополнительные сведения можно найти в разделе функции ГПР.
Поиск значений в списке по горизонтали с использованием приблизительного совпадения
Для выполнения этой задачи используется функция ГПР.
Важно: Убедитесь, что значения в первой строке отсортированы в возрастающем порядке.
В приведенном выше примере функция ГПР ищет значение 11000 в строке 3 в указанном диапазоне. Он не находит 11000 и, следовательно, ищет следующее наибольшее значение, которое меньше 1100 и возвращает число 10543.
Дополнительные сведения можно найти в разделе функции ГПР.
Создание формулы подстановки с помощью мастера подстановок (толькоExcel 2007 )
Примечание: Надстройка «Мастер подстановок» прекращена в Excel 2010. Эти функциональные возможности заменены мастером функций и доступными функциями поиска и работы со ссылками (ссылками).
В Excel 2007 мастер подстановок создает формулу подстановки на основе данных листа, имеющих заголовки строк и столбцов. Мастер подстановок помогает находить другие значения в строке, когда вы знаете значение в одном столбце, и наоборот. Мастер подстановок использует индекс и СОВПАДЕНИе в создаваемых формулах.
Щелкните ячейку в диапазоне.
На вкладке формулы в группе решения нажмите кнопку Подстановка .
Если команда подстановка недоступна, необходимо загрузить мастер подстановок надстройка программу.
Загрузка программы-надстройки «Мастер подстановок»
Нажмите кнопку Microsoft Office 
В поле Управление выберите элемент Надстройки Excel и нажмите кнопку Перейти.
В диалоговом окне надстройки установите флажок Мастер подстановоки нажмите кнопку ОК.
Функция ПОИСКПОЗ() в MS EXCEL
Функция ПОИСКПОЗ( ) , английский вариант MATCH(), возвращает позицию значения в диапазоне ячеек. Например, если в ячейке А10 содержится значение «яблоки», то формула =ПОИСКПОЗ («яблоки»;A9:A20;0) вернет 2, т.е. искомое значение «яблоки» содержится во второй ячейке диапазона A9:A20:А9 — первая ячейка (предполагается, что в ней не содержится значение «яблоки»), А10 — вторая, А11 — третья и т.д. (подсчет позиции производится от верхней ячейки).
Функция ПОИСКПОЗ() возвращает позицию искомого значения, а не само значение. Например: ПОИСКПОЗ(«б»;<«а»;»б»;»в»;»б»>;0) возвращает число 2 — относительную позицию буквы «б» в массиве <«а»;»б»;»в»;»б»>. Позиция второй буквы «б» будет проигнорирована, функция вернет позицию только первой буквы. О том как вернуть ВСЕ позиции искомого значения читайте ниже в разделе Поиск позиций ВСЕХ текстовых значений, удовлетворяющих критерию.
Синтаксис функции
ПОИСКПОЗ(искомое_значение; просматриваемый_массив; тип_сопоставления)
Искомое_значение — значение, используемое при поиске значения в просматриваемом_массиве. Искомое_значение может быть значением (числом, текстом или логическим значением (ЛОЖЬ или ИСТИНА)) или ссылкой на ячейку, содержащую число, текст или логическое значение.
Просматриваемый_массив — непрерывный диапазон ячеек, возможно, содержащих искомые значения. Просматриваемый_массив может быть только одностолбцовым диапазоном ячеек, например А9:А20 или диапазоном, расположенным в одной строке, например, А2:Е2. Таким образом формула =ПОИСКПОЗ(«слива»;A30:B33;0) работать не будет (выдаст ошибку #Н/Д), так как Просматриваемый_массив представляет собой диапазон ячеек размещенный одновременно в нескольких столбцах и нескольких ячейках.
Тип_сопоставления — число -1, 0 или 1. Тип_сопоставления указывает, как MS EXCEL сопоставляет искомое_значение со значениями в аргументе просматриваемый_массив.
- Если тип_сопоставления равен 0, то функция ПОИСКПОЗ() находит первое значение, которое в точности равно аргументу искомое_значение. Просматриваемый_массив может быть не упорядочен.
- Если тип_сопоставления равен 1, то функция ПОИСКПОЗ() находит наибольшее значение, которое меньше либо равно, чем искомое_значение. Просматриваемый_массив должен быть упорядочен по возрастанию: . -2, -1, 0, 1, 2, . A-Z, ЛОЖЬ, ИСТИНА. Если тип_сопоставления опущен, то предполагается, что он равен 1.
- Если тип_сопоставления равен -1, то функция ПОИСКПОЗ() находит наименьшее значение, которое больше либо равно чем искомое_значение. Просматриваемый_массив должен быть упорядочен по убыванию: ИСТИНА, ЛОЖЬ, Z-A, . 2, 1, 0, -1, -2, . и так далее.
Функция ПОИСКПОЗ() не различает РеГИстры при сопоставлении текстов.
Если функция ПОИСКПОЗ() не находит соответствующего значения, то возвращается значение ошибки #Н/Д.
Поиск позиции в массивах с текстовыми значениями
Произведем поиск позиции в НЕ сортированном списке текстовых значений (диапазон B7:B13)
Столбец Позиция приведен для наглядности и не влияет на вычисления.
Формула для поиска позиции значения Груши: =ПОИСКПОЗ(«груши»;B7:B13;0)
Формула находит первое значение сверху и выводит его позицию в диапазоне, второе значение Груши учтено не будет.
Чтобы найти номер строки, а не позиции в искомом диапазоне, можно записать следующую формулу: =ПОИСКПОЗ(«груши»;B7:B13;0)+СТРОКА($B$6)
Если искомое значение не обнаружено в списке, то будет возвращено значение ошибки #Н/Д. Например, формула =ПОИСКПОЗ(«грейпфрут»;B7:B13;0) вернет ошибку, т.к. значения «грейпфрут» в диапазоне ячеек B7:B13 нет.
В файле примера можно найти применение функции при поиске в горизонтальном массиве.
Excel поиск значения в массиве
В данной статье рассмотрены некоторые функции по работе со ссылками и массивами:
Функция ВПР
Вертикальное первое равенство. Ищет совпадение по ключу в первом столбце определенного диапазона и возвращает значение из указанного столбца этого диапазона в совпавшей с ключом строке.
Синтаксис: =ВПР(ключ; диапазон; номер_столбца; [интервальный_просмотр]), где
- ключ – обязательный аргумент. Искомое значение, для которого необходимо вернуть значение.
- диапазон – обязательный аргумент. Таблица, в которой необходимо найти значение по ключу. Первый столбец таблицы (диапазона) должен содержать значение совпадающее с ключом, иначе будет возвращена ошибка #Н/Д.
- номер_столбца – обязательный аргумент. Порядковый номер столбца в указанном диапазоне из которого необходимо возвратить значение в случае совпадения ключа.
- интервальный_просмотр – необязательный аргумент. Логическое значение указывающее тип просмотра:
- ЛОЖЬ – функция ищет точное совпадение по первому столбцу таблицы. Если возможно несколько совпадений, то возвращено будет самое первое. Если совпадение не найдено, то функция возвращает ошибку #Н/Д.
- ИСТИНА – функция ищет приблизительное совпадение. Является значением по умолчанию. Приблизительное совпадение означает, если не было найдено ни одного совпадения, то функция вернет значение предыдущего ключа. При этом предыдущим будет считаться тот ключ, который идет перед искомым согласно сортировке от меньшего к большему либо от А до Я. Поэтому, перед применением функции с данным интервальным просмотром, предварительно отсортируйте первый столбец таблицы по возрастанию, так как, если это не сделать, функция может вернуть неправильный результат. Когда найдено несколько совпадений, возвращается последнее из них.
Важно не путать, что номер столбца указывается не по индексу на листе, а по порядку в указанном диапазоне.
На изображении приведено 3 таблицы. Первая и вторая таблицы располагают исходными данными. Третья таблица собрана из первых двух.
В первой таблице приведены категории товара и расположение каждой категории.
Во второй категории имеется список всех товаров с указанием цен.
Третья таблица содержать часть товаров для которых необходимо определить цену и расположение.
Для цены необходимо использовать функцию ВПР с точным совпадением (интервальный просмотр ЛОЖЬ), так как данный параметр определен для всех товаров и не предусматривает использование цены другого товара, если вдруг она по случайности еще не определена.
Для определения расположения товара используется ВПР с приблизительным совпадением (интервальный просмотр ИСТИНА), так как распределение товара осуществляется по категориям. Из-за того, что наименование товара состоит из названия категории плюс дополнительный текст, по условиям сортировки от А до Я наименования товаров будут идти сразу после наименования категории, поэтому когда в таблице не обнаруживается совпадений с ключом подтягивается первое значение сверху.
В принципе, данный подход устраивал бы, если для товаров, для которых отсутствует категория, не подтягивалось расположение. Обратите внимание на товар «Лук Подмосковье». Для него определено расположение «Стелаж №2», хотя в первой таблице нет категории «Лук». Это происходит все по тем же причинам, когда функцией не обнаруживается равенств, то она определяет для значения значение меньшего самого близкого по сортировке ключа, а для «Лук Подмосковье» это категория «Картофель».
Он подобного эффекта можно избавиться путем определения категории из наименования товара используя текстовые функции ЛЕВСИМВ(C11;ПОИСК(» «;C11)-1), которые вернут все символы до первого пробела, а также изменить интервальный просмотр на точный.
Помимо всего описанного, функция ВПР позволяет применять для текстовых значений подстановочные символы – * (звездочка – любое количество любых символов) и ? (один любой символ). Например, для искомого значения «*» & «иван» & «*» могут подойти строки Иван, Иванов, диван и т.д.
Также данная функция может искать значения в массивах – =ВПР(1;<2;»Два»:1;»Один»>;2;ЛОЖЬ) – результат выполнения строка «Два».
Функция ГПР
Горизонтальное первое равенство. Ищет совпадение по ключу в первой строке определенного диапазона и возвращает значение из указанной строки этого диапазона в совпавшем с ключом столбце.
Синтаксис: =ГПР(ключ; диапазон; номер_строки; [интервальный_просмотр]).
Так как функция аналогична функции ВПР, за исключением того, что использует горизонтальные таблицы вместо вертикальных, то описания и примеры использования подходят и для ГПР с учетом упомянутых различий.
Функция СТРОКА
Определяет и возвращает номер строки указанной ссылкой ячейки.
Синтаксис: =СТРОКА([ссылка]), где аргумент «ссылка» не является обязательным. Если он опущен, но возвращается номер текущей строки.
=СТРОКА(D4) – результат 4.
=СТРОКА() – функция вернет номер строки, в которой она расположена.
Функция СТОЛБЕЦ
Возвращает номер столбца ячейки, указанной ссылкой.
Синтаксис: =СТОЛБЕЦ([ссылка]), где «ссылка» не обязательный аргумент. По умолчанию возвращается номер текущего столбца.
=СТОЛБЕЦ(C4) – формула вернет значение 3.
=СТОЛБЕЦ() – функция возвращает номер столбца, в котором расположена.
Функция АДРЕС
Возвращает текст, представляющий адрес ячейки, заданной номерами строки и столбца.
Синтаксис: =АДРЕС(строка; столбец; [тип_закрепления]; [стиль_ссылки]; [имя_листа]), где:
- Строка – обязательный аргумент. Число, представляющая номер строки, для которой необходимо вернуть адрес;
- Столбец – обязательный аргумент. Число, представляющее номер столбца целевой ячейки.
- тип_закрепления – необязательный аргумент. Число от 1 до 4, обозначающее закрепление индексов ссылки:
- 1 – значение по умолчанию, когда закреплены все индексы;
- 2 – закрепление индекса строки;
- 3 – закрепление индекса столбца;
- 4 – адрес без закреплений.
- стиль_ссылки – необязательный аргумент. Логическое значение:
- ИСТИНА – формат ссылок «A1»;
- ЛОЖЬ – формат ссылок «R1C1».
- имя_листа – необязательный аргумент. Строка, представляющая имя листа, который необходимо добавить к тексту адреса ячейки.
=АДРЕС(1;1) – возвращает $A$1.
=АДРЕС(1;1;4) – возвращает A1.
=АДРЕС(1;1;4;ЛОЖЬ) – результат R[1]C[1].
=АДРЕС(1;1;4;ЛОЖЬ;»Лист1″) – результат выполнения функции Лист1!R[1]C[1].
Функция ДВССЫЛ
Преобразует адрес ссылки, заданный текстовой строкой, в ссылку на данный адрес.
Синтаксис: =ДВССЫЛ(адрес_ссылки; [стиль_ссылки]), где
- адрес_ссылки – обязательный аргумент. Строка, представляющая адрес ссылки на ячейку или диапазон. Например, «C3», «R3C3» или «D8:D9».
- стиль_ссылки – необязательный аргумент. Логическое значение, определяющее стиль ссылки:
- ИСТИНА – стиль A1. Является значением по умолчанию;
- ЛОЖЬ – стиль R1C1.
=ДВССЫЛ(«a3») – возвращает ссылку на ячейку A3.
=ДВССЫЛ(«r3c3») – вернет ошибку #ССЫЛКА!, так как текст для ссылки в формате R1C1, а второй аргумент имеет значение по умолчанию.
=ДВССЫЛ(«r3c3»; ЛОЖЬ) – возвращает ссылку на ячейку C3.
=ДВССЫЛ(АДРЕС(СТРОКА(C3);СТОЛБЕЦ(C3))) – функция вернет аналогичный предыдущему примеру результат.
Вложение функции ДВССЫЛ со ссылкой на диапазон:
Функция ЧСТРОК
Возвращает число строк в указанном диапазоне или массиве.
Синтаксис: =ЧСТРОК(ссылка), где «ссылка» обязательный аргумент, являющийся ссылкой на ячейку, диапазон либо массив.
Пример использования:
=ЧСТРОК(D1:D8) – функция возвращает результат 8.
=ЧСТРОК(<1:2:3:4:5>) – функция определят, что в массиве 5 строк.
Функция ЧИСЛСТОЛБ
Возвращает число столбцов в указанном диапазоне или массиве.
Синтаксис: =ЧИСЛСТОЛБ(ссылка), где «ссылка» обязательный аргумент, являющийся ссылкой на ячейку, диапазон либо массив.
Пример использования:
=ЧИСЛСТОЛБ(A5:D5) – результат функции 4.
=ЧИСЛСТОЛБ(<1;2;3;4;5>) – функция определят, что в массиве 5 столбцов.
Функция СМЕЩ
Смещает ссылку на диапазон на указанное количество строк и столбцов, а также позволяет изменить его размерность.
Функция не передвигает и не изменяет самих ячеек, а только подменяет саму ссылку.
Синтаксис: =СМЕЩ(ссылка; смещ_по_строкам; смещ_по_столбцам; [высота]; [ширина]), где
-
ссылка – обязательный аргумент.
Ссылка на ячейку либо диапазон, относительно которого необходимо произвести смещение.
Если в результате смещения диапазон стал выходить на пределы листа, то функция возвращает ошибку #ССЫЛКА!.
Для примера будем использовать вложение функции СМЕЩ в функцию СУММ.
Изначально ссылаемся на диапазон из 10 строк и 1 столбца, где все ячейки имеют значение 2. Таким образом получает результат выполнения формулы – 20.
Теперь сместим диапазон на один столбец влево, т.е. на -1.
Снова изменим ссылку, а именно расширим до 4 столбцов. После этого возвращаемая ссылка станет A3:D12. Результат на изображении.
Функция ПОИСКПОЗ
Возвращает позицию элемента, заданного по значению, в диапазоне либо массиве.
Синтаксис: =ПОИСКПОЗ(искомое_значение; массив; [тип_сопоставления]), где:
- искомое_значение – обязательный аргумент. Значение элемента, который необходимо найти в массиве.
- Массив – обязательный аргумент. Одномерный диапазон либо массив для поиска элемента.
- тип_сопоставления – необязательный аргумент. Число 1, 0 или -1, определяющее способ поиска элемента:
- 1 – значение по умолчанию. Если совпадений не найдено, то возвращается позиция ближайшего меньшего по значению к искомому элементу. Массив или диапазон должен быть отсортирован от меньшего к большему или от А до Я.
- 0 – функция ищет точное совпадение. Если не найдено, то возвращается ошибка #Н/Д.
- -1 – Если совпадений не найдено, то возвращается позиция ближайшего большего по значению к искомому элементу. Массив или диапазон должен быть отсортирован по убыванию.
Пример использования:
=ПОИСКПОЗ(«Г»; <«а»;»б»;»в»;»г»;»д»>) – функция возвращает результат 4.
Функция ПОИСКПОЗ в Excel
При этом регистр не учитывается.
=ПОИСКПОЗ(«е»; <«а»;»б»;»в»;»г»;»д»>; 1) – результат 5, т.к. элемента не найдено, поэтому возвращается ближайший меньший по значению элемент. Элементы массива записаны по возрастанию.
=ПОИСКПОЗ(«е»; <«а»;»б»;»в»;»г»;»д»>; 0) – возвращается ошибка, т.к. элемент не найден, а тип сопоставления указан на точное совпадение.
=ПОИСКПОЗ(«в»; <«д»;»г»;»в»;»б»;»а»>; -1) – результат 3.
=ПОИСКПОЗ(«д»; <«а»;»б»;»в»;»г»;»д»>; -1) – элемент не найден, хотя присутствует в массиве. Функция возвращает неверный результат, так как последний аргумент принимает значение -1, а элементы НЕ расположены по убыванию.
Для текстовых значений функция допускает использование подстановочных символов «*» и «?».
Если материалы office-menu.ru Вам помогли, то поддержите, пожалуйста, проект, чтобы мы могли развивать его дальше.
У Вас недостаточно прав для комментирования.
На чтение 6 мин Опубликовано 13.01.2021
Чтобы в Microsoft Office Excel найти значения ячейки, находящейся на пересечении столбика и строчки в табличном массиве, необходимо применить функцию «ИНДЕКС», а также вспомогательную «ПОИСКПОЗ». Найти значение в массиве требуется, когда пользователь работает с большой табличкой, и ему необходимо «подтянуть» ряд данных. В этой статье будет рассмотрен подробный алгоритм использования функции «ИНДЕКС» для поиска значений в массиве.
Содержание
- Запись функции «ИНДЕКС»
- Запись функции «ПОИСПОЗ»
- Как найти значение в массиве
- Заключение
Запись функции «ИНДЕКС»
Такой оператор в форме массива записывается следующим образом: =ИНДЕКС (массив; номер строчки; номер столбика). Вместо слов в скобках указываются соответствующие номера ячеек в исходной таблице.
Запись функции «ПОИСПОЗ»
Этот вспомогательный оператор для первой функции, который также будет использоваться при поиске значений в массиве. Его запись в Excel оформляется так: =ПОИСКПОЗ (значение, которое надо найти; табличный массив; тип сопоставления).
Обратите внимание! При записи аргументов для функции «ИНДЕКС» номер столбца указывать не обязательно.
Как найти значение в массиве
Для понимания темы алгоритм выполнения поставленной задачи необходимо рассмотреть на конкретном примере. Составим в Excel таблицу заказов за один день, в которой будут столбцы: «№ заказа», «Клиент», «Товар», «Количество», «Цена за ед.», «Сумма». Необходимо найти значение в массиве, т.е. составить индивидуальную карточку заказа клиента, чтобы можно было в сжатом виде получить информацию из ячеек исходной таблицы.
Для этого надо выполнить ряд действий по алгоритму:
- Составить карточку заказа клиента.
- Для первой строчки карточки надо создать выпадающий список, в котором будут прописаны имена клиентов из основного массива. Впоследствии, выбрав то или иное имя, пользователь увидит сжатую информацию по нему, которая отобразится в других строках карточки заказа.
- Поставить курсор мышки в первую строку карточки и войти в раздел «Данные» сверху главного меню программы.
- Кликнуть по кнопке «Проверка данных».
- В отобразившемся окошке в поле «Тип данных» указать вариант «Список», а в качестве источника выделить диапазон ячеек исходного массива, в котором прописан перечень всех клиентов.
- В правой части ячейки первого столбца карточки появится стрелочка. Если кликнуть по ней, то можно увидеть список всех клиентов. Здесь надо выбрать любого клиента.
- В строке «№ заказа» прописать функцию «=ИНДЕКС(», после чего кликнуть по значку «fx» рядом со строкой формул Эксель.
- В открывшемся меню Мастера функций из списка выбрать форму массива для функции «ИНДЕКС» и нажать на «ОК».
- Откроется окно «Аргументы функции», в котором надо заполнить все строки, указывая соответствующие диапазоны ячеек.
- Сначала надо кликнуть по пиктограмме напротив поля «Массив» и выделить целиком исходную табличку вместе с шапкой.
- В поле «Номер строки» нужно заполнить функцию «ПОИСКПОЗ». На первом месте в скобке в качестве аргумента указываем название клиента, который был выбран в карточке заказа. В качестве второго аргумента функции «ПОИСКПОЗ» нужно указать весь диапазон клиентов в исходном табличном массиве. На месте третьего аргумента необходимо прописать число 0, т.к. будет искаться точное совпадение.
Важно! После заполнения каждого элемента для функции «ПОИСКПОЗ» потребуется нажимать на кнопку «F4», чтобы навесить знаки долларов перед каждым символом в аргументе. Это позволит формуле не «съехать» в процессе выполнения.
- В строчке «Номер столбца» еще раз прописать вспомогательную функцию «ПОИСКПОЗ» с соответствующими аргументами.
- В качестве первого аргумента для функции надо указать незаполненную ячейку в строке «Товар» в карточке заказа. При этом навешивать знаки долларов на аргументы теперь не надо, т.к. искомый аргумент должен получиться «плавающим».
- Заполняя второй аргумент функции «ПОИСКПОЗ», нужно выделить шапку исходного массива, а затем нажать на кнопку «F4» для закрепления символов.
- В качестве последнего аргумента необходимо прописать 0, закрыть скобку и щелкнуть по «ОК» внизу окошка «Аргументы функции». В данной ситуации число 0 является точным совпадением.
- Проверить результат. После проделывания таких длительных действий в строке «№ заказа» должно отобразиться число, соответствующее выбранному клиенту.
- На последнем этапе формулу потребуется растянуть на все ячейки карточки заказа до конца, чтобы заполнить оставшиеся строчки.
Дополнительная информация! При выборе клиента из выпадающего списка карточки заказов вся информация по этому человеку отобразится в остальных строках массива.
Заключение
Таким образом, для поиска нужного значения в массиве в Microsoft Office Excel пользователю придется проделать немало действий. В итоге должна получиться небольшая табличка данных, в которой отображается сжатая информация по каждому параметру из исходного массива. Метод поиска значений с соответствующими изображениями был подробно рассмотрен выше.
Оцените качество статьи. Нам важно ваше мнение:
Функции ИНДЕКС и ПОИСКПОЗ в Excel – лучшая альтернатива для ВПР
Смотрите также в диапазоне выпадающего таблице. И нумерация во второй формуле два и больше со значениями из нужно изменить ссылкуФормула вернула номер 9 то выводится то,); а аргумент ранее, но вооруженные поиска,столбец, в которомИНДЕКСИНДЕКСИНДЕКСЕщё не совсем понятно?A1:C10Этот учебник рассказывает о
списка будет пустой начинается со второй мы использовали скелет элементов, соответствующих искомому столбца A:A используем в условном форматировании. – нашла заголовок которое меньшеvalue_if_error знанием функций искать,0)),(MATCH(значение для горизонтальногои/в Excel, а Представьте функциии возвращает значение главных преимуществах функций
строкой в списке. строки! первой формулы без значению, будет возвращена следующую формулу массива Выберите: «ГЛАВНАЯ»-«Стили»-«Условное форматирование»-«Управление строки листа поСОВЕТ:(значение_если_ошибка) – этоИНДЕКС поиска,строка в которойПОИСКПОЗПОИСКПОЗ Вы решите –ИНДЕКС ячейки воИНДЕКСОднако функция ГПР()JannMichel функции МАКС. Главная позиция первого вхождения (CTRL+SHIFT+ENTER): правилами»-«Изменить правило». И
- соответствующему значению таблицы.Для пошагового просмотра
- значение, которое нужнои
- искать,0)), например, чтобы найти
- : остаться с
- и2-й
- и вернет ошибку если
- : Добрый день. структура формулы: ВПР(B1;A5:G14;СТОЛБЕЦ(B5:G14);0).
- такого элемента.
- Функция ПОИСКПОЗ выполняет поиск здесь в параметрах
Базовая информация об ИНДЕКС и ПОИСКПОЗ
В результате мы хода вычислений формул возвратить, если формулаПОИСКПОЗ=ИНДЕКС(Ваша таблица,(MATCH(значение для вертикального минимальное, максимальное или=INDEX(D5:D10,MATCH(TRUE,INDEX(B5:B10=A2,0),0))ВПРПОИСКПОЗстроке иПОИСКПОЗ
искомое значение будетУ меня стоит Мы заменили функциюИмеем таблицу, в которой логического значения ИСТИНА укажите F1 вместо имеем полный адрес используйте клавишу выдаст ошибку.Вы одолеете ее. поиска,столбец, в котором ближайшее к среднему
ИНДЕКС – синтаксис и применение функции
=ИНДЕКС(D5:D10;ПОИСКПОЗ(ИСТИНА;ИНДЕКС(B5:B10=A2;0);0))или переключиться нав таком виде:3-мв Excel, которые пусто. Поэтому я задача, аналог которой МАКС на ПОИСКПОЗ,
записаны объемы продаж
в массиве логических
B1. Чтобы проверить значения D9.
- F9Например, Вы можете вставить Самая сложная часть искать,0)),(MATCH(значение для горизонтального значение. Вот несколько
- 4. Более высокая скоростьИНДЕКС=INDEX(столбец из которого извлекаем,(MATCHстолбце, то есть делают их более в ячейку J5 решался в другой которая в первом определенных товаров в значений, возвращаемых функцией
- работу программы, введите. формулу из предыдущего – это функция поиска,строка в которой вариантов формул, применительно работы./ (искомое значение,столбец в
из ячейки привлекательными по сравнению поставил апостроф ‘ теме. Прочитал все аргументе использует значение, разных месяцах. Необходимо СОВПАД (сравнивает каждый
в ячейку B1Теперь научимся получать поПри поиске ближайшего с
примера в функцию
ПОИСКПОЗ
искать,0)) к таблице изЕсли Вы работаетеПОИСКПОЗ котором ищем,0))C2 с Его не видно, ответы, пытался подогнать полученное предыдущей формулой. в таблице найти элемент диапазона A2:A12
число которого нет значению координаты не дополнительным условием см.ЕСЛИОШИБКА, думаю, её нужноОбратите внимание, что для предыдущего примера: с небольшими таблицами,.
ПОИСКПОЗ – синтаксис и применение функции
=ИНДЕКС(столбец из которого извлекаем;(ПОИСКПОЗ(искомое.ВПР а ГПР() не под свою таблицу, Оно теперь выступает данные, а критерием со значением, хранящимся
в таблице, например: целого листа, а статью Поиск ДАТЫ (ЧИСЛА)вот таким образом: объяснить первой. двумерного поиска нужно1. то разница в1. Поиск справа налево. значение;столбец в котором
Очень просто, правда? Однако,
. Вы увидите несколько
вернет ошибку. но знаний явно в качестве критерия поиска будут заголовки
в ячейке B2,
8000. Это приведет
- текущей таблицы. Одним ближайшей к заданной,=IFERROR(INDEX($A$1:$E$11,MATCH($G$2,$B$1:$B$11,0),MATCH($G$3,$A$1:$E$1,0)),MATCH(1,(A2=’Lookup table’!$A$2:$A$13),0)*(B2=’Lookup table’!$B$2:$B$13) указать всю таблицуMAX быстродействии Excel будет,Как известно любому
- ищем;0)) на практике Вы примеров формул, которыеЧто происходит у
- не хватает. Прошу для поиска месяца. строк и столбцов. и возвращает массив к завершающему результату: словом, нам нужно с условием в
- »Совпадений не найдено.ПОИСКПОЗ(1;(A2=’Lookup table’!$A$2:$A$13);0)*(B2=’Lookup table’!$B$2:$B$13) в аргументе(МАКС). Формула находит скорее всего, не грамотному пользователю Excel,Думаю, ещё проще будет далеко не всегда помогут Вам легко вас я прокомментировать
- помощи. И в результате Но поиск должен результатов сравнения). ЕслиТеперь можно вводить любое найти по значению MS EXCEL. Несортированный Попробуйте еще раз!»)В формуле, показанной выше,array максимум в столбце заметная, особенно вВПР понять на примере.
- знаете, какие строка справиться со многими не могу. УСуществует таблица с функция ПОИСКПОЗ нам быть выполнен отдельно функция ПОИСКПОЗ нашла исходное значение, а 5277 вместо D9
список.=ЕСЛИОШИБКА(ИНДЕКС($A$1:$E$11;ПОИСКПОЗ($G$2;$B$1:$B$11;0);ПОИСКПОЗ($G$3;$A$1:$E$1;0)); искомое значение –(массив) функцииD последних версиях. Еслине может смотреть Предположим, у Вас
и столбец Вам сложными задачами, перед меня Excel2003, младше исходными данными на возвращает номер столбца по диапазону строки значение ИСТИНА, будет программа сама подберет получить заголовки:Допустим ваш отчет содержит»Совпадений не найдено. этоINDEXи возвращает значение же Вы работаете влево, а это есть вот такой нужны, и поэтому которыми функция вашего. В 2003 подоконники 2 где находится или столбца. То возвращена позиция его
Как использовать ИНДЕКС и ПОИСКПОЗ в Excel
ближайшее число, котороедля столбца таблицы – таблицу с большим Попробуйте еще раз!»)1(ИНДЕКС). из столбца с большими таблицами, значит, что искомое список столиц государств: требуется помощь функцииВПР создать выпадающий списокВ первой СТРОКЕ максимальное значение объема есть будет использоваться первого вхождения в содержит таблица. После Март; количеством данных на
И теперь, если кто-нибудь, а массив поискаА теперь давайте испытаемC которые содержат тысячи значение должно обязательно
Давайте найдём население однойПОИСКПОЗбессильна.
указав диапазон на перечислены имена производителей продаж для товара
только один из массив. Функция ЕНД чего выводит заголовокдля строки – Товар4. множество столбцов. Проводить
введет ошибочное значение, – это результат этот шаблон натой же строки:
строк и сотни
находиться в крайнем
из столиц, например,.В нескольких недавних статьях
- другом листе нельзя. подоконников. 4. После чего критериев. Поэтому здесь возвратит значение ЛОЖЬ, столбца и названиеЧтобы решить данную задачу визуальный анализ таких формула выдаст вот умножения. Хорошо, что практике. Ниже Вы=INDEX($C$2:$C$10,MATCH(MAX($D$2:I$10),$D$2:D$10,0)) формул поиска, Excel
- левом столбце исследуемого Японии, используя следующуюФункция мы приложили все Можно, если диапазонВ первом СТОЛБЦЕ в работу включается нельзя применить функцию если она не строки для текущего будем использовать формулу
таблиц крайне сложно.
такой результат: же мы должны видите список самых=ИНДЕКС($C$2:$C$10;ПОИСКПОЗ(МАКС($D$2:I$10);$D$2:D$10;0)) будет работать значительно диапазона. В случае формулу:MATCH усилия, чтобы разъяснить именованный. — глубина подоконников. функция ИНДЕКС, которая ИНДЕКС, а нужна принимает значение ошибки значения. Например, если
с уже полученными А одним из
Если Вы предпочитаете в перемножить и почему? населённых стран мира.Результат: Beijing быстрее, при использовании с=INDEX($D$2:$D$10,MATCH(«Japan»,$B$2:$B$10,0))(ПОИСКПОЗ) в Excel начинающим пользователям основыJannMichelВ массиве таблице возвращает значение по специальная формула.
#Н/Д в качестве ввести число 5000 значениями в ячейках заданий по работе случае ошибки оставить Давайте разберем все Предположим, наша задача2.ПОИСКПОЗПОИСКПОЗ=ИНДЕКС($D$2:$D$10;ПОИСКПОЗ(«Japan»;$B$2:$B$10;0)) ищет указанное значение
функции
:
— цены номеру сроки иДля решения данной задачи аргумента. В этом получаем новый результат: C2 и C3. с отчетом является ячейку пустой, то по порядку: узнать население СШАMINи/Теперь давайте разберем, что в диапазоне ячеекВПРAlexMВ итоговой таблице столбца из определенного проиллюстрируем пример на случае функция ЕСЛИ
Почему ИНДЕКС/ПОИСКПОЗ лучше, чем ВПР?
Скачать пример поиска значения Для этого делаем – анализ данных можете использовать кавычкиБерем первое значение в в 2015 году.(МИН). Формула находитИНДЕКСИНДЕКС делает каждый элемент и возвращает относительнуюи показать примеры, И верно. Я должен вернуться результат в ее аргументах схематической таблице, которая вернет текстовую строку в диапазоне Excel так: относительно заголовков строк («»), как значение столбцеХорошо, давайте запишем формулу. минимум в столбцевместо, столбец поиска может этой формулы: позицию этого значения более сложных формул
поставил апостроф, и стоимости подоконника в диапазона. Так как соответствует выше описанным «есть», иначе –Наша программа в ExcelДля заголовка столбца. В и столбцов касающихся второго аргумента функцииA Когда мне нужноDВПР быть, как в
4 главных преимущества использования ПОИСКПОЗ/ИНДЕКС в Excel:
Функция в диапазоне. для продвинутых пользователей. сообщение об ошибке зависимости от выбранной у нас есть условиям. «нет». нашла наиболее близкое ячейку D2 введите определенного месяца. НаЕСЛИОШИБКА(Customer) на листе создать сложную формулуи возвращает значение. В целом, такая левой, так иMATCHНапример, если в диапазоне Теперь мы попытаемся, исчезло. Спасибо большое марки и глубины номер столбца 2,Лист с таблицей для
Чтобы вычислить остальные значения значение 4965 для формулу: На этот первый взгляд это. Вот так:Main table в Excel с из столбца замена увеличивает скорость в правой части(ПОИСКПОЗ) ищет значениеB1:B3 если не отговорить за апостроф. Не подоконника. а номер строки поиска значений по «протянем» формулу из исходного – 5000. раз после ввода весьма простое задание,
IFERROR(INDEX(массив,MATCH(искомое_значение,просматриваемый_массив,0),»»)и сравниваем его вложенными функциями, тоC работы Excel на диапазона поиска. Пример: «Japan» в столбцесодержатся значения New-York, Вас от использования знал о такомВыбор параметров производится в диапазоне где вертикали и горизонтали: ячейки C2 вниз
Такая программа может
формулы для подтверждения
но его нельзяЕСЛИОШИБКА(ИНДЕКС(массив;ПОИСКПОЗ(искомое_значение;просматриваемый_массив;0);»») со всеми именами я сначала каждуютой же строки:13% Как находить значения,B Paris, London, тогдаВПР приеме. с помощью выпадающих хранятся названия месяцевНад самой таблицей расположена
для использования функции пригодится для автоматического жмем как по решить, используя однуНадеюсь, что хотя бы покупателей в таблице вложенную записываю отдельно.=INDEX($C$2:$C$10,MATCH(MIN($D$2:I$10),$D$2:D$10,0)). которые находятся слева, а конкретно – следующая формула возвратит, то хотя быДмитрий списков. в любые случаи строка с результатами. автозаполнения. В результате решения разных аналитических традиции просто Enter: стандартную функцию. Да, одна формула, описанная на листе
Итак, начнём с двух=ИНДЕКС($C$2:$C$10;ПОИСКПОЗ(МИН($D$2:I$10);$D$2:D$10;0))Влияние покажет эту возможность в ячейках цифру показать альтернативные способы: Доброе утро, уважаемыеДля меня задача будет 1. Тогда В ячейку B1 получим: задач при бизнес-планировании,Для строки вводим похожую, конечно можно воспользоваться в этом учебнике,Lookup table функцийРезультат: Lima
ВПР в действии.B2:B103 реализации вертикального поиска форумчане! оказалась сложной. нам осталось функцией водим критерий дляКак видно, третьи элементы постановки целей, поиска но все же
инструментом: «ГЛАВНАЯ»-«Редактирование»-«Найти» CTRL+F,
показалась Вам полезной.
(A2:A13).ПОИСКПОЗ3.на производительность Excel2. Безопасное добавление или, и возвращает число, поскольку «London» – в Excel.Возник вопрос сPelena ИНДЕКС получить соответственное поискового запроса, то
списков не совпадают.
рационального решения и
немного другую формулу: чтобы вызвать окно Если Вы сталкивалисьЕсли совпадение найдено, уравнение, которые будут возвращатьAVERAGE особенно заметно, если удаление столбцов.3 это третий элементЗачем нам это? – поиском значения в: Посмотрите такой вариант значение из диапазона есть заголовок столбцаПример 3. Найти ближайшее т.п. А полученныеВ результате получены внутренние поиска значений на с другими задачами возвращает номера строки и(СРЗНАЧ). Формула вычисляет рабочая книга содержитФормулы с функцией, поскольку «Japan» в
в списке. спросите Вы. Да, столбце с даннымиgling B4:G4 – Февраль или название строки. меньшее числу 22 строки и столбцы координаты таблицы по листе Excel. Или поиска, для которых1 столбца для функции среднее в диапазоне сотни сложных формулВПР списке на третьем=MATCH(«London»,B1:B3,0) потому что удовлетворяющим требованием +200(
: Наверно так. Тоже (второй месяц). А в ячейке в диапазоне чисел, позволяют дальше расширять значению – Март; же создать для не смогли найти(ИСТИНА), а если
ИНДЕКС и ПОИСКПОЗ – примеры формул
ИНДЕКСD2:D10 массива, таких какперестают работать или месте.=ПОИСКПОЗ(«London»;B1:B3;0)ВПР или больше) или самое что у D1 формула поиска
Как выполнить поиск с левой стороны, используя ПОИСКПОЗ и ИНДЕКС
хранящихся в столбце вычислительные возможности такого Товар 4: таблицы правило условного подходящее решение среди нет –:, затем находит ближайшееВПР+СУММ возвращают ошибочные значения,ФункцияФункция
– это не -200 (или меньше). PelenaВторым вариантом задачи будет должна возвращать результат таблицы Excel. рода отчетов сНа первый взгляд все форматирования. Но тогда информации в этом0ПОИСКПОЗ для столбца к нему и. Дело в том, если удалить илиINDEXMATCH единственная функция поиска Более подробно вAlexM поиск по таблице вычисления соответствующего значения.
Вид исходной таблицы данных: помощью новых формул работает хорошо, но нельзя будет выполнить
уроке, смело опишите
(ЛОЖЬ).
– мы ищем возвращает значение из что проверка каждого добавить столбец в
- (ИНДЕКС) использует(ПОИСКПОЗ) имеет вот в Excel, и файле: Еще вариант с
с использованием названия
После чего в - Для поиска ближайшего большего Excel. что, если таблица дальнейших вычислений с свою проблему вДалее, мы делаем то в столбце столбца значения в массиве
- таблицу поиска. Для3
такой синтаксис:
её многочисленные ограничения
AlexM формулой месяца в качестве ячейке F1 сработает значения заданному воФункция ПОИСКПОЗ в Excel будет содержат 2 полученными результатами. Поэтому комментариях, и мы же самое дляB
Вычисления при помощи ИНДЕКС и ПОИСКПОЗ в Excel (СРЗНАЧ, МАКС, МИН)
C требует отдельного вызова функциидля аргументаMATCH(lookup_value,lookup_array,[match_type]) могут помешать Вам: В ячейке С3200?’200px’:»+(this.scrollHeight+5)+’px’);»>=ГПР(B9;K$5:M$15;C9/50;) критерия. В такие вторая формула, которая всем столбце A:A используется для поиска
одинаковых значения? Тогда необходимо создать и все вместе постараемся значений столбца, а точнее втой же строки: функцииВПРrow_num
ПОИСКПОЗ(искомое_значение;просматриваемый_массив;[тип_сопоставления])
получить желаемый результат
формула массива, ввод
AlexM случаи мы должны уже будет использовать (числовой ряд может точного совпадения или могут возникнуть проблемы правильно применить соответствующую решить её.B
диапазоне
=INDEX($C$2:$C$10,MATCH(AVERAGE($D$2:D$10),$D$2:D$10,1))
ВПР
любой вставленный или(номер_строки), который указываетlookup_value во многих ситуациях. которой завершают нажатием: Раньше не обратил изменить скелет нашей значения ячеек B1 пополняться новыми значениями) ближайшего (меньшего или с ошибками! Рекомендуем
формулу.
Урок подготовлен для Вас
(Product).
О чём нужно помнить, используя функцию СРЗНАЧ вместе с ИНДЕКС и ПОИСКПОЗ
B2:B11=ИНДЕКС($C$2:$C$10;ПОИСКПОЗ(СРЗНАЧ($D$2:D$10);$D$2:D$10;1)). Поэтому, чем больше удалённый столбец изменит из какой строки(искомое_значение) – это С другой стороны, Ctrl+Shift+Enter внимание, что отсутствует формулы: функцию ВПР и D1 в используем формулу массива большего заданному в также посмотреть альтернативноеСхема решения задания выглядит командой сайта office-guru.ruЗатем перемножаем полученные результаты, значение, которое указаноРезультат: Moscow значений содержит массив результат формулы, поскольку нужно возвратить значение. число или текст, функции200?’200px’:»+(this.scrollHeight+5)+’px’);»>=ИНДЕКС(A2:A11;МИН(ПОИСКПОЗ(1;—(A2:A11>=A2+200);0);ПОИСКПОЗ(1;—(A2:A11
- глубина 550 мм. заменить ГПР, а качестве критериев для (CTRL+SHIFT+ENTER): зависимости от типа решение для поиска примерно таким образом:Источник: https://www.ablebits.com/office-addins-blog/2014/08/13/excel-index-match-function-vlookup/
- (1 и 0). в ячейкеИспользуя функцию и чем больше синтаксис Т.е. получается простая который Вы ищите.ИНДЕКС
PelenaДумаю, что это функция СТОЛБЕЦ заменяется поиска соответствующего месяца.=B2;A:A;»»));A:A;0);1)’ class=’formula’> сопоставления, указанного в столбцов и строкв ячейку B1 мыПеревел: Антон Андронов Только если совпаденияH2СРЗНАЧ формул массива содержитВПР формула: Аргумент может бытьи: Как вариант, тоже
Как при помощи ИНДЕКС и ПОИСКПОЗ выполнять поиск по известным строке и столбцу
значение таблицу не на СТРОКА.Теперь узнаем, в какомФункция ПОИСКПОЗ возвращает позицию качестве аргумента) значения по значению. будем вводить интересующие
Автор: Антон Андронов найдены в обоих(USA). Функция будетв комбинации с Ваша таблица, темтребует указывать весь=INDEX($D$2:$D$10,3) значением, в томПОИСКПОЗ формула массива
испортитЭто позволит нам узнать максимальном объеме и элемента в столбце заданному в массиве
Чтобы проконтролировать наличие дубликатов
нас данные;
Для поиска ЧИСЛА ближайшего столбцах (т.е. оба выглядеть так:
ИНДЕКС медленнее работает Excel. диапазон и конкретный=ИНДЕКС($D$2:$D$10;3) числе логическим, или– более гибкие200?’200px’:»+(this.scrollHeight+5)+’px’);»>=ИНДЕКС($A$2:$A$11;МИН(ЕСЛИ(ABS($A$2:$A$11-$A$2)>200;СТРОКА($A$1:$A$10))))Изменился диапазон в какой объем и в каком месяце A:A, имеющего максимальное или диапазоне ячеек среди значений таблицыв ячейке B2 будет
к заданному, в критерия истинны), Вы=MATCH($H$2,$B$1:$B$11,0)иС другой стороны, формула
номер столбца, изФормула говорит примерно следующее: ссылкой на ячейку. и имеют рядДмитрий
формуле какого товара была была максимальная продажа значение среди чисел, и возвращает номер создадим формулу, которая отображается заголовок столбца, EXCEL существует специальные
получите=ПОИСКПОЗ($H$2;$B$1:$B$11;0)ПОИСКПОЗ с функциями которого нужно извлечь ищи в ячейкахlookup_array особенностей, которые делают
: Спасибо всем большое!200?’200px’:»+(this.scrollHeight+5)+’px’);»>=ГПР(B9;K$5:M$16;C9/50;) максимальная продажа в Товара 4. которые больше числа, позиции найденного элемента. сможет информировать нас
который содержит значение функции, например, ВПР(),1Результатом этой формулы будет, в качестве третьегоПОИСКПОЗ данные. от
- (просматриваемый_массив) – диапазон их более привлекательными, всё работает отлично!JannMichel определенный месяц.Чтобы выполнить поиск по указанного в ячейкеНапример, имеем последовательный ряд о наличии дубликатов ячейки B1 ПРОСМОТР(), ПОИСКПОЗ(), но. Если оба критерия
4
аргумента функциииНапример, если у ВасD2 ячеек, в котором по сравнению сLocomotiv23530: Уважаемые
- Чтобы найти какой товар столбцам следует: B2. Функция ИНДЕКС чисел от 1 и подсчитывать ихв ячейке B3 будет они работают только ложны, или выполняется, поскольку «USA» –ПОИСКПОЗ
ИНДЕКС
есть таблицадо происходит поиск.ВПР: Добрый вечер.
Pelena обладал максимальным объемомВ ячейку B1 введите возвращает значение, хранящееся
до 10, записанных
количество. Для этого
отображается название строки, если исходный список только один из это 4-ый элементчаще всего нужнопросто совершает поиск
A1:C10
D10
match_type.Помогите решить вот, и продаж в определенном значение Товара 4 в найденной ячейке. в ячейках B1:B10. в ячейку E2 которая содержит значение сортирован по возрастанию
Поиск по нескольким критериям с ИНДЕКС и ПОИСКПОЗ
них – Вы списка в столбце будет указывать и возвращает результат,, и требуется извлечьи извлеки значение(тип_сопоставления) – этотБазовая информация об ИНДЕКС такую задачу. ИмеетсяAlexM месяце следует: – название строки,Результат расчетов: Функция =ПОИСКПОЗ(3;B1:B10;0) вернет вводим формулу: ячейки B1. или убыванию. Используя получите
B1 выполняя аналогичную работу данные из столбца из третьей строки, аргумент сообщает функции и ПОИСКПОЗ столбец данные которого,В ячейку B2 введите которое выступит вДля поиска ближайшего меньшего число 3, посколькуБолее того для диапазонаФактически необходимо выполнить поиск формулы массива создадим0(включая заголовок).
или заметно быстрее.B то есть изПОИСКПОЗ
Используем функции ИНДЕКС и
нужно проверить на
Все работает отлично.
название месяца Июнь
качестве критерия. значения достаточно лишь искомое значение находится табличной части создадим координат в Excel. аналогичные формулы, но.ПОИСКПОЗ для строки-1Теперь, когда Вы понимаете, то нужно задать ячейки, хотите ли Вы
ПОИСКПОЗ в Excel
наличие в другом
Есть один нюанс: – это значениеВ ячейку D1 введите немного изменить данную в ячейке B3, правило условного форматирования: Для чего это работающие и вТеперь понимаете, почему мы– мы ищемв случае, если
- причины, из-за которых значениеD4 найти точное илиПреимущества ИНДЕКС и ПОИСКПОЗ столбце. Есть пример.В Это часть таблицы, будет использовано в следующую формулу: формулу и ее которая является третьей
- Выделите диапазон B6:J12 и нужно? Достаточно часто случае несортированного списка. задали значение ячейки Вы не уверены, стоит изучать функции
- 2, так как счёт приблизительное совпадение: перед ВПР общем в столбце
- которая входит в качестве поискового критерия.Для подтверждения после ввода следует также ввести от точки отсчета выберите инструмент: «ГЛАВНАЯ»-«Стили»-«Условное нам нужно получитьРешение задачи поиска ближайшего1H3 что просматриваемый диапазонПОИСКПОЗдля аргумента начинается со второй1
ИНДЕКС и ПОИСКПОЗ – «индикатор номера» необходимо общую книгу ExcelВ ячейку D2 введите формулы нажмите комбинацию как массив (CTRL+SHIFT+ENTER): (ячейки B1). форматирование»-«Правила выделения ячеек»-«Равно». координаты таблицы по
числового значения в, как искомое значение?(2015) в строке содержит значение, равноеиcol_index_num строки.или примеры формул прописать формулу. Если по расчету стоимости формулу: горячих клавиш CTRL+SHIFT+Enter,Результат поиска:Данная функция удобна дляВ левом поле введите значению. Немного напоминает случае сортированного списка Правильно, чтобы функция1
среднему. Если жеИНДЕКС(номер_столбца) функцииВот такой результат получитсяне указанКак находить значения, которые номер есть в окон. И еслиДля подтверждения после ввода так как формулаФункция имеет следующую синтаксическую использования в случаях, значение $B$1, а обратный анализ матрицы.
приведена в статьеПОИСКПОЗ, то есть в Вы уверены, что
ИНДЕКС и ПОИСКПОЗ в сочетании с ЕСЛИОШИБКА в Excel
, давайте перейдём кВПР в Excel:– находит максимальное находятся слева базе, то должна подоконники не включены формулы нажмите комбинацию должна быть выполнена запись: когда требуется вернуть из правого выпадающего Конкретный пример в Поиск ЧИСЛА ближайшеговозвращала позицию только, ячейках такое значение есть, самому интересному и, вот так:Важно! Количество строк и значение, меньшее илиВычисления при помощи ИНДЕКС стоять надпись «есть». в расчет по клавиш CTRL+SHIFT+Enter, так
в массиве. Если=ПОИСКПОЗ(искомое_значение;просматриваемый_массив;[тип_сопоставления]) не само значение,
списка выберите опцию
двух словах выглядит
к заданному. Сортированный когда оба критерияA1:E1 – ставьте увидим, как можно=VLOOKUP(«lookup value»,A1:C10,2) столбцов в массиве, равное искомому. Просматриваемый и ПОИСКПОЗ В противном случае каким то причинам, как формула будет все сделано правильно,Описание аргументов: содержащееся в искомой «Светло-красная заливка и
примерно так. Поставленная список. выполняются.:0
применить теоретические знания
=ВПР("lookup value";A1:C10;2) который использует функция массив должен быть
Поиск по известным строке "нет".
то в итоговой выполнена в массиве. в строке формулискомое_значение – обязательный аргумент,
ячейке, а ее темно-красный цвет» и цель в цифрахРассмотрим задачу в болееОбратите внимание:=MATCH($H$3,$A$1:$E$1,0)для поиска точного на практике.
Если позднее Вы вставите
INDEX
упорядочен по возрастанию, и столбцуЕсли не сложно цене возвращается #Н/Д А в строке появятся фигурные скобки. принимающий текстовые, числовые координату относительно рассматриваемого нажмите ОК. является исходным значением, общем виде. ПустьВ этом случае=ПОИСКПОЗ($H$3;$A$1:$E$1;0) совпадения.Любой учебник по
новый столбец между(ИНДЕКС), должно соответствовать
то есть от
Поиск по нескольким критериям
помогите. К вечеру
office-guru.ru
Поиск ЧИСЛА ближайшего к заданному. Несортированный список в MS EXCEL
вместо цифры. формул появятся фигурныеВ ячейку F1 введите значения, а также диапазона. В случаеВ ячейку B1 введите нужно определить кто имеется несортированный список необходимо использовать третийРезультатом этой формулы будетЕсли указываетеВПР столбцами
значениям аргументов меньшего к большему.ИНДЕКС и ПОИСКПОЗ в голова совсем неПочтенный скобки. вторую формулу:
данные логического и использования для констант значение 3478 и и когда наиболее чисел (в диапазоне не обязательный аргумент
51твердит, что этаArow_num0 сочетании с ЕСЛИОШИБКА работает.gling
|
В ячейку F1 введите |
Снова Для подтверждения нажмите |
ссылочного типов, который |
|
массивов, которые могут |
полюбуйтесь на результат. приближен к этойA4:A15 функции, поскольку «2015» находится |
, значения в столбце функция не можети |
|
(номер_строки) и |
Заранее спасибо., Вы оставил в вторую формулу: комбинацию клавиш CTRL+SHIFT+Enter. используется в качестве |
быть представлены какКак видно при наличии цели. Для примера |
|
). (см. Файл примера). |
в 5-ом столбце. поиска должны быть смотреть влево. Т.е. |
Bcolumn_num значение, равное искомому. учебника – показатьЛМВ таблице возможность нулевогоСнова Для подтверждения нажмитеНайдено в каком месяце критерия поиска (для массивы элементов «ключ» дубликатов формула для используем простую матрицуВ качестве критерия для. Он необходим, т.к.Теперь вставляем эти формулы упорядочены по возрастанию, если просматриваемый столбец, то значение аргумента(номер_столбца) функции |
|
Для комбинации |
возможности функций: Можно так: выбора. |
CTRL+SHIFT+Enter. и какая была сопоставления величин или — «значение», функция заголовков берет заголовок |
|
данных с отчетом |
поиска используем любое в первом аргументе в функцию |
а формула вернёт не является крайним придется изменить сMATCHИНДЕКС |
ИНДЕКС
=ЕСЛИ(ЕНД(ПОИСКПОЗ(A2;$E$2:$E$28;0));»нет»;»есть»)Вопрос решен.В первом аргументе функции наибольшая продажа Товара нахождения точного совпадения);
ПОИСКПОЗ возвращает значение с первого дубликата по количеству проданных число, введем его мы задаем всюИНДЕКС максимальное значение, меньшее
excel2.ru
Поиск значения в диапазоне таблицы Excel по столбцам и строкам
левым в диапазоне2(ПОИСКПОЗ). Иначе результат/иHugoВыражаю свою благодарность ГПР (Горизонтальный ПРосмотр) 4 на протяжениипросматриваемый_массив – обязательный аргумент, ключа, который явно по горизонтали (с товаров за три в ячейку таблицу и должныи вуаля: или равное среднему. поиска, то нетна формулы будет ошибочным.ПОИСКПОЗПОИСКПОЗ: Или можно аналогично всем Вам за указываем ссылку на двух кварталов. принимающий данные ссылочного не указан. лева на право). квартала, как показаноС4 указать функции, из
Поиск значения в массиве Excel
=INDEX($A$1:$E$11,MATCH($H$2,$B$1:$B$11,0),MATCH($H$3,$A$1:$E$1,0))Если указываете
- шансов получить от3Стоп, стоп… почему мы
- всегда нужно точноедля реализации вертикального (по смыслу) использовать помощь.
- ячейку с критериемВ первом аргументе функции типа (ссылки наНапример, массив {«виноград»;»яблоко»;»груша»;»слива»} содержит
А формула для ниже на рисунке.. Найдем значение из какого столбца нужно=ИНДЕКС($A$1:$E$11;ПОИСКПОЗ($H$2;$B$1:$B$11;0);ПОИСКПОЗ($H$3;$A$1:$E$1;0))-1ВПР, иначе формула возвратит не можем просто совпадение, поэтому третий поиска в Excel, ВПР() или СЧЕТЕСЛИ()Буду строить книгу для поиска. Во ВПР (Вертикальный ПРосмотр) диапазон ячеек) или элементы, которые можно получения названия (номера) Важно, чтобы все диапазона, ближайшее к извлечь значение. ВЕсли заменить функции, значения в столбцежелаемый результат. результат из только использовать функцию аргумент функции мы не будемLocomotiv23530 дальше. втором аргументе указана указывается ссылка на константу массива, в
представить как: 1 строки берет номер числовые показатели совпадали. критерию с помощью
Поиск значения в столбце Excel
нашем случае этоПОИСКПОЗ поиска должны бытьФункции
- что вставленного столбца.VLOOKUPПОИСКПОЗ задерживаться на их: ))) спасибо.JannMichel ссылка на просматриваемый ячейку где находится которых выполняется поиск – «виноград», 2 с первого дубликата
- Если нет желания формул массива: столбецна значения, которые упорядочены по убыванию,
- ПОИСКПОЗИспользуя(ВПР)? Есть лидолжен быть равен синтаксисе и применении.feik: диапазон таблицы. Третий критерий поиска. Во позиции элемента согласно – «яблоко», 3
по вертикали (сверху вручную создавать иРешениеC они возвращают, формула а возвращено будетиПОИСКПОЗ смысл тратить время,0Приведём здесь необходимый минимум
Поиск значения в строке Excel
: Друзья добрый день!AlexM аргумент генерирует функция втором аргументе указывается критерию, заданному первым – «груша», 4
вниз). Для исправления заполнять таблицу ExcelКак происходит поиск(Sum), и поэтому
станет легкой и минимальное значение, большееИНДЕКС/ пытаясь разобраться в. для понимания сути,
Поделитесь идеей пожалуйста.
Как получить заголовок столбца и название строки таблицы
, СТРОКА, которая создает диапазон ячеек для аргументом функции; – «слива», где данного решения есть с чистого листа,Примечание
- мы ввели понятной:
- или равное среднему.
в Excel гораздоИНДЕКС лабиринтах-1 а затем разберёмИмеется список блюд,Да, почему-то у
- в памяти массив просмотра в процессе[тип_сопоставления] – необязательный для 1, 2, 3, 2 пути: то в конце=ИНДЕКС(A4:A15;ПОИСКПОЗ( МАКС(ЕСЛИ(A4:A15 $A$4:$A$15;0);1)
- 3=INDEX($A$1:$E$11,4,5))В нашем примере значения
более гибкие, и, Вы можете удалятьПОИСКПОЗ– находит наименьшее
подробно примеры формул, меню. (список) производителя нет ширины номеров строк из поиска. В третьем заполнения аргумент в 4 – ключи,Получить координаты первого дубликата статьи можно скачатьищется.
Поиск одинаковых значений в диапазоне Excel
=ИНДЕКС($A$1:$E$11;4;5)) в столбце им все-равно, где или добавлять столбцыи значение, большее или которые показывают преимуществаИмеется массив (данные) подоконника в 550
10 элементов. Так аргументе функции ВПР виде числового значения,
- а названия фруктов по горизонтали (с уже с готовым
- наибольшееИ, наконец, т.к. намЭта формула возвращает значениеD находится столбец со к исследуемому диапазону,ИНДЕКС
- равное искомому значению. использования проданных блюд в
мм. как в табличной должен указываться номер определяющего способ поиска – значения. Тогда лева на право). примером.значение, которое меньше, нужно проверить каждую на пересеченииупорядочены по возрастанию, значением, которое нужно не искажая результат,?
- Просматриваемый массив долженИНДЕКС какой то период,shurikus части у нас столбца, из которого в диапазоне ячеек функция =ПОИСКПОЗ(«яблоко»;{«виноград»;»яблоко»;»груша»;»слива»};0) вернет Для этого толькоПоследовательно рассмотрим варианты решения чем искомое значение
- ячейку в массиве,4-ой поэтому мы используем извлечь. Для примера, так как определен=VLOOKUP(«Japan»,$B$2:$D$2,3)
быть упорядочен пои его выгружаю из: Чтобы не возникало находится 10 строк. следует взять значение или массиве. Может значение 2, являющееся
в ячейке С3 разной сложности, а (ближайшее сверху) эта формула должнастроки и тип сопоставления снова вернёмся к непосредственно столбец, содержащий=ВПР(«Japan»;$B$2:$D$2;3)
Поиск ближайшего значения в диапазоне Excel
убыванию, то естьПОИСКПОЗ кассовой системы. Названия ошибок можно добавитьДалее функция ГПР поочередно на против строки принимать следующие значения: ключом второго элемента. следует изменить формулу в конце статьиЕсли заданное значение меньше быть формулой массива.5-го1 таблице со столицами нужное значение. Действительно,В данном случае – от большего квместо блюд в массиве
их обработку. используя каждый номер с именем Товар-1 – поиск наименьшего Отсчет выполняется не на: В результате – финальный результат. минимального, то выдается Вы можете видетьстолбца в диапазоне. Формула государств и населением. это большое преимущество, смысла нет! Цель меньшему.ВПР похожий но, системаAlexM
строки создает массив 4. Но так ближайшего значения заданному с 0 (нуля), получаем правильные координатыСначала научимся получать заголовки ошибка #Н/Д это по фигурнымA1:E11ИНДЕКС На этот раз
особенно когда работать этого примера –
На первый взгляд, польза. присваивает свои доп: Еще вариант. Есть соответственных значений продаж как нам заранее аргументом искомое_значение в как это реализовано как для листа, столбцов таблицы по=ИНДЕКС(A4:A15;ПОИСКПОЗ( скобкам, в которые, то есть значение/ запишем формулу приходится с большими исключительно демонстрационная, чтобы
exceltable.com
Пример функции ПОИСКПОЗ для поиска совпадения значений в Excel
от функцииФункция обозначения (акций или возможность не выбирать из таблицы по не известен этот упорядоченном по убыванию во многих языках так и для значению. Для этогоМИН(ЕСЛИ(A4:A15>=C4;A4:A15;»»)); она заключена. Поэтому,
Примеры использования функции ПОИСКПОЗ в Excel
ячейкиПОИСКПОПОИСКПОЗ объёмами данных. Вы Вы могли понять,ПОИСКПОЗINDEX наборов). фирму и глубину. определенному месяцу (Июню). номер мы с
массиве или диапазоне программирования при работе таблицы: выполните следующие действия:$A$4:$A$15;0);1) когда закончите вводитьE4З/ можете добавлять и как функциивызывает сомнение. Кому(ИНДЕКС) в ExcelОчень нужно найти200?’200px’:»+(this.scrollHeight+5)+’px’);»>=ГПР(B9;J$5:M$17;1+МАКС(2;Ч(C9)/50);) Далее функции МАКС
помощью функции СТОЛБЕЦ ячеек. с массивами, аПолучить координаты первого дубликатаВ ячейку B1 введитеищется формулу, не забудьте. Просто? Да!возвращает «Moscow», посколькуИНДЕКС удалять столбцы, неПОИСКПОЗ нужно знать положение возвращает значение из совпадения блюда изВ пустых ячейках осталось только выбрать создаем массив номеров0 – (по умолчанию) с 1. по вертикали (сверху
значение взятое изнаименьшее нажатьВ учебнике по величина населения города
, которая покажет, какое
Формула для поиска неточного совпадения текста в Excel
беспокоясь о том,и элемента в диапазоне? массива по заданным «списка» в «данных»
таблицы «Марка подоконника»
максимальное значение из столбцов для диапазона поиск первого значения
Функция ПОИСКПОЗ редко используется
вниз). Для этого
- таблицы 5277 изначение, которое больше,Ctrl+Shift+EnterВПР Москва – ближайшее место по населению
- что нужно будетИНДЕКС Мы хотим знать
- номерам строки и и вернуть его
стоит апостроф ‘ этого массива. B4:G15. в массиве или
самостоятельно. Ее целесообразно
Сравнение двух таблиц в Excel на наличие несовпадений значений
только в ячейке выделите ее фон чем искомое значение.мы показывали пример меньшее к среднему занимает столица России исправлять каждую используемуюработают в паре. значение этого элемента!
столбца. Функция имеет
количество к соответствующемуJannMichelДалее немного изменив первуюЭто позволяет функции ВПР диапазоне ячеек (не применять в связке
С2 следует изменить синим цветом для (ближайшее снизу)Если всё сделано верно, формулы с функцией значению (12 269 (Москва). функцию Последующие примеры покажутПозвольте напомнить, что относительное вот такой синтаксис: блюду в «списке».: формулу с помощью собрать целый массив обязательно упорядоченном), которое с другими функциями, формулу на: читабельности поля вводаЕсли заданное значение больше Вы получите результатВПР 006).Как видно на рисунке
ВПР Вам истинную мощь положение искомого значенияINDEX(array,row_num,[column_num])функция ВПР тутshurikus
функций ИНДЕКС и значений. В результате
Поиск ближайшего большего знания в диапазоне чисел Excel
полностью совпадает со например, ИНДЕКС.В данном случаи изменяем (далее будем вводить максимального, то выдается
как на рисунке
для поиска поЭта формула эквивалентна двумерному ниже, формула отлично. связки (т.е. номер строкиИНДЕКС(массив;номер_строки;[номер_столбца])
идеально работает, но,
, я с Excel ПОИСКПОЗ, мы создали в памяти хранится значением, переданным в формулы либо одну в ячейку B1 ошибка #Н/Д ниже:
нескольким критериям. Однако,
поиску справляется с этой3. Нет ограничения наИНДЕКС и/или столбца) –Каждый аргумент имеет очень
в «данных» блюда
Особенности использования функции ПОИСКПОЗ в Excel
на «ВЫ», поэтому вторую для вывода
все соответствующие значения
качестве первого аргумента.
- Пример 1. Найти позицию либо другую, но другие числа, чтобы=ИНДЕКС(A4:A15;ПОИСКПОЗ( МИН(ABS(A4:A15-C4));Как Вы, вероятно, уже существенным ограничением такогоВПР задачей: размер искомого значения.
- и это как раз простое объяснение: порой повторяюся, а терминов не знаю. названия строк таблицы каждому столбцу по1 – Поиск наибольшего первого частичного совпадения
- не две сразу. экспериментировать с новымиABS(A4:A15-C4);0)) заметили (и не решения была необходимостьи позволяет найти=INDEX($A$2:$A$10,MATCH(«Russia»,$B$2:$B$10,0))
- ИспользуяПОИСКПОЗ то, что мыarray ВПР берет первое В частности что
- по зачиню ячейки. строке Товар 4 ближайшего значения заданному строки в диапазоне Стоит напомнить о значениями).ищется раз), если вводить
- добавлять вспомогательный столбец. значение на пересечении=ИНДЕКС($A$2:$A$10;ПОИСКПОЗ(«Russia»;$B$2:$B$10;0))ВПР, которая легко справляется должны указать для
(массив) – это
- подходящее значение, следовательно такое обработка - Название соответствующих строк (а именно: 360; первым аргументом в ячеек, хранящих текстовые том, что вВ ячейку C2 вводимближайшее некорректное значение, например, Хорошая новость: формула определённой строки иТеперь у Вас не
- , помните об ограничении с многими сложными аргументов диапазон ячеек, из другие последующие совпадения
- не знаю. Прошу (товаров) выводим в 958; 201; 605; упорядоченном по возрастанию значения. ячейке С3 должна формулу для полученияк критерию число которого нет вИНДЕКС столбца.
- должно возникать проблем на длину искомого ситуациями, когдаrow_num которого необходимо извлечь не учитываются, к меня извинить. F2.
exceltable.com
Поиск значения в столбце и строке таблицы Excel
462; 832). После массиве или диапазонеВид исходной таблицы данных: оставаться старая формула: заголовка столбца таблицыесли ближайшее снизу и просматриваемом массиве, формула/В этом примере формула с пониманием, как значения в 255ВПР(номер_строки) и/или значение. тому же допAlexMВНИМАНИЕ! При использовании скелета чего функции МАКС
Поиск значений в таблице Excel
ячеек.Для нахождения позиции текстовойЗдесь правильно отображаются координаты который содержит это ближайшее сверху отстоят
ИНДЕКСПОИСКПОЗИНДЕКС
работает эта формула: символов, иначе рискуетеоказывается в тупике.column_numrow_num обозначения системы часто, Т.е., если я формулы для других остается только взятьПримечания: строки в таблице первого дубликата по значение: на одинаковое расстояние/может искать по/Во-первых, задействуем функцию получить ошибку
Поиск значения в строке Excel
Решая, какую формулу использовать(номер_столбца) функции(номер_строки) – это обновляются. Вас правильно понял,
задач всегда обращайте из этого массива
- Если в качестве аргумента используем следующую формулу: вертикали (с верхаПосле ввода формулы для от критерия, то
- ПОИСКПОЗ значениям в двух
- ПОИСКПОЗMATCH#VALUE! для вертикального поиска,INDEX номер строки вО чем мечтаю: можно добавить пустую внимание на второй
- максимальное число и искомое_значение была передана
- =ПОИСКПОЗ(D2&»*»;B:B;0)-1 в низ) –
подтверждения нажимаем комбинацию берется ближайшее число,сообщает об ошибке столбцах, без необходимостибудет очень похожа
Принцип действия формулы поиска значения в строке Excel:
(ПОИСКПОЗ), которая находит(#ЗНАЧ!). Итак, если большинство гуру Excel(ИНДЕКС). Как Вы массиве, из которой Чтобы в списке ячейку в диапазон, и третий аргумент возвратить в качестве текстовая строка, функцияОписание аргументов: I7 для листа горячих клавиш CTRL+SHIFT+Enter, расположенное первым в#N/A создания вспомогательного столбца! на формулы, которые положение «Russia» в таблица содержит длинные считают, что помните, функция нужно извлечь значение. из блюд проставлялось
и она будет поисковой функции ГПР. значения для ячейки ПОИСКПОЗ вернет позициюD2&»*» – искомое значение, и Август; Товар2 так как формула списке (например, ближайшее(#Н/Д) илиПредположим, у нас есть мы уже обсуждали списке: строки, единственное действующееИНДЕКСИНДЕКС Если не указан, сумма проданных блюд отображаться в выпадающем
Количество охваченных строк D1, как результат элемента в массиве состоящее и фамилии, для таблицы. Оставим должна быть выполнена к 5 в#VALUE! список заказов, и в этом уроке,=MATCH(«Russia»,$B$2:$B$10,0)) решение – это/может возвратить значение, то обязательно требуется имеющие максимально похожие списке пустой строкой…. в диапазоне указанного вычисления формулы. (если такой существует)
Как получить заголовки столбцов по зачиню одной ячейки?
указанной в ячейке такой вариант для в массиве. Если списке 2;(#ЗНАЧ!). Если Вы мы хотим найти с одним лишь=ПОИСКПОЗ(«Russia»;$B$2:$B$10;0)) использоватьПОИСКПОЗ находящееся на пересечении аргумент названия.А подскажите такую в аргументе, должноКак видно конструкция формулы без учета регистра B2, и любого следующего завершающего примера. все сделано правильно4 6 хотите заменить такое сумму по двум отличием. Угадайте каким?Далее, задаём диапазон дляИНДЕКСнамного лучше, чем заданных строки иcolumn_numСкажем на против деталь (не совсем совпадать с количеством проста и лаконична. символов. Например, строки количества других символовДанная таблица все еще в строке формул; 8 будет 4, сообщение на что-то критериям –Как Вы помните, синтаксис функции/ВПР столбца, но она
(номер_столбца).
Поиск значения в столбце Excel
«Пицца Капуста» в по теме). Создаю строк в таблице. На ее основе «МоСкВа» и «москва» (“*”); не совершенна. Ведь по краям появятся а в списке более понятное, тоимя покупателя
функцииINDEXПОИСКПОЗ. Однако, многие пользователи не может определить,
column_num графе количество посчиталась выпадающее меню, указываю А также нумерация
- можно в похожий являются равнозначными. ДляB:B – ссылка на при анализе нужно фигурные скобки {
- 2; можете вставить формулу
- (Customer) иINDEX(ИНДЕКС), из которого. Excel по-прежнему прибегают какие именно строка(номер_столбца) – это сумма всех продаж
- для него диапазон должна начинаться со
- способ находить для различения регистров можно
Принцип действия формулы поиска значения в столбце Excel:
столбец B:B, в точно знать все }.64 спродукт(ИНДЕКС) позволяет использовать нужно извлечь значение.Предположим, Вы используете вот к использованию и столбец нас номер столбца в наименований, которые содержит на другом листе второй строки! определенного товара и
дополнительно использовать функцию котором выполняется поиск; ее значения. ЕслиВ ячейку C2 формула; 8 — будетИНДЕКС(Product). Дело усложняется три аргумента: В нашем случае такую формулу с
ВПР интересуют. массиве, из которого текст «Пицца Капуста», (где хранятся всеСкачать пример поиска значения другие показатели. Например, СОВПАД.0 – поиск точного введенное число в
вернула букву D 6), т.е. предсказатьи тем, что одинINDEX(array,row_num,[column_num]) этоВПР, т.к. эта функцияТеперь, когда Вам известна нужно извлечь значение. независимо от приставок. вспомогательные таблицы, в в столбце и минимальное или среднее
Если поиск с использованием совпадения. ячейку B1 формула
— соответственный заголовок будет ли числоПОИСКПОЗ покупатель может купить
ИНДЕКС(массив;номер_строки;[номер_столбца])A2:A10, которая ищет в гораздо проще. Так базовая информация об Если не указан,Это реально? Как том числе и строке Excel значение объема продаж рассматриваемой функции неИз полученного значения вычитается не находит в столбца листа. Как ближайшим сверху илив функцию
exceltable.com
Поиск значения в массиве при двух условиях (Формулы/Formulas)
сразу несколько разныхИ я поздравляю тех
. ячейках от происходит, потому что этих двух функциях, то обязательно требуется можно это сделать массив с подоконниками).Читайте также: Поиск значения используя для этого
дал результатов, будет единица для совпадения таблице, тогда возвращается
видно все сходиться, снизу невозможноЕСЛИОШИБКА
продуктов, и имена из Вас, кто
Затем соединяем обе частиB5
очень немногие люди полагаю, что уже аргумент используя макросы? Выпадающее меню и в диапазоне таблицы
функции МИН или возвращен код ошибки результата с id
ошибка – #ЗНАЧ! значение 5277 содержится
=МАКС(ЕСЛИ(МИН(ABS(A4:A15-C4))=ABS(A4:A15-C4);A4:A15;МИН(A4:A15))).
покупателей в таблице догадался! и получаем формулу:до
до конца понимают становится понятно, какrow_num
Заранее очень признателен
все зависимости работают Excel по столбцам СРЗНАЧ. Вам ни #Н/Д.
записи в таблице. Идеально было-бы чтобы в ячейке столбца
ищетсяСинтаксис функции на листе
Начнём с того, что=INDEX($A$2:$A$10;MATCH(«Russia»;$B$2:$B$10;0))D10 все преимущества перехода функции(номер_строки)
за помощь. как и должны. и строкам что не препятствует,Если аргумент [тип_сопоставления] явноПример поиска: формула при отсутствии D. Рекомендуем посмотретьближайшееЕСЛИОШИБКАLookup table запишем шаблон формулы.=ИНДЕКС($A$2:$A$10;ПОИСКПОЗ(«Russia»;$B$2:$B$10;0))
значение, указанное в сПОИСКПОЗЕсли указаны оба аргумента,_Boroda_
Сохраняю файл, закрываю
По сути содержимое диапазона чтобы приведенный этот не указан или
Пример 2. В Excel в таблице исходного
на формулу дляк критерию числоочень прост:расположены в произвольном
Для этого возьмёмПодсказка: ячейкеВПР
и то функция: Так нужно? книгу, открываю снова
нас вообще не скелет формулы применить принимает число 0, хранятся две таблицы, числа сама подбирала получения целого адресаесли обнаружено 2 ближайшихIFERROR(value,value_if_error)
порядке. уже знакомую намПравильным решением будетA2на связкуИНДЕКСИНДЕКС200?’200px’:»+(this.scrollHeight+5)+’px’);»>=СУММЕСЛИ(Данные!B$7:B$99;A2&»*»;Данные!D$7:D$99) и… меню не интересует, нам нужен
с использованием более для поиска частичного которые на первый ближайшее значение, которое текущей ячейки. числа (одно больше,ЕСЛИОШИБКА(значение;значение_если_ошибка)Вот такая формула
формулу всегда использовать абсолютные:ИНДЕКСмогут работать вместе.возвращает значение изТолько вовнутрь «Пицца выпадает. Спасает либо просто счетчик строк. сложных функций для совпадения текстовых значений взгляд кажутся одинаковыми. содержит таблица. ЧтобыТеперь получим номер строки другое меньше критерия),Где аргументИНДЕКСИНДЕКС ссылки для=VLOOKUP(A2,B5:D10,3,FALSE)иПОИСКПОЗ ячейки, находящейся на Барбекю » включится
ручной ввод в То есть изменить реализации максимально комфортного могут быть использованы Было решено сравнить
создать такую программу для этого же то выводится то,value//ИНДЕКС=ВПР(A2;B5:D10;3;ЛОЖЬ)ПОИСКПОЗ
определяет относительную позицию пересечении указанных строки еще и «Пицца эту строку, либо аргументы на: СТРОКА(B2:B11) анализа отчета по подстановочные знаки («?» по одному однотипному для анализа таблиц значения (5277). Для
которое больше(значение) – этоПОИСКПОЗПОИСКПОЗиФормула не будет работать,, а тратить время искомого значения в и столбца. Барбекю Веселая». Вам
excelworld.ru
поиск значения в массиве (поиск)
надо заново указать или СТРОКА(С2:С11) – продажам.
— замена одного столбцу этих таблиц в ячейку F1 этого в ячейку=МИН(ЕСЛИ(МИН(ABS(A4:A15-C4))=ABS(A4:A15-C4);A4:A15;МАКС(A4:A15))) значение, проверяемое нарешает задачу:и добавим в
ПОИСКПОЗ если значение в на изучение более заданном диапазоне ячеек,Вот простейший пример функции
так и нужно?
диапазон. Это глюк это никак неНапример, как эффектно мы
любого символа, «*»
на наличие несовпадений. введите новую формулу: C3 введите следующую
excelworld.ru
Проверка значений ячеек на наличие их в массиве
ищется предмет наличия ошибки
{=INDEX(‘Lookup table’!$A$2:$C$13,MATCH(1,(A2=’Lookup table’!$A$2:$A$13)* неё ещё одну, чтобы диапазоны поиска ячейке сложной формулы никто аINDEXfeik Excel или я повлияет на качество отобразили месяц, в — замена любого Реализовать способ сравненияПосле чего следует во
формулу:ближайшее (в нашем случае(B2=’Lookup table’!$B$2:$B$13),0),3)}
функцию
не сбились приA2
не хочет.
ИНДЕКС(ИНДЕКС):: _Boroda_, Эмм… Да!))) не правильно что
формулы. Главное, что котором была максимальная
planetaexcel.ru
Поиск всех совпадений в массиве и возврат их значений (Макросы/Sub)
количества символов). двух диапазонов ячеек.
всех остальных формулах
После ввода формулы дляк критерию число
– результат формулы{=ИНДЕКС(‘Lookup table’!$A$2:$C$13;ПОИСКПОЗ(1;(A2=’Lookup table’!$A$2:$A$13)*ПОИСКПОЗ копировании формулы вдлиннее 255 символов.Далее я попробую изложитьиспользует это число=INDEX(A1:C10,2,3) Огромное спасибо Вам!) то делаю?
в этих диапазонах продажа, с помощьюЕсли в объекте данных,Вид таблицы данных: изменить ссылку вместо подтверждения снова нажимаем
если обнаружено 2 ближайшихИНДЕКС(B2=’Lookup table’!$B$2:$B$13);0);3)}, которая будет возвращать другие ячейки. Вместо неё Вам главные преимущества использования (или числа) и=ИНДЕКС(A1:C10;2;3) Супер, все гениальноеAlexM
по 10 строк, второй формулы. Не переданном в качествеДля сравнения значений, находящихся B1 должно быть комбинацию клавиш CTRL+SHIFT+Enter
числа (одно больше,/Эта формула сложнее других, номер столбца.Вы можете вкладывать другие нужно использовать аналогичнуюПОИСКПОЗ
возвращает результат изФормула выполняет поиск в просто!!))
: Правильно. Пустая ячейка как и в
сложно заметить что аргумента просматриваемый_массив, содержится
в столбце B:B
F1! Так же и получаем результат: другое меньше критерия),ПОИСКПОЗ которые мы обсуждали
=INDEX(Ваша таблица,(MATCH(значение для вертикального функции Excel в формулуи соответствующей ячейки.






excelworld.ru
диапазоне
Если на листе есть длинный список с сотнями имен, и теперь вы хотите проверить или найти, есть ли имя, такое как «Лили», в этом списке имен, как вы можете быстро проверить его, не прокручивая вниз одно за другим? Здесь я расскажу о приемах, которые помогут быстро сделать это в Excel.
Найдите, если значение находится в списке, с помощью функции поиска и замены
Найдите, есть ли значение в списке с формулой
Найдите, находится ли значение в списке с Kutools for Excel
 Найдите, если значение находится в списке, с помощью функции поиска и замены
Найдите, если значение находится в списке, с помощью функции поиска и замены
Выделите весь столбец списка имен, а затем нажмите Ctrl + F одновременно кнопки для отображения Найти и заменить диалог, затем под Найти на вкладке введите имя или значение, которое хотите найти, и отметьте его в Найти то, что текстовое поле, а затем щелкните Найти все перечислить результаты поиска. Смотрите скриншот:
Если есть сопоставленные значения, он перечислит соответствующие значения в списке ниже, см. Снимок экрана:
Но если значение не найдено, появится диалоговое окно с напоминанием. Смотрите скриншот:
 Найдите, есть ли значение в списке с формулой
Найдите, есть ли значение в списке с формулой
Помимо функции «Найти и заменить», вы можете использовать формулу для проверки наличия значения в списке.
Выберите пустую ячейку, вот C2, и введите эту формулу = ЕСЛИ (ЕЧИСЛО (ПОИСКПОЗ (B2; A: A; 0)); 1,0) в него и нажмите Enter ключ для получения результата, и если он отображает 1, указывает, что значение находится в списке, а если 0, то его не существует.
Наконечник:
1. Вы можете использовать эту формулу = СЧЁТЕСЛИ (A: A; B2)> 0 чтобы справиться с этим, и он отображает ИСТИНА означает, что проверяемое вами значение есть в списке или нет.
2. В приведенных выше формулах A: A — это список столбцов, в котором вы регистрируете значение, а B2 — это значение, которое вы хотите найти, если оно есть в списке.
 Найдите, находится ли значение в списке с Kutools for Excel
Найдите, находится ли значение в списке с Kutools for Excel
Если у вас есть Kutools for Excel, С Выбрать определенные ячейки утилита, вы можете быстро проверить, есть ли значение в списке, и в то же время найти значение.
После бесплатная установка Kutools for Excel, пожалуйста, сделайте следующее:
1. Выберите список, из которого вы хотите проверить определенное значение, и нажмите Кутулс > Выберите > Выбрать определенные ячейки. Смотрите скриншот:
2. в Выбрать определенные ячейки диалоговое окно, выберите Равно из первого раскрывающегося списка в Конкретный тип раздел, а затем введите значение, которое вы хотите проверить, и найдите в следующем текстовом поле. Смотрите скриншот:
3. Нажмите Ok, и появится диалоговое окно, в котором будет указано количество совпавших ячеек. И нажмите OK, вы увидите, что значение, которое вы проверяете, было выбрано. Смотрите скриншот:
Наконечник: Если проверяемого значения нет в списке, после нажатия Ok, появится диалоговое окно, в котором сообщается, что математики значений не существует. Смотрите скриншот:
Щелкните здесь, чтобы узнать больше о выборе конкретных ячеек.
Относительные статьи:
- Как проверить, существует ли лист в книге?
- Как быстро найти или вернуть второе по величине или наименьшее значение в Excel?
- Как найти наиболее часто встречающееся число или текст в списке в Excel?
- Как найти или получить квартал с заданной даты в Excel?
Лучшие инструменты для работы в офисе
Kutools for Excel Решит большинство ваших проблем и повысит вашу производительность на 80%
- Снова использовать: Быстро вставить сложные формулы, диаграммы и все, что вы использовали раньше; Зашифровать ячейки с паролем; Создать список рассылки и отправлять электронные письма …
- Бар Супер Формулы (легко редактировать несколько строк текста и формул); Макет для чтения (легко читать и редактировать большое количество ячеек); Вставить в отфильтрованный диапазон…
- Объединить ячейки / строки / столбцы без потери данных; Разделить содержимое ячеек; Объединить повторяющиеся строки / столбцы… Предотвращение дублирования ячеек; Сравнить диапазоны…
- Выберите Дубликат или Уникальный Ряды; Выбрать пустые строки (все ячейки пустые); Супер находка и нечеткая находка во многих рабочих тетрадях; Случайный выбор …
- Точная копия Несколько ячеек без изменения ссылки на формулу; Автоматическое создание ссылок на несколько листов; Вставить пули, Флажки и многое другое …
- Извлечь текст, Добавить текст, Удалить по позиции, Удалить пробел; Создание и печать промежуточных итогов по страницам; Преобразование содержимого ячеек в комментарии…
- Суперфильтр (сохранять и применять схемы фильтров к другим листам); Расширенная сортировка по месяцам / неделям / дням, периодичности и др .; Специальный фильтр жирным, курсивом …
- Комбинируйте книги и рабочие листы; Объединить таблицы на основе ключевых столбцов; Разделить данные на несколько листов; Пакетное преобразование xls, xlsx и PDF…
- Более 300 мощных функций. Поддерживает Office/Excel 2007-2021 и 365. Поддерживает все языки. Простое развертывание на вашем предприятии или в организации. Полнофункциональная 30-дневная бесплатная пробная версия. 60-дневная гарантия возврата денег.
Вкладка Office: интерфейс с вкладками в Office и упрощение работы
- Включение редактирования и чтения с вкладками в Word, Excel, PowerPoint, Издатель, доступ, Visio и проект.
- Открывайте и создавайте несколько документов на новых вкладках одного окна, а не в новых окнах.
- Повышает вашу продуктивность на 50% и сокращает количество щелчков мышью на сотни каждый день!