Подсчет является неотъемлемой частью анализа данных, будь то определение численности сотрудников отдела в организации или количества единиц, проданных поквартально. В Excel есть несколько методов для подсчета ячеек, строк или столбцов данных. В этой статье содержится полный обзор методов, загружаемая книга с интерактивными примерами и ссылки на связанные темы для более подробного понимания.
Примечание: Подсчет не следует путать с суммированием. Дополнительные сведения о сумме значений в ячейках, столбцах или строках см. в статье Сумминг способов сложить и подсчитать Excel данных.
Скачивание примеров
Вы можете скачать образец книги, в дополнение к сведениям в этой статье, с примерами. В большинстве разделов этой статьи приводится ссылка на соответствующий таблицу в книге примера, которая содержит примеры и дополнительные сведения.
Скачивание примеров для подсчета значений в электронных таблицах
В этой статье
-
Простой подсчет
-
Использование автосуммирования
-
Добавление строки «Подытая»
-
Подсчет ячеек в списке или столбце таблицы Excel с помощью функции ПРОМЕЖУТОЧНЫЕ.ИТОГИ
-
-
Подсчет на основе одного или нескольких условий
-
Видео: использование функций СЧЁТ, СЧЁТЕСЛИ и СЧЁТЗ
-
Подсчет ячеек в диапазоне с помощью функции СЧЁТ
-
Подсчет ячеек в диапазоне на основе одного условия с помощью функции СЧЁТЕСЛИ
-
Подсчет ячеек в столбце на основе одного или нескольких условий с помощью функции БСЧЁТ
-
Подсчет ячеек в диапазоне на основе нескольких условий с помощью функции СЧЁТЕФС
-
Подсчет количества вхождений на основе условий с помощью функций СЧЁТ и ЕСЛИ
-
Подсчет количества вхождений нескольких текстовых и числовых значений с помощью функций СУММ и ЕСЛИ
-
Подсчет ячеек в столбце или строке в pivotTable
-
-
Подсчет, если данные содержат пустые значения
-
Подсчет непустых ячеек в диапазоне с помощью функции СЧЁТ
-
Подсчет непанковых ячеек в списке с определенными условиями с помощью функции БДСУНТА
-
Подсчет пустых ячеек в смежном диапазоне с помощью функции СЧИТАТЬПУСТОТЫ
-
Подсчет пустых ячеек в несмежном диапазоне с помощью сочетания функций СУММ и ЕСЛИ
-
-
Подсчет частоты вхождения уникальных значений
-
Подсчет количества уникальных значений в столбце списка с помощью расширенного фильтра
-
Подсчет количества уникальных значений в диапазоне, которые отвечают одному или несколько условиям, с помощью функций ЕСЛИ, СУММ, ЧАСТОТА, СОВПАДЕНИЕ и LEN
-
-
Особые случаи (подсчет всех ячеек, подсчет слов)
-
Подсчет общего количества ячеек в диапазоне с помощью функций ЧСТРОК и ЧИСЛСТОЛБ
-
Подсчет слов в диапазоне с помощью сочетания функций СУММ, ЕСЛИ, LEN, TRIM и SUBSTITUTE
-
-
Отображение вычислений и подсчетов в строке состояния
Простой подсчет
Подсчитать количество значений в диапазоне можно с помощью простой формулы, кнопки или функции.
Excel также можно отобразить количество выбранных ячеек на Excel строка состояния. Чтобы узнать, как это сделать, посмотрите видеоролик, в котором по этой теме вы можете быстро увидеть, как это сделать. Дополнительные сведения см. в разделе Отображение вычислений и подсчетов в панели состояния. Вы можете ссылаться на значения, показанные в панели состояния, если вам нужно быстро взглянуть на данные и не уходить от времени на ввод формул.
Видео: подсчет ячеек с помощью строки состояния Excel
Просмотрите видео, чтобы узнать, как просмотреть количество в панели состояния.
Использование автосуммирования
Для этого вы можете выбрать диапазон ячеек, содержащий хотя бы одно числовые значения. Затем на вкладке Формулы нажмите кнопку Автоумма > чисел.
Excel возвращает количество числных значений в диапазоне ячейки, смежной с выбранным диапазоном. Как правило, этот результат отображается в ячейке справа для горизонтального диапазона или в ячейке снизу для вертикального диапазона.
К началу страницы
Добавление строки «Подытая»
Вы можете добавить строку подытвного Excel данных. Щелкните в любом месте данных и выберите в > данные.
Примечание: Параметр «Подытая» работает только с обычными Excel данными, а не Excel таблицами, сетными таблицами и сетными таблицами.
Кроме того, обратитесь к следующим статьям:
-
Структурирование (группировка) данных на листе
-
Вставка промежуточных итогов в списке данных на листе
К началу страницы
Подсчет ячеек в списке или столбце таблицы Excel с помощью функции ПРОМЕЖУТОЧНЫЕ.ИТОГИ
Функция SUBTOTAL используется для подсчета количества значений в Excel или диапазоне ячеек. Если таблица или диапазон содержат скрытые ячейки, можно использовать функцию SUBTOTAL, чтобы включить или исключить эти скрытые ячейки, что является самым большим различием между функциями СУММ и ИТОГИ.
Синтаксис SUBTOTAL выглядит так:
ПРОМЕЖУТОЧНЫЕ.ИТОГИ(номер_функции;ссылка1;[ссылка2];…])
Чтобы включить скрытые значения в диапазон, для аргумента function_num следует установить значение 2.
Чтобы исключить скрытые значения в диапазоне, function_num значение 102.
К началу страницы
Подсчет на основе одного или нескольких условий
С помощью ряда функций можно подсчитать количество ячеек в диапазоне, удовлетворяющих заданным условиям (критериям).
Видео: использование функций СЧЁТ, СЧЁТЕСЛИ и СЧЁТЗ
В видеоролике ниже показано, как использовать функцию СЧЁТ, а также функции СЧЁТЕСЛИ и СЧЁТЗ для подсчета только тех ячеек, которые удовлетворяют заданным условиям.
К началу страницы
Подсчет ячеек в диапазоне с помощью функции СЧЁТ
Чтобы подсчитать количество числовых значений в диапазоне, используйте в формуле функцию СЧЁТ.
В примере выше ячейки A2, A3 и A6 содержат числовые значения в диапазоне, поэтому результат — 3.
Примечание: A7 — это значение времени, но оно содержит текст(a.m.),поэтому COUNT не считает его числом. Если вы удалите a.m. В ячейке счёт будет считать A7 числом и изменит результат на 4.
К началу страницы
Подсчет ячеек в диапазоне на основе одного условия с помощью функции СЧЁТЕСЛИ
С помощью функции СЧЁТЕФ можно подсчитать, сколько раз определенное значение отображается в диапазоне ячеек.
К началу страницы
Подсчет ячеек в столбце на основе одного или нескольких условий с помощью функции БСЧЁТ
Функция Б СЧЁТ подсчитывают ячейки, содержащие числа в поле (столбце) записей списка или базы данных, которые соответствуют за условиям, за которые вы указываете.
В следующем примере нужно подсчитать количество месяцев, включая или более поздние месяцы марта 2016 г., в которых было продано более 400 единиц товаров. Первая таблица на этом сайте (от А1 до B7) содержит данные о продажах.
В DCOUNT используются условия для определения того, откуда следует возвратить значения. Условия обычно вются в ячейки на самом на этом же самом телефоне, а затем ссылаются на эти ячейки в аргументе условия. В этом примере ячейки A10 и B10 содержат два условия: одно, которое указывает, что возвращаемого значения должно быть больше 400, а другое, которое указывает, что конец месяца должен быть равен или больше 31 марта 2016 г.
Используйте следующий синтаксис:
=БСКП(A1:B7;»Конец месяца»;A9:B10)
DCOUNT проверяет данные в диапазоне A1—B7, применяет условия, заданные в A10 и B10, и возвращает 2, общее количество строк, которые удовлетворяют обоим условиям (строки 5 и 7).
К началу страницы
Подсчет ячеек в диапазоне на основе нескольких условий с помощью функции СЧЁТЕФС
Функция СЧЁТЕСЛИМН аналогична функции СЧЁТЕСЛИ с одним важным исключением: СЧЁТЕСЛИМН позволяет применить критерии к ячейкам в нескольких диапазонах и подсчитывает число соответствий каждому критерию. С функцией СЧЁТЕСЛИМН можно использовать до 127 пар диапазонов и критериев.
Синтаксис функции СЧЁТЕСЛИМН имеет следующий вид:
СЧЁТЕСЛИМН(диапазон_условия1; условие1; [диапазон_условия2; условие2]; …)
См. пример ниже.
К началу страницы
Подсчет количества вхождений на основе условий с помощью функций СЧЁТ и ЕСЛИ
Предположим, вам нужно определить, сколько продавцов продали определенный товар в определенном регионе или сколько продаж было сделано конкретным продавцом. Функции ЕСЛИ и СЧЁТ можно использовать вместе. то есть сначала для проверки условия используется функция ЕСЛИ, а затем для подсчета ячеек используется функция СЧЁТ, только если функция ЕСЛИ имеет true.
Примечания:
-
Формулы, приведенные в этом примере, должны быть введены как формулы массива. Если эта книга открыта в приложении Excel для Windows или Excel 2016 для Mac и вы хотите изменить формулу или создать похожую, нажмите клавишу F2, а затем клавиши CTRL+SHIFT+ВВОД, чтобы формула возвращала нужные результаты. В более ранних версиях Excel для Mac используйте
+SHIFT+ВВОД.
-
Чтобы эти примеры формул работали, вторым аргументом функции ЕСЛИ должно быть число.
К началу страницы
Подсчет количества вхождений нескольких текстовых и числовых значений с помощью функций СУММ и ЕСЛИ
В следующих примерах функции ЕСЛИ и СУММ используются вместе. Функция ЕСЛИ сначала проверяет значения в определенных ячейках, а затем, если возвращается значение ИСТИНА, функция СУММ складывает значения, удовлетворяющие условию.
Пример 1
Функция выше означает, что если диапазон C2:C7 содержит значения Шашков и Туманов, то функция СУММ должна отобразить сумму записей, в которых выполняется условие. Формула найдет в данном диапазоне три записи для «Шашков» и одну для «Туманов» и отобразит 4.
Пример 2
Функция выше означает, что если ячейка D2:D7 содержит значения меньше 9 000 ₽ или больше 19 000 ₽, то функция СУММ должна отобразить сумму всех записей, в которых выполняется условие. Формула найдет две записи D3 и D5 со значениями меньше 9 000 ₽, а затем D4 и D6 со значениями больше 19 000 ₽ и отобразит 4.
Пример 3
Функция выше говорит, что если в D2:D7 есть счета за сумму менее 9 000 рублей, функция СУММ должна отобразить сумму записей, в которых должно быть выполнены условия. Формула найдет ячейку C6, которая соответствует условию, и отобразит 1.
Важно: Формулы в этом примере должны быть введены как формулы массива. Это означает, что сначала нужно нажать клавишу F2, а затем клавиши CTRL+SHIFT+ВВОД. В более ранних версиях Excel для Mac используйте клавиши 
Дополнительные советы см. в следующих статьях базы знаний:
-
Использование функции СУММ(ЕСЛИ()) в качестве функции массива вместо функции СЧЁТЕСЛИ() с критериями И и ИЛИ в Excel
-
Использование частоты вхождения числа или текста в диапазоне в Excel
К началу страницы
Подсчет ячеек в столбце или строке в pivotTable
В одной из них можно подвести итоговые данные, а также проанализировать их и проанализировать, а затем выбрать категории, по которым вы хотите просмотреть данные.
Чтобы быстро создать сводную таблицу, выделите любую ячейку в диапазоне данных или таблице Excel, а затем на вкладке Вставка в группе Таблицы щелкните Сводная таблица.
Рассмотрим пример электронной таблицы «Продажи», в которой можно подсчитать количество значений продаж для разделов «Гольф» и «Теннис» за конкретные кварталы.
Примечание: Для интерактивного впечатления вы можете выполнить эти действия с образцом данных, указанным на листе таблицы в книге для скачивания.
-
Введите данные в электронную таблицу Excel.
-
Выделите диапазон A2:C8
-
Выберите Вставка > Сводная таблица.
-
В диалоговом окне «Создание сводной таблицы» установите переключатель Выбрать таблицу или диапазон, а затем — На новый лист и нажмите кнопку ОК.
Пустая сводная таблица будет создана на новом листе.
-
В области «Поля сводной таблицы» выполните одно из указанных ниже действий.
-
Перетащите элемент Спорт в область Строки.
-
Перетащите элемент Квартал в область Столбцы.
-
Перетащите элемент Продажи в область Значения.
-
Повторите третье действие.
Имя поля Сумма_продаж_2 отобразится и в области «Сводная таблица», и в области «Значения».
На этом этапе область «Поля сводной таблицы» будет выглядеть так:
-
В области Значения щелкните стрелку раскрывающегося списка рядом с полем Сумма_продаж_2 и выберите пункт Параметры поля значений.
-
В диалоговом окне Параметры поля значений выполните указанные ниже действия.
-
На вкладке Операция выберите пункт Количество.
-
В поле Пользовательское имя измените имя на Количество.
-
Нажмите кнопку ОК.
-
Сводная таблица отобразит количество записей для разделов «Гольф» и «Теннис» за кварталы 3 и 4, а также показатели продаж.
-
К началу страницы
Подсчет, если данные содержат пустые значения
С помощью функций можно подсчитать количество ячеек, содержащих данные или являющихся пустыми.
Подсчет непустых ячеек в диапазоне с помощью функции СЧЁТ
Функция СЧЁТС используется для подсчета только ячеек в диапазоне, который содержит значения.
Иногда при подсчете ячеек удобнее пропускать пустые ячейки, поскольку смысловую нагрузку несут только ячейки со значениями. Например, вы хотите подсчитать общее количество продавцов, которые сделали продажу (столбец D).
СчётА игнорирует пустые значения в ячейках D3, D4, D8 и D11 и подсчитывают только ячейки, содержащие значения в столбце D. Функция находит шесть ячеек в столбце D, содержащих значения, и выводит 6.
К началу страницы
Подсчет непанковых ячеек в списке с определенными условиями с помощью функции БДСУНТА
С помощью функции БСЧЁТА можно подсчитать количество непустых ячеек, которые удовлетворяют заданным условиям, в столбце записей в списке или базе данных.
В следующем примере функция БВАРУТА используется для подсчета количества записей в базе данных, содержащихся в диапазоне A1:B7, которые соответствуют условиям, заданным в диапазоне условий A9:B10. При этом значение «ИД товара» должно быть больше или равно 2000, а значение «Оценки» — больше или равно 50.
Округлта находит две строки, которые соответствуют условиям— строки 2 и 4, и отображает значение 2 в качестве результата.
К началу страницы
Подсчет пустых ячеек в смежном диапазоне с помощью функции СЧИТАТЬПУСТОТЫ
Функция СЧИТАТЬПУСТОТЫ возвращает количество пустых ячеек в смешаемом диапазоне (ячейки являются связанными, если они соединены в непрерывной последовательности). Если ячейка содержит формулу, которая возвращает пустой текст («»), эта ячейка включается в подсчет.
Иногда требуется включить в подсчет и пустые ячейки. В следующем примере таблица продаж продуктов. Предположим, вы хотите узнать, сколько ячеек не упомянуты в данных о продажах.
Примечание: Функция СЧИТАТЬПУСТОТЫ — это наиболее удобный способ определения количества пустых ячеек в диапазоне, но это не очень удобно, если интересующие вас ячейки находятся в закрытой книге или не образуют несоединимый диапазон. В статье базы знаний XL: использование функции СУММ(ЕСЛИ()) вместо функции Считатьblank() показывает, как в таких случаях использовать формулу массива СУММ(ЕСЛИ()).
К началу страницы
Подсчет пустых ячеек в несмежном диапазоне с помощью сочетания функций СУММ и ЕСЛИ
Используйте сочетание функций СУММ и ЕСЛИ. Как правило, это можно сделать с помощью функции ЕСЛИ в формуле массива, чтобы определить, содержит ли каждая ячейка значение, а затем суммирует количество значений ЛОЖЬ, возвращенных формулой.
См. несколько примеров комбинаций функций СУММ и ЕСЛИ из предыдущего раздела Подсчет количества ветвей нескольких текстовых или числового значений с помощью функций СУММ и ЕСЛИ.
К началу страницы
Подсчет частоты вхождения уникальных значений
Для подсчета уникальных значений в диапазоне можно использовать с помощью одновременной работы с помощью функций с помощью стебли с помощью стеблицы, функции СЧЁТЕФИЛЬТР, СУММи ЕСЛИ либо диалоговое окно Расширенный фильтр.
Подсчет количества уникальных значений в столбце списка с помощью расширенного фильтра
С помощью диалогового окна Расширенный фильтр можно найти уникальные значения в столбце данных. Эти значения можно отфильтровать на месте или извлечь их и вставить в другое место. Затем с помощью функции ЧСТРОК можно подсчитать количество элементов в новом диапазоне.
Чтобы использовать расширенный фильтр, на вкладке Данные в группе Сортировка & фильтр нажмите кнопку Дополнительные.
На рисунке ниже показано, как с помощью расширенного фильтра скопировать только уникальные записи в другое место на листе.
На рисунке ниже столбец E содержит значения, скопированные из диапазона в столбце D.
Примечания:
-
При фильтрации значений на месте они не удаляются с листа, просто одна или несколько строк могут быть скрыты. Чтобы снова отобразить эти значения, на вкладке Данные в группе Сортировка и фильтр нажмите кнопку Очистить.
-
Если вам нужно только быстро узнать количество уникальных значений, выделите данные после применения расширенного фильтра (фильтрованные или скопированные данные) и взгляните на строку состояния. Значение Количество, показанное в строке состояния, должно совпадать с количеством уникальных значений.
Дополнительные сведения см. в теме Фильтрация с помощью расширенных критериев.
К началу страницы
Подсчет количества уникальных значений в диапазоне, которые отвечают одному или несколько условиям, с помощью функций ЕСЛИ, СУММ, ЧАСТОТА, СОВПАДЕНИЕ и LEN
Используйте функции ЕСЛИ, СУММ, ЧАСТОТА, ПОИСКПОЗ и ДЛСТР в разных сочетаниях.
Дополнительные сведения и примеры см. в разделе «Подсчет количества уникальных значений с помощью функций» статьи Подсчет количества уникальных значений среди дубликатов.
К началу страницы
Особые случаи (подсчет всех ячеек, подсчет слов)
Используя разные сочетания функций, можно подсчитать количество ячеек или количество слов в диапазоне.
Подсчет общего количества ячеек в диапазоне с помощью функций ЧСТРОК и ЧИСЛСТОЛБ
Предположим, вам нужно определить размер большого листа, чтобы решить, как выполнять вычисления в книге: автоматически или вручную. Чтобы подсчитать количество всех ячеек в диапазоне, используйте формулу, которая умножает возвращаемые значения с помощью функций СТРОКИ и СТОЛБЦЫ. Пример:
К началу страницы
Подсчет слов в диапазоне с помощью сочетания функций СУММ, ЕСЛИ, LEN, TRIM и SUBSTITUTE
В формуле массива можно использовать сочетание функций СУММ,ЕСЛИ,LEN,TRIMи SUBSTITUTE. В следующем примере показан результат использования вложенной формулы для поиска количества слов в диапазоне из 7 ячеек (3 из них пустые). Некоторые ячейки содержат ведущие или концевую часть пробелов. Функции СРЕЗ и ПОДСТАВИТЬ удаляют эти лишние пробелы перед подсчетом. См. пример ниже.
Теперь для правильной работы формулы выше необходимо сделать ее формулой массива, иначе формула возвращает #VALUE! ошибку «#ВЫЧИС!». Для этого щелкните ячейку с формулой, а затем в панели формул нажмите CTRL+SHIFT+ВВОД. Excel добавляет фигурную скобку в начале и конце формулы, сделав ее формулой массива.
Дополнительные сведения о формулах массива см. в Excel и Создание формулы массива.
К началу страницы
Отображение вычислений и подсчетов в строке состояния
При выделении одной или нескольких ячеек информация о данных в них отображается в строке состояния Excel. Например, если на листе выделены четыре ячейки, которые содержат значения 2, 3, текстовую строку (например, «облако») и 4, то в строке состояния могут одновременно отображаться следующие значения: среднее значение, количество выделенных ячеек, количество ячеек с числовыми значениями, минимальное значение, максимальное значение и сумма. Чтобы отобразить или скрыть все или любые из этих значений, щелкните строку состояния правой кнопкой мыши. Эти значения показаны на приведенном ниже рисунке.
К началу страницы
Дополнительные сведения
Вы всегда можете задать вопрос специалисту Excel Tech Community или попросить помощи в сообществе Answers community.
В статье показано, как выполнять математические расчеты в Excel и изменять порядок операций в ваших формулах расчета.
Как сделать расчеты в Excel
Произвести расчеты в Excel легко. Вот как:
- Введите символ равенства (=) в ячейку. Это говорит Excel, что вы вводите формулу, а не только цифры.
- Введите уравнение, которое вы хотите посчитать. Например, чтобы посчитать сумму 5 и 7, введите =5+7
- Нажмите клавишу Enter, чтобы завершить расчет. Готово!
Вместо того, чтобы вводить цифры непосредственно в формулу расчета, вы можете поместить их в отдельные ячейки, а затем сослаться на эти ячейки в своей формуле, например, =A1+A2+A3
В следующей таблице показано, как выполнять основные арифметические расчеты в Excel.
|
Операция |
Оператор |
Пример |
Описание |
|
Сложение |
+ |
=A1+A2 |
Суммирует числа в ячейках A1иA2 |
|
Вычитание |
— |
=A1-A2 |
Вычитает число A2 из числа в A1. |
|
Умножение |
* |
=A1*A2 |
Умножает числа из A1 и A2. |
|
Деление |
/ |
=A1/A2 |
Делит число A1 на число A2. |
|
Процент |
% |
=A1*10% |
Находит 10% от числа A1. |
|
Возведение в степень |
^ |
=A2^3 |
Возвращает число А2 в 3 степени. |
|
Квадратный корень |
Функция КОРЕНЬ |
=КОРЕНЬ(A1) |
Находит квадратный корень из числа A1. |
|
N-ый корень |
^(1/n), где n – корень, который нужно найти |
=A1^(1/3) |
Находит кубический корень из числа А1. |
Результаты приведенных выше формул расчета в Excel могут выглядеть примерно так:
Расчеты в Excel – Формулы расчетов в Excel
Кроме того, вы можете комбинировать значения из двух или более ячеек в одной ячейке, используя оператор конкатенации (&) следующим образом:
=A2&» «&B2&» «&C2
Символ пробела (» «) используется для разделения слов:
Расчеты в Excel – Объединение значений из нескольких ячеек
Вы также можете сравнивать ячейки с помощью логических операторов, таких как «больше» (>), «меньше» (<), «больше или равно» (> =) и «меньше или равно» (<= ). Результатом сравнения являются логические значения ИСТИНА и ЛОЖЬ:
Расчеты в Excel – Сравнение ячеек с использованием логических операторов
Порядок выполнения расчетов в Excel
Когда вы выполняете два или более расчета в одной формуле, Microsoft Excel вычисляет формулу слева направо в соответствии с порядком операций, показанных в этой таблице:
|
Очередность |
Операция |
|
1 |
Отрицание, т.е. изменение знака числа, например, -5, или -A1 |
|
2 |
Процент (%) |
|
3 |
Возведение в степень (^) |
|
4 |
Умножение (*) и деление (/), в зависимости от того, что наступит раньше |
|
5 |
Сложение (+) и вычитание (-), в зависимости от того, что наступит раньше |
|
6 |
Конкатенация (&) |
|
7 |
Сравнение (>, <,> =, <=, =) |
Поскольку порядок расчета влияет на конечный результат, необходимо знать, как его изменить.
Как изменить порядок расчета в Excel
Как и в математике, вы можете изменить порядок расчетов в Excel, заключив часть в круглые скобки.
Например, расчет =2*4+7 сообщает Excel умножить 2 на 4, а затем добавить 7 к значению. Результат этого вычисления равен 15. Заключив операцию сложения в скобках =2*(4+7), вы даете команду Excel сначала просуммировать 4 и 7, а затем умножить сумму на 2. И результатом этого расчета является значение 22.
Как вы можете видеть на изображении ниже, тот же расчет с круглыми скобками и без них дает разные результаты:
Расчеты в Excel – Изменение порядка расчетов в Excel
Вот так происходят расчеты в Excel.
Формула предписывает программе Excel порядок действий с числами, значениями в ячейке или группе ячеек. Без формул электронные таблицы не нужны в принципе.
Конструкция формулы включает в себя: константы, операторы, ссылки, функции, имена диапазонов, круглые скобки содержащие аргументы и другие формулы. На примере разберем практическое применение формул для начинающих пользователей.
Формулы в Excel для чайников
Чтобы задать формулу для ячейки, необходимо активизировать ее (поставить курсор) и ввести равно (=). Так же можно вводить знак равенства в строку формул. После введения формулы нажать Enter. В ячейке появится результат вычислений.
В Excel применяются стандартные математические операторы:
| Оператор | Операция | Пример |
| + (плюс) | Сложение | =В4+7 |
| — (минус) | Вычитание | =А9-100 |
| * (звездочка) | Умножение | =А3*2 |
| / (наклонная черта) | Деление | =А7/А8 |
| ^ (циркумфлекс) | Степень | =6^2 |
| = (знак равенства) | Равно | |
| < | Меньше | |
| > | Больше | |
| <= | Меньше или равно | |
| >= | Больше или равно | |
| <> | Не равно |
Символ «*» используется обязательно при умножении. Опускать его, как принято во время письменных арифметических вычислений, недопустимо. То есть запись (2+3)5 Excel не поймет.
Программу Excel можно использовать как калькулятор. То есть вводить в формулу числа и операторы математических вычислений и сразу получать результат.
Но чаще вводятся адреса ячеек. То есть пользователь вводит ссылку на ячейку, со значением которой будет оперировать формула.
При изменении значений в ячейках формула автоматически пересчитывает результат.
Ссылки можно комбинировать в рамках одной формулы с простыми числами.
Оператор умножил значение ячейки В2 на 0,5. Чтобы ввести в формулу ссылку на ячейку, достаточно щелкнуть по этой ячейке.
В нашем примере:
- Поставили курсор в ячейку В3 и ввели =.
- Щелкнули по ячейке В2 – Excel «обозначил» ее (имя ячейки появилось в формуле, вокруг ячейки образовался «мелькающий» прямоугольник).
- Ввели знак *, значение 0,5 с клавиатуры и нажали ВВОД.
Если в одной формуле применяется несколько операторов, то программа обработает их в следующей последовательности:
- %, ^;
- *, /;
- +, -.
Поменять последовательность можно посредством круглых скобок: Excel в первую очередь вычисляет значение выражения в скобках.
Как в формуле Excel обозначить постоянную ячейку
Различают два вида ссылок на ячейки: относительные и абсолютные. При копировании формулы эти ссылки ведут себя по-разному: относительные изменяются, абсолютные остаются постоянными.
Все ссылки на ячейки программа считает относительными, если пользователем не задано другое условие. С помощью относительных ссылок можно размножить одну и ту же формулу на несколько строк или столбцов.
- Вручную заполним первые графы учебной таблицы. У нас – такой вариант:
- Вспомним из математики: чтобы найти стоимость нескольких единиц товара, нужно цену за 1 единицу умножить на количество. Для вычисления стоимости введем формулу в ячейку D2: = цена за единицу * количество. Константы формулы – ссылки на ячейки с соответствующими значениями.
- Нажимаем ВВОД – программа отображает значение умножения. Те же манипуляции необходимо произвести для всех ячеек. Как в Excel задать формулу для столбца: копируем формулу из первой ячейки в другие строки. Относительные ссылки – в помощь.
Находим в правом нижнем углу первой ячейки столбца маркер автозаполнения. Нажимаем на эту точку левой кнопкой мыши, держим ее и «тащим» вниз по столбцу.
Отпускаем кнопку мыши – формула скопируется в выбранные ячейки с относительными ссылками. То есть в каждой ячейке будет своя формула со своими аргументами.
Ссылки в ячейке соотнесены со строкой.
Формула с абсолютной ссылкой ссылается на одну и ту же ячейку. То есть при автозаполнении или копировании константа остается неизменной (или постоянной).
Чтобы указать Excel на абсолютную ссылку, пользователю необходимо поставить знак доллара ($). Проще всего это сделать с помощью клавиши F4.
- Создадим строку «Итого». Найдем общую стоимость всех товаров. Выделяем числовые значения столбца «Стоимость» плюс еще одну ячейку. Это диапазон D2:D9
- Воспользуемся функцией автозаполнения. Кнопка находится на вкладке «Главная» в группе инструментов «Редактирование».
- После нажатия на значок «Сумма» (или комбинации клавиш ALT+«=») слаживаются выделенные числа и отображается результат в пустой ячейке.
Сделаем еще один столбец, где рассчитаем долю каждого товара в общей стоимости. Для этого нужно:
- Разделить стоимость одного товара на стоимость всех товаров и результат умножить на 100. Ссылка на ячейку со значением общей стоимости должна быть абсолютной, чтобы при копировании она оставалась неизменной.
- Чтобы получить проценты в Excel, не обязательно умножать частное на 100. Выделяем ячейку с результатом и нажимаем «Процентный формат». Или нажимаем комбинацию горячих клавиш: CTRL+SHIFT+5
- Копируем формулу на весь столбец: меняется только первое значение в формуле (относительная ссылка). Второе (абсолютная ссылка) остается прежним. Проверим правильность вычислений – найдем итог. 100%. Все правильно.
При создании формул используются следующие форматы абсолютных ссылок:
- $В$2 – при копировании остаются постоянными столбец и строка;
- B$2 – при копировании неизменна строка;
- $B2 – столбец не изменяется.
Как составить таблицу в Excel с формулами
Чтобы сэкономить время при введении однотипных формул в ячейки таблицы, применяются маркеры автозаполнения. Если нужно закрепить ссылку, делаем ее абсолютной. Для изменения значений при копировании относительной ссылки.
Простейшие формулы заполнения таблиц в Excel:
- Перед наименованиями товаров вставим еще один столбец. Выделяем любую ячейку в первой графе, щелкаем правой кнопкой мыши. Нажимаем «Вставить». Или жмем сначала комбинацию клавиш: CTRL+ПРОБЕЛ, чтобы выделить весь столбец листа. А потом комбинация: CTRL+SHIFT+»=», чтобы вставить столбец.
- Назовем новую графу «№ п/п». Вводим в первую ячейку «1», во вторую – «2». Выделяем первые две ячейки – «цепляем» левой кнопкой мыши маркер автозаполнения – тянем вниз.
- По такому же принципу можно заполнить, например, даты. Если промежутки между ними одинаковые – день, месяц, год. Введем в первую ячейку «окт.15», во вторую – «ноя.15». Выделим первые две ячейки и «протянем» за маркер вниз.
- Найдем среднюю цену товаров. Выделяем столбец с ценами + еще одну ячейку. Открываем меню кнопки «Сумма» — выбираем формулу для автоматического расчета среднего значения.
Чтобы проверить правильность вставленной формулы, дважды щелкните по ячейке с результатом.
Последнее десятилетие компьютер в бухгалтерии стал просто незаменимым инструментом. При этом его применение разнопланово. В первую очередь это, конечно, использование бухгалтерской программы. На сегодняшний день разработано довольно много программных средств, как специализированных («1С», «Инфо-Бухгалтер», «БЭСТ» и т. д.), так и универсальных, подобно Microsoft Office. На работе, да и в быту часто приходится делать массу различных расчётов, вести многострочные таблицы с числовой и текстовой информацией, проделывая с данными всяческие вычисления, выводя на печать варианты. Для решения ряда экономических и финансовых задач целесообразно использовать многочисленные возможности электронных таблиц. Рассмотрим в этой связи вычислительные функции MS Excel.
Владимир СЕРОВ, к. п. н., Ольга ТИТОВА
Источник: Журнал «Бухгалтер и Компьютер» №4 2004г.
Как и любая другая электронная таблица, MS Excel предназначен прежде всего для автоматизации расчётов, которые обычно производят на листке бумаги или с помощью калькулятора. На практике в профессиональной деятельности встречаются довольно сложные расчёты. Именно поэтому мы подробнее поговорим о том, как Excel помогает нам автоматизировать их выполнение.
Для обозначения какого-либо действия, например сложения, вычитания и т. п., в формулах применяются операторы.
Все операторы делятся на несколько групп (см. таблицу).
|
ОПЕРАТОР |
ЗНАЧЕНИЕ |
ПРИМЕР |
|
|
||
|
+ (знак плюс) |
Сложение |
=А1+В2 |
|
— (знак минус) |
Вычитание Унарный минус |
=А1-В2 =-В2 |
|
/(косая черта) |
Деление |
=А1/В2 |
|
*(звёздочка) |
Умножение |
= А1*В2 |
|
% (знак процента) |
Процент |
=20% |
|
^ (крышка) |
Возведение в степень |
= 5^3 (5 в 3-й степени) |
|
|
||
|
= |
Равно |
=ЕСЛИ(А1=В2;»Да»;»Нет») |
|
> |
Больше |
=ЕСЛИ(А1>В2;А1;В2) |
|
Меньше |
=ЕСЛИ(АКВ2;В2;А1) |
|
|
>= |
Больше или равно Меньше или равно |
=ЕСЛИ(А1>=В2;А1;В2) =ЕСЛИ(АК=В2;В2;А1) |
|
Не равно |
=ЕСЛИ(А1 В2;»Не равны») |
|
|
|
||
|
&(амперсанд) |
Объединение последовательностей символов в одну последовательность символов |
= «Значение ячейки В2 равняется: «&В2 |
|
|
||
|
Диапазон(двоеточие) |
Ссылка на все ячейки между границами диапазона включительно |
=СУММ(А1:В2) |
|
Объединение (точка с запятой) |
Ссылка на объединение ячеек диапазонов |
=СУММ(А1:В2;СЗ;D4:Е5) |
|
Пересечение(пробел) |
Ссылка на общие ячейки диапазонов |
=CУMM(A1:B2C3D4:E5) |
Арифметические операторы используются для обозначения основных математических операций над числами. Результатом выполнения арифметической операции всегда является число. Операторы сравнения используются для обозначения операций сравнения двух чисел. Результатом выполнения операции сравнения является логическое значение ИСТИНА или ЛОЖЬ.
Для выполнения вычислений в программе Excel используются формулы. С помощью формул можно, например, складывать, умножать и сравнивать данные таблиц, т. е. формулами следует пользоваться, когда необходимо ввести в ячейку листа (автоматически рассчитать) вычисляемое значение. Ввод формулы начинается с символа “=” (знак равенства). Именно этим знаком отличается ввод формул от ввода текста или простого числового значения.
При вводе формул можно применять обычные числовые и текстовые значения. Напомним, что числовые значения могут содержать только цифры от 0 до 9 и специальные символы: (плюс, минус, косая черта, круглые скобки, точка, запятая, знаки процента и доллара). Текстовые значения могут содержать любые символы. Необходимо отметить, что используемые в формулах текстовые выражения должны заключаться в двойные кавычки, например “константа1”. Кроме того, в формулах можно использовать ссылки на ячейки (в том числе в виде имён) и многочисленные функции, которые соединяются между собой операторами.
Ссылки представляют собой включаемые в формулу адреса ячеек или диапазоны ячеек. Ссылки на ячейки задаются обычным образом, т. е. в виде A1, B1, C1. Например, для того, чтобы получить в ячейке A3 сумму ячеек A1 и A2, в неё достаточно ввести формулу =A1+A2 (рис. 1).
При вводе формулы ссылки на ячейки могут символ за символом непосредственно набираться с клавиатуры на латинице, но чаще намного проще указывать их с помощью мыши. Например, чтобы ввести формулу =A1+B2, нужно выполнить следующие действия:
• выделить ячейку, в которую нужно ввести формулу;
• начать ввод формулы, нажав клавишу “=” (равно);
• щёлкнуть мышью на ячейке A1;
• ввести символ “+”;
• щёлкнуть мышью на ячейке B2;
• закончить ввод формулы, нажав клавишу Enter.
Аналогично можно указывать ссылки на диапазоны ячеек, выделяя их при вводе формулы с помощью мыши или клавиатуры.
Диапазон ячеек представляет собой некоторую прямоугольную область рабочего листа и однозначно определяется адресами ячеек, расположенными в противоположных углах диапазона. Разделённые символом “:” (двоеточие), эти две координаты составляют адрес диапазона. Например, чтобы получить сумму значений ячеек диапазона C3:D7, используйте формулу =СУММ(C3:D7).
В частном случае, когда диапазон состоит целиком из нескольких столбцов, например от В до D, его адрес записывается в виде В:D. Аналогично если диапазон целиком состоит из строк с 6-й по 15-ю, то он имеет адрес 6:15. Кроме того, при записи формул можно использовать объединение нескольких диапазонов или ячеек, разделяя их символом “;” (точка с запятой), например C3:D7; E5;F3:G7.
Редактирование уже введённой формулы можно сделать несколькими способами:
• двойным щелчком левой кнопки мыши на ячейке, чтобы корректировать формулу непосредственно в этой ячейке;
• выбрать ячейку и нажать клавишу F2 (рис. 2);
• выбрать ячейку, переместив курсор в строку формул, щёлкнуть левой кнопки мыши.
В результате программа перейдёт в режим редактирования, в процессе которого можно вносить в формулу необходимые изменения.
Как и при вводе формул, ссылки на ячейки можно править или непосредственно с клавиатуры, или путём наведения мыши на нужный диапазон данных.
При заполнении таблицы принято задавать расчётные формулы только для “первой” (начальной) строки или “первого” (начального) столбца, а остальную часть таблицы заполнять формулами с помощью режимов копирования или заполнения. Прекрасный результат даёт применение автокопирования формул с помощью автозаполнителя.
Напомним, как правильно осуществить режим копирования. Здесь могут быть различные варианты (и проблемы тоже).
Необходимо иметь в виду, что при копировании происходит транспонирование адресов. При копировании формулы из одной ячейки в другую Excel по-разному реагирует на формулы с относительными и абсолютными ссылками. Для относительных Excel по умолчанию производит транспонирование адресов, в зависимости от позиции ячейки, в которую копируется формула.
Например, вам нужно складывать построчно значения столбцов А и В (рис. 
1) выбираем ячейку С2, из которой нужно скопировать формулу;
2) нажимаем кнопку “Копировать” на панели инструментов, или клавиши Ctrl+C, или выбираем в меню “Правка ® Копировать”;
3) выбираем ячейку С3, в которую будем копировать формулу;
4) нажимаем кнопку “Вставить” на панели инструментов, или клавиши Ctrl+V, или через меню “Правка ® Вставить” с нажатием Enter.
Рассмотрим режим автозаполнения. Если необходимо перенести (скопировать) формулу в несколько ячеек (например, в С3:С5) вниз по столбцу, то это удобнее и проще сделать так: повторить предыдущую последовательность действий до пункта 3 выбора ячейки С3, далее курсор мыши подвести к начальной ячейке диапазона (С3), нажать левую кнопку мыши и, не отпуская её, протащить ниже до требуемой последней ячейки диапазона. В нашем случае это ячейка С5. Затем отпускаем левую кнопку мыши, переводим курсор на кнопку “Вставить” панели инструментов и нажимаем её, а потом Enter. Excel сам преобразует адреса формул в выделенном нами диапазоне по соответствующим адресам строк.
Иногда возникает необходимость скопировать только числовое значение ячейки (диапазона ячеек). Для этого нужно проделать следующее:
1) выбрать ячейку (диапазон), из которой нужно скопировать данные;
2) нажать кнопку “Копировать” на панели инструментов или выбрать в меню “Правка ® Копировать”;
3) выбрать ячейку (левую верхнюю нового диапазона), в которую будут копироваться данные;
4) выбрать в меню “Правка ® Специальная вставка” и нажать Enter.
При копировании формул компьютер сразу производит расчёты по ним, выдавая, таким образом, быстрый и наглядный результат.
:: Функции в Excel
Функции в Excel в значительной степени облегчают проведение расчётов и взаимодействие с электронными таблицами. Наиболее часто применяется функция суммирования значений ячеек. Напомним, что она имеет название СУММ, а в качестве аргументов служат диапазоны суммируемых чисел.
В таблице часто требуется вычислить итоговую сумму по столбцу или строке. Для этого Excel предлагает функцию автоматической суммы, выполняемой нажатием кнопки (“Автосумма”) на панели инструментов.
Если мы введём ряд чисел, установим курсор под ними и выполним двойной щелчок мышью по значку автосуммирования, то произойдёт сложение чисел (рис. 3).
В последней версии программы справа от значка автосуммирования имеется кнопка списка, позволяющая произвести вместо суммирования ряд часто используемых операций (рис. 4).
:: Автоматические вычисления
Некоторые вычисления можно производить вообще без ввода формул. Сделаем небольшое лирическое отступление, которое, возможно, окажется полезным для многих пользователей. Как известно, электронная таблица благодаря своему удобному интерфейсу и вычислительным возможностям может вполне заменить расчёты с использованием калькулятора. Однако практика показывает, что значительная часть людей, активно использующих Excel в своей деятельности, держат калькулятор на своём рабочем столе для выполнения промежуточных вычислений.
Действительно, чтобы произвести в Excel операцию суммирования двух или более ячеек для получения временного результата, необходимо выполнить как минимум две лишние операции — найти место в текущей таблице, где будет расположена итоговая сумма, и активизировать операцию автосуммирования. И лишь после этого можно выбрать те ячейки, значения которых необходимо просуммировать.
Именно поэтому начиная с версии Excel 7.0 в электронную таблицу была встроена функция автовычисления. Теперь в электронных таблицах Excel имеется возможность быстрого выполнения некоторых математических операций в автоматическом режиме.
Чтобы увидеть результат промежуточного суммирования, достаточно просто выделить необходимые ячейки. Этот результат отражается и в строке состояния в нижней части экрана. Если сумма там не появилась, подведите курсор к строке состояния на нижней части рамки, щёлкните правой кнопкой мыши и в выпавшем меню у строки Сумма нажмите левую кнопку мыши. Более того, в этом меню на строке состояния вы можете выбрать различные варианты рассчитываемых результатов: сумму, среднее арифметическое значение, количество элементов или минимальное значение в выделенном диапазоне.
Для примера рассчитаем с помощью этой функции сумму значений для диапазона В3:В9. Выделите числа в диапазоне ячеек В3:В9. Обратите внимание, что в строке состояния, расположенной внизу рабочего окна, появилась надпись Сумма=X, где X — число, равное сумме выделенных чисел диапазона (рис. 5).
Как видим, результаты обычного расчёта по формуле в ячейке В10 и автовычисления совпадают.
:: Мастер функций
Помимо функции суммирования Excel позволяет обрабатывать данные с помощью других функций. Любую из них можно ввести непосредственно в строке формул с помощью клавиатуры, однако для упрощения ввода и снижения количества ошибок в Excel имеется “Мастер функций” (рис. 6).
Вызвать окно диалога “Мастера” можно с помощью команды “Вставка ® Функция”, комбинацией клавиш Shift+F3 или кнопкой на стандартной панели инструментов.
Первый диалог “Мастера функций” организован по тематическому принципу. Выбрав категорию, в нижнем окне мы увидим список имён функций, содержащихся в данной группе. Например, функцию СУММ () вы сможете отыскать в группе “Математические”, а в группе “Дата и время” находятся функции ЧИСЛО(), МЕСЯЦ(), ГОД(), СЕГОДНЯ().
Кроме того, для ускорения выбора функций Excel “помнит” имена 10 недавно использованных функций в соответствующей группе. Обратите внимание, что в нижней части окна отображается краткая справка о назначении функции и её аргументах. Если вы нажмёте кнопку “Справка” в нижней части диалогового окна, то Excel откроет соответствующий раздел справочной системы.
Предположим, что необходимо произвести расчёт амортизации имущества. В этом случае следует в зоне поиска функции ввести слово “амортизация”. Программа подберёт все функции по амортизации (рис. 7).
После заполнения соответствующих полей функции будет произведён расчёт амортизации имущества.
Нередко нужно произвести сложение чисел, удовлетворяющих какому-либо условию. В этом случае следует использовать функцию СУММЕСЛИ. Рассмотрим конкретный пример. Допустим необходимо подсчитать сумму комиссионных, если стоимость имущества превышает 75 000 руб. Для этого используем данные таблицы зависимости комиссионных от стоимости имущества (рис. 8).
Наши действия в этом случае таковы. Устанавливаем курсор в ячейку В6, кнопкой запускаем “Мастера функций”, в категории “Математические” выбираем функцию СУММЕСЛИ, задаём параметры, как на рис. 9.
Обратите внимание, что в качестве диапазона для проверки условия мы выбираем интервал ячеек А2:А6 (стоимость имущества), а в качестве диапазона суммирования — В2:В6 (комиссионные), при этом условие имеет вид (>75000). Результат нашего расчёта составит 27 000 руб.
:: Дадим имя ячейке
Для удобства работы в Excel имеется возможность присваивания имён отдельным ячейкам или диапазонам, которые затем можно использовать в формулах наравне с обычными адресами. Чтобы быстро присвоить имя ячейке, выделите её, установите указатель на поле имени в левой части строки формул, нажмите кнопку мыши и введите название.
Присваивая имена, необходимо помнить, что они могут состоять из букв (в том числе русского алфавита), цифр, точек и символов подчёркивания. Первый знак в имени должен быть буквой или знаком подчёркивания. Имена не могут иметь такой же вид, как и ссылки на ячейки, например Z$100 или R1C1. В имени может быть больше одного слова, но пробелы недопустимы. В качестве разделителей слов могут быть использованы знаки подчёркивания и точки, например Налог_на_продажи или Первый.Квартал. Имя может содержать до 255 знаков. При этом прописные и строчные буквы воспринимаются одинаково.
Чтобы вставить имя в формулу, можно воспользоваться командой “Вставка ® Имя ® Вставить”, выбрав нужное имя в списке имён.
Полезно помнить, что имена в Excel используются как абсолютные ссылки, т. е. являются разновидностью абсолютной адресации, что удобно при копировании формул.
Имена в Excel можно определять не только для отдельных ячеек, но и для диапазонов (в том числе несмежных). Для присвоения имени достаточно выделить диапазон, а затем ввести название в поле имени. Кроме того, для задания имён диапазонов, содержащих заголовки, удобно использовать специальную команду “Создать” в меню “Вставка ® Имя”.
Чтобы удалить имя, выберите его в списке и нажмите кнопку “Удалить”.
При создании формулы, ссылающейся на данные из листа, можно использовать заголовки строк и столбцов для указания данных. Например, если присвоить значениям колонки имя названия колонки (рис. 10),
то для подсчёта общей суммы для столбца “Комиссионные” используется формула =СУММ(Комиссионные) (рис. 11).
:: Дополнительные возможности Excel — шаблоны
В состав MS Excel входит набор шаблонов — таблицы Excel, которые предназначены для анализа хозяйственной деятельности предприятия, составления счёта, наряда и даже для учёта личного бюджета. Они могут быть использованы для автоматизации решения часто встречающихся задач. Так, можно создавать документы на основе шаблонов “Авансовый отчёт”, “Счёт”, “Заказ”, которые содержат бланки используемых в хозяйственной деятельности документов. Эти бланки по своему внешнему виду и при печати не отличаются от стандартных, и единственное, что нужно сделать для получения документа, — заполнить его поля.
Для создания документа на основе шаблона выполните команду “Создать” из меню “Файл”, затем выберите необходимый шаблон на вкладке “Решения” (рис. 12).
Шаблоны копируются на диск при обычной установке Excel. Если шаблоны не отображаются в окне диалога “Создание документа”, запустите программу установки Excel и установите шаблоны. Чтобы получить подробные сведения об установке шаблонов, посмотрите раздел “Установка компонентов Microsoft Office” в справке Excel.
Например, для создания ряда финансовых документов выберите шаблон “Финансовые шаблоны” (рис. 13).
Эта группа шаблонов содержит формы следующих документов:
• командировочное удостоверение;
• авансовый отчёт;
• платёжное поручение;
• счёт-фактура;
• накладная;
• доверенность;
• приходный и расходный ордера;
• платёжки за телефон и электроэнергию.
Выберите нужный бланк для заполнения, а затем введите в него все необходимые реквизиты и распечатайте его. При желании документ можно сохранить как обычную Excel-таблицу.
Excel позволяет пользователю самому создавать шаблоны документов, а также редактировать уже имеющиеся.
Однако бланки документов со временем могут измениться, и тогда существующий шаблон станет непригодным. Кроме того, в шаблоны, которые имеются в поставке Excel, было бы неплохо заранее внести такие постоянные сведения, как данные о вашей организации, руководителе. Наконец, может возникнуть необходимость создать собственный шаблон: например, в плановом отделе скорее всего потребуются шаблоны для оформления смет и калькуляций, а в бухгалтерии — бланк счёта с фирменной эмблемой вашей организации.
Для таких случаев в Excel, как и во многих других программах, которые работают с электронными документами, предусмотрена возможность создания и редактирования шаблонов для часто используемых документов. Шаблон Excel — это специальная рабочая книга, которую можно применять как образец при создании других рабочих книг того же типа. В отличие от обычной книги Excel, имеющей расширение *.xls, файл шаблона имеет расширение *.xlt.
При создании документа на основе шаблона программа Excel автоматически создаёт его рабочую копию с расширением *.xls, добавляя в конец имени документа порядковый номер. Шаблон-оригинал при этом остаётся нетронутым и может быть впоследствии использован повторно.
Для автоматического ввода даты можно воспользоваться следующим способом: в ячейку даты введите функцию СЕГОДНЯ, после этого в ней отобразится текущий день месяца, месяц и год соответственно.
Разумеется, все рассмотренные действия над шаблонами вы можете использовать и при работе с обычными книгами Excel.
Создание простых формул
Формулы представляют собой выражения, с помощью которых можно выполнять вычисления, возвращать данные, манипулировать содержимым других ячеек, проверять условия и т. д.. Формула может включать функции, ссылки на ячейки или имена, операторы и константы.
Для создания формулы необходимо выполнить следующие шаги:
- Выберите ячейку, в которую будет помещен результат.
- Введите с клавиатуры знак равенства (=).
- Введите фиксированное значение (константу) или с помощью мышки (ЛКМ) выделите ячейку, содержащую нужные данные.
- Введите оператор для вычисления результата (Таблица 1).
- Выделите мышью ячейку, являющуюся вторым аргументом формулы.
- При необходимости продолжайте ввод знаков операторов и выделение ячеек.
- Завершите ввод, нажав клавишу [Enter] или * Tab] или кнопку Ввод в строке формул.
ПРИМЕЧАНИЕ: В ячейке, содержащей формулу, отображается результат вычислений, но не сама формула. MS Excel отображает фактическую формулу в Строке Формул (Formula Bar) (Рисунок 1).
Рисунок 1. Отображение формулы
Операторы, используемые при создании формул
|
Оператор |
Значение |
Пример |
|
Арифметические операторы служат для выполнения арифметических операций |
||
|
+ (знак плюс) |
Сложение |
А1+А2 |
|
— (знак минус) |
Вычитание |
A1 — А2 |
|
Отрицание |
— A1 |
|
|
* (звездочка) |
Умножение |
A1* А2 |
|
/ (косая черта) |
Деление |
A1/ А2 |
|
% (знак процента) |
Процент |
50% |
|
^ (крышка) |
Возведение в степень |
A1 |
|
Операторы сравнения используются для сравнения двух значений. Результатом сравнения является логическое значение: либо ИСТИНА, либо ЛОЖЬ |
||
|
= (знак равенства) |
Равно |
(А1=В1) |
|
> (знак больше) |
Больше |
(А1>В1) |
|
< (знак меньше) |
Меньше |
(А1<В1) |
|
>= (знак больше и равно) |
Больше или равно |
(А1>=В1) |
|
<= (знак меньше и равно) |
Меньше или равно |
(А1<=В1) |
|
<> (знак меньше и больше) |
Не равно |
(А1<>В1) |
|
Текстовый оператор конкатенации используется для объединения нескольких текстовых значений |
||
|
& (амперсанд) |
Объединение последовательностей знаков в одну последовательность |
«Фамилия &» «& Имя» |
|
Операторы ссылок используются для ссылки на ячейки других листов текущей книги и на другие книги |
||
|
: (двоеточие) |
Ставиться между ссылками на первую и последнюю ячейки смежного диапазона |
B5:B15 |
|
; (точка с запятой) |
Ставиться между ссылками на смежные ячейки |
B5;D5;D15 |
|
(пробел) |
Оператор пересечения множеств служит для ссылки на общие ячейки двух диапазонов |
B7:D7 C6:C8 |
ПРИМЕЧАНИЕ: Если в одной формуле используется несколько операторов, Microsoft Excel выполняет операции в порядке, указанном в приведенной ниже таблице.
|
Оператор |
Описание |
|
двоеточие; пробел; точка с запятой |
Операторы ссылок |
|
&ndash |
Знак «минус» |
|
% |
Процент |
|
^ |
Возведение в степень |
|
* и / |
Умножение и деление |
|
+ и — |
Сложение и вычитание |
|
& |
Объединение двух текстовых строк в одну |
|
=; < >;<=;>=;<> |
Сравнение |
ПРИМЕЧАНИЕ: Чтобы изменить порядок выполнения формулы, заключите ее часть, которая должна быть выполнена первой, в скобки.
Создание формул массива
Формула массива представляет собой формулу, при помощи которой можно выполнять различные вычисления с одним или несколькими элементами в массиве. Формулы массива могут возвращать как отдельное значение, так и множество значений.
Формула массива, расположенная в нескольких ячейках, называется формулой с несколькими ячейками, а формула массива, находящаяся в одной ячейке, носит название формулы с одной ячейкой.
При использовании формул массива вы получаете следующие преимущества:
Согласованность. Каждая из ячеек, в которые была помещена формула массива, содержит одну и ту же формулу. Такая согласованность помогает обеспечить более высокую точность результатов.
Безопасность. Компонент формулы массива с несколькими ячейками нельзя переписать. Например, если вы попытаетесь удалить формулу массива из одной ячейки, вы получите информационное сообщение (Рисунок 2) о невозможности выполнения данной операции.
Меньший размер файлов. При использовании формул массива, множественные значения в массиве вычисляются с помощью одной формулы.
Для создания формулы массива выполните следующие действия:
- Выделите диапазон ячеек, который будет содержать результаты вычислений.
- В строке формул установите курсор и введите с клавиатуры знак равенства (=).
- С помощью мышки выделите диапазон ячеек, значения из которых должны быть использованы в качестве первого аргумента формулы.
- Введите с клавиатуры оператор, необходимый для выполнения вычислений.
- С помощью мышки выделите диапазон ячеек, значения из которых должны быть использованы в качестве второго аргумента формулы.
- Завершите ввод, нажав сочетание клавиш [Ctrl]+[Shift]+[Enter] на клавиатуре. При этом формула массива будет автоматически заключена в фигурные скобки (Рисунок 3).
ПРИМЕЧАНИЕ:
- Если подставить фигурные скобки вручную, формула будет преобразована в текстовую строку и перестанет работать.
- Содержимое отдельной ячейки в формуле массива изменить нельзя.
- Формулу массива можно переместить или удалить только целиком.
- Чтобы удалить формулу массива, выделите ее целиком, нажмите клавишу [Delete], а затем — сочетание клавиш [Ctrl]+[Shift]+[Enter] на клавиатуре.
В формулу массива с несколькими ячейками нельзя вставить пустые строки или удалить строки из нее.
Использование функций
Функции — заранее определенные формулы, которые выполняют вычисления по заданным величинам, называемым аргументами, и в указанном порядке, определяемом синтаксисом. Функции MS Excel позволяют выполнять как простые, так и сложные вычисления, связанные с решением определенных задач.
Некоторые вычисления могут быть выполнены как с помощью формул, так и с помощью аналогичных им функций. Например:
Формула =C7+D7+E7 — складывает содержимое ячеек C7, D7 и E7.
Функция =СУММ(C7:E7) — суммирует диапазон смежных ячеек C7:E7.
Функции, используемые в программе MS Excel, имеют следующий синтаксис:
=ФУНКЦИЯ (аргумент1, аргумент2,…)
В некоторых случаях может потребоваться использование функции в качестве одного из аргументов другой функции. Рисунок 4 демонстрирует, пример использования функций СРЗНАЧ иСУММ в качестве аргументов функции ЕСЛИ.
Рисунок 4. Вложенные функции
ПРИМЕЧАНИЕ: При работе с английской версией MS Excel названия функций пишутся латинскими буквами.
Если вы хорошо знакомы с используемыми функциями, вы можете вводить их вручную непосредственно в ячейки рабочего листа. Для этого:
- Установите курсор в ячейку результата.
- Введите знак равенства.
- Начните вводить имя функции.
ПРИМЕЧАНИЕ: Как только вы начнете вводить имя функции, MS Excel отобразит под ячейкой динамический список допустимых функций и имен (Рисунок 5).
Рисунок 5. Динамический список допустимых функций и имен
- В списке функций выберите нужную функцию и нажмите клавишу*ТАB+ на клавиатуре или дважды щелкните ЛКМ по нужной функции.
ПРИМЕЧАНИЕ:
- После вставки в ячейку имени функции Excel выведет всплывающую подсказку, содержащую список допустимых аргументов (Рисунок 6). Аргументы, показанные в квадратных скобках, являются необязательными.
- Текст в экранной подсказке содержит гиперссылки. Гиперссылки отображаются, когда указатель мыши наводится на имя функции или ее аргументы.
Рисунок 6. Список аргументов функции
- Введите значения аргументов функции.
ПРИМЕЧАНИЕ: В зависимости от функции ее аргументами могут быть: число, текст, логическое значение (ИСТИНА(TRUE) и ЛОЖЬ (FALSE)), ссылка на ячейку или диапазон ячеек (смежных или не смежных), формулы или функции. В каждом конкретном случае необходимо использовать соответствующий тип аргумента.
- Нажмите клавишу [Enter].
ПРИМЕЧАНИЕ: MS Excel отобразит формулу в строке формул, как только вы ее введете. В ячейке отобразится результат вычисления.
Использование кнопки Сумма
Для быстрого выполнения некоторых вычислений без запуска мастера функций можно воспользоваться кнопкой Сумма. Эта кнопка имеется на двух вкладках ленты:
Вкладка Главная группа Редактирование — кнопка Сумма ;
Вкладка Формулы группаБиблиотека функций — кнопка Автосумма 
Для вычисления суммы чисел в смежных ячейках следует:
- Выделить суммируемый диапазон и свободную ячейку, в которой вы хотите видеть результат (Рисунок 7, а).
- Нажать кнопку Сумма. MS Excel произведет вычисления и поместит результат в ячейки результата (Рисунок 7, б).
Рисунок 7.
Для вычисления суммы произвольно расположенных ячеек:
- Выделите ячейку результата:
- если суммируется диапазон смежных ячеек — выделите первую свободную ячейку ниже суммируемого диапазона (Рисунок 8, а);
- если суммируется произвольный диапазон — выделите ту ячейку, в которой нужен результат (Рисунок 8, б).
- Нажмите кнопку Сумма. В ячейку результата будет помещена функция СУММ, а суммируемый диапазон MS Excel выделит бегущей рамкой (Рисунок 8, в).
(а) (б) (в)
Рисунок 8. Суммирование произвольного диапазона ячеек
- Выполните одно из следующих действий:
- Если выделен правильный суммируемый диапазон, нажмите клавишу [Enter] на клавиатуре;
- Если выделен неправильный диапазон — с помощью мыши выделите нужные ячейки, используя правила выделения, и нажмите клавишу [Enter] на клавиатуре.
Кроме вычисления суммы, кнопку Сумма можно использовать при вычислении среднего значения, определения количества числовых значений, нахождения максимального и минимального значений. В этом случае необходимо щелкнуть по стрелке кнопки Сумма и выбрать необходимое действие (Рисунок 9):
Среднее (функция СРЗНАЧ) — расчет среднего арифметического;
Число (функция СЧЁТ) — определение количества числовых значений;
Максимум (функция МАКС) — вычисление максимального значения;
Минимум (функция МИН) — вычисление минимального значения.
Рисунок 9. Выбор функции с помощью кнопки Сумма
Использование Мастера Функций
Вы можете упростить процедуру создания формулы, используя Мастер Функций, который предоставляет доступ ко всем встроенным функциям MS Excel.
Для того чтобы создать функцию с помощью мастера выполните следующие шаги:
- Выделите ячейку, в которую вы хотите ввести функцию.
- Выполните одно из следующих действий:
- В строке формул нажмите кнопку Вставить функцию
.
- На вкладке Формула в группеБиблиотека функций либо нажмите кнопку Вставить функцию (Insert Function), либо нажмите любую из кнопок и в меню выберите команду Вставить функцию или команду Другие функции (More functions…) (Рисунок 10).
- На вкладке Главная в группеРедактирование нажмите стрелку справа от кнопки Сумма и выберите команду Другие функции (Рисунок 10).
Рисунок 10. Вызов мастера функций
- MS Excel вставит в ячейку знак равенства (=) и откроет окно диалога Мастер функций
(Insert Function) — шаг 1 из 2 .
- На первом шаге мастера в списке Категория (Or select a category) выберите необходимую категорию функций (Рисунок 11).
ПРИМЕЧАНИЕ: Последние 10 недавно использованных функций находятся в соответствующей категории — 10недавно использовавшихся (Most Recently Used).
Рисунок 11. Окно диалога Мастер функций
- Выберите необходимую функцию в списке Выберите функцию(Select a function). Откроется окно диалогаАргументы функции (Function Arguments).
- Чтобы ввести аргументы функции, выполните одно из указанных ниже действий:
- Нажмите кнопку ОК.
Категории функций
Все функции MS Excel категоризированы — сгруппированы в категории в соответствии с их функциональностью.
При работе с Мастером функций чтобы найти нужную вам функцию необходимо указать категорию, к которой она относится. В категории Полный алфавитный перечень, перечислены в алфавитном порядке все доступные функции. Что позволяет найти функцию, которую вы хотите вставить, даже не зная категории функции.
Если вы знаете, к какой категории относится нужная вам функция, для ее вызова вы можете воспользоваться соответствующей кнопкой категории в группе Библиотека функций на вкладке Формулы (Рисунок 13) не прибегая к помощи Мастера функций:
- Кнопка Недавно использовались предоставляет список функций, которые вы недавно использовали. В мастере функций эта категория называется 10 недавно использовавшихся.
- Кнопка Финансовые предоставляет список функций, которые используются для финансовых вычислений. Данные функции включают в себя платежи, величину, количество лет, или стоимость на настоящий момент, или значение амортизации. Например, вы можете использовать функцию ПЛТ из списка финансовой категории для вычисления выплаты ссуды на покупку автомобиля.
- Кнопка Логические отображает список логических функций, которые вы можете применить к данным. Это функции: И, ИЛИ, НЕ, ЕСЛИ, ИСТИНА, ЛОЖЬ. Например, вы можете использовать функцию ЕСЛИ, для того чтобы вычислить, можете ли вы себе позволить взять ссуду на покупку автомобиля.
- Кнопка Текстовые предлагает функции по управлению текстом внутри ячейки. Данные функции включают в себя преобразование текста в числа и наоборот, замену части строки текста на другую строку, соединение строки, нахождение длины строки, проверка того, является ли значение ячейки текстовым и удаление непечатаемых знаков и лишних пробелов.
- Кнопка Дата и время предоставляет список функций, при помощи которых вы можете производить различные вычисления c датой и временем. Используя данные функции, вы можете преобразовать текст в дату и наоборот, определить отображение даты, времени и года. Например, функция СЕГОДНЯ, введенная в ячейку, отображает текущее cсистемное время и дату.
- Кнопка Ссылки и массивы предоставляет список функций, позволяющих идентифицировать ссылки на ячейку, извлекать или перераспределять данные и осуществлять поиск необходимого значения.
- Кнопка Математические предоставляет список функций, используемых для проведения математических и тригонометрических вычислений. Вот некоторые из этих функций: синус, косинус, тангенс, степень чисел, сложение, умножение и квадратный корень.
- Кнопка Другие функции предоставляет доступ к следующим категориям функций:
Статистические — перечислены статистические функции, такие как: средняя величина, медиана, ковариация и отклонение.
Инженерные — содержит функции, которые помогут вам при решении инженерных прикладных задач. Эти функции позволяют работать с комплексными числами, а также выполнять преобразование единиц одной системы исчисления или измерения в единицы исчисления или измерения другой системы
Аналитические — содержит функции для выполнения аналитических вычислений и прогнозирования результатов.
Проверка свойств и значений — проверяют содержимое ячейки на предмет кодов ошибки, логических значений, чисел или текста.
Совместимость — содержит функции оставленные в MS Excel 2010 для совместимости с более ранними версиями MS Excel.
ПРИМЕЧАНИЕ: Категории Полный алфавитный перечень иРабота с базой данных доступны только в окне диалога Мастер функций. Категория Работа с базой данных содержит функции, которые позволяют выполнять различные вычислительные операции с элементами базы данных.
Математические и статистические функции
Excel содержит десятки математических функций. Некоторые из них предназначены для групп узких специалистов, таких как инженеры или статистики, в то время как другие настолько полезны, что могут встретиться практически в любой таблице.
Пример использования функции СУММЕСЛИ:
Примеры математических и статистических функций
Ошибки в формулах и функциях могут привести к ошибочным значениям, а также вызвать непредсказуемые результаты. Если формула содержит ошибку, не позволяющую выполнить вычисления или отобразить результат, MS Excel отобразит сообщение об ошибке. Таблица содержит описание ошибок, возникающих при работе с формулами, и указаны возможные причины, которые могли вызвать данную ошибку.
| Обозначение ошибки | Причины возникновения | Возможное решение |
| #### | Столбец недостаточно широк Дата и время являются отрицательными числами |
|
| #ЗНАЧ! (#VALUE!) | Используется недопустимый тип аргумента или операнда. Например, вместо числа используется текст. | Вместо арифметических операторов используйте для выполнения арифметических операций над содержимым ячеек с текстом функции |
| #ДЕЛ/0 (#DIV/0) | Деление числа на 0 (ноль) или на ячейку, в которой нет значения. | Например, если ошибка возникает в формуле =A1/A2, можно заменить ее формулой =ЕСЛИ(A2=0;»»;A1/A2), чтобы она возвращала пустую строку, или формулой =ЕСЛИ(A2=0;0;A1/A2), чтобы она возвращала 0 |
| #ИМЯ? (#NAME?) | MS Excel не может распознать имя, используемое в формуле |
|
| #Н/Д (#N/A) | Значение недоступно функции или формуле |
|
| #ССЫЛКА! (#REF!) | Ссылка на ячейку указана неверно | Проверьте аргументы функции и убедитесь, что они ссылаются на допустимые ячейки |
| #ЧИСЛО! (#NUM) | В функции, требующей числовой аргумент, используется неверный тип данных; Результат формулы дает число, слишком большое или слишком малое для представления в Excel. |
|
| #ПУСТО! (#NULL) | Задано пересечение двух областей, которые в действительности не имеют общих ячеек. Оператором пересечения областей является пробел между ссылками | Проверьте аргументы функции и убедитесь, что они ссылаются на допустимые диапазоны ячеек |
Обнаружение ошибок
При возникновении ошибки MS Excel отображает в левом верхнем углу ячейки зеленый треугольник (индикатор ошибки). При выборе такой ячейки появляется — смарт-тег проверки ошибок (Рисунок 15).
Если на листе уже выполнялась проверка ошибок, то ошибки, которые были пропущены, не будут отображаться, пока их состояние не будет сброшено. Для сброса состояния пропущенных ошибок выполните следующие действия:
- На вкладке Файл выберите пункт Параметры.
- На вкладке Формулы в разделе Контроль ошибок нажмите кнопку Сброс пропущенных ошибок.
- Нажмите кнопку ОК.
Исправление ошибок
Для исправления ошибки можно воспользоваться списком действий, предоставляемым cмарт-тегом проверки ошибок. В случае если будет выбран пункт Пропустить ошибку (Ignore Error), такая ошибка при последующих проверках отображаться не будет.
Для проверки ошибок необходимо выполнить следующие шаги:
- Выберите лист, который требуется проверить на наличие ошибок.
- На вкладке Формулы в группеЗависимости формул нажмите кнопкуПроверка наличия ошибок… (Error Checking…). Откроется окно диалога Контроль ошибок (Error Checking)
- В окне диалога Контроль ошибок просмотрите информацию о текущей ошибке в левой части окна.
- Для просмотра более детального описания ошибки и возможных вариантов ее исправления нажмите кнопку Справка по этой ошибке.
- Нажмите кнопку Показать этапы вычисления. MS Excel откроет окно диалога Вычисление формулы (Рисунок 16), где вы сможете просмотреть значения различных частей вложенной формулы, вычисляемые в порядке расчета формулы.
- Нажмите кнопку Вычислить, чтобы проверить значение подчеркнутой ссылки. Результат вычислений показан курсивом.
- Если подчеркнутая часть формулы является ссылкой на другую формулу, нажмите кнопку Шаг с заходом, чтобы отобразить другую формулу в поле Вычисление. Нажмите кнопку Шаг с выходом, чтобы вернуться в предыдущую ячейку и формулу.
- Выполняйте указанные действия, пока не будет вычислена каждая часть формулы.
- Чтобы снова увидеть вычисления, нажмите кнопку Заново.
- Чтобы завершить вычисления, нажмите кнопку Закрыть.
Рисунок 16. Окно диалога вычисление формулы.
- Для изменения формулы в строке формул нажмите кнопку Изменить в строке формул.
- Если ошибка является несущественной вы можете нажать кнопку Пропустить ошибку. Помеченная ошибка при последующих проверках будет пропускаться.
- Для перехода к следующей ошибке нажмите кнопку Далее (Next). Для возврата к предыдущей — кнопку Назад (Previous).
- Доведите до конца проверку ошибок и закройте окно диалога Контроль ошибок.
Проверка правильности формул и поиск источника ошибки могут быть затруднены, если у формул есть влияющие или зависимые ячейки.
Влияющие ячейки — это ячейки, на которые ссылается формула.
Зависимые ячейки — это ячейки, которые содержат формулы, ссылающиеся на другие ячейки.
Для упрощения анализа формул и функций можно воспользоваться командами группы Зависимости формул на вкладке Формулы (Рисунок 17).
Рисунок 17. Группа Зависимости формул
Поиск Влияющих ячеек
Чтобы определить ячейки, данные из которых используются в формуле (влияющие ячейки), выполните указанные ниже действия:
- Выделите ячейку, содержащую формулу, для которой следует найти влияющие ячейки.
- Чтобы отобразить стрелку трассировки для каждой ячейки, данные из которой участвуют в вычислении, на вкладке Формулы в группе Зависимости формул нажмите кнопку Влияющие ячейки
.
(а) (б)
Рисунок 18. Отображение стрелок трассировки Влияющие ячейки
Синие стрелки указывают на ячейки без ошибок, а красные — на ячейки, вызывающие ошибки. Если на значение выделенной ячейки влияют данные с другого листа или книги, черная стрелка будет указывать на значок листа 
- Чтобы определить следующий уровень влияющих ячеек, нажмите кнопку Влияющие ячейки
еще раз (Рисунок 18, б).
- Чтобы убрать стрелки трассировки на вкладке Формулы в группе Зависимости формул нажмите кнопку Убрать стрелки.
Чтобы убрать стрелки трассировки по одному уровню за раз, начиная с наиболее отдаленной зависимой ячейки, на вкладке Формулы в группе Зависимости формул
нажмите стрелку рядом с кнопкой Убрать стрелки и выберите пункт Убрать стрелки к влияющим ячейкам 
Поиск зависимых ячеек
Чтобы выявить формулы, которые ссылаются на определенную ячейку (зависимые ячейки), выполните указанные ниже действия:
- Выделите ячейку, для которой нужно определить зависимые ячейки.
- Чтобы показать стрелку трассировки к каждой ячейке, которая зависит от активной ячейки, на вкладке Формулы в группе Зависимости формул нажмите кнопку Зависимые ячейки
(а) (б)
Рисунок 19. Отображение стрелок трассировки Зависимые ячейки
Синие стрелки указывают на ячейки без ошибок, а красные — на ячейки, вызывающие ошибки. Если на выделенную ячейку есть ссылка с другого листа или книги, черная стрелка из ячейки будет указывать на значок листа 
- Чтобы определить следующий уровень зависимых ячеек, нажмите кнопку Зависимые ячейки
еще раз (Рисунок 19 б).
Чтобы убрать стрелки трассировки на вкладке Формулы в группе Зависимости формул нажмите кнопку Убрать стрелки.
Чтобы убрать стрелки трассировки по одному уровню за раз, начиная с наиболее отдаленной зависимой ячейки, на вкладке Формулы в группе Зависимости формул нажмите стрелку рядом с кнопкой Убрать стрелки и выберите пункт Убрать стрелки к зависимым ячейкам 
Чтобы выделить цветом влияющие аргументы в формуле, выделите ячейку и нажмите клавишу [F2].
Чтобы выделить ячейку на другом конце стрелки, дважды щелкните стрелку. Если ячейка находится на другом листе или в другой книге, дважды щелкните черную стрелку, чтобы вызвать диалоговое окно Перейти. Затем в списке Перейти дважды щелкните нужную ссылку.
Все стрелки трассировки исчезнут в случае изменения формулы, на которую они указывают, вставки или удаления столбцов или строк, а также если удалить или переместить ячейки.






























































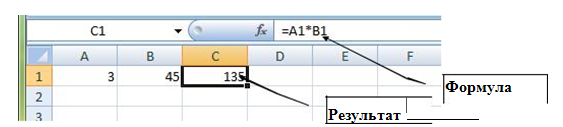
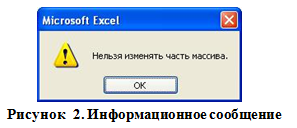
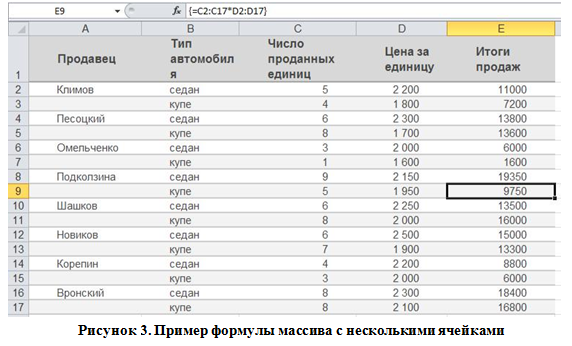
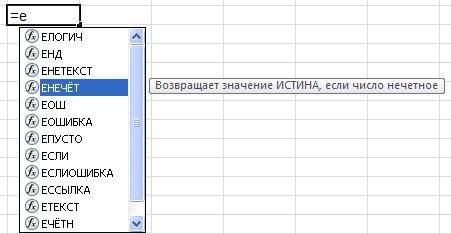


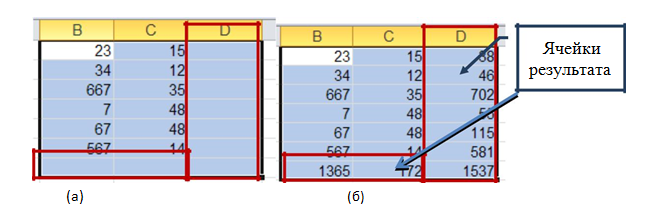
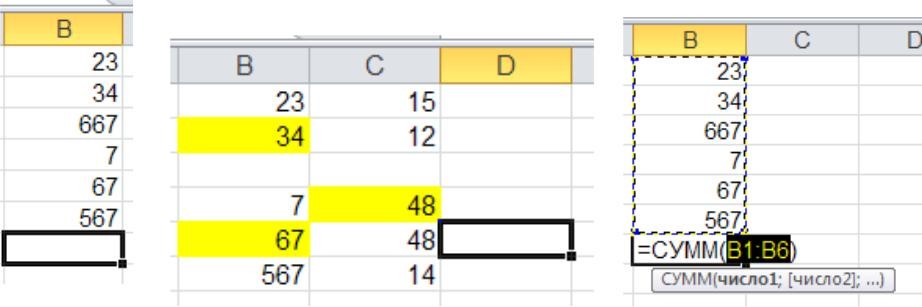

 .
.

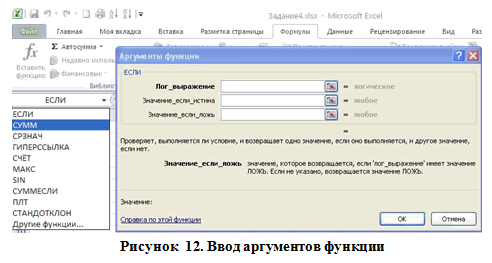


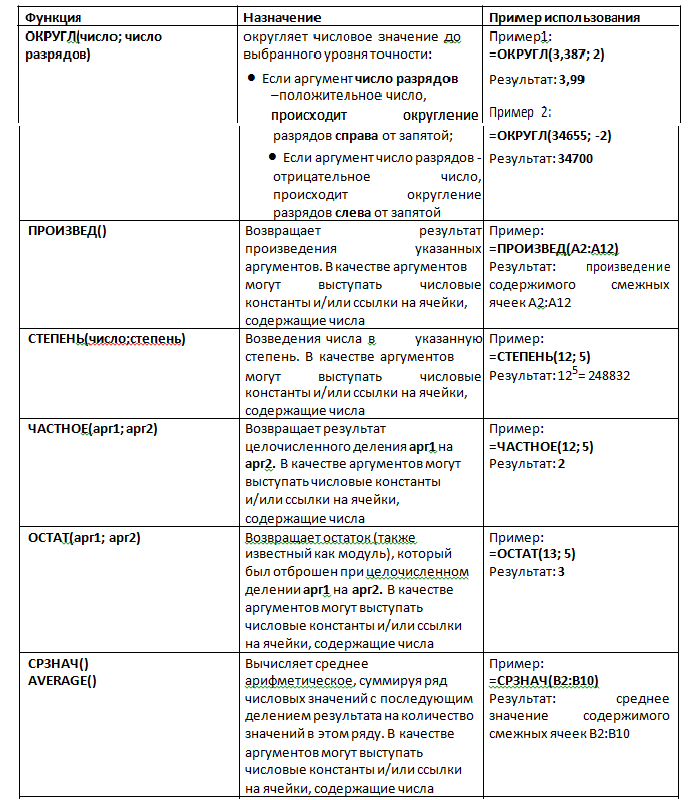
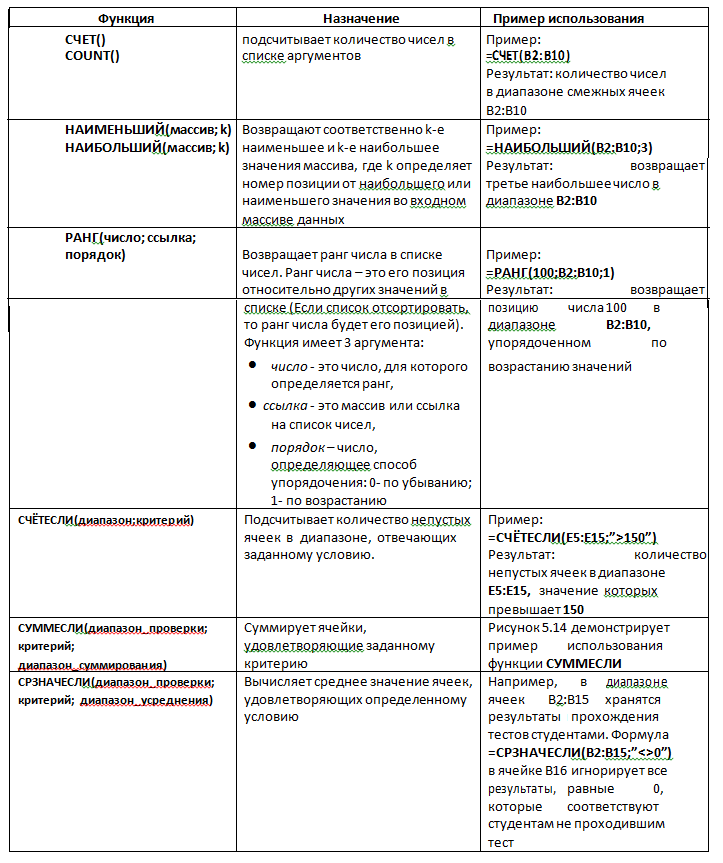
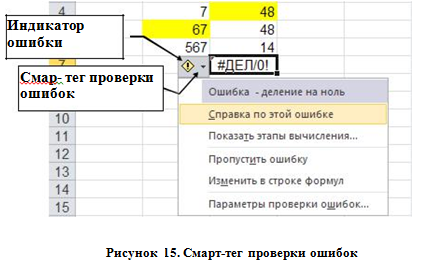

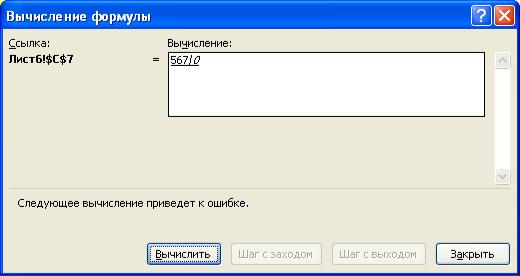
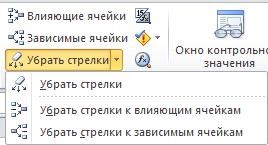
 .
.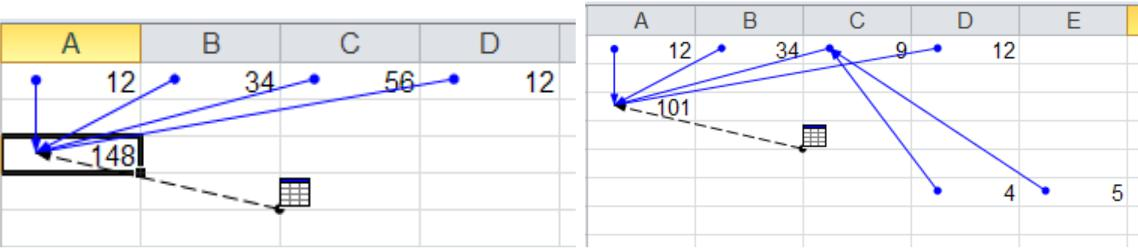

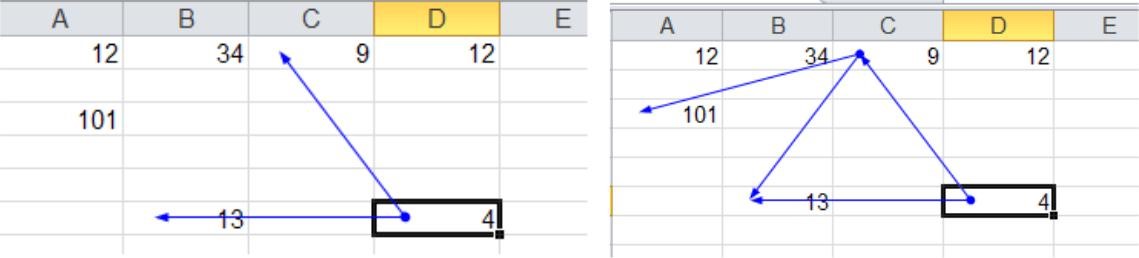
 еще раз (Рисунок 19 б).
еще раз (Рисунок 19 б).