|
Kindness Пользователь Сообщений: 201 |
Привет всем! Подскажите, пожалуйста, есть ли в Excel настройка возможности «проваливаться» в ячейку по двойному клику на ней или это можно сделать лишь средствами ВБ? Проваливаться — после двойного клика на ячейке оказываться на том листе или на той ячейке, куда идет ссылка… Вне зависимости от того, открыта книга или закрыта… |
|
Меню-сервис-параметры-правка-снять галку с пункта «правка прямо в ячейке» Это для 2003, для 2007 в принципе аналогично |
|
|
Kindness Пользователь Сообщений: 201 |
|
|
Alien Пользователь Сообщений: 58 |
{quote}{login=Артем}{date=06.05.2010 04:03}{thema=}{post}Меню-сервис-параметры-правка-снять галку с пункта «правка прямо в ячейке» Это для 2003, для 2007 в принципе аналогично{/post}{/quote} Добрый вечер! |
|
Это легко решается сводными… Шекните два раза по желтое ячейке (или по R14C2; результат — в новом листе), пример — лист5 |
|
|
Alien Пользователь Сообщений: 58 |
{quote}{login=Михаил}{date=06.05.2010 06:35}{thema=}{post}Это легко решается сводными… Шекните два раза по желтое ячейке (или по R14C2; результат — в новом листе), пример — лист5{/post}{/quote} я понимаю, что это реализуется через сводную таблицу, но как технически её смастерить, не встречался с этим, может вкратце подскажите, если не трудно, буду очень признателен:) |
|
Serge Пользователь Сообщений: 11308 |
Данные — сводная таблица. Более подробно есть здесь: http://www.planetaexcel.ru/tip.php?aid=129 |
|
Julia Пользователь Сообщений: 15 |
#8 06.10.2011 23:39:53 {quote}{login=Kindness}{date=06.05.2010 03:48}{thema=Провалиться в ячейку}{post}Привет всем! Подскажите, пожалуйста, есть ли в Excel настройка возможности «проваливаться» в ячейку по двойному клику на ней или это можно сделать лишь средствами ВБ? Проваливаться — после двойного клика на ячейке оказываться на том листе или на той ячейке, куда идет ссылка… Вне зависимости от того, открыта книга или закрыта…{/post}{/quote} Как это настроить в Эксель 2010??? Совсем другое меню, не могу найти где это там спрятали. Заранее спасибо! |
Блог Антона Палихова
Excel, Word, OneNote, книжки, D&D, Roll20, Discord, анализ, оптимизация, развлечения

3 Сен 201613 Июл 2018 Антон Палихов aka Palant / Киборги и Чародеи
В Excel, кстати говоря, тоже есть «проваливание» (drill down) к элементам, входящим в формулу в ячейке.
Для того чтобы воспользоваться этим приемом следует установить английский язык языком ОС по умолчанию и в нужной ячейке набрать Ctrl+[ (русская Х).
Реклама
Добавить комментарий
Введите свой комментарий…
Заполните поля или щелкните по значку, чтобы оставить свой комментарий:
E-mail (обязательно) (Адрес никогда не будет опубликован)
Имя (обязательно)
Сайт
Для комментария используется ваша учётная запись WordPress.com.
( Выход /
Изменить )
Для комментария используется ваша учётная запись Twitter.
( Выход /
Изменить )
Для комментария используется ваша учётная запись Facebook.
( Выход /
Изменить )
Отмена
Connecting to %s
Уведомлять меня о новых комментариях по почте.
Уведомлять меня о новых записях по почте.
This site uses Akismet to reduce spam. Learn how your comment data is processed.
|
Как осуществить переход из формулы в ячейку? |
||||||||
Ответить |
||||||||
Ответить |
||||||||
Ответить |
||||||||
Ответить |
||||||||
Ответить |
||||||||
Ответить |
В большинстве случаев циклические ссылки воспринимаются пользователями как неправильные выражения. Это связано с тем, что сама программа перегружена своим присутствием, предупреждая его специальным уведомлением. Чтобы снять ненужную нагрузку с программных процессов и устранить конфликты ячеек, необходимо найти и удалить проблемные области.
Что такое циклическая ссылка
Циклическая ссылка — это выражение, которое через формулы, расположенные в других ячейках, ссылается на начало выражения. Также в этой цепочке может быть огромное количество звеньев, из которых образуется замкнутый круг. Чаще всего это выражение с ошибкой, которое перегружает систему и мешает правильной работе программы. Однако в некоторых ситуациях пользователи намеренно добавляют циклические ссылки для выполнения определенных операций вычисления.
Если циклическая ссылка — это ошибка, которую пользователь случайно допустил при заполнении таблицы, введя определенные функции, формулы, то ее необходимо найти и удалить. В этом случае есть несколько эффективных способов. Стоит подробно рассмотреть 2 самых простых и проверенных.
Важно! Нет необходимости задумываться о том, содержит ли таблица циклические ссылки или нет. Если такие конфликтные ситуации существуют, современные версии Excel немедленно информируют пользователя с помощью окна предупреждения с соответствующей информацией.
Окно предупреждения о наличии циклических ссылок в таблице
Визуальный поиск
Это простейший метод поиска, который работает при проверке небольших таблиц. Процедура:
- Когда появится окно с предупреждением, его нужно закрыть, нажав кнопку «ОК».
- Программа автоматически обозначит ячейки, между которыми возникла конфликтная ситуация. Они будут выделены специальной стрелкой трека.
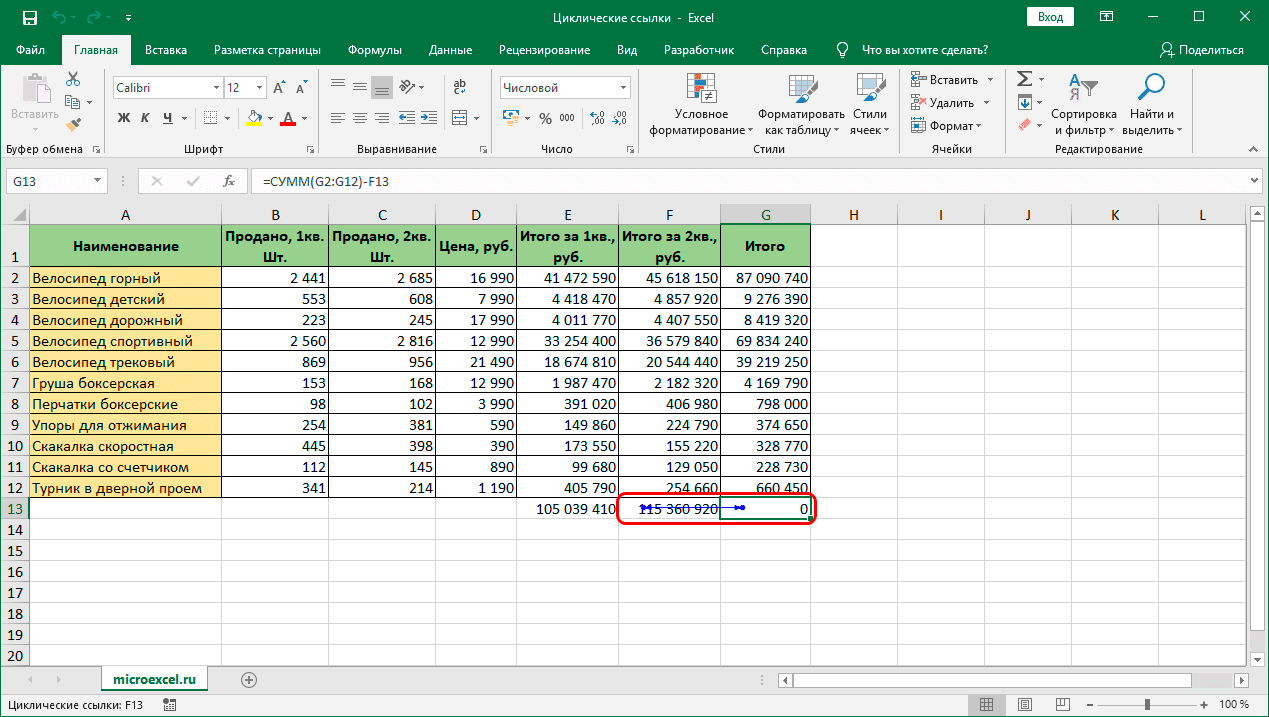
- Чтобы убрать цикличность, нужно перейти в указанную ячейку и исправить формулу. Для этого нужно удалить конфликтующие координаты ячеек из общей формулы.
- Осталось переместить курсор мыши в любую свободную ячейку таблицы, нажать ЛКМ. Циклическая ссылка будет удалена.
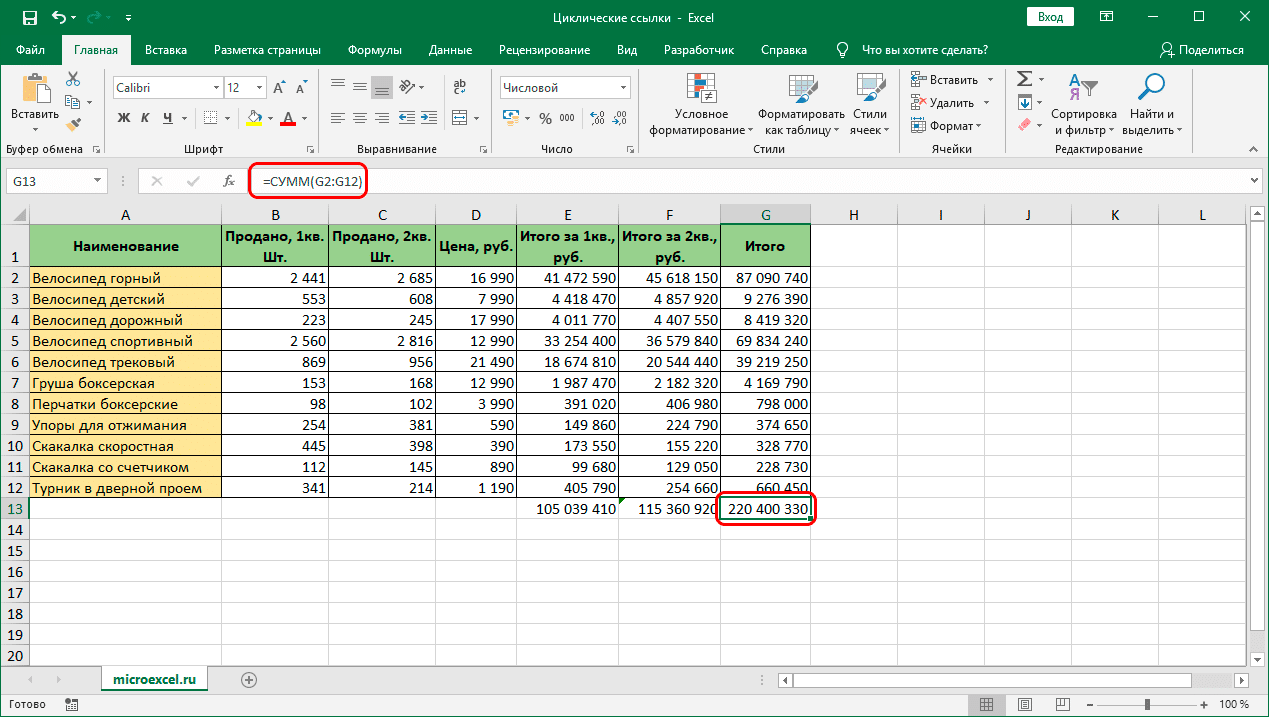
Использование инструментов программы
В случаях, когда стрелки трассировки не указывают проблемные области в таблице, следует использовать встроенные инструменты Excel для поиска и удаления циклических ссылок. Процедура:
- Первый шаг — закрыть окно с предупреждением.
- Перейдите на вкладку Формулы на главной панели инструментов.
- Перейдите в раздел «Формульные зависимости».
- Найдите кнопку «Проверка ошибок». Если окно программы в сжатом формате, эта кнопка будет отмечена восклицательным знаком. Рядом должен быть маленький треугольник, направленный вниз. Вам нужно нажать на нее, чтобы появился список команд.
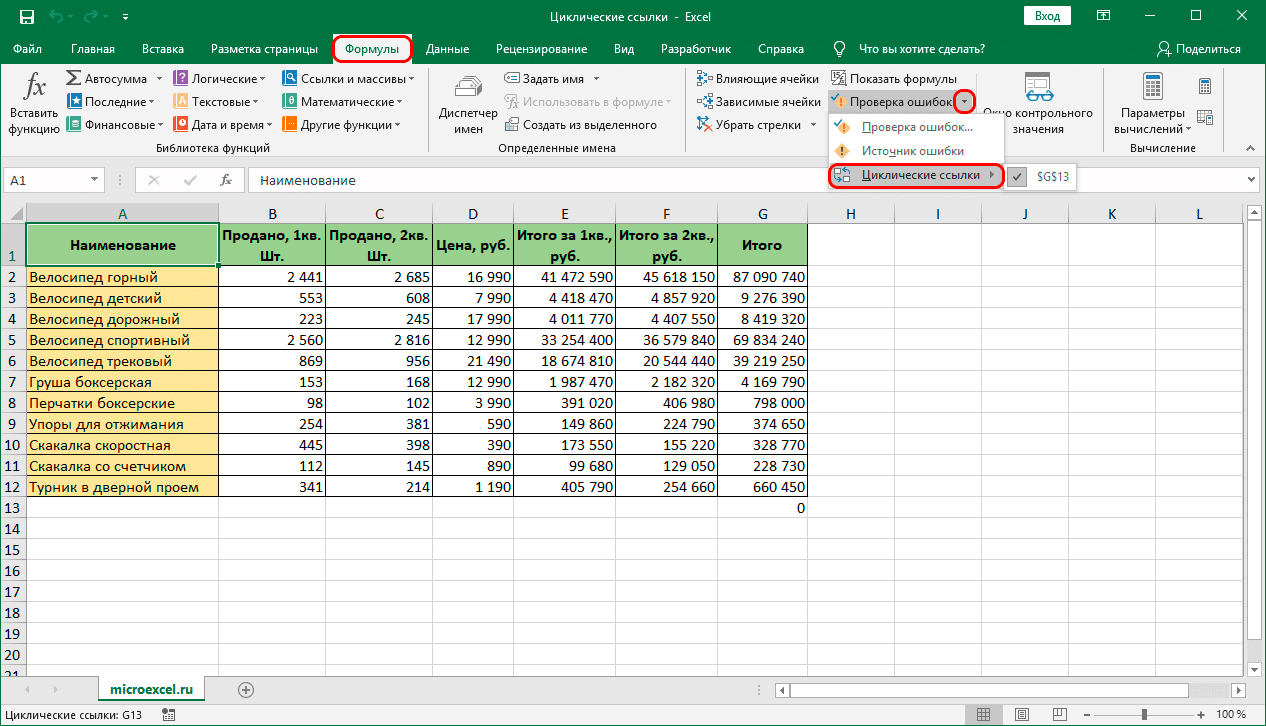
- Выберите из списка «Циклические ссылки».
- После выполнения всех вышеперечисленных шагов пользователь увидит полный список с ячейками, содержащими циклические ссылки. Чтобы понять, где именно находится эта ячейка, нужно найти ее в списке, щелкнув по ней левой кнопкой мыши. Программа автоматически перенаправит пользователя туда, где произошел конфликт.
- Далее необходимо исправить ошибку для каждой проблемной ячейки, как описано в первом способе. Когда конфликтующие координаты удалены из всех формул в списке ошибок, требуется окончательная проверка. Для этого рядом с кнопкой «Проверка ошибок» нужно открыть список команд. Если запись «Циклические соединения» не отображается как активная, ошибок нет.
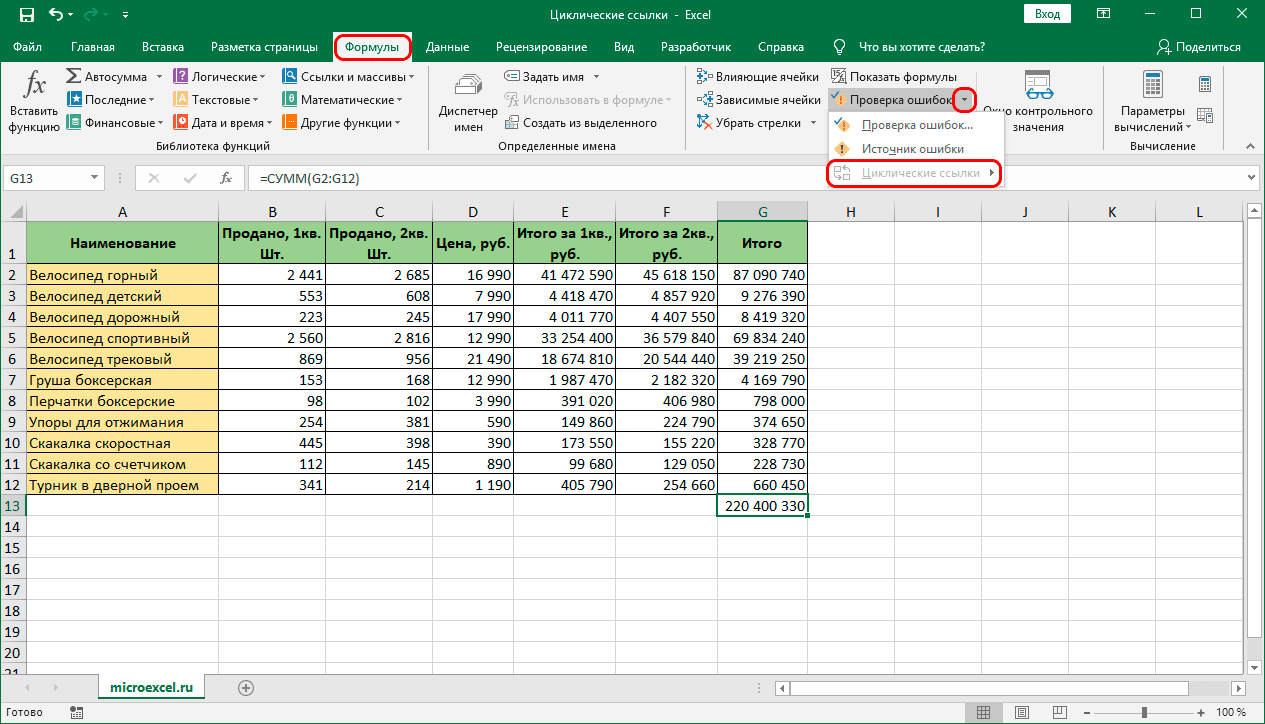
Отключение блокировки и создание циклических ссылок
Как только вы поймете, как находить и исправлять циклические ссылки в электронных таблицах Excel, вам необходимо рассмотреть ситуации, в которых эти выражения могут быть использованы в ваших интересах. Однако для начала нужно узнать, как отключить автоматическую блокировку таких ссылок.
Чаще всего циклические ссылки преднамеренно используются при построении экономических моделей для выполнения итерационных расчетов. Однако, даже если это выражение используется намеренно, программа все равно заблокирует его автоматически. Для выполнения выражения необходимо отключить блокировку. Для этого нужно выполнить несколько действий:
- Перейдите на вкладку «Файл» на главной панели.
- Выбираем пункт «Параметры».
- Окно настройки Excel должно появиться перед пользователем. В меню слева выберите вкладку «Формулы».
- Перейдите в раздел Параметры расчета. Установите флажок рядом с функцией «Включить итерационные вычисления». В дополнение к этому в свободных полях чуть ниже вы можете установить максимальное количество таких вычислений, допустимую погрешность.
Важно! Лучше не изменять максимальное количество итерационных вычислений без крайней необходимости. Если их будет слишком много, программа будет перегружена и могут возникнуть сбои в ее работе.
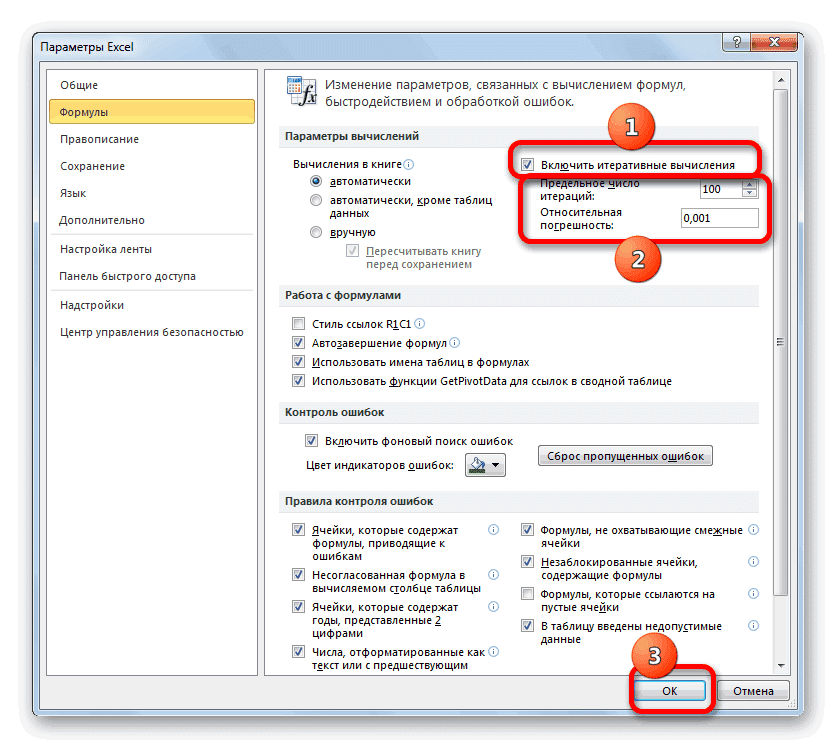
- Чтобы изменения вступили в силу, необходимо нажать кнопку «ОК». После этого программа перестанет автоматически блокировать вычисления в ячейках, связанных круговыми ссылками.
Самый простой способ создать круговую ссылку — выбрать любую ячейку в таблице, ввести знак «=» сразу после добавления координат той же ячейки. Чтобы усложнить задачу, чтобы расширить круговую ссылку на большее количество ячеек, необходимо выполнить следующую процедуру:
- Добавьте цифру «2» в ячейку A1».
- Введите значение «= C1» в ячейку B1».
- Добавьте формулу «= A1» в ячейку C1».
- Осталось вернуться к самой первой ячейке, через которую обращаться к ячейке B1. После этого цепочка из 3 ячеек замкнется.
Заключение
Найти циклические ссылки в электронной таблице Excel очень просто. Это значительно упрощает эту задачу, автоматически уведомляя саму программу о наличии конфликтующих выражений. После этого остается использовать один из двух описанных выше методов для устранения ошибок.
Хитрости »
30 Декабрь 2018 78806 просмотров
Невозможно разорвать связи с другой книгой
Прежде чем разобрать причины ошибки разрыва связей, не лишним будет разобраться что такое вообще связи в Excel и откуда они берутся. Если все это Вам известно — можете пропустить этот раздел 
- Что такое связи в Excel и как их создать
- Как разорвать/удалить связи
- Что делать, если связи не разрываются
Иногда при работе с различными отчетами приходится создавать связи с другими книгами(отчетами). Чаще всего это используется в функциях вроде ВПР(VLOOKUP) для получения данных по критерию из таблицы, расположенной в другой книге. Так же это может быть и простая ссылка на ячейки другой книги. В итоге ссылки в таких ячейках выглядят следующим образом:
=ВПР(A2;'[Продажи 2018.xlsx]Отчет’!$A:$F;4;0)
или
='[Продажи 2018.xlsx]Отчет’!$A1
- [Продажи 2018.xlsx] — обозначает книгу, в которой итоговое значение. Такие книги так же называют источниками
- Отчет — имя листа в этой книге
- $A:$F и $A1 — непосредственно ячейка или диапазон со значениями
Если закрыть книгу, на которую была создана такая ссылка, то ссылка сразу изменяется и принимает более «длинный» вид:
=ВПР(A2;’C:UsersДмитрийDesktop[Продажи 2018.xlsx]Отчет’!$A:$F;4;0)
=’C:UsersДмитрийDesktop[Продажи 2018.xlsx]Отчет’!$A1
Предположу, что большинство такими ссылками не удивишь. Такие ссылки так же принято называть связыванием книг. Поэтому как только создается такая ссылка на вкладке Данные(Data) в группе Запросы и подключения(Queries & Coonections) активируется кнопка Изменить связи(Edit Links). Там же, как несложно догадаться, их можно изменить. В большинстве случаев ни использование связей, ни их изменение не доставляет особых проблем. Даже если в книге источники были изменены значения ячеек, то при открытии книги со связью эти изменения будут так же автоматом обновлены. Но если книгу-источник переместили или переименовали — при следующем открытии книги со ссылками на неё Excel покажет сообщение о недоступных связях в книге и запрос на обновление этих ссылок:
Если нажать Продолжить, то ссылки обновлены не будут и в ячейках будут оставлены значения на момент последнего сохранения. Происходит это потому, что ссылки хранятся внутри самой книги и так же там хранятся значения этих ссылок. Если же нажать Изменить связи(Change Source), то появится окно изменения связей, где можно будет выбрать каждую связь и указать правильное расположение нужного файла:
Так же изменение связей доступно непосредственно из вкладки Данные(Data)
Как разорвать связи
Как правило связи редко нужны на продолжительное время, т.к. они неизбежно увеличивают размер файла, особенно, если связей много. Поэтому чаще всего связь создается только для единовременно получения данных из другой книги. Исключениями являются случаи, когда связи делаются на общий файл, который ежедневного изменяется и дополняется различными сотрудниками и подразделениями, а в итоговом файле необходимо использовать именно актуальные данные этого файла.
Если решили разорвать связь, необходимо перейти на вкладку
Данные(Data)
-группа
Запросы и подключения(Queries & Coonections)
—
Изменить связи(Edit Links)
:
Выделить нужные связи и нажать
Разорвать связь(Break Link)
. При этом все ячейки с формулами, содержащими связи, будут преобразованы в значения вычисленные этой формулой при последнем обновлении. Данное действие нельзя будет отменить — только закрытием книги без сохранения.
Так же связи внутри формул разрываются, если формулы просто заменить значениями -выделяем нужные ячейки -копируем их -не снимая выделения жмем
Правую кнопку мыши
—
Специальная вставка(Paste Special)
—
Значения(Values)
. Формулы в ячейках будут заменены результатами их вычислений, а все связи будут удалены.
Более подробно про замену формул значениями можно узнать из статьи: Как удалить в ячейке формулу, оставив значения?
Что делать, если связи не разрываются
Но иногда возникают ситуации, когда вроде все формулы во всех ячейках уже заменены на значения, но запрос на обновление каких-то связей все равно появляется. В этом случае есть парочка рекомендаций для поиска и удаления этих мифических связей:
- проверьте нет ли каких-либо связей в именованных диапазонах:
нажмите сочетание клавиш Ctrl+F3 или перейдите на вкладку Формулы(Formulas) —Диспетчер имен(Name Manager)
Читать подробнее про именованные диапазоны
Если в каком-либо имени есть ссылка с полным путем к какой-то книге(вроде такого ‘[Продажи 2018.xlsx]Отчет’!$A1), то такое имя надо либо изменить, либо удалить. Кстати, некоторые имена в итоге могут выдавать ошибку #ССЫЛКА!(#REF!) — к ним тоже стоит присмотреться. Имена с ошибками ничего хорошего как правило не делают.
Настоятельно рекомендую перед удалением имен создать резервную копию файла, т.к. неверное удаление таких имен может повлечь неправильную работу файла даже в случае, если сами ссылки возвращали в итоге ошибочное значение. - если удаление лишних имен не дает эффекта — проверьте условное форматирование:
вкладка Главная(Home) —Условное форматирование(Conditional formatting) —Управление правилами(Manage Rules). В выпадающем списке проверить каждый лист и условия в нем:
Может случиться так, что условие было создано с использованием ссылки на другие книги. Как правило Excel запрещает это делать, но если ссылка будет внутри какого-то именованного диапазона — то диапазон такой можно будет применить в УФ, но после его удаления в самом УФ это имя все равно остается и генерирует ссылку на файл-источник. Такие условия можно удалять без сомнений — они все равно уже не выполняются как положено и лишь создают «пустую» связь. - Так же не помешает проверить наличие лишних ссылок и среди проверки данных(Что такое проверка данных). Как правило связи могут быть в проверке данных с типом Список. Но как их отыскать, если проверка данных распространена на множество ячеек?
Находим все ячейки с проверкой данных: выделяем одну любую ячейку на листе -вкладка Главная(Home) -группа Редактирование(Editing) —Найти и выделить(Find & Select) —Выделить группу ячеек(Go to Special). Отмечаем Проверка данных(Data validation) —Всех(All). Жмем Ок. После этого можно выделить все эти ячейки каким-либо цветом, чтобы удобнее было потом просматривать. Но такой метод выделит ВСЕ ячейки с проверками данных, а не только ошибочные.
Конечно, если вариантов кроме как найти руками нет и ячеек немного – просто заходим в проверку данных каждой ячейки(выделяем эту ячейку -вкладка Данные(Data) —Проверка данных(Data validation)) и смотрим, есть ли там проблемная формула со ссылками на другие книги.
Можно поступить более кардинально – после того как выделили все ячейки с проверкой данных идем на вкладку Данные(Data) —Проверка данных(Data validation) и для всех ячеек в поле Тип данных(Allow) выбираем Любое значение(Any value). Это удалит все формулы из проверки данных всех ячеек.
Но если ни удаление всех проверок данных, ни проверка каждой ячейки не подходит — я предлагаю коротенький код, который отыщет все такие ссылки быстрее и сэкономит время:Option Explicit '--------------------------------------------------------------------------------------- ' Author : The_Prist(Щербаков Дмитрий) ' Профессиональная разработка приложений для MS Office любой сложности ' Проведение тренингов по MS Excel ' https://www.excel-vba.ru ' info@excel-vba.ru ' WebMoney - R298726502453; Яндекс.Деньги - 41001332272872 ' Purpose: '--------------------------------------------------------------------------------------- Sub FindErrLink() 'надо посмотреть в Данные -Изменить связи ссылку на файл-иточник 'и записать сюда ключевые слова в нижнем регистре(часть имени файла) 'звездочка просто заменяет любое кол-во символов, чтобы не париться с точным названием Const sToFndLink$ = "*продажи 2018*" Dim rr As Range, rc As Range, rres As Range, s$ 'определяем все ячейки с проверкой данных On Error Resume Next Set rr = ActiveSheet.UsedRange.SpecialCells(xlCellTypeAllValidation) If rr Is Nothing Then MsgBox "На активном листе нет ячеек с проверкой данных", vbInformation, "www.excel-vba.ru" Exit Sub End If On Error GoTo 0 'проверяем каждую ячейку на предмет наличия связей For Each rc In rr 'на всякий случай пропускаем ошибки - такое тоже может быть 'но наши связи должны быть без них и они точно отыщутся s = "" On Error Resume Next s = rc.Validation.Formula1 On Error GoTo 0 'нашли - собираем все в отдельный диапазон If LCase(s) Like sToFndLink Then If rres Is Nothing Then Set rres = rc Else Set rres = Union(rc, rres) End If End If Next 'если связь есть - выделяем все ячейки с такими проверками данных If Not rres Is Nothing Then rres.Select ' rres.Interior.Color = vbRed 'если надо выделить еще и цветом End If End Sub
Чтобы правильно использовать приведенный код, необходимо скопировать текст кода выше, перейти в редактор VBA(Alt+F11) -создать стандартный модуль(Insert —Module) и в него вставить скопированный текст. После чего вызвать макросы(Alt+F8 или вкладка Разработчик —Макросы), выбрать FindErrLink и нажать выполнить.
Есть пара нюансов:- Прежде чем искать ненужную связь необходимо определить её ссылку: Данные(Data) -группа Запросы и подключения(Queries & Coonections) —Изменить связи(Edit Links). Запомнить имя файла и записать в этой строке внутри кавычек:
Const sToFndLink$ = «*продажи 2018*»
Имя файла можно записать не полностью, все пробелы и другие символы можно заменить звездочкой дабы не ошибиться. Текст внутри кавычек должен быть в нижнем регистре. Например, на картинках выше есть связь с файлом «Продажи 2018.xlsx», но я внутри кода записал «*продажи 2018*» — будет найдена любая связь, в имени которой есть «продажи 2018». - Код ищет проверки данных только на активном листе
- Код только выделяет все найденные ячейки(обычное выделение), он ничего сам не удаляет
- Если надо подсветить ячейки цветом — достаточно убрать апостроф(‘) перед строкой
rres.Interior.Color = vbRed ‘если надо выделить еще и цветом
- Прежде чем искать ненужную связь необходимо определить её ссылку: Данные(Data) -группа Запросы и подключения(Queries & Coonections) —Изменить связи(Edit Links). Запомнить имя файла и записать в этой строке внутри кавычек:
Как правило после описанных выше действий лишних связей остаться не должно. Но если вдруг связи остались и найти Вы их никак не можете или по каким-то причинам разорвать связи не получается(например, лист со связью защищен)- можно пойти совершенно иным путем. Действует этот рецепт только для файлов новых форматов Excel 2007 и выше (если проблема с файлом более старого формата — можно пересохранить в новый формат):
- Обязательно делаем резервную копию файла, связи в котором никак не хотят разрываться
- Открываем файл при помощи любого архиватора(WinRAR отлично справляется, но это может быть и другой, работающий с форматом ZIP)
- В архиве перейти в папку xl -> externalLinks
- Сколько связей содержится в файле, столько файлов вида externalLink1.xml и будет внутри. Файлы просто пронумерованы и никаких сведений о том, к какому конкретному файлу относится эта связь на поверхности нет. Чтобы узнать какой файл .xml к какой связи относится надо зайти в папку «_rels» и открыть там каждый из имеющихся файлов вида externalLink1.xml.rels. Там и будет содержаться имя файла-источника.
- Если надо удалить только связь на конкретный файл — удаляем только те externalLink1.xml.rels и externalLink1.xml, которые относятся к нему. Если удалить надо все связи — удаляем все содержимое папки externalLinks
- Закрываем архив
- Открываем файл в Excel. Появится сообщение об ошибке вроде «Ошибка в части содержимого в Книге …». Соглашаемся. Появится еще одно окно с перечислением ошибочного содержимого. Нажимаем закрыть.
После этого связи должны быть удалены.
Если и это не помогло — скорее всего «битая» связь связана с ошибкой самого файла и лучшим решением будет перенести все данные в новый файл.
Так же см.:
Найти скрытые связи
Оптимизировать книгу
Статья помогла? Поделись ссылкой с друзьями!
Видеоуроки
Поиск по меткам
Access
apple watch
Multex
Power Query и Power BI
VBA управление кодами
Бесплатные надстройки
Дата и время
Записки
ИП
Надстройки
Печать
Политика Конфиденциальности
Почта
Программы
Работа с приложениями
Разработка приложений
Росстат
Тренинги и вебинары
Финансовые
Форматирование
Функции Excel
акции MulTEx
ссылки
статистика







