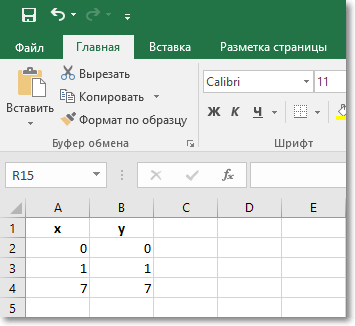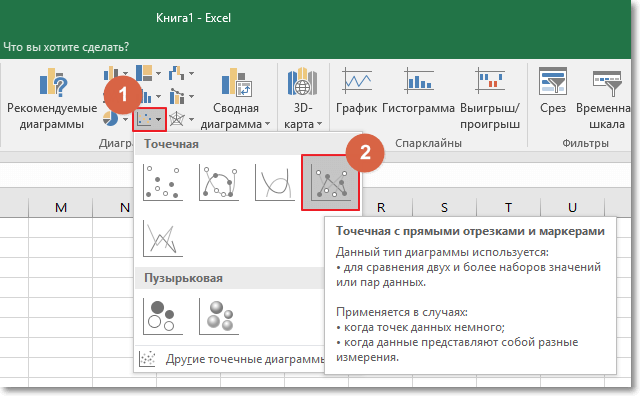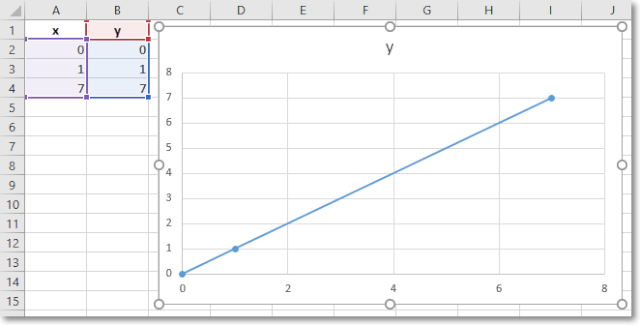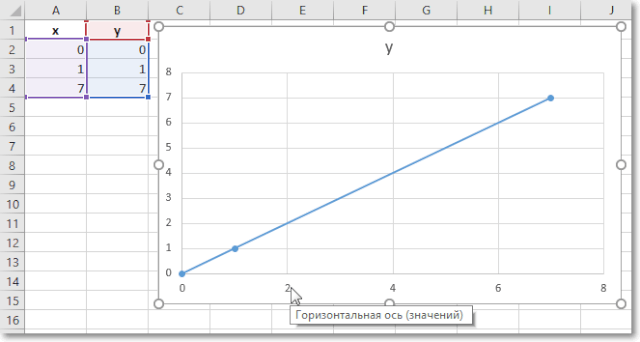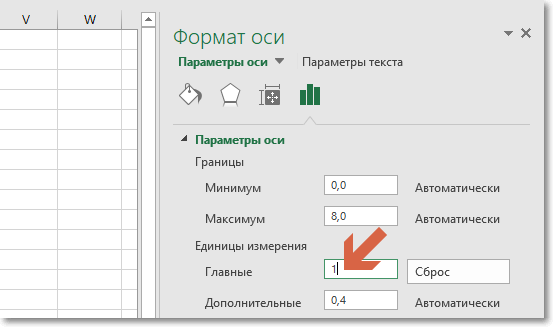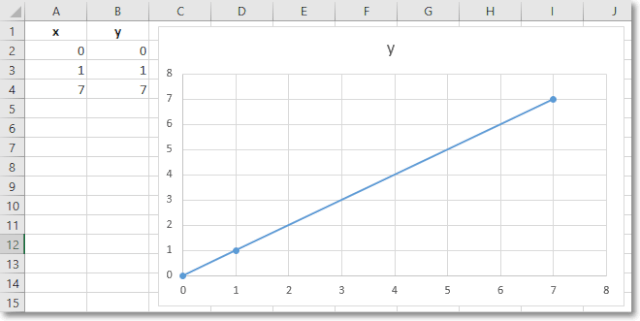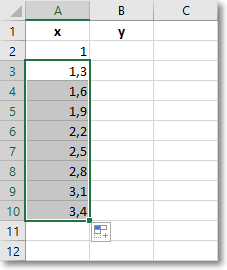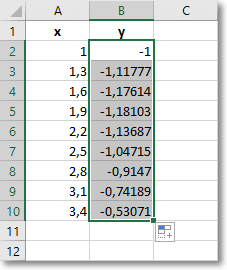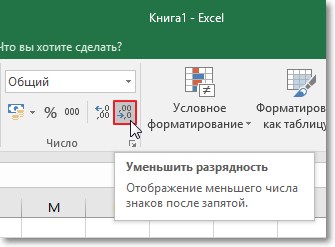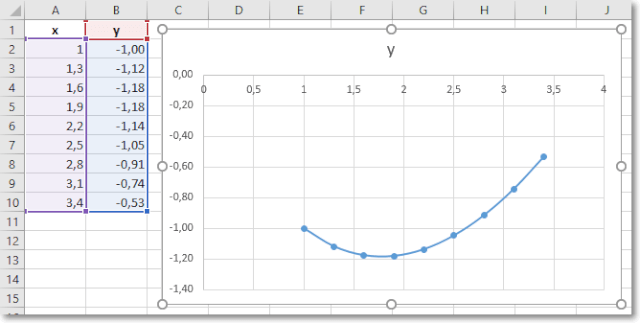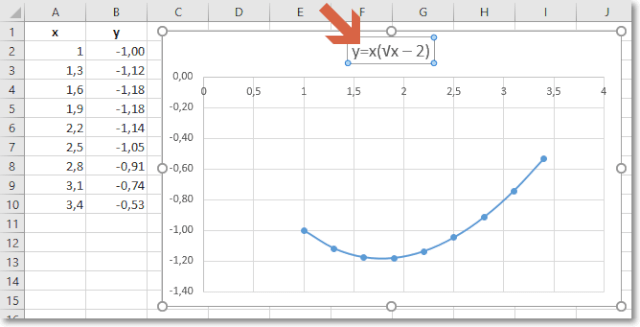Хочу еще раз вернуться к своему вопросу и обратиться к Вам за помощью. При добавлении в таблицу новых данных, в своде все цифры начинают ехать. Пытаюсь менять значения в формуле — нужный корректный результат не выходит, т.к. не могу до конца уловить логику. Можно Вас еще раз попросить составить правильную формулу в приложенном файле с учетом новых условий.
Хочу еще раз вернуться к своему вопросу и обратиться к Вам за помощью. При добавлении в таблицу новых данных, в своде все цифры начинают ехать. Пытаюсь менять значения в формуле — нужный корректный результат не выходит, т.к. не могу до конца уловить логику. Можно Вас еще раз попросить составить правильную формулу в приложенном файле с учетом новых условий. cants
Сообщение Добрый день.
Хочу еще раз вернуться к своему вопросу и обратиться к Вам за помощью. При добавлении в таблицу новых данных, в своде все цифры начинают ехать. Пытаюсь менять значения в формуле — нужный корректный результат не выходит, т.к. не могу до конца уловить логику. Можно Вас еще раз попросить составить правильную формулу в приложенном файле с учетом новых условий. Автор — cants
Дата добавления — 24.04.2015 в 17:50
Источник
Excel: Протянуть с шагом
Если хочу в A1, A2, A3 и так далее ввести формулы с шагом и протянуть на много клеток вниз, можно придумать простой вариант с минимумом ручной работы, и какой?
Например
A1: NUM!C$233/(NUM!$C$225)*$A$161
A2: NUM!C$237/(NUM!$C$225)*$A$161
A3: NUM!C$241/(NUM!$C$225)*$A$161
A4: NUM!C$245/(NUM!$C$225)*$A$161
A5: NUM!C$249/(NUM!$C$225)*$A$161
там надо мышкой за нижний правый уголок взять и потянуть вниз.
п.с. разделом ошиблась
Там шаг 4, не 1. 
изменяющиеся числа вынести в отдельную колонку и протянуть, а в формуле использовать эти числа через функцию
Там шаг 4, не 1. А какой раздел был бы релевантный?
————————
Убери знаки доллара выдели 4 ячейки и протяни все заработает
Нажимаешь Alt-F11 или через меню Сервис-Макрос-Редактор Visual Basic
В нём через меню Insert — Module
там набираешь текст
теперь в Excel через меню Сервис-Макрос-Макросы. выбираешь его и говоришь выполнить
Спасибо!
Всё же хотелось чуть менее изощрённое решение, «здесь и сейчас», приём «раз, два — готово» в два нажатия клавиш и без особенных отступлений в сторону. Конечно, не сложное оно, но ради всего лишь протягивания клеточек уже чересчур.
омг ну теперь-то совсем просто должно быть. даже готовый скрипт дали.
Источник
Как в экселе сделать так чтобы при протягивании значение менялось
Глава 5. Работа с большими таблицами. Протягивание. Относительные и абсолютные ссылки
Копирование и протягивание в Excel
В Excel сохраняются стандартные способы копирования, вырезания и вставки данных (путём соответствующих команд основного и контекстного меню, «горячих» клавиш Ctrl-C (копировать), Ctrl-X (вырезать), Ctrl-V (вставить)), а также перемещения диапазона ячеек с помощью мыши. Чтобы переместить диапазон, нужно выделить его мышью, «зацепить» мышью за любую из его границ и переместить в нужное место. Если нужно не переместить, а скопировать диапазон, при перемещении необходимо нажать и удерживать клавишу Ctrl.
Важно понимать, что при копировании (вставке, перетаскивании) в новую ячейку может попасть разное содержимое в зависимости от того, что содержалось в исходной ячейке: число/текст или формула. При этом стоит отметить, что при копировании формул ссылки в переносимых ячейках изменяются в целях сохранения структуры данных в книге. Далее рассмотрим это подробнее.
В Excel добавлен ещё один очень удобный метод копирования — протягивание, аналогичный вышеперечисленным командам, но выполняемый только с помощью мыши.
В нижнем правом углу выделенной ячейки/диапазона находится небольшой чёрный квадратик — маркер автозаполнения. Если нажать на него левой клавишей мыши и «потянуть» в любом направлении, содержимое ячейки/диапазона скопируется в новые ячейки. Это особенно удобно для заполнения больших таблиц однородными данными, а также копирования формата ячейки. Обратите внимание на следующий пример: выделены две ячейки с числами 1 и 2, выполнена операция протягивания. Excel «понял» принцип заполнения ячеек и автоматически заполнил следующие ячейки числами от 3 до 10.
Рис.5.1. Протягивание
Протягивать можно как одну ячейку по вертикали или горизонтали, так и целый диапазон из одной строчки или одного столбца ячеек.
Есть небольшая хитрость: если не тянуть за уголок, а два раза щёлкнуть мышью на маркере автозаполнения, то Excel автоматически выполнит операцию протягивания.
Дополнительная полезность протягивания – автоматическое формирование прогрессий, то есть последовательностей чисел или текстовых значений. Рассмотрим примеры.
Практическая работа: протягивание
Откройте лист Протягивание, абсолютные ссылки файла Учебник — основы. В ячейке А10 напишите «1», переместитесь снова на эту ячейку. Наведите указатель мыши на маркер заполнения, нажмите левую клавишу, и, удерживая её, потяните вниз, до ячейки А21. Содержимое исходной ячейки скопируется в них, теперь во всех ячейках стоят единицы. Таким образом работает протягивание по одному значению.
Теперь отмените последнюю операцию (через меню или комбинацией клавиш Ctrl-Z). Добавьте в ячейке А11 число «2», выделите диапазон А10:А11 и протяните его до ячейки А21. Excel «понял» зависимость двух ячеек А10 и А11 как арифметическую прогрессию, и при протягивании продолжил этот числовой ряд. Теперь все строчки этой таблицы пронумерованы по порядку.
То же самое сделайте со столбцом «Месяц», программа автоматически заполнит значения месяцев. То же со столбцом «Выручка»: выделите два первых значения и протяните их до строчки «Декабрь» (здесь предполагается, что выручка растёт на 15000 ежемесячно). Столбец с данными выручки заполняется автоматически.
Теперь разберёмся с разными видами ссылок.
Относительные и абсолютные ссылки в Excel
При протягивании важно помнить, что именно содержится в протягиваемых ячейках. Если в ячейке значение (число, текст, дата), то при протягивании в новые ячейки попадёт это значение (и формат). Если в ячейке была формула, то значение в новой ячейке будет зависеть от того, какой тип ссылок был использован. При протягивании все обычные ссылки на другие ячейки автоматически смещаются, это относительная ссылка. Чтобы ссылка не смещалась по ячейкам (т.е. чтобы сохранить ссылку на конкретную ячейку, строку или столбец), в формуле добавляется символ $ перед адресом строки и/или столбца, который необходимо оставить неизменным. Если символ $ добавляется в обоих случаях, то это абсолютная ссылка на конкретную ячейку. Если меняется только строка или только столбец, то такая ссылка является смешанной.
Практическая работа: абсолютные и относительные ссылки
Заполните столбец «Постоянные расходы»: обратите внимание на формулу в ячейке Е11. Протяните эту ячейку до декабря. Посмотрите на формулу в любой из ячеек Е12:Е21. Увидите, что адрес ячейки в формуле каждый раз новый. Это правильное использование относительной ссылки.
Теперь введите в ячейку D10 формулу для расчёта маржинальной прибыли в январе: «=C10*C7/(1+C7)». Маржинальная прибыль для января посчитана. Протяните эту формулу до декабрьской ячейки: увидите, что использование относительной ссылки в данном случае некорректно (выделите любую ячейку от D11 до D21, нажмите мышью на строку формул или нажмите F2). Программа верно берёт для расчёта значение выручки из столбца С, но значение маржинальной прибыли сместилось из-за протягивания, и теперь во всех ячейках, кроме первой, неверные формулы. Нам нужно, чтобы в исходной формуле адрес ячейки С10 менялся при протягивании, а адрес С7 – нет. Вернитесь в ячейку D10 и исправьте формулу следующим образом: «=C10*C$7/(1+C$7)». Значение в ячейке не изменилось, так как для этой ячейки все виды ссылок совпадут. Протяните новую формулу до декабрьской ячейки, теперь суммы рассчитаны верно. Здесь мы видим пример использования смешанной ссылки.
Добавьте суммирование годовой выручки: выделите ячейку В22, нажмите кнопку меню Главная – Сумма (иконка с символом ∑), либо клавиши Alt+=, в ячейку автоматически будет подставлена формула суммирования СУММ. Проверьте правильность диапазона суммирования В10:В21 и нажмите Enter, будет посчитана итоговая выручка. Протяните эту формулу вправо на три соседние ячейки. Добавьте расчёт прибыли до налогообложения в ячейку F10 и протяните её до декабря. �?тоговые суммы рассчитаются автоматически.
Теперь рассмотрим работу смешанных ссылок по столбцам и горизонтальное протягивание. В следующем задании в ячейку С32 поставьте формулу «=В32*(1+D29)». Для данной ячейки формула будет верная, но при протягивании вправо относительная ссылка испортит расчёт. Добавьте символ $ перед буквой столбца: «=В32*(1+$D29)» и протяните формулу горизонтально.
Рассмотрите последнее задание со всеми вариантами адресации, кроме относительной. В нём рассчитывается общая выручка, исходя из заданного базового объёма производства, средней цены за единицу в четырёх сценариях увеличения объёма производства. Попробуйте корректно написать формулу в ячейке С45 и заполнить всю остальную таблицу протягиванием: сначала протянуть ячейку горизонтально (или вертикально), потом протянуть всю строку (или столбец) на всю таблицу. Ссылка на ячейку с ценой С38 должна быть абсолютной как по строкам, так и по столбцам, поэтому в формуле эта ячейка будет такой: $C$38.
Специальная вставка в Excel
Как мы видим, при копировании или протягивании (которое является быстрым копированием) значение конечной ячейки определяет содержимое копируемой. Это не всегда удобно, и Excel предоставляет дополнительные возможности выборочного копирования.
�?ногда бывает необходимо сохранить данные, полученные в виде формул, как обычные значения.
Практическая работа: специальная вставка
Допустим, в последнем задании определено, что сценарий с 15-процентным приростом от базового плана самый приемлемый, но есть желание посмотреть, как изменится ситуация с изменением цены на товар.
Выделите столбец с названиями месяцев (диапазон А45:А56), скопируйте в буфер обмена. Теперь выделите ячейку В60 и нажмите правую кнопку мыши, выберите Специальная вставка, в открывшемся окне поставьте флажок Транспонировать, ОК. Теперь значения расположены не в столбец, а в строчку (это действие функции транспонирования). В ячейке А60 напишите «Цена», в ячейке А61 – «10», А62-«9», А63 – «8».
Добавьте колонку для итоговых значений в столбце N, рассчитайте их автосуммированием. Отформатируйте вновь созданную таблицу, на этот раз воспользовавшись удобным встроенным средством: выделите всю созданную таблицу А60:N63, выберите раздел Стили в меню Главная, нажмите кнопку Форматировать как таблицу и выберите стиль таблицы по вкусу.
Уменьшите размер шрифта в строках 56-59, нарисуйте границу таблицы, отформатируйте цвет ячеек по желанию. Скопируйте диапазон со значениями выручки F45:F56, вставьте его как значения и форматы чисел с транспонированием в ячейку В57. �?зменяя значения цены в ячейке С38, заполните две следующих строчки. Обратите внимание, что при копировании сохранился формат числа (при этом теперь в ячейках находятся не формулы, а значения), но формат ячейки не сохранился, что в данном случае очень удобно: нет необходимости форматировать таблицу заново.
Excel: Автозаполнение (часть 2)
а при нажатой клавише , содержимое будет скопировано.
Протягивание правой кнопкой вызовет контекстное меню, в котором выбирается нужная команда.
Если ячейка содержит только текстовые данные , то протягивание маркера копирует текст, кроме специальных значений — элементов Списка . Такими значениями являются, например, названия дней недели, месяцев.
При автозаполнении элементами списков справедливо то же правило, что и с числами:
- при протягивании вправо или вниз – увеличение (вперед по списку),
- при протягивании влево или вверх – уменьшение (назад по списку).
Наряду со встроенными в Excel списками автозаполнения, можно создать и свои списки. Для этого пройдите:
- Excel 2003 — Сервис – Параметры — Вкладка » Списки «
- Excel 2007 — Меню — Параметры Excel — вкладка Основные — кнопка » Изменить списки «
- Excel 2010 — Файл — Параметры — вкладка Дополнительно — кнопка » Изменить списки… » .
Например, вы часто заполняете шапку таблицы словами: Дата, Артикул, Цена, Сумма . Можно их вписывать каждый раз или копировать откуда-то, но можно сделать и по-другому, создав новый список .
Для этого в поле Списки выберите пункт НОВЫЙ СПИСОК
Способ 1
- Поставьте курсор в поле Элементы списка и внесите туда наименования столбцов либо через запятую, либо нажимая на клавишу Enter после ввода каждого пункта.
- Нажмите Добавить .
Способ 2
Воспользуйтесь полем «Импорт списка из ячеек».
- Активируйте поле выбора, щелкнув в нем мышкой.
- Выберите диапазон ячеек со значениями, из которых необходимо создать список.
- Нажмите Импорт.
В поле Списки появиться новый список «Дата, Артикул, Цена, Сумма»
Теперь вы можете при помощи автозаполнения ячеек вводить свой список. Для этого достаточно ввести в ячейку слово «Дата» и протянуть маркер автозаполнения.
Вы можете изменять и удалять, созданные вами списки, в отличие от Стандартных списков, которые нельзя удалить или отредактировать.
Автозаполнение ячеек в Excel
Автозаполнение ячеек Excel – это автоматический ввод серии данных в некоторый диапазон. Введем в ячейку «Понедельник», затем удерживая левой кнопкой мышки маркер автозаполнения (квадратик в правом нижнем углу), тянем вниз (или в другую сторону). Результатом будет список из дней недели. Можно использовать краткую форму типа Пн, Вт, Ср и т.д. Эксель поймет. Аналогичным образом создается список из названий месяцев.
Автоматическое заполнение ячеек также используют для продления последовательности чисел c заданным шагом (арифметическая прогрессия). Чтобы сделать список нечетных чисел, нужно в двух ячейках указать 1 и 3, затем выделить обе ячейки и протянуть вниз.
Эксель также умеет распознать числа среди текста. Так, легко создать перечень кварталов. Введем в ячейку «1 квартал» и протянем вниз.
На этом познания об автозаполнении у большинства пользователей Эксель заканчиваются. Но это далеко не все, и далее будут рассмотрены другие эффективные и интересные приемы.
Автозаполнение в Excel из списка данных
Ясно, что кроме дней недели и месяцев могут понадобиться другие списки. Допустим, часто приходится вводить перечень городов, где находятся сервисные центры компании: Минск, Гомель, Брест, Гродно, Витебск, Могилев, Москва, Санкт-Петербург, Воронеж, Ростов-на-Дону, Смоленск, Белгород. Вначале нужно создать и сохранить (в нужном порядке) полный список названий. Заходим в Файл – Параметры – Дополнительно – Общие – Изменить списки.
В следующем открывшемся окне видны те списки, которые существуют по умолчанию.
Как видно, их не много. Но легко добавить свой собственный. Можно воспользоваться окном справа, где либо через запятую, либо столбцом перечислить нужную последовательность. Однако быстрее будет импортировать, особенно, если данных много. Для этого предварительно где-нибудь на листе Excel создаем перечень названий, затем делаем на него ссылку и нажимаем Импорт.
Жмем ОК. Список создан, можно изпользовать для автозаполнения.
Помимо текстовых списков чаще приходится создавать последовательности чисел и дат. Один из вариантов был рассмотрен в начале статьи, но это примитивно. Есть более интересные приемы. Вначале нужно выделить одно или несколько первых значений серии, а также диапазон (вправо или вниз), куда будет продлена последовательность значений. Далее вызываем диалоговое окно прогрессии: Главная – Заполнить – Прогрессия.
В левой части окна с помощью переключателя задается направление построения последовательности: вниз (по строкам) или вправо (по столбцам).
Посередине выбирается нужный тип:
- арифметическая прогрессия – каждое последующее значение изменяется на число, указанное в поле Шаг
- геометрическая прогрессия – каждое последующее значение умножается на число, указанное в поле Шаг
- даты – создает последовательность дат. При выборе этого типа активируются переключатели правее, где можно выбрать тип единицы измерения. Есть 4 варианта:
-
-
- день – перечень календарных дат (с указанным ниже шагом)
- рабочий день – последовательность рабочих дней (пропускаются выходные)
- месяц – меняются только месяцы (число фиксируется, как в первой ячейке)
- год – меняются только годы
- автозаполнение – эта команда равносильная протягиванию с помощью левой кнопки мыши. То есть эксель сам определяет: то ли ему продолжить последовательность чисел, то ли продлить список. Если предварительно заполнить две ячейки значениями 2 и 4, то в других выделенных ячейках появится 6, 8 и т.д. Если предварительно заполнить больше ячеек, то Excel рассчитает приближение методом линейной регрессии, т.е. прогноз по прямой линии тренда (интереснейшая функция – подробнее см. ниже).
Нижняя часть окна Прогрессия служит для того, чтобы создать последовательность любой длины на основании конечного значения и шага. Например, нужно заполнить столбец последовательностью четных чисел от 2 до 1000. Мышкой протягивать не удобно. Поэтому предварительно нужно выделить только ячейку с одним первым значением. Далее в окне Прогрессия указываем Расположение, Шаг и Предельное значение.
Результатом будет заполненный столбец от 2 до 1000. Аналогичным образом можно сделать последовательность рабочих дней на год вперед (предельным значением нужно указать последнюю дату, например 31.12.2016). Возможность заполнять столбец (или строку) с указанием последнего значения очень полезная штука, т.к. избавляет от кучи лишних действий во время протягивания. На этом настройки автозаполнения заканчиваются. Идем далее.
Автозаполнение чисел с помощью мыши
Автозаполнение в Excel удобнее делать мышкой, у которой есть правая и левая кнопка. Понадобятся обе.
Допустим, нужно сделать порядковые номера чисел, начиная с 1. Обычно заполняют две ячейки числами 1 и 2, а далее левой кнопкой мыши протягивают арифметическую прогрессию. Можно сделать по-другому. Заполняем только одну ячейку с 1. Протягиваем ее и получим столбец с единицами. Далее открываем квадратик, который появляется сразу после протягивания в правом нижнем углу и выбираем Заполнить.
Если выбрать Заполнить только форматы, будут продлены только форматы ячеек.
Сделать последовательность чисел можно еще быстрее. Во время протягивания ячейки, удерживаем кнопку Ctrl.Этот трюк работает только с последовательностью чисел. В других ситуациях удерживание Ctrl приводит к копированию данных вместо автозаполнения.
Если при протягивании использовать правую кнопку мыши, то контекстное меню открывается сразу после отпускания кнопки.
При этом добавляются несколько команд. Прогрессия позволяет использовать дополнительные операции автозаполнения (настройки см. выше). Правда, диапазон получается выделенным и длина последовательности будет ограничена последней ячейкой.
Чтобы произвести автозаполнение до необходимого предельного значения (числа или даты), можно проделать следующий трюк. Берем правой кнопкой мыши за маркер чуть оттягиваем вниз, сразу возвращаем назад и отпускаем кнопку – открывается контекстное меню автозаполнения. Выбираем прогрессию. На этот раз выделена только одна ячейка, поэтому указываем направление, шаг, предельное значение и создаем нужную последовательность.
Очень интересными являются пункты меню Линейное и Экспоненциальное приближение. Это экстраполяция, т.е. прогнозирование, данных по указанной модели (линейной или экспоненциальной). Обычно для прогноза используют специальные функции Excel или предварительно рассчитывают уравнение тренда (регрессии), в которое подставляют значения независимой переменной для будущих периодов и таким образом рассчитывают прогнозное значение. Делается примерно так. Допустим, есть динамика показателя с равномерным ростом.
Для прогнозирования подойдет линейный тренд. Расчет параметров уравнения можно осуществить с помощью функций Excel, но часто для наглядности используют диаграмму с настройками отображения линии тренда, уравнения и прогнозных значений.
Чтобы получить прогноз в числовом выражении, нужно произвести расчет на основе полученного уравнения регрессии (либо напрямую обратиться к формулам Excel). Таким образом, получается довольно много действий, требующих при этом хорошего понимания.
Так вот прогноз по методу линейной регрессии можно сделать вообще без формул и без графиков, используя только автозаполнение ячеек в экселе. Для этого выделяем данные, по которым строится прогноз, протягиваем правой кнопкой мыши на нужное количество ячеек, соответствующее длине прогноза, и выбираем Линейное приближение. Получаем прогноз. Без шума, пыли, формул и диаграмм.
Если данные имеют ускоряющийся рост (как счет на депозите), то можно использовать экспоненциальную модель. Вновь, чтобы не мучиться с вычислениями, можно воспользоваться автозаполнением, выбрав Экспоненциальное приближение.
Более быстрого способа прогнозирования, пожалуй, не придумаешь.
Автозаполнение дат с помощью мыши
Довольно часто требуется продлить список дат. Берем дату и тащим левой кнопкой мыши. Открываем квадратик и выбираем способ заполнения.
По рабочим дням – отличный вариант для бухгалтеров, HR и других специалистов, кто имеет дело с составлением различных планов. А вот другой пример. Допустим, платежи по графику наступают 15-го числа и в последний день каждого месяца. Укажем первые две даты, протянем вниз и заполним по месяцам (любой кнопкой мыши).
Обратите внимание, что 15-е число фиксируется, а последний день месяца меняется, чтобы всегда оставаться последним.
Используя правую кнопку мыши, можно воспользоваться настройками прогрессии. Например, сделать список рабочих дней до конца года. В перечне команд через правую кнопку есть еще Мгновенное заполнение. Эта функция появилась в Excel 2013. Используется для заполнения ячеек по образцу. Но об этом уже была статья, рекомендую ознакомиться. Также поможет сэкономить не один час работы.
На этом, пожалуй, все. В видеоуроке показано, как сделать автозаполнение ячеек в Excel.
Источник
Adblock
detector
-
|
Протяжка формулы с заданным шагом |
||||||||
Ответить |
||||||||
Ответить |
||||||||
Ответить |
||||||||
Ответить |
||||||||
Ответить |
||||||||
Ответить |
||||||||
Ответить |
||||||||
Ответить |
||||||||
Ответить |
||||||||
Ответить |
||||||||
Ответить |
||||||||
Ответить |
||||||||
Ответить |
||||||||
Ответить |
Alex
Пользователь
Сообщений: 115
Регистрация: 16.01.2013
Подскажите пожалуйста,как протянуть формулу в таблице, чтобы нумерация строк менялась не по порядку, а через интервал.
Таблица объединяет данные с нескольких листов. Есть несколько комплексов, по каждому из них разные объемы реализации, которые по каждому комплексу расписаны на отдельном листе. Но на всех листах сами таблицы идентичные (и по содержанию и по расположению). Сводная таблица выглядит так:
А B C
1 Неделя Комплекс Объем реализации
2 1 А лист А, ячейка B3
3 Б лист Б, ячейка B3
4 В лист В, ячейка B3
5 2 А лист А, ячейка B4
6 Б лист Б, ячейка B4
7 В лист В, ячейка B4
8 3 А лист А, ячейка B5
9 Б лист Б, ячейка B5
10 В лист В, ячейка B5
и т.д., то есть на 4 неделе нужно,чтобы выводил все значения из ячейки В6 каждого листа, на 5 В7… Если просто растягивать, то он выдает ту ячейку, которая соответствует строке на этом листе, т.е. вместо ячейки В4 — выдаст В5, вместо В5 — В8
Помогите, пожалуйста.
Ничего ни в приемах, ни в форуме найти не смогла.
|
0 / 0 / 0 Регистрация: 17.08.2017 Сообщений: 2 |
|
|
1 |
|
Как протянуть формулу с определенным шагом?18.08.2017, 14:51. Показов 30840. Ответов 8
Здравствуйте, уважаемые гуру экселя! Помогите пожалуйста решить проблему: есть карточки объектов на листе «24», по ним суммы затрат выведены в отдельный столбец: для объекта 1 это W6, для объекта 2 это AU6, для объекта 3 это W23, для объекта 4 это AU23 и т.д. Мне нужно на листе «факт недельный» рядом с каждым объектом в графе «24 расход» вывести эти цифры. И так как объектов 200, надо эту формулу протянуть, а не писать вручную. Т.е. на листе «факт недельный» в ячейке C4 должно быть значение с листа «24» W6, в ячейке C5 должно быть значение с листа «24» AU6, в ячейке C6 должно быть значение с листа «24» W23, в ячейке C7 должно быть значение с листа «24» AU23 и т.д. Помогите пожалуйста! Заранее благодарен))
0 |
|
Programming Эксперт 94731 / 64177 / 26122 Регистрация: 12.04.2006 Сообщений: 116,782 |
18.08.2017, 14:51 |
|
8 |
|
1237 / 673 / 240 Регистрация: 22.12.2015 Сообщений: 2,094 |
|
|
18.08.2017, 15:24 |
2 |
|
Решениеspbdab, по сути это задача для базы данных, а не для экселя. Код =СМЕЩ('24'!$P$5;17*([@№]-1);0)
Если компоновку менять не будете, то нужно будет вместо нуля учесть смещение по столбцам:
0 |
|
0 / 0 / 0 Регистрация: 17.08.2017 Сообщений: 2 |
|
|
18.08.2017, 18:37 [ТС] |
3 |
|
Спасибо вам огромное, вы очень меня выручили! )))) Карточки объектов поменял))
0 |
|
0 / 0 / 0 Регистрация: 14.06.2021 Сообщений: 2 |
|
|
14.06.2021, 16:37 |
4 |
|
Добрый день уважаемые форумчане! Подскажите пожалуйста как реализовать некоторые операции в excel. В приложенном файле «Накопительная ведомость» есть три листа: 1й- ОМЗ, 2й- СТС, 3й- Сводная ( в котором ссылки на 1й и 2й лист), так вот вопрос в том как протянуть-скопировать эти ячейки со ссылками на предыдущие листы, что бы данные отображались корректно, а именно, если выделить диапазон ячеек F9:J9 (1е число месяца) и протянуть на K9:O9 (2е число месяца), то excel вставляет данные с шагом в 6 ячеек вправо, а нужно что бы брал данные из следующей ячейки, т.е последовательно, что бы данные по датам совпадали. Очень нужна ваша помощь.
0 |
|
3827 / 2254 / 751 Регистрация: 02.11.2012 Сообщений: 5,930 |
|
|
14.06.2021, 16:58 |
5 |
|
вариант, формула для F9 Код =ИНДЕКС('ООО "ОМЗ"'!$G$9:$Z$9;;ПОИСКПОЗ(ДЕНЬ(F7);'ООО "ОМЗ"'!$G$6:$Z$6;))
в G9 по аналогии. П.С. в эксель объединение — ЗЛО.
1 |
|
0 / 0 / 0 Регистрация: 14.06.2021 Сообщений: 2 |
|
|
14.06.2021, 23:19 |
6 |
|
Выражаю просто мега огромную благодарность!!! Так оперативно ответили, выручили очень сильно!!!!
0 |
|
0 / 0 / 0 Регистрация: 25.06.2021 Сообщений: 2 |
|
|
30.06.2021, 13:06 |
7 |
|
Добрый день! Нужна помощь от опытных пользователей excel по составлению формулы для протягивания ячеек. Дано: на листе «Сводка» некоторые данные берутся с листа «Промо» (почти все данные из столбцов с A по L). При выделении диапазона A7:G9 на листе «Сводка» и протягивании вниз excel вставляет данные с шагом в 2 ячейки вниз, а нужно последовательно (как пример для одной ячейки: в «Сводке» ячейка A7 данные берет с листа «Промо» ячейки А3, а при протягивании в «Сводке» А10 данные берет с А6 «Промо», но должны быть с А4).
0 |
|
1237 / 673 / 240 Регистрация: 22.12.2015 Сообщений: 2,094 |
|
|
30.06.2021, 16:24 |
8 |
|
При выделении диапазона A7:G9
а при протягивании в «Сводке» А10 данные берет с А6 «Промо», но должны быть с А4). В А10 вбейте =ИНДЕКС(Промо!$A$3:$A$8;(СТРОКА()-СТРОКА($A$7))/3+1)
1 |
|
0 / 0 / 0 Регистрация: 25.06.2021 Сообщений: 2 |
|
|
30.06.2021, 21:24 |
9 |
|
Большое вам спасибо! Вы очень помогли!
0 |
|
IT_Exp Эксперт 87844 / 49110 / 22898 Регистрация: 17.06.2006 Сообщений: 92,604 |
30.06.2021, 21:24 |
|
9 |
maximovega
Если хочу в A1, A2, A3 и так далее ввести формулы с шагом и протянуть на много клеток вниз, можно придумать простой вариант с минимумом ручной работы, и какой?
Например
A1: NUM!C$233/(NUM!$C$225)*$A$161
A2: NUM!C$237/(NUM!$C$225)*$A$161
A3: NUM!C$241/(NUM!$C$225)*$A$161
A4: NUM!C$245/(NUM!$C$225)*$A$161
A5: NUM!C$249/(NUM!$C$225)*$A$161
tashka
там надо мышкой за нижний правый уголок взять и потянуть вниз.
п.с. разделом ошиблась
maximovega
Там шаг 4, не 1. 
Dasar
изменяющиеся числа вынести в отдельную колонку и протянуть, а в формуле использовать эти числа через функцию
SmoKing
Там шаг 4, не 1. А какой раздел был бы релевантный?
————————
Убери знаки доллара выдели 4 ячейки и протяни все заработает
Anna74
Нажимаешь Alt-F11 или через меню Сервис-Макрос-Редактор Visual Basic
В нём через меню Insert — Module
там набираешь текст
Sub ЗаполнитьСШагом
Dim i As Integer, СколькоЗначений As Integer, Шаг As Integer
СколькоЗначений = InputBox("СколькоЗначений")
Шаг = InputBox("Шаг")
For i = 1 To СколькоЗначений
Cells(i, 1).Value = "=NUM!C$" & (233 + (i - 1) * Шаг) & "/(NUM!$C$225)*$A$161"
Next i
End Sub
теперь в Excel через меню Сервис-Макрос-Макросы… выбираешь его и говоришь выполнить
maximovega
Спасибо!
Всё же хотелось чуть менее изощрённое решение, «здесь и сейчас», приём «раз, два — готово» в два нажатия клавиш и без особенных отступлений в сторону. Конечно, не сложное оно, но ради всего лишь протягивания клеточек уже чересчур…
margadon
омг ну теперь-то совсем просто должно быть?.. даже готовый скрипт дали…
|
Протянуть формулу с учетом заданного шага |
||||||
|
||||||
|
Наши советы помогут работать с обычными суммами значений в выбранном диапазоне ячеек или сложными вычислениями с десятками аргументов. Главное, что при большом количестве формул их будет легко расположить в нужных местах.
1 Простое протягивание формулы
Это самый простой и привычный для многих пользователей способ распространения формулы сразу на несколько ячеек строки или столбца. Он требует выполнения следующих действий:
- В первую ячейку с одной из сторон (например, сверху) надо записать нужную формулу и нажать Enter.
- После появления рассчитанного по формуле значения навести курсор в нижний правый угол ячейки. Подождать, пока толстый белый крестик не превратиться в тонкий черный.
- Нажать на крестик и, удерживая его, протянуть формулу в нужном направлении. В указанном примере — вниз.
Аргументы в формуле будут изменяться соответственно новому расположению. И если в самой первой ячейке это были F7 и G7, в последней позиции столбца это будет уже F12 и G12. Соответственно, если начинать распространять формулы по строкам, изменяться будут не цифры, а буквы в обозначениях ячеек.
Способ отличается простотой и высокой скоростью. Но не всегда подходит для больших таблиц. Так, если в столбце несколько сотен или даже тысяч значений, формулу проще растягивать другими способами, чтобы сэкономить время. Один из них — автоматическое копирование, требующее всего лишь двойного клика кнопкой мыши.
2 Быстрое автозаполнение
Еще один способ в Excel протянуть формулу до конца столбца с более высокой по сравнению с первой методикой скоростью. Требует от пользователя применить такие действия:
- Ввести в верхнюю ячейку формулу, в которой применяются аргументы из соседних столбцов. Нажать кнопку Enter.
- Навести курсор на правый нижний угол, чтобы он приобрел форму черного крестика.
- Кликнуть два раза по нижнему правому углу ячейки. Результатом станет автоматическое распространение формулы по столбцу с соответствующим изменением аргументов.
Стоит отметить, что автоматическое протягивание выполняется только до первой пустой ячейки. И если столбец был прерван, действия придется повторить для следующего диапазоне.
Еще одна особенность такого автоматического копирования формул — невозможность использования для строки. При попытке распространить значение ячейки не вниз, а в сторону, ничего не происходит. С другой стороны, длина строк обычно намного меньше по сравнению со столбцами, которые могут состоять из нескольких тысяч пунктов.
3 Протягивание без изменения ячеек в формуле
Еще один способ позволяет распространять формулы в Excel без изменения некоторых аргументов. Это может понадобиться в тех случаях, когда одно или несколько значений будут содержаться в одной и той же ячейке. Поможет в закреплении формулы специальная функция фиксации ссылок.
Для распределения без изменения адреса ячейки выполняются те же действия, что и при обычном протягивании или автоматическом копировании. Но при вводе формулы следует зафиксировать адреса, которые не будут меняться. Для этого используются символы доллара — $. Если в каждом новом пункте столбца при расчетах используется одна и та же ячейка, значки надо будет поставить и перед номером строки, и перед литерой, которая указывает на колонку. Как в примере: $G$6.
Ставить знак $ перед названием только строки или столбца при распределении функции не имеет смысла. Потому что, когда формула протягивается, в ней автоматически меняются только нужные части аргументов. Для столбцов это будут номера строк, для строк — названия колонок.
4 Простое копирование
Еще один способ представляет собой не совсем протягивание, а копирование. Но только более простое и позволяющее выделить конкретный диапазон, а не доверять такое выделение компьютеру. Процесс распределения требует выполнить следующие действия:
- Записать в одну из крайних ячеек строки или столбца нужную формулу и нажать Enter.
- Скопировать значение функции — с помощью контекстного меню, иконки на панели или комбинации клавиш Ctrl + C.
- Установить курсор в противоположную часть столбца или строки.
- Нажать на клавиши Ctrl + Shift + «Стрелка вверх». Результатом становится выделение нужного диапазона, даже если на этом участке столбца будет несколько сотен или тысяч пунктов.
- Вставить формулу. Самый простой способ сделать это — нажать комбинацию Ctrl + V.
Результатом будет такое же распределение функции по столбцу, как и при использовании способа №2. Но в отличие от него здесь можно выделить только часть диапазона. Или, наоборот, продлить такое протягивание дальше даже при наличии пустых строк. Правда, во втором случае лишнее значение придется удалить вручную.
Эта небольшая хитрость подходит и для распределения вдоль строки. В этом случае вместо комбинации Ctrl + Shift + «Стрелка вверх» придется нажать Ctrl + Shift + «Стрелка влево» (или вправо, если копируемая формула находится в крайнем левом столбце).
5 Протягивание формул в таблице Excel
Распределять формулы можно и в том случае, если данные размещены не на практически бесконечном листе, а в границах таблицы.
Для преобразования в табличную форму достаточно выделить одну из ячеек и нажать комбинацию Ctrl + T, чтобы вызвать диалоговое окно и указать диапазон данных таблицы.
Перед тем, как протянуть формулу в Excel, достаточно всего лишь ввести нужную функцию в самой верхней строчке таблицы и нажать Enter. Способ работает только при отсутствии других значений в столбце с формулой.
Формула автоматически распределяется по колонке. Преимущества способа — скорость, сравнимая с применением макроса. Недостаток — работает он только при использовании табличной формы размещения данных в Excel и позволяет протянуть формулу сразу до конца таблицы, а не до нужной строки.
Читайте также:
- Лучшие веб-камеры для дома и офиса: рейтинг 2021 года=«content_internal_link»>
- Нумерация страниц в Опен Офис: простая инструкция=«content_internal_link»>
Почему не протягивается формула в Эксель и что делать дальше?
Почему не протягивается формула в Эксель? Причиной может быть отключение автоматического расчета, неправильный формат ячеек, ошибочный режим «Показать формулы», ошибки в синтаксисе или неправильный пересчет. Ниже подробно рассмотрим причины подобной проблемы, а также шаги, позволяющие исправить ситуацию и вернуть программе прежнюю работоспособность.
Неправильный формат ячеек
Распространенная причина, почему в Экселе не протягивается формула — ошибка в формате ячеек. Если диапазон представлен в текстовом виде, расчет вообще не выполняется, а данные отображаются в формате простого текста. Для решения проблемы в Эксель сделайте следующее:
- Войдите в раздел «Главная» и в разделе инструментов «Число» посмотрите значение. Если стоит «Тестовый», не удивляйтесь, почему не протягивается формула в Excel.
- Дважды жмите по этому полю и выберите оптимальное значение.
- При отсутствии нужного варианта выделите целевой диапазон, жмите по нему правой кнопкой мышки (ПКМ) и выберите «Формат ячеек».
- Выделите секции, в которых расчета не производилась и жмите F2 для проведения новых вычислений.
После этого проверьте, протягивается значение или нет. Если не удалось добиться результата, переходите к следующему варианту.
Ошибки
Следующая причина, почему в Экселе не протягивается формула — наличие ошибок. В таком случае программа показывает соответствующее замечание о невозможности расчета. Для устранения проблемы проверьте, правильно ли записаны сведения в ячейках, отсутствуют ли ошибки в синтаксической части или нет ли какого-то неправильного действия в вычисления. Для проверки сбоев в Эксель можно сделать следующее:
- Зайдите в раздел «Формулы».
- В блоке «Зависимости …» жмите «Вычислить …».
- Жмите на кнопку «Вычислить» и ищите ошибку, после чего устраните ее.
Активен режим «Показать формулы»
Объяснением, почему не протягивается формула в Excel, является активный режим «Показать . ». Для решения задачи сделайте следующее:
- Зайдите в «Формулы» и в разделе «Зависимости . » жмите на кнопку «Показать …» (если активна).
- Убедитесь, что в интересующей ячейке отображается результат.
В случае, когда Эксель все равно не протягивает формулу, причина кроется в другом (об этом ниже).
Неправильная настройка вычислений
Бывает, что программа показывает правильное значение, но при внесении изменений, которые с ней связаны, пересчет результата не происходит. Это свидетельствует о неправильной настройке параметров, из-за чего Excel не протягивает формулу. Для восстановления нормальной работоспособности сделайте следующие шаги:
- Зайдите в раздел «Файл» в Эксель.
- Кликните на пункт «Параметры».
- Зайдите в раздел «Формулы».
- Найдите блок «Параметры вычислений», который находится в верхней части.
- Обратите внимание на параметр «Вычисления в книге».
- Если он стоит в позиции «Автоматически», это является причиной неактуальности результата.
- Переставьте выключатель в требуемое место.
- Жмите на «ОК» для сохранения результата.
После этого проверьте работу — необходимый элемент в Эксель, как правило, протягивается, и происходит автоматический пересчет при корректировки любого параметра.
Сбои в синтаксической части
Причиной текстового отображения, или того, что не протягивается формульный расчет, может быть пропуск / изменение буквы в Эксель. Если ее вводили вручную, а не через «Мастер функций», это вполне возможно. Распространенный сбой, связанный с отображением выражения — пробел перед знаком «=». В таких обстоятельствах пересмотрите синтаксис в тех моментах, где в Экселе не протягивает формулу, и она некорректно отображается.
Как видно, существует несколько причин, почему в Excel не работает протягивание, или возникают иные трудности. Чаще всего проблемы связаны с отключением автоматического расчета, неправильным форматированием или ошибка в синтаксисе Эксель. Если после внесения правок обновление не происходит, а необходимый элемент не протягивается, убедитесь в наличии автоматического обновления, а при наличии неправильной записи устраните ее вручную или с помощью встроенного помощника.
В комментариях отпишитесь, какой из способов помог решить проблему, и почему еще не протягивается расчет в Эксель.
Как построить график функции в Excel
В этой статье я покажу, как правильно построить график функции в Excel.
Первый пример
Чтобы правильно построить линейный график функций в Excel, необходимо выбрать точечную диаграмму с прямыми отрезками и маркерами. Само собой, это не единственный, но весьма быстрый и удобный способ.
Линейная функция x=y имеет следующие значения: x1=0, x2=1, x3=7. Заполним таблицу этими значениями как показано на рисунке:
Выделим диапазон A1:B4 и вставим на лист диаграмму: «Вставка» → «Диаграммы» → «Точечная» → «Точечная с прямыми отрезками и маркерами».
Как видно на рисунке, данный график содержит одинаковое количество значений на осях X и Y.
Если по умолчанию в шаблоне данного графика цена делений оси X будет равна 2, то при необходимости ее можно изменить. Для этого:
- Наведите курсор мыши на любое значение оси X, чтобы появилась всплывающая подсказка «Горизонтальная ось (значений)» и сделайте двойной клик левой кнопкой мыши.
- В появившемся окне «Формат оси» выбираем пункт опции: «Параметры оси» → «Единицы измерения». В поле значений «Главные» установите значение 1 вместо 2 и нажмите «Enter».
- Нажмите на кнопку «Закрыть»
Теперь у нас отображается одинаковое количество значений по всем осям.
Второй пример
Чтобы построить график функции, нам нужно сделать два шага:
- Создать таблицу с данными.
- Построить график.
Пример: y=x(√x – 2). Шаг – 0,3.
Составляем таблицу. Первый столбец – значения Х. Используем формулы. Значение первой ячейки – 1. Второй: = (имя первой ячейки) + 0,3. Выделяем правый нижний угол ячейки с формулой – тянем вниз столько, сколько нужно.
В столбце Y прописываем формулу для расчета функции. В нашем примере: =A2*(КОРЕНЬ(A2)-2). Нажимаем «Ввод». Excel посчитал значение. «Размножаем» формулу по всему столбцу (потянув за правый нижний угол ячейки). Таблица с данными готова.
Теперь, чтобы уменьшить количество знаков после запятой, трижды нажимаем на кнопку «Уменьшить разрядность».
Выделяем всю таблицу. Затем «Вставка» → «Диаграмма» → «Точечная». Выбираем понравившийся тип.
Осталось только изменить название диаграммы. Нажимаем правой кнопкой мыши на названии и выбираем «Изменить текст».
Не существует универсальных графиков и диаграмм, которыми можно отобразить любой отчет. Для каждого типа отчета наиболее подходящее то или иное графическое представление данных. Выбор зависит от того что и как мы хотим презентовать.
Создание таблицы в Excel
В этом уроке я покажу, как сделать таблицу в Excel. Мы составим ее по образцу, а также рассмотрим основные кнопки оформления.
В верхней части расположена панель редактирования. Вот как она выглядят в Microsoft Excel 2007-2022:
Под ней находится рабочая (основная) часть программы.
Обратите внимание верхнюю строку с буквами A, B, C, D и так далее. Это названия столбцов.
Также обратите внимание на небольшие прямоугольники с цифрами 1, 2, 3, 4 и т.д. в левой части. Это названия строк.
При помощи них формируется название ячеек. Например, первая верхняя ячейка слева называется A1, потому что она находится в столбике A и в строке 1.
А на следующей картинке выделена ячейка B4. Её название (буква и цифра) подсвечены другим цветом.
Попробуем напечатать несколько цифр в B2. Для этого нужно щелкнуть по ней и на клавиатуре набрать цифры.
Чтобы закрепить введенное число и перейти к следующей ячейке, нажмите кнопку Enter на клавиатуре.
Как сделать таблицу в excel
Многие не используют или мало задействуют в работе функцию «Таблица». Кстати, найти её можно через верхнее меню «Вставка». Выделите необходимый диапазон мышью. Затем перейдите во вкладку Вставка и нажмите на пункт Таблица.
Эксель — ваш универсальный электронный помощник
Рабочее поле Excel понятно организовано: все столбцы пронумерованы буквами латинского алфавита, а строки — цифрами.
Формулы позволяют автоматизировать подсчёты. Если, например, в ячейке А1 меняется значение, то во всех остальных ячейках, которые содержат формулы с обозначением ячейки А1, идёт автоматический пересчёт данных.
Примеры задач, которые могут быть решены функционалом Excel:
- Однотипные сложные расчёты
- Автоматизация вычислений
- Наглядное представление данных в диаграммах
- Статистический анализ
- Подготовка таблиц и диаграмм к печати
- Создание отчётов
- Решение задач на оптимизацию
Расширьте столбцы, в которых не поместился текст. Затем немного увеличьте шапку. Для этого наведите курсор на линию между строкой 1 и 2. Когда он поменяет вид, нажмите левую кнопку и, не отпуская ее, расширьте первую строку.
Как создать таблицу в Excel: пошаговая инструкция
- Лёгкая сортировка данных в столбцах по различным критериям (цвет, возрастание, убывание ).
- Не требуется фиксировать верхнюю строку с обозначениями столбцов при прокрутке рабочей области вниз.
- Удобство при настройке дизайна — форматировании ячеек (цвет заливки/шрифта).
- Возможность сделать сводную таблицу за пару кликов.
- Можно увеличить или уменьшить размер Таблицы мышью. Для этого щёлкните на маленьком чёрном треугольнике в нижнем правом углу Таблицы.
- Если требуется вставить одинаковые формулы во все ячейки одного столбца, достаточно разместить её только в самой верхней ячейке. Программа автоматически присвоит остальным ячейкам Таблицы эту формулу.
- Возможность быстрого формирования «срезов» по отдельным строкам (функция позволяет включать/отключать ненужные строки в один клик).
- Возможность быстрого формирования диаграмм.
- Если вы создадите диаграмму, которую привяжете к данным Таблицы, то эта диаграмма будет динамически изменяться при добавлении строк.
- Можно подводить итоги при помощи активизации ячейки.
Конструкции могут оформляться с формулами, которые позволяют создавать конструкцию с автоподсчетом данных. Чтобы сумма считалась автоматически необходимо выбрать ячейку, в которой будет отображаться результат, ввести в нее «сумм», после чего поставить скобку и выделить участок, который необходимо суммировать, заем поставить вторую скобку и нажать Enter.
Работа с конструкцией
В майкрософт эксель, можно произвести настройку таблицы, подходящую для начинающих.
Форматирование
Изменить внешний вид структуры можно выбрав пункт «Форматировать как» во вкладке «Главная».
Увидеть стили можно вторым способом, зайдя во вкладку «Конструктор».
- «Строка заголовков». Включение и отключение подзаголовков.
- «Строка итогов». Добавление строки с отображением суммы значений столбца.
- «Чередующиеся строки». Выделение чередующихся строк цветом.
- «Первый столбец». Выделение жирным шрифтом содержания первого столбца.
- «Последний столбец». Выделение информации в последнем столбце жирным шрифтом.
- «Чередующиеся столбцы». Выделение цветом чередующихся столбцов.
- «Кнопка фильтра». Добавление кнопки фильтра возле заголовков.
Изменение структуры
Добавить дополнительные столбцы или строчки можно нажав правой кнопкой мыши на одну из ячеек и выбрав пункт «Вставить». Сбоку появится список, в котором необходимо выбрать подходящий пункт.
Удаление ненужной колонки или строки можно сделать идентичным образом.
Чтобы таблица была с разными столбцами, необходимо потянуть за край необходимой колонки.
Сортировка
Чтобы структурировать информацию, необходимо нажать на треугольник с выпадающим списком возле заголовка и выбрать соответствующий пункт.
Отфильтровать расчетную информацию, выбрав соответствующие параметры в меню.
- Фильтр по цвету. Осуществляет фильтрацию по цвету ячеек.
- Текстовый фильтр. Фильтрует текстовую информацию.
- Числовой фильтр. Отфильтровывает информацию по параметрам, указанным во всплывающем окне справа.
Под строкой «Поиск» отображаются дополнительные параметры, по которым можно отфильтровать электронную таблицу.
Формулы
Конструкции могут оформляться с формулами, которые позволяют создавать конструкцию с автоподсчетом данных. Чтобы сумма считалась автоматически необходимо выбрать ячейку, в которой будет отображаться результат, ввести в нее «сумм», после чего поставить скобку и выделить участок, который необходимо суммировать, заем поставить вторую скобку и нажать Enter.
Пошаговая инструкция и видео поможет без труда составить красивую конструкцию для структурирования данных. Если затратить немного времени и сделать сложную таблицу с формулами, в будущем будет проще работать с информацией. Поделись с друзьями!
Как Сделать Таблицу с Шагом в Excel
- информация вносится в ячейки;
- одна ячейка – одна запись;
- заголовок короткий и уникальный;
- в столбцы вносятся идентичные типы данных (цифры, валюта или текст);
- строка содержит данные об одном параметре или продукте;
- пустые строки и столбцы недопустимы.
Если на листе Excel выбран прямоугольный диапазон ячеек, его легко преобразовать в таблицу, и, наоборот, с записями таблицы можно работать как с обычным диапазоном ячеек.
В таблицах можно использовать функции и формулы Excel , в частности, можно вставить строку (запись), в которой подсчитываются общие или промежуточные итоги.



























 Сообщение было отмечено spbdab как решение
Сообщение было отмечено spbdab как решение