Word for Microsoft 365 Word for Microsoft 365 for Mac Word for the web Word 2021 Word 2021 for Mac Word 2019 Word 2019 for Mac Word 2016 Word 2016 for Mac Word 2013 Word 2010 Word for Mac 2011 Word Starter 2010 More…Less
Passwords are case-sensitive and can be a maximum of 15 characters long.
If you lose or forget your password, Word won’t be able to recover it for you. Be sure to keep the a copy of the password in a safe place or create a strong password that you’ll remember.
-
Go to File > Info > Protect Document > Encrypt with Password.
-
Type a password, then type it again to confirm it.
-
Save the file to make sure the password takes effect.
-
Go to Review > Protect Document.
-
Under Security, you can select whether to enter a password to open the document, modify the document, or both. Enter each password again to confirm.
-
Click OK.
Important:
Office for Mac 2011 is no longer supported. Upgrade to Microsoft 365 to work anywhere from any device and continue to receive support.
Upgrade now
-
On the Word menu, click Preferences.
-
Under Personal Settings, click Security
.
-
In the Password to open box, type a password, and then click OK.
-
In the Confirm Password dialog box, type the password again, and then click OK.
-
Click Save
.
Word Online can’t encrypt a document with a password, and it can’t edit documents encrypted with a password. If you want to protect the file with a password, click or tap Open in Word to open your document in the desktop version of Word. After you’ve added password protection, you’ll need to use the Word desktop program to open the document.
Password reset for IT admins
If you’re concerned about end-users in your organization losing access to password protected Office files, the DocRecrypt tool might be for you. Note that you have to deploy the DocRecrypt tool BEFORE the file in question is password protected. DocRecrypt can’t retroactively recover files that were password protected before you deployed DocRecrypt. For more information see: Remove or reset file passwords using DocRecrypt.
Need more help?
Step 1 – Click the File tab, then click Info. On the menu to the right-click Protect Document and click Encrypt with Password. Step 2 – The Encrypt Document dialog will appear, type in a strong password and then click OK to finish.
Contents
- 1 How do you put a Password on a Word document 2010?
- 2 How do you make a Word document Password protected?
- 3 How do I Password protect a File in Windows 10?
- 4 Why can’t I password protect a Word document?
- 5 How do I make a folder password protected?
- 6 How do I encrypt a text file?
- 7 How do I lock a Word document so it doesn’t move?
- 8 How do I lock a file in Windows?
- 9 How do I password protect a folder in Windows 10 home?
- 10 Can you password protect a folder in Windows?
- 11 How can I open a password protected text file?
- 12 How do I lock a file?
- 13 What is protected text?
- 14 How do I lock a page in Word for moving?
How do you put a Password on a Word document 2010?
Step 1 – Click the File tab, then Click Info. On the menu to the right Click Protect Document and Click Encrypt with Password. Step 2 – The Encrypt Document dialog will appear, Type in a strong password and then Click OK to finish. Please note – It’s critical to use a strong password or passphrase step #2.
How do you make a Word document Password protected?
Add a password to Microsoft Office
Click the File menu, select the Info tab, and then select the Protect Document button. Click Encrypt with Password. Enter your password then click OK. Enter the password again to confirm it and click OK.
How do I Password protect a File in Windows 10?
If you want to encrypt a single document in Windows 10 Pro, you can. Just open the document you want to secure and select File from the menu. From there, select Protect Document and then Encrypt with Password. You’ll enter a password twice to secure your document.
Why can’t I password protect a Word document?
Make sure you are using the latest updates for Office 365 app. Also check if there is any password protect issue on other Office files such as Excel 2016 workbook. Please temporary disable any third-party anti-virus program on this computer, then create a new document for a test.
How do I make a folder password protected?
Password-protect a folder
- In Windows Explorer, navigate to the folder you want to password-protect. Right-click on the folder.
- Select Properties from the menu.
- Click the Advanced button, then select Encrypt content to secure data.
- Double-click the the folder to ensure you can access it.
How do I encrypt a text file?
You can encrypt the text file directly or put it in a new folder and then encrypt the folder. Right-click the file, select Properties and click the Advanced button. Select Encrypt Contents to Secure Data. Note that you can also compress the contents to save disk space.
How do I lock a Word document so it doesn’t move?
Make sure the Lock Anchor check box is selected.
If you are using Word 2007, the steps are slightly different:
- Click the Office button and then click Word Options.
- Click Display at the left side of the dialog box.
- Select the Object Anchors check box.
- Click on OK.
- In Print Layout view, select the shape (the block arrow).
How do I lock a file in Windows?
Lock a file
- Locate the shared file you want to lock in Windows Explorer.
- Right-click the file and select Lock file. The lock duration dialog is displayed.
- Select the lock duration from the drop-down menu.
- Click Lock.
How do I password protect a folder in Windows 10 home?
If you want to do this, right click the folder, then go into Properties. A new dialog box should open. Click Advanced… on the bottom right, then click on “Encrypt contents to secure data”.
Can you password protect a folder in Windows?
It is not possible to use Windows to password-protect a folder in Windows 8 or Windows 10. You will need to download third-party software or use a zipped folder. If you elect to use third-party software, be sure you download it from a reputable source.
How can I open a password protected text file?
Just right-click on the secure folder in Windows Explorer and select “Lock My Folder“. Additionally, a system reboot or shutdown will put your secure folder into the locked status automatically. When you need to decrypt and access the secure folder again, you have to enter the correct master password.
How do I lock a file?
* Here’s how:
- Find and select the folder or file you want to encrypt.
- Right-click on the folder or file and select Properties.
- Open the General tab, and select the Advanced button.
- Check the box next to Encrypt contents to secure data.
- After checking the box, select Apply and click OK.
What is protected text?
It’s a secure notepad with password, for all your notes, ideas, to-do lists, scripts, etc. You can store notes online at ProtectedText.com/ANY_SITE_YOU_TYPE and access from any web browser. It’s free and also without ads and tracking, and you don’t even have to register or have any kind of account.
How do I lock a page in Word for moving?
Replies (2)
- In Word, select the content on Page 1 that you want to be editable.
- Click on the Review tab, then select Restrict Editing.
- Under Editing Restrictions, check Allow only this type of editing in the document.
- Under Exceptions, check Everyone.
- Click on Yes, Start Enforcing Protection.
When working with Word documents you often need to limit the changes to the document. E.g., contract form
should prohibit changes to the text, while making possible to enter necessary data of the opposite side.
To protect Word document, do the following:
1. On the Review tab, in the Protect group, click
Restrict Editing:
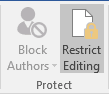
2. In the Restrict Editing task pane, under Formatting
restrictions, select the Limit formatting to a selection of styles check box, and then
click Settings… to specify which styles a reviewer can apply or change.
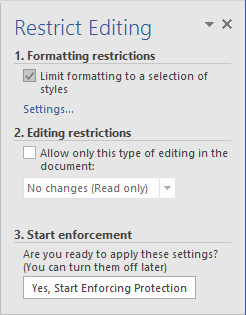
3. In the Formatting Restrictions dialog box:
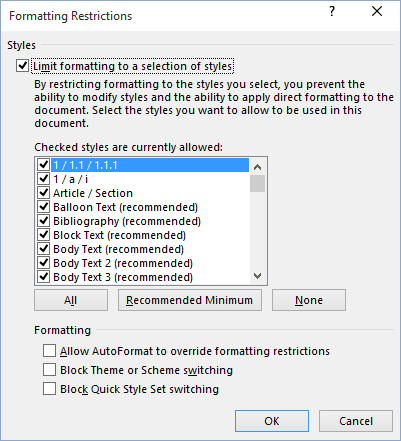
- Under Styles, make sure that the Limit formatting to a selection of styles check box
is selected. - Uncheck any styles you don’t want to allow in the document, or click the Recommended Minimum
button to have Office automatically select what it considers to be a minimum number of styles. Click
All to check all styles and None to uncheck them all. - Under Formatting, select the check boxes next to the types of formatting that you want to
allow or prevent. - Click OK to close Formatting restrictions dialog box.
4. If you want to allow only certain types of editing in the document,
check the Editing restrictions box. This activates a dropdown list with four options:
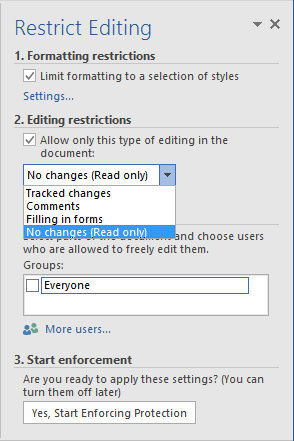
- Tracked changes — all changes are permitted, but they’re automatically tracked
- Comments — no changes are permitted, but comments can be inserted
- Filling in forms — no changes are permitted, but data can be entered into forms
- No changes — no changes are permitted — the document is read-only
5. Next, enter any Exceptions to the editing rules. If you have
established user groups, they’re listed; otherwise, click More users… and enter the user names
for those to whom you want to give greater editing access in the Add Users dialog box that
appears.
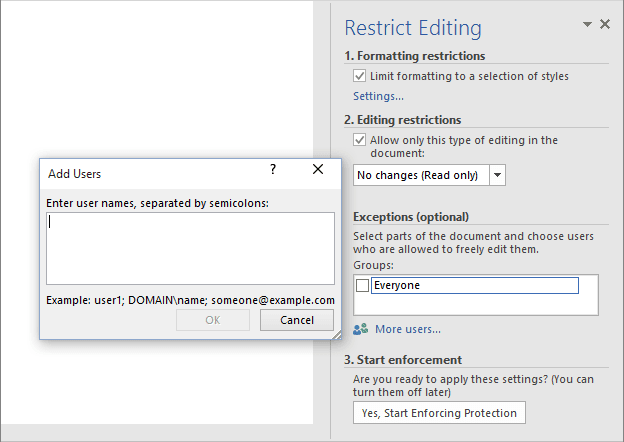
6. Finally, click Yes, Start Enforcing Protection button if
you’re ready to apply the protection settings to your document.
See also this tip in French:
Protéger les documents Word.
Download Article
Download Article
This wikiHow teaches you how to lock a Microsoft Word document with a password. You can do this on both Windows and Mac versions of Microsoft Word, though you cannot password-protect a document from within OneDrive.
-
1
Open your Microsoft Word document. Double-click the Word document that you want to protect with a password. The document will open in Microsoft Word.
- If you haven’t yet created the document: open Microsoft Word, click Blank document, and create your document before continuing.
-
2
Click File. It’s a tab in the upper-left corner of the Word window. Doing so will open the File menu.
Advertisement
-
3
Click the Info tab. You’ll find this at the top of the column of options that’s on the far-left side of the window.
- If nothing happens when you click Info, you’re already on the Info tab.
-
4
Click Protect Document. It’s a lock icon below the document’s name near the top of the page. A drop-down menu will appear.
-
5
Click Encrypt with Password. This option is near the top of the drop-down menu. Clicking it prompts a window to open.
-
6
Enter a password. Type the password that you want to use into the «Password» text field in the middle of the window.
-
7
Click OK. It’s at the bottom of the pop-up window.
-
8
Re-enter the password, then click OK. This will confirm your password choice. Once you close the document, no one will be able to re-open it without typing in the password.
- You can still delete the document without opening it or entering the password.
Advertisement
-
1
Open your Microsoft Word document. Double-click the Word document that you want to protect with a password. The document will open in Microsoft Word.
- If you haven’t yet created the document, open Microsoft Word and create your document before continuing.
-
2
Click Review. This tab is at the top of the Microsoft Word window. Clicking Review prompts a toolbar to appear below the row of tabs at the top of the window.[1]
-
3
Click Protect Document. It’s a lock-shaped icon on the far-right side of the toolbar. A pop-up window will appear.
-
4
Enter a password. Type a password into the «Password» field at the top of the window. This will prevent people from being able to open the document without first entering the password.
- If you want to prevent people from modifying the document, type a password into the bottom text field on this window.
-
5
Click OK. It’s at the bottom of the pop-up window.
-
6
Re-enter your password(s), then click OK. This will confirm your password choice. Once you close the document, no one will be able to re-open it without typing in the password.
Advertisement
Add New Question
-
Question
How do I password protect a Word 2016 document?
Open the Word document, click on File then Info then Protect Document then Encrypt with Password, and then you enter the password to the text box to set a password on it.
-
Question
Instead of a password, could I set up a security question for a Word document?
No. Microsoft Office has no functionality like this.
-
Question
How does the recipient get the password to read an encrypted document?
You can send the password to the recipient directly via email, text, etc.
See more answers
Ask a Question
200 characters left
Include your email address to get a message when this question is answered.
Submit
Advertisement
-
If you choose to add a password for both opening and modifying a document on Mac, make sure that you use a different password for each option.
Thanks for submitting a tip for review!
Advertisement
-
If you forget your password, you won’t be able to recover the document.
Advertisement
About This Article
Article SummaryX
1. Open the document in Word.
2. Go to File > Info.
3. Click Protect Document.
4. Click Encrypt with Password.
5. Enter a password and click OK.
Did this summary help you?
Thanks to all authors for creating a page that has been read 1,181,146 times.
Is this article up to date?
Do you need to add a password to your Microsoft Word document to keep the contents safe from prying eyes?
In this post, we’ll walk you through a few quick steps & show you how to password protect your Word documents.
How to set a password for an Office document
To add an encryption password to Microsoft Word, Excel, or PowerPoint, use these steps:
- Open the Word document.
- Click on File.
- Click on Info.
- On the right side, click the Protect document menu.
- Select the Encrypt with Password option.
- Type a password to protect the document.
- Click the OK button.
- Retype the password.
- Click the OK button.
Once you complete these steps, every time you open the document, you’ll be prompted to enter a password to decrypt its contents.
When setting up a password for an Excel, PowerPoint, or Word document, consider that without a password it’ll be virtually impossible to open the document, so make sure to keep the password in a safe place.
How to remove a password from an Office document
To remove the password of an Office document (Word, Excel, or PowerPoint), use these steps:
- Open the Word (Excel or PowerPoint) document.
- Type the current password to access the file.
- Click the OK button.
- Click on File.
- Click on Info.
- On the right side, click the Protect document menu.
- Select the Encrypt with Password option.
- Clear the current password.
- Click the OK button.
After completing the steps, anyone without a password will be not able to open and edit the Office document.

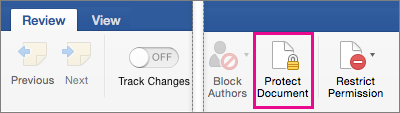
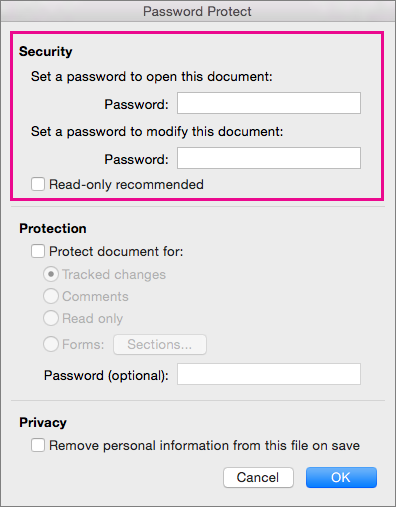
 .
. .
.












