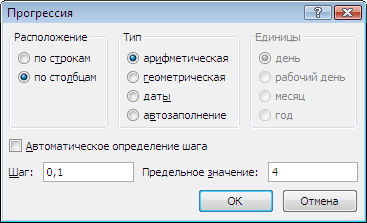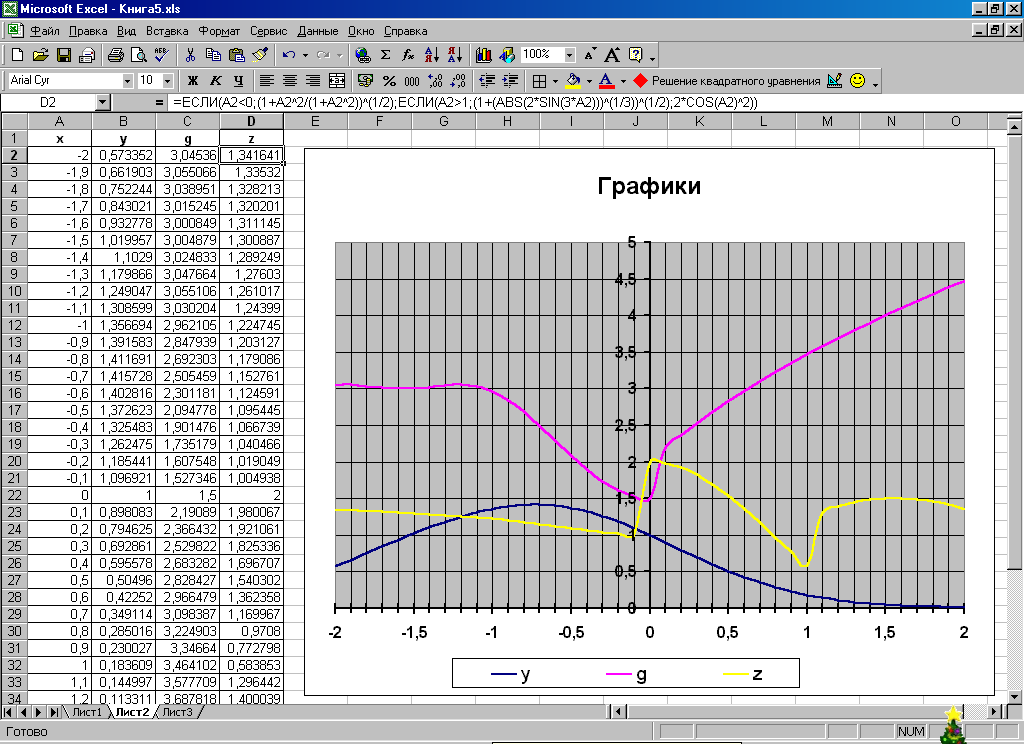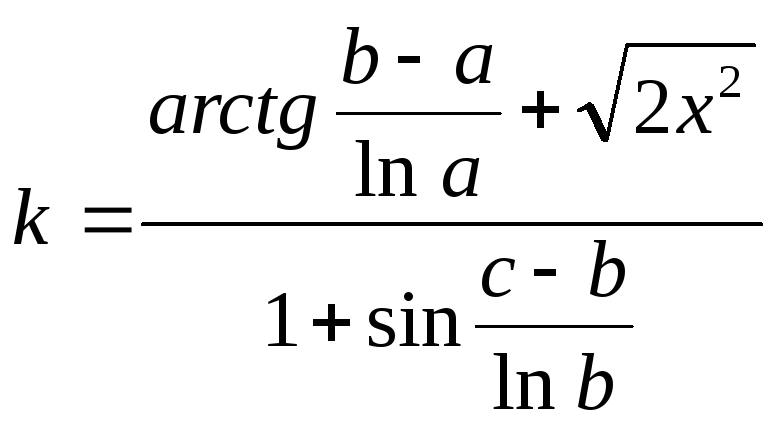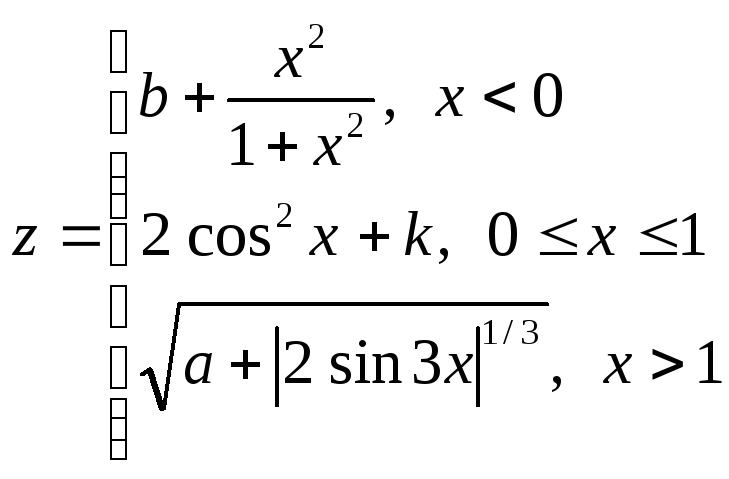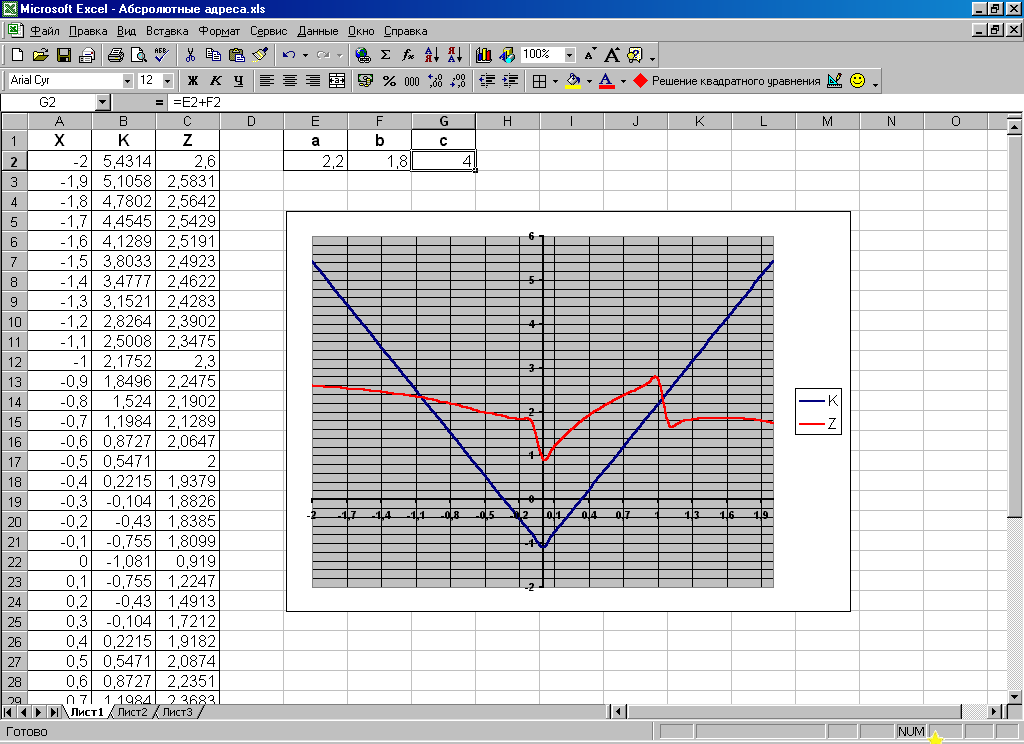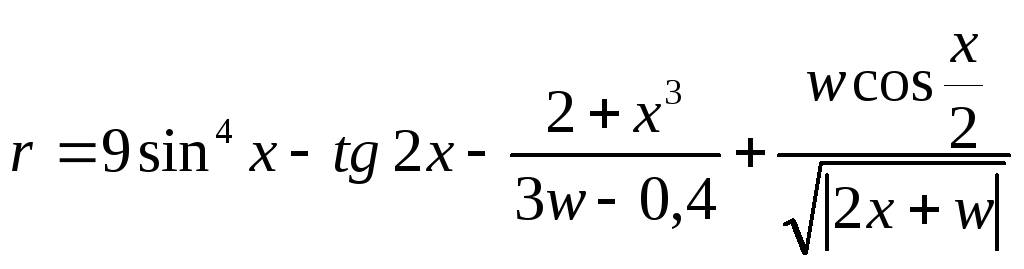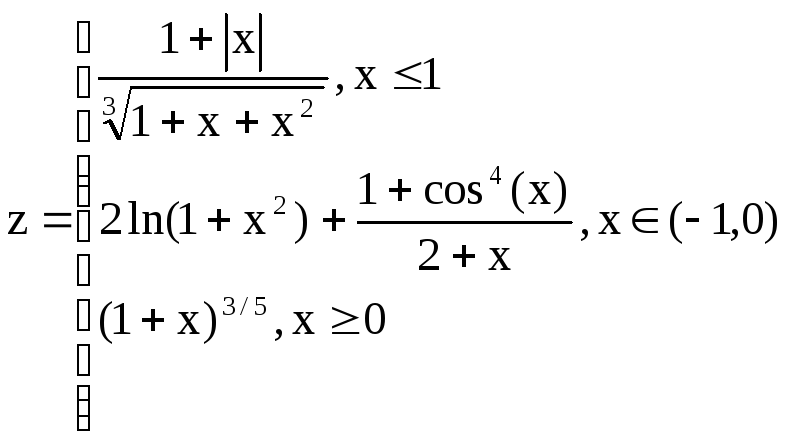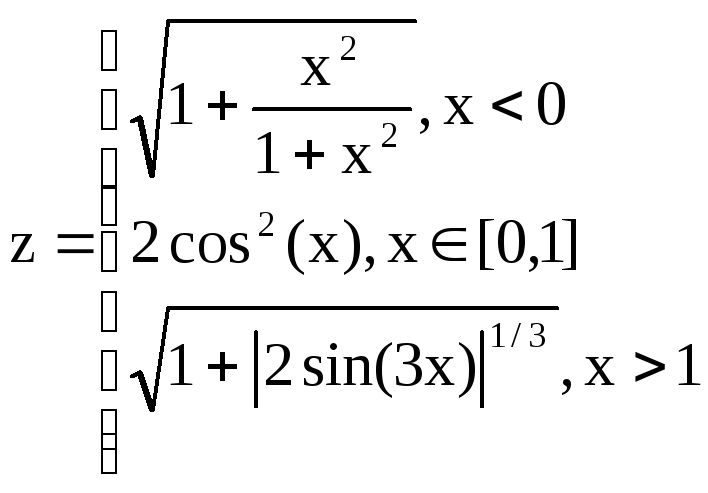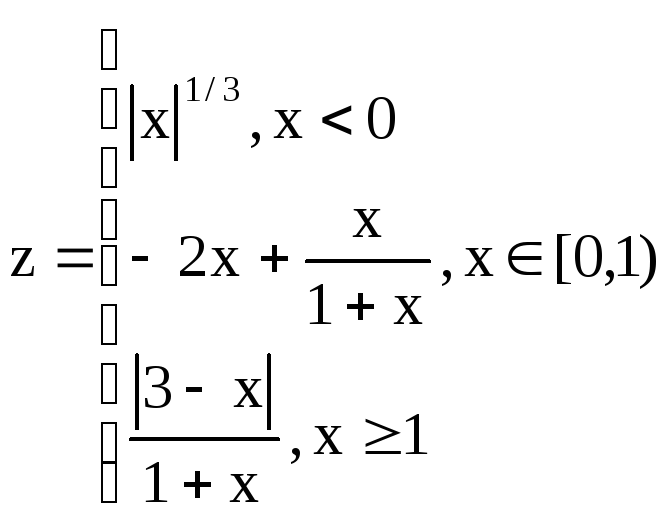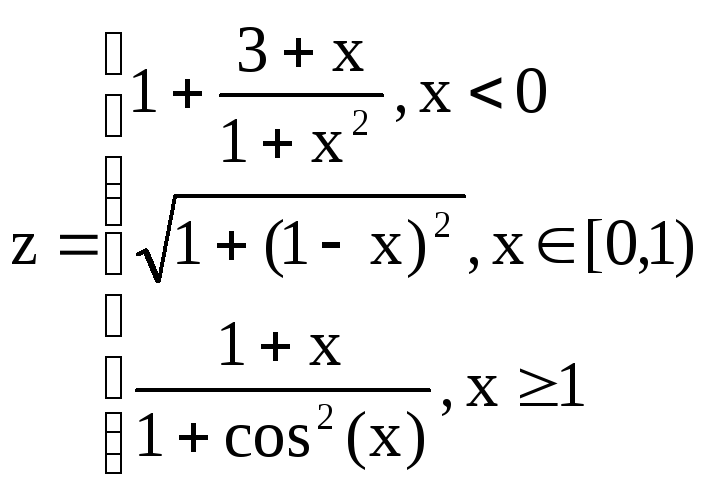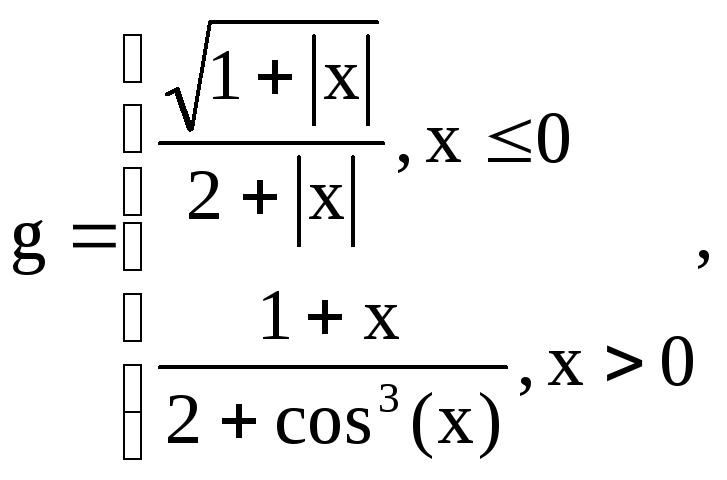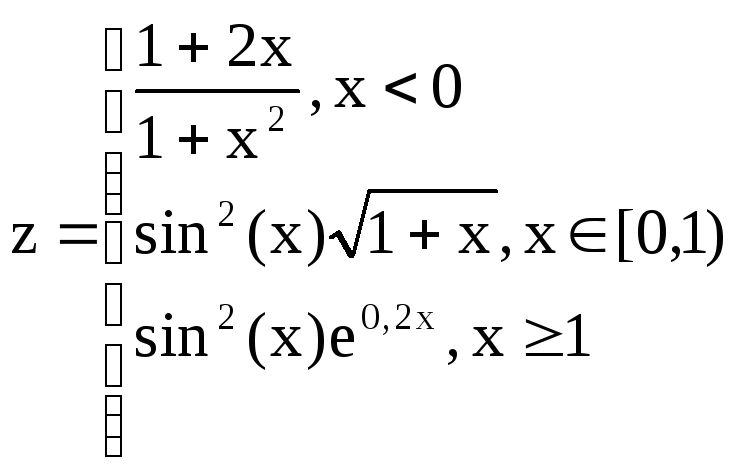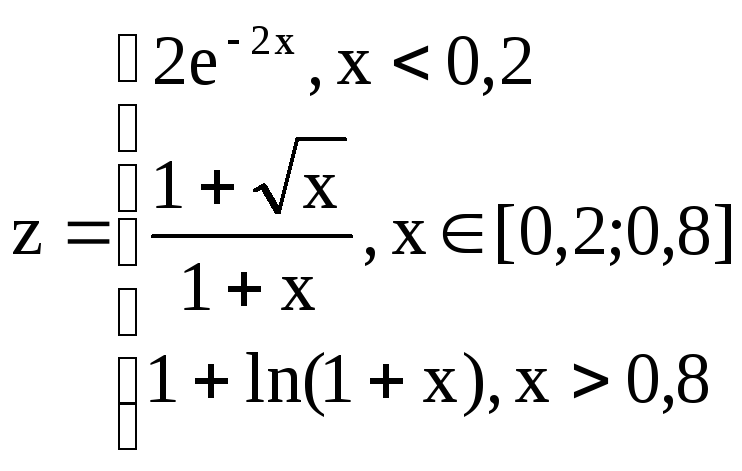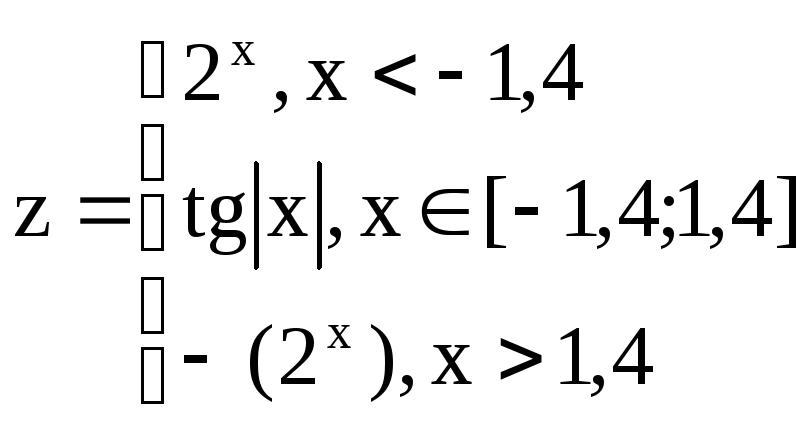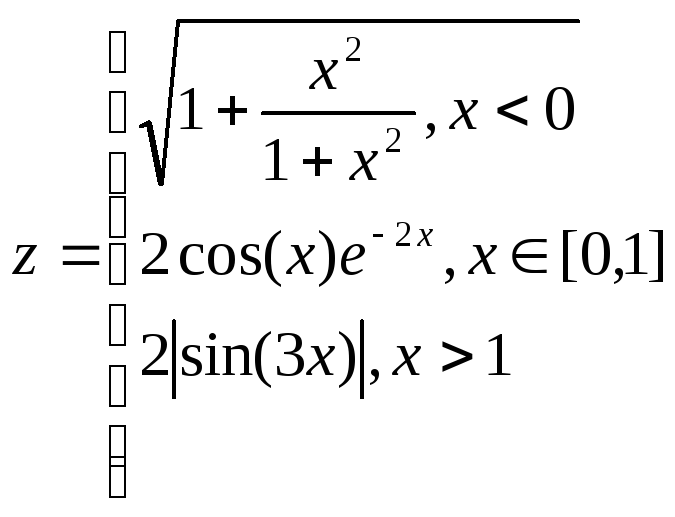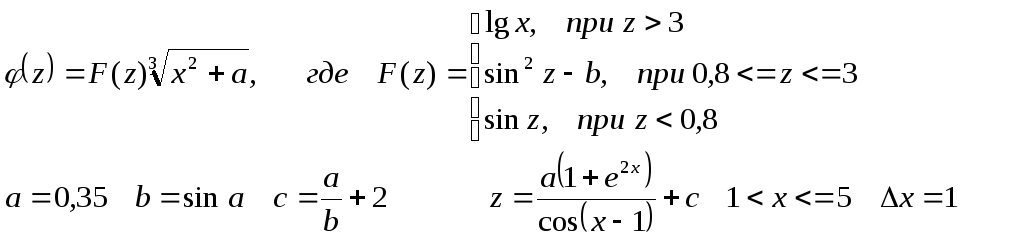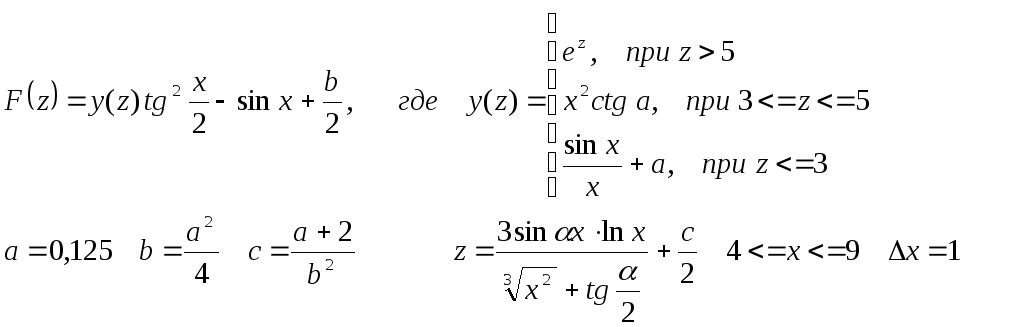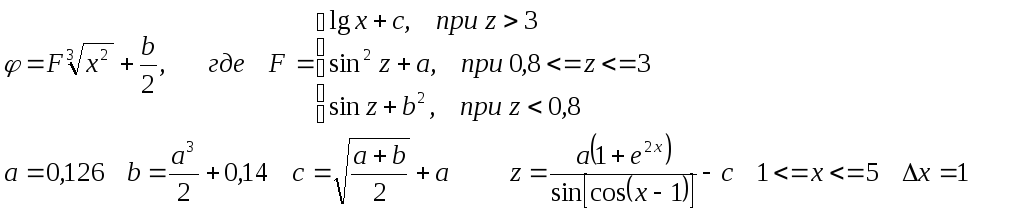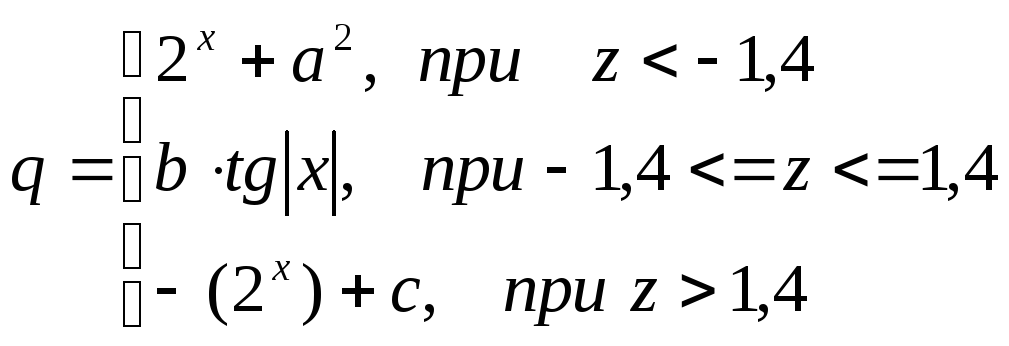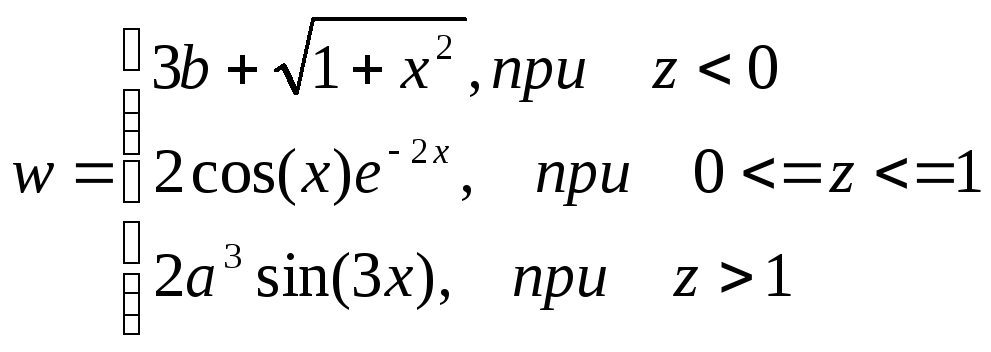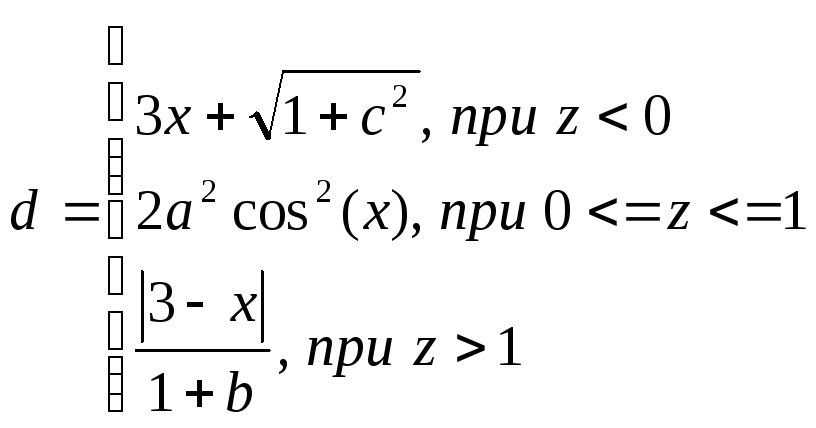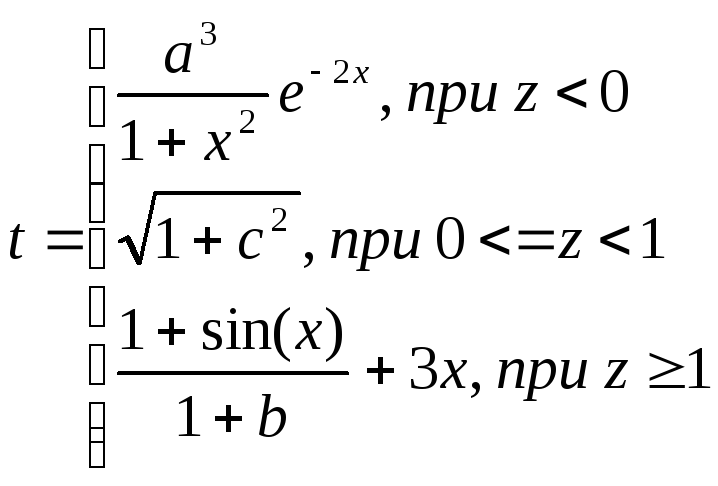Содержание
- Использование табулирования
- Создание таблицы
- Построение графика
- Вопросы и ответы
Табулирование функции представляет собой вычисление значения функции для каждого соответствующего аргумента, заданного с определенным шагом, в четко установленных границах. Эта процедура является инструментом для решения целого ряда задач. С её помощью можно локализовать корни уравнения, найти максимумы и минимумы, решать другие задачи. С помощью программы Excel выполнять табулирование намного проще, чем используя бумагу, ручку и калькулятор. Давайте выясним, как это делается в данном приложении.
Использование табулирования
Табулирование применяется путем создания таблицы, в которой в одной колонке будет записано значение аргумента с выбранным шагом, а во второй — соответствующее ему значение функции. Затем на основе расчета можно построить график. Рассмотрим, как это делается на конкретном примере.
Создание таблицы
Создаем шапку таблицы с колонками x, в которой будет указано значение аргумента, и f(x), где отобразится соответствующее значение функции. Для примера возьмем функцию f(x)=x^2+2x, хотя для процедуры табулирования может использоваться функция любого вида. Устанавливаем шаг (h) в размере 2. Граница от -10 до 10. Теперь нам нужно заполнить столбец аргументов, придерживаясь шага 2 в заданных границах.
- В первую ячейку столбца «x» вписываем значение «-10». Сразу после этого жмем на кнопку Enter. Это очень важно, так как если вы попытаетесь произвести манипуляцию мышкой, то значение в ячейке превратится в формулу, а в данном случае это не нужно.
- Все дальнейшие значения можно заполнить вручную, придерживаясь шага 2, но удобнее это сделать с помощью инструмента автозаполнения. Особенно этот вариант актуален, если диапазон аргументов большой, а шаг — относительно маленький.
Выделяем ячейку, в которой содержится значение первого аргумента. Находясь во вкладке «Главная», кликаем по кнопке «Заполнить», которая размещена на ленте в блоке настроек «Редактирование». В появившемся списке действий выбираем пункт «Прогрессия…».
- Открывается окошко настройки прогрессии. В параметре «Расположение» устанавливаем переключатель в позицию «По столбцам», так как в нашем случае значения аргумента будут размещаться именно в колонке, а не в строке. В поле «Шаг» устанавливаем значение 2. В поле «Предельное значение» вписываем число 10. Для того чтобы запустить прогрессию, жмем на кнопку «OK».
- Как видим, столбец заполнен значениями с установленными шагом и границами.
- Теперь нужно заполнить столбец функции f(x)=x^2+2x. Для этого в первую ячейку соответствующей колонки записываем выражение по следующему шаблону:
=x^2+2*xПри этом, вместо значения x подставляем координаты первой ячейки из столбца с аргументами. Жмем на кнопку Enter, чтобы вывести результат вычислений на экран.
- Для того, чтобы произвести вычисление функции и в других строках, снова воспользуемся технологией автозаполнения, но в данном случае применим маркер заполнения. Устанавливаем курсор в нижний правый угол ячейки, в которой уже содержится формула. Появляется маркер заполнения, представленный в виде небольшого по размеру крестика. Зажимаем левую кнопку мыши и протягиваем курсор вдоль всего заполняемого столбца.
- После этого действия вся колонка со значениями функции будет автоматически заполнена.
Таким образом, табуляция функции была проведена. На её основе мы можем выяснить, например, что минимум функции (0) достигается при значениях аргумента -2 и 0. Максимум функции в границах вариации аргумента от -10 до 10 достигается в точке, соответствующей аргументу 10, и составляет 120.
Урок: Как сделать автозаполнение в Эксель
Построение графика
На основе произведенной табуляции в таблице можно построить график функции.
- Выделяем все значения в таблице курсором с зажатой левой кнопкой мыши. Перейдем во вкладку «Вставка», в блоке инструментов «Диаграммы» на ленте жмем на кнопку «Графики». Открывается список доступных вариантов оформления графика. Выбираем тот вид, который считаем наиболее подходящим. В нашем случае отлично подойдет, например, простой график.
- После этого на листе программа выполняет процедуру построения графика на основе выделенного табличного диапазона.
Далее по желанию пользователь может отредактировать график так, как считает нужным, используя для этих целей инструменты Excel. Можно добавить названия осей координат и графика в целом, убрать или переименовать легенду, удалить линию аргументов, и т.д.
Урок: Как построить график в Эксель
Как видим, табулирование функции, в общем, процесс несложный. Правда, вычисления могут занять довольно большое время. Особенно, если границы аргументов очень широкие, а шаг маленький. Значительно сэкономить время помогут инструменты автозаполнения Excel. Кроме того, в этой же программе на основе полученного результата можно построить график для наглядного представления.
Еще статьи по данной теме:
Помогла ли Вам статья?
Содержание
- Как протабулировать функцию в excel
- Протабулировать функцию в Excel
- Как в excel протабулировать функцию
- Что такое Протабулировать функцию?
- Как сделать табуляцию в ячейке Excel?
- Как построить сложную функцию в Excel?
- Что такое табуляция в Excel?
- Что такое Табулирование и для чего оно служит?
- Как в excel построить график функции?
- Как сделать табуляцию в таблице?
- Как сделать табуляцию с заполнителем?
- Как сделать содержание с помощью табуляции?
- Как написать математическую формулу в Excel?
- Как правильно составить формулу в Excel?
- Как задать функции в Excel?
- Что такое табуляция в С ++?
- Что означает слово табуляция?
- Как настроить отступ таб?
- Табулирование функции в Excel: примеры как сделать (Эксель)
- Табулирование функции в Excel
- Как протабулировать функцию в excel
- Как протабулировать функцию в excel
- Применение табулирования функции в Microsoft Excel
- Использование табулирования
- Создание таблицы
- Построение графика
Как протабулировать функцию в excel
Протабулировать функцию в Excel
Цель работы : научиться табулировать математическую функцию, работать с мастером функций, оформлять таблицу.
Задание:
На отрезке [0;2] с шагом 0,2 протабулировать функцию:
Результат оформить в виде таблицы:
Табулирование функции
Построить график функции.
Для записи функции в алгоритмическом виде использовать данные таблицы:
Описание выполнения задания:
1. В ячейке A 1 ввести название аргумента Х.
2. В ячейке A 2 ввести название функции F(x).
3. В ячейке B 1 ввести начальное значение интервала табулирования 0.
4. В строке меню «Главная» в группе «Редактирование» нажмите на кнопку «Заполнить» — «Прогрессия». Выберите расположение по строкам — Шаг 0,2 — Предельное значение 2 — ОК. В результате в строке появляется ряд значений аргумента х
5. В ячейке B 2 ввести формулу =КОРЕНЬ(B1)/(B1+1).
6. Методом автозаполнения скопировать ее в ячейки C 2:L2 . Этот метод заключается в следующем: выделить ячейку B 2 , встать на маркер заполнения в правом нижнем углу ячейки, нажать левую клавишу мыши и протащить ее до ячейки L 2 . В результате в этих ячейках появится значение функции при соответствующих значениях х.
7. В строке меню «Главная» в группе «Ячейка» нажмите на кнопку «Формат» — «Формат ячеек». Далее выберите вкладку «Граница» и оформите таблицу.
8. Щелчком на первой ячейке выделите строку. В строке меню «Главная» в группе «Ячейка» нажмите на кнопку «Вставить» — «Вставить строки на лист».
9. В новой строке сделать объединение ячеек, ввести заголовок.
Построение графика .
10. Выделить ячейки B3:L3.
11. В строке меню Вставка, в группе Диаграммы, нажмите на кнопку График, выберите тип График.
12. Выделите диаграмму, щелкнув на нее левой кнопкой мыши.
13. В появившемся окне Работа с диаграммами выберите Макет.
14. В группе Данные нажмите Выбрать данные, Подписи горизонтальной оси, Изменить, в Диапазоне подписей оси поставьте курсор, мышью в рабочем окне выделите ячейки В2: L2 (там , где находятся значения Х), ОК, ОК.
15. В группе Подписи нажмите на кнопку Название диаграммы.
Как в excel протабулировать функцию
Для процедуры табулирования может применяться функция любого вида. В первую ячейку столбца «х» вносится значение «-10» и нажимается Enter. Далее значения можно заполнять вручную, но лучше делать это с помощью инструмента автозаполнения.
Что такое Протабулировать функцию?
Табулирование функции представляет собой вычисление значения функции для каждого соответствующего аргумента, заданного с определенным шагом, в четко установленных границах. Эта процедура является инструментом для решения целого ряда задач.
Как сделать табуляцию в ячейке Excel?
Настройка позиции табуляции
- Перейдите в раздел формат > табуляции.
- В поле позиции табуляции введите нужное значение для позиции табуляции.
- Выберите Выравнивание.
- Выберите заполнитель , если хотите сделать это.
- Нажмите кнопку , чтобы задать вкладку.
- Нажмите кнопку ОК.
Как построить сложную функцию в Excel?
Создание сложных формул, используя порядок действий
- Выделите ячейку, которая будет содержать формулу. В нашем примере мы выбрали ячейку C4.
- Введите в нее следующее выражение: =B2*C2+B3*C3. …
- Выполните проверку, затем нажмите Enter на клавиатуре.
Что такое табуляция в Excel?
Табуляция позволяет распределять текст и числа по столбцам. В программе Word 2003 предусмотрено несколько стандартных типов табуляции, в том числе вариант С чертой (Bar Tab), при выборе которого столбцы отделяются друг от друга вертикальной линией.
Что такое Табулирование и для чего оно служит?
Табулирование функции — это вычисление значений функции при изменении аргумента от некоторого начального значения до некоторого конечного значения с определённым шагом.
Как в excel построить график функции?
Выделяем ячейки столбца с ее значениями и переходим на закладку «Вставка» верхней панели. Жмем кнопку «График», выбираем любой вид, который нас устраивает, и получаем график. С осью Y все нормально, а вот по оси X проставлены не значения аргумента, а номера точек.
Как сделать табуляцию в таблице?
Чтобы сделать табуляцию находясь в ячейке таблицы Word, нужно нажать сочетание клавиш Ctrl+Tab.
Как сделать табуляцию с заполнителем?
Добавление символов заполнителей табуляции
- Перейдите в раздел формат > табуляции.
- Выберите вкладку для добавления заполнителей.
- Выберите Выравнивание.
- В разделе заполнитель выберите пункт заполнитель, который вы хотите отобразить.
- Нажмите кнопку ОК.
Как сделать содержание с помощью табуляции?
Табуляция с заполнением
- Выберите команду Формат>Табуляция. Появится диалоговое окно Табуляция.
- Выберите позицию табуляции, которая будет отделена от первой позиции заполнителем. Например, в трех сантиметрах от первой позиции.
- Выберите стиль заполнения в области Заполнитель.
Как написать математическую формулу в Excel?
Статья посвящена тому, как добавлять математические формулы в документ «Эксель».
- Шаг 1. Устанавливаем курсор в нужную ячейку.
- Шаг 2. Во вкладке «Вставка» панели инструментов кликаем по значку «Уравнение».
- Шаг 3. При нажатии на значок «Уравнение» выпадает целый список готовых распространенных формул. …
- Шаг 4. …
- Шаг 5.
Как правильно составить формулу в Excel?
Создание простой формулы в Excel
- Выделите на листе ячейку, в которую необходимо ввести формулу.
- Введите = (знак равенства), а затем константы и операторы (не более 8192 знаков), которые нужно использовать при вычислении. В нашем примере введите =1+1. Примечания: …
- Нажмите клавишу ВВОД (Windows) или Return (Mac).
Как задать функции в Excel?
Как вставить функцию в Excel
- Выделите ячейку, в которую необходимо вставить формулу. В нашем примере мы выделим ячейку C11.
- Введите знак равенства (=) и нужное имя функции. …
- Введите диапазон ячеек в качестве аргумента в круглых скобках. …
- Нажмите Enter на клавиатуре.
Что такое табуляция в С ++?
Горизонтальная табуляция (HT, TAB) — управляющий символ таблицы ASCII с кодом 0916, используется для выравнивания текста в строках. Встретив этот символ, терминал перемещает каретку (или курсор) вправо на ближайшую позицию табуляции.
Что означает слово табуляция?
Значение слова табуляция
Горизонтальная табуляция (HT, TAB) — управляющий символ таблицы ASCII с кодом 09, используется для выравнивания текста в строках. … Команда «табуляция» восходит к одноимённой кнопке в пишущей машинке , упрощавшей набор таблиц.
Как настроить отступ таб?
Настройка отступов и интервалов для абзацев
- Выделите один или несколько абзацев, которые нужно изменить.
- Откройте вкладку Главная и нажмите кнопку вызова диалогового окна «абзац» .
- Выберите вкладку Отступы и пробелы .
- Выберите нужные параметры и нажмите кнопку ОК.
Табулирование функции в Excel: примеры как сделать (Эксель)
Табулирование применяется благодаря созданию таблицы. В одной ее колонке записываются значения аргумента с выбранным шагом, а в другой – соответствующее ему значение функции. На основе расчета далее можно построить график. Для начала необходимо создать шапку таблицы, в которой должны быть колонки х и указано значение аргумента f(x). Для процедуры табулирования может применяться функция любого вида. В первую ячейку столбца «х» вносится значение «-10» и нажимается Enter.
Далее значения можно заполнять вручную, но лучше делать это с помощью инструмента автозаполнения. Выделите ячейку со значением первого аргумента. Находясь во вкладке «Главная» нажмите «Заполнить» (кнопка расположена в блоке настроек «Редактирование»). Появится список, в котором следует выбрать «Прогрессия…».
Должно появиться окно настройки прогрессии. В параметре «Расположение» установите переключатель в позиции «По столбцам». В поле «Шаг» установите значение 2. В поле «Предельное значение» — 10. Для запуска прогрессии нажмите ОК.
Столбец будет заполнен значениями с установленными границами и шагом.
Далее заполняете столбец функции f(x)=x^2+2x. В первую ячейку, которая соответствует колонки, внесите выражение по такому шаблону — =x^2+2*x. Вместо значения х следует подставить координаты ячейки со столбца с аргументами. Нажимаете Enter, и результаты вычислений выведутся на экран.
Для вычисления функции и в других строках можно снова применить технологию автозаполнения, но лучше задействовать маркер заполнения. В нижний правый угол ячейки установите курсор с уже внесенной формулой, должен появиться маркер заполнения, который представлен в виде маленького крестика. Зажмите левую кнопку мыши и протяните курсор вдоль все столбца, который будет заполняться.
Когда действие будет выполнено, то вся колонка со значениями функции автоматически заполнится. Табуляция функции проведена.
Табулирование функции в Excel
Поясняю:
1. В столбец A вводите значения x от 0 до 2 с шагом 0,2 (или вручную, или вводите в A1 первое значение (0), в A2 вводите =A1+0,2 и т. д. )
2. В ячейку B1 вводите формулу =0,25*СТЕПЕНЬ (A1;3)+A1-1,2502
3. Протаскиваете ячейку B1 за нижний правый угол до ячейки B11.
Все!
Табулирование функции в Excel
На отрезке [-3;3] с шагом 0.3 протабулировать функцию: y1= x 2 -1, y2= x 2+1 иy=К·(y1/ y2)
Источник
Как протабулировать функцию в excel
Как протабулировать функцию в excel
Программа Excel может быть использована для проведения сравнительно несложных математических расчетов. Для проведения вычислений по сложным математическим зависимостям разработаны специальные пакеты, например, MatLab, MatCAD. Тем не менее, многие вычисления Excel вполне доступны.
Математические вычисления обычно связаны с использованием функций. Программа Excel имеет богатую библиотеку функций, которая структурирована по категориям. Когда необходимо вставить функцию в формулу лучше использовать Мастер функций.
Запустите Excel, сохраните новую книгу под именем Функции.xls. Поместите курсор на какую-нибудь ячейку и выполните вставку функции. Сделать это можно тремя способами: командой Вставка/Функция, кнопкой Вставка функции на панели Стандартная, нажатием клавиш Shift+F3. При этом откроется окно Мастер функций, которое показано на рис. 7.1.
В левом списке перечислены категории функций. Щелкните в нем, например, по строке Математические. Справа в списке Функция появится список математических функций. Щелкните в нем, например, по функции TAN. Ниже будет показан синтаксис функций о указан тип возвращаемого значения. Из пояснений следует, что выбранная функция есть тангенс числа, она имеет один аргумент.
Ниже в табл. 7.1 приведен список некоторых наиболее распространенных математических операций и функций.
Таблица 7.1.
| Операция/функция | Примечание |
| — | вычитание; |
| * | умножение; |
| / | деление; |
| — | вычитание |
| + | сложение |
| ^ | возведение в степень |
| ABS(число) | абсолютная величина; |
| ACOS(число) | арккосинус; |
| ASIN(число) | арксинус; |
| ATAN(число) | арктангенс; |
| COS(число) | косинус; |
| COSH(число) | косинус гиперболический; |
| EXP(число) | экспонента; |
| LN(число) | натуральный логарифм; |
| LOG(число; основание) | логарифм числа с заданным основанием; |
| LOG10(число) | десятичный логарифм; |
| SIN(число) | синус; |
| SINH(число) | синус гиперболический; |
| TAN(число) | тангенс; |
| TANH(число) | тангенс гиперболический; |
| КОРЕНЬ(число) | квадратный корень; |
| ОТБР(число) | целое, полученное отбрасыванием дробной части; |
| ПИ() | число 3,14159265358979 |
| ПРОИЗВЕД(число1;число2;…; числоN) | произведение заданного числа аргументов; |
| РАДИАНЫ(число) | преобразует градусы в радианы; |
| РИМСКОЕ(число) | преобразует арабское число в римское; |
| СТЕПЕНЬ(число; степень) | возводит число в степень; |
| СУММ(число1; число2; …; числоN); | сумма N чисел; |
| ФАКТ(число) | факторил 1*2*3*…*число; |
| ЦЕЛОЕ(число) | округление |
Формулой называется выражение, которое введено в ячейку. Формула всегда начинается с символа “=”. Формула может относиться к различным типам. Если результатом вычисления является число, то формула называется арифметической. В состав арифметической формулы могут входить числа, адреса ячеек (переменные), знаки операций, функции и круглые скобки. Последние служат для указания порядка выполнения операций.
В табл. 7.2. приведены примеры Excel-формул.
Сумма числа из ячейки F7 и числа 7,88;
7.3. Табулирование функций
Типичной расчетной задачей является табулирование математических функций. Суть ее состоит в построении таблицы значений функции.
Рассмотрим задачу. Построить таблицу значений функции
для x = 0; 0,1; 0,2; …; 1,5.
Заметим, что ряд аргументов представляет собой последовательность из 16-ти чисел с одинаковым расстоянием 0,1 между ними. Это свойство можно использовать для быстрого ввода чисел этого ряда. Введите в ячейку А3 число 0, в А4 – число 0,1. Выделите эти ячейки. У ячейки А4 ухватите маркер автозаполнения и протяните его до ячейки А18. Весь ряд заполнится нужными числами, т. е. числами от 0 до 1,5 с шагом 0,1.
Теперь введите формулу для функции в ячейку B3. Щелкните по ней. Поскольку формула будет длинной, то вводите ее не в ячейку, а в специальную строку ввода, которая находится сразу над таблицей (рис. 7.1).
Формула имеет вид
=1,5*A3+КОРЕНЬ(EXP(-A3+1)+5*SIN(A3-1,34)^2)
После ввода закройте ячейку клавишей Enter. Найдите маркер автоподбора ячейки B3 и протяните его до ячейки B18. Расчет закончен.
Для повышения наглядности данных, заложенных в сформированную таблицу, введите заголовок и подписи к столбцам. Отформатируйте числа первого столбца, указав один знак в дробной части. Для чисел второго столбцы назначьте в дробную часть 3 знака. Отрегулируйте ширину столбцов и расположите числа по середине ячеек. В окончательном виде таблица значений аргумента x и соответствующих им значений функции y(x) показана на рис. 7.2.
Для большей наглядности постройте график значений этой функции. Щелкните по ячейке вне таблицы Запустите Мастер диаграмм. В окне первого шага щелкните по закладке Нестандартные, затем по строке Гладкие графики. В окне второго шага укажите расположение рядов в столбцах. Щелкните на кнопке строки Диапазон и выделите
Задание к отчету по лабораторной работе № 7
Применение табулирования функции в Microsoft Excel
Табулирование функции представляет собой вычисление значения функции для каждого соответствующего аргумента, заданного с определенным шагом, в четко установленных границах. Эта процедура является инструментом для решения целого ряда задач. С её помощью можно локализовать корни уравнения, найти максимумы и минимумы, решать другие задачи. С помощью программы Excel выполнять табулирование намного проще, чем используя бумагу, ручку и калькулятор. Давайте выясним, как это делается в данном приложении.
Использование табулирования
Табулирование применяется путем создания таблицы, в которой в одной колонке будет записано значение аргумента с выбранным шагом, а во второй — соответствующее ему значение функции. Затем на основе расчета можно построить график. Рассмотрим, как это делается на конкретном примере.
Создание таблицы
Создаем шапку таблицы с колонками x, в которой будет указано значение аргумента, и f(x), где отобразится соответствующее значение функции. Для примера возьмем функцию f(x)=x^2+2x, хотя для процедуры табулирования может использоваться функция любого вида. Устанавливаем шаг (h) в размере 2. Граница от -10 до 10. Теперь нам нужно заполнить столбец аргументов, придерживаясь шага 2 в заданных границах.
- В первую ячейку столбца «x» вписываем значение «-10». Сразу после этого жмем на кнопку Enter. Это очень важно, так как если вы попытаетесь произвести манипуляцию мышкой, то значение в ячейке превратится в формулу, а в данном случае это не нужно.
Все дальнейшие значения можно заполнить вручную, придерживаясь шага 2, но удобнее это сделать с помощью инструмента автозаполнения. Особенно этот вариант актуален, если диапазон аргументов большой, а шаг — относительно маленький.
Выделяем ячейку, в которой содержится значение первого аргумента. Находясь во вкладке «Главная», кликаем по кнопке «Заполнить», которая размещена на ленте в блоке настроек «Редактирование». В появившемся списке действий выбираем пункт «Прогрессия…».
Открывается окошко настройки прогрессии. В параметре «Расположение» устанавливаем переключатель в позицию «По столбцам», так как в нашем случае значения аргумента будут размещаться именно в колонке, а не в строке. В поле «Шаг» устанавливаем значение 2. В поле «Предельное значение» вписываем число 10. Для того чтобы запустить прогрессию, жмем на кнопку «OK».
Теперь нужно заполнить столбец функции f(x)=x^2+2x. Для этого в первую ячейку соответствующей колонки записываем выражение по следующему шаблону:
При этом, вместо значения x подставляем координаты первой ячейки из столбца с аргументами. Жмем на кнопку Enter, чтобы вывести результат вычислений на экран.
Для того, чтобы произвести вычисление функции и в других строках, снова воспользуемся технологией автозаполнения, но в данном случае применим маркер заполнения. Устанавливаем курсор в нижний правый угол ячейки, в которой уже содержится формула. Появляется маркер заполнения, представленный в виде небольшого по размеру крестика. Зажимаем левую кнопку мыши и протягиваем курсор вдоль всего заполняемого столбца.
Таким образом, табуляция функции была проведена. На её основе мы можем выяснить, например, что минимум функции (0) достигается при значениях аргумента -2 и 0. Максимум функции в границах вариации аргумента от -10 до 10 достигается в точке, соответствующей аргументу 10, и составляет 120.
Построение графика
На основе произведенной табуляции в таблице можно построить график функции.
- Выделяем все значения в таблице курсором с зажатой левой кнопкой мыши. Перейдем во вкладку «Вставка», в блоке инструментов «Диаграммы» на ленте жмем на кнопку «Графики». Открывается список доступных вариантов оформления графика. Выбираем тот вид, который считаем наиболее подходящим. В нашем случае отлично подойдет, например, простой график.
После этого на листе программа выполняет процедуру построения графика на основе выделенного табличного диапазона.
Далее по желанию пользователь может отредактировать график так, как считает нужным, используя для этих целей инструменты Excel. Можно добавить названия осей координат и графика в целом, убрать или переименовать легенду, удалить линию аргументов, и т.д.
Как видим, табулирование функции, в общем, процесс несложный. Правда, вычисления могут занять довольно большое время. Особенно, если границы аргументов очень широкие, а шаг маленький. Значительно сэкономить время помогут инструменты автозаполнения Excel. Кроме того, в этой же программе на основе полученного результата можно построить график для наглядного представления.
Мы рады, что смогли помочь Вам в решении проблемы.
Помимо этой статьи, на сайте еще 11907 инструкций.
Добавьте сайт Lumpics.ru в закладки (CTRL+D) и мы точно еще пригодимся вам.
Отблагодарите автора, поделитесь статьей в социальных сетях.
Опишите, что у вас не получилось. Наши специалисты постараются ответить максимально быстро.
Источник
Табулирование функций
Задача
1
Протабулировать
функции y, z
и q
на данном диапазоне аргумента x.
Построить графики этих функций в одной
системе координат.
Диапазон
изменения аргумента 1
x
4 с шагом 0,1;

,
1.
Построить таблицу значений функций для
соответствующего аргумента.
1.1.
Заполнить столбецx
автозаполнением с помощью прогрессии.
В ячейку А2 набрать данное начальное
значение x
и нажать кнопку ввода на cтроке
формул. Выбрать команду Главная
/ Редактирование
/ Прогрессия.
В появившемся диалоговом окне отметить
1.2.
В ячейку В2 ввести формулу:
=(1/tan(A2/2)+(A2^2+4)^(1/3))
/ (exp(abs(A2))+4)+cos(A2/3)^2
1.3.
В ячейку С2 ввести формулу:
=B2^2
+ A2^3/2
1.4.
В ячейку D2
ввести формулу: =С2^2 + B2^2
В
итоге получим значения функций y,
z
и q
для x
= 1. Для того, чтобы распространить формулы
на соседние ячейки и найти значения
функций для остальных значений аргумента
x
нужно использовать маркер
заполнения
(черный квадратик в нижнем правом углу
активной ячейки). Установить на него
курсор и протянуть мышкой маркер
заполнения до предельного значения
аргумента.
При
копировании формул маркером вертикально
вниз в относительных адресах будут
автоматически меняться номера строк.
Формулы пересчитываются для соответствующего
значения аргумента.
2.
Построение графиков функций.
В
Excel
имеется возможность графического
представления данных в виде диаграмм.
Диаграммы связаны с данными листа, на
основе которых они были созданы, и
изменяются каждый раз, когда изменяются
данные на листе.
Порядок
работы с мастером диаграмм.
1.
Выделить полученную таблицу.
2.
Выбрать команду Вставка.
На ленте выбрать Диаграммы
/ Точечная
(последний вид).
3.
Настроить шкалу x.
В появившемся графике с помощью правой
клавиши мыши вызвать контекстное меню
шкалы x.
Выбрать команду Формат
оси. В
диалоговом окне в пункте Параметры
оси выбрать
фиксированные значения и ввести данные
в соответствующие строки.
Изменить
ширину линии и цвет можно в этом же окне,
выбрав пункты Тип
линии и Цвет
линии
соответственно.
4.
Линии сетки. При выделенном графике
использовать команду Макет
/ Сетка.
Горизонтальные и вертикальные линии
выбрать основные и промежуточные.
Результат
показан на рисунке 1.
Рис.
1. Табулирование функций
Задача
2
Протабулировать
функции y,
g
и z
на данном диапазоне аргумента x.
Построить графики этих функций в одной
системе координат.
,

При
значениях аргумента -2
х
2 с шагом 0,1.
1.
Построить таблицу значений функций для
соответствующего аргумента.
Выполнить
п. 1.1. задачи 1.
1.2.
В ячейку В2 ввести формулу:
=(1+cos(A2))
/ (1+exp(2*A2))
1.3.
В ячейку С2 ввести формулу:
=Если
(А2<=0;
(3+sin(2*A2)^2) / (1+cos(A2)^2); 2*(1+2*A2)^(1/2))
1.4.
В ячейку D2
ввести формулу:
=Если
(A2<0; (1+A2^2 / (1+A2^2))^(1/2); Если(A2>1;
(1+(ABS(2*sin(3*A2)))^(1/3))^(1/2); 2*cos(A2)^2)).
Заполнить
остальные ячейки столбца с помощью
маркера заполнения.
Формулы
п. 1.3. и п. 1.4. этой задачи можно вводить
с помощью мастера функций.
Выбрать
команду Формулы
/ Вставить функцию / категория логические
Если. В
появившемся окне заполнить строки
следующим образом:
Рис.
2. Вычисление функция g
Рис.
3а. Вычисление функции z
Установить
курсор в третью строку Значение_если_ложь,
выбрать мышью в строке формул функцию
Если. В появившемся новом окне заполнить
строки следующим образом:
Рис.
3б. Вычисление функции z
2.
Построить график функций см. п.2 задачи
1.
Результат
показан на рисунке 4.
Рис.
4.
Задача
3
Протабулировать
функции k
и z
на данном диапазоне аргумента x.
Построить графики этих функций в одной
системе координат.
При
значениях аргумента -2
х
2 с шагом 0,1.
Константы
a
=2,2 b = 1,8 c = a + b
1.
Построить таблицу значений функций для
соответствующего аргумента.
Выполнить
п. 1.1. задачи 1.
1.2.
В ячейку В2 ввести формулу:
=(
atan(($F$2 – $E$2) / ln($E$2)) + (2*A2)^(1/2) ) / ( 1 + sin(($G$2 –
$F$2) / ln($F$2)) )
1.3.
В ячейку С2 ввести формулу:
=Если
(A2<0; $F$2 + A2^2 / (1 + A2^2); Если
(A2>1; ( $E$2 + (abs(2*sin(3*A2)))^(1/3)
)^(1/2); 2*cos(A2)^2 + B2))
Заполнить
остальные ячейки столбца с помощью
маркера заполнения.
2.
Построить график функций см. п.2 задачи
1.
Результат
показан на рисунке 5.
Рис.
5.
Варианты
заданий к задаче 1
Вариант
1
,
Диапазон
изменения аргумента -3 ≤ x
≤ 3 с шагом Δx
= 0,3
Вариант
2
,
Диапазон
изменения аргумента -2 ≤ x
≤ 2 с шагом Δx
= 0,2
Вариант
3
,
,
Диапазон
изменения аргумента 2 ≤ x
≤ 3 с шагом Δx
= 0,1
Вариант
4
,
Диапазон
изменения аргумента -0,3 ≤ x
≤ 3 с шагом Δx
= 0,25
Вариант
5
,
,
Диапазон
изменения аргумента 2 ≤ x
≤ 3 с шагом Δx
= 0,08
Вариант
6
,
,
Диапазон
изменения аргумента 3 ≤ x
≤ 4 с шагом Δx
= 0,05
Вариант
7
,
,
Диапазон
изменения аргумента -2 ≤ x
≤ 4 с шагом Δx
= 0,7
Вариант
8
,
Диапазон
изменения аргумента -1 ≤ x
≤ 3 с шагом Δx
= 0,1
Вариант
9
,
Диапазон
изменения аргумента 2 ≤ x
≤ 9 с шагом Δx
= 0,8
Вариант
10
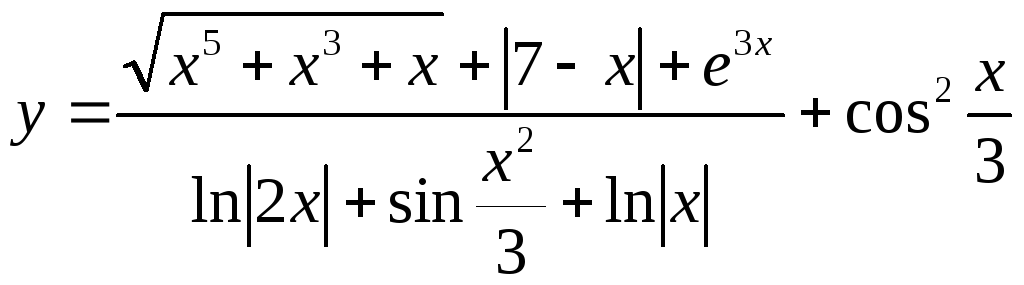
Диапазон
изменения аргумента 2 ≤ x
≤ 4 с шагом Δx
= 0,3
Вариант
11

Диапазон
изменения аргумента -2 ≤ x
≤ 5 с шагом Δx
= 0,3
Вариант
12
,
Диапазон
изменения аргумента -7 ≤ x
≤ 2 с шагом Δx
= 0,7
Вариант
13
,
Диапазон
изменения аргумента -5 ≤ x
≤ 6 с шагом Δx
= 0,8
Вариант
14
,
Диапазон
изменения аргумента -4 ≤ x
≤ 3 с шагом Δx
= 0,7
Вариант
15
,
Диапазон
изменения аргумента -4 ≤ x
≤ 4 с шагом Δx
= 0,6
Вариант
16
,
Диапазон
изменения аргумента -2 ≤ x
≤ 4 с шагом Δx
= 0,5
Вариант
17

Диапазон
изменения аргумента -2 ≤ x
≤ 2 с шагом Δx
= 0,4
Вариант
18
,
Диапазон
изменения аргумента -2 ≤ x
≤ 2 с шагом Δx
= 0,5
Вариант
19
Диапазон
изменения аргумента -1 ≤ x
≤ 2 с шагом Δx
= 0,3
Вариант
20
Диапазон
изменения аргумента -1 ≤ x
≤ 1 с шагом Δx
= 0,2
Варианты
заданий к задаче 2
Диапазон
изменения аргумента для всех вариантов
-2 ≤ x
≤ 2 с шагом Δx
= 0,1
Вариант
1
,

Вариант
2
,

Вариант
3
,
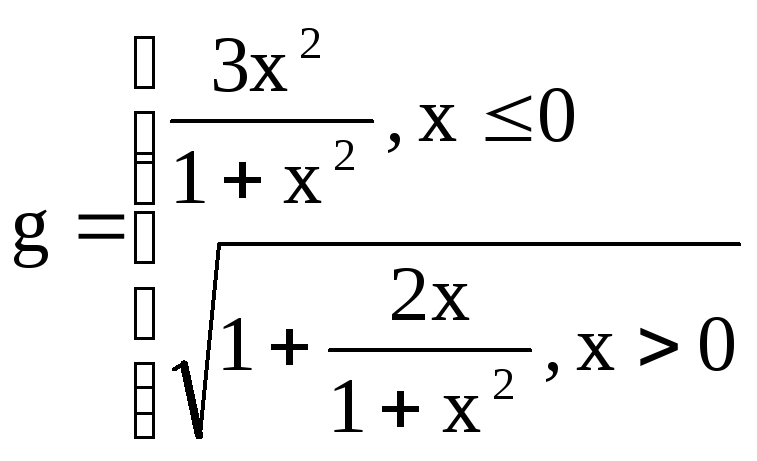
Вариант
4
,
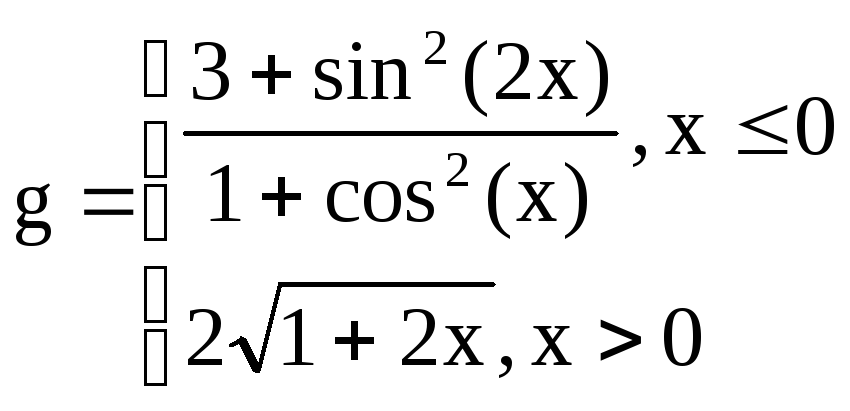
Вариант
5
,

Вариант
6
,

Вариант
7
,
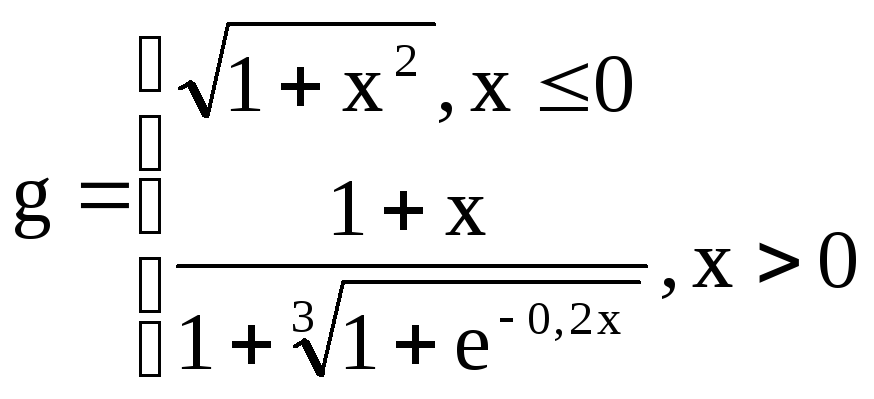
Вариант
8
,
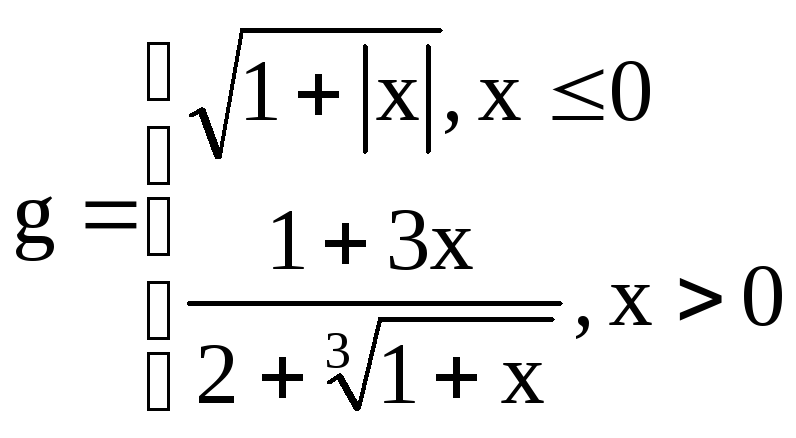
Вариант
9
,
Вариант
10
,

Вариант
11
y=cos2(πx),
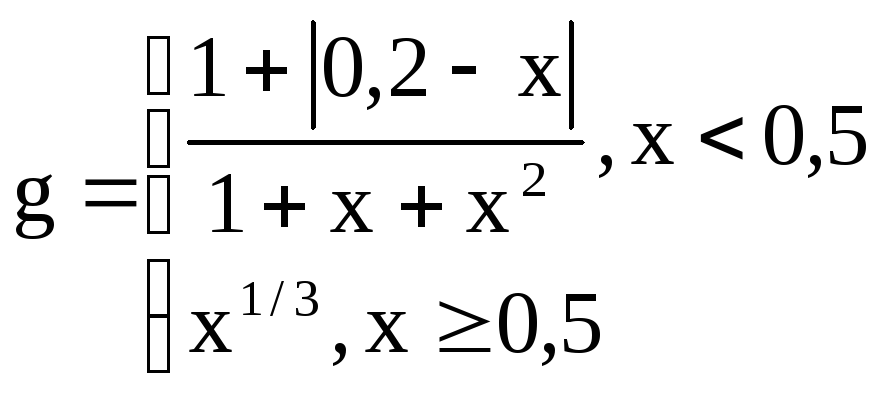
Вариант
12
,

Вариант
13
,
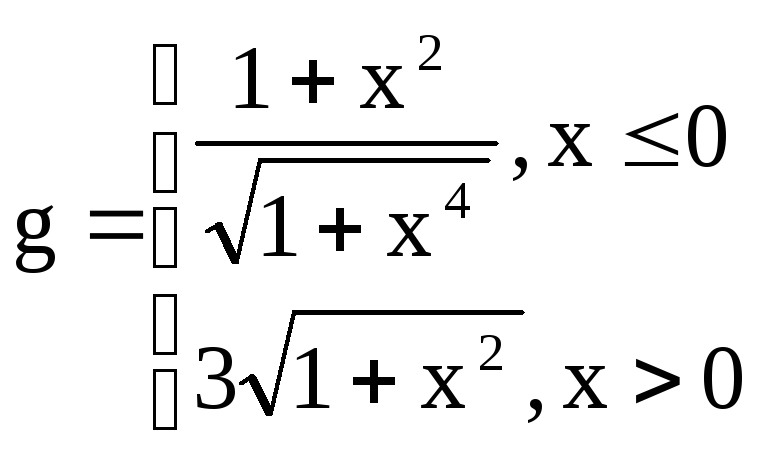
Вариант
14
,
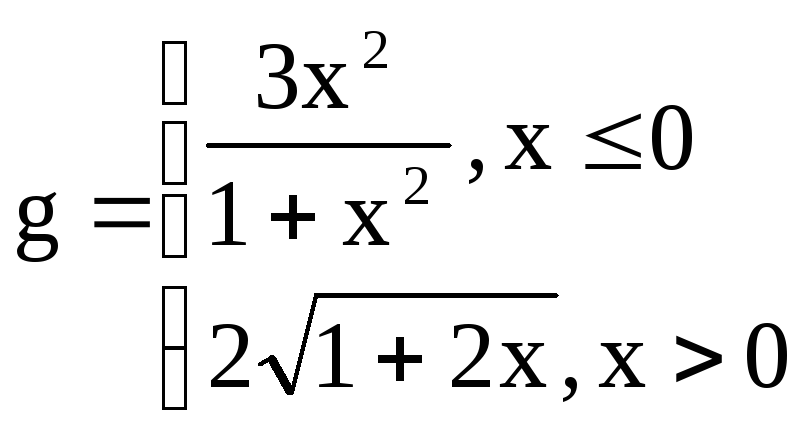
Вариант
15
,
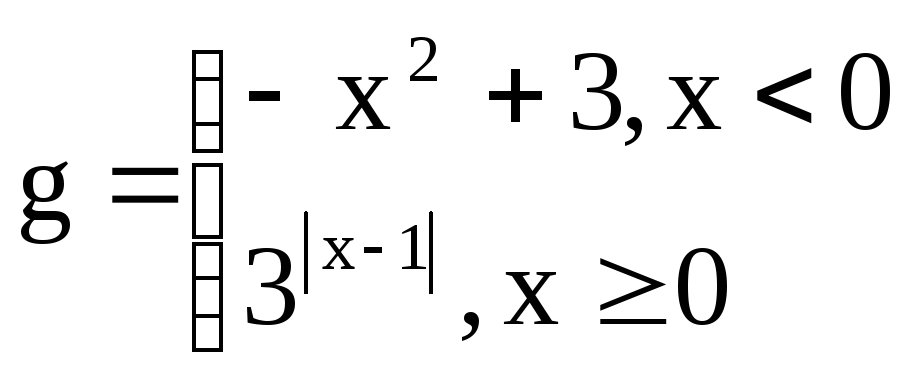
Вариант
16
,

Вариант
17
,
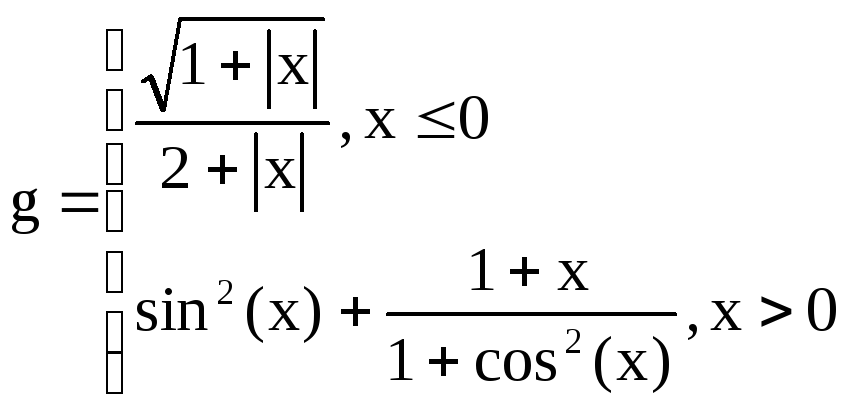
Вариант
18
,

Вариант
19
,
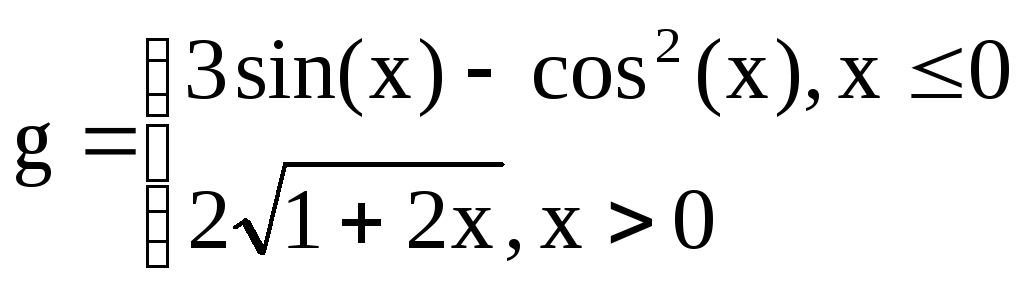
Вариант
20
,

Варианты
заданий к задаче 3
|
Вариант |
|
Вариант |
|
Вариант |
|
Вариант |
|
Вариант |
|
Вариант |
|
Вариант |
|
Вариант |
|
Вариант |
|
Вариант |
|
Вариант |
|
Вариант |
|
Вариант |
Вариант
14
,
где
1<=
x<=
3 Δx=0,3
Вариант
15
,
где
1<=
x <= 5 Δx
= 0,8
Вариант
16
,
где
-1<=x<=1
Δx=0,2
Вариант
17
,
где

Δx=0,4
Вариант
18
,
где
3<=x<=7
Δx=0,5
Вариант
19

где
1<=x<=6
Δx=0,2
Вариант
20
,
где
1<=x<=10
Δx=0,5
Соседние файлы в предмете [НЕСОРТИРОВАННОЕ]
- #
- #
- #
- #
- #
- #
- #
- #
- #
- #
- #
Для процедуры табулирования может применяться функция любого вида. В первую ячейку столбца «х» вносится значение «-10» и нажимается Enter. Далее значения можно заполнять вручную, но лучше делать это с помощью инструмента автозаполнения.
Что такое Протабулировать функцию?
Табулирование функции представляет собой вычисление значения функции для каждого соответствующего аргумента, заданного с определенным шагом, в четко установленных границах. Эта процедура является инструментом для решения целого ряда задач.
Как сделать табуляцию в ячейке Excel?
Настройка позиции табуляции
- Перейдите в раздел формат > табуляции.
- В поле позиции табуляции введите нужное значение для позиции табуляции.
- Выберите Выравнивание.
- Выберите заполнитель , если хотите сделать это.
- Нажмите кнопку , чтобы задать вкладку.
- Нажмите кнопку ОК.
Как построить сложную функцию в Excel?
Создание сложных формул, используя порядок действий
- Выделите ячейку, которая будет содержать формулу. В нашем примере мы выбрали ячейку C4.
- Введите в нее следующее выражение: =B2*C2+B3*C3. …
- Выполните проверку, затем нажмите Enter на клавиатуре.
Что такое табуляция в Excel?
Табуляция позволяет распределять текст и числа по столбцам. В программе Word 2003 предусмотрено несколько стандартных типов табуляции, в том числе вариант С чертой (Bar Tab), при выборе которого столбцы отделяются друг от друга вертикальной линией.
Что такое Табулирование и для чего оно служит?
Табулирование функции — это вычисление значений функции при изменении аргумента от некоторого начального значения до некоторого конечного значения с определённым шагом.
Как в excel построить график функции?
Выделяем ячейки столбца с ее значениями и переходим на закладку «Вставка» верхней панели. Жмем кнопку «График», выбираем любой вид, который нас устраивает, и получаем график. С осью Y все нормально, а вот по оси X проставлены не значения аргумента, а номера точек.
Как сделать табуляцию в таблице?
Чтобы сделать табуляцию находясь в ячейке таблицы Word, нужно нажать сочетание клавиш Ctrl+Tab.
Как сделать табуляцию с заполнителем?
Добавление символов заполнителей табуляции
- Перейдите в раздел формат > табуляции.
- Выберите вкладку для добавления заполнителей.
- Выберите Выравнивание.
- В разделе заполнитель выберите пункт заполнитель, который вы хотите отобразить.
- Нажмите кнопку ОК.
Как сделать содержание с помощью табуляции?
Табуляция с заполнением
- Выберите команду Формат>Табуляция. Появится диалоговое окно Табуляция.
- Выберите позицию табуляции, которая будет отделена от первой позиции заполнителем. Например, в трех сантиметрах от первой позиции.
- Выберите стиль заполнения в области Заполнитель.
Как написать математическую формулу в Excel?
Статья посвящена тому, как добавлять математические формулы в документ «Эксель».
- Шаг 1. Устанавливаем курсор в нужную ячейку.
- Шаг 2. Во вкладке «Вставка» панели инструментов кликаем по значку «Уравнение».
- Шаг 3. При нажатии на значок «Уравнение» выпадает целый список готовых распространенных формул. …
- Шаг 4. …
- Шаг 5.
Как правильно составить формулу в Excel?
Создание простой формулы в Excel
- Выделите на листе ячейку, в которую необходимо ввести формулу.
- Введите = (знак равенства), а затем константы и операторы (не более 8192 знаков), которые нужно использовать при вычислении. В нашем примере введите =1+1. Примечания: …
- Нажмите клавишу ВВОД (Windows) или Return (Mac).
Как задать функции в Excel?
Как вставить функцию в Excel
- Выделите ячейку, в которую необходимо вставить формулу. В нашем примере мы выделим ячейку C11.
- Введите знак равенства (=) и нужное имя функции. …
- Введите диапазон ячеек в качестве аргумента в круглых скобках. …
- Нажмите Enter на клавиатуре.
Что такое табуляция в С ++?
Горизонтальная табуляция (HT, TAB) — управляющий символ таблицы ASCII с кодом 0916, используется для выравнивания текста в строках. Встретив этот символ, терминал перемещает каретку (или курсор) вправо на ближайшую позицию табуляции.
Что означает слово табуляция?
Значение слова табуляция
Горизонтальная табуляция (HT, TAB) — управляющий символ таблицы ASCII с кодом 09, используется для выравнивания текста в строках. … Команда «табуляция» восходит к одноимённой кнопке в пишущей машинке , упрощавшей набор таблиц.
Как настроить отступ таб?
Настройка отступов и интервалов для абзацев
- Выделите один или несколько абзацев, которые нужно изменить.
- Откройте вкладку Главная и нажмите кнопку вызова диалогового окна «абзац» .
- Выберите вкладку Отступы и пробелы .
- Выберите нужные параметры и нажмите кнопку ОК.
Табулирование функции в Excel: примеры как сделать (Эксель)
Табулирование применяется благодаря созданию таблицы. В одной ее колонке записываются значения аргумента с выбранным шагом, а в другой – соответствующее ему значение функции. На основе расчета далее можно построить график. Для начала необходимо создать шапку таблицы, в которой должны быть колонки х и указано значение аргумента f(x). Для процедуры табулирования может применяться функция любого вида. В первую ячейку столбца «х» вносится значение «-10» и нажимается Enter.
Далее значения можно заполнять вручную, но лучше делать это с помощью инструмента автозаполнения. Выделите ячейку со значением первого аргумента. Находясь во вкладке «Главная» нажмите «Заполнить» (кнопка расположена в блоке настроек «Редактирование»). Появится список, в котором следует выбрать «Прогрессия…».
Должно появиться окно настройки прогрессии. В параметре «Расположение» установите переключатель в позиции «По столбцам». В поле «Шаг» установите значение 2. В поле «Предельное значение» — 10. Для запуска прогрессии нажмите ОК.
Столбец будет заполнен значениями с установленными границами и шагом.
Далее заполняете столбец функции f(x)=x^2+2x. В первую ячейку, которая соответствует колонки, внесите выражение по такому шаблону — =x^2+2*x. Вместо значения х следует подставить координаты ячейки со столбца с аргументами. Нажимаете Enter, и результаты вычислений выведутся на экран.
Для вычисления функции и в других строках можно снова применить технологию автозаполнения, но лучше задействовать маркер заполнения. В нижний правый угол ячейки установите курсор с уже внесенной формулой, должен появиться маркер заполнения, который представлен в виде маленького крестика. Зажмите левую кнопку мыши и протяните курсор вдоль все столбца, который будет заполняться.
Когда действие будет выполнено, то вся колонка со значениями функции автоматически заполнится. Табуляция функции проведена.
|
0 / 0 / 0 Регистрация: 19.05.2014 Сообщений: 31 |
|
|
1 |
|
Табуляция сложной функции15.11.2015, 13:34. Показов 1712. Ответов 1
Не могу записать функцию в Excel, помогите плиз
0 |
|
Programming Эксперт 94731 / 64177 / 26122 Регистрация: 12.04.2006 Сообщений: 116,782 |
15.11.2015, 13:34 |
|
Ответы с готовыми решениями: Табуляция функции Табуляция функции Табуляция функции Табуляция и график функции 1 |
|
2079 / 1232 / 464 Регистрация: 20.12.2014 Сообщений: 3,237 |
|
|
15.11.2015, 15:34 |
2 |
|
непалюся, формулы набираются с помощью редактора формул. Проверьте третье условие — думаю, оно неправильно. И прочитайте про функцию ЕСЛИ. Задание делается с ее помощью.
0 |