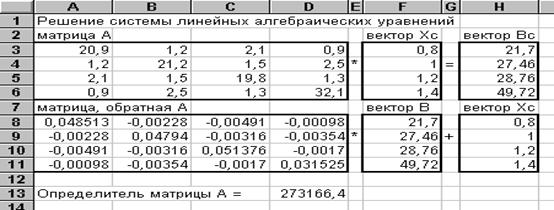Содержание
- Использование табулирования
- Создание таблицы
- Построение графика
- Вопросы и ответы
Табулирование функции представляет собой вычисление значения функции для каждого соответствующего аргумента, заданного с определенным шагом, в четко установленных границах. Эта процедура является инструментом для решения целого ряда задач. С её помощью можно локализовать корни уравнения, найти максимумы и минимумы, решать другие задачи. С помощью программы Excel выполнять табулирование намного проще, чем используя бумагу, ручку и калькулятор. Давайте выясним, как это делается в данном приложении.
Использование табулирования
Табулирование применяется путем создания таблицы, в которой в одной колонке будет записано значение аргумента с выбранным шагом, а во второй — соответствующее ему значение функции. Затем на основе расчета можно построить график. Рассмотрим, как это делается на конкретном примере.
Создание таблицы
Создаем шапку таблицы с колонками x, в которой будет указано значение аргумента, и f(x), где отобразится соответствующее значение функции. Для примера возьмем функцию f(x)=x^2+2x, хотя для процедуры табулирования может использоваться функция любого вида. Устанавливаем шаг (h) в размере 2. Граница от -10 до 10. Теперь нам нужно заполнить столбец аргументов, придерживаясь шага 2 в заданных границах.
- В первую ячейку столбца «x» вписываем значение «-10». Сразу после этого жмем на кнопку Enter. Это очень важно, так как если вы попытаетесь произвести манипуляцию мышкой, то значение в ячейке превратится в формулу, а в данном случае это не нужно.
- Все дальнейшие значения можно заполнить вручную, придерживаясь шага 2, но удобнее это сделать с помощью инструмента автозаполнения. Особенно этот вариант актуален, если диапазон аргументов большой, а шаг — относительно маленький.
Выделяем ячейку, в которой содержится значение первого аргумента. Находясь во вкладке «Главная», кликаем по кнопке «Заполнить», которая размещена на ленте в блоке настроек «Редактирование». В появившемся списке действий выбираем пункт «Прогрессия…».
- Открывается окошко настройки прогрессии. В параметре «Расположение» устанавливаем переключатель в позицию «По столбцам», так как в нашем случае значения аргумента будут размещаться именно в колонке, а не в строке. В поле «Шаг» устанавливаем значение 2. В поле «Предельное значение» вписываем число 10. Для того чтобы запустить прогрессию, жмем на кнопку «OK».
- Как видим, столбец заполнен значениями с установленными шагом и границами.
- Теперь нужно заполнить столбец функции f(x)=x^2+2x. Для этого в первую ячейку соответствующей колонки записываем выражение по следующему шаблону:
=x^2+2*xПри этом, вместо значения x подставляем координаты первой ячейки из столбца с аргументами. Жмем на кнопку Enter, чтобы вывести результат вычислений на экран.
- Для того, чтобы произвести вычисление функции и в других строках, снова воспользуемся технологией автозаполнения, но в данном случае применим маркер заполнения. Устанавливаем курсор в нижний правый угол ячейки, в которой уже содержится формула. Появляется маркер заполнения, представленный в виде небольшого по размеру крестика. Зажимаем левую кнопку мыши и протягиваем курсор вдоль всего заполняемого столбца.
- После этого действия вся колонка со значениями функции будет автоматически заполнена.
Таким образом, табуляция функции была проведена. На её основе мы можем выяснить, например, что минимум функции (0) достигается при значениях аргумента -2 и 0. Максимум функции в границах вариации аргумента от -10 до 10 достигается в точке, соответствующей аргументу 10, и составляет 120.
Урок: Как сделать автозаполнение в Эксель
Построение графика
На основе произведенной табуляции в таблице можно построить график функции.
- Выделяем все значения в таблице курсором с зажатой левой кнопкой мыши. Перейдем во вкладку «Вставка», в блоке инструментов «Диаграммы» на ленте жмем на кнопку «Графики». Открывается список доступных вариантов оформления графика. Выбираем тот вид, который считаем наиболее подходящим. В нашем случае отлично подойдет, например, простой график.
- После этого на листе программа выполняет процедуру построения графика на основе выделенного табличного диапазона.
Далее по желанию пользователь может отредактировать график так, как считает нужным, используя для этих целей инструменты Excel. Можно добавить названия осей координат и графика в целом, убрать или переименовать легенду, удалить линию аргументов, и т.д.
Урок: Как построить график в Эксель
Как видим, табулирование функции, в общем, процесс несложный. Правда, вычисления могут занять довольно большое время. Особенно, если границы аргументов очень широкие, а шаг маленький. Значительно сэкономить время помогут инструменты автозаполнения Excel. Кроме того, в этой же программе на основе полученного результата можно построить график для наглядного представления.
Еще статьи по данной теме:
Помогла ли Вам статья?
Помогаю со студенческими работами здесь
Используя стандартные функции Excel протабулировать заданную функцию на отрезке [а,b]
Используя стандартные функции Excel протабулировать заданную функцию на отрезке . Документ…
Формулы Excel 2007. Глюк в Excel 2007-?
Есть столбец с данными некоторого финансового потока -H
Програмным способом забиваю столбец -I…

Здравствуйте.
Перешли вынуждено на Офис 2016 и макросы созданные в Офисе 2007 для Excel перестали…
Excel 2007 — стандартное меню в стиле Excel 2000 (2003, XP)
Для тех, кто столкнулся с 2007-м Office…
Предлагается на рассмотрение VBA код, который создает в…
Искать еще темы с ответами
Или воспользуйтесь поиском по форуму:
Решение системы двух уравнений, где каждое из уравнений задано в виде явной функции. Решить систему – значит найти координаты общих точек, т.е.
точек пересечения заданных явно функций.
Пример
ìïy =1.15 ×e0.15×x + 6.5
í
ïy = x2 — 3
î
Одно из решений системы: (x=3,38 ;y=8,41).
Исходная система заказана двумяявными функциями, поэтому их можно протабулировать и построить графики.
Табулирование функций. Вычислим заданные функцииy1(x) и y2(x)
для xÎ[-4;4] с шагом 0,4. Решением системы двух уравнений являются общие точки – на графике точки пересечения данных функций. Вычислим в столбце D
разность этих функций. Искомыми координатами точек пересечения являются те, где функции y1(x) и y2(x) будут равны, т.е. их разность будет равной нулю.
Построим графики функций:
—Выделим диапазон ячеек A1:С32;
—Выполните команду Вставка Диаграммы Точечная Точечная с гладкими кривыми. В лист будет вставлена диаграмма с изображением графиков фукций y1(x) и y2(x).
—Анализируя график, видим, каково решение системы.
Решим систему:
Первый способ
Корни системы уравнений найдём с помощью команПодборы
параметра.
Скопируем из таблицы ячейки из столбцов A и B, где разность функций y1(x) и y2(x) меняет знак и вставим их во вспомогательной таблице в качестве начальных приближенных значений координат точек пересечения.
36

Скопируем таблицу и вставьте рядом для второго способа, т.к. начальные приближенные значения корней будут такие же (Рис. 19).
Рис. 19
После этого выполним команду Подбор параметра. Для этого Выберите команду: ДанныеРабота с даннымиАнализ «Что-если» Подбор параметра.
На экран будет выведено диалоговое окно с названием Подбор параметра
В поле Установить в ячейке введите ссылку на ячейку, в которой содержится формула разности функций (рис. 20). В поле Значение введите значение 0. В поле Изменяя значение ячейки введите ссылку на ячейку, в
которой содержится значение аргумента функций. Щелкните на кнопке OK.
Рис. 20
Вы получите результат (рис. 21).
37
Метод Ньютона в Excel
Как видно, процесс нахождения корней нелинейного уравнения методом Ньютона состоит из следующих этапов:
- Получения шаблона.
- Уточнение интервалов в ячейках B2 , B3 .
- Замена в формуле ЕСЛИ запятую ( , ) на точку с запятой ( ; ).
- Копирование строки итераций до требуемой точности (столбец E ).
Примечание: столбец A — номер итерации, столбец B — корень уравнения X , столбец C — значение функции F(X) , столбец D — значение первой производной dF(X) , столбец E — точность eps .
Решение уравнений средствами EXCEL
Идея метода
Нелинейные уравнения
Аналитическое решение нелинейных уравнений существует только для узкого круга типов уравнений. Доказано, что алгебраические уравнения выше четвертой степени неразрешимы в элементарных функциях. Поэтому решение уравнения сводят к численному решению.
Нахождение приближенного решения проводят в два этапа. На первом этапе производится отделение корней – поиск интервалов, в которых содержится только по одному корню. Второй этап решения связан с уточнением корня в выбранном интервале (определением значения корня с заданной точностью).
В общем случае отделение корней уравнения f(x)=0 базируется на известной теореме, утверждающей, что если непрерывная функция f(x) на концах отрезка [a,b] имеет значения разных знаков, т.е. f(a)×f(b)≤0, то в указанном промежутке содержится хотя бы один корень. Например, для уравнения f(x) = x 3 -6x+2 = 0 видим, что при x →∞ f(x)>0, при x → — ∞ f(x) n -6 ) после десятичной точки достаточно провести 20 вычислений (итераций) значений функции.
Метод Ньютона
Данный метод еще называют методом касательных, т.к. основная идея метода заключается в последовательном построении касательных в точках, выбираемых по определенному алгоритму. Причем первая точка, называемая начальным приближением, выбирается заранее. Пусть известно некоторое приближенное значение Zn корня X * . Применяя формулу Тейлора и ограничиваясь в ней
двумя членами, имеем
Геометрическое решение этого метода заключается, как упоминалось ранее, в построении касательной к кривой y = f(x) в выбранной точке x = Zn. Далее находится точка пересечения этой касательной с осью абсцисс, и эта точка принимается за очередное приближение к корню (рис. 3).
Решение уравнений средствами EXCEL
в примерах на EXCEL
Приближенные численные методы
Методическое пособие по дисциплине
“Приближенные методы вычислений”
Пособие предназначено для изучения дисциплины “Приближенные методы вычислений”, изучаемой на третьем году обучения для всех направлений бакалавриата, при подготовке к выполнению лабораторных работ. Оно должно дать студенту основные понятия о численных методах с использованием современных компьютеров и доступных программных средств.
Основное внимание уделено тщательно подобранным примерам, позволяющим наиболее ярко проиллюстрировать те или иные особенности каждого метода. Все примеры выполнены на одном из самых мощных современных программных средств — табличном процессоре EXCEL, входящим в состав широко распространенного пакета MICROSOFT OFFICE.
Пособие охватывает основные темы раздела учебной программы указанной дисциплины. Кроме методов, входящих в учебную программу, в пособии описаны алгоритмы и вычислительные процедуры встроенных в EXCEL специальных подпрограмм и функций, позволяющих реализовать те или иные численные методы, например, матричные вычисления, линейный регрессионный анализ, метод сопряженных градиентов, линейное программирование и т.п.
1. РЕШЕНИЕ НЕЛИНЕЙНОГО УРАВНЕНИЯ с одним неизвестным. 5
1.1 Отделение корней. 5
1.2 Уточнение корней: метод итераций. 6
1.3 Уточнение корней: метод Ньютона. 8
1.4. Уточнение корней: метод бисекции ( деления отрезка пополам ). 10
1.5 Уточнение коней: подпрограмма EXCEL “Подбор параметра”. 12
2. СИСТЕМЫ ЛИНЕЙНЫХ АЛГЕБРАИЧЕСКИХ УРАВНЕНИЙ. 13
2.1. Матричный метод. 13
2.2. Метод приближенных вычислений. 15
2.3. Метод Гаусса – Зайделя. 18
3. РЕШЕНИЕ СИСТЕМ НЕЛИНЕЙНЫХ УРАВНЕНИЙ. 20
3.1. Выбор начальных приближений. 20
3.2 Метод Ньютона. 21
3.3. Метод итераций. 23
4. ЧИСЛЕННЫЕ МЕТОДЫ ОДНОМЕРНОЙ ОПТИМИЗАЦИИ. 25
4.1. Метод дихотомии. 25
4.2. Метод золотого сечения. 27
4.3. Встроенная подпрограмма EXCEL “Поиск решения”. 29
5. МНОГОМЕРНЫЕ ЗАДАЧИ ОПТИМИЗАЦИИ. 30
5.1. Безусловная оптимизация: метод покоординатного спуска. 30
5.2. Безусловная оптимизация: метод наискорейшего спуска. 32

5.3. Безусловная оптимизация: подпрограмма EXCEL “Поиск решения”. 35
5.4. Условная оптимизация: метод штрафных функций. 35
5.5. Условная оптимизация: подпрограмма EXCEL “Поиск решения”. 38
5.6. Условная оптимизация: линейное программирование. 39
6. МЕТОД НАИМЕНЬШИХ КВАДРАТОВ. 43
7. ВЫЧИСЛЕНИЕ ОПРЕДЕЛЕННЫХ ИНТЕГРАЛОВ. 48
8. ЧИСЛЕННОЕ РЕШЕНИЕ ОБЫКНОВЕННОГО ДИФФЕРЕНЦИАЛЬНОГО УРАВНЕНИЯ 51
8.1. Метод Эйлера. 51
8.2. Метод Рунге-Кутта четвертого порядка. 52
8.3. Метод прогноза и коррекции: метод Адамса. 53
9. РЕШЕНИЕ СИСТЕМ ОБЫКНОВЕННЫХ ДИФФЕРЕНЦИАЛЬНЫХ УРАВНЕНИЙ. 55
9.1. Задача Коши. 55
9.2. Краевая задача: метод стрельбы. 57
9.3. Краевая задача: метод прогонки. 57
10. ЧИСЛЕННОЕ РЕШЕНИЕ УРАВНЕНИЙ С ЧАСТНЫМИ ПРОИЗВОДНЫМИ 60
1. РЕШЕНИЕ НЕЛИНЕЙНОГО УРАВНЕНИЯ с одним неизвестным.
Уравнение с одним неизвестным можно записать в каноническом виде
Решение уравнения заключается в нахождении корней, т.е. таких значений х, которые обращают уравнение в тождество. В зависимости от того, какие функции входят в уравнение, разделяют два больших класса уравнений — алгебраические и трансцендентные. Функция называется алгебраической, если для получения значения функции по данному значению х нужно выполнить арифметические операции и возведение в степень. К трансцендентным функциям относятся показательная, логарифмическая, тригонометрические прямые и обратные и т.п.
Найти точные значения корней можно лишь в исключительных случаях. Как правило, используются методы приближенного вычисления корней с заданной степенью точности Е. Это означает, что если установлено, что искомый корень лежит внутри интервала [a,b], где a — левая граница, а b — правая граница интервала, и длина интервала (b-a) x -10x = 0
Для этого надо протабулировать функцию f(Х) = exp(Х) — 10*Х, записанную по правилам EXCEL, и построить ее график при изменении Х от какого-то Хнач до Хкон с шагом dХ. Пусть эти значения сначала будут таковы: Хнач = 0, Хкон = 5, dХ = 0,5. Если в этих пределах изменения Х нам не удастся отделить ни одного корня, тогда надо будет задать новые начальное и конечное значения х и, может быть, изменить шаг.
- C2 Покажите на трех примерах наличие многопартийной политической системы в современной России.
- C2 Раскройте на трех примерах научный вывод о том, что социальные условия влияют на характер и форму удовлетворения первичных (биологических, витальных) потребностей.
- Excel-де активті ұяшық жоқ .
- Excel-де активті ұяшық жоқ .
- MS Excel
- MS Excel для Windows.
- MS Excel. Числовой формат от денежного отличается
- Ал да гөл – всё отлично- great, excellent
- Використання формул масивів у табличному процесорі MS Excel. Особливості формул масивів.
Для построения таблицы целесообразно воспользоваться специальной подпрограммой ТАБЛИЦА. Для этого на новом рабочем листе в ячейке B1 введем текст: ОТДЕЛЕНИЕ КОРНЕЙ. Затем в ячейку А2 введем текст: x, а в смежную ей ячейку В2 — текст: f(x). Далее оставим ячейку А3 пустой, но в ячейку В3 введем формулу исследуемой функции по правилам EXCEL, а именно
Затем заполним числовой ряд изменений X в строках А4:A14 от 0 до 5 с шагом 0,5.
Выделим блок ячеек А3:B14. Теперь дадим команду меню Данные- Таблица. Результаты табулирования будут помещены в блок ячеек В4:В14. Для того чтобы сделать их более наглядными, нужно отформатировать блок В4:B14 так, чтобы отрицательные числа окрашивались в красный цвет. В этом случае легко найти два смежных значения X, для которых значения функции имеют разные знаки. Их и надо принять за концы интервала отделения корней. В нашем случае таких интервалов, как видно из таблицы два — [0;0,5] и [ 3,5;4].
Далее следует построить график нашей функции, выделив блок А4:B14 и вызвав Мастер Диаграмм. В результате получим на экране диаграмму изменения f(X), из которой видны следующие интервалы отделения корней [0;1] и [3;4].
Если изменять теперь числовые значения х в блоке А4:A14 то значения функции в ячейках B4:B14и график будут изменяться автоматически.
1.2 Уточнение корней: метод итераций.
Для уточнения корня методом итераций должно быть задано:
1) уравнение f(X) = 0, причем f(X) должно быть задано в виде формулы,
2) числа a — левая граница и b — правая граница интервала, внутри которого лежит один корень,
3) число Е — заданная точность получения корня.
Сам метод можно разбить на два этапа:
а) переход от канонического вида записи уравнения f(X)=0 к итерирующему виду X = g(X),
б) вычислительная итерирующая процедура уточнения корня.
Перейти от канонического вида уравнения к итерирующему можно различными способами, важно лишь чтобы при этом выполнялось достаточное условие сходимости метода: çg’(X)ç 0 сходимость будет монотонной, т.е. с увеличением итераций D будет приближаться к Е монотонно (не меняя знака), в то время как при g’(X) 1 на интервале [a,b] и характер сходимости будет монотонный.
Запрограммируем метод итераций для этого примера на том же рабочем листе, где мы проводили отделение корней. В ячейку А22 внесем число, равное 0. В ячейку В22 запишем формулу =0,1*EXP(A22), а в ячейку С22 формулу =А22- В22. Таким образом 22 строка содержит данные по первой итерации. Чтобы получить в строке 23 данные по второй итерации, скопируем содержимое ячейки В22 в ячейку А23, записав в А23 формулу =В22. Далее надо скопировать формулы ячеек В22 и С22 в ячейки В23 и С23. Для получения данных всех остальных итераций надо выделить ячейки А23,В23,С23 и скопировать их содержимое в блок А24:C32. После этого следует проанализировать изменение D = Х — g(X) в столбце С, найти D 0. Достаточные условия сходимости метода заключаются в том, что первая и вторая производные исследуемой функции должны сохранять знак на интервале [a,b]. В качестве начального приближения выбирают обычно или a, или b, в зависимости от того, кто из них соответствует формуле выбора Х0.
Метод Ньютона допускает простую геометрическую интерпретацию. Если через точку с координатами (Xi;f(Xi)) провести касательную к кривой f(X), то абсцисса точки пересечения этой касательной с осью 0Х и есть очередное приближение корня Хi+1.
Метод Ньютона можно рассматривать как некоторую модификацию метода итераций, дающую наилучшую итерирующую функцию g(X) на каждом шаге итерации. Проведем следующие преобразования с исходным каноническим уравнением f(X)=0. Умножим левую и правую его части на некоторое число l, отличное от нуля. Затем прибавим слева и справа по Х. Тогда будем иметь
Дифференцируя g(X), получим g’(X) = 1 + l*f’(X). Из достаточного условия сходимости метода итераций çg’(X)ç 0.
Запрограммируем метод Ньютона для этого примера на том же рабочем листе, где мы проводили отделение корней. В ячейку А42 внесем число, равное Х0=0. В ячейку В42 запишем формулу =EXP(A42)-10*А42, в ячейку С42 формулу =EXP(A42)-10, а в ячейку D42 формулу =А42- В42/C42. Затем в ячейку Е42 запишем формулу =А42-D42. Таким образом 42 строка содержит данные по первой итерации.
Чтобы получить в строке 43 данные по второй итерации, скопируем содержимое ячейки D42 в ячейку А43, записав в А43 формулу =D42. Далее надо скопировать формулы ячеек В42, С42, D42, E42 в ячейки В43, С43, D43, E43. Для получения данных всех остальных итераций надо выделить ячейки в 43 строке и скопировать их содержимое в блок А44:Е47. После этого следует проанализировать изменение D в столбце E, найти D k 0, то значение А53 равно С52. В противном случае оно должно быть равно А52. В ячейке В53 наоборот: если F52 0” (разумеется без кавычек!), в поле Значение_если_истина внесем С52, а в поле Значение_если_ложь — А52. Щелкнем по кнопке Закончить. Вот и все.
То же самое надо проделать с ячейкой В53. Только Логическое выражение будет “F52 -1 *В.
Таким образом, алгоритм решения системы матричным методом можно представить в виде следующей последовательности вычислительных процедур:
1) получить матрицу А -1 , обратную матрицеА;
2) получить решение системы по формуле Хс = А -1 *В;
3) вычислить новый вектор свободных членов Вс = А*Хс;
4) вычислить невязку R = B — Bc;
5) получить решение системы по формулеdXc = А -1 *R;
6) сравнить все компоненты вектора dXc по модулю с заданной погрешностью Е: если все они меньше Е, то закончить вычисления, иначе повторить вычисления с п.2, гдеХс = Xc + dXc.
Рассмотрим матричный метод решения системы с помощью EXCEL на примере.
Решить систему уравнений
EXCEL имеет следующие встроенные функции, реализующие матричные вычисления:
а) МОБР — обращение матрицы,
б) МУМНОЖ — умножение двух матриц,
в) МОПРЕД — вычисление определителя матрицы.
При использовании этих функций важно правильно и компактно расположить на рабочем листе блоки ячеек, соответствующие исходным и рабочим матрицам и вектор-столбцам. Откроем новый рабочий лист, щелкнув на выбранном Вами ярлычке. Отведем под матрицу А блок ячеек А3:D6. Для наглядности заключим его в черную рамку. Для этого выделим блок A3:D6, дадим команду меню Формат- Ячейки и в открывшемся диалоге выберем вкладку Рамка. Откроется новый диалог, в котором щелкнем по полю Рамка- Контур и выберем в поле Рамка- Стиль самую толстую ширину линии. Подтвердим свое решение, щелкнув на кнопке ОК. Выделим теперь блок A8:D11 под матрицу А -1 и также заключим его в черную рамку, проделав действия, аналогичные блоку матрицы А. Далее выделим блоки ячеек под вектор-столбцы (обведя их черной рамкой): блок F8:F11 — под векторВ, блок H8:H11 — под вектор Хс, получающийся в результате умножения А -1 *В, блок H3:H6 — под вектор Вс, получающийся в результате умноженияА*Хс, причем для наглядности выделим дополнительный блок F3:F6, куда скопируем компоненты вектора Хс из блока H8:H11. И наконец, занесем в ячейки Е4 и Е9 знак умножения *, а в ячейки G4 и G9 знак равенства =, затем, выделяя по очереди столбцы Е и G, дадим команду меню Формат- Столбец — Подгон ширины. Таким образом мы подготовили рабочий лист к решению нашей задачи.
Внесем исходные данные: числа матрицы А в ячейки блока A3:D6, а числа вектора свободных членовВ — в ячейки блока F8:F11.
Начнем выполнение алгоритма с обращения матрицы А. Для этого выделим блок А8:D11, куда должен быть помещен результат операции. Этот блок окрасится в черный цвет, за исключением ячейки А8. Щелкнем по кнопке fx на панели Стандартная, осуществив вызов Мастера Функций. Откроется диалог, в котором из поля Категория функций выберем строку Мат. и тригонометрия, а из поля Имя функции — строку МОБР. Перейдем ко второму шагу диалога, щелкнув по кнопке Шаг>. Здесь в поле Массив надо набить с клавиатуры А3:D6, что соответствует блоку ячеек, занятому матрицей А. Щелкнув на кнопке Закончить, можно увидеть, что в блоке А8:D11 заполнена лишь ячейка А8. Для завершения операции обращения EXCEL требует выполнения еще двух действий. Сначала надо сделать активной строку формул, щелкнув по ней ( в любом месте строки!) — курсор мыши примет при этом форму I. Проверкой правильности Ваших действий будет появление слева от строки формул четырех кнопок, в том числе с зеленой галочкой. После этого следует нажать на клавиатуре клавишу “Ctrl”, затем не отпуская ее — клавишу “Shift”, и не отпуская и ее — клавишу “Enter”, т.е. в результате должны быть нажаты все три клавиши одновременно! Вот теперь весь блок А8:D11 будет заполнен числами и можно выделить блок H8:H11, чтобы начать операцию умножения А -1 *В.
Выделив этот блок, снова вызовите Мастер функций и в поле Имя функции — выбирайте функцию МУМНОЖ. Щелкнув по кнопке Шаг>, перейдем ко второму шагу диалога, где в поле Массив1 внесем адрес А8:D11, а в поле Массив2 — адрес F8:F11. Щелкнем по кнопке Закончить и обнаружим, что в блоке Н8:H11 заполнена лишь ячейка Н8. Активизируем строку формул ( должна появиться зеленая галочка!) и по методике, описанной выше, нажмем одновременно три клавиши “Ctrl”-”Shift”-”Enter”. Результат умножения появится в блоке Н8:H11.
Для проверки точности полученного решения системы, проведем операцию вычисленияВс=А*Хс. С этой целью скопируем только числовые значения ( а не формулы!) ячеек из блока H8:H11 в ячейки F3:F6. Сделать это надо следующим образом. Выделим блок H8:H11. Дадим команду меню Правка— Копировать. Выделим блок F3:F6. Дадим команду меню Правка— Специальная вставка. Откроется диалог, в котором в поле Вставить следует выбрать режим Значения. Подтвердим свое решение, щелкнув по кнопке ОК.
После этой операции заполнены числами блоки А3:D6 и F3:F6. Можно приступить к умножению матрицы А на вектор Хс. Для этого надо выделить блок Н3:H6, вызвать Мастер Функций и, действуя так же, как и при вычислении Хс=А -1 *В, получить Вс. Как видно из таблицы, числовые значения векторов В и Вс совпадают, что говорит о хорошей точности вычислений, т.е. невязка в нашем примере равна нулю.
Подтвердим хорошую обусловленность матрицы А вычислением ее определителя. Для этого сделаем активной ячейку D13. С помощью Мастера Функций вызовем функцию МОПРЕД. В поле массив занесем адрес блока А3:D6. Щелкнув по кнопке Закончить, получим в ячейке D13 числовое значение определителя матрицы А. Как видно, оно значительно больше нуля, что говорит о хорошей обусловленности матрицы.
2.2. Метод приближенных вычислений.
Одним из наиболее распространенных итерационных методов решения систем линейных алгебраических уравнений, отличающийся простотой и легкостью программирования, является метод приближенных вычислений или метод Якоби.
Пусть надо решить систему
Предположим, что диагональные элементы a11, a22, a33 отличны от нуля. В противном случае можно переставить уравнения. Выразим переменные из первого, второго и третьего уравнений соответственно. Тогда
Зададим начальные приближения неизвестных
Подставляя их в правую часть преобразованной системы, получим новое первое приближение
На этом заканчивается первая итерация. Далее, используя вычисленные значения x1 (1) , x2 (1) и x3 (1) , можно провести следующую итерацию, чтобы найти x1 (2) ,x2 (2) и x3 (2) , Итерационный процесс продолжается до тех пор, пока на какой-либо k-той итерации все значения xi (k) не станут близкими к xi (k-1) . Близость этих значений можно характеризовать максимальной абсолютной величиной их разности D. Тогда при заданной допустимой погрешности Е критерий окончания итерационного процесса можно записать так
Очевидно, что достаточные условия сходимости метода выполняются. Откроем новый рабочий лист EXCEL. Внеся в ячейку А1 текст с названием метода, отведем вторую строку для заголовка таблицы
| Ячейка | Текст заголовка |
| А2 | № итерации |
| В2 | Х1 |
| С2 | Х2 |
| D2 | X3 |
| E2 | X4 |
| F2 | DX1 |
| G2 | DX2 |
| H2 | DX3 |
| I2 | DX4 |
| J2 | D |
Следующая третья строка должна содержать информацию о нулевой итерации, т.е. в ячейку А3 занесем ноль, а в ячейки В3, С3, D3 и E3 – начальные приближения, равные значениям свободных членов уравнения.
Четвертая строка будет содержать формулы для вычисления первой итерации
| Ячейка | Формула |
| А4 | |
| В4 | =(21,7 – (1,2*C3+2.1*D3+0.9*E3))/20.9 |
| С4 | =(27.46-(1.2*B3+1.5*D3+2.5*E3))/21.2 |
| D4 | =(28.76-(2.1*B3+1.5*C3+1.3*E3))/19.8 |
| E4 | =(49.72-(0.9*B3+2.5*C3+1.3*D3))/32.1 |
| F4 | =ABS(B4-B3) |
| G4 | =ABS(C4-C3) |
| H4 | =ABS(D4-D3) |
| I4 | =ABS(E4-E3) |
| J4 | =МАКС(F4:I4) |
Для проведения остальных итераций следует скопировать формулы ячеек B4:J4 в нижние строки с 5 по, например, 15. Если числовые значения в столбце J будут меньше Е, решение найдено. В противном случае следует продолжить копирование. Результат решения показан на рисунке.
2.3. Метод Гаусса – Зайделя.
Этот метод является модификацией метода приближенных вычислений и отличается от него формулами вычислений первого и последующего приближений.
Пусть надо решить систему
Предположим, что диагональные элементы a11, a22, a33 отличны от нуля. В противном случае можно переставить уравнения. Выразим переменные из первого, второго и третьего уравнений соответственно. Тогда
Зададим начальные приближения неизвестных
Подставляя их в правую часть преобразованной системы, получим новое первое приближение
На этом заканчивается первая итерация. В отличии от метода Якоби, здесь использовались не только начальные приближения, но и уже вычисленные значения неизвестных на первой итерации. Далее, используя вычисленные значения x1 (1) , x2 (1) и x3 (1) , можно провести следующую итерацию, чтобы найти x1 (2) ,x2 (2) и x3 (2) , Итерационный процесс продолжается до тех пор, пока на какой-либо k-той итерации все значения xi (k) не станут близкими к xi (k-1) . Близость этих значений можно характеризовать максимальной абсолютной величиной их разности D. Тогда при заданной допустимой погрешности Е критерий окончания итерационного процесса можно записать так
Подберем начальные приближения. Выберем хнач = 0, хкон = 1, dx = 0,2. Откроем новый рабочий лист EXCEL и занесем эти значения х1 в блок А4:A9. Выделим блок В4:В9 под значения х2 первой серии, для которой f1(x1,x2) = 0, и блок С4:С9 — под значения х2 второй серии, для которой f2(x1,x2) = 0. Блок D4:D9 отведем для функции f1(x1,x2), а блок Е4:Е9 — для функции f2(x1,x2) . Сделаем текущей ячейку D4. В нее запишем формулу =А4^3+B4^3-6*A4+3. В ячейку Е4 запишем формулу =A4^3-C4^3-6*C4+2. Теперь выделим блок D4:E4 и скопируем эти формулы в блок ячеек D5:E9. Разумеется, адреса ячеек столбцов А и С в них будут автоматически изменены.
Перейдем к заполнению блока В4:В9. Снова сделаем текущей ячейку D4. Дадим команду меню Сервис- Подбор параметра. В открывшемся диалоге в поле Установить в ячейке должен быть указан адрес ячейки D4 в абсолютных адресах. В поле Значение следует занести ноль, а в поле Изменяя ячейку — занести адрес ячейки В4 ( можно в относительных адресах). Щелкнем по кнопке ОК. Появится новый диалог Состояние подбора параметра. Если решение найдено, то, щелкнув по кнопке ОК, получим в ячейке B4 нужное нам числовое значение. Далее эту процедуру надо повторить для всех ячеек блока D4:D9. В результате будет заполнен блок В4:В9.
Аналогичным образом следует заполнить блок С4:С9, используя блок Е4:Е9.
Если блоки в столбцах В и С заполнены, можно построить диаграмму. Для этого необходимо выделить блок А3:Е9. Затем щелкнуть по кнопке Мастер Диаграмм на панели Стандартная. Передвигаясь по диалогу с помощью кнопки Шаг>, выполнить все 5 шагов построения диаграммы, причем на Шаге 2 из 5 выбрать тип XY-точечная, а на Шаге 3 из 5 — формат 6. Анализируя построенную диаграмму, можно сделать вывод о том, что в качестве начальных приближений можно выбрать х1 =0,5 и х2 = 0,5.
3.2 Метод Ньютона.
Пусть задана система нелинейных уравнений 2-го порядка
причем левые части уравнений известны в виде формул. Заданы также числовые значения начальных приближений х10 и х20, а также Е — точность вычислений значений корней. Функции должны быть дифференцируемы и формулы частных производных тоже должны быть известны.
Исходную систему можно записать в матричном виде
где X — двумерный вектор- столбец с компонентами < x1,x2 >, а F — двумерный вектор- функция. Метод Ньютона — это метод последовательных приближений по формуле
i — номер итерации, ( i = 0,1,2. )
Ji -1 — матрица, обратная матрице J на i-той итерации,
J— матрица Якоби, т.е. матрица первых частных производных:
Таким образом на каждой итерации вычисляется вектор Р, его компоненты сравниваются с заданной погрешностью Е по формуле
Для решения задачи воспользуемся встроенными в EXCEL матричными функциями и процедурами так, как это сделано в разделе 2 настоящего пособия при решении систем линейных уравнений.
Проведем вычисления на том же рабочем листе, что и в примере 3.1. Необходимо отвести блоки ячеек для векторов Х,F и P, для матриц J иJ -1 , а также ячейки для вычисления якобиана и текущей величины погрешности D. Затем занести начальные приближения в блок Х и формулы в блокиJ иF. Далее с помощью Мастера функций надо организовать вычисление якобиана функцией МОПРЕД , матрицы J -1 — функцией МОБР и вектора Р — функцией МУМНОЖ по аналогии с примером 2.1. В результате будет выполнена первая итерация метода Ньютона и по численному значению D следует принять решение о проведении дальнейших итераций.
Из таблицы ясно, что D>E и дальнейшие итерации необходимы. По формуле Ньютона для получения новых числовых значений вектора Х нужно из значений блока Хвычесть значения блока Р. Это можно выполнить таким образом. Выделим блок Ри дадим команду меню Правка- Копировать. Затем выделим блок Хи дадим команду меню Правка- Специальная вставка. В появившемся диалоге выберем в поле Вставить переключатель Значения, а в поле Операция — переключатель Вычесть и подтвердим свой выбор щелчком по кнопке ОК. В результате будет выполнена вторая итерация. Блок ячеек Р будет обрамлен бегущей пунктирной линией. Если значение D получится все еще большим чем Е, то следует снова выделить блок Х и повторить команду меню Правка- Специальная вставка с указанием тех же переключателей. Эти манипуляции можно проводить до тех пор, пока D не станет меньше, чем Е. Во время проведения итераций нужно визуально контролировать числовое значение якобиана для выполнения достаточных условий сходимости метода.
3.3. Метод итераций.
Пусть задана система нелинейных уравнений 2-го порядка
причем левые части уравнений известны в виде формул. Заданы также числовые значения начальных приближений х10 и х20, а также Е — точность вычислений значений корней.
Для применения итераций исходная система приводится к виду
где функции gi называются итерирующими. Алгоритм решения задается итерирующими формулами
где i -номер итерации, i = 0,1,2. Для прекращения итераций вычисляются значения
и D сравнивается с Е. Итерации продолжаются до тех пор, пока не выполнится условие D 3 + x2 3 + 3)/6
При изменении независимых переменных в пределах 0 2 )/2 + (x2 2 )/2,
Проведем вычисления на том же рабочем листе, что и в примере 4.2.
Отведем столбец А, начиная с 26 строки под значения х1, столбец В под значения х2, столбец С — под g1, столбец D — под g2, следующие три столбца под р1,р2 и D.
В строке 27 сформируем формулы для второй итерации, а затем скопируем их в блок А28:G32, с учетом изменений относительных адресов ячеек. В результате будем иметь заполненную таблицу
Как видно, процесс итераций сходится достаточно быстро.
4. ЧИСЛЕННЫЕ МЕТОДЫ ОДНОМЕРНОЙ ОПТИМИЗАЦИИ
Одномерная задача оптимизации в общем случае формулируется следующим образом: найти значение независимой переменной Х, заданной на интервале[a,b], при котором некоторая целевая функция f(X) принимает минимальное значение. Если ставится задача нахождения максимума, например, функции g(X), то преобразованием f(X) = — g(X) она приводится к отысканию минимума f(X). Целевая функция f(X) должна быть задана в виде формулы. Если существует производная f’(X), то задача сводится к решению уравнения f’(X) = 0, например, методами, описанными в разделе 2.
Численные методы оптимизации используются тогда, когда целевая функция недифференцируема и, в общем случае, может быть не гладкой и даже непрерывной, т.е. может иметь разрывы первого рода по Дирихле.
Единственное условие, предъявляемое к целевой функции — она должна быть унимодальной на интервале [a,b], т.е. иметь на этом интервале только один минимум и не иметь ни максимумов, ни точек перегиба. Математически свойство унимодальности записывается так. Функция f(X) называется унимодальной на интервале [a,b], если на этом интервале существует такая точка Х*, что для значений Х
Итерации прекращаются, если d f(X2), то а= X1, иначе b= X2,
4) если длина нового интервала d=(b-a)
Дата добавления: 2015-02-10 ; просмотров: 92 ; Нарушение авторских прав
источники:
http://poisk-ru.ru/s28211t8.html
http://lektsii.com/1-121513.html
Содержание
- Как в офисе.
- 2. Табулирование функции
- Как сделать табулирование в excel?
- Использование табулирования
- Создание таблицы
- Построение графика
- Помогла ли вам эта статья?
- Как протабулировать функцию в excel
- Протабулировать функцию в Excel
- Как в excel протабулировать функцию
- Что такое Протабулировать функцию?
- Как сделать табуляцию в ячейке Excel?
- Как построить сложную функцию в Excel?
- Что такое табуляция в Excel?
- Что такое Табулирование и для чего оно служит?
- Как в excel построить график функции?
- Как сделать табуляцию в таблице?
- Как сделать табуляцию с заполнителем?
- Как сделать содержание с помощью табуляции?
- Как написать математическую формулу в Excel?
- Как правильно составить формулу в Excel?
- Как задать функции в Excel?
- Что такое табуляция в С ++?
- Что означает слово табуляция?
- Как настроить отступ таб?
- Табулирование функции в Excel: примеры как сделать (Эксель)
- Табулирование функции в Excel
Как в офисе.
2. Табулирование функции
Цель работы : научиться табулировать математическую функцию, работать с мастером функций, оформлять таблицу.
Задание:
На отрезке [0;2] с шагом 0,2 протабулировать функцию:
Результат оформить в виде таблицы:
Табулирование функции
Построить график функции.
Для записи функции в алгоритмическом виде использовать данные таблицы:
Описание выполнения задания:
1. В ячейке A 1 ввести название аргумента Х.
2. В ячейке A 2 ввести название функции F(x).
3. В ячейке B 1 ввести начальное значение интервала табулирования 0.
4. В строке меню «Главная» в группе «Редактирование» нажмите на кнопку «Заполнить» — «Прогрессия». Выберите расположение по строкам — Шаг 0,2 — Предельное значение 2 — ОК. В результате в строке появляется ряд значений аргумента х
5. В ячейке B 2 ввести формулу =КОРЕНЬ(B1)/(B1+1).
6. Методом автозаполнения скопировать ее в ячейки C 2:L2 . Этот метод заключается в следующем: выделить ячейку B 2 , встать на маркер заполнения в правом нижнем углу ячейки, нажать левую клавишу мыши и протащить ее до ячейки L 2 . В результате в этих ячейках появится значение функции при соответствующих значениях х.
7. В строке меню «Главная» в группе «Ячейка» нажмите на кнопку «Формат» — «Формат ячеек». Далее выберите вкладку «Граница» и оформите таблицу.
8. Щелчком на первой ячейке выделите строку. В строке меню «Главная» в группе «Ячейка» нажмите на кнопку «Вставить» — «Вставить строки на лист».
9. В новой строке сделать объединение ячеек, ввести заголовок.
Построение графика .
10. Выделить ячейки B3:L3.
11. В строке меню Вставка, в группе Диаграммы, нажмите на кнопку График, выберите тип График.
12. Выделите диаграмму, щелкнув на нее левой кнопкой мыши.
13. В появившемся окне Работа с диаграммами выберите Макет.
14. В группе Данные нажмите Выбрать данные, Подписи горизонтальной оси, Изменить, в Диапазоне подписей оси поставьте курсор, мышью в рабочем окне выделите ячейки В2: L2 (там , где находятся значения Х), ОК, ОК.
15. В группе Подписи нажмите на кнопку Название диаграммы.
16. Введите название График функции.
Источник
Как сделать табулирование в excel?
Табулирование функции представляет собой вычисление значения функции для каждого соответствующего аргумента, заданного с определенным шагом, в четко установленных границах. Эта процедура является инструментом для решения целого ряда задач. С её помощью можно локализовать корни уравнения, найти максимумы и минимумы, решать другие задачи. С помощью программы Excel выполнять табулирование намного проще, чем используя бумагу, ручку и калькулятор. Давайте выясним, как это делается в данном приложении.
Использование табулирования
Табулирование применяется путем создания таблицы, в которой в одной колонке будет записано значение аргумента с выбранным шагом, а во второй — соответствующее ему значение функции. Затем на основе расчета можно построить график. Рассмотрим, как это делается на конкретном примере.
Создание таблицы
Создаем шапку таблицы с колонками x, в которой будет указано значение аргумента, и f(x), где отобразится соответствующее значение функции. Для примера возьмем функцию f(x)=x^2+2x, хотя для процедуры табулирования может использоваться функция любого вида. Устанавливаем шаг (h) в размере 2. Граница от -10 до 10. Теперь нам нужно заполнить столбец аргументов, придерживаясь шага 2 в заданных границах.
- В первую ячейку столбца «x» вписываем значение «-10». Сразу после этого жмем на кнопку Enter. Это очень важно, так как если вы попытаетесь произвести манипуляцию мышкой, то значение в ячейке превратится в формулу, а в данном случае это не нужно.
- Все дальнейшие значения можно заполнить вручную, придерживаясь шага 2, но удобнее это сделать с помощью инструмента автозаполнения. Особенно этот вариант актуален, если диапазон аргументов большой, а шаг — относительно маленький.
Выделяем ячейку, в которой содержится значение первого аргумента. Находясь во вкладке «Главная», кликаем по кнопке «Заполнить», которая размещена на ленте в блоке настроек «Редактирование». В появившемся списке действий выбираем пункт «Прогрессия…».
При этом, вместо значения x подставляем координаты первой ячейки из столбца с аргументами. Жмем на кнопку Enter, чтобы вывести результат вычислений на экран.
Таким образом, табуляция функции была проведена. На её основе мы можем выяснить, например, что минимум функции (0) достигается при значениях аргумента -2 и 0. Максимум функции в границах вариации аргумента от -10 до 10 достигается в точке, соответствующей аргументу 10, и составляет 120.
Урок: Как сделать автозаполнение в Эксель
Построение графика
На основе произведенной табуляции в таблице можно построить график функции.
- Выделяем все значения в таблице курсором с зажатой левой кнопкой мыши. Перейдем во вкладку «Вставка», в блоке инструментов «Диаграммы» на ленте жмем на кнопку «Графики». Открывается список доступных вариантов оформления графика. Выбираем тот вид, который считаем наиболее подходящим. В нашем случае отлично подойдет, например, простой график.
- После этого на листе программа выполняет процедуру построения графика на основе выделенного табличного диапазона.
Далее по желанию пользователь может отредактировать график так, как считает нужным, используя для этих целей инструменты Excel. Можно добавить названия осей координат и графика в целом, убрать или переименовать легенду, удалить линию аргументов, и т.д.
Урок: Как построить график в Эксель
Как видим, табулирование функции, в общем, процесс несложный. Правда, вычисления могут занять довольно большое время. Особенно, если границы аргументов очень широкие, а шаг маленький. Значительно сэкономить время помогут инструменты автозаполнения Excel. Кроме того, в этой же программе на основе полученного результата можно построить график для наглядного представления.
Мы рады, что смогли помочь Вам в решении проблемы.
Задайте свой вопрос в комментариях, подробно расписав суть проблемы. Наши специалисты постараются ответить максимально быстро.
Помогла ли вам эта статья?

Скопируйте весь текст с табуляцией. Текст с табуляцией — это формат для хранения данных электронной таблицы в виде текстового файла. Ячейки разделяются символом табуляции, а каждая запись представляет собой отдельную строку текстового файла. Выделите весь текст, который нужно вставить в Excel, и скопируйте его в буфер обмена.
Выберите ячейку в Excel, в которую хотите вставить данные. В качестве начальной ячейки выберите верхнюю левую ячейку; вставленные данные заполнят ячейки ниже и справа от начальной ячейки.
Вставьте данные. В новых версиях Excel или если данные правильно разделены символами табуляции, ячейки заполнятся соответствующими данные. Каждый символ табуляции перенаправляет данные в новую ячейку. Если все данные отображаются в одном столбце, разделителем является другой символ, например, запятая. Символ можно изменить с помощью функции «Текст по столбцам».

Если текст с табуляцией вставился не так, как нужно, воспользуйтесь функцией «Текст по столбцам», чтобы правильно отформатировать его. Для этого выделите весь столбец со вставленными данными.
- Чтобы быстро выделить весь столбец, щелкните по букве над ним.
- За один раз можно обработать только один столбец.
 Откройте вкладку «Данные» и нажмите «Текст по столбцам».
Откройте вкладку «Данные» и нажмите «Текст по столбцам».
Вы найдете эту опцию в группе «Работа с данными» на вкладке «Данные».
- В Office 2003 откройте меню «Данные» и выберите «Текст по столбцам».

Выберите «С разделителями» и нажмите «Далее». Так вы укажете, что данные разделены символом.
Выберите символ разделения данных. Если данные разделены табуляцией, установите флажок у «Знак табуляции» и уберите флажки у других опций. Если данные разделены другим символом, установите флажок у соответствующей опции. Если данные разделены пробелами, установите флажок у «Пробел» и у «Считать последовательные разделители одним». Обратите внимание, что это может вызвать проблемы, если в данных есть пробелы, которые не служат разделителями.

Когда вы выберете разделитель, укажите формат данных для каждого столбца. Можно выбрать между «Общий», «Текстовый» и «Дата».
- Выберите «Общий» для чисел или сочетаний цифр и букв.
- Выберите «Текстовый», если данные являются текстом, например, именами.
- Выберите «Дата» для данных, которые записаны в стандартном формате даты.
Повторите описанные шаги для других столбцов. Выберите каждый столбец в рамке в нижней части окна и укажите формат данных. Также можно пропустить столбец.
Завершите настройку. Нажмите «Готово», чтобы применить к данным новый разделитель. Данные будут разбиты на столбцы в соответствии с настройками.
Табулирование применяется благодаря созданию таблицы. В одной ее колонке записываются значения аргумента с выбранным шагом, а в другой – соответствующее ему значение функции. На основе расчета далее можно построить график. Для начала необходимо создать шапку таблицы, в которой должны быть колонки х и указано значение аргумента f(x). Для процедуры табулирования может применяться функция любого вида. В первую ячейку столбца «х» вносится значение «-10» и нажимается Enter.
Далее значения можно заполнять вручную, но лучше делать это с помощью инструмента автозаполнения. Выделите ячейку со значением первого аргумента. Находясь во вкладке «Главная» нажмите «Заполнить» (кнопка расположена в блоке настроек «Редактирование»). Появится список, в котором следует выбрать «Прогрессия…».
Должно появиться окно настройки прогрессии. В параметре «Расположение» установите переключатель в позиции «По столбцам». В поле «Шаг» установите значение 2. В поле «Предельное значение» — 10. Для запуска прогрессии нажмите ОК.
Столбец будет заполнен значениями с установленными границами и шагом.
Далее заполняете столбец функции f(x)=x^2+2x. В первую ячейку, которая соответствует колонки, внесите выражение по такому шаблону — =x^2+2*x. Вместо значения х следует подставить координаты ячейки со столбца с аргументами. Нажимаете Enter, и результаты вычислений выведутся на экран.
Для вычисления функции и в других строках можно снова применить технологию автозаполнения, но лучше задействовать маркер заполнения. В нижний правый угол ячейки установите курсор с уже внесенной формулой, должен появиться маркер заполнения, который представлен в виде маленького крестика. Зажмите левую кнопку мыши и протяните курсор вдоль все столбца, который будет заполняться.
Когда действие будет выполнено, то вся колонка со значениями функции автоматически заполнится. Табуляция функции проведена.
Источник
Как протабулировать функцию в excel
Протабулировать функцию в Excel
Цель работы : научиться табулировать математическую функцию, работать с мастером функций, оформлять таблицу.
Задание:
На отрезке [0;2] с шагом 0,2 протабулировать функцию:
Результат оформить в виде таблицы:
Табулирование функции
Построить график функции.
Для записи функции в алгоритмическом виде использовать данные таблицы:
Описание выполнения задания:
1. В ячейке A 1 ввести название аргумента Х.
2. В ячейке A 2 ввести название функции F(x).
3. В ячейке B 1 ввести начальное значение интервала табулирования 0.
4. В строке меню «Главная» в группе «Редактирование» нажмите на кнопку «Заполнить» — «Прогрессия». Выберите расположение по строкам — Шаг 0,2 — Предельное значение 2 — ОК. В результате в строке появляется ряд значений аргумента х
5. В ячейке B 2 ввести формулу =КОРЕНЬ(B1)/(B1+1).
6. Методом автозаполнения скопировать ее в ячейки C 2:L2 . Этот метод заключается в следующем: выделить ячейку B 2 , встать на маркер заполнения в правом нижнем углу ячейки, нажать левую клавишу мыши и протащить ее до ячейки L 2 . В результате в этих ячейках появится значение функции при соответствующих значениях х.
7. В строке меню «Главная» в группе «Ячейка» нажмите на кнопку «Формат» — «Формат ячеек». Далее выберите вкладку «Граница» и оформите таблицу.
8. Щелчком на первой ячейке выделите строку. В строке меню «Главная» в группе «Ячейка» нажмите на кнопку «Вставить» — «Вставить строки на лист».
9. В новой строке сделать объединение ячеек, ввести заголовок.
Построение графика .
10. Выделить ячейки B3:L3.
11. В строке меню Вставка, в группе Диаграммы, нажмите на кнопку График, выберите тип График.
12. Выделите диаграмму, щелкнув на нее левой кнопкой мыши.
13. В появившемся окне Работа с диаграммами выберите Макет.
14. В группе Данные нажмите Выбрать данные, Подписи горизонтальной оси, Изменить, в Диапазоне подписей оси поставьте курсор, мышью в рабочем окне выделите ячейки В2: L2 (там , где находятся значения Х), ОК, ОК.
15. В группе Подписи нажмите на кнопку Название диаграммы.
Как в excel протабулировать функцию
Для процедуры табулирования может применяться функция любого вида. В первую ячейку столбца «х» вносится значение «-10» и нажимается Enter. Далее значения можно заполнять вручную, но лучше делать это с помощью инструмента автозаполнения.
Что такое Протабулировать функцию?
Табулирование функции представляет собой вычисление значения функции для каждого соответствующего аргумента, заданного с определенным шагом, в четко установленных границах. Эта процедура является инструментом для решения целого ряда задач.
Как сделать табуляцию в ячейке Excel?
Настройка позиции табуляции
- Перейдите в раздел формат > табуляции.
- В поле позиции табуляции введите нужное значение для позиции табуляции.
- Выберите Выравнивание.
- Выберите заполнитель , если хотите сделать это.
- Нажмите кнопку , чтобы задать вкладку.
- Нажмите кнопку ОК.
Как построить сложную функцию в Excel?
Создание сложных формул, используя порядок действий
- Выделите ячейку, которая будет содержать формулу. В нашем примере мы выбрали ячейку C4.
- Введите в нее следующее выражение: =B2*C2+B3*C3. …
- Выполните проверку, затем нажмите Enter на клавиатуре.
Что такое табуляция в Excel?
Табуляция позволяет распределять текст и числа по столбцам. В программе Word 2003 предусмотрено несколько стандартных типов табуляции, в том числе вариант С чертой (Bar Tab), при выборе которого столбцы отделяются друг от друга вертикальной линией.
Что такое Табулирование и для чего оно служит?
Табулирование функции — это вычисление значений функции при изменении аргумента от некоторого начального значения до некоторого конечного значения с определённым шагом.
Как в excel построить график функции?
Выделяем ячейки столбца с ее значениями и переходим на закладку «Вставка» верхней панели. Жмем кнопку «График», выбираем любой вид, который нас устраивает, и получаем график. С осью Y все нормально, а вот по оси X проставлены не значения аргумента, а номера точек.
Как сделать табуляцию в таблице?
Чтобы сделать табуляцию находясь в ячейке таблицы Word, нужно нажать сочетание клавиш Ctrl+Tab.
Как сделать табуляцию с заполнителем?
Добавление символов заполнителей табуляции
- Перейдите в раздел формат > табуляции.
- Выберите вкладку для добавления заполнителей.
- Выберите Выравнивание.
- В разделе заполнитель выберите пункт заполнитель, который вы хотите отобразить.
- Нажмите кнопку ОК.
Как сделать содержание с помощью табуляции?
Табуляция с заполнением
- Выберите команду Формат>Табуляция. Появится диалоговое окно Табуляция.
- Выберите позицию табуляции, которая будет отделена от первой позиции заполнителем. Например, в трех сантиметрах от первой позиции.
- Выберите стиль заполнения в области Заполнитель.
Как написать математическую формулу в Excel?
Статья посвящена тому, как добавлять математические формулы в документ «Эксель».
- Шаг 1. Устанавливаем курсор в нужную ячейку.
- Шаг 2. Во вкладке «Вставка» панели инструментов кликаем по значку «Уравнение».
- Шаг 3. При нажатии на значок «Уравнение» выпадает целый список готовых распространенных формул. …
- Шаг 4. …
- Шаг 5.
Как правильно составить формулу в Excel?
Создание простой формулы в Excel
- Выделите на листе ячейку, в которую необходимо ввести формулу.
- Введите = (знак равенства), а затем константы и операторы (не более 8192 знаков), которые нужно использовать при вычислении. В нашем примере введите =1+1. Примечания: …
- Нажмите клавишу ВВОД (Windows) или Return (Mac).
Как задать функции в Excel?
Как вставить функцию в Excel
- Выделите ячейку, в которую необходимо вставить формулу. В нашем примере мы выделим ячейку C11.
- Введите знак равенства (=) и нужное имя функции. …
- Введите диапазон ячеек в качестве аргумента в круглых скобках. …
- Нажмите Enter на клавиатуре.
Что такое табуляция в С ++?
Горизонтальная табуляция (HT, TAB) — управляющий символ таблицы ASCII с кодом 0916, используется для выравнивания текста в строках. Встретив этот символ, терминал перемещает каретку (или курсор) вправо на ближайшую позицию табуляции.
Что означает слово табуляция?
Значение слова табуляция
Горизонтальная табуляция (HT, TAB) — управляющий символ таблицы ASCII с кодом 09, используется для выравнивания текста в строках. … Команда «табуляция» восходит к одноимённой кнопке в пишущей машинке , упрощавшей набор таблиц.
Как настроить отступ таб?
Настройка отступов и интервалов для абзацев
- Выделите один или несколько абзацев, которые нужно изменить.
- Откройте вкладку Главная и нажмите кнопку вызова диалогового окна «абзац» .
- Выберите вкладку Отступы и пробелы .
- Выберите нужные параметры и нажмите кнопку ОК.
Табулирование функции в Excel: примеры как сделать (Эксель)
Табулирование применяется благодаря созданию таблицы. В одной ее колонке записываются значения аргумента с выбранным шагом, а в другой – соответствующее ему значение функции. На основе расчета далее можно построить график. Для начала необходимо создать шапку таблицы, в которой должны быть колонки х и указано значение аргумента f(x). Для процедуры табулирования может применяться функция любого вида. В первую ячейку столбца «х» вносится значение «-10» и нажимается Enter.
Далее значения можно заполнять вручную, но лучше делать это с помощью инструмента автозаполнения. Выделите ячейку со значением первого аргумента. Находясь во вкладке «Главная» нажмите «Заполнить» (кнопка расположена в блоке настроек «Редактирование»). Появится список, в котором следует выбрать «Прогрессия…».
Должно появиться окно настройки прогрессии. В параметре «Расположение» установите переключатель в позиции «По столбцам». В поле «Шаг» установите значение 2. В поле «Предельное значение» — 10. Для запуска прогрессии нажмите ОК.
Столбец будет заполнен значениями с установленными границами и шагом.
Далее заполняете столбец функции f(x)=x^2+2x. В первую ячейку, которая соответствует колонки, внесите выражение по такому шаблону — =x^2+2*x. Вместо значения х следует подставить координаты ячейки со столбца с аргументами. Нажимаете Enter, и результаты вычислений выведутся на экран.
Для вычисления функции и в других строках можно снова применить технологию автозаполнения, но лучше задействовать маркер заполнения. В нижний правый угол ячейки установите курсор с уже внесенной формулой, должен появиться маркер заполнения, который представлен в виде маленького крестика. Зажмите левую кнопку мыши и протяните курсор вдоль все столбца, который будет заполняться.
Когда действие будет выполнено, то вся колонка со значениями функции автоматически заполнится. Табуляция функции проведена.
Табулирование функции в Excel
Поясняю:
1. В столбец A вводите значения x от 0 до 2 с шагом 0,2 (или вручную, или вводите в A1 первое значение (0), в A2 вводите =A1+0,2 и т. д. )
2. В ячейку B1 вводите формулу =0,25*СТЕПЕНЬ (A1;3)+A1-1,2502
3. Протаскиваете ячейку B1 за нижний правый угол до ячейки B11.
Все!
Табулирование функции в Excel
На отрезке [-3;3] с шагом 0.3 протабулировать функцию: y1= x 2 -1, y2= x 2+1 иy=К·(y1/ y2)
Источник