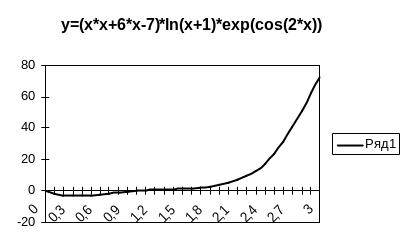Содержание
- Использование табулирования
- Создание таблицы
- Построение графика
- Вопросы и ответы
Табулирование функции представляет собой вычисление значения функции для каждого соответствующего аргумента, заданного с определенным шагом, в четко установленных границах. Эта процедура является инструментом для решения целого ряда задач. С её помощью можно локализовать корни уравнения, найти максимумы и минимумы, решать другие задачи. С помощью программы Excel выполнять табулирование намного проще, чем используя бумагу, ручку и калькулятор. Давайте выясним, как это делается в данном приложении.
Использование табулирования
Табулирование применяется путем создания таблицы, в которой в одной колонке будет записано значение аргумента с выбранным шагом, а во второй — соответствующее ему значение функции. Затем на основе расчета можно построить график. Рассмотрим, как это делается на конкретном примере.
Создание таблицы
Создаем шапку таблицы с колонками x, в которой будет указано значение аргумента, и f(x), где отобразится соответствующее значение функции. Для примера возьмем функцию f(x)=x^2+2x, хотя для процедуры табулирования может использоваться функция любого вида. Устанавливаем шаг (h) в размере 2. Граница от -10 до 10. Теперь нам нужно заполнить столбец аргументов, придерживаясь шага 2 в заданных границах.
- В первую ячейку столбца «x» вписываем значение «-10». Сразу после этого жмем на кнопку Enter. Это очень важно, так как если вы попытаетесь произвести манипуляцию мышкой, то значение в ячейке превратится в формулу, а в данном случае это не нужно.
- Все дальнейшие значения можно заполнить вручную, придерживаясь шага 2, но удобнее это сделать с помощью инструмента автозаполнения. Особенно этот вариант актуален, если диапазон аргументов большой, а шаг — относительно маленький.
Выделяем ячейку, в которой содержится значение первого аргумента. Находясь во вкладке «Главная», кликаем по кнопке «Заполнить», которая размещена на ленте в блоке настроек «Редактирование». В появившемся списке действий выбираем пункт «Прогрессия…».
- Открывается окошко настройки прогрессии. В параметре «Расположение» устанавливаем переключатель в позицию «По столбцам», так как в нашем случае значения аргумента будут размещаться именно в колонке, а не в строке. В поле «Шаг» устанавливаем значение 2. В поле «Предельное значение» вписываем число 10. Для того чтобы запустить прогрессию, жмем на кнопку «OK».
- Как видим, столбец заполнен значениями с установленными шагом и границами.
- Теперь нужно заполнить столбец функции f(x)=x^2+2x. Для этого в первую ячейку соответствующей колонки записываем выражение по следующему шаблону:
=x^2+2*xПри этом, вместо значения x подставляем координаты первой ячейки из столбца с аргументами. Жмем на кнопку Enter, чтобы вывести результат вычислений на экран.
- Для того, чтобы произвести вычисление функции и в других строках, снова воспользуемся технологией автозаполнения, но в данном случае применим маркер заполнения. Устанавливаем курсор в нижний правый угол ячейки, в которой уже содержится формула. Появляется маркер заполнения, представленный в виде небольшого по размеру крестика. Зажимаем левую кнопку мыши и протягиваем курсор вдоль всего заполняемого столбца.
- После этого действия вся колонка со значениями функции будет автоматически заполнена.
Таким образом, табуляция функции была проведена. На её основе мы можем выяснить, например, что минимум функции (0) достигается при значениях аргумента -2 и 0. Максимум функции в границах вариации аргумента от -10 до 10 достигается в точке, соответствующей аргументу 10, и составляет 120.
Урок: Как сделать автозаполнение в Эксель
Построение графика
На основе произведенной табуляции в таблице можно построить график функции.
- Выделяем все значения в таблице курсором с зажатой левой кнопкой мыши. Перейдем во вкладку «Вставка», в блоке инструментов «Диаграммы» на ленте жмем на кнопку «Графики». Открывается список доступных вариантов оформления графика. Выбираем тот вид, который считаем наиболее подходящим. В нашем случае отлично подойдет, например, простой график.
- После этого на листе программа выполняет процедуру построения графика на основе выделенного табличного диапазона.
Далее по желанию пользователь может отредактировать график так, как считает нужным, используя для этих целей инструменты Excel. Можно добавить названия осей координат и графика в целом, убрать или переименовать легенду, удалить линию аргументов, и т.д.
Урок: Как построить график в Эксель
Как видим, табулирование функции, в общем, процесс несложный. Правда, вычисления могут занять довольно большое время. Особенно, если границы аргументов очень широкие, а шаг маленький. Значительно сэкономить время помогут инструменты автозаполнения Excel. Кроме того, в этой же программе на основе полученного результата можно построить график для наглядного представления.
Еще статьи по данной теме:
Помогла ли Вам статья?
Анастасия Николаевна Королева
Эксперт по предмету «Информатика»
Задать вопрос автору статьи
Определение 1
Табулирование функции одной переменной средствами MS Excel — это определение значения функции для каждой соответствующей величины аргумента, который задан с некоторым шагом, в назначенных пределах.
Введение
Табулированием функции является процесс вычисления значений функции для всех аргументов, заданных с некоторым шагом, при назначенных пределах их изменения. Данная операция используется в качестве инструмента при решении задач определённого класса. Она позволяет осуществить локализацию корней уравнения, определять минимумы и максимумы, выполнять решение других задач. При помощи программы Excel осуществлять процесс табулирования значительно проще, чем просто на калькуляторе с записью результатов на бумаге.
Сделаем домашку
с вашим ребенком за 380 ₽
Уделите время себе, а мы сделаем всю домашку с вашим ребенком в режиме online
Бесплатное пробное занятие
*количество мест ограничено
Табулирование функции одной переменной средствами MS Excel
Табулирование осуществляется за счёт формирования таблицы, где в одной из колонок записывается значение аргумента с требуемым шагом, а в другой колонке будет располагаться определяемое данным аргументом значение функции. Далее на базе этих расчётов может быть построен график. Приведём конкретный пример. Прежде всего необходимо сформировать шапку таблицы, где есть колонка x, с указанием значений аргумента, и колонка f(x), в которой будет отображаться соответствующее аргументу значение функции.
В качестве примера используем следующую функцию:
f(x)=x^2+2x
Следует отметить, что в операции табулирования в принципе могут использоваться функции любого типа.
Выбираем шаг табулирования h равный двум. Диапазон допустимого изменения аргумента назначим от минус десяти до плюс десяти. Далее следует выполнить заполнение столбца аргументов, с соблюдением заданного шага два при заданных граничных значениях. То есть, необходимо сначала в первую ячейку столбца «х» записать величину минус десять. Непосредственно за этим действием следует нажать клавишу Enter. Это важное замечание, поскольку если попытаться манипулировать мышью, то значение в ячейке преобразуется в формулу, а для рассматриваемого примера это не требуется. Эта процедура показана на рисунке ниже.
«Табулирование функции одной переменной средствами MS Excel» 👇
Рисунок 1. Окно программы. Автор24 — интернет-биржа студенческих работ
Можно и дальше заполнять в ручном режиме этот столбец, выдерживая шаг два, однако более удобно эту операцию осуществить при помощи процедуры автоматического заполнения. Использование этого варианта особенно актуально, когда диапазон изменения аргумента значительный, а величина шага незначительная.
Для автоматического заполнения столбца следует выделить ячейку, содержащую величину первого аргумента. Далее на вкладке «Главная, нужно сделать клик по клавише «Заполнить», размещённой на ленте в группе настроек «Редактирование». Затем в представленном списке операций необходимо сделать выбор пункта «Прогрессия…». Появится окно настройки прогрессии. Надо выбрать параметр «Расположение» и там установить режим выбора «По столбцам», поскольку в рассматриваемом примере значения аргумента размещаются не в строчках, а в столбцах. В поле «Шаг», необходимо установить величину два. В поле «Предельное значение» нужно занести верхнюю границу диапазона изменения аргумента, то есть число десять. Для реализации прогрессии нужно нажать клавишу «ОК».
А затем требуется осуществить заполнение столбца функции f(x)=x^2+2x. Чтобы это выполнить, нужно в первую ячейку колонки с функцией записать выражение, используя следующий шаблон.
Рисунок 2. Окно программы. Автор24 — интернет-биржа студенческих работ
Следует вместо значения x в формуле подставить значение первой ячейки из столбца, где располагаются аргументы. После этого надо нажать клавишу Enter для вывода итога вычислений на дисплей. Для осуществления вычислений значения функции для других строк, можно также использовать технологию автоматического заполнения, но в этом варианте нужно применять маркер заполнения. Для этого нужно установить курсор в нижний правый угол ячейки, уже содержащей формулу. При этом должен появиться маркер заполнения, который будет представлен как небольшой по размерам крестик. Далее надо нажать левую клавишу мышки и протянуть курсор по всему заполняемому столбцу. Образец выполнения табуляции представлен на рисунке ниже.
Рисунок 3. Окно программы. Автор24 — интернет-биржа студенческих работ
На её базе возможно увидеть, к примеру, что минимальное значение функции, а именно нуль, получается, когда величина аргумента равняется минус два. Максимальное значение функции в заданном диапазоне изменения аргумента, то есть, от минус десяти до десяти, получается в точке с аргументом десять, и равняется ста двадцати.
Используя итоговые результаты выполненной табуляции в таблице, можно представить эту функцию в виде графика. Нужно выделить все значения в таблице при помощи курсора, зажав левую клавишу мышки. Далее надо перейти на вкладку «Вставка», в группе инструментов «Диаграммы» на ленте нужно нажать клавишу «Графики». Должен открыться перечень возможных версий формирования графика. Следует выбрать такой вид, который покажется пользователю самым подходящим. Можно сделать выбор, к примеру, простого типа графика. Далее программа на листе исполнит процедуру формирования графика на базе заданного табличного диапазона. Образец сформированного графика показан на рисунке ниже.
Рисунок 4. Окно программы. Автор24 — интернет-биржа студенческих работ
Если у пользователя появится желание, то он может осуществить редактирование этого графика таким образом, как ему будет необходимо, применяя для этого инструментальный набор программы Excel. Имеется возможность добавления наименований осей координат и всего графика, а также можно удалить легенду или присвоить ей новое имя, убрать линию аргументов и так далее.
Как видно из приведённого выше примера табулирование функции является достаточно простым процессом. Но следует отметить, что вычислительный процесс может занимать достаточно много времени, в частности, когда диапазон изменения аргументов имеет широкие пределы, а шаг табуляции, при этом, очень небольшой. Существенную экономию времени могут дать инструменты автоматического заполнения Excel. И, как показано выше, эта же программа на базе сформированных результатов позволяет сформировать график функции, дающий более наглядное представление.
Находи статьи и создавай свой список литературы по ГОСТу
Поиск по теме
Для процедуры табулирования может применяться функция любого вида. В первую ячейку столбца «х» вносится значение «-10» и нажимается Enter. Далее значения можно заполнять вручную, но лучше делать это с помощью инструмента автозаполнения.
Что такое Протабулировать функцию?
Табулирование функции представляет собой вычисление значения функции для каждого соответствующего аргумента, заданного с определенным шагом, в четко установленных границах. Эта процедура является инструментом для решения целого ряда задач.
Как сделать табуляцию в ячейке Excel?
Настройка позиции табуляции
- Перейдите в раздел формат > табуляции.
- В поле позиции табуляции введите нужное значение для позиции табуляции.
- Выберите Выравнивание.
- Выберите заполнитель , если хотите сделать это.
- Нажмите кнопку , чтобы задать вкладку.
- Нажмите кнопку ОК.
Как построить сложную функцию в Excel?
Создание сложных формул, используя порядок действий
- Выделите ячейку, которая будет содержать формулу. В нашем примере мы выбрали ячейку C4.
- Введите в нее следующее выражение: =B2*C2+B3*C3. …
- Выполните проверку, затем нажмите Enter на клавиатуре.
Что такое табуляция в Excel?
Табуляция позволяет распределять текст и числа по столбцам. В программе Word 2003 предусмотрено несколько стандартных типов табуляции, в том числе вариант С чертой (Bar Tab), при выборе которого столбцы отделяются друг от друга вертикальной линией.
Что такое Табулирование и для чего оно служит?
Табулирование функции — это вычисление значений функции при изменении аргумента от некоторого начального значения до некоторого конечного значения с определённым шагом.
Как в excel построить график функции?
Выделяем ячейки столбца с ее значениями и переходим на закладку «Вставка» верхней панели. Жмем кнопку «График», выбираем любой вид, который нас устраивает, и получаем график. С осью Y все нормально, а вот по оси X проставлены не значения аргумента, а номера точек.
Как сделать табуляцию в таблице?
Чтобы сделать табуляцию находясь в ячейке таблицы Word, нужно нажать сочетание клавиш Ctrl+Tab.
Как сделать табуляцию с заполнителем?
Добавление символов заполнителей табуляции
- Перейдите в раздел формат > табуляции.
- Выберите вкладку для добавления заполнителей.
- Выберите Выравнивание.
- В разделе заполнитель выберите пункт заполнитель, который вы хотите отобразить.
- Нажмите кнопку ОК.
Как сделать содержание с помощью табуляции?
Табуляция с заполнением
- Выберите команду Формат>Табуляция. Появится диалоговое окно Табуляция.
- Выберите позицию табуляции, которая будет отделена от первой позиции заполнителем. Например, в трех сантиметрах от первой позиции.
- Выберите стиль заполнения в области Заполнитель.
Как написать математическую формулу в Excel?
Статья посвящена тому, как добавлять математические формулы в документ «Эксель».
- Шаг 1. Устанавливаем курсор в нужную ячейку.
- Шаг 2. Во вкладке «Вставка» панели инструментов кликаем по значку «Уравнение».
- Шаг 3. При нажатии на значок «Уравнение» выпадает целый список готовых распространенных формул. …
- Шаг 4. …
- Шаг 5.
Как правильно составить формулу в Excel?
Создание простой формулы в Excel
- Выделите на листе ячейку, в которую необходимо ввести формулу.
- Введите = (знак равенства), а затем константы и операторы (не более 8192 знаков), которые нужно использовать при вычислении. В нашем примере введите =1+1. Примечания: …
- Нажмите клавишу ВВОД (Windows) или Return (Mac).
Как задать функции в Excel?
Как вставить функцию в Excel
- Выделите ячейку, в которую необходимо вставить формулу. В нашем примере мы выделим ячейку C11.
- Введите знак равенства (=) и нужное имя функции. …
- Введите диапазон ячеек в качестве аргумента в круглых скобках. …
- Нажмите Enter на клавиатуре.
Что такое табуляция в С ++?
Горизонтальная табуляция (HT, TAB) — управляющий символ таблицы ASCII с кодом 0916, используется для выравнивания текста в строках. Встретив этот символ, терминал перемещает каретку (или курсор) вправо на ближайшую позицию табуляции.
Что означает слово табуляция?
Значение слова табуляция
Горизонтальная табуляция (HT, TAB) — управляющий символ таблицы ASCII с кодом 09, используется для выравнивания текста в строках. … Команда «табуляция» восходит к одноимённой кнопке в пишущей машинке , упрощавшей набор таблиц.
Как настроить отступ таб?
Настройка отступов и интервалов для абзацев
- Выделите один или несколько абзацев, которые нужно изменить.
- Откройте вкладку Главная и нажмите кнопку вызова диалогового окна «абзац» .
- Выберите вкладку Отступы и пробелы .
- Выберите нужные параметры и нажмите кнопку ОК.
Табулирование функции в Excel: примеры как сделать (Эксель)
Табулирование применяется благодаря созданию таблицы. В одной ее колонке записываются значения аргумента с выбранным шагом, а в другой – соответствующее ему значение функции. На основе расчета далее можно построить график. Для начала необходимо создать шапку таблицы, в которой должны быть колонки х и указано значение аргумента f(x). Для процедуры табулирования может применяться функция любого вида. В первую ячейку столбца «х» вносится значение «-10» и нажимается Enter.
Далее значения можно заполнять вручную, но лучше делать это с помощью инструмента автозаполнения. Выделите ячейку со значением первого аргумента. Находясь во вкладке «Главная» нажмите «Заполнить» (кнопка расположена в блоке настроек «Редактирование»). Появится список, в котором следует выбрать «Прогрессия…».
Должно появиться окно настройки прогрессии. В параметре «Расположение» установите переключатель в позиции «По столбцам». В поле «Шаг» установите значение 2. В поле «Предельное значение» — 10. Для запуска прогрессии нажмите ОК.
Столбец будет заполнен значениями с установленными границами и шагом.
Далее заполняете столбец функции f(x)=x^2+2x. В первую ячейку, которая соответствует колонки, внесите выражение по такому шаблону — =x^2+2*x. Вместо значения х следует подставить координаты ячейки со столбца с аргументами. Нажимаете Enter, и результаты вычислений выведутся на экран.
Для вычисления функции и в других строках можно снова применить технологию автозаполнения, но лучше задействовать маркер заполнения. В нижний правый угол ячейки установите курсор с уже внесенной формулой, должен появиться маркер заполнения, который представлен в виде маленького крестика. Зажмите левую кнопку мыши и протяните курсор вдоль все столбца, который будет заполняться.
Когда действие будет выполнено, то вся колонка со значениями функции автоматически заполнится. Табуляция функции проведена.
Добавил:
Upload
Опубликованный материал нарушает ваши авторские права? Сообщите нам.
Вуз:
Предмет:
Файл:
Informatika_Bezmenov_AU.doc
Скачиваний:
1
Добавлен:
22.11.2019
Размер:
2.29 Mб
Скачать
Используя электронную
таблицу Excel,
табулировать
заданную функцию y=f(x)
на отрезке [а,b]
с шагом ΔХ и построить ee
график. В заголовке графика указать
уравнение функции y=f(x).
В отчетe
по этому заданию необходимо подробно
описать ваши действия при работе с
электронной таблицей Excel.
К отчету приложить
распечатку таблицы исходных значений
аргумента и функции, а также полученного
графика.
а = 0, b
= 3, Δх = 0.1
Выполнение задания 2
Для выполнения
заданий этой контрольной работы
необходимо воспользоваться табличным
процессором Microsoft
Excel.
Для чего требуется указателем мыши
установить на кнопку Пуск
и, нажав левую кнопку мыши выбрать меню
Программы/Microsoft
Excel.
-
Устанавливаем
параметры страницы используя меню
Файлпараметры
страницы.
На вкладке Поля
устанавливаем: верхнее — 2 см, нижнее —
2,5 см, левое — 2,5 см, правое — 1,5 см. На
вкладке Размер
бумаги
устанавливаем: ширина — 21 см, высота —
29,7 см, ориентация — книжная. Для сохранения
этих параметров для всех последующих
документов нажимаем кнопку По
умолчанию. -
Открываем новый
файл, который в табличном просмотре
Excel
называется книга. Для чего входим в
меню Файл/открыть. -
Чтобы сохранить
файл, входим в меню Файл/сохранить
как, и в поле
Имя файла
набираем Контр-2-Задан-1.
Нажимаем кнопку ОК. -
Устанавливаем
указатель мыши, который имеет вид белого
толстого крестика, на кнопку с адресом
А1 и нажимаем левую кнопку мыши. Клетка
А1 становится выделенной черной
окантовкой и ее адрес появляется в
командной строке. Набираем символ «X»
в выделенную клетку. Это заголовок
столбца А, где будут помещены значения
аргумента функции. Аналогично в клетку
В1 набираем символ «Y».
В столбец В будут помещены значения
функции. -
Помещаем в клетку
А2 начальное значение аргумента равное
0, а в клетку A3 значение отличающееся
от переменной в клетке А1 на Δх = 0,1 то
есть Oil.
Перемещаем указатель мыши на клетку с
адресом А2, нажав левую кнопку мыши и
удерживая ее, перемещаем указатель
мыши в клетку с адресом A3. Отпускаем
кнопку мыши, получаем, что клетка с
адресом А2 и A3 выделены. Перемещаем
указатель мыши в правый нижний угол
выделенных ячеек, чтобы он изменил свой
вид и стал тонким черным крестиком,
нажимаем левую кнопку мыши и, удерживая
ее, перемещаем указатель мыши вниз до
тех пор, пока не появится конечное
значение аргумента, в нашем случае х =
3. Отпустим кнопку мыши и столбец
аргумента запомнит. -
Установим указатель
мыши на клетку В2 и нажмем левую клавишу
мыши, вводим символ «=» в эту ячейку.
Теперь эта клетка готова к вводу
аргумента. В командной строке набираем
(А2*А2+6*А2-7)* и для ввода оставшейся части
формулы воспользуемся инструментом
МАСТЕР ФУНКЦИИ на панели инструментов,
имеющей значок fx.
При нажатии этой кнопки появится окно
выбора функций. Выбираем математические
функции.
Среди них выбираем функцию In,
нажимаем ОК, ив поле Число
открывшегося окна набираем А2+1, нажимаем
ОК. В командной строке набираем знак
*, и используя инструмент fx
выбираем среди математических функций,
функцию ехр, нажимаем ОК и в поле Число
набираем cos(2*A2).
Нажатием кнопки ОК завершаем ввод
формулы. -
Установим указатель
мыши на клетку В2 и нажимаем левую
клавишу мыши, перемещаем указатель
мыши в правый нижний угол. Как только
указатель мыши примет вид тонкого
четного крестика, нажимаем левую клавишу
и, не отпуская ее, перемещаем его до
строки, где находится последнее значение
аргумента. Выделим все клетки содержащие
значение аргумента и функций и, используя
инструмент Все
границы,
нарисуем таблицу.
|
0 |
0 |
|
0,1 |
-1,62285 |
|
0,2 |
-2,63798 |
|
0,3 |
-3,0603 |
|
0,4 |
-2,99853 |
|
0,5 |
-2,60997 |
|
0,6 |
-2,05279 |
|
0,7 |
-1,45284 |
|
0,8 |
-0,89056 |
|
0,9 |
-0,40401 |
|
1 |
0 |
|
1,1 |
0,333633 |
|
1,2 |
0,618552 |
|
1,3 |
0,880349 |
|
1,4 |
1,14651 |
|
1,5 |
1,447018 |
|
1,6 |
1,816903 |
|
1,7 |
2,30039 |
|
1,8 |
2,956597 |
|
1,9 |
3,866796 |
|
2 |
5,14296 |
|
2,1 |
6,93639 |
|
2,2 |
9,443481 |
|
2,3 |
12,90313 |
|
2,4 |
17,57753 |
|
2,5 |
23,70701 |
|
2,6 |
31,43346 |
|
2,7 |
40,69888 |
|
2,8 |
51,14512 |
|
2,9 |
62,06056 |
|
3 |
72,42393 |
Рис 1. Название
рисунка
-
Для построения
графика функции, выделим все клетки,
содержащие значение аргумента и функций.
Подведем указатель мыши к инструменту
Мастер
диаграмм и
нажав левую кнопку мыши, подключаем
его. Появляется окно Мастер
диаграмм (шаг
1 из 4), где в поле Тип необходимо выбрать
строку График.
В поле Вид выбираем первый из предложенных
графиков. Нажимаем кнопку Далее.
Появляется окно Мастер
диаграмм
(шаг 2 из 4), в котором необходимо выбрать
источник данных для графика. Выбираем
закладку Ряд,
в поле Подписи
оси X
нажимаем кнопку и выделяем в столбце
А все значения аргумента, снова нажимаем
кнопку в поле Подписи
оси X.
В окне ряд
выбираем Ряд1
и нажимаем кнопку
Удалить,
нажимаем кнопку далее. Появляется окно
МАСТЕР ДИАГРАММ (шаг 3 из 4), в котором
необходимо указать параметры диаграммы,
то есть в поле Название
диаграммы набрать:
название диаграммы, указать подписи
осей x
и y
Нажимаем кнопку
ГОТОВО и распечатываем полученный лист
(Рис. 1).
Соседние файлы в предмете [НЕСОРТИРОВАННОЕ]
- #
- #
- #
- #
- #
- #
- #
- #
- #
- #
- #
На чтение 11 мин Просмотров 4.5к. Опубликовано 31.07.2020
Содержание
- Использование табулирования
- Создание таблицы
- Построение графика
Табулирование функции представляет собой вычисление значения функции для каждого соответствующего аргумента, заданного с определенным шагом, в четко установленных границах. Эта процедура является инструментом для решения целого ряда задач. С её помощью можно локализовать корни уравнения, найти максимумы и минимумы, решать другие задачи. С помощью программы Excel выполнять табулирование намного проще, чем используя бумагу, ручку и калькулятор. Давайте выясним, как это делается в данном приложении.
Использование табулирования
Табулирование применяется путем создания таблицы, в которой в одной колонке будет записано значение аргумента с выбранным шагом, а во второй — соответствующее ему значение функции. Затем на основе расчета можно построить график. Рассмотрим, как это делается на конкретном примере.
Создание таблицы
Создаем шапку таблицы с колонками x, в которой будет указано значение аргумента, и f(x), где отобразится соответствующее значение функции. Для примера возьмем функцию f(x)=x^2+2x, хотя для процедуры табулирования может использоваться функция любого вида. Устанавливаем шаг (h) в размере 2. Граница от -10 до 10. Теперь нам нужно заполнить столбец аргументов, придерживаясь шага 2 в заданных границах.
- В первую ячейку столбца «x» вписываем значение «-10». Сразу после этого жмем на кнопку Enter. Это очень важно, так как если вы попытаетесь произвести манипуляцию мышкой, то значение в ячейке превратится в формулу, а в данном случае это не нужно.
Все дальнейшие значения можно заполнить вручную, придерживаясь шага 2, но удобнее это сделать с помощью инструмента автозаполнения. Особенно этот вариант актуален, если диапазон аргументов большой, а шаг — относительно маленький.
Выделяем ячейку, в которой содержится значение первого аргумента. Находясь во вкладке «Главная», кликаем по кнопке «Заполнить», которая размещена на ленте в блоке настроек «Редактирование». В появившемся списке действий выбираем пункт «Прогрессия…».
Открывается окошко настройки прогрессии. В параметре «Расположение» устанавливаем переключатель в позицию «По столбцам», так как в нашем случае значения аргумента будут размещаться именно в колонке, а не в строке. В поле «Шаг» устанавливаем значение 2. В поле «Предельное значение» вписываем число 10. Для того чтобы запустить прогрессию, жмем на кнопку «OK».
Теперь нужно заполнить столбец функции f(x)=x^2+2x. Для этого в первую ячейку соответствующей колонки записываем выражение по следующему шаблону:
При этом, вместо значения x подставляем координаты первой ячейки из столбца с аргументами. Жмем на кнопку Enter, чтобы вывести результат вычислений на экран.
Для того, чтобы произвести вычисление функции и в других строках, снова воспользуемся технологией автозаполнения, но в данном случае применим маркер заполнения. Устанавливаем курсор в нижний правый угол ячейки, в которой уже содержится формула. Появляется маркер заполнения, представленный в виде небольшого по размеру крестика. Зажимаем левую кнопку мыши и протягиваем курсор вдоль всего заполняемого столбца.
Таким образом, табуляция функции была проведена. На её основе мы можем выяснить, например, что минимум функции (0) достигается при значениях аргумента -2 и . Максимум функции в границах вариации аргумента от -10 до 10 достигается в точке, соответствующей аргументу 10, и составляет 120.
Построение графика
На основе произведенной табуляции в таблице можно построить график функции.
-
Выделяем все значения в таблице курсором с зажатой левой кнопкой мыши. Перейдем во вкладку «Вставка», в блоке инструментов «Диаграммы» на ленте жмем на кнопку «Графики». Открывается список доступных вариантов оформления графика. Выбираем тот вид, который считаем наиболее подходящим. В нашем случае отлично подойдет, например, простой график.
Далее по желанию пользователь может отредактировать график так, как считает нужным, используя для этих целей инструменты Excel. Можно добавить названия осей координат и графика в целом, убрать или переименовать легенду, удалить линию аргументов, и т.д.
Как видим, табулирование функции, в общем, процесс несложный. Правда, вычисления могут занять довольно большое время. Особенно, если границы аргументов очень широкие, а шаг маленький. Значительно сэкономить время помогут инструменты автозаполнения Excel. Кроме того, в этой же программе на основе полученного результата можно построить график для наглядного представления.
Отблагодарите автора, поделитесь статьей в социальных сетях.
EXCEL: табулирование функций, построение графиков функций.
Цель работы:закрепить навыки заполнения и редактирования таблиц,познакомиться со способами адресации, научиться использовать абсолютные ссылки.
Теоретическая часть.
Абсолютная, относительная и смешанная адресация ячеек и блоков.
При обращении к ячейке можно использовать описанные ранее способы: B3, A1: G9 и т.д. Такая адресация называется относительной. При ее использовании в формулах Excel запоминает расположение относительно текущей ячейки. Так, например, когда вы вводите формулу =B1+B2 в ячейку B4, то Excel интерпретирует формулу как «прибавить содержимое ячейки, расположенной тремя рядами выше, к содержимому ячейки, расположенной двумя рядами выше».
Если вы скопировали формулу =B1+B2 из ячейки B4 в C4, Excel также интерпретирует формулу как «прибавить содержимое ячейки, расположенной тремя рядами выше, к содержимому ячейки двумя рядами выше». Таким образом, формула в ячейке C4 примет вид =C1+C2.
Если при копировании формул вы пожелаете сохранить ссылку на конкретную ячейку или область, то вам необходимо воспользоваться абсолютной адресацией. Для ее задания необходимо перед именем столбца и перед номером строки ввести символ $. Например: $B$4 или $C$2:$F$48 и т.д.
Смешанная адресация. Символ $ ставится только там, где он необходим. Например:B$4 или $C2. Тогда при копировании один параметр адреса изменяется, а другой – нет. Т.е иногда возникает необходимость зафиксировать определенные ссылки, указав, что число можно брать только из указанного столбца или строки.
Практическая часть.
Рассмотрим задачу табулирования функции: вычислить значение функции 

Решение должно быть получено в виде таблицы:
| № | x | k | y1=x^2-1 | y2=x^2+1 | y=k*(y1/y2) |
Задание 1. Запустите Microsoft Excel.
Задание 2.Заполните основную и вспомогательную таблицы.
2.1. Заполните шапку основной таблицы начиная с ячейки A1:
в ячейку A1 занести N;
в ячейку B1 занести X;
в ячейку C1 занести K и т.д.
установите ширину столбцов такой, чтобы надписи были видны полностью.
2.2. Заполните вспомогательную таблицу начальными исходными данными начиная с ячейки H1:
где x0 – начальное значениеx; step – шаг изменения x; k – коэффициент (константа).
Данный пункт при решении задачи табулирования функции является не обязательным и введен искусственно – для демонстрации способа адресации.
2.3. Используя функцию автозаполнения, заполните столбец A числами от 1 до 21, начиная с ячейки A2 и заканчивая ячейкой A22.
2.4. Заполните столбец B значениями x:
· в ячейку B2 занесите =$H$2. Это означает, что в ячейку B2 заносится значение из ячейки H2 (начальное значение x), знак $ указывает на абсолютную адресацию;
· в ячейку B3 занесите =B2+$I$2. Это означат, что начальное значение x будет увеличено на величину шага, которая берется из ячейки I2;
· скопируйте формулу из ячейки B3 в ячейки B4:B22. Столбец заполнится значениями x от –2 до 2 с шагом 0,2.
2.5. Заполните столбец C значениями коэффициента k:
· в ячейку C2 занесите =$J$2;
· в ячейку C3 занесите =C2.
· скопируйте формулу из ячейки C3 в ячейки C4:C22. Весь столбец заполнился значением 10.
2.6. Заполните столбец D значениями функции y1=x^2-1:
· в ячейку D2 занесите =B2*B2-1;
· скопируйте формулу из ячейки D2 в ячейки D3:D22. Столбец заполнился как положительными, так и отрицательными значениями функции y1. Начальное и конечное значения равны 3.
2.7. Аналогичным образом заполните столбец E значениями функции y2=x^2+1.
Проверьте! Все значения положительные; начальное и конечное значения равны 5.
2.8. Заполните столбец F значениями функции y=k*(x^2-1)/(x^2+1):
· в ячейку F2 занесите =C2*(D2/E2);
· скопируйте формулу из F2 в ячейки F2:F22.
Проверьте! Значения функции как положительные, так и отрицательные; начальные и конечные значения равны 6.
Задание 3. Понаблюдайте за изменениями в основной таблице при смене данных во вспомогательной.
3.1. Измените во вспомогательной таблице начальное значение x: в ячейку H2 занесите значение –5.
3.2.Измените значение шага: в ячейку I2 занесите 2.
3.3. Измените значение коэффициента: в ячейку J2 занесите 1.
Внимание! При всех изменениях данных во вспомогательной таблице в основной таблице пересчет производится автоматически.
3.4. Прежде чем продолжить работу, верните прежние начальные значения во вспомогательной таблице: x0= -2, step=0,2, k=10.
Задание 4. Оформите основную и вспомогательную таблицы.
4.1. Вставьте две пустые строки сверху для оформления заголовков:
· установите курсор на строку номер 1;
· выполните команды меню Вставка, Строки (2 раза).
4.2. Введите заголовки:
в ячейку A1– «Таблицы»;
в ячейку A2 – «основная»;
в ячейку H2 – «вспомогательная».
4.3. Объедините ячейки A1:J1 и разместите заголовок «Таблицы» по центру:
выделите блок A1:J1; используйте кнопку “Центрировать по столбцам” панели инструментов Форматирование.
4.4. Аналогичным образом разместите по центру заголовки «основная» и «вспомогательная».
Задание 5. Шрифтовое оформление текста.
Символы любой ячейки или любого блока можно оформить разными шрифтами. Для этого необходимо выделить ячейку или блок, а затем воспользоваться кнопками из панели Форматирование или командой меню Формат, Ячейки, Шрифт.
5.1. Для заголовка «Таблицы» задайте шрифт Courier New Cir, размер шрифта 14, полужирный.
5.2. Для заголовков «основная» и «вспомогательная» задайте шрифт Courier New Cir, размер шрифта 12, полужирный.
5.3. Для шапок таблиц установите шрифт Courier New Cir, размер шрифта 12, курсив.
5.4. Подгоните ширину столбцов так, чтобы текст помещался полностью. Произведите выравнивание надписей шапок по центру.
Содержимое любой ячейки можно выровнять по левому или правому краю, по центру (по горизонтали и вертикали), а также можно задать необходимую ориентацию текста (снизу вверх, сверху вниз и т. д.). Для задания необходимой ориентации используются кнопки в панели Форматирование или команда меню Формат, Ячейки, Выравнивание.
6.1. Задайте рамки для основной и вспомогательной таблиц, используя кнопку панели инструментов Форматирование. Для задания рамки используется кнопка в панели Форматирование или команда меню Формат, Ячейки, Рамка.
6.2. Задайте фон заполнения внутри таблиц – желтый, фон заполнения шапок таблиц – малиновый. Для задания фона используется кнопка в панели Форматирование или команда меню Формат, Ячейки, Вид.
Задание 7. Завершите работу в Excel.
1) Для чего предназначен мастер функций и как его вызвать?
2) Что такое относительная ссылка?
3) Что такое абсолютная ссылка?
4) Какими инструментами вы пользовались при оформлении заголовка таблицы?
5) Какие средства служат для оформления таблицы?
Не нашли то, что искали? Воспользуйтесь поиском:
Лучшие изречения: Для студента самое главное не сдать экзамен, а вовремя вспомнить про него. 10236 — 

91.146.8.87 © studopedia.ru Не является автором материалов, которые размещены. Но предоставляет возможность бесплатного использования. Есть нарушение авторского права? Напишите нам | Обратная связь.
Отключите adBlock!
и обновите страницу (F5)
очень нужно
Табулирование применяется благодаря созданию таблицы. В одной ее колонке записываются значения аргумента с выбранным шагом, а в другой – соответствующее ему значение функции. На основе расчета далее можно построить график. Для начала необходимо создать шапку таблицы, в которой должны быть колонки х и указано значение аргумента f(x). Для процедуры табулирования может применяться функция любого вида. В первую ячейку столбца «х» вносится значение «-10» и нажимается Enter.
Далее значения можно заполнять вручную, но лучше делать это с помощью инструмента автозаполнения. Выделите ячейку со значением первого аргумента. Находясь во вкладке «Главная» нажмите «Заполнить» (кнопка расположена в блоке настроек «Редактирование»). Появится список, в котором следует выбрать «Прогрессия…».
Должно появиться окно настройки прогрессии. В параметре «Расположение» установите переключатель в позиции «По столбцам». В поле «Шаг» установите значение 2. В поле «Предельное значение» — 10. Для запуска прогрессии нажмите ОК.
Столбец будет заполнен значениями с установленными границами и шагом.
Далее заполняете столбец функции f(x)=x^2+2x. В первую ячейку, которая соответствует колонки, внесите выражение по такому шаблону — =x^2+2*x. Вместо значения х следует подставить координаты ячейки со столбца с аргументами. Нажимаете Enter, и результаты вычислений выведутся на экран.
Для вычисления функции и в других строках можно снова применить технологию автозаполнения, но лучше задействовать маркер заполнения. В нижний правый угол ячейки установите курсор с уже внесенной формулой, должен появиться маркер заполнения, который представлен в виде маленького крестика. Зажмите левую кнопку мыши и протяните курсор вдоль все столбца, который будет заполняться.
Когда действие будет выполнено, то вся колонка со значениями функции автоматически заполнится. Табуляция функции проведена.