Ввод данных вручную в ячейки листа
Excel для Microsoft 365 Excel 2021 Excel 2019 Excel 2016 Excel 2013 Excel 2010 Excel 2007 Еще…Меньше
У вас есть несколько вариантов ввода данных вручную в Excel. Данные можно вводить в одну ячейку, в несколько ячеек одновременно или лист один раз. Введите числа, текст, даты или время. Форматирование данных можно различными способами. Кроме того, существует несколько параметров, которые можно настроить, чтобы упростить ввод данных.
В этом разделе не описывается использование формы данных для ввода данных на листе. Дополнительные сведения о работе с формами данных см. в статью Добавление, изменение,поиск и удаление строк с помощью формы данных.
Важно: Если не получается ввести или изменить данные на листе, он может быть защищен во избежание случайного изменения данных. На защищенном листе можно выбирать ячейки для просмотра данных, но невозможно вводить данные в заблокированные ячейки. В большинстве случаев защиту не стоит снимать до тех пор, пока не будет получено разрешение от пользователя, который создал лист. Чтобы отменить защиту листа, нажмите кнопку Снять защиту листа в группе Изменения на вкладке Рецензирование. Если при включении защиты был задан пароль, для отмены защиты листа сначала необходимо ввести этот пароль.
-
Выберите ячейку на листе.
-
Введите числа или текст, которые вы хотите ввести, а затем нажмите ввод или TAB.
Чтобы ввести данные в новую строку в ячейке, введите разрыв строки, нажав ALT+ВВОД.
-
На вкладке Файл выберите пункт Параметры.
Только Excel 2007: нажмите кнопку Microsoft Office
и выберите Excel параметры.
-
В меню Расширенные параметры нужно выбрать пункт Параметры правки, и затем установить флажок Автоматическая вставка десятичной запятой.
-
В поле Число знаков после запятой введите положительное число для количества цифр справа от запятой или отрицательное число для количества цифр слева от запятой.
Например, если ввести 3 в поле Число знаков после запятой, а затем — 2834 в ячейке, то значение будет равно 2,834. Если ввести –3 в поле Число знаков после запятой, а затем — 283, то значение будет равно 283000.
-
Выберите ячейку на листе и введите нужное число.
Изменение параметра Фиксированный десятичный формат не влияет на уже введенные данные.
Чтобы не использовать для числа параметр Фиксированный десятичный формат, при вводе этого числа введите десятичную запятую.
-
Выберите ячейку на листе.
-
Введите дату или время в следующем виде.
-
При вводе даты используйте в качестве разделителя точку или дефис, например 09.05.2002 или 5-сен-2002.
-
Для ввода времени суток в 12-часовом формате введите букву a или p, отделенную пробелом от значения времени, например 9:00 p. В противном случае значение будет введено как время в первой половине суток.
Чтобы ввести текущую дату и время, нажмите клавиши CTRL+SHIFT+; (точка с запятой).
-
-
Чтобы ввести дату или время, которые останутся текущими при повторном открытии листа, можно воспользоваться функциями СЕГОДНЯ и ТДАТА.
-
При вводе даты или времени в ячейку они отображаются либо в формате по умолчанию компьютера, либо в формате, примененном к ячейке перед вводом даты или времени. Формат даты или времени по умолчанию зависит от параметров даты и времени в диалоговом окне Язык и региональные стандарты (панель управления, Часы, язык и регион). Если изменить эти параметры на компьютере, то значения даты или времени, которые не были отформатированы с помощью команды Формат ячеек, будут отображаться в соответствии с этими параметрами.
-
Чтобы применить формат даты или времени по умолчанию, щелкните ячейку с датой или временем и нажмите клавиши CTRL+SHIFT+# или CTRL+SHIFT+@.
-
Выделите ячейки, в которые необходимо ввести одинаковые данные. Они не обязательно должны быть смежными.
-
Введите данные в активной ячейке и нажмите клавиши CTRL+ВВОД.
Можно также ввести одинаковые данные в несколько ячеек с помощью маркер заполнения
, чтобы автоматически заполнить данными ячейки листа.
Дополнительные сведения см. в статье Автоматическое заполнение ячеек листа данными.
Сделав несколько листов активными одновременно, можно вводить новые или изменять существующие данные на одном из листов, после чего изменения будут применены к тем же ячейкам всех выбранных листов.
-
Щелкните ярлычок первого листа, содержимое которого требуется изменить. Затем, удерживая нажатой клавишу CTRL, щелкните ярлычки других листов, с которыми следует синхронизировать данные.
Примечание: Если ярлычок нужного листа не виден, найдите его с помощью кнопок прокрутки листов, а затем щелкните. Если ярлычки нужных листов все равно не видны, необходимо развернуть окно документа.
-
На активном листе выберите ячейку или диапазон, в котором необходимо изменить или ввести данные.
-
В активной ячейке введите новые данные или измените существующие, а затем нажмите клавишу ВВОД или TAB, чтобы переместить выделение в следующую ячейку.
Изменения будут применены ко всем выбранным листам.
-
Повторите предыдущее действие до завершения ввода или редактирования данных.
-
Чтобы отменить выделение нескольких листов, щелкните любой невыделенный лист. Если на экране видны только выделенные листы, щелкните правой кнопкой мыши ярлычок листа и выберите команду Разгруппировать листы.
-
При вводе или редактировании данных изменения применяются ко всем выбранным листам, из-за чего могут случайно измениться данные, которые не требовалось менять. Чтобы избежать этого, можно просмотреть все листы одновременно, чтобы определить потенциальные конфликты данных.
-
На вкладке Вид в группе Окно щелкните Новое окно.
-
Перейдите в новое окно, а затем щелкните лист, который необходимо просмотреть.
-
Повторите шаги 1 и 2 для каждого листа, который требуется просмотреть.
-
На вкладке Вид в группе Окно щелкните пункт Упорядочить все, а затем выберите нужный вариант.
-
Для просмотра листов только в активной книге установите в диалоговом окне Расположение окон флажок Только окна текущей книги.
-
Excel предоставляет несколько настроек для упрощения ручного ввода данных. Некоторые изменения влияют на все книги, некоторые — на весь лист, а другие влияют только на заданные ячейки.
Изменение направления клавиши ВВОД
Если использовать клавишу TAB для ввода данных в нескольких ячейках строки, а затем нажать клавишу ВВОД в конце этой строки, по умолчанию курсор переместится к началу следующей строки.
Нажатие клавиши ВВОД перемещает курсор на одну ячейку вниз, а нажатие клавиши TAB — на одну ячейку вправо. Направление перемещения для клавиши TAB изменить нельзя, но для клавиши ВВОД — можно. Изменение этого параметра влияет на весь лист, все другие открытые листы и книги, а также новые книги.
-
На вкладке Файл нажмите кнопку Параметры.
Только Excel 2007: нажмите кнопку Microsoft Office
и выберите Excel параметры.
-
В группе Дополнительно в разделе Параметры правки установите флажок Переход к другой ячейке после нажатия клавиши ВВОД и выберите нужное направление в списке Направление.
Изменение ширины столбца
Иногда в ячейке может отображаться строка вида #####. Это может происходить, если ячейка содержит число или дату, а ширина столбца не позволяет отобразить все необходимые символы. Допустим, например, что столбец с форматом даты «дд.мм.гггг» содержит дату 31.12.2015. Однако ширины столбца хватает только для показа шести символов. В ячейке будет отображена строка #####. Чтобы увидеть все содержимое ячейки с текущим форматом, необходимо увеличить ширину столбца.
-
Щелкните ячейку, для которой требуется изменить ширину столбца.
-
На вкладке Главная в группе Ячейки нажмите кнопку Формат.
-
Выделите пункт Размер ячейки и выполните одно из следующих действий.
-
Чтобы подогнать размер ячейки под текст, выберите команду Автоподбор ширины столбца.
-
Чтобы увеличить ширину столбца, выберите команду Ширина и в поле Ширина столбца введите нужное значение.
-
Примечание: Также ширину столбца можно увеличить, изменив формат столбца или отдельной ячейки. Например, можно изменить формат даты, чтобы отображался только день и месяц (формат «дд.мм»), например 31.12, или представить число в экспоненциальном формате, например 4E+08.
Перенос текста в ячейке
Путем переноса текста в ячейке можно отобразить несколько строк текста. Перенос текста в ячейке не влияет на другие ячейки.
-
Щелкните ячейку, в которой требуется выполнить перенос текста.
-
На вкладке Главная в группе Выравнивание выберите пункт Переносить текст.
Примечание: Если текст представляет собой одно длинное слово, знаки не будут перенесены; чтобы был виден весь текст, можно расширить столбец или уменьшить размер шрифта. Если после включения переноса текста виден не весь текст, возможно, потребуется изменить высоту строки. На вкладке Главная в группе Ячейки нажмите кнопку Формат и выберите в разделе Размер ячейки команду Автоподбор высоты строки.
Дополнительные сведения о переносе текста см. в разделе Перенос текста в ячейке.
Изменение формата числа
В Excel формат ячейки представлен отдельно от данных в ячейке. Такое различие в отображении может иметь значительные последствия, если данные числовые. Например, при округлении вводимого числа округляется только отображаемое число. Для вычислений же используется фактическое значение, хранимое в ячейке, а не отформатированное число, показанное на экране. Следовательно, вычисления могут казаться неточными из-за округления в одной или нескольких ячейках.
После ввода чисел в ячейку можно изменить формат их отображения.
-
Выберите ячейку, в которой содержатся нужные числа.
-
На вкладке Главная в группе Число щелкните стрелку рядом с полем Числовой формат и выберите нужный формат.
Чтобы выбрать формат из списка доступных, нажмите кнопку Дополнительные числовые форматы и выберите нужный формат из списка Числовые форматы.
Форматирование чисел в виде текста
Для чисел, с которыми не требуется выполнять вычисления, например для номеров телефонов, можно выбрать текстовый формат, применив его к ячейкам перед вводом текста.
-
Выберите пустую ячейку.
-
На вкладке Главная в группе Число щелкните стрелку рядом с полем Числовой формат и выберите пункт Текстовый.
-
Введите нужные числа в отформатированной ячейке.
Числа, которые были введены перед применением к ячейкам текстового формата, необходимо ввести заново в отформатированные ячейки. Чтобы ускорить повторный ввод чисел в текстовом формате, нажмите клавишу F2, а затем — клавишу ВВОД.
Дополнительные сведения
Вы всегда можете задать вопрос специалисту Excel Tech Community или попросить помощи в сообществе Answers community.
Нужна дополнительная помощь?

Обычно заполнение данных в таблицах Microsoft Excel происходит вручную, однако это не всегда удобно, особенно если речь идет о проектах с большим количеством столбцов. Часто приходится при помощи мыши пролистывать лист в сторону и выполнять лишние движения для переключения между ячейками. Решается эта проблема путем создания простой формы ввода, что реализуемо без навыков программирования на VBA.
Подготовительные действия
Сначала понадобится подготовить сам лист, а именно – сформировать таблицу, чтобы в будущем форма ее корректно распознала. Вместе с этим нужно активировать кнопку для вызова формы, поскольку по умолчанию в новых версиях Microsoft Excel она не добавлена на панель быстрого доступа.
-
Зажмите левую кнопку мыши и выделите все содержимое таблицы, после чего перейдите на вкладку «Вставка».
-
На ней разверните список «Таблицы» и кликните левой кнопкой мыши по варианту «Таблица».
-
Расположение таблицы уже будет задано по умолчанию, поэтому останется только подтвердить данное действие.
-
Изменять внешний вид таблицы вы можете по своему усмотрению, но сейчас я остановлюсь на классическом ее виде, поскольку функционально разницы никакой не будет.
-
Далее понадобится добавить кнопку вызова формы, для чего перейдите на вкладку «Файл».
-
Нажмите по пункту «Другие» и из появившегося меню выберите пункт «Параметры».
-
В новом окне с настройками на панели слева выберите раздел «Панель быстрого доступа» и установите фильтр для команд «Команды не на ленте».
-
Среди всех команд отыщите «Форма», выделите ее левой кнопкой мыши и нажмите «Добавить».
-
На этом процесс настройки закончен, поэтому убедитесь в том, что кнопка теперь отображается в перечне справа, после чего нажмите «ОК».
Все, теперь у вас есть готовая таблица для заполнения, а также кнопка на панели быстрого доступа, которая и отвечает за вызов окна с формой.
Комьюнити теперь в Телеграм
Подпишитесь и будьте в курсе последних IT-новостей
Подписаться
Заполнение простой формы ввода
Я покажу пример, как осуществляется заполнение простой формы при помощи функционального окна, кнопку вызова которого мы и добавили на панель быстрого доступа. Процесс заполнения данных выглядит просто и отлично подойдет для тех ситуаций, когда одновременно нужно создать сразу несколько строк с большим количеством столбцов.
-
Выделите абсолютно любую ячейку, входящую в таблицу, после чего нажмите по кнопке «Форма» на панели быстрого доступа.
-
Начните с нажатия по кнопке «Добавить», чтобы создать новую строку для заполнения.
-
Введите по очереди значения для каждых ячеек из столбцов с названиями, затем нажмите Enter для подтверждения ввода.
-
Сразу же можете приступить к добавлению следующей строчки и делать так до тех пор, пока не завершите ввод всех значений для данной таблицы.
Такая нехитрая последовательность действий позволяет быстро заполнять таблицу данными без необходимости постоянно переключаться между строками и ячейками вручную. Вместе с этим отсутствует надобность самостоятельного создания формы через VBA, что для большинства пользователей практически нерешаемая задача.

Наши постоянные авторы и читатели делятся лайфхаками, основанными на личном опыте. Полная свобода самовыражения.
Рекомендуем





Рассмотрены разные способы ввода информации в ячейки листа Excel.
В процессе преподавания курсов Excel мне часто приходилось сталкиваться с некоторым непониманием начинающих пользователей особенностей ввода данных в таблицы Excel. Как правило, это касается не очень уверенных пользователей Windows. Впрочем, часто люди, считающие, что вполне умеют работать в Windows, на самом деле многого не знают, отчего и возникают проблемы при обучении работе с конкретными программами.
В данном случае мне хотелось бы остановиться на некоторых особенностях ввода данных в ячейки Excel — как простого текста или чисел, так и формул. Я рассмотрю здесь вопрос о первичном вводе данных в ячейку Excel, исправлении уже написанного, а также удаление содержимого ячейки. Обычно пользователи применяют только один способ, в то время как их существует несколько. Прочтение данной статьи позволит вам повысить эффективность работы с таблицами Excel.
Всё, что я здесь описываю, разбирается на моих дистанционных курсах Excel по Skype. О преимуществах индивидуальных занятий по Skype вы можете прочитать в отдельной статье. Итак, приступим.
Здесь рассмотрены только способы ручного ввода. Автоматизированный ввод данных производится другими способами, например, при помощи Мастера импорта текста или подключении источников данных.
Первичный ввод и редактирование ячеек
Существует несколько способом ввода данных в ячейки. Все они очень простые, но, как правило, каждый из них эффективнее применять в определённых случаях. Также сразу стоит отметить, что некоторые способы характерны не только для Excel, но и для Windows в целом, о чём часто большинство пользователей и не догадываются, приписывая всё это лишь одной конкретной программе.
Стоит отметить одну важную особенность: признаком того, что можно редактировать данные ячейки, является мигающий в ней текстовый курсор. Курсор появляется при выполнении любого из нижеперечисленных действий. За исключением последнего указанного с списке случая, если курсор не появился, то значит вы что-то сделали не так.
Двойной щелчок на ячейке
Пожалуй, это самый распространённый способ отредактировать содержимое любой ячейки Excel. Способ подходит как для ввода данных в пустую ячейку, так и для редактирования существующего содержимого ячейки. Если вам нужно что-то ввести в ячейку или изменить в ней (текст, числа, формулы), то просто выполните двойной щелчок.
Если в ячейке уже есть текст, то вы можете щёлкать на соответствующей его части для того, чтобы курсор появился сразу там.
Клавиша F2 на клавиатуре
Про данный способ отредактировать содержимое ячейки листа Excel почему-то мало кто знает. Мой опыт проведения различных учебных курсов показывает, что это, прежде всего, связано с недостаточным знанием Windows. Дело в том, что наиболее распространённой функцией клавиши F2 в Windows является начало редактирования чего-либо. Excel тут не исключение. Данный способ работает независимо от того, есть данные в ячейке или нет.
Также вы можете использовать нажатие F2 для редактирования имён файлов и папок в Проводнике Windows — попробуйте и убедитесь сами, что способ достаточно универсален (файл или папка должны быть выделены).
Клавиша Backspace на клавиатуре
Хорошо подходит для случая, когда в ячейке уже есть данные, но их нужно удалить и ввести новые. Нажатие Backspace (не путать с Esc!) приводит к стиранию имеющихся в ячейке данных и появлению текстового курсора. Если вам нужно просто стереть данные ячейки, но вводить новые не требуется, то лучше нажать Delete.
Если у вас выделена группа ячеек, то нажатие Backspace приведёт к стиранию содержимого только левой верхней ячейки выделенного диапазона. Для удаления содержимого группы ячеек также лучше использовать Delete.
Редактирование в строке формул
Как правило применяется при редактировании больших формул, которые непосредственно в самой ячейке изменять просто неудобно. Однако можно использовать и для ввода простого текста или чисел. Чтобы начать редактирование содержимого ячейки в строке формул, выделите ячейку щелчком и установите курсор в строке формул, как показано на рисунке.
[нажмите на картинку для увеличения]
Справка: как сохранять фото с сайтов
Если нужно написать много текста или большую и сложную формулу, то строку формул можно расширить. Для этого есть специальная кнопка, показанная на рисунке ниже. Также не забывайте, что перенос строк в Excel делается через сочетание Alt + Enter.
[нажмите на картинку для увеличения]
Справка: как сохранять фото с сайтов
Щёлкнуть на ячейке и начать писать
Самый простой способ. Лучше всего подходит для ввода данных в пустую ячейку — выделите ячейку щелчком и начните вводить данные. Как только вы нажмёте первый символ на клавиатуре, содержимое ячейки очиститься (если там что-то было), а в самой ячейке появится текстовый курсор. Будьте внимательны — таким образом можно случайно(!) стереть нужные вам данные, нажав что-то на клавиатуре!
Подтверждение ввода данных в ячейку
Проводя курсы Excel, я наблюдал очень(!) распространённую проблему у начинающих пользователей Excel — многие, написав в ячейку данные, забывают подтвердить ввод. Обязательно подтверждайте ввод данных в ячейку одним из ниже указанных способов!
После подтверждения ввода данных, текстовый курсор в ячейке пропадает. Если курсор не пропал, значит ввод данных не подтверждён!
Клавиша Enter
Универсальный и самый распространённый способ подтверждения ввода данных куда-либо. Нажатие Enter завершает ввод данных в ячейку в любом случае, независимо от того, пишете ли вы там формулу или простой текст. Выделение переходит на ячейку ниже (если не настроить иное, чего обычно никто никогда не делает).
Щелчок мышкой на другую ячейку
Работает всегда, за исключением ввода формул. Особенности ввода формул в Excel уже разбирал ранее — рекомендую ознакомиться.
Использование стрелок на клавиатуре
Работает только в том случае, если это первый ввод данных в пустую ячейку. В противном случае, если вы просто редактируете ранее введённый текст, будет перемешаться текстовый курсор по тексту внутри ячейки.
Стоит иметь ввиду, что если вы пишете данные в ранее пустую ячейку и, допустив опечатку, нажимаете стрелку Назад для возврата текстового курсора к месту ошибки, то вместо возврата курсора получите незапланированное вами подтверждение данных и перескок выделения на другую ячейку слева! Довольно неприятная особенность Excel, которую необходимо учитывать, поэтому при первичном вводе данных в пустую ячейку для перевода текстового курсора используйте щелчки мышкой по написанному в ячейке тексту.
Использование кнопки в строке формул
Слева от строки формул есть кнопка в виде зелёной или серой галочки, нажатие на которую подтверждает ввод данных в ячейку. При этом неважно, писали ли вы данные (текст, число, формулу) непосредственно в строке формул или в самой ячейке. По правде сказать, применяется редко, поскольку нужно переносить руку с клавиатуры на мышку и целиться в довольно мелкую кнопку. Кнопка показана на самом первом рисунке.
Отмена ввода данных
Здесь можно выделить два принципиально разных случая. Много раз, проводя курсы Excel в Рыбинске, я замечал проблемы с обоими. Будьте внимательны!
Ввод данных в ячейку ещё не подтверждён
Если в ячейке по-прежнему мигает текстовый курсор, то ввод данных ещё не подтверждён. В этом случае работает универсальная отмена в виде нажатия клавиши Esc на клавиатуре (левая верхняя кнопка!). При нажатии Esc то, что вы ввели в ячейку, стирается, и возвращается предыдущее подтверждённое содержимое ячейки (в том числе «пусто», если там раньше ничего не было).
Помимо нажатия Esc можно воспользоваться крестиком слева от строки формул (см. первый рисунок).
Щелчок мышкой на другую ячейку
Если же вы уже успели подтвердить написанное в ячейке и текстовый курсор пропал, то нажатие Esc не поможет! В этом случае следует воспользоваться обычной отменой действия. Про отмену в Excel и вообще в программах Microsoft Office я уже писал здесь.
Подведём итоги
Используйте по усмотрению тот способ ввода данных, который Вам более удобен в данных обстоятельствах. Не забывайте подтверждать ввод данных в ячейку!
На моих онлайн курсах Excel Вы можете научиться эффективно использовать Excel, изучив все основные функции данной программы, необходимые для создания таблиц, графиков и прочего. Возможностей в Excel много, но далеко не все о них знают!
Уникальная метка публикации: 6C13E98E-AA8E-DB4A-9298-09D2A67A0F65
Источник: //artemvm.info/information/uchebnye-stati/microsoft-office/sposoby-vvoda-dannyh-v-yachejku-excel/
На чтение 7 мин. Просмотров 1k. Опубликовано 25.06.2019
Содержание
- Пошаговые инструкции по вводу данных
- О добавлении значка формы ввода данных на панель быстрого доступа
- Поиск кнопки ввода данных
- Добавление имен полей базы данных
- Открытие формы ввода данных
- Открытие формы ввода данных
- Добавление записей данных с формой
- Добавление записей данных с формой
- Примеры записей
- Добавление записей данных с формой (продолжение)
- Использование инструментов данных формы
- Поиск записей с использованием одного имени поля
- Поиск записей с использованием одного имени поля
- Поиск записей с использованием нескольких имен полей
Пошаговые инструкции по вводу данных
Использование встроенной в Excel формы ввода данных – это быстрый и простой способ ввода данных в базу данных Excel.
Использование формы позволяет:
- начать новую таблицу базы данных или добавить новые записи в существующую
- прокручивать записи данных по одной за раз
- поиск записей, содержащих конкретную информацию
- редактировать или удалять отдельные записи по мере необходимости
Относится к версиям Excel 2016 и 2013.
О добавлении значка формы ввода данных на панель быстрого доступа
Форма ввода данных является одним из встроенных инструментов Excel. Чтобы использовать это все, что вам нужно сделать, это предоставить заголовки столбцов, которые будут использоваться в вашей базе данных, нажмите на значок формы, и Excel сделает все остальное.
Однако, чтобы сделать задачу более сложной, начиная с Excel 2007, Microsoft решила не включать значок «Форма» на ленте.
Первым шагом к использованию формы ввода данных является добавление значка формы на панель быстрого доступа, чтобы мы могли его использовать.
Это разовая операция. После добавления значок Форма остается доступным на панели быстрого доступа .
Поиск кнопки ввода данных
Панель быстрого доступа используется для хранения ярлыков для часто используемых функций в Excel. Здесь также можно добавить ярлыки к функциям Excel, которые недоступны на ленте.
Одной из таких функций является форма ввода данных.
Форма данных – это быстрый и простой способ добавления данных в таблицу базы данных Excel.
Однако по какой-то причине Microsoft решила не добавлять форму на одну из вкладок ленты, начиная с Excel 2007.
Ниже приведены шаги, которые покажут вам, как добавить значок формы на панель быстрого доступа .
Добавьте форму на панель быстрого доступа
- Нажмите стрелку вниз в конце панели быстрого доступа , чтобы открыть раскрывающееся меню.
- Выберите Дополнительные команды в списке, чтобы открыть диалоговое окно Настройка панели быстрого доступа .
- Нажмите стрелку вниз в конце строки Выбрать команды , чтобы открыть раскрывающееся меню.
- Выберите Все команды в списке, чтобы просмотреть все команды, доступные в Excel, на левой панели.
- Прокрутите этот алфавитный список, чтобы найти команду Форма .
- Нажмите кнопку Добавить между панелями команд, чтобы добавить команду Форма на Панель быстрого доступа .
- Нажмите ОК .
Кнопка Форма теперь должна быть добавлена на Панель быстрого доступа .
Добавление имен полей базы данных
Как упоминалось ранее, все, что нам нужно сделать, чтобы использовать форму ввода данных в Excel, это предоставить заголовки столбцов или имена полей, которые будут использоваться в нашей базе данных.
Самый простой способ добавить имена полей в форму – это ввести их в ячейки на рабочем листе. Вы можете включить до 32 имен полей в форму.
Введите следующие заголовки в ячейки с A1 по E1:
StudentID
Фамилия
Начальная
Возраст
Программа
Открытие формы ввода данных
Открытие формы ввода данных
- Нажмите на ячейку A2, чтобы сделать ее активной.
- Нажмите на значок формы , который был ранее добавлен на панель быстрого доступа.
- Если щелкнуть значок формы, откроется окно сообщения из Excel, содержащее ряд параметров, связанных с добавлением заголовков в форму.
- Поскольку мы уже ввели имена полей, которые мы хотим использовать в качестве заголовков, все, что нам нужно сделать, это нажать ОК в окне сообщения.
- Форма, содержащая все имена полей, должна появиться на экране.
Добавление записей данных с формой
Добавление записей данных с формой
После того, как заголовки данных были добавлены в форму, добавление записей в базу данных – это просто ввод данных в правильном порядке в поля формы.
Примеры записей
Добавьте следующие записи в базу данных, введя данные в поля формы рядом с правильными заголовками. Нажмите кнопку Новая после ввода первой записи, чтобы очистить поля для второй записи.
StudentID : SA267-567
Фамилия : Джонс
Начальная страница : B.
Возраст : 21
Программа : языки
StudentID : SA267-211
Фамилия : Уильямс
Начальная буква : J.
Возраст : 19
Программа : Наука
При вводе данных, которые очень похожи, таких как идентификационные номера учеников (отличаются только цифры после тире), используйте функцию копирования и вставки, чтобы ускорить и упростить ввод данных.
Чтобы добавить оставшиеся записи в учебную базу данных, используйте форму для ввода остальных данных, найденных на изображении выше, в ячейки А4-Е11.
Добавление записей данных с формой (продолжение)
Чтобы добавить оставшиеся записи в учебную базу данных, используйте форму для ввода остальных данных, найденных здесь, в ячейки A4 – E11.
Использование инструментов данных формы
Основная проблема с базой данных – поддержание целостности данных по мере увеличения размера файла. Это требует:
- Исправление ошибок в данных или обновление отдельных записей.
- Удаление устаревших или дублирующих записей.
Форма ввода данных содержит несколько инструментов по правой стороне, что позволяет легко находить и исправлять или удалять записи из базы данных.
Эти инструменты:
- Кнопки Найти предыдущий и Найти следующий – они позволяют прокручивать вперед и назад по базе данных одну запись за раз.
- Кнопка Удалить – используется для удаления записей из базы данных.
- Кнопка Восстановить – эту кнопку можно использовать для отмены изменений в редактируемой записи. Иногда мы делаем неправильные изменения в записи или даже редактируем неправильную запись вообще. Если это так, кнопка восстановления может быть использована для отмены этих изменений.
- Примечание. кнопка Восстановить работает только в том случае, если в форме присутствует запись. Как только вы получаете доступ к другой записи или закрываете форму, кнопка восстановления становится неактивной.
- Кнопка Критерии позволяет искать записи в базе данных по определенным критериям, таким как имя, возраст или программа. Пример использования кнопки Критерии включен в следующий шаг учебника.
Поиск записей с использованием одного имени поля
Кнопка Критерии позволяет искать записи в базе данных, используя одно или несколько имен полей, таких как имя, возраст или программа.
Поиск записей с использованием одного имени поля
- Нажмите кнопку Критерии в форме.
- Нажатие на кнопку Критерии очищает все поля формы, но не удаляет данные из базы данных.
- Нажмите на поле Программа и введите «Arts», так как мы хотим найти всех студентов, обучающихся по программе «Arts» в колледже.
- Нажмите кнопку Найти далее . Запись для Х. Томпсон должна появиться в форме, как она зачислена в программу искусств.
- Нажмите кнопку Найти далее во второй и третий раз, и записи Дж. Грэма и В. Хендерсона должны появиться одна за другой, поскольку они также зарегистрированы в программе «Искусство».
Следующий шаг этого руководства включает в себя пример поиска записей, которые соответствуют нескольким критериям.
Поиск записей с использованием нескольких имен полей
В этом примере мы будем искать всех студентов, которые в возрасте 18 лет и зарегистрированы в программе искусств в колледже. В форме должны отображаться только те записи, которые соответствуют обоим критериям.
- Нажмите кнопку Критерии в форме.
- Нажмите на поле age и введите 18.
- Нажмите в поле Программа и введите Arts.
- Нажмите кнопку Найти далее . Запись для Х. Томпсон должна появиться в форме, поскольку ей одновременно 18 лет и она зачислена в программу искусств.
- Нажмите кнопку Найти далее во второй раз, и должна появиться запись Дж. Грэма, поскольку ему тоже 18 лет, и он зарегистрирован в программе «Искусство».
- Нажмите кнопку Найти далее в третий раз, и запись Дж. Грэма все равно должна быть видна, поскольку нет других записей, соответствующих обоим критериям.
Запись для В. Хендерсона должна не отображаться в этом примере, поскольку, хотя он зарегистрирован в программе «Искусство», ему не исполнилось 18 лет, поэтому он не соответствует обоим критериям поиска.
Содержание
- Применение инструментов заполнения
- Способ 1: встроенный объект для ввода данных Excel
- Способ 2: создание пользовательской формы
- Вопросы и ответы
Для облегчения ввода данных в таблицу в Excel можно воспользоваться специальными формами, которые помогут ускорить процесс заполнения табличного диапазона информацией. В Экселе имеется встроенный инструмент позволяющий производить заполнение подобным методом. Также пользователь может создать собственный вариант формы, которая будет максимально адаптирована под его потребности, применив для этого макрос. Давайте рассмотрим различные варианты использования этих полезных инструментов заполнения в Excel.
Применение инструментов заполнения
Форма заполнения представляет собой объект с полями, наименования которых соответствуют названиям колонок столбцов заполняемой таблицы. В эти поля нужно вводить данные и они тут же будут добавляться новой строкой в табличный диапазон. Форма может выступать как в виде отдельного встроенного инструмента Excel, так и располагаться непосредственно на листе в виде его диапазона, если она создана самим пользователем.
Теперь давайте рассмотрим, как пользоваться этими двумя видами инструментов.
Способ 1: встроенный объект для ввода данных Excel
Прежде всего, давайте узнаем, как применять встроенную форму для ввода данных Excel.
- Нужно отметить, что по умолчанию значок, который её запускает, скрыт и его нужно активировать. Для этого переходим во вкладку «Файл», а затем щелкаем по пункту «Параметры».
- В открывшемся окне параметров Эксель перемещаемся в раздел «Панель быстрого доступа». Большую часть окна занимает обширная область настроек. В левой её части находятся инструменты, которые могут быть добавлены на панель быстрого доступа, а в правой – уже присутствующие.
В поле «Выбрать команды из» устанавливаем значение «Команды не на ленте». Далее из списка команд, расположенного в алфавитном порядке, находим и выделяем позицию «Форма…». Затем жмем на кнопку «Добавить».
- После этого нужный нам инструмент отобразится в правой части окна. Жмем на кнопку «OK».
- Теперь данный инструмент располагается в окне Excel на панели быстрого доступа, и мы им можем воспользоваться. Он будет присутствовать при открытии любой книги данным экземпляром Excel.
- Теперь, чтобы инструмент понял, что именно ему нужно заполнять, следует оформить шапку таблицы и записать любое значение в ней. Пусть табличный массив у нас будет состоять из четырех столбцов, которые имеют названия «Наименование товара», «Количество», «Цена» и «Сумма». Вводим данные названия в произвольный горизонтальный диапазон листа.
- Также, чтобы программа поняла, с каким именно диапазонам ей нужно будет работать, следует ввести любое значение в первую строку табличного массива.
- После этого выделяем любую ячейку заготовки таблицы и щелкаем на панели быстрого доступа по значку «Форма…», который мы ранее активировали.
- Итак, открывается окно указанного инструмента. Как видим, данный объект имеет поля, которые соответствуют названиям столбцов нашего табличного массива. При этом первое поле уже заполнено значением, так как мы его ввели вручную на листе.
- Вводим значения, которые считаем нужными и в остальные поля, после чего жмем на кнопку «Добавить».
- После этого, как видим, в первую строку таблицы были автоматически перенесены введенные значения, а в форме произошел переход к следующему блоку полей, который соответствуют второй строке табличного массива.
- Заполняем окно инструмента теми значениями, которые хотим видеть во второй строке табличной области, и снова щелкаем по кнопке «Добавить».
- Как видим, значения второй строчки тоже были добавлены, причем нам даже не пришлось переставлять курсор в самой таблице.
- Таким образом, заполняем табличный массив всеми значениями, которые хотим в неё ввести.
- Кроме того, при желании, можно производить навигацию по ранее введенным значениям с помощью кнопок «Назад» и «Далее» или вертикальной полосы прокрутки.
- При необходимости можно откорректировать любое значение в табличном массиве, изменив его в форме. Чтобы изменения отобразились на листе, после внесения их в соответствующий блок инструмента, жмем на кнопку «Добавить».
- Как видим, изменение сразу произошло и в табличной области.
- Если нам нужно удалить, какую-то строчку, то через кнопки навигации или полосу прокрутки переходим к соответствующему ей блоку полей в форме. После этого щелкаем по кнопке «Удалить» в окошке инструмента.
- Открывается диалоговое окно предупреждения, в котором сообщается, что строка будет удалена. Если вы уверены в своих действиях, то жмите на кнопку «OK».
- Как видим, строчка была извлечена из табличного диапазона. После того, как заполнение и редактирование закончено, можно выходить из окна инструмента, нажав на кнопку «Закрыть».
- После этого для предания табличному массиву более наглядного визуального вида можно произвести форматирование.
Способ 2: создание пользовательской формы
Кроме того, с помощью макроса и ряда других инструментов существует возможность создать собственную пользовательскую форму для заполнения табличной области. Она будет создаваться прямо на листе, и представлять собой её диапазон. С помощью данного инструмента пользователь сам сможет реализовать те возможности, которые считает нужными. По функционалу он практически ни в чем не будет уступать встроенному аналогу Excel, а кое в чем, возможно, превосходить его. Единственный недостаток состоит в том, что для каждого табличного массива придется составлять отдельную форму, а не применять один и тот же шаблон, как это возможно при использовании стандартного варианта.
- Как и в предыдущем способе, прежде всего, нужно составить шапку будущей таблицы на листе. Она будет состоять из пяти ячеек с именами: «№ п/п», «Наименование товара», «Количество», «Цена», «Сумма».
- Далее нужно из нашего табличного массива сделать так называемую «умную» таблицу, с возможностью автоматического добавления строчек при заполнении соседних диапазонов или ячеек данными. Для этого выделяем шапку и, находясь во вкладке «Главная», жмем на кнопку «Форматировать как таблицу» в блоке инструментов «Стили». После этого открывается список доступных вариантов стилей. На функционал выбор одного из них никак не повлияет, поэтому выбираем просто тот вариант, который считаем более подходящим.
- Затем открывается небольшое окошко форматирования таблицы. В нем указан диапазон, который мы ранее выделили, то есть, диапазон шапки. Как правило, в данном поле заполнено все верно. Но нам следует установить галочку около параметра «Таблица с заголовками». После этого жмем на кнопку «OK».
- Итак, наш диапазон отформатирован, как «умная» таблица, свидетельством чему является даже изменение визуального отображения. Как видим, помимо прочего, около каждого названия заголовка столбцов появились значки фильтрации. Их следует отключить. Для этого выделяем любую ячейку «умной» таблицы и переходим во вкладку «Данные». Там на ленте в блоке инструментов «Сортировка и фильтр» щелкаем по значку «Фильтр».
Существует ещё один вариант отключения фильтра. При этом не нужно даже будет переходить на другую вкладку, оставаясь во вкладке «Главная». После выделения ячейки табличной области на ленте в блоке настроек «Редактирование» щелкаем по значку «Сортировка и фильтр». В появившемся списке выбираем позицию «Фильтр».
- Как видим, после этого действия значки фильтрации исчезли из шапки таблицы, как это и требовалось.
- Затем нам следует создать саму форму ввода данных. Она тоже будет представлять собой своего рода табличный массив, состоящий из двух столбцов. Наименования строк данного объекта будут соответствовать именам столбцов основной таблицы. Исключение составляют столбцы «№ п/п» и «Сумма». Они будут отсутствовать. Нумерация первого из них будет происходить при помощи макроса, а расчет значений во втором будет производиться путем применения формулы умножения количества на цену.
Второй столбец объекта ввода данных оставим пока что пустым. Непосредственно в него позже будут вводиться значения для заполнения строк основного табличного диапазона.
- После этого создаем ещё одну небольшую таблицу. Она будет состоять из одного столбца и в ней разместится список товаров, которые мы будем выводить во вторую колонку основной таблицы. Для наглядности ячейку с заголовком данного перечня («Список товаров») можно залить цветом.
- Затем выделяем первую пустую ячейку объекта ввода значений. Переходим во вкладку «Данные». Щелкаем по значку «Проверка данных», который размещен на ленте в блоке инструментов «Работа с данными».
- Запускается окно проверки вводимых данных. Кликаем по полю «Тип данных», в котором по умолчанию установлен параметр «Любое значение».
- Из раскрывшихся вариантов выбираем позицию «Список».
- Как видим, после этого окно проверки вводимых значений несколько изменило свою конфигурацию. Появилось дополнительное поле «Источник». Щелкаем по пиктограмме справа от него левой клавишей мыши.
- Затем окно проверки вводимых значений сворачивается. Выделяем курсором с зажатой левой клавишей мыши перечень данных, которые размещены на листе в дополнительной табличной области «Список товаров». После этого опять жмем на пиктограмму справа от поля, в котором появился адрес выделенного диапазона.
- Происходит возврат к окошку проверки вводимых значений. Как видим, координаты выделенного диапазона в нем уже отображены в поле «Источник». Кликаем по кнопке «OK» внизу окна.
- Теперь справа от выделенной пустой ячейки объекта ввода данных появилась пиктограмма в виде треугольника. При клике на неё открывается выпадающий список, состоящий из названий, которые подтягиваются из табличного массива «Список товаров». Произвольные данные в указанную ячейку теперь внести невозможно, а только можно выбрать из представленного списка нужную позицию. Выбираем пункт в выпадающем списке.
- Как видим, выбранная позиция тут же отобразилась в поле «Наименование товара».
- Далее нам нужно будет присвоить имена тем трем ячейкам формы ввода, куда мы будем вводить данные. Выделяем первую ячейку, где уже установлено в нашем случае наименование «Картофель». Далее переходим в поле наименования диапазонов. Оно расположено в левой части окна Excel на том же уровне, что и строка формул. Вводим туда произвольное название. Это может быть любое наименование на латинице, в котором нет пробелов, но лучше все-таки использовать названия близкие к решаемым данным элементом задачам. Поэтому первую ячейку, в которой содержится название товара, назовем «Name». Пишем данное наименование в поле и жмем на клавишу Enter на клавиатуре.
- Точно таким же образом присваиваем ячейке, в которую будем вводить количество товара, имя «Volum».
- А ячейке с ценой – «Price».
- После этого точно таким же образом даем название всему диапазону из вышеуказанных трех ячеек. Прежде всего, выделим, а потом дадим ему наименование в специальном поле. Пусть это будет имя «Diapason».
- После последнего действия обязательно сохраняем документ, чтобы названия, которые мы присвоили, смог воспринимать макрос, созданный нами в дальнейшем. Для сохранения переходим во вкладку «Файл» и кликаем по пункту «Сохранить как…».
- В открывшемся окне сохранения в поле «Тип файлов» выбираем значение «Книга Excel с поддержкой макросов (.xlsm)». Далее жмем на кнопку «Сохранить».
- Затем вам следует активировать работу макросов в своей версии Excel и включить вкладку «Разработчик», если вы это до сих пор не сделали. Дело в том, что обе эти функции по умолчанию в программе отключены, и их активацию нужно выполнять принудительно в окне параметров Excel.
- После того, как вы сделали это, переходим во вкладку «Разработчик». Кликаем по большому значку «Visual Basic», который расположен на ленте в блоке инструментов «Код».
- Последнее действие приводит к тому, что запускается редактор макросов VBA. В области «Project», которая расположена в верхней левой части окна, выделяем имя того листа, где располагаются наши таблицы. В данном случае это «Лист 1».
- После этого переходим к левой нижней области окна под названием «Properties». Тут расположены настройки выделенного листа. В поле «(Name)» следует заменить кириллическое наименование («Лист1») на название, написанное на латинице. Название можно дать любое, которое вам будет удобнее, главное, чтобы в нем были исключительно символы латиницы или цифры и отсутствовали другие знаки или пробелы. Именно с этим именем будет работать макрос. Пусть в нашем случае данным названием будет «Producty», хотя вы можете выбрать и любое другое, соответствующее условиям, которые были описаны выше.
В поле «Name» тоже можно заменить название на более удобное. Но это не обязательно. При этом допускается использование пробелов, кириллицы и любых других знаков. В отличие от предыдущего параметра, который задает наименование листа для программы, данный параметр присваивает название листу, видимое пользователю на панели ярлыков.
Как видим, после этого автоматически изменится и наименование Листа 1 в области «Project», на то, которое мы только что задали в настройках.
- Затем переходим в центральную область окна. Именно тут нам нужно будет записать сам код макроса. Если поле редактора кода белого цвета в указанной области не отображается, как в нашем случае, то жмем на функциональную клавишу F7 и оно появится.
- Теперь для конкретно нашего примера нужно записать в поле следующий код:
Sub DataEntryForm()
Dim nextRow As Long
nextRow = Producty.Cells(Producty.Rows.Count, 2).End(xlUp).Offset(1, 0).Row
With Producty
If .Range("A2").Value = "" And .Range("B2").Value = "" Then
nextRow = nextRow - 1
End If
Producty.Range("Name").Copy
.Cells(nextRow, 2).PasteSpecial Paste:=xlPasteValues
.Cells(nextRow, 3).Value = Producty.Range("Volum").Value
.Cells(nextRow, 4).Value = Producty.Range("Price").Value
.Cells(nextRow, 5).Value = Producty.Range("Volum").Value * Producty.Range("Price").Value
.Range("A2").Formula = "=IF(ISBLANK(B2), """", COUNTA($B$2:B2))"
If nextRow > 2 Then
Range("A2").Select
Selection.AutoFill Destination:=Range("A2:A" & nextRow)
Range("A2:A" & nextRow).Select
End If
.Range("Diapason").ClearContents
End With
End Sub
Но этот код не универсальный, то есть, он в неизменном виде подходит только для нашего случая. Если вы хотите его приспособить под свои потребности, то его следует соответственно модифицировать. Чтобы вы смогли сделать это самостоятельно, давайте разберем, из чего данный код состоит, что в нем следует заменить, а что менять не нужно.
Итак, первая строка:
Sub DataEntryForm()«DataEntryForm» — это название самого макроса. Вы можете оставить его как есть, а можете заменить на любое другое, которое соответствует общим правилам создания наименований макросов (отсутствие пробелов, использование только букв латинского алфавита и т.д.). Изменение наименования ни на что не повлияет.
Везде, где встречается в коде слово «Producty» вы должны его заменить на то наименование, которое ранее присвоили для своего листа в поле «(Name)» области «Properties» редактора макросов. Естественно, это нужно делать только в том случае, если вы назвали лист по-другому.
Теперь рассмотрим такую строку:
nextRow = Producty.Cells(Producty.Rows.Count, 2).End(xlUp).Offset(1, 0).RowЦифра «2» в данной строчке означает второй столбец листа. Именно в этом столбце находится колонка «Наименование товара». По ней мы будем считать количество рядов. Поэтому, если в вашем случае аналогичный столбец имеет другой порядок по счету, то нужно ввести соответствующее число. Значение «End(xlUp).Offset(1, 0).Row» в любом случае оставляем без изменений.
Далее рассмотрим строку
If .Range("A2").Value = "" And .Range("B2").Value = "" Then«A2» — это координаты первой ячейки, в которой будет выводиться нумерация строк. «B2» — это координаты первой ячейки, по которой будет производиться вывод данных («Наименование товара»). Если они у вас отличаются, то введите вместо этих координат свои данные.
Переходим к строке
Producty.Range("Name").CopyВ ней параметр «Name» означат имя, которое мы присвоили полю «Наименование товара» в форме ввода.
В строках
.Cells(nextRow, 2).PasteSpecial Paste:=xlPasteValues
.Cells(nextRow, 3).Value = Producty.Range("Volum").Value
.Cells(nextRow, 4).Value = Producty.Range("Price").Value
.Cells(nextRow, 5).Value = Producty.Range("Volum").Value * Producty.Range("Price").Value
наименования «Volum» и «Price» означают названия, которые мы присвоили полям «Количество» и «Цена» в той же форме ввода.
В этих же строках, которые мы указали выше, цифры «2», «3», «4», «5» означают номера столбцов на листе Excel, соответствующих колонкам «Наименование товара», «Количество», «Цена» и «Сумма». Поэтому, если в вашем случае таблица сдвинута, то нужно указать соответствующие номера столбцов. Если столбцов больше, то по аналогии нужно добавить её строки в код, если меньше – то убрать лишние.
В строке производится умножение количества товара на его цену:
.Cells(nextRow, 5).Value = Producty.Range("Volum").Value * Producty.Range("Price").ValueРезультат, как видим из синтаксиса записи, будет выводиться в пятый столбец листа Excel.
В этом выражении выполняется автоматическая нумерация строк:
If nextRow > 2 Then
Range("A2").Select
Selection.AutoFill Destination:=Range("A2:A" & nextRow)
Range("A2:A" & nextRow).Select
End If
Все значения «A2» означают адрес первой ячейки, где будет производиться нумерация, а координаты «A» — адрес всего столбца с нумерацией. Проверьте, где именно будет выводиться нумерация в вашей таблице и измените данные координаты в коде, если это необходимо.
В строке производится очистка диапазона формы ввода данных после того, как информация из неё была перенесена в таблицу:
.Range("Diapason").ClearContentsНе трудно догадаться, что («Diapason») означает наименование того диапазона, который мы ранее присвоили полям для ввода данных. Если вы дали им другое наименование, то в этой строке должно быть вставлено именно оно.
Дальнейшая часть кода универсальна и во всех случаях будет вноситься без изменений.
После того, как вы записали код макроса в окно редактора, следует нажать на значок сохранения в виде дискеты в левой части окна. Затем можно его закрывать, щелкнув по стандартной кнопке закрытия окон в правом верхнем углу.
- После этого возвращаемся на лист Excel. Теперь нам следует разместить кнопку, которая будет активировать созданный макрос. Для этого переходим во вкладку «Разработчик». В блоке настроек «Элементы управления» на ленте кликаем по кнопке «Вставить». Открывается перечень инструментов. В группе инструментов «Элементы управления формы» выбираем самый первый – «Кнопка».
- Затем с зажатой левой клавишей мыши обводим курсором область, где хотим разместить кнопку запуска макроса, который будет производить перенос данных из формы в таблицу.
- После того, как область обведена, отпускаем клавишу мыши. Затем автоматически запускается окно назначения макроса объекту. Если в вашей книге применяется несколько макросов, то выбираем из списка название того, который мы выше создавали. У нас он называется «DataEntryForm». Но в данном случае макрос один, поэтому просто выбираем его и жмем на кнопку «OK» внизу окна.
- После этого можно переименовать кнопку, как вы захотите, просто выделив её текущее название.
В нашем случае, например, логично будет дать ей имя «Добавить». Переименовываем и кликаем мышкой по любой свободной ячейке листа.
- Итак, наша форма полностью готова. Проверим, как она работает. Вводим в её поля необходимые значения и жмем на кнопку «Добавить».
- Как видим, значения перемещены в таблицу, строке автоматически присвоен номер, сумма посчитана, поля формы очищены.
- Повторно заполняем форму и жмем на кнопку «Добавить».
- Как видим, и вторая строка также добавлена в табличный массив. Это означает, что инструмент работает.
Читайте также:
Как создать макрос в Excel
Как создать кнопку в Excel
В Экселе существует два способа применения формы заполнения данными: встроенная и пользовательская. Применение встроенного варианта требует минимум усилий от пользователя. Его всегда можно запустить, добавив соответствующий значок на панель быстрого доступа. Пользовательскую форму нужно создавать самому, но если вы хорошо разбираетесь в коде VBA, то сможете сделать этот инструмент максимально гибким и подходящим под ваши нужды.
Бизнесхак
Быстрый ввод данных в Excel: 5 лайфхаков
30 сентября 2021
4 412 просмотров
Таблицы Excel — невероятно мощный инструмент. В них — 470+ встроенных функций, благодаря которым почти любую задачу можно хотя бы частично автоматизировать. Сегодня расскажем о том, как быстро вводить данные. Больше лайфхаков вас ждет на открытом уроке «Магия Excel».
Окончание ввода в ячейку
Закончить ввод данных/формулы в ячейку можно разными способами — смотря куда нужно попасть после.
- Ctrl + Enter (⌃ + Return) — вы останетесь в той же ячейке (это сочетание клавиш также позволяет ввести значения/формулы сразу в несколько выделенных ячеек);
- Enter (Return) — активной станет ячейка ниже;
- Tab — ячейка справа;
- Shift + Enter — ячейка сверху;
- Shift + Tab — ячейка слева.
Можно изменить то, куда вы будете попадать при нажатии Enter, в параметрах Excel:
Если вы ввели несколько значений в соседние столбцы (через Tab), а затем нажали Enter — то попадете в начало следующей строки (в первый столбец). Так удобно заполнять небольшие таблицы.
Инструменты для быстрого ввода данных
Автозамена
Если вам часто нужно вводить какое-то словосочетание, адрес, емейл и так далее — придумайте для него короткое обозначение и добавьте в список автозамены в Параметрах:
Прогрессия
Если нужно заполнить столбец или строку последовательностью чисел или дат, введите в ячейку первое значение и затем воспользуйтесь этим инструментом:
Протягивание
Если вы уже задали какой-то паттерн (например, числа с шагом 10 или последние даты каждого очередного месяца), выделите несколько ячеек и далее «протяните» их мышкой за маркер в правом нижнем углу.
Автозавершение
Если в столбце выше встречалось то или иное значение, Excel предложит вам его дописать (для этого нажмите Tab).
Раскрывающийся список
Alt + ↓ (⌥ + ↓) или правая кнопка мыши и «Раскрывающийся список» в контекстном меню. И выбирайте из списка тех значений, что встречались в этом столбце ранее:
Больше примеров того, как работает табличная магия, наш эксперт Ренат Шагабутдинов покажет на бесплатном онлайн-уроке «Магия Excel в действии». Записаться на открытый урок можно здесь.
Фото на обложке — Pixabay
Презентация
По изучению третьего занятия вы научитесь вводить и редактировать данные в ячейки листа, узнаете о типах данных в Excel, как их вырезать копировать и вставлять. Также здесь рассматриваются возможности Excel по настройке параметров просмотра листа и книги и вывода содержимого на печать.
Навыки MOS 77-420
| Название навыка | Номер навыка |
|---|---|
| Изменение представления книги (режимы просмотра) | 1.4.6 |
| Прикрепление панелей | 1.4.11 |
| Установка области печати | 1.5.1 |
| Печать отдельных листов | 1.5.3 |
| Установка масштабирования при печати | 1.5.4 |
| Настройка рабочих книг для печати | 1.5.7 |
| Добавление данных в рабочие листы | 2.1.1 |
| Копирование и вставка данных | 2.1.3 |
| Демонстрация работы механизма автозаполнения | 2.1.4 |
| Заполнение колонок данными | 2.1.5 |
| Вставка и удаление ячеек | 2.1.6 |
Теория:
- Ввод и редактирование простых данных
Видеоверсия
Текстовая версия
Вводить данные на лист Excel можно непосредственно с клавиатуры, а можно копировать из других приложений, например, MS Word. При этом, данные распределяются по ячейкам, если ввести текст, который по ширине не помещается в ячейку, а соседняя правая ячейка пустая, то может показаться, что введенный текст занимает несколько ячеек, однако, это не так.
Весь введенный текст находится в ячейке A1, ячейка B1 пустая, кстати, общее количество знаков в ячейке составляет 32 767, это около 30 страниц стандартного текста и это только размер одной единственной ячейки, поэтому не стоит переживать, что что-то не поместится.
На заметку
Максимальный размер листа Excel — 1 048 576 строк и 16 384 столбца, это более 17 миллиардов ячеек (17 179 869 184) и в каждой может поместится 30 страничный реферат (32 767 знаков).
Для удобства ввода данных в ячейки в Excel предусмотрена строка формул, которая находится в одном ряду с окошком «Имя», под лентой вкладок интерфейса. Вся информация, находящаяся в активной ячейке, т.е. ячейке, выделенной зеленым прямоугольником с маркером автозаполнения в правом нижнем углу (о маркере автозаполнения будем вести речь позже), отображается и в строке формул, в самой же ячейке, вся информация может не отображаться.
Завершить ввод данных в ячейку листа можно:
- Нажав на клавишу Enter или Tab.
- Нажав в пустом месте листа Excel.
Кроме того, если ввод данных происходит в самой ячейке, а не строке формул, то завершить ввод можно стрелкой на клавиатуре, перейдя в любую соседнюю ячейку. В строке формул стрелки клавиатуры используются для перемещения курсора.
Кстати, если у вас не получается редактировать данные непосредственно в ячейке, проверьте, возможно, у вас не разрешено редактирование данных в ячейке. Файл> Параметры> Дополнительно> Разрешить редактирование в ячейках.
Если вы передумали изменять содержимое ячейки, то нужно нажать клавишу Esc на клавиатуре. Если изменения в ячейке уже сделаны и их необходимо отменить, то следует воспользоваться либо горячим сочетанием клавиш: «Ctrl+Z», либо командой «Отменить» на панели быстрого доступа.
На заметку
Excel запоминает до 3000 последних команд.
Обратно же вернуть отмененную операцию можно с помощью сочетания Ctrl+Y, либо командой повторить на панели быстрого доступа.
На заметку
Распространенные горячие сочетания одинаково работают не только в программах пакета MS Office (Word, Excel, PowerPoint…), но и других программах, не имеющих отношения к Microsoft. Рекомендуется их запомнить.
Изменение ширины столбца
Мы уже знаем, что текст, введенный в ячейку, визуально может занимать несколько ячеек, но фактически находится только в первой, если ячейка справа занята, то текст будет просто обрезаться. Однако, в ячейках Excel может содержаться не только текст, но и даты, числа, формулы и т.п. (об этом чуть позже). Остальные типы данных не будут выходить за пределы своей ячейки, даже если справа будет свободно, но и обрезаться значения не будут. Так что же произойдет?
Возможны различные варианты, например, число может быть представлено в экспоненциальной форме, если форматированием явно не указан другой формат числа, но общей формой представления ячейки, в которой не помещаются не текстовые данные является ячейка заполненная символами диеза (#).
Пользователь, впервые столкнувшийся с ячейкой, заполненной диезами может начать искать ошибку в вычислениях, которой нет, нужно просто немного увеличить ширину столбца.
Ошибка ###### никак не сказывается на вычислениях!
Изменить ширину столбца можно несколькими способами:
- Подвести курсор мыши к границе смежных столбцов, чтобы он принял форму двунаправленной стрелки и с помощью зажатой левой клавиши мыши подобрать правильную ширину столбцов.
- Вызвать контекстное меню на заголовке столбца, выбрать пункт меню «Ширина столбца» и цифрами указать ширину столбца. Этот способ удобно использовать, когда необходимо указать одинаковую ширину сразу для нескольких столбцов, выделив группу можно единожды указать ширину.
- Команда «Формат», отвечающая за подбор ширины столбца/высоты строки, находятся в группе «Ячейки» вкладки «Главная».
Выделяются столбцы простым растягиванием мышки с зажатой левой клавишей.
Изменение высоты строки производится аналогично изменению ширины столбца за исключением направления движения мышки (вертикально, а не горизонтально).
Есть отличный трюк настройки ширины столбца или высоты строки по содержимому, он часто применяет, если ширину столбца необходимо уменьшить, например, для столбца с нумерацией, но это не обязательно. Итак, двойной щелчок левой кнопкой мыши по границе заголовка столбца мгновенно изменит его размер.
Редактирование содержимого ячеек
Редактировать данные можно непосредственно в ячейке, а можно в строке формулы.
Каким образом вы будете редактировать данные не важно, но есть несколько особенностей:
- Выделив одним щелчком ячейку и начав вводить новые данные предыдущее содержимое ячейки полностью удалится.
- Для изменения части содержимого необходимо:
- сделать двойной клик по ячейке, чтобы в ячейке замигал курсор, тогда новые данные будут добавляться;
- установив курсор выделения в целевую ячейку редактирование производить в строке формул.
Во время редактирования данных в ячейке посредством строки формул можно использовать стандартные способы работы над содержимым: выделение, копирование и перемещение частей данных в ячейке.
Следует также отметить, что в режиме редактирования меняется поведение клавиш Home и End они перемещают курсор в начало или конец строки в пределах редактируемой ячейки.
Какой режим редактирования предпочесть в строке формул или в ячейке?
Здесь все зависит от личных предпочтений и данных, которые редактируются в ячейке, из личного опыта скажу, что работать с формулами и небольшими объемами текста удобнее в строке формул, а если текст не помещается в пару строк, то удобнее увеличить размер ячейки и редактировать текст там, но увеличить размер можно и строки формул простым перетягиванием границ мышкой.
Что нужно знать при редактировании больших объемов данных в ячейках, так это как начать новую строку, ведь простое нажатие Enter закончит режим редактирования. Для начала нового абзаца в ячейке Excel нужно воспользоваться сочетанием клавиш «Alt+Enter».
Для начала нового абзаца в ячейке Excel нужно воспользоваться сочетанием клавиш «Alt+Enter».
Удаление и очищение содержимого ячеек
Удалить содержимое ячеек на листе Excel можно не только различными способами, но и разной степени.
Самый очевидный и простой способ удаления содержимого заключается в использовании клавиши Delete, которая очищает содержимое ячейки, но не удаляет ее форматирование, т.е. если текст в ячейке был красного цвета, то введенный новый текст после удаления старого также будет красного цвета.
Использование клавиши Delete равнозначно команде «Очистить содержимое», которую можно найти в контекстном меню
либо на вкладке «Главная» группа «Редактирование»
Если нужно полностью очистить содержимое включая форматы, либо просто удалить форматирование, то следует воспользоваться командой «Очистить» вкладки «Главная».
Добавление/удаление строк, столбцов и ячеек
Последним пунктом, рассмотренным в разделе ввода и редактирование простых данных будет добавление на лист Excel новых строк и столбцов, их удаление.
Добавление новых строк или столбцов очень частая операция, т.к. идеально предугадать макет будущей таблицы или диапазона данных практически невозможно, особенно если учитывать тот факт, что сам макет может видоизменяться в процессе работы.
За добавление новых строк и столбцов, а также их удаление из листа отвечает группа «Ячейки» вкладки «Главная», команды «Вставить» и «Удалить» соответственно.
Если вставляется столбец на лист, то он будет вставляться слева от текущего, а строка вставляется выше текущей. Текущим столбцом/строкой считается тот, на котором находится маркер выделения активной ячейки.
Операции добавления и удаления строк и столбцов доступны пользователю и через контекстное меню.
Часто операции вставки и удаления строк/столбцов проводят с использованием контекстного меню по заголовку.
Команда «Вставить» контекстного меню мультифункциональная и добавляет пустой столбец слева/строку сверху только, если мы предварительно не скопировали в буфер обмена другой столбец/строку. Об это чуть позже.
- Вставка и удаление ячеек
Видеоверсия
Текстовая версия
Частным случаем операцией вставки или удаления можно считать вставку/удаления одной ячейки. Логика проведения такой операции заключена в простое правило:
Количество ячеек на листе неизменно, соответственно, при удалении ячейки на листе появляется новая пустая ячейка, а при вставке – из листа удаляется одна ячейка
Этому правилу, кстати, подчиняется и удаление/добавление строк или столбцов, но там это не столь заметно, поскольку результат удаления/добавления столбца или строки очевиден и легко предсказуем.
Удалить или вставить отдельно взятую ячейку можно с помощью команд «Удалить» и «Вставить» группы «Ячейки» вкладки «Главная», соответственно, однако, чаще для этой операции используют контекстное меню на конкретной ячейке.
При работе с отдельной ячейкой не все так очевидно, при удалении ячейки нужно выбрать с какой стороны придет замена, а при добавлении – какую ячейку «вытолкнуть», другими словами, выбрать смещение.
При удалении ячейки не лишним будет отметить, что чаще пользователь хочет очистить содержимое, а не удалять целиком ячейку, приходя в недоумение, когда таблица «поплыла» после операции удаления.
В общем, удалять отельные ячейки нужно с осторожностью.
- Ввод различных типов данных
Видеоверсия
Текстовая версия
В данном вопросе рассмотрим особенности использования различных типов данных в Excel, хотя текстовые данные мы уже рассматривали, здесь уделим этому типу данных также пару слов и начнем с текстовой информации.
По большей части, текст в ячейках используется для обозначения числовых данных, дат, или вычисляемых значений, именно по этой причине текстовую информацию еще называют метками (Labels).
В Excel существует несколько инструментов, позволяющих ускорить процесс ввода текстовых меток одним из них является инструмент автозавершение.
Автозавершение (AutoComplette)
Если в столбце встречаются повторяющиеся значения, Excel предложит вариант автозавершения на основе анализа предыдущих записей.
Для принятия предложенного варианта достаточно нажать Enter или Tab, иногда потребуется ввести более одной первой буквы, особенно, если несколько записей начинаются одинаково. Если вариант автозавершения не подходит, то следует просто продолжить вводить значение. Для работы автозавершения необходимо, чтобы в списке не было пустых строк.
Включение/отключение данной функции находится по адресу: Файл/ Параметры/ Дополнительно/ Автозавершение значений ячеек (в разделе «Параметры правки»)
Ввод числовых данных
Числовые данные – это основной тип данных, с которым придется работать в табличном процессоре. В Excel есть несколько вариантов форматирования числовых данных. Это сделано для удобства восприятия информации на листе. Ознакомиться с вариантами представления числовых форматов можно в группе «Число» вкладки «Главная», либо вызвав диалоговое окно «Формат ячеек», щелкнув по клавише вызова диалогового окна вышеупомянутой группы.
В таблице сотрудников, заработанные сумы представлены числами, но в различных форматах.
Различный числовой формат можно применить с помощью ленты интерфейса, диалоговое окно формата ячеек можно вызвать, используя контекстное меню на конкретной ячейке, команда «Формат ячеек».
В Excel предусмотрены специальные символы, которые можно использовать вместе с числовыми данными в ячейках листа:
| Символ | Описание |
|---|---|
| + перед числом | опциональный параметр, обозначающий, что значение в ячейке будет положительным; |
| — или () | отрицательное значение, пример использования: «-500» или «(500)»; |
| % | означает, что значение составляет часть от 100 (проценты), пример использования: 50%. 50% равняется 0,5; |
| = | означает начало ввода формулы, все, что введено после этого знака Excel попытается вычислить, например, если записать «=50-40», то в ячейке получится 10, а если записать «50-40», то это значение будет воспринято как текст; |
| / | многофункциональный символ может использоваться для обозначения даты, например, 15/04/1983, что равняется 15.04.1983, или 15/04 будет записано, как 15 апр. В тоже время, знак «/» используется и для обозначения дробного числа, если используется вместе со знаком «=», например, =1/2, что равняется 0,5; |
| : | используется для обозначения времени, например, 6:00 – шесть часов утра; |
| . и , | использование этих двух символов зависит от региональных настроек системы пользователя, а также настроек самого Excel. По умолчанию Excel наследует региональные настройки системы, поэтому, если операционная система настроена на регион Россия или Украина, то «.» воспринимается как разделитель дат, например, запись 15.04.1983 идентична 15/04/1983, а «,» – это разделитель десятичной дроби, например, 15,83. Если же система имеет настройки США, то там «.» используется, как разделитель десятичной дроби, а символ «,» используется улучшенного восприятия больших чисел, т.е. разделения разрядов, с целью улучшенного восприятия больших чисел. |
Как уже отмечалось, разделитель целой и дробной части, а также разделитель разрядов зависит от языковой версии программ установленных на вашем компьютере, если же есть необходимость изменить эти параметры, то сделать это просто: Файл/ Параметры/ Дополнительно и в группе «Параметры правки» выбрать разделители.
Работа с датами
Рассмотрим работу с датами более подробно.
Горячее сочетание
Чтобы ввести текущую дату необходимо воспользоваться сочетанием Ctrl+; (одновременно нажать: Ctrl+Shift+4) а для времени Ctrl+: (одновременно нажать: Ctrl+Shift+6).
Представление дат в Excel зависит от региональных настроек системы, это важно понимать, поскольку неправильно введенная дата программой может начать восприниматься как обычный текст.
Например, в России и Украине даты вводятся как: дд.мм.гг, а в США мм.дд.гг, поэтому в русскоязычной системе запись «1/28/28» Excel воспримет как обычный текст, в англоязычной версии это будет 28 января 2028 года. Для русскоязычной версии следует ввести 28/1/28, либо 28.1.28.
Для конкретной ячейки или группы ячеек можно переопределить формат отображения дат, выбрав команду «Формат ячеек…» в контекстном меню, но это не повлияет на их первоначальный ввод. Т.е. даже, для ячейки, которая будет отображать даты в формате мм.дд.гг (США), в русскоязычной версии Excel следует вводить как дд.мм.гг.
При вводе даты лучше всего вводить год полностью, но можно и вводить только последние 2 цифры, однако здесь важно понимать, что числа от 00 до 28 воспринимаются Excel как 2000 … 2028 год, а от 37 до 99, как 1937…1999 года. Вот такая особенность.
Если нужно быстро вставить текущую дату или время в ячейку, то для этого служит горячее сочетание клавиш: «Ctrl+;», «Ctrl+:», но для русскоязычной версии вводить нужно так будто вы в русской раскладке, т.е. «Ctrl+Shift+4» и «Ctrl+Shift+6» не зависимо от текущей раскладки клавиатуре.
Введенные таким образом дата и время не будут изменяться, если необходимо обновляемые значения текущей даты и времени, следует воспользоваться функциями (об этом в соответствующем разделе).
Автозаполнение
Функция автозаполнения в Excel позволяет продолжить ряд данных либо размножить значение определенной ячейки на несколько соседних. Это один из наиболее часто используемых функционалов пользователями различного уровня. С помощью автозаполнения можно быстро пронумеровать табличные данные простыми числами, датами, месяцами, либо текстом с числами. Автозаполнение можно использовать для простого копирования чисел, ячеек с форматированием, либо отдельно форматирование.
Итак, инструменты, отвечающие за работу автозаполнения находятся:
После заполнения ряда данных можно выбрать дополнительные опции нажав на появившеюся специальную кнопку
Если растянуть ряд с использованием правой клавиши мыши, то дополнительные опции для автозаполнения появятся сразу
Однако, автозаполнение, в первую очередь, используется не для копирования ячеек, а для продолжения рядов данных, например, автоматически пронумеровать строки в Excel, заполнить список датами, автоматически расписать дни недели, или месяцы и т.д.
На заметку
Если выделить область и потянуть маркер автозаполнения с правого нижнего положения вверх, не выходя за границы выделенной области, то можно очистить от содержимого часть, или все ячейки области. Увидеть сколько ячеек будет очищено можно по «засветлению» ячеек области.
Что касается числовой информации, то Excel анализирует выделенные ячейки и пытается предугадать продолжение ряда, например, если выделить два числа 1 и 2, а потом заполнить список автозаполнением, то продолжение ряда будет: 3, 4, 5, и т.д., в то же время, если выделить 1 и 3, то продолжение будет: 5, 7, 9 и т.д. В автозаполнении не обязательно использовать только числа, можно дописывать текст, например, ряд: «мужчина 1, мужчина 2″, будет продолжен, как: » мужчина 3, мужчина 4 и т.д.».
Если говорить только о текстовой информации, то неизвестный произвольный ряд текста будет повторятся при автозаполнении, например, выделив «яблоко, груша, апельсин», мы получим столько раз повторение списка, на сколько ячеек растянем маркер автозаполнения. Но есть заранее занесенные списки с текстовыми данными, которые можно редактировать, а также дополнять, которые Excel знает, как правильно продолжить. Например, если ввести «понедельник», то автозаполнение сможет продолжить дни недели, ровно, как и месяцы.
Посмотреть существующие списки, или создать свой, можно в настройках Excel: Файл/ Параметры Excel/ Дополнительно/ Группа Общие/ Изменить списки…
Кстати списки в разные, в зависимости от языкового варианта табличного процессора, для русскоязычной версии Office списки выглядят так:
А вот система с английским и украинскими языковыми пакетами Office
Как можно заметить, пользователь может создать свой список и Excel будет его продолжать, согласно порядку расположения, в нем элементов, например, имен.
Для работы с датами у Excel припасено несколько интересных возможностей, чтобы их увидеть следует воспользоваться командой «Заполнить» с ленты интерфейса, использовать автозаполнением с контекстным меню, либо нажать на всплывающую кнопку дополнительных опций, тогда можно будет заполнять ячейки не просто с инкрементом в один день, а выбрать шаг в месяц, год, или для заполнения использовать только рабочие дни.
Несколько примеров работы функции автозаполнение в Excel.
Работая в Excel, пользователь постоянно будет сталкиваться с автозаполнением, ведь использование его вместе с формулами и раскрывает потенциал табличного процессора.
Мгновенное заполнение (Flash Fill)
Работа функции «Мгновенное заполнение» похоже на работу автозаполнения, но, все же, функция несколько сложнее. Эта возможность сравнительно новая, т.к. впервые появилась только в 2013 версии Excel.
Мгновенное заполнение может использоваться для быстрого извлечения или соединения данных без применения формул. Например, если в одном столбце записаны фамилия и имя в одной ячейке, то мгновенное заполнение позволит в одно действие извлечь фамилию в один столбец, а вторым действием извлечь имя.
Функция мгновенного заполнения находится на вкладке «Данные», группа «Работа с данными», можно использовать горячее сочетание клавиш: «Ctrl+E».
Горячее сочетание
Ctrl+E вызывает функцию мгновенного заполнения
Мгновенное заполнение можно использовать и для объединения ячеек, изменения регистра букв в ячейках. Можно придумать и более сложные сценарии, например, создания электронных адресов с первой буквы имени и фамилии пользователя.
При наличии фантазии, можно придумать достаточно эксцентричные способы использования мгновенного заполнения, когда решается одновременно несколько задач, например, соединяются строки и число преобразуется в дату.
На заметку
Больше примеров мгновенного заполнения по ссылке внизу данного занятия
- Вырезка, копирование и вставка данных
Видеоверсия
Текстовая версия
Операции вырезки, копирования и вставки данных долго представлять не нужно, без них сейчас не обходится практически ни одна программа. На некоторых клавиатурах даже есть дополнительная маркировка горячих сочетаний клавиш для этих операций.
Excel не исключение, здесь также можно копировать, вырезать и вставлять не просто все данные ячейки, но и отдельно значения или форматы ячеек. В этом вопросе рассмотрим копирование, вырезку и вставку данных в Excel, а также акцентируем внимание на некоторых особенностях работы данных функций в табличном процессоре Microsoft.
Функции вырезки, копирования и вставки можно производить различными способами:
- с помощью мышки;
- с помощью команд ленты интерфейса;
- с помощью горячих сочетаний клавиш (Ctrl+C (копирование), Ctrl+X (вырезка), Ctrl+V (вставка));
- с помощью панели буфера обмена MS Office.
Копирование и перемещение данных с помощью мышки
По умолчанию режим перетаскивания (drag-and-drop) включен, поэтому можно просто выделить мышкой целевые ячейки, нажав на край выделения (только не на маркер автозаполнения) перетащить в новое место на листе, не забыв удерживать клавишу Ctrl (возле курсора должен появится небольшой плюсик). Эта же операция без зажатой клавиши Ctrl приведет к перемещению данных.
Таким способом можно копировать и перемещать данные на место в листе Excel с уже заполненными данными, но в этом случае программа предупредит о том, что действия пользователя приведут к замещению старых данных новыми.
Манипуляции с данными с помощью ленты интерфейса
Команды вырезки, копирования и вставки данных находятся в самой первой группе «Буфер обмена» вкладки «Главная», возможно, в Microsoft таким образом намекают на чрезвычайной востребованности команд данной группы.
Работа с командами предельно проста: выделяется участок, нажимается копировать, или вырезать, курсор устанавливается на новое место и нажимается кнопка «Вставить». При использовании команд ленты интерфейса у пользователя появляется дополнительные возможности, как копирования, так и вставки данных.
В Excel можно скопировать не просто диапазон ячеек, а скопировать его как рисунок с дополнительными опциями (в векторном формате, т.е. при увеличении изображения его качество не будет портиться).
Копирование диапазона данных в растровом формате равнозначно снимку экрана.
Если скопировать диапазон данных стандартно (т.е. как диапазон данных, а не рисунок), то при вставке пользователю предоставляются дополнительные возможности представления диапазона на будущем месте.
Рассмотрим их по порядку.
Группа «Вставка»:
- «Вставить» и «Сохранить исходное форматирование» – копирует в новое место данные и форматы, но не копирует ширину столбцов;
- «Формулы» – похожа на предыдущую команду, но не копирует форматирование, удобно использовать, если данные копируются в новое место, которое уже имеет собственное форматирование;
- «Формулы форматы чисел» – отличается от «Формулы» тем, что будут скопированы форматы ячеек (финансовое форматирование или процентное и т.п.), однако не будет скопировано оформление самого диапазона;
- «Без рамок» – аналогична первой опции, но, если диапазон имел границы в оформлении, то они скопированы не будут;
- «Сохранить ширину столбцов оригинала» – аналогична первой команде, но сохраняет не просто все форматирование, но и ширину столбцов. Очень полезная опция вставки, как правило, пользователи ею пренебрегают и после вставки настраивают ширину вручную;
- «Транспонировать» – форматирование остается, но, в месте вставки, столбцы становятся строками, а строки столбцами. Операцию транспонирования в Excel можно произвести несколькими способами.
Если исходный диапазон данных имел вычисляемые формулы, то в новом месте вычисления могут быть нарушены, часто бывает, если данные копируются в другую книгу, поэтому возникает необходимость вставить только результат вычисления, за это отвечает группа «Вставить значения»
Группа «Вставить значения»:
- «Значения» – просто значения без какого-либо форматирования;
- «Значения и форматы чисел» – сохраняется форматирование числе, но не сохраняется форматирование самого диапазона;
- «Значения и исходное форматирование» – полностью копируется форматирование исходного диапазона вместе со значениями.
Группа «Другие параметры вставки»:
- «Форматирование» – вставляется не диапазон с данными, а только внешнее форматирование диапазона;
- «Вставить ссылку» – будет проставлена ссылка на исходный диапазон, данная опция равнозначна формуле «=ссылка на ячейки», такой вид вставки удобно использовать, когда один и тот же диапазон используется в нескольких таблицах, и любые изменения должны отображаться во всех диапазонах;
- «Рисунок» – вставляется картинка диапазона, команда равнозначна команде «Копировать как рисунок…» / векторный;
- «Связанный рисунок» – операция аналогична «Рисунок» за тем исключением, что изменения в диапазоне будут автоматически отображаться в рисунке.
Кроме того, у пользователя есть возможность выбрать дополнительные параметры, которые скрываются под командой «Специальная вставка…», здесь есть возможность вставить значения с вычислениями или произвести более тонкую настройку конечного диапазона данных.
Манипуляции с данными с помощью горячих сочетаний клавиш
Несмотря на широкие возможности копирования и вставки данных, самым распространенным способом, безусловно, является простое копирование, вырезка и вставка данных с помощью горячих сочетаний клавиш. Поскольку этот способ самый быстрый и работает практически во всех приложениях где можно скопировать, вырезать или вставить данные.
Горячее сочетание
Ctrl+C – копирование, Ctrl+X – вырезка, Ctrl+V – вставка данных.
Использование буфера обмена
Буфер обмена вызывается щелчком по треугольнику вызова дополнительных параметров группы «Буфер обмена». Во включенном состоянии он сохраняет до 24 последних операций копирования или вырезки данных.
Пользователь сможет вставить любой из участков данных, а не только последний. Буфер обмена относится ко всем приложениям Office и сохранив несколько объектов в Excel, можно его вызвать в Word или PowerPoint и вставить записанные там данные, что, несомненно, удобно.
Особенности копирования данных в Excel
При совершении операций копирования данных в Excel без использования буфера обмена есть одна особенность, которую необходимо упомянуть. Эта особенность относится к копированию, данных одной отдельной ячейки.
Работая, примеру, в программе Word мы может скопировать определенный участок текста, например, длинное название компании, а потом простым сочетанием клавиш Ctrl+V вставлять его в нужные места без необходимости повторного копирования, если, конечно, мы ненароком не скопировали позже другой фрагмент.
В Excel выделенная ячейка/ диапазон, которую только что скопировали, подсвечивается мерцающим ободком.
Пока данный ободок мерцает мы может вставлять данные в нужные места один или несколько раз, однако, как только мы начнем редактировать какую-то ячейку или нажмем «Esc», мерцание прекратится и вставить диапазон не получится. придется повторно его выделить и скопировать. Такое поведение несколько отличается от привычного в Word, когда помещенный объект можно вставить, написать часть текста еще раз вставить.
Если нам нужно несколько раз вставлять скопированный диапазон в промежутках с редактированием, то следует воспользоваться буфером обмена, однако, если нам надо данные только одной ячейки, то можно не прибегать к буферу обмена, а скопировать не ячейку, а данные в ячейке. Для этого нужно перейти в режим редактирования данных в ячейке, лучше всего в строке формул, выделить все или часть содержимого и скопировать (Ctrl+C). Никакого ободка не будет, а вставку данных можно производить аналогично, как это делается в Word или другом приложении.
В завершение можно добавить, что, если нужно вырезать диапазон в Excel, который позже понадобится для вставки несколько раз, лучше всего для это использовать буфер обмена.
- Настройка параметров просмотра для книг и листа
Видеоверсия
Текстовая версия
При большом количестве данных, для удобства их представления, в Excel имеются инструменты изменения масштаба документа (в английской версии Zoom).
Масштаб листа
На заметку
Изменение масштаба документа не влияет на распечатываемый документ.
Если нужно охватить взглядом лист с высоты, то масштаб следует уменьшить, а для фокусирования на определенной области масштаб увеличивают, чтобы лишний раз без надобности не напрягать зрение.
Для изменения масштаба можно воспользоваться командами ленты интерфейса, вкладка «Вид», группа «Масштаб».
Изменить масштаб можно используя небольшие кнопки управления на панели состояния внизу книги Excel.
Щелчок по кнопке «Масштаб» на ленте интерфейса, равнозначен щелчку по численному отображению текущего масштаба внизу книги (сейчас 100%) и вызывает диалоговое окно «Масштаб», для точной настройки.
Варианты предельно просты, остановимся лишь на параметре «по выделению» (на ленте это команда «Масштаб по выделенному») он используется, когда вам нужно оставить на экране отдельный диапазон или таблицу. Выделив диапазон и выбрав данный параметр масштаба, Excel подберет такой процент масштаба, чтобы выделенный диапазон полностью поместился на экране, при этом, масштаб может быть, как увеличен, если диапазон небольшой, так и уменьшен.
Есть еще один способ быстрого изменения масштаба, правда он не отличается особой точностью – это зажать клавишу Ctrl и прокручивать колесико мыши.
На заметку
Быстрее всего изменять масштаб можно колесиком мышки с зажатой клавишей Ctrl
Закрепление первых строк и столбцов
Следующим инструментом, который упростит работу с большими объемами данных на листе является возможность закреплять определенные строки или столбцы диапазонов.
Такая возможность пригодится, когда нужно держать на виду заголовки таблиц с которыми ведется работа, а количество записей превышают возможности экрана.
Команда закрепления областей находится в группе «Окно» вкладки «Вид».
Можно закрепить первую строку листа, закрепить первый столбец листа эти возможности пригодятся если таблица не помещается только по вертикали, либо горизонтали и только, если заголовок размещен в одной строке/столбце.
Более вероятна ситуация, когда нужно будет закрепить несколько первых строк и/или столбцов. Для этого предусмотрена команда «Закрепить области», чтобы правильно воспользоваться данной командой нужно установить курсор выделения ячейки на ту позицию, выше которой нужно закрепить строки и левее которой нужно закрепить столбцы.
Например, выполнение команды «Закрепить области» с установленным курсором в ячейке B4, закрепить первые 3 строки и столбец «A». Закрепленные области отделяются слегка заметной серой линией на листе.
Если на листе уже есть закрепленные области, то команда «Закрепить области» меняет свое название на «Снять закрепление областей» и для создание новой закрепленной области следует предварительно убрать предыдущее закрепление.
На листе одновременно может быть закреплена только одна область
Режимы просмотра книги
По умолчанию книга в Excel редактируется в режиме «Обычный», однако в табличном редакторе предусмотрено еще два режима отображения: «Страничный режим», «Разметка страницы». Переключить режимы представления можно с помощью ленты интерфейса: вкладка «Вид» группа «Режимы просмотра книги», либо справа внизу книги Excel рядом с элементами изменения масштаба есть три управляющих кнопки.
Страничный режим
В этом режиме синими областями выделяются области листа Excel, которые будут соответствовать реальным страницам при печати документа (границы можно передвигать с помощью мышки).
Разметка страницы
Данный режим показывает, как будет выглядеть распечатанный текст на реальной странице после печати, в отличие от предыдущего режима можно посмотреть и отрегулировать границы страницы. Режим разметки очень похож на режим разметки в текстовом процессоре MS Word.
- Предпросмотр и печать
Видеоверсия
Текстовая версия
Одним из конечных результатов работы в программе Excel является вывод документа на печать. В Excel есть различные возможности печати: печать выбранных листов или всей книги, изменение ориентации страницы, отображение сетки при печати, возможность разместить всю информацию на одной печатной странице и другие опции. Рассмотрим подробнее данные возможности.
Опции печати находятся в представлении Backstage.
Окно печати разделено на две условные части. Слева находятся настройки печати, а справа – предварительный просмотр, т.е. как будет выглядеть лист с данными на бумаге.
Горячее сочетание
Зайти в представление Backstage на команду «Печать» можно с помощью горячего сочетания клавиш Ctrl+P.
Кроме того, в Excel, как и в Word, есть возможность быстрой печати, т.е. печати с настройками по умолчанию, минуя дополнительные параметры, как правило, команду быстрой печати выводят на панель быстрого доступа, она даже присутствует в перечне рекомендуемых команд, просто изначально не выведена на экран.
Команду быстрой печати целесообразно применять в случае, когда настройки листа печати были сделаны ранее и изменились расчетные данные. В противном случае, вы будете неприятно удивлены тем на сколько отличается результат печати от желаемого, если, конечно, не работаете в Excel в режиме «Разметка страницы», тогда результат печати будет мало отличатся от того, что на экране.
Настройка области печати
Одной из возможностей, которые доступны пользователю при печати является печать только выделенного диапазона. В Excel, аналогично Word, можно выделить диапазон, а в меню «Печать» отправить на печать только данный выделенный диапазон.
Но в Excel есть дополнительные возможности настройки диапазонов для печати. Для настройки диапазона, следует, после выделения целевой области перейти на вкладку «Разметка страницы» и выбрать команду: «Область печати / задать». Можно последовательно выделять дополнительные области и добавлять их в область печати.
Каждое такое выделение будет напечатано на отдельном листе, в чем легко убедится, если перейти в страничный режим просмотра.
Области печати можно посмотреть, если в окошке «Имя» выбрать диапазон «Области_печати» (он автоматически создается при задании первой области печати)
На странице подготовки печати, при выборе опции «Напечатать только активные листы» печататься будут выделенные области, причем каждый на своей странице (в примере данные, которые умещаются на две страницы, будут отпечатаны на 4х).
Впрочем, если отметить опцию «Игнорировать области печати», тогда листы будут печататься стандартно, в нашем случае будет напечатано 2 листа, а не 4.
Удаление областей печати выполняется командой: Области печати/ Убрать на вкладке «Разметка страницы»
Печать выбранных листов
Если нужно отправить на печать несколько листов из книги, то их предварительно выделяют кликом левой клавишей мышки по ярлыку с зажатой клавишей Ctrl.
Печать всей книги
В Excel предусмотрена возможность одновременной отправки на печать всех листов рабочей книги, для этого предусмотрена специальная возможность в представлении Backstage.
Дополнительные опции печати в Excel
Среди дополнительных опций вывода информации с книг Excel на печать следующие:
- режим упорядочивания копий, актуально, если печатается несколько копий на нескольких печатных страницах;
- ориентация страницы (книжная или альбомная);
- размер бумаги (А4, А5, А3 и т.д.);
- настройка полей (отступы от краев бумаги);
- опции масштабирования.
Эффект от изменения первых четырех параметров достаточно очевидный, а на настройке масштабирования следует остановится подробнее.
Масштабирование при печати
– очень полезная опция, которая сможет, при правильном применении, сэкономить не только прилично времени, но и нервы.
Опции масштабирования при печати представлены в таблице
| Опция | Описание |
|---|---|
| Текущий | Информация на странице будет напечатана так, как она размещена на рабочем листе. К примеру, если одна строка или столбец не помещается, то на печать отправится еще одна страница. |
| Вписать лист на одну страницу | Вся информация рабочего листа будет умещена на одной печатной странице. Удобно использовать данный параметр если данные чуть-чуть не помещаются на печатной странице. Часто пользователи пытаются уменьшить ширину столбцов или высоту строк. Ничего подобного делать не нужно, данная опция уменьшит масштаб ровно на столько, чтобы все уместилось на одной странице. |
| Вписать все столбцы на одной странице | Распечатка будет полностью умещаться на листе по ширине. |
| Вписать все строки на одной странице | Уменьшение распечатки так, чтобы она полностью умещалась по высоте. |
Параметры настраиваемого масштабирования аналогична команде «Параметры страницы» и вызывает диалоговое окно «Параметры страницы» с помощью которого можно установить произвольный масштаб печати без изменения размера шрифта на рабочем листе Excel.
Если говорить о практической составляющей, то, к примеру, можно выделить часть таблицы и вывести не просто выделенный фрагмент, а вывести его в увеличенном масштабе без произведения дополнительных манипуляций на самом рабочем листе.
Настройку параметров при печати можно сделать не только в представлении Backstage, но и во вкладке «Разметка страницы», группа параметры страницы.
Настройка принтера
Excel, как и любая другая программа, поддерживает работу с несколькими принтерами. Выбор принтера осуществляется в одноименной выпадающей команде в группе «Печать» представления Backstage. Зеленой галочкой отмечен принтер по умолчанию, т.е. тот принтер на который будет выполнятся команда «быстрой печати», если в текущем сеансе работы с Excel его не изменили на другой.
Принтер по умолчанию меняется в настройках системы. Для Windows 10 это: Параметры/ Устройства/ Раздел принтеры и сканеры
В данном вопросе занятия были рассмотрены базовые возможности подготовки документа к печати. Тонкая настройка параметров, разрывов, колонтитулов будет рассмотрена в 9-м занятии курса.
Флэшкарты
Так называемые карты памяти, смотрите на карту и пытаетесь ответить, по клику на карту отобразится правильный ответ. Карты памяти хороши для запоминания ключевых позиций занятия. Все занятия данного курса снабжены картами памяти.
Практика
В практической части вы найдете задания по прошедшему занятию. После их выполнения у вас есть возможность сравнить свой вариант с подготовленным лектором ответом. Настоятельно рекомендуется смотреть решение только после того, как вы выполнили задание самостоятельно. Для некоторых заданий есть небольшие подсказки
Задание 1. Автозаполнение ячеек
- Открыть книгу из предыдущего занятия «Задание 2.4 выполнено».
- Объединить в группу все листы книги за исключением таких: Отчеты по дням, Лекции 1ЮДБ и Лекции 1ЭБД.
Подсказка
Лучше сначала объединить все листы, через контекстное меню, а потом убрать выделение из трех ненужных.
- Пронумеровать ячейки A38:A51, введя в первые две цифры 1 и 2, а остальные заполнить с помощью автозаполнения.
Подсказка
Выделить первые две ячейки, а потом растянуть на оставшиеся, потянув мышкой за маркер автозаполнения.
- Перейти на лист «Отчеты по дням», установить курсор в ячейку A16 и, с зажатой клавишей Ctrl, схватить за маркер заполнения пронумеровать еще 15 ячеек.
- Сохранить документ под именем «Задание 3.1 выполнено».
Инфо-справка: зажатая клавиша Ctrl позволяет продолжать ряд, даже ясли за основу взята одна ячейка.
Посмотреть решение
Задание 2. Копирование и перемещение данных на листе
- Открыть документ из предыдущего задания «Задание 3.1 выполнено».
- На листе «Отчеты по дням» выделить диапазон таблицы B2:H16 и скопировать его на место B17:H31 перетягиванием мышки с удержанием клавиши Ctrl.
Подсказка
Для такого перетягивания необходимо подвести курсор к границе выделения и потянуть область на новое место, удерживая при этом клавишу Ctrl. Если Ctrl не удерживать, то диапазон просто переместится. Ctrl, можно не удерживать все время, а зажать только в момент отпускания левой клавиши мышки. Сигналом копирования будет плюсик возле указателя.
- Установить курсор в ячейку A2 и выделить всю таблицу с помощью клавиатуры, используя сочетание: Ctrl+Shift+End.
- Скопировать выделенный диапазон (Ctrl+C), установить курсор в ячейку A32 и вставить скопированный диапазон (Ctrl+V).
- Сохранить документ под именем «Задание 3.2 выполнено».
Посмотреть решение
Задание 3. Использование мгновенного заполнения (Flash Fill)
- Открыть документ из предыдущего задания «Задание 3.2 выполнено».
- На листе «Отчеты по дням» очистить от данных диапазон C2:C31.
- В ячейки C2:C4 ввести цифры: 1, 2, 2 (последние цифры обозначения групп).
- Установить курсор в ячейку C4 и выполнить команду мгновенного заполнения (Flash Fill).
Подсказка
Мгновенное заполнение выполняется горячим сочетанием Ctrl+E, либо вкладка «Данные», группа «Работа с данными», команда «Мгновенное заполнение».
- Как можно заметить, ячейки C15, C30, C45, C60 иначе были обработаны мгновенным заполнением, т.к. напротив них обозначение группы не содержало числа в конце.
- Сохранить документ под именем «Задание 3.3 выполнено».
Посмотреть решение
Задание 4. Закрепление областей при просмотре документа
- Открыть документ из предыдущего задания «Задание 3.3 выполнено».
- На листе «Отчеты по дням» вызвать контекстное меню на любой ячейке таблицы, выбрать пункт: Таблица/ Преобразовать в диапазон.
- На вкладке «Вид» в группе «Окно» выбрать команду: «Закрепить области/ Закрепить верхнюю строку». Прокрутить лист вниз и убедиться, что первая строка всегда находится на экране.
- На вкладке «Вид» в группе «Окно» выбрать команду: «Закрепить области/ Закрепить первый столбец». Прокрутить лист вправо и убедиться, что первый столбце всегда на экране. Прокрутить лист вниз и убедиться, что первая строка уже не зафиксирована.
- На вкладке «Вид» в группе «Окно» выбрать команду: «Закрепить области/ Снять закрепление областей». Установить курсор в ячейку C2 и выбрать команду: «Закрепить области/ Закрепить области».
- Убедиться, что при прокручивании листа вниз зафиксированной остается первая строка, а при прокручивании вправо – первые два столбца.
- Сохранить документ под именем «Задание 3.4 выполнено».
Пояснение: таблицы и преимущества, которые они дают, будут рассматриваться позже в рамках данного курса.
Посмотреть решение
Тест
Полезное
Работа мгновенного заполнения
В ячейках таблицы
Excelмогут находиться
текстовые, числовые и формульные виды
данных.
Ввод чисел,
текста, даты или времени суток
-
Укажите ячейку,
в которую необходимо ввести данные. -
Наберите данные
и нажмите клавишу Enterили клавишу
табуляции.
Чтобы ввести данные
в строки в виде списка, заполните ячейку
первого столбца, а затем нажмите клавишу
табуляции для перемещения в следующую
ячейку. После ввода данных в первую
строку нажмите клавишу Enter, чтобы
перейти на начало следующей. Если ячейка,
расположенная в начале следующей строки
не становится активной, выберите командуПараметрыв менюСервис, а затем
– вкладкуПравка. В группеПараметрыустановите флажокПереход к другой
ячейке после ввода, а затем из спискаВ направлениивыберитеВниз.
Ввод чисел
Символы,
используемые в числах. В Excel числа
могут включать только следующие символы:
0
1 2 3 4 5 6 7 8 9 + — ( ) , / $ % . E e
Стоящие перед
числом знаки плюс (+) игнорируются, а
запятая интерпретируется как разделитель
десятичных разрядов. Все другие сочетания
клавиш, состоящие из цифр и нецифровых
символов, рассматриваются как текст.
Ввод дробей.
Перед рациональной дробью следует
вводить0(нуль), чтобы избежать ее
интерпретации как формата даты; например,
вводите0 1/2
Ввод отрицательных
чисел.Перед отрицательным
числом необходимо вводить знак минус
(—) или заключать его в круглые скобки
( ).
Выравнивание
чисел.Введенные числа
выравниваются в ячейке по правому краю.
Чтобы изменить выравнивание, выделите
ячейки, выберите командуЯчейкив
менюФормат, а затем на вкладкеВыравниваниеустановите необходимые
параметры.
Отображение
чисел. Формат числа,
назначаемый ячейке, определяет способ
просмотра числа на листе. Если число
вводится в ячейку, имеющую общий числовой
формат, то может быть использован другой
формат. Например, если вводится14,73 р.,
то будет использован денежный формат.
Чтобы изменить числовой формат, выделите
ячейки, которые содержат числа, выберите
командуЯчейкив менюФормат, а
затем на вкладкеЧисловыберите
необходимый формат.
Общий числовой
формат. В ячейках, имеющих общий
числовой формат, отображаются целые
числа (789), десятичные дроби (7,89) или
числа, представленные в экспоненциальной
форме (7,89E+08), если число длиннее ширины
ячейки. Используя общий формат, можно
просматривать до 11 разрядов, включая
десятичные запятые и такие символы, как
«E» и «+». Чтобы использовать числа с
большим количеством разрядов, используйте
встроенный экспоненциальный числовой
формат или пользовательский формат.
Ввод чисел как
текста.Число хранится
в числовом формате, даже если была
использована командаЯчейки, чтобы
назначить текстовый формат ячейкам,
содержащим числа. Для интерпретации
чисел, например инвентаризационных
номеров, как текста, необходимо назначить
текстовый формат незаполненным ячейкам.
Только после этого следует вводить
числа. Если числа уже введены, то назначьте
ячейкам текстовый формат и, выделяя
каждую ячейку, нажимайте клавишуF2,
а затем – клавишуEnter, чтобы
ввести заново данные.
Ввод чисел с заданным количеством
десятичных разрядов или конечных нулей.
Используйте
данную операцию при вводе чисел с
фиксированным количеством десятичных
разрядов или больших целых чисел с
фиксированным количеством конечных
нулей.
-
Выберите команду
Параметрыв менюСервис, а затем
– вкладкуПравка. -
Установите флажок
Фиксированный десятичный формат при
вводе десятичных разрядов. -
Введите необходимое
количество десятичных разрядов, которые
должны располагаться справа от десятичной
точки, в поле десятичных разрядов. -
Чтобы автоматически
добавлять нули при вводе больших целых
чисел, укажите отрицательное число,
обозначающее количество нулей. Например,
для автоматического ввода 283000 при
наборе 283 введите -3в поледесятичных
разрядов. -
При вводе чисел
в указанное место вставляется десятичная
точка или добавляется определенное
количество нулей. Изменение параметра
Фиксированный десятичный формат при
вводене оказывает влияния на введенные
до этого данные. -
После того как
будет закончен ввод чисел с десятичными
разрядами или конечными нулями, снимите
флажок Фиксированный десятичный
формат при вводе. -
Чтобы параметр
Фиксированный десятичный формат при
вводепри наборе числа не использовался,
введите десятичную точку.
Ввод текста
В Excel текстом
является любая последовательность,
состоящая из цифр, пробелов и нецифровых
символов, например, приведенные ниже
записи интерпретируются как текст:
10AA109, 127AXY, 12-976, 208 4675, студент, ОНЮА.
Чтобы просмотреть
весь текст, занимающий в ячейке несколько
строк, установите флажок Переносить
по словамна вкладкеВыравнивание.
Чтобы начать в
ячейке новую строку, нажмите клавиши
Alt+Enter.
Ввод дат и
времени суток
В Excel даты и время
суток интерпретируются как числа.
Внешнее представление времени или даты
на листе зависит от числового формата,
назначенного ячейке. При вводе значений
даты или времени происходит их
автоматическое распознавание и общий
формат ячейки заменяется на встроенный
формат даты или времени. По умолчанию
значения даты и времени выравниваются
в ячейке по правому краю. Если не
происходит автоматического распознавания
формата даты или времени, то введенные
значения интерпретируются как текст,
который выравнивается в ячейке по левому
краю.
Использование
4-значного года. При вводе дат, например
01 Декабря, Excel сопоставляет сначала
день, а потом год. Например, 01 Декабря
вводится как 1 декабря текущего года, а
не декабрь 2001 года.
Ввод одновременно
и дат и времени суток. Для ввода и даты
и времени суток в одну ячейку разделите
их пробелом.
12- и 24-часовой
формат. Чтобы ввести время с
использованием 12-часового формата,
введите после значения времени отделенные
пробелом буквыAMилиPM(AилиP). В противном случае время будет
интерпретировано с использованием
24-часового формата. Например, при вводе
значения3:00вместо3:00 PMвремя
будет храниться в ячейке
в виде3:00 AM.
Просмотр даты и
времени суток в числовом формате.Независимо от формата, используемого
для представления даты или времени, в
Excel все даты сохраняются как целые числа,
а время сохраняется в виде десятичной
дроби. Чтобы показать дату в виде числа
или время в виде дроби, выделите ячейки,
содержащие дату или время, выберите
командуЯчейкив менюФормат, а
затем на вкладкеЧислоиз спискаЧисловые форматывыберите элементОбщий.
Ввод одного и
того же значения в несколько ячеек
одновременно
-
Выделите ячейки,
в которые необходимо ввести данные. -
Выделенные ячейки
могут быть как смежными, так и несмежными. -
Введите данные и
нажмите клавиши Ctrl+Enter.
Изменение
содержимого ячейки
-
Дважды щелкните
ячейку, содержимое которой необходимо
изменить. -
Измените содержимое
ячейки. -
Для сохранения
изменений нажмите клавишу Enter. -
Для отмены изменений
нажмите клавишу Esc.
Чтобы включить
или выключить редактирование
непосредственно в ячейке, выберите
команду Параметрыв менюСервис,
выберите закладкуПравкаи затем
установите или сбросьте флажокПравка
прямо в ячейке.
Чтобы
быстро добавить в конец содержимого
ячейки, выделите ее и нажмите клавишу
F2.
Ввод и изменение
одного и того же значения на нескольких
листах
Если выделено
несколько листов, то вносимые в активный
лист изменения отображаются в
соответствующих ячейках всех остальных
выбранных листов. Данные в других листах
могут быть заменены.
-
Выберите листы,
на которые необходимо ввести данные. -
Укажите ячейку
или выделите диапазон ячеек, в которые
необходимо ввести данные. -
Введите или
измените данные в первой выделенной
ячейке. -
Нажмите клавишу
Enterили клавишу табуляции. -
Данные будут
автоматически введены во все выделенные
листы.
Чтобы отменить
выделение нескольких листов книги,
укажите любой невыделенный лист.
Если на экране
видны только выделенные листы, наведите
указатель на выделенный лист и нажмите
правую кнопку мыши. Затем выберите
команду Разгруппировать листыв
контекстном меню.
Если
данные были введены на одном листе, то
их можно быстро скопировать в
соответствующие ячейки других листов.
Выберите лист, содержащий введенные
данные, и листы, на которые их необходимо
скопировать. Выделите ячейки, содержащие
копируемые данные. Выберите команду
Заполнить
в меню Правка,
а затем – команду По
листам.
Копирование
данных внутри строки или столбца
-
Выделите ячейки,
содержащие данные, которые необходимо
скопировать. -
Протяните маркер
заполнения по заполняемым ячейкам.
Все существовавшие
ранее значения или формулы, а также
форматы в заполняемых ячейках будут
замещены.
М
заполнения– это небольшой черный
прямоугольник в углу выделенного
диапазона (рис. 22.10). Чтобы скопировать
содержимое выделенного диапазона в
соседние ячейки или заполнить их
подобными данными, нажмите левую кнопку
мыши и перемещайте мышь в нужном
направлении.
Чтобы вывести на
экран контекстное меню с параметрами
заполнения, перетягивайте маркер
заполнения, нажав и удерживая правую
кнопку мыши.
Перетягивание
маркера заполнения влево или вверх от
выделения и остановка в пределах
выделенного диапазона (до пересечения
левой или верхней границы листа) приведет
к стиранию выделенных данных, но с
сохранением формата.
Очистка ячейки
-
Выделите ячейки,
строки или столбцы, которые следует
очистить. -
В меню Правкавыберите командуОчистить, а затем
–Все,Содержимое,ФорматыилиПримечания.
При нажатии клавиш
DeleteиBackSpaceMicrosoft Excel
удаляет содержимое ячейки, оставляя
без изменения ее формат и примечания.
При
очистке ячейки можно раздельно удалить
ее содержимое, форматы, примечания или
все сразу. Значение очищенной ячейки
равно нулю.
Заполнение
смежных ячеек
Ч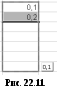
заполнить несколько ячеек прогрессией,
следует либо перетянуть маркер заполнения
выделенного диапазона ячеек (рис. 22.11),
либо воспользоваться командойПрогрессия
(выберите пункт Заполнить
в меню Правка,
затем щелкните пункт Прогрессия).
Копирование
данных в строке или столбце
При перетягивании
маркера заполнения ячейки содержимое
этой ячейки копируется в ячейки вдоль
стоки либо вдоль столбца.
Заполнение
прогрессии числами, датами либо другими
элементами
Если в выделенном
диапазоне содержатся числа, даты или
время в виде прогрессии, то есть
возможность продолжить прогрессию. В
таблице 22.2 ниже приведены примеры
продолжения прогрессии по ее начальным
элементам. Элементы, разделенные
запятыми, находятся в соседних ячейках.
Таблица 22.2.
|
Начальное |
Продолжение |
|
1, 2, 3 |
4, 5, 6 |
|
9:00 |
10:00, 11:00, 12:00 |
|
Пн |
вт, ср, чт |
|
Понедельник |
вторник, среда, |
|
Янв |
Фев, мар, апр |
|
янв, апр |
июл, окт, янв |
|
янв-99, янв-99 |
июл-99, окт-99, |
|
15-янв, 15-янв |
15-июл, 15-окт |
|
1999, 2000 |
2001, 2002, 2003 |
|
1-янв, 1-мар |
1-май, 1-июл, |
|
кв. 3 (или |
кв. 4, кв. 1, |
|
товар 1, заказ |
товар 2, заказ, |
|
текст 1, |
текст 2, |
|
1-й период |
2-й период, 3-й |
|
товар 1 |
товар 2, товар |
Если выделенный
диапазон содержит числа, то можно создать
арифметическую или геометрическую
прогрессию.
Создание
арифметической и геометрической
прогрессии с помощью команды «Прогрессия»
К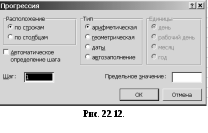
удаляет из ячеек прежние данные, заменяя
их новыми. Если необходимо сохранить
прежние данные, скопируйте их в другую
строку или другой столбец, а затем
приступайте к созданию прогрессии.
-
Выделите
ячейку, в которой находится первое
значение создаваемой прогрессии. -
В меню Правкавыберите пунктЗаполнить, затем
щелкните пунктПрогрессия (рис.
22.12). -
Варианты действий:
-
Если необходимо
заполнить прогрессией часть столбца,
установите флажок по столбцам. -
Если необходимо
заполнить прогрессией часть строки,
установите флажок по
строкам.
-
В поле Шагвведите значение шага прогрессии.
-
В арифметической
прогрессии шаг – это число, добавляемое
к каждому следующему члену прогрессии. -
В геометрической
прогрессии шаг – это число, на которое
умножается каждый следующий член
прогрессии.
-
В разделе Типвыберите тип прогрессии –арифметическаяилигеометрическая.
-
В поле Предельное
значениевведите число, которое
определит значение последнего члена
прогрессии (он не превысит предельного
значения).
Если в ячейках уже
содержатся первые члены прогрессии и
требуется, чтобы Microsoft Excel создал
прогрессию автоматически, установите
флажок Автоматическое определение
шага.
Соседние файлы в предмете [НЕСОРТИРОВАННОЕ]
- #
- #
- #
- #
- #
- #
- #
- #
- #
- #
- #

 и выберите Excel параметры.
и выберите Excel параметры.  , чтобы автоматически заполнить данными ячейки листа.
, чтобы автоматически заполнить данными ячейки листа.


































































































































































