Добавил:
fench
Опубликованный материал нарушает ваши авторские права? Сообщите нам.
Вуз:
Предмет:
Файл:
Скачиваний:
62
Добавлен:
22.08.2013
Размер:
615.94 Кб
Скачать
В электронных таблицах
модели создаются на основе взаимосвязанных
формул. Все необходимые вычисления
производятся, прежде всего, формулами,
расположенными в ячейках рабочих листов.
Формулы могут использовать разнообразные
функции.
Для проведения расчетов
может оказаться достаточно использования
только формул, без применения прочих
инструментов таблицы.
Данная тема охватывает
элементарные способы проведения
вычислений.
Для решения задач
следует создавать правильно
структурированные модели.
1. Функции
Математические
функции
-
Вершины
треугольника заданы координатами в
ячейках (А1, А2), (В1, В2), (С1, С2). Вычислить
полупериметр и площадь треугольника. -
Вычислить
среднее гармоническое чисел из ячеек
A1,B1,C1. -
Вычислить
расстояние между точками на плоскости
с координатами a,b
и x,y. -
Решить
квадратное уравнение по школьным
формулам
2,1x2+11,34x+14,90416=0 -
Вершины
треугольника заданы координатами. X
координаты в строке 9, Y
координаты в строке 10. В ячейках А11 В11
вычислить X
координаты, а в ячейках А12 В12 соответствующие
Y
координаты, вершин самой короткой
стороны треугольника. -
Определить
острый угол, под которым пересекаются
прямые линии, заданные
уравнениями
x−2y=1
x+y=1
Если
уравнения прямых заданы в виде Y=K*X+B,
то тангенс искомого угла равен абсолютной
величине частного от деления (К2-К1 )на
(1 + К1*К2) -
Зная
координаты точек М1(x1,y1,z1) и М2(x2,y2,z2) и
отношение L , в котором точка М делит
направленный отрезок М1М2, найти
координаты точки М. -
Даны
вершины треугольника А(x1,y1,z1 ), В(x2,y2,z2)
и С(x3,y3,z3). Найти длину высоты проведенной
из вершины А. Задать координаты вершин:
А(3, -1, 5), В(4, 2, -5), С(-4, 0, 3).
Текстовые функции
-
В
ячейку А7 ввести текст из пяти строчных
русских букв. В ячейке А8 вычислить
сумму номеров букв по алфавитному
порядку. -
В
ячейке А9 сформировать текст образованный
литерами с номерами n1,
n2,
n3
а затем в ячейке А10 литерами с номерами
n4,
n5,
n6,
например, 65, 71, 69,194,197
и 202. -
В
ячейки В2, В3 и В4 поместить левую, среднюю
и правую цифры трехзначного числа из
ячейки В1. -
В
ячейки С2, С3 и С4 поместить названия
левой, средней и правой цифр трехзначного
числа из ячейки В1.
Логические функции
-
Пусть
в ячейках А1, А2, А3 находятся три числа
а, в, с. В ячейке В1 записать формулу,
принимающую значение «истина»,
если уравнение аХ2+вХ+с=0
имеет вещественные корни. Ввести в
ячейки А1, А2, А3 числа 1,2,3. -
Пусть
в ячейках А1, А2, А3 находятся три числа
а, в, с. В ячейке В2 записать формулу,
принимающую значение «истина»,
если в ячейке А1 находится наименьшее
из этих трех чисел. Ввести в ячейки А1,
А2, А3 числа 6,5,4. Функцию ЕСЛИ не
использовать. -
Пусть
в ячейке А1 находится натуральное число.
В ячейке В3 записать формулу, принимающую
значение «истина», если в ячейке
А1 находится полный квадрат. -
Пусть
в ячейках А4, А5 находятся логические
значения. В ячейке В4 записать формулу,
принимающую значение «истина»,
если только одна из ячеек имеет значение
«истина». Ввести в ячейки А4, А5
значения «истина». Функцию ЕСЛИ
не использовать. -
Пусть
в ячейках А1, А2, А3 находятся три числа
а, в, с. В ячейке В7 записать формулу,
принимающую значение «истина»,
если выполняется условие: только два
числа равны между собой. Функцию ЕСЛИ
не использовать. -
Пусть
в ячейках А1, А2, А3 находятся три числа
а, в, с. В ячейке В9 записать формулу,
принимающую значение «истина»,
если выполняется условие: число в ячейке
А2 нацело делится на число из ячейки
А3. Функцию ЕСЛИ не использовать. -
Ввести
в ячейку А1 трехзначное число, а в ячейку
А2 цифру. В ячейке В10 записать формулу,
принимающую значение «истина»,
если цифра входит в десятичную запись
числа. -
Пусть
в ячейках А1, А2, А3 находятся три числа.
В ячейке В11 записать формулу, вычисляющую
наибольшее из них, если в ячейке А1
положительное число. Если в ячейке А1
отрицательное число, то в ячейке В11
должно вычисляться наименьшее из двух
других чисел. Если в ячейке А1 ноль, то
формула в В11 должна давать ноль. -
Пусть
в ячейке А1 содержится сумма в рублях
(целое число). В ячейке А2 выводить
текстовую строку: сумма с указанием
«рубль», «рубля», «рублей». Например,
«42 рубля», «12 рублей».
Функции ссылок и
массивов
-
Задать
таблицу из двух столбцов: Страны,
Столицы. (Албания, Болгария, Германия,
Греция, Италия, Норвегия, Франция,
Чехия.), (Тирана, София, Берлин, Афины,
Рим, Осло, Париж, Прага). По названию
страны, заданному в ячейке А1, определить
столицу. -
Пусть
курс=(С,В,Ю,З), а приказ=(вперед, вправо,
назад, влево). Пусть корабль шел курсом,
заданным в А3. Поступил приказ, записанный
в ячейке В3. В ячейке С3 вычислить новый
курс. -
Пусть
дан
прейскурант
Товар 1 30 50
Шуруп 10 9 7
Винт 12 11 9
Гайка 7 6 5
Шайба 5 5 4
Здесь
в строке Товар представлены граничные
значения количества товара, а ниже –
цены за единицу товара при количестве
товара, превосходящем соответствующую
границу. Цены снижаются при большем
объеме покупки.
Создать табличку
накладная с заголовкамиТовар Количество Цена за 1
шт Цена.
Ввести следующие
данные:
Шуруп 35
Винт 15
Гайка 15
Шайба 20 -
Использование
кнопки
для
суммирования элементов столбца имеет
один недостаток: если мы хотим добавить
числа в конец данных мы должны переписать
формулу.
если мы выделим
седьмую строку и добавим строку, то
получим
формула
не настроилась. Тот же результат мы
получим если перетащим формулу в ячейку
А8 из ячейки А7.
Построить модель
лишенную этого недостатка. Создать
формулу суммирования, которая
настраивается после вставке строки
при выделенной строке, содержащей
формулу суммирования. -
Построить
модель линейной интерполяции. Исходные
данные:
X’s Y’s
3 2,86
4 8,41
5 16,21
6 20,35
7 35,23
8 44,34
9 55,62
10 73,89
11 95,93 -
Дан
блок размером 46.
Найти :
а) минимальный элемент в
заданном столбце диапазона;
б) среднее
гармоническое элементов заданной
строки диапазона.
Результат не должен
зависеть от положения блока на листе.
Номер строки и столбца задаются в
ячейках того же листа. -
Дан
блок размером 57.
Найти :
а) номер строки листа для
начальной строки диапазона;
б) номер
столбца листа для конечного столбца
диапазона.
Результат должен зависеть
от положения блока на листе.
Функции даты
-
В
японском календаре принят 60-летний
цикл, состоящий из пяти 12-летних
подциклов. Подциклам соответствуют
цвета: зеленый, красный, желтый, белый
и черный. Внутри каждого подцикла годы
носят названия животных: крысы, коровы,
тигра, зайца, дракона, змеи, лошади,
овцы, обезьяны, курицы, собаки и свиньи.
1984 год – год зеленой крысы – был началом
очередного цикла. В ячейке А8 задать
номер
года, а в
ячейке В8 вычислить его название по
японскому календарю. -
Астрологи делят
год на 12 периодов по знакам
Зодиака.
20.01-18.02 Водолей 23.07-22.08 Лев
19.02-20.03 Рыбы 23.08-22.09 Дева
21.03-19.04 Овен 23.09-22.10 Весы
20.04-20.05 Телец 23.10-22.11 Скорпион
21.05-21.06 Близнецы 23.11-21.12 Стрелец
22.06-22.07 Рак 22.12-19.01 Козерог
По
заданной дате определить знак Зодиака.
Модель должна работать и через год. -
Для
текущей даты вычислить порядковый
номер дня с начала текущего года. -
Для
текущей даты вычислить, сколько осталось
дней до конца текущего года. -
Для
текущей даты вычислить, сколько осталось
дней до конца текущего месяца. -
Сосчитать
число рабочих дней в январе 2004 года,
2005 года.
Статистические
функции
-
В
книге BIRRA.XLS
приведено изменение цен на бутылку 0,5
л пива «Клинское» в одном из магазинов
«Перекресток».
Провести прямую линию
регрессии, используя функцию ТЕНДЕНЦИЯ.
Построить точечную диаграмму.
Определить
годовой индекс цен по формуле:
-
В
книге BIRRA.XLS
приведено изменение цен на бутылку 0,5
л пива «Клинское» в одном из магазинов
«Перекресток».
Провести прямую линию
регрессии, используя функцию ПРЕДСКАЗ.
Построить точечную диаграмму.
Удалить
строки, соответствующие продажам по
рекламным ценам, т.е. лежащие ниже линии
регрессии. Построить линию регрессии
заново. Построить точечную диаграмму.Определить годовой индекс цен по
формуле:
-
В
книге LATTA.XLS
приведено изменение цен на пакет 1 л
молока «Заповедный уголок» в одном из
магазинов «Перекресток».
Провести
прямую линию регрессии, используя
функцию ТЕНДЕНЦИЯ. Построить точечную
диаграмму.
Определить годовой индекс
цен по формуле:
-
В
книге LATTA.XLS
приведено изменение цен на пакет 1 л
молока «Заповедный уголок» в одном из
магазинов «Перекресток».
Провести
прямую линию регрессии, используя
функцию ПРЕДСКАЗ. Построить точечную
диаграмму.
Определить годовой индекс
цен по формуле:
-
Теплопроводность
арсенида галлия подчиняется
зависимости:
К=К0/(Т-Т0),
где К0 и Т0
неизвестные величины.
Используя
функцию ЛИНЕЙН подобрать значения К0
и Т0. Исходные данные в файле GaAs. Имя
диапазона Data. -
Построить
модель регрессии полиномом третьей
степени. Использовать функцию ЛИНЕЙН.
Модель должна использовать исходные
данные, заданные во внешней книге. Книга
задается вариантом. Имя диапазона
исходных данных — Data.
Варианты
к задаче:
|
Вариант |
1 |
2 |
|
Книга |
GAAS.XLS |
HE.XLS |
Первый
столбец диапазона Data содержит значения
аргумента, а второй столбец содержит
значения функции.
Формула предписывает программе Excel порядок действий с числами, значениями в ячейке или группе ячеек. Без формул электронные таблицы не нужны в принципе.
Конструкция формулы включает в себя: константы, операторы, ссылки, функции, имена диапазонов, круглые скобки содержащие аргументы и другие формулы. На примере разберем практическое применение формул для начинающих пользователей.
Формулы в Excel для чайников
Чтобы задать формулу для ячейки, необходимо активизировать ее (поставить курсор) и ввести равно (=). Так же можно вводить знак равенства в строку формул. После введения формулы нажать Enter. В ячейке появится результат вычислений.
В Excel применяются стандартные математические операторы:
| Оператор | Операция | Пример |
| + (плюс) | Сложение | =В4+7 |
| — (минус) | Вычитание | =А9-100 |
| * (звездочка) | Умножение | =А3*2 |
| / (наклонная черта) | Деление | =А7/А8 |
| ^ (циркумфлекс) | Степень | =6^2 |
| = (знак равенства) | Равно | |
| < | Меньше | |
| > | Больше | |
| <= | Меньше или равно | |
| >= | Больше или равно | |
| <> | Не равно |
Символ «*» используется обязательно при умножении. Опускать его, как принято во время письменных арифметических вычислений, недопустимо. То есть запись (2+3)5 Excel не поймет.
Программу Excel можно использовать как калькулятор. То есть вводить в формулу числа и операторы математических вычислений и сразу получать результат.
Но чаще вводятся адреса ячеек. То есть пользователь вводит ссылку на ячейку, со значением которой будет оперировать формула.
При изменении значений в ячейках формула автоматически пересчитывает результат.
Ссылки можно комбинировать в рамках одной формулы с простыми числами.
Оператор умножил значение ячейки В2 на 0,5. Чтобы ввести в формулу ссылку на ячейку, достаточно щелкнуть по этой ячейке.
В нашем примере:
- Поставили курсор в ячейку В3 и ввели =.
- Щелкнули по ячейке В2 – Excel «обозначил» ее (имя ячейки появилось в формуле, вокруг ячейки образовался «мелькающий» прямоугольник).
- Ввели знак *, значение 0,5 с клавиатуры и нажали ВВОД.
Если в одной формуле применяется несколько операторов, то программа обработает их в следующей последовательности:
- %, ^;
- *, /;
- +, -.
Поменять последовательность можно посредством круглых скобок: Excel в первую очередь вычисляет значение выражения в скобках.
Как в формуле Excel обозначить постоянную ячейку
Различают два вида ссылок на ячейки: относительные и абсолютные. При копировании формулы эти ссылки ведут себя по-разному: относительные изменяются, абсолютные остаются постоянными.
Все ссылки на ячейки программа считает относительными, если пользователем не задано другое условие. С помощью относительных ссылок можно размножить одну и ту же формулу на несколько строк или столбцов.
- Вручную заполним первые графы учебной таблицы. У нас – такой вариант:
- Вспомним из математики: чтобы найти стоимость нескольких единиц товара, нужно цену за 1 единицу умножить на количество. Для вычисления стоимости введем формулу в ячейку D2: = цена за единицу * количество. Константы формулы – ссылки на ячейки с соответствующими значениями.
- Нажимаем ВВОД – программа отображает значение умножения. Те же манипуляции необходимо произвести для всех ячеек. Как в Excel задать формулу для столбца: копируем формулу из первой ячейки в другие строки. Относительные ссылки – в помощь.
Находим в правом нижнем углу первой ячейки столбца маркер автозаполнения. Нажимаем на эту точку левой кнопкой мыши, держим ее и «тащим» вниз по столбцу.
Отпускаем кнопку мыши – формула скопируется в выбранные ячейки с относительными ссылками. То есть в каждой ячейке будет своя формула со своими аргументами.
Ссылки в ячейке соотнесены со строкой.
Формула с абсолютной ссылкой ссылается на одну и ту же ячейку. То есть при автозаполнении или копировании константа остается неизменной (или постоянной).
Чтобы указать Excel на абсолютную ссылку, пользователю необходимо поставить знак доллара ($). Проще всего это сделать с помощью клавиши F4.
- Создадим строку «Итого». Найдем общую стоимость всех товаров. Выделяем числовые значения столбца «Стоимость» плюс еще одну ячейку. Это диапазон D2:D9
- Воспользуемся функцией автозаполнения. Кнопка находится на вкладке «Главная» в группе инструментов «Редактирование».
- После нажатия на значок «Сумма» (или комбинации клавиш ALT+«=») слаживаются выделенные числа и отображается результат в пустой ячейке.
Сделаем еще один столбец, где рассчитаем долю каждого товара в общей стоимости. Для этого нужно:
- Разделить стоимость одного товара на стоимость всех товаров и результат умножить на 100. Ссылка на ячейку со значением общей стоимости должна быть абсолютной, чтобы при копировании она оставалась неизменной.
- Чтобы получить проценты в Excel, не обязательно умножать частное на 100. Выделяем ячейку с результатом и нажимаем «Процентный формат». Или нажимаем комбинацию горячих клавиш: CTRL+SHIFT+5
- Копируем формулу на весь столбец: меняется только первое значение в формуле (относительная ссылка). Второе (абсолютная ссылка) остается прежним. Проверим правильность вычислений – найдем итог. 100%. Все правильно.
При создании формул используются следующие форматы абсолютных ссылок:
- $В$2 – при копировании остаются постоянными столбец и строка;
- B$2 – при копировании неизменна строка;
- $B2 – столбец не изменяется.
Как составить таблицу в Excel с формулами
Чтобы сэкономить время при введении однотипных формул в ячейки таблицы, применяются маркеры автозаполнения. Если нужно закрепить ссылку, делаем ее абсолютной. Для изменения значений при копировании относительной ссылки.
Простейшие формулы заполнения таблиц в Excel:
- Перед наименованиями товаров вставим еще один столбец. Выделяем любую ячейку в первой графе, щелкаем правой кнопкой мыши. Нажимаем «Вставить». Или жмем сначала комбинацию клавиш: CTRL+ПРОБЕЛ, чтобы выделить весь столбец листа. А потом комбинация: CTRL+SHIFT+»=», чтобы вставить столбец.
- Назовем новую графу «№ п/п». Вводим в первую ячейку «1», во вторую – «2». Выделяем первые две ячейки – «цепляем» левой кнопкой мыши маркер автозаполнения – тянем вниз.
- По такому же принципу можно заполнить, например, даты. Если промежутки между ними одинаковые – день, месяц, год. Введем в первую ячейку «окт.15», во вторую – «ноя.15». Выделим первые две ячейки и «протянем» за маркер вниз.
- Найдем среднюю цену товаров. Выделяем столбец с ценами + еще одну ячейку. Открываем меню кнопки «Сумма» — выбираем формулу для автоматического расчета среднего значения.
Чтобы проверить правильность вставленной формулы, дважды щелкните по ячейке с результатом.
Microsoft Excel — это табличный процессор, который может работать с огромными базами данных. Одной из его главных особенностей также является широкий функционал для работы с числовыми данными. Все математические расчеты в Экселе осуществляются с помощью формул. Формулами называются любые вычисления в Excel. При составлении формулы пользователь сам определяет порядок выполнения действий.
Простые расчеты в Excel
Пример добавления фиксированной величины к значению цены
Итак, формулы в Excel — это любые вычисления. Все формулы обязательно должны начинаться со знака равенства. К примеру, чтобы сложить 2 числа, нужно написать так: =10+12. Программа сразу же выдаст результат. Если опустить знак равенства, то в ячейке будет просто написано 10+12.
Обычно такие простые действия никто не выполняет, так как считать в Экселе можно более практичным способом. Дело в том, что программа умеет считать не только конкретные числа, но и ячейки (т.е. значения в них). Ячейка (или поле) — это основной элемент рабочего листа Excel, куда вводится информация (т.е. это одна клеточка). Программа может выполнять различные операции с данными, которые написаны в этих клеточках (тип данных должен быть одинаковый). К примеру, в поле А3 стоит цифра 5, а в поле B3 — 6. Чтобы их перемножить, надо выполнить следующие действия:
- выбрать любую пустую ячейку и ввести знак равенства;
- щелкнуть на поле А1 и написать знак умножения;
- кликнуть на ячейку B1 и нажать «Enter».
Если щелкнуть на поле, где показан результат, и посмотреть на строку формул (она находится чуть ниже панели инструментов), то можно увидеть следующее: =A3*B3. То есть в данном случае программа считает не конкретные числа, а значения в этих клеточках. Если в поле A3 написать, например, число 3, то результат тут же изменится.
Как посчитать сумму чисел?
Еще одна популярная операция в Экселе — расчет суммы. Итак, как посчитать сумму? Для начала необходимо, чтобы 1 столбец был заполнен цифрами (пару ячеек). Существует несколько способов, как рассчитать сумму:
- вручную;
- с помощью функции.
Расчет суммы вручную происходит точно так же, как и обычное сложение или умножение. То есть надо писать знак равенства, а затем выбирать мышкой нужные поля, не забывая ставить между ними знак сложения. Так можно сложить значения во всех ячейках, а можно только в выборочных.
Пример использования функции СУММ для получения итоговой суммы значений диапазона ячеек
Чтобы сложить числа вторым способом, нужно выбрать в панели меню пункты «Вставка — Функция». В открывшемся окне в поле «Поиск» необходимо найти функцию «СУММ». Здесь также можно суммировать все ячейки по отдельности, а можно и выделить их все одновременно. В обоих случаях программа выдаст одинаковый результат.
Кроме того, можно воспользоваться специальной кнопкой на панели инструментов (она выглядит как греческая буква Е). Это более быстрый способ открыть рабочее окно этой же функции.
Еще один вариант — прописать эту функцию вручную. Для этого надо ввести в любое пустое поле знак равенства, затем написать слово «сумм» и открыть скобку. После этого нужно выделить отдельные поля или диапазон полей, которые будут суммироваться, и закрыть скобку.
Копирование формулы
Скопировать формулу на диапазон ячеек можно при помощи простого перетягивания
Еще одна интересная возможность программы — это копирование формулы из ячейки. Например, есть два столбца, заполненные числами. В первом столбце уже была посчитана сумма всех значений, а теперь нужно сделать то же самое и для второй колонки. Чтобы не выполнять всю процедуру сначала, можно просто «перетянуть» формулу. Можно, конечно, эту формулу просто скопировать и вставить, но это будет не совсем практично. Есть другой вариант — необходимо выделить поле, в котором посчитана сумма, и «потянуть» его в сторону. При выборе ячейки она будет подсвечена черным контуром, а в правом нижнем углу этого поля будет находиться маленький квадратик. Надо зажать мышкой этот квадратик и «потянуть» курсор вправо — теперь сумма будет рассчитана и во втором столбце.
Вот такие небольшие хитрости помогут выполнять простые операции с числами в Excel. Теперь, когда вы знаете, как можно считать в Excel, простые вычисления будут осуществляться довольно просто. Хотя возможности программы позволяют решать более сложные задачи. Сложение, умножение и расчет суммы — это лишь цветочки.
МИНИСТЕРСТВО
ОБРАЗОВАНИЯ, НАУКИ И МОЛОДЁЖНОЙ ПОЛИТИКИ
КРАСНОДАРСКОГО
КРАЯ
ГОСУДАРСТВЕННОЕ БЮДЖЕТНОЕ ПРОФЕССИОНАЛЬНОЕ ОБРАЗОВАТЕЛЬНОЕ УЧРЕЖДЕНИЕ
КРАСНОДАРСКОГО КРАЯ
АРМАВИРСКИЙ
ТЕХНИКУМ ОТРАСЛЕВЫХ И ИНФОРМАЦИОННЫХ ТЕХНОЛОГИЙ
Методическая
разработка урока
Информатики
По теме «Вычисления
в табличном процессоре MS Excel»
Автор: Крупко
Степан Олегович
преподаватель Информатики
Армавир
2017 г.
ПЛАН
Открытого
урока
по
дисциплине «Информатика и ИКТ»
Общие
сведения об уроке
Тема:
«Вычисления в табличном процессоре MS Excel»
Дата проведения
урока: 13.12.2017
Группа: 17-Н специальность:
«Наладчики аппаратного и программного обеспечения».
Преподаватель:
Крупко Степан Олегович
Цель: Закрепить
у учащихся навыки:
— Освоить способы визуализации
числовых данных.
— Научиться моделировать и строить
задачи в среде MS Excel.
— Составлять алгоритм решения
задачи в среде MS Excel.
Задачи:
Образовательные:
- Практическое применение
изученного материала. - Закрепление знания общих
принципов работы табличного процессора MS EXCEL и умения составить таблицу
для решения конкретной задачи. - Приобретение навыков в
составлении таблиц разного типа, особенно имеющих практическую
направленность. - Создать таблицу и
соответственно оформить. - Формирование представления о
вычислениях в электронных таблицах как важной, полезной и широко
применяемой на практике структуре.
Развивающие:
- Развитие навыков
индивидуальной практической работы. - Развитие умений применять
знания для решения задач различного рода с помощью электронных таблиц. - Развивать умение грамотно и
быстро пользоваться компьютером;
Воспитательные:
- Воспитание творческого подхода
к работе, желания экспериментировать. - Развитие познавательного
интереса, воспитание информационной культуры. - Профессиональная ориентация и
подготовка к дальнейшему самообразованию к будущей трудовой деятельности.
Тип урока:
Комбинированный
Методы обучения:
Словесные, наглядные, практические
Форма организации
урока:
Групповая
Межпредметные
связи:
математика, информатика
Методическая цель
урока:
Повышение эффективности деятельности обучающихся на уроке.
Программное и
техническое обеспечение урока: мультимедийный проектор; ПК,
прикладная программа MS EXCEL.
Основные
понятия к уроку
Табличный редактор Excel является
более сложным программным продуктом, нежели текстовый редактор Word. В
определяющей степени это обусловлено тем, что Excel предусматривает выполнение
расчетных функций, более того – он разработан специально для этого. Соответственно,
существует определенная терминология, с которой должен быть знаком каждый
пользователь программы. Приведет трактовку основных терминов и понятий,
необходимых при изучении и последующей работе с Excel.
Автофигура – готовая
к использованию фигура заданной формы, которую можно добавлять на рабочий лист
либо в диаграмму. В Excel имеется встроенный набор автофигур.
Диаграмма –
графический способ представления числовых значений. Программа Excel
поддерживает работу с разными диаграммами: гистограммы, круговые, пузырьковые,
графики и др.
Имя –
идентификатор, который предоставляет возможность ссылаться на какой-либо объект
(ячейку, диапазон, формулу и т. д.).
Константа –
постоянное (невычисляемое) значение. Константой может быть, например,
фиксированное число либо какой-либо текст.
Контекстное
меню –
меню, содержащее список команд, которые предназначены для работы с конкретным
объектом. Для вызова контекстного меню нужно щелкнуть на объекте правой кнопкой
мыши либо нажать комбинацию клавиш Shift+F10 .
Макрос –
программа, которая написана на встроенном в Excel языке программирования Visual
Basic for Application (VBA) и предназначенная для расширения его функциональных
возможностей. Доступ к макросам осуществляется с помощью команды Сервис
? Макрос .
Массив – набор
ячеек либо значений, используемых как единое целое. Другими словами, массив
представляет собой группу элементов одного типа, объединенных под одним именем.
Операнд – элемент
вычисления (константа, функция либо ссылка).
Оператор – знак
либо символ, который определяет тип вычисления в формуле над операндами. В
Excel используются следующие виды операторов: математические, текстовые,
операторы сравнения и операторы ссылок.
Панель
инструментов – панель, состоящая из кнопок и иных элементов
управления, используемых для активизации команд и перехода в разные режимы
работы. Включение/выключение инструментальных панелей выполняется с помощью
соответствующих пунктов подменю Вид? Панели инструментов.
Пользовательский
интерфейс – средство взаимодействия пользователя с программой.
Интерфейс включает в себя меню, панели инструментов, и др. В Excel применяется
стандартный пользовательский интерфейс, используемый в приложениях MS Office.
Примечание –
вспомогательная информация произвольного характера, относящаяся к определенной
ячейке и хранящаяся независимо от содержимого этой ячейки. Чтобы добавить
примечание к какой-либо ячейке, нужно выделить ее курсором и выполнить команду
контекстного меню Добавить примечание, после чего с клавиатуры
ввести требуемый текст.
Рабочая
книга –
файл, который создается, редактируется и сохраняется средствами Excel. Основной
структурной единицей рабочей книги является рабочий лист (см.
ниже).
Рабочий лист – основной
элемент рабочей книги, предназначенный для ввода, редактирования и хранения
данных, а также для выполнения расчетов. По умолчанию в состав рабочей книги
включено три рабочих листа. Основной структурной единицей рабочего листа
является ячейка (см. ниже). Рабочий лист состоит из 16777216
ячеек, которые образуют сетку из 65536 строк и 256 столбцов.
Ссылка – адрес
ячейки либо диапазона ячеек.
Форматирование –
изменение оформления ячейки (ее «внешнего вида» – границ, заливки, и др.) либо
изменение представления данных, содержащихся в ячейке. Параметры форматирования
ячейки независимы от ее содержимого, и наоборот. Но учтите, что после изменения
форматирования отображенное значение в ячейке может не совпадать с ее
фактическим значением (наиболее характерный пример – округление: в ячейке
хранится значение 0,33 , но в соответствии с параметрами
форматирования на экране может отображаться значение 0,3 ).
Формула –
специальный инструмент Excel, предназначенный для расчетов, вычислений и
анализа данных. Формула может включать в себя константу, оператор, ссылку, имя
ячейки (диапазона) и функцию. Операторы бывают трех видов:
Арифметический
оператор – оператор, предназначенный для выполнения арифметических
действий и выдающий в качестве результата числовое значение;
Оператор
сравнения – данный оператор используется для сравнения данных и
выдает в качестве результата логическое значение ИСТИНА или ЛОЖЬ ;
Текстовый
оператор – оператор, используемый для объединения данных.
Функция – готовая
штатная формула Excel. Каждая функция может включать в себя константу,
оператор, ссылку, имя ячейки (диапазона) и формулу (см.
выше).
Пользовательская
функция –
это функция, написанная пользователем на языке VBA.
Электронная
таблица –
интерактивная программа, состоящая из набора строк и столбцов, которые
выводятся на экран в отдельном окне.
Ячейка – наименьшая
(элементарная) часть рабочего листа (электронной таблицы), предназначенная для
ввода и хранения информации. Каждая ячейка может содержать текст, число
или формулу (см. выше). Кроме этого, при работе с ячейками
используются следующие элементы:
Адрес – это
месторасположение (координаты) ячейки; адрес состоит из буквы (номера) столбца
и номера строки, на пересечении которых расположена данная ячейка;
Ссылка – указание
на адрес ячейки. Ссылки могут быть абсолютными (т. е. не изменяющимися при
перемещении и копировании ячейки), относительными (эти ссылки изменяются при
перемещении и копировании ячейки) и смешанными.
Внешняя
ссылка –
это ссылка на ячейку, расположенную в другой рабочей книге.
План урока
- Организационный момент.
- Целиполагание и мотивация
- Актуализация опорных знаний.
- Объяснение практической работы
- Практическая работа за
компьютером. - Обобщение, осмысление и
систематизация знаний. - Подведение итогов.
- Домашние задание.
Ход урока
1. Организационный
момент.
1) Приветствие обучающихся
2) Осуществление контроля за
посещаемостью.
2. Целиполагание и
мотивация
1) Оглашение темы урока;
2) Объяснение цели и задачи урока;
3) Объяснение порядка работы.
3. Актуализация
опорных знаний.
1) Доклад по теме «История появления
и развития электронных таблиц»
Начнем с краткой истории появления
электронных таблиц вообще и Excel в частности, ибо, не зная прошлого, нельзя
правильно понять настоящее и тем более предвидеть будущее.
Я не буду останавливаться на
описании механических счетных устройств, предшествующих компьютерам. Эта тема
отдельной книги, в которой проводится достаточно серьезное историческое
исследование. Оставим прерогативу написания такой книги историкам, наша задача
— проследить истоки возникновения табличных процессоров, которые и были
предшественниками нашей горячо любимой Excel.
Идея электронных таблиц витала в воздухе достаточно давно. Не забывайте о том,
что компьютер изначально разрабатывался в качестве вычислительного устройства,
поэтому функции обработки текста стали вторичными, а первичными следует считать
именно функции вычислительные, которые и реализуются в данной концепции.
Для работы с электронными
таблицами были созданы специальные программы, называемые табличными
процессорами. Изначально эти программы могли обрабатывать исключительно
двухмерные таблицы, включающие числовые данные, но затем появились продукты,
обладавшие, помимо этого, возможностью включать текстовые, графические и другие
мультимедийные элементы. В “арсенал” табличных процессоров включены мощные
математические функции, позволяющие проводить сложные статистические,
финансовые и иные вычисления.
На уровне теории концепция электронных таблиц была разработана
американским ученым Ричардом Маттессичем. Соответствующая публикация носила
название Budgeting Models and System Simulation и была опубликована в
далеком 1961 году. В последующем эту концепцию развили и дополнили Пардо и
Ландау, которые даже подали заявку на оформление патента. И хотя изначально эта
заявка не была удовлетворена, авторы изобретения отстояли права на свое детище
через суд.
На основе разработанной теории в
1979 году появился первый табличный процессор. Эта была программа VisiCalc,
созданная Дэном Бриклином совместно с Бобом Фрэнк – стоном, и предназначавшаяся
для платформы Apple И. Именно появление подобной программы во многом обусловило
превращение компьютера из дорогостоящей “игрушки”в незаменимого помощника
бухгалтера.
Впоследствии на рынке появились
многочисленные табличные процессоры, к которым можно отнести SuperCalc,
Microsoft MultiPlan, Quattro Pro, Lotus 1-2-3, Microsoft Excel, OpenOffice.org
Calc, AppleWorks, но программа VisiCalc была первой, и именно с нее все
началось.
Официальное
появление Excel в составе пакета MS Office —1991 год, именно эта дата
знаменует начало эпохи Excel.
2) Проведение фронтальной беседы по
пройденному материалу (вопросы):
- Каково назначение Электронных
таблиц? - Интерфейс MS Excel?
- Назовите элементы диаграммы
- Порядок создания диаграмм
- Форматирование ячеек
- Абсолютные, смешанные ссылки
- Активная ячейка
- Правильные адреса ячеек
- Что такое Электронная Таблица?
- Основные функции MS Excel?
- Адрес ячейки составляется из?
- Документом является…?
- Рабочая книга состоит из?
- Для обработки каких
данных предназначен MS Excel? - Файл созданный по умолчанию в
MS Excel называется…?
4. Объяснение
практической работы
Тема “Электронные таблицы” – одна
из наиболее практически значимых, востребованных, после текстового редактора
Word и его возможностей. Знания, полученные при изучении электронных таблиц
пригодятся вам при планировании и решении как стандартных задач, так и задач,
имеющих прикладной характер.
Сегодня на уроке
мы будем использовать электронные таблицы для решения реальных задач
прикладного характера.
Объяснение практической
работы:
5. Практическая
работа за компьютером
Тема: ОРГАНИЗАЦИЯ
РАСЧЕТОВ В ТАБЛИЧНОМ
ПРОЦЕССОРЕ
MS EXCEL
Цель занятия. Изучение
информационной технологии организации расчетов в табличном MS EXCEL.
Задание 1
Порядок работы.
Запустите процессор электронных
таблиц Microsoft Excel ( при стандартной установке МS Office выполните Пуск/Программы/
Microsoft Excel)и создайте новую электронную книгу (Файл/Создать).
|
В магазин привезли продукцию, |
|||
|
Создать подобный отчет, все |
Рис.1.1.
Финансовый отчет
Задание 2
Перейти на Лист 2.
Переименовать Лист
2 — в «Расчет заработной платы».
Создать таблицу
«Расчет заработной платы». Построить гистограмму и круговую диаграмму по результатам
расчетов.
Данные для построения диаграммы
выделяйте при нажатой клавиши [Ctrl].
Исходные данные представлены на
рис. 2.1.
Рис.2.1. Исходные
данные для задания 2
Расчетные формулы:
Премия = Оклад ×0,2;
Итого начислено = Оклад + Премия;
Подоходный налог = Итого начислено×
0,13;
Итог к выдаче = Итог начислено –
Подоходный налог.
Задание 3
Перейти на Лист 3.
Переименовать Лист
3 — в «Расход электроэергии»
Заданы стоимость 1 кВт./ч.
электроэнергии и показания счетчика за предыдущий и текущий месяцы (Рис. 3.1.).
Необходимо вычислить расход электроэнергии за прошедший период и стоимость
израсходованной электроэнергии.
Рис. 3.1. «Расход
электроэнергии»
Технология работы:
1. Выровняйте
текст в ячейках. Выделите ячейки А3:Е3. Главная — Формат –Формат ячейки –
Выравнивание: по горизонтали – по центру, по вертикали – по центру, отображение
– переносить по словам.
2. В
ячейку А4 введите: Кв. 1, в ячейку А5 введите: Кв. 2. Выделите ячейки А4:А5 и с
помощью маркера автозаполнения заполните нумерацию квартир по 7 включительно.
5.
Заполните ячейки B4:C10 по рисунку.
6. В
ячейку D4 введите формулу для нахождения расхода эл/энергии. И заполните строки
ниже с помощью маркера автозаполнения.
7. В
ячейку E4 введите формулу для нахождения стоимости эл/энергии =D4*$B$1. И
заполните строки ниже с помощью маркера автозаполнения.
Обратите
внимание!
При автозаполнении адрес ячейки B1 не меняется,
т.к. установлена абсолютная ссылка.
8. В
ячейке А11 введите текст «Статистические данные» выделите ячейки A11:B11 и
щелкните на панели инструментов кнопку «Объединить и поместить в центре».
9. В
ячейках A12:A15 введите текст, указанный на рисунке.
10. Щелкнуть мышью по ячейке
B12 и ввести математическую функцию СУММ, для этого необходимо щелкнуть
в строке формулпо
знаку fx и выбрать функцию, а также подтвердить диапазон ячеек.
11. Аналогично функции
задаются и в ячейках B13:B15.
12. Расчеты вы выполняли на
Листе 1, переименуйте его в Электроэнергию.
Ошибки в
формулах.
Обобщение,
осмысление и систематизация знаний
- Что такое ЭТ? Где их
применяют? - Для обработки каких данных
предназначен Excel? - Что является минимальным
элементом в табличном процессоре Excel? - С какого знака начинается
запись формул? - Каким образом можно занести
формулу в несколько ячеек, т.е. скопировать ее? - Из чего состоит
интерфейс программы Excel ? - Из чего состоит рабочая книга?
- Как сделать раскрывающийся
список? - Что такое условное
форматирование? - Чем отличаются относительные и
абсолютные ссылки?
Подведение итогов
урока.
В процессе сегодняшнего урока
по теме «Электронные таблицы» мы с вами закрепили полученные знания и
навыки работы с табличным процессором. Познакомились с новыми
возможностями MS Excel. Практическая работа в группах показала хорошие знания
электронной таблицы, которые можно применять для решения задач прикладного
характера.
8. Домашнее
задание
Подготовиться к индивидуальному
зачету по теме: «Электронные таблицы».
Спасибо вам за хорошую работу! Тема
«Электронные таблицы» успешно пройдена и усвоена.
Выставление оценок в журнал. Урок
окончен. До свидания!
Создание простой формулы в Excel
Excel для Microsoft 365 Excel для Microsoft 365 для Mac Excel 2021 Excel 2021 для Mac Excel 2019 Excel 2019 для Mac Excel 2016 Excel 2016 для Mac Excel 2013 Excel 2010 Excel 2007 Excel для Mac 2011 Еще…Меньше
Вы можете создать простую формулу для с суммы, вычитания, умножения и деления значений на вашем компьютере. Простые формулы всегда начинаются со знака равной(=),за которым следуют константы, которые являются числами и операторами вычислений, такими как «плюс»(+),«минус» (— ),«звездочка»*или «косая черта»(/)в начале.
В качестве примера рассмотрим простую формулу.
-
Выделите на листе ячейку, в которую необходимо ввести формулу.
-
Введите = (знак равенства), а затем константы и операторы (не более 8192 знаков), которые нужно использовать при вычислении.
В нашем примере введите =1+1.
Примечания:
-
Вместо ввода констант в формуле можно выбрать ячейки с нужными значениями и ввести операторы между ними.
-
В соответствии со стандартным порядком математических операций, умножение и деление выполняются до сложения и вычитания.
-
-
Нажмите клавишу ВВОД (Windows) или Return (Mac).
Рассмотрим другой вариант простой формулы. Введите =5+2*3 в другой ячейке и нажмите клавишу ВВОД или Return. Excel перемножит два последних числа и добавит первое число к результату умножения.
Использование автосуммирования
Для быстрого суммирования чисел в столбце или строке можно использовать кнопку «Автосумма». Выберите ячейку рядом с числами, которые необходимо сложить, нажмите кнопку Автосумма на вкладке Главная, а затем нажмите клавишу ВВОД (Windows) или Return (Mac).

Когда вы нажимаете кнопку Автосумма, Excel автоматически вводит формулу для суммирования чисел (в которой используется функция СУММ).
Примечание: Также в ячейке можно ввести ALT+= (Windows) или ALT+
Приведем пример. Чтобы сложить числа за январь в бюджете «Развлечения», выберите ячейку B7, которая непосредственно под столбцом чисел. Затем нажмите кнопку «Автоумма». Формула появится в ячейке B7, а Excel выделит ячейки, которые вы суммируете.

Чтобы отобразить результат (95,94) в ячейке В7, нажмите клавишу ВВОД. Формула также отображается в строке формул вверху окна Excel.

Примечания:
-
Чтобы сложить числа в столбце, выберите ячейку под последним числом в столбце. Чтобы сложить числа в строке, выберите первую ячейку справа.
-
Создав формулу один раз, ее можно копировать в другие ячейки, а не вводить снова и снова. Например, при копировании формулы из ячейки B7 в ячейку C7 формула в ячейке C7 автоматически настроится под новое расположение и подсчитает числа в ячейках C3:C6.
-
Кроме того, вы можете использовать функцию «Автосумма» сразу для нескольких ячеек. Например, можно выделить ячейки B7 и C7, нажать кнопку Автосумма и суммировать два столбца одновременно.
Скопируйте данные из таблицы ниже и вставьте их в ячейку A1 нового листа Excel. При необходимости измените ширину столбцов, чтобы видеть все данные.
Примечание: Чтобы эти формулы выводили результат, выделите их и нажмите клавишу F2, а затем — ВВОД (Windows) или Return (Mac).
|
Данные |
||
|
2 |
||
|
5 |
||
|
Формула |
Описание |
Результат |
|
=A2+A3 |
Сумма значений в ячейках A1 и A2 |
=A2+A3 |
|
=A2-A3 |
Разность значений в ячейках A1 и A2 |
=A2-A3 |
|
=A2/A3 |
Частное от деления значений в ячейках A1 и A2 |
=A2/A3 |
|
=A2*A3 |
Произведение значений в ячейках A1 и A2 |
=A2*A3 |
|
=A2^A3 |
Значение в ячейке A1 в степени, указанной в ячейке A2 |
=A2^A3 |
|
Формула |
Описание |
Результат |
|
=5+2 |
Сумма чисел 5 и 2 |
=5+2 |
|
=5-2 |
Разность чисел 5 и 2 |
=5-2 |
|
=5/2 |
Частное от деления 5 на 2 |
=5/2 |
|
=5*2 |
Произведение чисел 5 и 2 |
=5*2 |
|
=5^2 |
Число 5 во второй степени |
=5^2 |
Дополнительные сведения
Вы всегда можете задать вопрос специалисту Excel Tech Community или попросить помощи в сообществе Answers community.


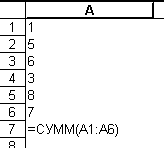 если мы выделим
если мы выделим формула
формула




























