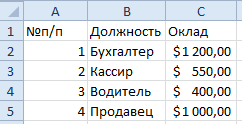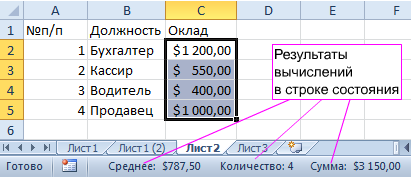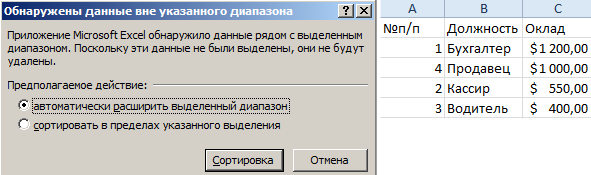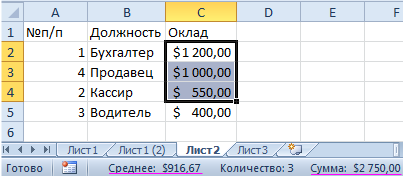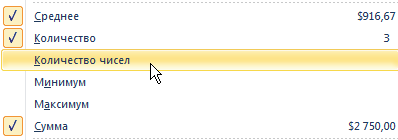Добавил:
fench
Опубликованный материал нарушает ваши авторские права? Сообщите нам.
Вуз:
Предмет:
Файл:
Скачиваний:
62
Добавлен:
22.08.2013
Размер:
615.94 Кб
Скачать
В электронных таблицах
модели создаются на основе взаимосвязанных
формул. Все необходимые вычисления
производятся, прежде всего, формулами,
расположенными в ячейках рабочих листов.
Формулы могут использовать разнообразные
функции.
Для проведения расчетов
может оказаться достаточно использования
только формул, без применения прочих
инструментов таблицы.
Данная тема охватывает
элементарные способы проведения
вычислений.
Для решения задач
следует создавать правильно
структурированные модели.
1. Функции
Математические
функции
-
Вершины
треугольника заданы координатами в
ячейках (А1, А2), (В1, В2), (С1, С2). Вычислить
полупериметр и площадь треугольника. -
Вычислить
среднее гармоническое чисел из ячеек
A1,B1,C1. -
Вычислить
расстояние между точками на плоскости
с координатами a,b
и x,y. -
Решить
квадратное уравнение по школьным
формулам
2,1x2+11,34x+14,90416=0 -
Вершины
треугольника заданы координатами. X
координаты в строке 9, Y
координаты в строке 10. В ячейках А11 В11
вычислить X
координаты, а в ячейках А12 В12 соответствующие
Y
координаты, вершин самой короткой
стороны треугольника. -
Определить
острый угол, под которым пересекаются
прямые линии, заданные
уравнениями
x−2y=1
x+y=1
Если
уравнения прямых заданы в виде Y=K*X+B,
то тангенс искомого угла равен абсолютной
величине частного от деления (К2-К1 )на
(1 + К1*К2) -
Зная
координаты точек М1(x1,y1,z1) и М2(x2,y2,z2) и
отношение L , в котором точка М делит
направленный отрезок М1М2, найти
координаты точки М. -
Даны
вершины треугольника А(x1,y1,z1 ), В(x2,y2,z2)
и С(x3,y3,z3). Найти длину высоты проведенной
из вершины А. Задать координаты вершин:
А(3, -1, 5), В(4, 2, -5), С(-4, 0, 3).
Текстовые функции
-
В
ячейку А7 ввести текст из пяти строчных
русских букв. В ячейке А8 вычислить
сумму номеров букв по алфавитному
порядку. -
В
ячейке А9 сформировать текст образованный
литерами с номерами n1,
n2,
n3
а затем в ячейке А10 литерами с номерами
n4,
n5,
n6,
например, 65, 71, 69,194,197
и 202. -
В
ячейки В2, В3 и В4 поместить левую, среднюю
и правую цифры трехзначного числа из
ячейки В1. -
В
ячейки С2, С3 и С4 поместить названия
левой, средней и правой цифр трехзначного
числа из ячейки В1.
Логические функции
-
Пусть
в ячейках А1, А2, А3 находятся три числа
а, в, с. В ячейке В1 записать формулу,
принимающую значение «истина»,
если уравнение аХ2+вХ+с=0
имеет вещественные корни. Ввести в
ячейки А1, А2, А3 числа 1,2,3. -
Пусть
в ячейках А1, А2, А3 находятся три числа
а, в, с. В ячейке В2 записать формулу,
принимающую значение «истина»,
если в ячейке А1 находится наименьшее
из этих трех чисел. Ввести в ячейки А1,
А2, А3 числа 6,5,4. Функцию ЕСЛИ не
использовать. -
Пусть
в ячейке А1 находится натуральное число.
В ячейке В3 записать формулу, принимающую
значение «истина», если в ячейке
А1 находится полный квадрат. -
Пусть
в ячейках А4, А5 находятся логические
значения. В ячейке В4 записать формулу,
принимающую значение «истина»,
если только одна из ячеек имеет значение
«истина». Ввести в ячейки А4, А5
значения «истина». Функцию ЕСЛИ
не использовать. -
Пусть
в ячейках А1, А2, А3 находятся три числа
а, в, с. В ячейке В7 записать формулу,
принимающую значение «истина»,
если выполняется условие: только два
числа равны между собой. Функцию ЕСЛИ
не использовать. -
Пусть
в ячейках А1, А2, А3 находятся три числа
а, в, с. В ячейке В9 записать формулу,
принимающую значение «истина»,
если выполняется условие: число в ячейке
А2 нацело делится на число из ячейки
А3. Функцию ЕСЛИ не использовать. -
Ввести
в ячейку А1 трехзначное число, а в ячейку
А2 цифру. В ячейке В10 записать формулу,
принимающую значение «истина»,
если цифра входит в десятичную запись
числа. -
Пусть
в ячейках А1, А2, А3 находятся три числа.
В ячейке В11 записать формулу, вычисляющую
наибольшее из них, если в ячейке А1
положительное число. Если в ячейке А1
отрицательное число, то в ячейке В11
должно вычисляться наименьшее из двух
других чисел. Если в ячейке А1 ноль, то
формула в В11 должна давать ноль. -
Пусть
в ячейке А1 содержится сумма в рублях
(целое число). В ячейке А2 выводить
текстовую строку: сумма с указанием
«рубль», «рубля», «рублей». Например,
«42 рубля», «12 рублей».
Функции ссылок и
массивов
-
Задать
таблицу из двух столбцов: Страны,
Столицы. (Албания, Болгария, Германия,
Греция, Италия, Норвегия, Франция,
Чехия.), (Тирана, София, Берлин, Афины,
Рим, Осло, Париж, Прага). По названию
страны, заданному в ячейке А1, определить
столицу. -
Пусть
курс=(С,В,Ю,З), а приказ=(вперед, вправо,
назад, влево). Пусть корабль шел курсом,
заданным в А3. Поступил приказ, записанный
в ячейке В3. В ячейке С3 вычислить новый
курс. -
Пусть
дан
прейскурант
Товар 1 30 50
Шуруп 10 9 7
Винт 12 11 9
Гайка 7 6 5
Шайба 5 5 4
Здесь
в строке Товар представлены граничные
значения количества товара, а ниже –
цены за единицу товара при количестве
товара, превосходящем соответствующую
границу. Цены снижаются при большем
объеме покупки.
Создать табличку
накладная с заголовкамиТовар Количество Цена за 1
шт Цена.
Ввести следующие
данные:
Шуруп 35
Винт 15
Гайка 15
Шайба 20 -
Использование
кнопки
для
суммирования элементов столбца имеет
один недостаток: если мы хотим добавить
числа в конец данных мы должны переписать
формулу.
если мы выделим
седьмую строку и добавим строку, то
получим
формула
не настроилась. Тот же результат мы
получим если перетащим формулу в ячейку
А8 из ячейки А7.
Построить модель
лишенную этого недостатка. Создать
формулу суммирования, которая
настраивается после вставке строки
при выделенной строке, содержащей
формулу суммирования. -
Построить
модель линейной интерполяции. Исходные
данные:
X’s Y’s
3 2,86
4 8,41
5 16,21
6 20,35
7 35,23
8 44,34
9 55,62
10 73,89
11 95,93 -
Дан
блок размером 46.
Найти :
а) минимальный элемент в
заданном столбце диапазона;
б) среднее
гармоническое элементов заданной
строки диапазона.
Результат не должен
зависеть от положения блока на листе.
Номер строки и столбца задаются в
ячейках того же листа. -
Дан
блок размером 57.
Найти :
а) номер строки листа для
начальной строки диапазона;
б) номер
столбца листа для конечного столбца
диапазона.
Результат должен зависеть
от положения блока на листе.
Функции даты
-
В
японском календаре принят 60-летний
цикл, состоящий из пяти 12-летних
подциклов. Подциклам соответствуют
цвета: зеленый, красный, желтый, белый
и черный. Внутри каждого подцикла годы
носят названия животных: крысы, коровы,
тигра, зайца, дракона, змеи, лошади,
овцы, обезьяны, курицы, собаки и свиньи.
1984 год – год зеленой крысы – был началом
очередного цикла. В ячейке А8 задать
номер
года, а в
ячейке В8 вычислить его название по
японскому календарю. -
Астрологи делят
год на 12 периодов по знакам
Зодиака.
20.01-18.02 Водолей 23.07-22.08 Лев
19.02-20.03 Рыбы 23.08-22.09 Дева
21.03-19.04 Овен 23.09-22.10 Весы
20.04-20.05 Телец 23.10-22.11 Скорпион
21.05-21.06 Близнецы 23.11-21.12 Стрелец
22.06-22.07 Рак 22.12-19.01 Козерог
По
заданной дате определить знак Зодиака.
Модель должна работать и через год. -
Для
текущей даты вычислить порядковый
номер дня с начала текущего года. -
Для
текущей даты вычислить, сколько осталось
дней до конца текущего года. -
Для
текущей даты вычислить, сколько осталось
дней до конца текущего месяца. -
Сосчитать
число рабочих дней в январе 2004 года,
2005 года.
Статистические
функции
-
В
книге BIRRA.XLS
приведено изменение цен на бутылку 0,5
л пива «Клинское» в одном из магазинов
«Перекресток».
Провести прямую линию
регрессии, используя функцию ТЕНДЕНЦИЯ.
Построить точечную диаграмму.
Определить
годовой индекс цен по формуле:
-
В
книге BIRRA.XLS
приведено изменение цен на бутылку 0,5
л пива «Клинское» в одном из магазинов
«Перекресток».
Провести прямую линию
регрессии, используя функцию ПРЕДСКАЗ.
Построить точечную диаграмму.
Удалить
строки, соответствующие продажам по
рекламным ценам, т.е. лежащие ниже линии
регрессии. Построить линию регрессии
заново. Построить точечную диаграмму.Определить годовой индекс цен по
формуле:
-
В
книге LATTA.XLS
приведено изменение цен на пакет 1 л
молока «Заповедный уголок» в одном из
магазинов «Перекресток».
Провести
прямую линию регрессии, используя
функцию ТЕНДЕНЦИЯ. Построить точечную
диаграмму.
Определить годовой индекс
цен по формуле:
-
В
книге LATTA.XLS
приведено изменение цен на пакет 1 л
молока «Заповедный уголок» в одном из
магазинов «Перекресток».
Провести
прямую линию регрессии, используя
функцию ПРЕДСКАЗ. Построить точечную
диаграмму.
Определить годовой индекс
цен по формуле:
-
Теплопроводность
арсенида галлия подчиняется
зависимости:
К=К0/(Т-Т0),
где К0 и Т0
неизвестные величины.
Используя
функцию ЛИНЕЙН подобрать значения К0
и Т0. Исходные данные в файле GaAs. Имя
диапазона Data. -
Построить
модель регрессии полиномом третьей
степени. Использовать функцию ЛИНЕЙН.
Модель должна использовать исходные
данные, заданные во внешней книге. Книга
задается вариантом. Имя диапазона
исходных данных — Data.
Варианты
к задаче:
|
Вариант |
1 |
2 |
|
Книга |
GAAS.XLS |
HE.XLS |
Первый
столбец диапазона Data содержит значения
аргумента, а второй столбец содержит
значения функции.
Цели урока:
1) учебная – научиться выполнять вычисления с помощью формул в среде табличного процессора, выработать умения применения полученных знаний на практике;
2) развивающая — развитие мышления, познавательных интересов, навыков работы на компьютере, работы с электронными таблицами;
3) воспитательная — воспитание любви к родному краю.
Оборудование:
Технические средства обучения:Персональный компьютер, проектор, мультимедийная доска
Программное обеспечение:OC Windows XP; Приложения MS Office
Дидактический материал: презентация к уроку (слайды с иллюстрациями к объяснению новой темы), методические указания к практической работе.
План урока:
I. Орг. момент. (1 мин)
II. Актуализация и проверка знаний. (6 мин)
III. Теоретическая часть. (8 мин)
IV. Практическая часть. (15 мин)
V. Компьютерный тест (проверка теоретических знаний)(5 мин)
VI. Физкультминутка. Выполнение упражнений для снятия мышечного напряжения и комплекса упражнений для глаз (2 мин)
VII. Дополнительные сведения об использовании Excel(3 мин)
VIII. Подведение итогов урока, выставление оценок. (3 мин)
IX. Домашнее задание. (2 мин)
Ход урока:
I. Орг. момент.
Приветствие, проверка присутствующих. Объяснение хода урока.
II. Актуализация и проверка знаний.
На прошлых уроках мы начали знакомиться с электронными таблицами Excel.
Электронные таблицы Excel– одна из наиболее практически значимых, востребованных программ, после текстового процессора Word и его возможностей. Знания, полученные при изучении электронных таблиц пригодятся вам при планировании на самых различных уровнях: от государственного до домашнего.
Приведите пример?
Правительство в конце каждого года составляет бюджет на будущий год, вам и вашим родителям приходится планировать как личный, так и семейный бюджеты. Освоенный табличный процессор MS Excel поможет нам переложить решение задач на плечи компьютера.
Давайте, перечислим области деятельности человека, к которым можно отнести использование возможностей табличного процессора MS EXCEL?
Это – наука, производство, бухгалтерия, торговля, статистика, экология. Вывод: области применения электронных таблиц очень разнообразны, без них не может обойтись практически ни один современный специалист.
Нами были рассмотрены основные понятия электронной таблицы, ввод и редактирование данных, форматы данных, использование формул, виды функций.
На этом уроке мы продолжим знакомство с видами функций, используемых в Excel, и рассмотрим их применение при решении практических задач.
Прежде, чем перейти к рассмотрению новых функций, повторим материал, изученный на прошлых уроках. Для проверки знаний используется презентация «Повторение». Учащимся предлагается игровое поле с номерами вопросов. Учащиеся поочередно выбирают номер вопроса и, переходя по гиперссылке, отвечают на него.
III. Теоретическая часть.
Excel располагает более чем 300 специальных функций, которые можно использовать в вычислениях. Наличие большого количества стандартных функций позволяет не только автоматизировать процесс вычислений, но и сэкономить время. С их помощью выполняются как простые, так и довольно сложные операции.
|
Название функции |
Назначение |
Действие |
Пример |
|||
|
Математические функции |
||||||
|
КОРЕНЬ |
Вычисление квадратного корня |
=КОРЕНЬ(аргумент) |
=КОРЕНЬ(А4+В4) |
|||
|
ПИ |
Число p=3,1415926…(14 знаков) |
ПИ() |
=2*ПИ()*В1 |
|||
|
ОКРУГЛ |
Округляет значение до указанного количества десятичных разрядов |
= ОКРУГЛ(аргумент1;аргумент2) |
= ОКРУГЛ(2*ПИ()*В1;2) |
|||
|
Статистические функции |
||||||
|
СРЗНАЧ |
Определяет среднее значение |
=СРЗНАЧ(аргумент1;аргумент2;…) |
=СРЗНАЧ(А1:А12; С1:С12) |
|||
|
МИН |
Определяет наименьшее значение |
=МИН(аргумент1;аргумент2;…) |
=МИН(А3:С3; А8:С8) |
|||
|
МАКС |
Определяет наибольшее значение |
=МАКС(аргумент1;аргумент2;…) |
=МАКС(А3:С3; А8:С8) |
|||
|
Дата и время |
||||||
|
СЕГОДНЯ |
Значение сегодняшней даты в виде даты в числовом формате |
=СЕГОДНЯ() |
=СЕГОДНЯ() |
|||
|
ТДАТА |
Определяет время и дату с таймера компьютера |
=ТДАТА() |
=ТДАТА() |
Применение рассмотренных функций рассмотрим на конкретных примерах (см. пример.xls)
VI.Практическая часть
Самостоятельная работа учащихся за компьютером. Выполнение практической работы.
Учащиеся получают карточки, состоящие из 5 разноуровневых и 1 дополнительного заданий. Время работы – 15 минут.
V. Компьютерный тест(проверка теоретических знаний)(5 мин)
VI. Физкультминутка.
Выполнение упражнений для снятия мышечного напряжения и комплекса упражнений для глаз. (Музыкальное сопровождение – фрагмент клипа «Феодосия – дар богов», работа Еловенковой Марии, 10-Б класс).
VII. Дополнительные сведения об использовании Excel
15 сентября 2010 года в Киеве открылась выставка современного украинского художника Алексея Сая «Все краски нашего монитора».
Художник работает в необычной технике «Excel-арт», используя в качестве полотна программу MicrosoftExcel.
В своих работах 2008 – 2009 гг. Алексей Сай продолжает развивать тему офисного образа жизни, тесно связанного с миром современных мегаполисов. На довольно больших принтах, привычно выполненных в программе Excel, предстают монументальные виды таинственно мерцающих ночными огнями больших городов, непрерывно работающих заводов, а также вечно зеленых лесов и лугов.
Работам Сая присуща логика и красота, но красота безжалостная: художник не придумывает мотивы своих композиций, они подчеркнуто стереотипны и действительно взяты из мира, нас окружающего. Яркие цвета компьютерной заливки не кажутся такими уж нереалистичными, они давно стали естественными в визуальной среде мегаполиса. Мир больших городов становится все более дематериализованным при помощи экранных изображений, искусственного освещения и отражающих поверхностей.
Мир в работах Сая окончательно приобретает свой внечеловеческий, внекультурный масштаб. Художника теперь интересует не место, а пространство. Городские пейзажи отличаются от видов природы только предметом изображения: ландшафты дикой природы также затеснены и лишены свободы, как и городские, те же вертикали и горизонтали определяют их композицию, и та же удушливая теснота формул и слов составляет их основу.
Художник выбрал для работы самую неподходящую программу, предназначенную для подсчета денег, а не рисования. Сделать в ней эскиз довольно сложно – невозможно уловить целостную картину, по сути, образ окончательно рождается только в момент печати изображения на бумажной основе.
Принты Сая обладают качествами настоящего произведения искусства – их хочется и следует рассматривать. При приближении то, что издали казалось, например, строго построенным пейзажем, вблизи распадается на мельчайшие детали – буквы, цифры, элементы диаграмм и графиков, на весь тот цивилизационный мусор, который нами не замечен, но стал обязательной составляющей жизни в виде квитанций, платежек или банковских отчетов. Изобразительные возможности Excel кажутся огромными: толщина букв, длина слов и формул, сама конфигурация символов выразительны, они складываются в целостный образ. Сам прием, при помощи которого строится изображение в работах Сая, не лишен машинной природы – принцип «оптического смешивания» положен в основу печати струйных принтеров.
VIII. Подведение итогов урока, выставление оценок.
Завершите фразу:
• Сегодня я узнал…
• Я научился…
• У меня получилось …
• Было трудно…
IX. Домашнее задание.
Придумать таблицы с данными, с помощью которых проиллюстрировать применение изученных функций.
2
Ход урока
1. Организационный момент.
2.Мотивация урока: постановка цели урока.
3. Повторение ранее изученного материала:
Где находятся команды по форматированию данных в ячейках таблицы?
С какими типами данных работает табличный процессор?
Какие форматы числовых данных вам известны?
С каким типом данных нельзя проводить вычисления?
Как правильно набрать дату в ячейке?
Что произойдет, если в ячейке после знака равенства набрать текст?
Какая кнопка раздела ленты Главная соответствует включению опции
«переносить по словам» диалогового окна Формат ячейки?
4.Объяснение нового материала: Excel 2010-создание простых формул
Excel может быть использован для вычисления числовой информации. В этом уроке вы
узнаете, как создавать простые формулы в Excel, чтобы складывать, вычитать,
перемножать и делить величины в книге. Также вы узнаете разные способы
использования ссылок на ячейки, чтобы сделать работу с формулами легче и
эффективнее.
Простые формулы
Формула – это равенство, которое выполняет вычисления. Как калькулятор, Excel может
вычислять формулы, содержащие сложение, вычитание, умножение и деление. Одной из
самых полезных особенностей Excel является возможность производить вычисления с
использованием адреса ячейки для представления значения в ней. Такой способ
называется использованием ссылок на ячейки. Для максимального использования
возможностей Excel важно понимать, как создавать простые формулы и использовать
ссылки на ячейки.
Создание простых формул
Excel использует стандартные операторы для уравнений, такие как знак плюс для
сложения (+), знак минус для вычитания (—), звездочка для умножения (*), a косая
черта для деления (/), и знак вставки (^) для возведения в степень. Ключевым моментом,
который следует помнить при создании формул в Excel, является то, что все формулы
должны начинаться со знака равенства (=). Так происходит потому, что ячейка содержит
или равна формуле и ее значению.
Вычислительные таблицы. Расчеты в Excel.
7-й класс
Цели:
- систематизировать и обобщить сведения, полученные учащимися на предыдущем уроке;
- сформировать умения выполнения простейших вычислений в таблицах.
- расширять представление о вычислительных таблицах;
- расширить представления учащихся о табличных информационных моделях;
- закрепить навыки создания таблиц;
Задачи:
Образовательные:
- изучить способы заполнения, построение и выполнения вычислений в таблицах;
- закрепить представления учащихся о табличных информационных моделях;
- сформировать навыки самостоятельной работы;
- систематизировать полученные знания.
Развивающие:
- развитие мышления, формирование умений делать выводы, развитие находчивости, умения преодолевать трудности;
Воспитательные:
- воспитание положительного отношения к знаниям, привитие интереса к информатике, формирование навыков самоорганизации и самоконтроля, развитие познавательного интереса, воспитание культуры.
Вид урока: урок формирования новых знаний и выработки практических умений ?и навыков.
Тип урока: комбинированный.
Формы работы на уроке: самостоятельная, индивидуальная работа.
Оборудование:
- компьютеры;
- комплекс мультимедиа (ПК, проектор, интерактивная доска);
- презентация
Основные понятия:
- табличная информационная модель,
- вычислительная таблица,
- формула.
Ход урока
- Актуализация и проверка усвоения изученного материала
На прошлом уроке мы говорили о вычислительных таблицах.
Обсуждаются вопросы:
Что называется вычислительной таблицей?
Вычислительными будем называть такие таблицы, в которых значения некоторых свойств вычисляются с использованием значений других свойств из этой же таблицы.
Вычислительная таблица может содержать итоговую строку (графу). Итоговая строка (графа) имеет заголовок «Итого» или «Всего».
В ячейках итоговой строки (графы) размещают суммы чисел из соответствующих граф (строк). Важно, чтобы эти суммы имели смысл.
Пример 1:
Товар
Цена, руб.
Количество
Стоимость
Тетрадь, 12 л., клетка
3
10
30
Тетрадь, 12 л., линейка, косая
2,5
10
25
Альбом для рисования, 8 л.
5
4
20
Карандаши цветные «Зарница», 6 шт.
20
1
20
Авторучка
5
6
30
Карандаш простой
1
6
6
Цветная бумага, 8 цв.
12
2
24
Итого:
39
155
стоимость = цена * количество
Самое главное:
Вычислительными будем называть такие таблицы, в которых значения некоторых свойств вычисляются с использованием значений других свойств из этой же таблицы.
Вычислительная таблица может содержать итоговую строку (графу). Итоговая строка (графа) имеет заголовок «Итого» или «Всего».
В ячейках итоговой строки (графы) размещают суммы чисел из соответствующих граф (строк). Важно, чтобы эти суммы имели смысл.
- Формирование новых знаний и выработки практических умений ?и навыков.
Задание 1. Клумбы
С помощью таблицы решим следующую задачу.
На школьном дворе разбивают 5 клумб треугольной формы. Первая клумба представляет собой равносторонний треугольник со сторонами 5, 5 и 7 метров. Вторая клумба имеет форму прямоугольного треугольника, ее стороны 3, 4 и 5 метров. Стороны третьей клумбы равны 4, 3 и 3 метра. Четвертная клумба представляет собой равносторонний треугольник, длина стороны которого равна 4 метрам. Стороны пятой клумбы равны 7, 5 и 7 метров.
Сколько провода нужно для обозначения границ каждой из этих клумб?
Хватит ли 50 м провода, чтобы обозначить на земле границы всех клумб?
Составляется таблица и в неё заносятся данные из условия задачи.
Клумба
Размеры
Сторона 1, м
Сторона 1, м
Сторона 1, м
Периметр, м
1
5
5
7
2
3
4
5
3
4
3
3
4
4
4
4
5
7
5
7
Итого:
Решение данной задачи
Шаг1.
Клумба
Размеры
Сторона 1, м
Сторона 1, м
Сторона 1, м
Периметр, м
1
5
5
7
=стр1+стр2+стр3
2
3
4
5
3
4
3
3
4
4
4
4
5
7
5
7
Итого:
Шаг2
Клумба
Размеры
Сторона 1, м
Сторона 1, м
Сторона 1, м
Периметр, м
1
5
5
7
=5+5+7
2
3
4
5
=3+4+5
3
4
3
3
=4+3+3
4
4
4
4
=4+4+4
5
7
5
7
=7+5+7
Итого:
=кл1+кл2+кл3+кл4+кл5
Шаг3
Клумба
Размеры
Сторона 1, м
Сторона 1, м
Сторона 1, м
Периметр, м
1
5
5
7
=17
2
3
4
5
=12
3
4
3
3
=10
4
4
4
4
=12
5
7
5
7
=19
Итого:
=70
Шаг 4. Используя полученные данные, ответим на вопросы:
Сколько провода нужно для обозначения границ каждой из этих клумб?
Хватит ли 50 м провода, чтобы обозначить на земле границы всех клумб?
- Физкультминутка
Известно, что дети быстро утомляются на уроках, поскольку длительное время находятся в статичном положении.
Физкультминутки помогают предупреждению и снятию умственного утомления.
Проводят физкультминутку на 12–20 минуте от начала урока.
Продолжительность 1–2 минуты.
(Проводится электронная физкультминутка для глаз.)
Практическая работа. Решение задач с использованием готовых таблиц в файле Excel
Задача 1. Веселые человечки. Путешествия
Во время каникул веселые человечки отправились путешествовать на разных видах транспорта. Незнайка проплыл 50 км на пароходе, проехал 40 км на поезде и пролетел 100 км на самолете. Поэт Цветик проплыл на пароходе 100 км и проехал на поезде 20 км. Торопыжка пролетел на самолете 200 км и проехал поездом 10 км. Доктор Медуница проехала на поезде 30 км и проплыла на пароходе 60 км.
Какое расстояние проехал каждый из человечков какое расстояние все человечки вместе проехали на каждом виде?
Задача 2. Веселые человечки. Пирожки
Веселые человечки решили сходить в поход. Пончик испек для всех пирожки с мясом, яблоками, капустой и повидлом и разложил их по пакетам, кулькам и коробкам. Пирожков с мясом оказалось 3 коробки, 2 кулька и 3 пакета. Пирожков с яблоками – 5 пакетов, 1 кулек и 2 коробки. Пирожков с повидлом – 6 кульков и 1 коробка. Пирожков с капустой – 2 пакета, 1 коробка и 1 кулек. В коробку вмещается 20 пирожков, в пакет – 25, в кулек – 15.
Сколько всего пирожков испек Пончик и сколько среди них было пирожков каждого сорта; сколько пирожков было уложено в упаковку каждого вида?
- Подведение итогов, выставление оценок.
Оценки выставить всем ученикам за работу на уроке и выполнение практической работы.
При подведении итогов отметить все ли получилось, какие трудности встречались в процессе работы? Достигнута ли цель урока?
6. Домашнее задание §2.7 (стр. 75 – 78);
Литература: (слайд 19, 20)
Информатика и ИКТ: учебник для 7 класса/ Л. Л. Босова. – М.: БИНОМ. Лаборатория знаний, 2009.
Уроки информатики в 5-7 классах: Методическое пособие / Л.Л. Босова, А.Ю. Босова. – 2-е изд., испр. и доп. – М.: БИНОМ. Лаборатория знаний, 2008.
Просмотр содержимого документа
«Конспект урока по теме «Вычислительные таблицы. Excel.» »
Электронная таблица – это прикладная программа для работы с большими массивами числовой информации. Электронная таблица (ЭТ) позволяет хранить в табличной форме не только большое количество исходных данных, результатов расчётов, но и математические соотношения между ними, значения которых автоматически пересчитываются по заданным формулам при изменении значений исходных данных.
Основные сферы применения ЭТ
-
расчёт использования денежных средств в финансовых операциях
-
статистическая обработка данных
-
математическое моделирование процессов
-
инженерные расчёты.
Основные функции электронных таблиц
-
вычисления с участием данных, находящихся в таблице;
-
поиск и сортировка информации;
-
графическое отображение числовой информации из таблицы (построение графиков и диаграмм);
-
статистический анализ данных.
Запуск Excel: Пуск – Все Программы – Microsoft Office – Microsoft Excel.
Структура окна Microsoft Excel
-
строка заголовка
-
строка меню;
-
панель инструментов (содержит кнопки наиболее часто используемых команд);
-
панель форматирования;
-
поле имени (указывает имя выделенной ячейки);
-
строка формул (служит для ввода и редактирования содержимого ячейки);
-
рабочая область;
-
вкладки листов;
-
полосы прокрутки.
Документ в Microsoft Excel называется рабочей книгой.
Файлы рабочих книг имеют расширение .xls или .xlsх.
Рабочая книга состоит из листов (при запуске по умолчанию выводится три листа). М
Строки в ЭТ обозначаются цифрами, столбцы – буквами латинского алфавита.
Адрес ячейки указывается следующим образом:
-
сначала указывают имя столбца (A, B, C, D, ….)
-
затем указывают имя строки.
Например: A1, B2, C5, D11
Диапазон ячеек–это совокупность нескольких ячеек.
Например: С4:С9 – элементы столбца С с 4-го по 9-й.
A3:D11 – элементы прямоугольного диапазона
Ввод данных – это запись в ячейки информации: текста, чисел, формул.
Ввод данных осуществляется двумя способами:
1. С помощью строки формул: для этого необходимо выделить ячейку, щёлкнуть в строке формул и ввести данные. При этом слева появятся кнопки:
X (Esc) – выход из режима редактирования без сохранения изменений;
V (Enter) – выход из режима редактирования с сохранением изменений.
2. Непосредственным способом: выделить ячейку и осуществить ввод данных (при этом вводимые в ячейку данные будут отображаться в строке формул).
Способы редактирования данных
-
выделить ячейку и ввести новые данные (при этом ранее введённое содержимое ячейки будет утеряно);
-
выполнить двойной щелчок по ячейке и внести необходимые изменения;
-
выделить ячейку, нажать клавишу F2 и внести нужные изменения;
-
выделить ячейку, щёлкнуть мышью в строке формул и ввести изменения.
Вызов списка форматов выполняется с помощью команды контекстного меню Формат ячеек. Затем в диалоговом окне Формат ячеек необходимо открыть вкладку Число и выбрать необходимый числовой формат данных. Существуют также логические значения Истина и Ложь, используемые при операциях сравнения.
Примеры числовых форматов данных: общий, числовой, денежный, финансовый, текстовый, процентный, дробный, дата, время и др.
Использование формул в ЭТ
Формулы в Microsoft Excel – это выражения, описывающие вычисления в ячейках.
Формулы вписываются в строку формул.
Написание формулы начинается с символа «=».
Формулы могут включать следующие компоненты:
-
символ «=» (с него начинается написание формулы)
-
операторы, т.е. инструкции для выполнения действий (+, — , *, / и т.д.)
-
данные (числа или текст)
-
функции
-
ссылки на ячейки и диапазоны.
Примеры: = A1+B1;
= 0.2*D6;
= СУММ (A3:A5).
Вычисление формул
1. в строке формул написать знак «=»
2. ввести формулу, используя знаки арифметических операций (+, -,*,/,%), числа и имена ячеек
Пример. =2.5*А1
= 3.75/С2
= А3+С4
Операторы в Microsoft Excel
-
текстовый оператор ( & — объединение)
-
адресные операторы (используются для указания ссылок на ячейки)
-
арифметические операторы
|
Символ оператора |
Название оператора |
Пример формулы |
Результат |
|
+ |
Сложение |
=1,5+2,6 |
4,1 |
|
— |
Вычитание |
= 4,8-3,2 |
1,6 |
|
* |
Умножение |
= 0,5*8 |
4 |
|
/ |
Деление |
= 6/5 |
1,2 |
|
% |
Процент |
= 40% |
0,4 |
|
^ |
Возведение в степень |
= 3^2 |
9 |
4. операторы сравнения
|
Символ оператора |
Название оператора |
Пример формулы |
Результат |
|
Больше |
= 57 |
Ложь |
|
|
Меньше |
= 4 |
Истина |
|
|
= |
Равно |
= 5=9 |
Ложь |
|
Меньше или равно |
= 3 |
Ложь |
|
|
= |
Больше или равно |
= 4=4 |
Истина |
|
Не равно |
= 56 |
Истина |
Приоритет операторов
-
Адресные операторы.
-
Оператор отрицания.
-
Процент.
-
Возведение в степень.
-
Умножение и деление.
-
Сложение и вычитание.
-
Текстовый оператор.
-
Операторы сравнения.
Использование встроенных функций в среде табличного процессора
Функции – это инструкции, которые вычисляют результат, обрабатывая аргументы.
Аргументы функции записывают после её имени в круглых скобках через точку с запятой.
Для вызова мастера функций необходимо выполнить команду Вставка – Функция либо щёлкнуть мышью по значку f(x) в панели инструментов.
Некоторые стандартные функции
|
Название |
Обозначение |
Описание действия |
|
Матема- тические |
SIN (x) |
вычисление синуса угла |
|
COS (x) |
вычисление косинуса угла |
|
|
ABS (x) |
вычисление модуля числа |
|
|
СТЕПЕНЬ (число; степень) |
вычисляет степень заданного числа |
|
|
СУММ (список аргументов) |
вычисление суммы значений аргументов |
|
|
КОРЕНЬ (число) |
вычисление квадратного корня из числа |
|
|
Статис- тические |
СРЗНАЧ (список аргументов) |
Вычисление среднего арифме-тического значений аргументов |
|
МАКС (список аргументов) |
Вычисление максимального значения среди аргументов |
|
|
МИН (список аргументов) |
Вычисление минимального значения среди аргументов |
|
|
Логическая функция |
ЕСЛИ (логическое выражение; выра-жение 1; выражение 2) |
Если логическое выражение истинно, то функция принимает значение выражения 1, иначе – значение выражения 2 |
Примеры
|
Пример формулы |
Результат |
|
= СУММ(2, 4.5) |
6,5 |
|
= СТЕПЕНЬ (2; 5) |
32 |
|
= КОРЕНЬ (64) |
8 |
|
=МАКС (8,12,24,16) |
24 |
|
=МИН (2,5,11,7) |
2 |
|
= СРЗНАЧ (6,8,10,12) |
9 |
Функция СУММЕСЛИ:
СУММЕСЛИ (диапазон; критерий; диапазон суммирования) – суммирует ячейки, заданные указанным условием
Функция СЧЁТЕЕСЛИ:
СЧЁТЕСЛИ (диапазон; критерий) – подсчитывает количество непустых ячеек в диапазоне, удовлетворяющих заданному условию
Построение диаграмм и графиков
Диаграммы и графики, как известно, предназначены для наглядного представления данных и облегчение восприятия больших массивов данных. Эту возможность представляют и ЭТ Microsoft Excel. Диаграммы обычно располагаются на рабочем листе и позволяют проводить сравнение данных, находить закономерности. Microsoft Excel предоставляет чрезвычайно широкие возможности в построении всевозможных видов диаграмм.
Виды диаграмм в Microsoft Excel: круговые, гистограмма, линейчатые, график, лепестковые, кольцевые и др.
Создание диаграмм с помощью Мастера диаграмм
-
выделить области данных, по которым будет строится диаграмма;
-
вызвать Мастер диаграмм (выполнить команду Вставка – Диаграмма либо нажать на соответствующую кнопку в панели инструментов);
-
выбрать тип диаграммы и щёлкнуть по кнопке Далее;
-
изменить диапазон данных (если необходимо) и щёлкнуть по кнопке Далее;
-
установить необходимые параметры диаграммы: название, подписи осей, подписи значений и щёлкнуть по кнопке Далее;
-
установить размещение диаграммы и щёлкнуть по кнопке Готово
Изменение отдельных параметров диаграмм
-
выделить диаграмму (выполнить щелчок мышью по диаграмме);
-
выбрать пункт меню Диаграмма (либо вызвать контекстное меню);
-
из появившегося меню выбрать необходимую команду;
-
в появившемся окне установить необходимые параметры;
-
щёлкнуть по кнопке Ok.
Быстрый способ создания диаграмм
-
выделить области данных, по которым будет строится диаграмма;
-
нажать клавишу F11.
При этом Microsoft Excel на основе выделенного диапазона построит стандартный тип диаграммы на отдельном листе.
Печать диаграмм
-
выделить диаграмму;
-
выполнить команду Файл – Печать (или нажать комбинацию клавиш Ctrl + P);
-
установить переключатель Выделенную диаграмму;
-
перед печатью просмотреть диаграмму (щёлкнуть мышью по кнопке Просмотр);
-
установить количество копий;
-
нажать кнопку Ok.
Простые расчеты и вычисления без использования формул
В Excel можно выполнять самые простые вычисления без использования формул. Программа автоматически может посчитать: сумму или среднее арифметическое число, количество заполненных ячеек и т.п. у выделенном диапазоне.
Как быстро выполнить простые вычисления в Excel без использования формул? Ответ на этот вопрос рассмотрим более подробно на данном уроке.
Пример быстрых вычислений в Excel без формул
Для примера возьмем простую табличку:
Здесь нам нужно посчитать сумму и среднее значение всех выплат, а так же среднее число трех самых больших выплат. Для этого делаем следующее:
- Выделите диапазон C2:C7 и обратите внимание на правую сторону строки состояния, где уже отображаются готовые результаты простых вычислений:
- Щелкните правой кнопкой мышки по диапазону C2:C7 и выберите опцию: «Сортировка»-«Сортировка от максимального к минимальному». В результате появится диалоговое окно, в котором предлагается выбрать одно из двух действий. Для решения данной задачи подойдет любой вариант. Но чтобы не нарушать привязку данных выберем первый: «автоматически расширять выделенный диапазон». Потом нажимаем на кнопку «Сортировка». О том, что диапазон расширился, а таблица отсортирована по колонке C с привязкой к значениям других колонок, свидетельствует измененная очередность цифр в первой колонке.
- Выделяем первые 3 ячейки (C2:C4) и в строке состояния мы получаем их сумму и среднее значение.
Примечание. Если в пункте 2 сначала снять выделение с диапазона и сделать щелчок правой кнопкой мышки, просто по любой ячейке в пределах C2:C7, то вся таблица автоматически сортируется с привязкой всех данных. Без появления диалогового окна.
Excel умеет самостоятельно распознавать диапазоны таблиц если они не содержат пустых строк или столбцов. Обратите внимание, первая строка таблицы автоматически распознается как заголовки столбцов и не участвует в сортировке.
Внимание! Если щелкнуть правой кнопкой мышки по строке состояния появится контекстное меню, в котором можно настраивать элементы отображаемой информации.
В строке состояния можно сразу получать результаты простых вычислений без формул:
- максимальное или минимальное значение ячеек выделенного диапазона без сортировки;
- отображение количества только чисел и др.
А при необходимости можно выключить лишние элементы, которые могут мешать в работе.
План-конспект урока на тему«Использование формул для расчетов в Excel.» 9 классТип урока: комбинированный урок.
Методы обучения: побуждающий диалог, репродуктивный.
Цели урока:
Образовательные:
1. Обобщение основных понятий электронной таблицы Excel.
2. Изучение правил записи формул в Excel.
Воспитательные:
1. Привитие навыков вычислительной работы в ЭТ Excel.
2. Воспитание аккуратности и точности при записи математических формул.
Развивающие:
-
Развитие умения обобщать полученные знания и последовательно их применять в процессе выполнения работы.
-
Развитие внимания, способности логически рассуждать, выдвигать гипотезы, делать выводы, умений применять знания для решения практических задач.
Ход урока:
-
Организационный момент
Здравствуйте, ребята. В начале нашего урока я хотела поделиться с вами одним своим наблюдением. Недавно мое внимание привлекла цитата одного мудреца, которая сначала, откровенно говоря, меня озадачила: «Ничему нельзя научить». Как же так, для чего же тогда нужна школа, наши уроки! Но, подумав, я вынуждена была признать правоту древнего философа. Ничему нельзя научить, но всему можно научиться. Чувствуете разницу? Успешность учения во многом зависит от вас. Всегда, и конкретно на сегодняшнем уроке. 2. Этап постановки целей урока
Сегодня мы продолжим работу с электронными таблицами Excel, замечательным офисным приложением. Между прочим, слово «excel» в переводе с английского обозначает «превосходить, превышать, отличаться, выделяться». На предыдущих уроках вы имели возможность убедиться в том, что эта программа замечательно красива. В народе говорят: «Либо красивая, либо умная» — Excel – исключение. В том, что это еще и умная программа вы сегодня, наверняка, убедитесь.
Но прежде – разминка.
3. Этап актуализации опорных знаний
Как известно, утро – время непростое. Очень полезная вещь сейчас – утренний аутотренинг. «Я окончательно проснулся, я полон сил и знаний»
Для активизации опорных знаний учащихся проводится обучающая игра «Информационное домино» (приложение 1).
Учебная группа делится на 3-4 подгруппы по 4 человека в каждой. На каждую подгруппу раздается комплект домино. «Костяшка» домино состоит из двух частей: слева записано понятие ЭТ, справа определение другого понятия. Задача группы – правильно разложить все «костяшки» домино. На выполнения задания дается 5 минут.
Строка
|
Прямоугольник на пересечении строки и столбца |
Адрес ячейки |
Определяет ряд в ЭТ, обычно нумеруется |
|
|
Столбец |
Несколько рабочих листов, сохраненных как один файл |
Ячейка |
Представляет собой адрес угловых ячеек, разделенных двоеточием |
|
Рабочая книга |
Формируется сочетанием заголовка столбца и номера строки |
Диапазон |
Определяет колонку в ЭТ, обозначается латинскими буквами |
|
Смежные ячейки |
Сетка строк и столбцов |
Рабочий лист |
Ячейки, имеющие одну общую границу |
|
Активная ячейка |
Определяет текущий Рабочий Лист |
Ярлычок листа |
Ячейка, в которой осуществляется ввод данных |
Итак, мы бодры, полны знаний, готовы к дальнейшей работе.
4. Этап усвоения новых знанийУчитель предлагает заполнить таблицу и вычислить суммарную выручку магазина .На выполнение данной работы дается заведомо минимальное время с целью предотвратить вычисление на калькуляторе.
|
А |
В |
С |
D |
E |
F |
|
|
1 |
Продукт |
Цена |
Поставлено |
Продано |
Осталось |
Выручка |
|
2 |
Молоко |
23 |
100 |
73 |
||
|
3 |
Сметана |
42 |
85 |
68 |
||
|
4 |
Творог |
68 |
125 |
68 |
||
|
5 |
Йогурт |
15 |
250 |
129 |
||
|
6 |
Сливки |
24 |
125 |
49 |
||
|
7 |
Кефир |
22 |
250 |
168 |
||
|
8 |
Биойогурт |
25 |
150 |
96 |
||
|
9 |
Снежок |
24 |
250 |
189 |
Постановка проблемы:
Анализ
|
Учитель |
Ученики |
|
|
создание проблемной ситуации |
Вы успели выполнить задание? В чем затруднение? |
Нет. Не хватило времени. |
|
В чем будет сложность при заполнении таблицы, если наименований будет много? |
Очень много времени понадобится для расчетов |
|
|
Как увеличить скорость выполнения задания? |
Производить вычисления на калькуляторе |
|
|
Так, хорошо. Вчера продали одно количество товара, а сегодня другое. Что станет с остатком и выручкой? |
Остаток и выручка изменятся |
|
|
Значит придется все пересчитывать каждый день? |
да |
|
|
Побуждение к осознанию противоречия |
Являются ли ежедневные расчеты оптимальными для решения задачи? |
Нет, они трудоемкие |
|
Побуждение к формированию проблемы |
Какой возникает вопрос? |
Найти более быстрый способ сделать вычисления в таблице |
Поиск решения:
Анализ
|
Учитель |
Ученики |
|
|
Общее побуждение |
Какие будут варианты решения задачи? |
Посчитать на калькуляторе |
|
Принятие гипотез учеников |
Так, хорошо. Наименование товаров увеличивается с каждым днем. Как сократить время вычислений и не пересчитывать каждый раз? |
Подключить к вычислениям компьютер, пусть сам считает |
|
Побуждение к проверке |
Какие команды необходимо дать компьютеру, чтобы он смог нам помочь? Какая же тема сегодняшнего урока? |
Разработать формулы Формулы |
Запишем в тетрадях тему урока: «Использование формул для расчетов в Excel.» Выражение решения:
Выражение нового знания научным языком в принятой форме
|
Запись формул в электронных таблицах начинается со знака =. При составлении формул используются следующие символы, которые называются арифметическими операторами: Оператор
|
|||||||||||||||||||||
|
Публичное представление продукта |
Давайте попробуем записать формулы для вычислений |
Учащиеся пробуют записать формулы |
Чем же отличается формула от других типов данных в Excel (чисел, текста)?
-
Во-первых, она обязательно начинается со знака «=»
-
Во-вторых, то, что мы видим в ячейке после ввода формулы и нажатия Enter, отличается от введенного: в ячейке мы видим результат вычислений, а саму формулу можно увидеть в строке формул.
-
При изменении данных в ячейке будет выполнен автоматический пересчет результата формулы.
-
Вы заметили, что ссылки в формулу можно ввести двумя способами: какими?
Вручную и указанием на нужную ячейку
-
Теперь попробуйте 1 предложением сформулировать, что же такое формула в Excel, и для чего она нужна. (Формула в ЭТ предназначена для автоматизации вычислений и состоит из знака равенства, адресов ячеек, чисел и знаков арифметических действий).
-
Запишем этот вывод в тетрадь.
5 Практическая работа
-
Убедимся в том, что эти знания, действительно полезны, смоделировав эпизод деятельности организации, которая для осуществления своих экономических расчетов использует ЭТ Excel. В жизни такое происходит довольно часто.
Компания «СТРОЙ-СЕРВИС» предлагает широкий ассортимент обоев, клея, красок, других отделочных материалов и сопутствующих инструментов. Девиз нашей деятельности: «Максимум удобства и экономии».
-
Основные подразделения организации: «Склад», «Бухгалтерия», «Экономисты».
-
Сейчас каждая группа (а они у нас уже сформированы) сыграет роль одного из названных подразделений:
-
«Работники склада» реализуют ноу-хау фирмы, ее эксклюзивную услугу. Суть услуги заключается в том, что клиенту не нужно рассчитывать, сколько рулонов обоев, клея ему нужно приобрести. Эту проблему решают специалисты склада, им нужно только сообщить метраж помещений.
-
«Бухгалтерия» рассчитывает стоимость покупки произвольного набора продукции.
-
«Экономисты» рассчитывают заработанную плату работников.
выдача технологических карт, табличек микрогруппам
-
Роль директора фирмы отводится учителю. -
На выполнение задания – не более 15 мин.
Отделы приступают к работе. В это время периодически происходят «производственные совещания», на которых «директор» контролирует ход работы и вносит замечания и поправки.6. Защита проектов
Один представитель группы выходит к доске и показывает, как выглядит таблица для решения задачи их отдела. 1 отдел (Обои): вводят данные с карточки-заказа, поясняют использованные формулы2 отдел (Клей): вводят данные, поясняют использованные формулы3 отдел (Бухгалтерия): вводят данные, поясняют использованные формулы, дополнительно – покупка валиков4 отдел (Экономисты): поясняют использованные формулы7. Этап сообщения домашнего задания
Задача (оформить в тетради)
Три туриста собрались в поход. Они составили список предметов, которые необходимо взять с собой. Эти вещи решили разделить по справедливости: на 3 равные по весу части. Как это сделать?
Технология:
1. Создать таблицу необходимых для похода вещей (3 столбца).
2. Дополнить ее столбцами: 1 турист, 2 турист, 3 турист, Вес 1, Вес 2, Вес 3.
3. Дополнить ее строкой: Суммарный вес и подобрать распределение вещей так, чтобы вес для каждого был приблизительно равный, изменяя значение в столбцах D и E.
A
|
B |
C |
D |
E |
F |
G |
H |
I |
|
|
Наименование |
Вес |
Кол-во |
1 турист |
2 турист |
3 турист |
Вес 1 |
Вес 2 |
Вес 3 |
|
Палатка |
7 |
1 |
1 |
=С3-D3-E3 |
=*D3 |
=*E3 |
=*F3 |
|
|
Котелок |
||||||||
|
Топор |
||||||||
|
Консервы |
||||||||
|
Крупа |
||||||||
|
Сухари |
||||||||
|
Сахар |
||||||||
|
Суммарный вес |
8. Подведение итогов урока
На следующем уроке мы продолжим изучение «умных» возможностей Excel. Уделим внимание копированию, перемещению формул.
И на прощанье еще одно замечание: конечно, компьютер — отличный помощник в работе. Но только помощник. Машина должна работать, а человек – думать! Думайте!
Задания для 1 группы
Тестовые данные:
Размеры комнаты:7,50х4,25х2,75
Размеры дверей:0,80х2,00
Размеры окон:0,90х1,50
Кол-во дверей:1
Кол-во окон:2
Размеры рулона обоев:10х0,53
Результаты вычислений:
Оклеиваемая площадь: 60,325
Площадь обоев: 5,3
Кол-во рулонов обоев: 12
Расчет расхода обоев
|
Ширина |
Длина |
Высота |
|
|
Размеры комнаты, м |
|||
|
Размеры дверей, м |
|||
|
Размеры окон, м |
|||
|
Кол-во дверей |
|||
|
Кол-во окон |
|||
|
Оклеиваемая площадь, м2 |
|
Длина, м |
Ширина, м |
Площадь, м2 |
Кол-во рулонов обоев, шт. |
|
|
Размеры рулона обоев |
Задания для 2 группы
Тестовые данные:
Размеры комнаты:7,50х4,25х2,75
Размеры дверей:0,80х2,00
Размеры окон:0,90х1,50
Кол-во дверей:1
Кол-во окон:2
Размеры рулона обоев:10х0,53
Результаты вычислений:
Оклеиваемая площадь: 60,325
Площадь обоев: 5,3
Кол-во рулонов обоев: 12
Расчет расхода клея
|
Ширина |
Длина |
Высота |
|
|
Размеры комнаты, м |
|||
|
Размеры дверей, м |
|||
|
Размеры окон, м |
|||
|
Кол-во дверей |
|||
|
Кол-во окон |
|||
|
Оклеиваемая площадь, м2 |
|||
|
Норма расхода клея на 1 м2, г |
*Кол-во пачек клея округлить до ближайшего большего по модулю целого.
Задания для 3 группы
Заказ
Ширина комнаты:5
Длина комнаты:4,5
Высота комнаты:2,70
Ширина дверей:0,9 (90 см)
Высота дверей:2
Ширина окна:1,1(1м 10см)
Высота окна:1,5 (1м 50 см)
Количество окон:2
Количество дверей:1
Обои: Comfort (данные с этикетки: 10,05х0,53м.)
Клей: виниловый специальный Quality (данные с пачки: масса – 200г, расход на 1 м2 – 5 г.)
Стоимость рулона обоев: 190р.
Стоимость пачки клея: 45р.
Доп: валики: 2 шт. х 40р.
Обоев: 9 рулонов
Клея: 2 пачки
Расчет стоимости покупки
№
|
Наименование |
Ед. изм. |
Кол-во |
Цена, руб. |
Сумма, руб. |
|
|
1. |
Обои |
шт |
|||
|
2. |
Клей обойный |
шт |
|||
|
3. |
|||||
|
Итого без скидки, руб. |
|||||
|
Размер скидки, % |
|||||
|
Сумма скидки, руб. |
|||||
|
Итого |
* Владельцу дисконтной карты предоставляется скидка в размере 3 %.
Задания для 4 группы
Расчет заработной платы
Рабочих дней
|
Размер премии в процентах |
|||||||||
|
№ |
ФИО |
Фактичес-ки отработа-но дней |
Оклад, руб. |
Премия, руб |
Ср. зар. плата в день, руб. |
Начислено, руб. |
Подо-ходный налог*, руб. |
Удержано, руб. |
ИТОГО, руб |
* Подоходный налог (13%) округляется до рубля.
Тестовые данные:
Рабочих дней в этом месяце:25
Размер премии: 50
Фактически отработано дней: 20
Оклад:3500,00
Результаты вычислений:
Премия: 1750,00
Ср. зар.плата в день: 210,00
Начислено: 4200,00
Подоходный налог:546,00
Удержано: 546,00
К выдаче: 3654,00
Заполнить таблицу произвольными данными для
3-х сотрудников
Здесь представлен конспект к уроку на тему «Использование формул для расчетов в Excel», который Вы можете бесплатно скачать на нашем сайте. Предмет конспекта: Информатика (9 класс). Также здесь Вы можете найти дополнительные учебные материалы и презентации по данной теме, используя которые,
Вы сможете еще больше заинтересовать аудиторию и преподнести еще больше полезной информации.
Самая популярная программа для работы с электронными таблицами «Microsoft Excel» упростила жизнь многим пользователям, позволив производить любые расчеты с помощью формул. Она способна автоматизировать даже самые сложные вычисления, но для этого нужно знать принципы работы с формулами. Мы подготовили самую подробную инструкцию по работе с Эксель. Не забудьте сохранить в закладки 😉
Содержание
-
Кому важно знать формулы Excel и где выучить основы.
-
Элементы, из которых состоит формула в Excel.
-
Основные виды.
-
Примеры работ, которые можно выполнять с формулами.
-
22 формулы в Excel, которые облегчат жизнь.
-
Использование операторов.
-
Использование ссылок.
-
Использование имён.
-
Использование функций.
-
Операции с формулами.
-
Как в формуле указать постоянную ячейку.
-
Как поставить «плюс», «равно» без формулы.
-
Самые распространенные ошибки при составлении формул в редакторе Excel.
-
Коды ошибок при работе с формулами.
-
Отличие в версиях MS Excel.
-
Заключение.
Кому важно знать формулы Excel и где изучить основы
Excel — эффективный помощник бухгалтеров и финансистов, владельцев малого бизнеса и даже студентов. Менеджеры ведут базы клиентов, а маркетологи считают в таблицах медиапланы. Аналитики с помощью эксель формул обрабатывают большие объемы данных и строят гипотезы.
Эксель довольно сложная программа, но простые функции и базовые формулы можно освоить достаточно быстро по статьям и видео-урокам. Однако, если ваша профессиональная деятельность подразумевает работу с большим объемом данных и требует глубокого изучения возможностей Excel — стоит пройти специальные курсы, например тут или тут.
Элементы, из которых состоит формула в Excel
Формулы эксель: основные виды
Формулы в Excel бывают простыми, сложными и комбинированными. В таблицах их можно писать как самостоятельно, так и с помощью интегрированных программных функций.
Простые
Позволяют совершить одно простое действие: сложить, вычесть, разделить или умножить. Самой простой является формула=СУММ.
Например:
=СУММ (A1; B1) — это сумма значений двух соседних ячеек.
=СУММ (С1; М1; Р1) — сумма конкретных ячеек.
=СУММ (В1: В10) — сумма значений в указанном диапазоне.
Сложные
Это многосоставные формулы для более продвинутых пользователей. В данную категорию входят ЕСЛИ, СУММЕСЛИ, СУММЕСЛИМН. О них подробно расскажем ниже.
Комбинированные
Эксель позволяет комбинировать несколько функций: сложение + умножение, сравнение + умножение. Это удобно, когда, например, нужно вычислить сумму двух чисел, и, если результат будет больше 100, его нужно умножить на 3, а если меньше — на 6.
Выглядит формула так ↓
=ЕСЛИ (СУММ (A1; B1)<100; СУММ (A1; B1)*3;(СУММ (A1; B1)*6))
Встроенные
Новичкам удобнее пользоваться готовыми, встроенными в программу формулами вместо того, чтобы писать их вручную. Чтобы найти нужную формулу:
-
кликните по нужной ячейке таблицы;
-
нажмите одновременно Shift + F3;
-
выберите из предложенного перечня нужную формулу;
-
в окошко «Аргументы функций» внесите свои данные.
Примеры работ, которые можно выполнять с формулами
Разберем основные действия, которые можно совершить, используя формулы в таблицах Эксель и рассмотрим полезные «фишки» для упрощения работы.
Поиск перечня доступных функций
Перейдите в закладку «Формулы» / «Вставить функцию». Или сразу нажмите на кнопочку «Fx».
Выберите в категории «Полный алфавитный перечень», после чего в списке отобразятся все доступные эксель-формулы.
Выберите любую формулу и прочитайте ее описание. А если хотите изучить ее более детально, нажмите на «Справку» ниже.
Вставка функции в таблицу
Вы можете сами писать функции в Excel вручную после «=», или использовать меню, описанное выше. Например, выбрав СУММ, появится окошко, где нужно ввести аргументы (кликнуть по клеткам, значения которых собираетесь складывать):
После этого в таблице появится формула в стандартном виде. Ее можно редактировать при необходимости.
Использование математических операций
Начинайте с «=» в ячейке и применяйте для вычислений любые стандартные знаки «*», «/», «^» и т.д. Можно написать номер ячейки самостоятельно или кликнуть по ней левой кнопкой мышки. Например: =В2*М2. После нажатия Enter появится произведение двух ячеек.
Растягивание функций и обозначение константы
Введите функцию =В2*C2, получите результат, а затем зажмите правый нижний уголок ячейки и протащите вниз. Формула растянется на весь выбранный диапазон и автоматически посчитает значения для всех строк от B3*C3 до B13*C13.
Чтобы обозначить константу (зафиксировать конкретную ячейку/строку/столбец), нужно поставить «$» перед буквой и цифрой ячейки.
Например: =В2*$С$2. Когда вы растяните функцию, константа или $С$2 так и останется неизменяемой, а вот первый аргумент будет меняться.
Подсказка:
-
$С$2 — не меняются столбец и строка.
-
B$2 — не меняется строка 2.
-
$B2 — константой остается только столбец В.
22 формулы в Эксель, которые облегчат жизнь
Собрали самые полезные формулы, которые наверняка пригодятся в работе.
МАКС
=МАКС (число1; [число2];…)
Показывает наибольшее число в выбранном диапазоне или перечне ячейках.
МИН
=МИН (число1; [число2];…)
Показывает самое маленькое число в выбранном диапазоне или перечне ячеек.
СРЗНАЧ
=СРЗНАЧ (число1; [число2];…)
Считает среднее арифметическое всех чисел в диапазоне или в выбранных ячейках. Все значения суммируются, а сумма делится на их количество.
СУММ
=СУММ (число1; [число2];…)
Одна из наиболее популярных и часто используемых функций в таблицах Эксель. Считает сумму чисел всех указанных ячеек или диапазона.
ЕСЛИ
=ЕСЛИ (лог_выражение; значение_если_истина; [значение_если_ложь])
Сложная формула, которая позволяет сравнивать данные.
Например:
=ЕСЛИ (В1>10;”больше 10″;»меньше или равно 10″)
В1 — ячейка с данными;
>10 — логическое выражение;
больше 10 — правда;
меньше или равно 10 — ложное значение (если его не указывать, появится слово ЛОЖЬ).
СУММЕСЛИ
=СУММЕСЛИ (диапазон; условие; [диапазон_суммирования]).
Формула суммирует числа только, если они отвечают критерию.
Например:
=СУММЕСЛИ (С2: С6;»>20″)
С2: С6 — диапазон ячеек;
>20 —значит, что числа меньше 20 не будут складываться.
СУММЕСЛИМН
=СУММЕСЛИМН (диапазон_суммирования; диапазон_условия1; условие1; [диапазон_условия2; условие2];…)
Суммирование с несколькими условиями. Указываются диапазоны и условия, которым должны отвечать ячейки.
Например:
=СУММЕСЛИМН (D2: D6; C2: C6;”сувениры”; B2: B6;”ООО ХУ»)
D2: D6 — диапазон, где суммируются числа;
C2: C6 — диапазон ячеек для категории; сувениры — обязательное условие 1, то есть числа другой категории не учитываются;
B2: B6 — дополнительный диапазон;
ООО XY — условие 2, то есть числа другой компании не учитываются.
Дополнительных диапазонов и условий может быть до 127 штук.
СЧЕТ
=СЧЁТ (значение1; [значение2];…)Формула считает количество выбранных ячеек с числами в заданном диапазоне. Ячейки с датами тоже учитываются.
=СЧЁТ (значение1; [значение2];…)
Формула считает количество выбранных ячеек с числами в заданном диапазоне. Ячейки с датами тоже учитываются.
СЧЕТЕСЛИ и СЧЕТЕСЛИМН
=СЧЕТЕСЛИ (диапазон; критерий)
Функция определяет количество заполненных клеточек, которые подходят под конкретные условия в рамках указанного диапазона.
Например:
=СЧЁТЕСЛИМН (диапазон_условия1; условие1 [диапазон_условия2; условие2];…)
Эта формула позволяет использовать одновременно несколько критериев.
ЕСЛИОШИБКА
=ЕСЛИОШИБКА (значение; значение_если_ошибка)
Функция проверяет ошибочность значения или вычисления, а если ошибка отсутствует, возвращает его.
ДНИ
=ДНИ (конечная дата; начальная дата)
Функция показывает количество дней между двумя датами. В формуле указывают сначала конечную дату, а затем начальную.
КОРРЕЛ
=КОРРЕЛ (диапазон1; диапазон2)
Определяет статистическую взаимосвязь между разными данными: курсами валют, расходами и прибылью и т.д. Мах значение — +1, min — −1.
ВПР
=ВПР (искомое_значение; таблица; номер_столбца;[интервальный_просмотр])
Находит данные в таблице и диапазоне.
Например:
=ВПР (В1; С1: С26;2)
В1 — значение, которое ищем.
С1: Е26— диапазон, в котором ведется поиск.
2 — номер столбца для поиска.
ЛЕВСИМВ
=ЛЕВСИМВ (текст;[число_знаков])
Позволяет выделить нужное количество символов. Например, она поможет определить, поместится ли строка в лимитированное количество знаков или нет.
ПСТР
=ПСТР (текст; начальная_позиция; число_знаков)
Помогает достать определенное число знаков с текста. Например, можно убрать лишние слова в ячейках.
ПРОПИСН
=ПРОПИСН (текст)
Простая функция, которая делает все литеры в заданной строке прописными.
СТРОЧН
Функция, обратная предыдущей. Она делает все литеры строчными.
ПОИСКПОЗ
=ПОИСКПОЗ (искомое_значение; просматриваемый_массив; тип_сопоставления)
Дает возможность найти нужный элемент в заданном блоке ячеек и указывает его позицию.
ДЛСТР
=ДЛСТР (текст)
Данная функция определяет длину заданной строки. Пример использования — определение оптимальной длины описания статьи.
СЦЕПИТЬ
=СЦЕПИТЬ (текст1; текст2; текст3)
Позволяет сделать несколько строчек из одной и записать до 255 элементов (8192 символа).
ПРОПНАЧ
=ПРОПНАЧ (текст)
Позволяет поменять местами прописные и строчные символы.
ПЕЧСИМВ
=ПЕЧСИМВ (текст)
Можно убрать все невидимые знаки из текста.
Использование операторов
Операторы в Excel указывают, какие конкретно операции нужно выполнить над элементами формулы. В вычислениях всегда соблюдается математический порядок:
-
скобки;
-
экспоненты;
-
умножение и деление;
-
сложение и вычитание.
Арифметические
Операторы сравнения
Оператор объединения текста
Операторы ссылок
Использование ссылок
Начинающие пользователи обычно работают только с простыми ссылками, но мы расскажем обо всех форматах, даже продвинутых.
Простые ссылки A1
Они используются чаще всего. Буква обозначает столбец, цифра — строку.
Примеры:
-
диапазон ячеек в столбце С с 1 по 23 строку — «С1: С23»;
-
диапазон ячеек в строке 6 с B до Е– «B6: Е6»;
-
все ячейки в строке 11 — «11:11»;
-
все ячейки в столбцах от А до М — «А: М».
Ссылки на другой лист
Если необходимы данные с других листов, используется формула: =СУММ (Лист2! A5: C5)
Выглядит это так:
Абсолютные и относительные ссылки
Относительные ссылки
Рассмотрим, как они работают на примере: Напишем формулу для расчета суммы первой колонки. =СУММ (B4: B9)
Нажимаем на Ctrl+C. Чтобы перенести формулу на соседнюю клетку, переходим туда и жмем на Ctrl+V. Или можно просто протянуть ячейку с формулой, как мы описывали выше.
Индекс таблицы изменится автоматически и новые формулы будут выглядеть так:
Абсолютные ссылки
Чтобы при переносе формул ссылки сохранялись неизменными, требуются абсолютные адреса. Их пишут в формате «$B$2».
Например, есть поставить знак доллара в предыдущую формулу, мы получим: =СУММ ($B$4:$B$9)
Как видите, никаких изменений не произошло.
Смешанные ссылки
Они используются, когда требуется зафиксировать только столбец или строку:
-
$А1– сохраняются столбцы;
-
А$1 — сохраняются строки.
Смешанные ссылки удобны, когда приходится работать с одной постоянной строкой данных и менять значения в столбцах. Или, когда нужно рассчитать результат в ячейках, не расположенных вдоль линии.
Трёхмерные ссылки
Это те, где указывается диапазон листов.
Формула выглядит примерно так: =СУММ (Лист1: Лист5! A6)
То есть будут суммироваться все ячейки А6 на всех листах с первого по пятый.
Ссылки формата R1C1
Номер здесь задается как по строкам, так и по столбцам.
Например:
-
R9C9 — абсолютная ссылка на клетку, которая расположена на девятой строке девятого столбца;
-
R[-2] — ссылка на строчку, расположенную выше на 2 строки;
-
R[-3]C — ссылка на клетку, которая расположена на 3 ячейки выше;
-
R[4]C[4] — ссылка на ячейку, которая распложена на 4 клетки правее и 4 строки ниже.
Использование имён
Функционал Excel позволяет давать собственные уникальные имена ячейкам, таблицам, константам, выражениям, даже диапазонам ячеек. Эти имена можно использовать для совершения любых арифметических действий, расчета налогов, процентов по кредиту, составления сметы и табелей, расчётов зарплаты, скидок, рабочего стажа и т.д.
Все, что нужно сделать — заранее дать имя ячейкам, с которыми планируете работать. В противном случае программа Эксель ничего не будет о них знать.
Как присвоить имя:
-
Выделите нужную ячейку/столбец.
-
Правой кнопкой мышки вызовите меню и перейдите в закладку «Присвоить имя».
-
Напишите желаемое имя, которое должно быть уникальным и не повторяться в одной книге.
-
Сохраните, нажав Ок.
Использование функций
Чтобы вставить необходимую функцию в эксель-таблицах, можно использовать три способа: через панель инструментов, с помощью опции Вставки и вручную. Рассмотрим подробно каждый способ.
Ручной ввод
Этот способ подойдет тем, кто хорошо разбирается в теме и умеет создавать формулы прямо в строке. Для начинающих пользователей и новичков такой вариант покажется слишком сложным, поскольку надо все делать руками.
Панель инструментов
Это более упрощенный способ. Достаточно перейти в закладку «Формулы», выбрать подходящую библиотеку — Логические, Финансовые, Текстовые и др. (в закладке «Последние» будут наиболее востребованные формулы). Остается только выбрать из перечня нужную функцию и расставить аргументы.
Мастер подстановки
Кликните по любой ячейке в таблице. Нажмите на иконку «Fx», после чего откроется «Вставка функций».
Выберите из перечня нужную категорию формул, а затем кликните по функции, которую хотите применить и задайте необходимые для расчетов аргументы.
Вставка функции в формулу с помощью мастера
Рассмотрим эту опцию на примере:
-
Вызовите окошко «Вставка функции», как описывалось выше.
-
В перечне доступных функций выберите «Если».
Теперь составим выражение, чтобы проверить, будет ли сумма трех ячеек больше 10. При этом Правда — «Больше 10», а Ложь — «Меньше 10».
=ЕСЛИ (СУММ (B3: D3)>10;”Больше 10″;»Меньше 10″)
Программа посчитала, что сумма ячеек меньше 10 и выдала нам результат:
Чтобы получить значение в следующих ячейках столбца, нужно растянуть формулу (за правый нижний уголок). Получится следующее:
Мы использовали относительные ссылки, поэтому программа пересчитала выражение для всех строк корректно. Если бы нам нужно было зафиксировать адреса в аргументах, тогда мы бы применяли абсолютные ссылки, о которых писали выше.
Редактирование функций с помощью мастера
Чтобы отредактировать функцию, можно использовать два способа:
-
Строка формул. Для этого требуется перейти в специальное поле и вручную ввести необходимые изменения.
-
Специальный мастер. Нажмите на иконку «Fx» и в появившемся окошке измените нужные вам аргументы. И тут же, кстати, сможете узнать результат после редактирования.
Операции с формулами
С формулами можно совершать много операций — копировать, вставлять, перемещать. Как это делать правильно, расскажем ниже.
Копирование/вставка формулы
Чтобы скопировать формулу из одной ячейки в другую, не нужно изобретать велосипед — просто нажмите старую-добрую комбинацию (копировать), а затем кликните по новой ячейке и нажмите (вставить).
Отмена операций
Здесь вам в помощь стандартная кнопка «Отменить» на панели инструментов. Нажмите на стрелочку возле нее и выберите из контекстного меню те действия. которые хотите отменить.
Повторение действий
Если вы выполнили команду «Отменить», программа сразу активизирует функцию «Вернуть» (возле стрелочки отмены на панели). То есть нажав на нее, вы повторите только что отмененную вами операцию.
Стандартное перетаскивание
Выделенные ячейки переносятся с помощью указателя мышки в другое место листа. Делается это так:
-
Выделите фрагмент ячеек, которые нужно переместить.
-
Поместите указатель мыши над одну из границ фрагмента.
-
Когда указатель мыши станет крестиком с 4-мя стрелками, можете перетаскивать фрагмент в другое место.
Копирование путем перетаскивания
Если вам нужно скопировать выделенный массив ячеек в другое место рабочего листа с сохранением данных, делайте так:
-
Выделите диапазон ячеек, которые нужно скопировать.
-
Зажмите клавишу и поместите указатель мыши на границу выбранного диапазона.
-
Он станет похожим на крестик +. Это говорит о том, что будет выполняться копирование, а не перетаскивание.
-
Перетащите фрагмент в нужное место и отпустите мышку. Excel задаст вопрос — хотите вы заменить содержимое ячеек. Выберите «Отмена» или ОК.
Особенности вставки при перетаскивании
Если содержимое ячеек перемещается в другое место, оно полностью замещает собой существовавшие ранее записи. Если вы не хотите замещать прежние данные, удерживайте клавишу в процессе перетаскивания и копирования.
Автозаполнение формулами
Если необходимо скопировать одну формулу в массив соседних ячеек и выполнить массовые вычисления, используется функция автозаполнения.
Чтобы выполнить автозаполнение формулами, нужно вызвать специальный маркер заполнения. Для этого наведите курсор на нижний правый угол, чтобы появился черный крестик. Это и есть маркер заполнения. Его нужно зажать левой кнопкой мыши и протянуть вдоль всех ячеек, в которых вы хотите получить результат вычислений.
Как в формуле указать постоянную ячейку
Когда вам нужно протянуть формулу таким образом, чтобы ссылка на ячейку оставалась неизменной, делайте следующее:
-
Кликните на клетку, где находится формула.
-
Наведите курсор в нужную вам ячейку и нажмите F4.
-
В формуле аргумент с номером ячейки станет выглядеть так: $A$1 (абсолютная ссылка).
-
Когда вы протяните формулу, ссылка на ячейку $A$1 останется фиксированной и не будет меняться.
Как поставить «плюс», «равно» без формулы
Когда нужно указать отрицательное значение, поставить = или написать температуру воздуха, например, +22 °С, делайте так:
-
Кликаете правой кнопкой по ячейке и выбираете «Формат ячеек».
-
Отмечаете «Текстовый».
Теперь можно ставить = или +, а затем нужное число.
Самые распространенные ошибки при составлении формул в редакторе Excel
Новички, которые работают в редакторе Эксель совсем недавно, часто совершают элементарные ошибки. Поэтому рекомендуем ознакомиться с перечнем наиболее распространенных, чтобы больше не ошибаться.
-
Слишком много вложений в выражении. Лимит 64 штуки.
-
Пути к внешним книгам указаны не полностью. Проверяйте адреса более тщательно.
-
Неверно расставленные скобочки. В редакторе они обозначены разными цветами для удобства.
-
Указывая имена книг и листов, пользователи забывают брать их в кавычки.
-
Числа в неверном формате. Например, символ $ в Эксель — это не знак доллара, а формат абсолютных ссылок.
-
Неправильно введенные диапазоны ячеек. Не забывайте ставить «:».
Коды ошибок при работе с формулами
Если вы сделаете ошибку в записи формулы, программа укажет на нее специальным кодом. Вот самые распространенные:
Отличие в версиях MS Excel
Всё, что написано в этом гайде, касается более современных версий программы 2007, 2010, 2013 и 2016 года. Устаревший Эксель заметно уступает в функционале и количестве доступных инструментов. Например, функция СЦЕП появилась только в 2016 году.
Во всем остальном старые и новые версии Excel не отличаются — операции и расчеты проводятся по одинаковым алгоритмам.
Заключение
Мы написали этот гайд, чтобы вам было легче освоить Excel. Доступным языком рассказали о формулах и о тех операциях, которые можно с ними проводить.
Надеемся, наша шпаргалка станет полезной для вас. Не забудьте сохранить ее в закладки и поделиться с коллегами.


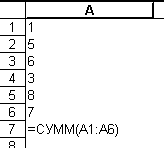 если мы выделим
если мы выделим формула
формула