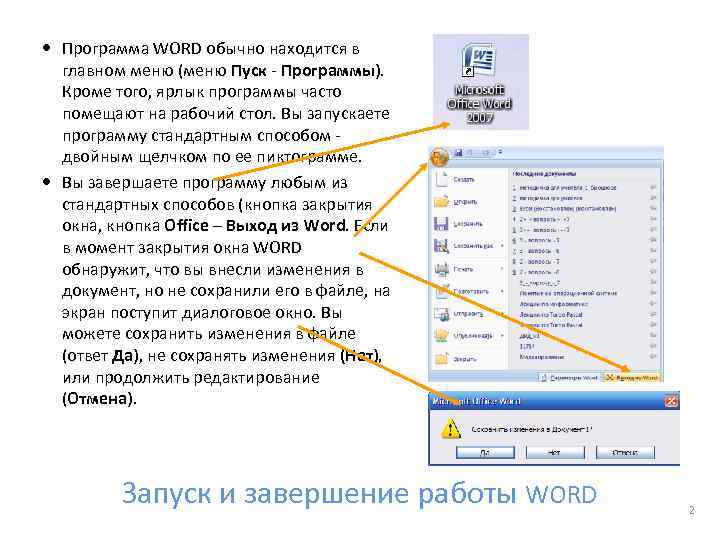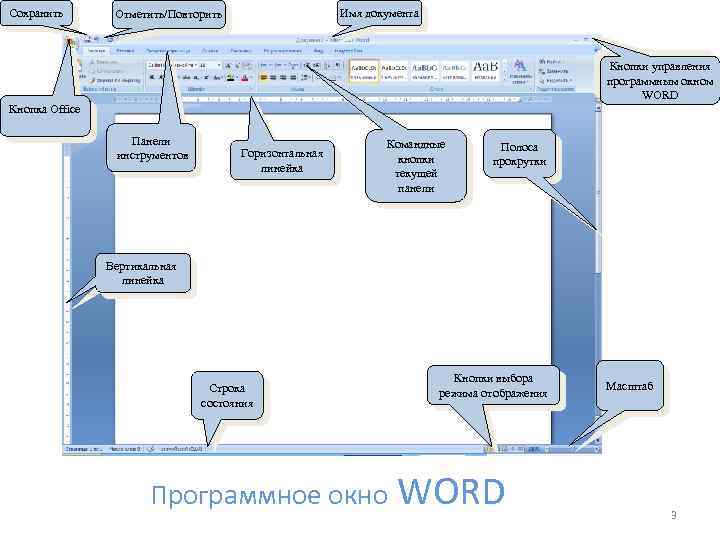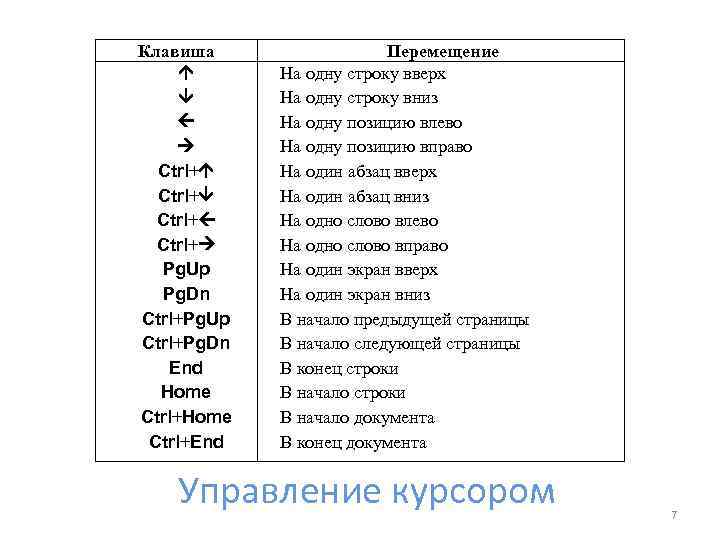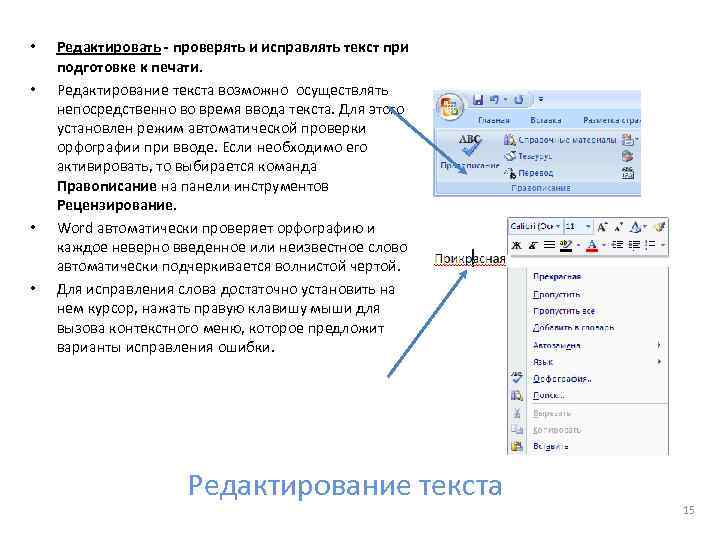Татьяна Шкляр
Эксперт по предмету «Информатика»
Задать вопрос автору статьи
Выделение текста
Для изменения форматирования текста прежде сего его нужно выделить. Существует несколько способов выделения текста в программе Word.
-
Выделение текста методом протягивания
Для выделения текста используется метод протягивания мышью, с помощью которого можно выделить любую часть текста, и который является наиболее удобным способом для новичков.
Для выделения произвольного фрагмента текста в начале текстового фрагмента нажимают левую кнопку мыши и, не отпуская ее, протягивают до конца текстового фрагмента. При этом выделяемый текст окрашивается в определенный цвет, который задан в программе, в основном голубой.
Для снятия выделения с текста нужно щелкнуть мышью вне этого выделения. -
Выделение текста методом щелчка мыши
С помощью мыши можно выделять отдельные части текста:
Рисунок 1.
В некоторых случаях удобно совмещать метод протягивания и щелчка мыши.
-
Выделение текста с использованием клавиатуры
Для выделения текста при помощи клавиатуры курсор перемещают клавишами управления курсором при нажатой клавише Shift.
Для выделения текущего абзаца нажимают клавишу управления курсором (вверх или вниз) при нажатой комбинации Alt+Shift.
Для выделения участка текста в пределах экрана устанавливают курсор в начало экрана и нажимают комбинацию Shift+PageDown.
Для выделения участка текста от текущего положения курсора до начала или конца строки нажимают комбинацию Shift+Home (End).
Для выделения всего документа используется комбинация Ctrl+A.
Сделаем домашку
с вашим ребенком за 380 ₽
Уделите время себе, а мы сделаем всю домашку с вашим ребенком в режиме online
Бесплатное пробное занятие
*количество мест ограничено
Редактирование текста Word
-
Удаление текста
Для удаления символов используют клавишу Delete (удаляет символ, который находится справа от курсора) и Backspace (удаляет символ слева от курсора). Для удаления всего слова используют комбинацию Ctrl+Backspace. Выделенный текст удаляется нажатием любой из вышеуказанных клавиш.
-
Метод перетаскивания
Простым и самым быстрым способом перемещения текста по документу является перетаскивание, для чего нужно выделить и переместить его при помощи мыши.
При помощи этого метода можно перемещать фрагменты текста между документами, для чего окна обоих документов должны быть открыты на экране монитора.
-
Буфер обмена
Операции с текстом удобно проводить с помощью буфера обмена.
Операции с фрагментами текста (Вырезать, Копировать, Вставить) могут быть выполнены с помощью группы Буфер обмена вкладки Главная.Рисунок 2. Группа Буфер обмена
Для каждой из операций существует сочетание клавиш, которые используют более опытные пользователи:
- Копировать – Ctrl+С;
- Вырезать – Ctrl+Х;
- Вставить – Ctrl+V.
«Основные операции с текстом в MS Word» 👇
Еще одним способом выполнения операций копирования, вырезания и вставки фрагментов текста является использование контекстного меню выбранного фрагмента.
При выполнении операций копирования или вырезания текст помещается в так называемый буфер обмена – небольшую область памяти Word. В последних версиях Word буфер обмена может хранить до $24$ объектов одновременно. Вставка фрагментов происходит именно из этой области памяти – буфера обмена.
Для просмотра содержимого буфера обмена можно отобразить дополнительную панель Буфер обмена нажатием на диагональную стрелку в группе Буфер обмена.
Для вставки элемента нужно установить курсор в то место, куда необходима вставка текста, и выбрать соответствующий элемент в буфере.
Можно вставить все элементы из буфера в порядке их помещения. Для этого нужно выполнить команду Вставить все. Команда Очистить буфер используется для очистки памяти буфера обмена.
Для настройки буфера обмена можно воспользоваться командой Параметры.
Рисунок 3.
Использование специальной вставки
Для вставки в документ текста с сохранением способа форматирования используется команда Специальная вставка. Также существует возможность вставки информации из другого документа в виде ярлыка или гиперссылки, при щелчке на которых осуществляется автоматический переход к другому документу.
Диалоговое окно Специальная вставка позволяет определить формат информации, которая вставляется в документ.
Рисунок 4. Диалоговое окно Специальная вставка
В списке Как нужно выбрать формат для вставки, при этом в области Результат можно увидеть пояснения относительно результата вставки элемента с использованием выбранного формата.
Находи статьи и создавай свой список литературы по ГОСТу
Поиск по теме
Основные операции с текстом
Перемещение по набранному тексту
По набранному тексту можно перемещаться с помощью клавиатуры, мыши и команды Правка-Перейти….
Для перемещения по набранному тексту с помощью клавиатуры применяются:
-
клавиши Left, Up, Right, Down;
-
клавиши End, Home, PgUp, PgDn;
-
комбинации клавиш Ctrl+Right, Ctrl+Left;
-
комбинации клавиш Ctrl+End, Ctrl+Home.
Кроме того, для перемещения на абзац можно использовать клавиши Ctrl+Up (на абзац вверх) и Ctrl+Down (на абзац вниз).
Для перемещения по набранному тексту с помощью мыши применяются стандартные полосы прокрутки. Текстовый курсор при этом не перемещается.
Для мгновенного перемещения текстового курсора в нужную позицию щелкните в этой позиции мышью.
Выделение элементов текста
Если вы хотите что-то сделать с фрагментом документа (например, изменить шрифт, передвинуть или удалить), необходимо известить программу Word о границах фрагмента (выделить его).
Чтобы выделить произвольную последовательность символов, установите текстовый курсор слева от первого символа, который нужно выделить, нажмите клавишу Shift и, не отпуская ее, выделяйте текст клавишами управления курсором Left (по символам) или PgUp, PgDn (по строкам). Если вы хотите выделить текст с точностью до слова, можно нажать Shift и щелкнуть мышью на последнем слове области выделения. Того же результата можно достичь, если указать мышью на первый выделяемый символ, нажать левую кнопку и, не отпуская ее, перемещать мышь, пока не будет выделено последнее слово. Несколько символов в слове можно выделить, просто «подкрасив» их указателем при нажатой левой кнопке мыши.
Для выделения структурных элементов текста удобно использовать так называемую полосу выделения. Полоса выделения — это невидимая область вдоль левой границы текста, которая используется для выделения текста, таблиц, рисунков с помощью мыши. Попадая на эту полосу, указатель приобретает вид стрелки, направленной вправо вверх.
Ваши действия при выделении структурных элементов текста описаны в следующей таблице.
|
Слово |
Указать мышью на любой символ слова и дважды щелкнуть левой кнопкой |
|
Строка |
Указать на полосу выделения рядом со строкой и щелкнуть мышью. Если, не отпуская левой кнопки, перемещать указатель вниз или вверх, смежные строки будут выделяться последовательно. |
|
Предложение |
Указать мышью на любой символ в предложении, нажать Ctrl и щелкнуть мышью. |
|
Абзац |
Указать на полосу выделения рядом с абзацем и дважды щелкнуть мышью. Если не отпускать кнопку и перемещать указатель вниз или вверх, можно выделить несколько смежных абзацев |
|
Весь текст |
Указать на полосу выделения и трижды щелкнуть мышью (или нажать Ctrl и щелкнуть мышью) |
Для выделения рисунка достаточно щелкнуть по нему мышью. Для выделения таблицы можно выбрать команду Таблица-Выделить таблицу
Чтобы отменить выделение фрагмента, щелкните мышью где-нибудь вне фрагмента.
Удаление элементов документа
В общем случае операция удаления применяется к предварительно выделенному фрагменту. Для удаления выделенного фрагмента необходимо либо нажать клавишу Del (фрагмент уничтожается), либо выбрать команду Правка-Вырезать (фрагмент перемещается в буфер обмена и может быть использован в дальнейшем и процессором Word, и любым другим приложением).
У программы Word имеется превосходный механизм восстановления удаленных участков (команда Правка-Отменить). Правда, и этот механизм окажется бесполезным, если вы спохватитесь после завершения работы с документом.
Перемещение и копирование участков текста
Для перемещения (копирования) выделенного фрагмента вы используете любой из трех способов, описанных ниже.
1) Фрагмент можно переместить (скопировать) методом «Drag-and-Drop». При копировании удерживайте нажатой клавишу Ctrl. В этой операции текстовый курсор принимает форму вертикальной пунктирной черты, которая перемещается более или менее синхронно с указателем мыши. Этот курсор следует установить в точку вставки перемещаемого фрагмента, после чего отпустить левую кнопку. Если точка вставки находится за пределами видимого участка документа, необходимо аккуратно сместить указатель мыши на верхнюю или нижнюю границу окна, — так, чтобы текст начал прокручиваться вверх или вниз, — и отыскать таким образом точку вставки.
Примечание. Метод «Drag-and-Drop» работает в том случае, если включен соответствующий переключатель на вкладке Правка диалогового окна Сервис-Параметры….
2) Если точка вставки фрагмента находится за пределами видимого участка документа в этом случае удобнее использовать другой механизм. Установите указатель мыши в точку вставки. Нажмите клавишу Ctrl и, не отпуская ее, — правую кнопку мыши. Если вы хотите скопировать текст, вместе с Ctrl нажмите клавишу Shift.
3) С помощью буфера обмена вы можете перемещать фрагмент как в пределах документа, так и между разными документами.
Как работать в Word для чайников
Автор:
Обновлено: 29.04.2018
Microsoft Word — это текстовой редактор, который может быть частью пакета Microsoft Office или программой, установленной на вашем компьютере отдельно. Программа может использоваться для записи писем и различных типов документов, которые могут включать в себя графику и изображения. В этом руководстве объясняется, как открыть Microsoft Word, запустить, создать и сохранить новый документ с использованием операционной системы Windows 7.
Не стоит бояться, что что-то может не получиться или пойти не так. Эта программа создавалась для пользователей, и она продумана до мелочей, чтобы вам было максимально удобно использовать ее. И конечно же в каждом деле главное тренировка, не бойтесь делать ошибок. Если вы случайно нажали не туда, в левом верхнем углу всегда есть изогнутая стрелка, которая позволяет отменить последнее действие. Сделать это можно также используя сочетание клавиш Ctrl и Z.
Как работать в Word для чайников
Последний совет перед началом подробных инструкций по использованию текстового редактора от Windows — не забывайте сохранять файл. Это особенно важно при работе с объемными текстами или серьезной документацией. Бывает всякое: могут отключить электричество, ноутбук может разрядиться и выключиться, да и от поломок никто не застрахован. Терять важные файлы и потом тратить часы на их восстановление — не самое приятное занятие. Все, что вам нужно — время от времени нажимать на дискету в левом верхнем углу.
Содержание
- Как создать документ
- Навигация по программе
- Как выбрать (выделить) текст
- Меняем размер и шрифт
- Выравнивание текста
- Как выделить текст жирным шрифтом, курсивом или подчеркиванием
- Копируем и вставляем
- Как создать нумерованный или маркированный список
- Вставляем таблицу
- Видео — Word для начинающих
Как создать документ
Программу можно найти в меню «Пуск» в разделе «Microsoft Office». Следуйте этим пошаговым инструкциям, чтобы запустить документ в Microsoft Word.
- Шаг 1. На рабочем столе или в меню «Пуск» откройте Microsoft Word.
Открываем Microsoft Word
- Шаг 2. Microsoft Word откроется и предложит вам выбрать шаблон документа или пустой документ.
Выбираем шаблон
- Шаг 3. Если вы не хотите использовать какой-либо из отображаемых шаблонов, щелкните пустой документ.
Щелкаем пустой документ
- Шаг 4. Новый пустой документ откроется для вас, чтобы начать вводить текст.
Навигация по программе
- Шаг 1. Мигающий курсор (указатель мыши) в документе сообщает вам, где вы печатаете. Где бы ни находился мигающий курсор, буквы, которые вы вводите, будут вставлены в эту точку. Когда вы начинаете пустой документ, мигающий курсор будет в начале вашего документа, это значит, что он готов для начала ввода.
Мигающий курсор
- Шаг 2. По мере ввода курсор также перемещается с каждой буквой. Это показывает вам, где находится фокус для ввода.
Где находится фокус для ввода
- Шаг 3. Переместите указатель мышью туда, где вы хотите изменить или добавить текст. Щелкните мышью. Мигающий курсор будет перемещен в то место, где вы нажали, для редактирования или вставки текста.
- Шаг 4. Перемещаться по документу можно с помощью стрелок. Нажатие этих клавиш со стрелками перемещает мигающий курсор вверх, вниз по строкам текста, и направо/налево по одному символу.
Перемещаться по документу можно с помощью стрелок
Как выбрать (выделить) текст
Выбор или выделение текста позволяет вам изменять выделенный фрагмент с точки зрения стиля, шрифта и/или цвета и даже заменять слова, если это необходимо. Следуйте этим пошаговым инструкциям, чтобы выбрать текст в документе.
Шаг 1. Для выбора текста используется мышь. При перемещении указатель будет меняться.
Шаг 2. Переместите указатель на начало необходимого фрагмента. Нажмите и удерживайте левую кнопку мыши. Выполняя это, переместите указатель туда, где необходимо остановить выбор. При перемещении мыши текст будет выделяться. Когда вы закончите свой выбор, отпустите левую кнопку мыши.
Выделение текста с помощью мыши
Выбранный текст теперь может быть отформатирован или изменен.
Скопировать текст можно с помощью клавиш Ctrl+C. Удалить текст — Backspace.
Backspace
Меняем размер и шрифт
Следующие действия могут помочь сделать ваш текст более интересным и привлекательным. Текст может быть изменен по-разному.
- Шаг 1. Для начала фрагмент текста нужно выделить, вы уже умеете это делать.
- Шаг 2. Чтобы поменять вид шрифта, щелкните на стрелку рядом со стилем шрифта в панели инструментов.
Меняем вид шрифта
- Шаг 3. Выберите стиль шрифта из раскрывающегося списка.
Выбираем стиль шрифта
- Шаг 4. Рядом с полем стиля шрифта находится поле, содержащее число и стрелку. Оно изменяет размер шрифта. Нажмите на стрелку. Выберите размер так же как и стиль из раскрывающегося списка опций. Итак, выбрав шрифт Bad Scrit и размер — 16, мы получим следующее.
Пример шрифта Bad Scrit и размера -16
Выравнивание текста
Иногда создаваемый документ может требовать разное расположение абзацев. По умолчанию текст выравнивается по левому краю. Однако текст может выравниваться и по правому краю и по центру.
Выравнивание текста по левому краю
На заметку! Выделить весь текст Ctrl + A.
- Шаг 1. Чтобы изменить макет вашего текста, выделите текст, любым удобным для вас способом.
- Шаг 2. Чтобы выровнять его по центру, щелкните значок «Выровнять по центру» на ленте форматирования в верхней части документа.
Выравнивание текста по центру
- Шаг 3. Чтобы выровнять выделенный текст по правому краю, щелкните следующий значок в этом ряду.
- Шаг 4. Чтобы «обосновать» текст так, чтобы он был выровнен как справа, так и слева, щелкните значок «Выравнивание по ширине».
Изменить выбранный текст можно, используя комбинацию сочетаний клавиш, что иногда бывает проще:
- По центру — выделите текст, нажмите клавишу Ctrl + E.
- По правому краю — Ctrl + R.
- По ширине — Ctrl + J.
- По левому краю — Ctrl + L.
Горячие клавиши word
Как выделить текст жирным шрифтом, курсивом или подчеркиванием
Возможность изменить стиль шрифта может сделать ваш документ более интересным. Различные стили текста, такие как полужирный или курсив, могут выделять его. Подчеркивание может быть полезно для заголовков.
- Шаг 1. Как обычно, выделите необходимый вам фрагмент текста.
- Шаг 2. Чтобы изменить выделенный шрифт на полужирный, нажмите «Ж» на панели форматирования.
Чтобы изменить выделенный шрифт на полужирный, нажмите «Ж»
- Шаг 3. Чтобы изменить выделенный шрифт на курсив, нажмите «К» в ленте форматирования.
- Шаг 4. Чтобы изменить выделенный текст так, чтобы он был подчеркнут, нажмите «Ч» на ленте форматирования.
Чтобы текст был подчеркнут, нажмите Ч
- Шаг 5. Также можно изменить выделенный текст, используя сочетания клавиш:
- полужирный — Ctrl + B;
- курсив — Ctrl + I;
- подчеркивание — Ctrl + U.
Копируем и вставляем
Говорить о важности этих двух функций не приходится. Они значительно экономят наше время, позволяют вставлять текст из сторонних источников, не перепечатывая его, как это было во времена печатных машинок.
- Шаг 1. Выделите нужный вам фрагмент.
- Шаг 2. Щелкните по значку копирования в левой части ленты форматирования. Текст тут же скопируется в буфер обмена вашего компьютера.
Кнопка копирования
- Шаг 3. Переместите курсор и нажмите «Вставить».
Сделать это можно и с помощью горячих клавиш. Все как и в прошлый раз: нажмите одновременно Ctrl и С, чтобы скопировать текст, и Ctrl и V, чтобы вставить.
Как создать нумерованный или маркированный список
Использование нумерованных или маркированных списков может помочь выделить элементы или показать важные шаги, иерархию или последовательность чего-либо.
- Шаг 1. Чтобы создать нумерованный список, щелкните значок нумерации.
Создаем нумерованный список
- Шаг 2. В тексте появится первый пункт.
Первый пункт
- Шаг 3. Начните вводить свой текст. По окончании ввода нажмите на кнопку «Ввод» на вашей клавиатуре. Появится второй пункт. И так далее.
Второй пункт
Чтобы остановить добавление новых элементов и вернуться к стандартному тексту, щелкните значок нумерации еще раз в верхней части документа.
Маркированный список создается по такому же принципу, единственное отличие заключается в 1 шаге. Вместо кнопки «Нумерация» нажмите на кнопку «Маркеры», она расположена правее.
Есть еще один способ создания списка. Сначала пользователем вводятся все пункты списка, каждый обязательно с новой строки. Когда все пункты набраны выделите их все и нажмите либо на нумерацию, либо на маркеры, в зависимости от того какой именно список вам нужен.
Создание нумерованного списка с помощью выделения
У вас получится тот же результат. Это разные способы и здесь нет правильного или неправильного, главное, что цель достигнута. Используйте удобный вам способ.
Пример нумерованного списка
Вставляем таблицу
Таблицы помогают структурировать информацию, подавать ее в более презентабельном виде. Без этого навыка не обойтись.
- Шаг 1. В верхней панели инструментов перейдите на вкладку «Вставка».
- Шаг 2. Нажмите на значок таблицы. Перед вами откроется окно, в котором нужно выбрать количество ячеек. Сделать это можно и вписав цифры вручную. Для этого на появившейся панели нажмите на область «Нарисовать таблицу».
Вставляем таблицу
Вам останется лишь заполнить поля. Если вам вдруг понадобятся дополнительные строки или колонки, вам не придется переделывать ее целиком. Щелкните левой кнопкой мыши в области таблицы. В появившемся меню нажмите «Вставить» и выберите подходящий вариант.
Добавление необходимых столбцов в таблицу
Эти основные знания должны сформировать у вас основные принципы работы с текстом. Выделим основные:
- Текст вводится туда, где находится мигающий курсор и никуда больше.
- Чтобы изменить символ, слово, строку, абзац или весь текст, его в первую очередь нужно выделить. Необходимо, чтобы компьютер понимал над чем именно он должен производить действия.
- Выделив текст с ним можно делать все что угодно. Вы можете потренироваться, выделить фрагмент и поочередно нажимать на кнопки, которые расположены на вкладке «Главная». Вы заметите, какие функции могут использоваться совместно, а какие являются взаимоисключающими.
- Не забывайте сохранять изменения, так вы обезопасите себя.
- Используйте те способы решения стоящей перед вами задачи, которые удобны именно вам.
Видео — Word для начинающих
Рекомендуем похожие статьи
Слайд 1
WORD
простейшие операции с текстом
Практическая работа №1 ИТ

в управлении БЖД
Слайд 2
Запуск и завершение работы WORD
Программа WORD обычно находится

в главном меню (меню Пуск — Программы). Кроме того,
ярлык программы часто помещают на рабочий стол. Вы запускаете программу
стандартным способом — двойным щелчком по ее пиктограмме.
Вы завершаете программу любым из стандартных способов (кнопка закрытия окна, кнопка Office – Выход из Word. Если в момент закрытия окна WORD обнаружит, что вы внесли изменения в документ, но не сохранили его в файле, на экран поступит диалоговое окно. Вы можете сохранить изменения в файле (ответ Да), не сохранять изменения (Нет), или продолжить редактирование (Отмена).
Слайд 3
Программное окно WORD
Кнопки управления
программным окном
WORD
Вертикальная
линейка
Полоса
прокрутки
Горизонтальная
линейка
Строка
состояния
Кнопки выбора
режима отображения
Масштаб
Кнопка

Office
Панели
инструментов
Командные кнопки текущей панели
Имя документа
Сохранить
Отметить/Повторить
Слайд 4
Масштаб
Для просмотра документа в WORD можно использовать различный

масштаб. Для этого можно открыть панель инструментов Вид диалоговое
окно Масштаб, или воспользоваться бегунком Масштаба в нижнем правом углу
окна документа.
Масштаб выбирают в зависимости от того, нужно просмотреть несколько страниц сразу, или одну страницу документа; страницу целиком, или ее фрагмент.
Слайд 5
Параметры страницы
На первом этапе работы с печатным изданием

надо установить параметры его страниц. К ним относятся размер
и ориентация листа, величина полей, расстояние от колонтитулов дол верхнего
и нижнего краев страницы. Установленные параметры могут быть изменены в процессе работы над изданием.
При выборе размера страницы ориентируйтесь на печатающее устройство. Так, лист формата А4 можно распечатать на любом из современных принтеров, тогда как формат А3 поддерживается только специальными модификациями принтеров. Ориентация страницы может быть выбрана книжная и альбомная.
При установке величины полей прежде всего необходимо определить, односторонняя или двухсторонняя печать будет использоваться. При односторонней печати содержимое печатного издания располагается только на одной стороне печатного листа (при печати докладов, рефератов, диссертаций и т.п.). В этом случае различают верхнее, нижнее, левое и правое поля. При подготовке журнальных и книжных изданий используется двухсторонняя печать. Здесь различают так называемые зеркальные поля, а также вместо левого и правого полей используют понятия внутренних и внешних полей.
Слайд 6
Установка параметров страницы.
Для установки параметров страницы используют панель

инструментов Разметка страницы команда Параметры страницы.
В этом окне 4
раздела: Поля, Бумага, Макет и Сетка документа.
Размер и вид полей,
а также ориентация бумаги устанавливаются в разделе Поля. Размер бумаги устанавливаются в разделе Бумага. Положение колонтитулов в разделе Макет.
Слайд 8
Режимы отображения документа
Редактор Microsoft Word позволяет просматривать документ

в различных режимах:
Обычный – наиболее удобный для выполнения большинства
операций;
Электронный документ – наиболее удобен для чтения документа с экрана:
слева появляется структура документа, с помощью которой можно быстро передвигаться по документу;
Разметка страниц – отображает документ в точном соответствии с тем, как он будет выведен на печать; в этом режиме удобно работать с колонтитулами, фреймами и многоколонной версткой документа; только в этом режиме отображается вертикальная координатная линейка;
Структура – предназначен для работы со структурой документа, позволяет показывать и скрывать текст и заголовки различной глубины вложенности;
Главный документ – используется в случае, когда основной документ следует разделить на части и представить его в виде нескольких поддокументов.
Переход между режимами осуществляется с помощью соответствующих команд панели Вид или кнопок, расположенных справа от горизонтальной полосы прокрутки
Слайд 9
Сохранение документа
Для сохранности документа необходимо вызывать команду Сохранить

(нажав кнопку Office) или щелкнуть кнопку
При первом сохранении
появится диалоговое окно Сохранение документа.
Слайд 10
Сохранение документа
В поле Папка следует выбрать диск, в

поле, расположенном ниже – папку, в которой необходимо сохранить
документ. В поле Тип файла – формат, в котором будет
сохранен документ. В поле Имя файла – ввести имя файла документа и щелкнуть кнопку Сохранить.
При повторном сохранении диалоговое окно Сохранение документа не выводится, документ автоматически сохраняется в том же файле. Чтобы сохранить документ под другим именем или в другой папке, следует в меню Файл выбрать команду Сохранить как, после чего появляется окно Сохранение документа.
Слайд 11
Ввод текста
Курсор указывает место, в которое будет вводиться

текст. Достигнув края страницы, курсор автоматически переходит в начало
следующей строки. Для перехода в начало следующего абзаца следует нажать
Enter.
Существует два режима ввода текста – вставки и замены. В режиме вставки при вводе новых символов, текст, содержащийся в документе, перемещается вправо от места ввода. В режиме замены старый текст заменяется новым. Переключение между режимами осуществляется нажатием клавиши Insert
Слайд 12
Выделение фрагмента текста
Прежде чем выполнить какую-нибудь операцию над

фрагментом текста, его необходимо выделить одним из следующих способов:
установить указатель мыши в левое поле (он превратится в стрелку,
направленную вправо), при нажатии клавиши мыши выделится одна строка, при двойном нажатии – абзац, при тройном – весь документ;
установить указатель мыши в левое поле напротив первой строки фрагмента, нажать клавишу мыши и, не отпуская ее, растянуть выделение на весь фрагмент;
установить указатель мыши в начале фрагмента, нажать клавишу мыши и, не отпуская ее, растянуть выделение на весь фрагмент;
для выделения одного слова достаточно дважды щелкнуть на нем мышью;
для выделения одного абзаца можно сделать в нем тройной щелчок;
для выделения одного предложения следует нажать клавишу Ctrl и щелкнуть мышью в предложении;
для выделения всего текста следует нажать клавишу Ctrl и щелкнуть мышью в левом поле;
чтобы выделить фрагмент текста с помощью клавиатуры, необходимо установить курсор в начало или конец фрагмента и, нажав клавишу Shift, клавишами управления курсором растянуть выделение на весь фрагмент.
Снять выделение можно щелчком мыши в любом месте текста. При выделении нового фрагмента предыдущее выделение снимается.
Слайд 13
Редактирование текста
Символ справа от курсора удаляется клавишей Delete,

символ слева от курсора – клавишей Backspace. Для удаления
фрагмента текста следует выделить его и нажать клавишу Delete. Если
выделить фрагмент текста и набрать на клавиатуре новый текст, он вставится вместо выделенного фрагмента.
Чтобы разделить абзац на два, необходимо установить курсор в предполагаемый конец первого абзаца и нажать клавишу Enter.
Собрать два абзаца в один можно двумя способами:
установить курсор за последним символом первого абзаца и нажать клавишу Delete;
установить курсор перед первым символом второго абзаца и нажать клавишу Backspace.
При нажатии клавиши Enter в текущую позицию курсора вставляется непечатаемый символ ¶. Для включения/ отключения режима просмотра непечатаемых символов используется кнопка . Непечатаемые символы удаляются как обычные, клавишами Delete и Backspace.
Слайд 14
Работа с фрагментами текста
Копирование текста
Для копирования фрагмента текста

необходимо:
выделить фрагмент текста;
щелкнуть кнопку или выбрать в меню Правка
команду Копировать;
установить курсор в место, куда следует вставить фрагмент;
щелкнуть
кнопку или выбрать в меню Правка команду Вставить.
Перемещение текста
Для перемещения фрагмента текста необходимо:
выделить фрагмент текста;
щелкнуть кнопку или выбрать в меню Правка команду Вырезать;
установить курсор в место, куда следует вставить фрагмент;
щелкнуть кнопку или выбрать в меню Правка команду Вставить.
Переместить фрагмент текста можно следующим способом:
выделить фрагмент текста;
перетянуть выделение в нужное место.
Если при перетягивании выделения держать нажатой клавишу Ctrl (при этом возле указателя мыши появится знак + ), то фрагмент будет скопирован.
Слайд 15
Редактирование текста
Редактировать — проверять и исправлять текст при

подготовке к печати.
Редактирование текста возможно осуществлять непосредственно во время
ввода текста. Для этого установлен режим автоматической проверки орфографии при
вводе. Если необходимо его активировать, то выбирается команда Правописание на панели инструментов Рецензирование.
Word автоматически проверяет орфографию и каждое неверно введенное или неизвестное слово автоматически подчеркивается волнистой чертой.
Для исправления слова достаточно установить на нем курсор, нажать правую клавишу мыши для вызова контекстного меню, которое предложит варианты исправления ошибки.
Слайд 16
Основные правила ввода текста
При вводе текста необходимо соблюдать

следующие правила.
Во всех современных текстовых редакторах переход на
новую строку в процессе набора текста происходит автоматически.
Окончание абзаца маркируется
нажатием клавиши
, позволяющей перейти на новую строку.
Пробел обязателен после знака препинания; перед знаком препинания пробел не ставится. Для установки специальных знаков используются следующие комбинации клавиш:
Дефис <->
Неразрывный дефис +Shift>+<дефис>
Тире +Shift>+<серый минус>
Неразрывный пробел +Shift>+<пробел>
Слайд 17
Основные правила ввода текста
Знак «дефис» ставится без пробелов,

например: файл-сервер, кто-нибудь, темно-синий.
Для улучшения внешнего вида документа можно
использовать «неразрывный дефис», который препятствует нежелательному переносу слов, содержащих дефис
(в месте его расположения).
Знак «тире», или как его называют «длинное тире», ставится с пробелами до и после знака, например, «следующий этап — форматирование».
Знак «неразрывный пробел» препятствует символам, между которыми он поставлен, располагаться на разных строчках и сохраняется фиксированным при любом выравнивании абзаца. Этот знак очень удобно применять при вводе дат (которые не принято располагать на двух строчках), фамилий с инициалами и т. п. Например: М. Ю. Лермонтов, 9 мая, 1682-1696 гг.
Слова, заключенные в кавычки или скобки, не должны отделяться от них пробелами. Например, «Евгений Онегин», гостиница «Невский палас».
Слайд 18
Генеральному директору Торгового

Дома «Волга» Иванову И.И
коммерческого директора Торгового
Дома «Волга» Петрова Петра Петровича
ЗАЯВ Л Е Н И Е
Прошу уволить меня по собственному желанию в связи с переходом
на новую работу.
11 ноября 2011 года
Петров П.П.
1 Набрать текст первого абзаца: Генеральному директору Торгового Дома «Волга» Иванову И.И. коммерческого директора Торгового Дома «Волга» Петрова Петра Петровича. Нажать Enter десять раз. Выделить набранный текст без пустых строк. Выполнить команду Формат/ Абзац/
Выравнивание: По ширине/ OK. Выполнить команду Сервис/ Параметры/ Общие/ Единицы измерения: Сантиметры/ OK. Выделить текст. Выполнить команду Формат/ Абзац/ Отступ слева: 9 см, первая строка: Отступ (нет)/ OK. Выполнить команду Сервис/ Язык/ Расстановка переносов/ Автоматическая расстановка переносов/ OK.
2 Нажать два раза клавишу перехода на следующую строку (клавиша со стрелкой, направленной вниз). Набрать текст второго абзаца: ЗАЯВЛЕНИЕ. Выделить этот текст. Задать выравнивание по центру, полужирный шрифт, выполнить команду Формат/ Шрифт/ Интервал/ Интервал: Разреженный на 2 пт/OK.
3 Нажать два раза клавишу перехода на следующую строку. Набрать текст третьего абзаца: Прошу уволить меня по собственному желанию в связи с переходом на новую работу. Выделить этот текст, задать выравни вание по ширине.
4 Нажать два раза клавишу перехода на следующую строку. Набрать текст четвертого абзаца: 11 ноября 2011 года. Выделить этот текст, задать выравнивание по правому краю. Нажать Enter.
5 Набрать текст пятого абзаца: Петров П.П. Выделить этот текст, задать выравнивание по правому краю. Нажать Enter.
Упражнение. 1 Заявление
Слайд 19
Иванов Иван Иванович
123456 Казань,
Декабристов 123-456.
Телефон: (843) 222-33-44
Упр. 2

Визитная карточка
1 Установить выравнивание по центру. Задать рамку с
помощью сле-
дующих команд. Таблица/ Вставить/ Таблица/ Число столбцов: 1/ Число
строк:
1/ OK. Таблица/ Выделить/ Таблица. Таблица/ Свойства таблицы,
установить Таблица/ Ширина/ 9 см, Строка/ Высота/5 см, Ячейка/ Верти-
кальное выравнивание/ По центру/OK.
2 Набрать текст первого абзаца: Иванов Иван Иванович. Выделить
этот текст, задать выравнивание по центру. Выполнить команду Формат/
Шрифт: Times New Roman, Начертание: Полужирный, Размер: 18/ OK.
Нажать Enter два раза.
3 Набрать следующие три абзаца. Выполнить команду Формат/
Шрифт: Times New Roman, Начертание: Обычный, Размер: 10/ OK.
Слайд 20
Упражнение.3 Интервью
1 Набрать заголовок и текст заметки.
2 Установить

курсор в начало первого абзаца.
3 Вставить новый раздел Вставка/
Разрыв/ Новый раздел/ На текущей
странице/ OK.
4 Выделить текст после заголовка,
оставив после текста невыделен-
ными несколько пустых строк, Формат/ Колонки/ Тип/ Две/ Колонки оди-
наковой ширины/ OK.
WORD простейшие операции с текстом
Программа WORD обычно находится в главном меню (меню Пуск — Программы). Кроме того, ярлык программы часто помещают на рабочий стол. Вы запускаете программу стандартным способом двойным щелчком по ее пиктограмме. Вы завершаете программу любым из стандартных способов (кнопка закрытия окна, кнопка Office – Выход из Word. Если в момент закрытия окна WORD обнаружит, что вы внесли изменения в документ, но не сохранили его в файле, на экран поступит диалоговое окно. Вы можете сохранить изменения в файле (ответ Да), не сохранять изменения (Нет), или продолжить редактирование (Отмена). Запуск и завершение работы WORD 2
Сохранить Имя документа Отметить/Повторить Кнопки управления программным окном WORD Кнопка Office Панели инструментов Горизонтальная линейка Командные кнопки текущей панели Полоса прокрутки Вертикальная линейка Строка состояния Программное окно Кнопки выбора режима отображения WORD Масштаб 3
• Для просмотра документа в WORD можно использовать различный масштаб. Для этого можно открыть панель инструментов Вид диалоговое окно Масштаб, или воспользоваться бегунком Масштаба в нижнем правом углу окна документа. • Масштаб выбирают в зависимости от того, нужно просмотреть несколько страниц сразу, или одну страницу документа; страницу целиком, или ее фрагмент. Масштаб 4
На первом этапе работы с печатным изданием надо установить параметры его страниц. К ним относятся размер и ориентация листа, величина полей, расстояние от колонтитулов дол верхнего и нижнего краев страницы. Установленные параметры могут быть изменены в процессе работы над изданием. При выборе размера страницы ориентируйтесь на печатающее устройство. Так, лист формата А 4 можно распечатать на любом из современных принтеров, тогда как формат А 3 поддерживается только специальными модификациями принтеров. Ориентация страницы может быть выбрана книжная и альбомная. При установке величины полей прежде всего необходимо определить, односторонняя или двухсторонняя печать будет использоваться. При односторонней печати содержимое печатного издания располагается только на одной стороне печатного листа (при печати докладов, рефератов, диссертаций и т. п. ). В этом случае различают верхнее, нижнее, левое и правое поля. При подготовке журнальных и книжных изданий используется двухсторонняя печать. Здесь различают так называемые зеркальные поля, а также вместо левого и правого полей используют понятия внутренних и внешних полей. Параметры страницы 5
• • • Для установки параметров страницы используют панель инструментов Разметка страницы команда Параметры страницы. В этом окне 4 раздела: Поля, Бумага, Макет и Сетка документа. Размер и вид полей, а также ориентация бумаги устанавливаются в разделе Поля. Размер бумаги устанавливаются в разделе Бумага. Положение колонтитулов в разделе Макет. Установка параметров страницы. 6
Клавиша Ctrl+ Pg. Up Pg. Dn Ctrl+Pg. Up Ctrl+Pg. Dn End Home Ctrl+End Перемещение На одну строку вверх На одну строку вниз На одну позицию влево На одну позицию вправо На один абзац вверх На один абзац вниз На одно слово влево На одно слово вправо На один экран вверх На один экран вниз В начало предыдущей страницы В начало следующей страницы В конец строки В начало документа В конец документа Управление курсором 7
Редактор Microsoft Word позволяет просматривать документ в различных режимах: Обычный – наиболее удобный для выполнения большинства операций; Электронный документ – наиболее удобен для чтения документа с экрана: слева появляется структура документа, с помощью которой можно быстро передвигаться по документу; Разметка страниц – отображает документ в точном соответствии с тем, как он будет выведен на печать; в этом режиме удобно работать с колонтитулами, фреймами и многоколонной версткой документа; только в этом режиме отображается вертикальная координатная линейка; Структура – предназначен для работы со структурой документа, позволяет показывать и скрывать текст и заголовки различной глубины вложенности; Главный документ – используется в случае, когда основной документ следует разделить на части и представить его в виде нескольких поддокументов. Переход между режимами осуществляется с помощью соответствующих команд панели Вид или кнопок, расположенных справа от горизонтальной полосы прокрутки Режимы отображения документа 8
• • Для сохранности документа необходимо вызывать команду Сохранить (нажав кнопку Office) или щелкнуть кнопку При первом сохранении появится диалоговое окно Сохранение документа 9
• В поле Папка следует выбрать диск, в поле, расположенном ниже – папку, в которой необходимо сохранить документ. В поле Тип файла – формат, в котором будет сохранен документ. В поле Имя файла – ввести имя файла документа и щелкнуть кнопку Сохранить. • При повторном сохранении диалоговое окно Сохранение документа не выводится, документ автоматически сохраняется в том же файле. Чтобы сохранить документ под другим именем или в другой папке, следует в меню Файл выбрать команду Сохранить как, после чего появляется окно Сохранение документа 10
• Курсор указывает место, в которое будет вводиться текст. Достигнув края страницы, курсор автоматически переходит в начало следующей строки. Для перехода в начало следующего абзаца следует нажать Enter. • Существует два режима ввода текста – вставки и замены. В режиме вставки при вводе новых символов, текст, содержащийся в документе, перемещается вправо от места ввода. В режиме замены старый текст заменяется новым. Переключение между режимами осуществляется нажатием клавиши Insert Ввод текста 11
• • • Прежде чем выполнить какую-нибудь операцию над фрагментом текста, его необходимо выделить одним из следующих способов: установить указатель мыши в левое поле (он превратится в стрелку, направленную вправо), при нажатии клавиши мыши выделится одна строка, при двойном нажатии – абзац, при тройном – весь документ; установить указатель мыши в левое поле напротив первой строки фрагмента, нажать клавишу мыши и, не отпуская ее, растянуть выделение на весь фрагмент; установить указатель мыши в начале фрагмента, нажать клавишу мыши и, не отпуская ее, растянуть выделение на весь фрагмент; для выделения одного слова достаточно дважды щелкнуть на нем мышью; для выделения одного абзаца можно сделать в нем тройной щелчок; для выделения одного предложения следует нажать клавишу Ctrl и щелкнуть мышью в предложении; для выделения всего текста следует нажать клавишу Ctrl и щелкнуть мышью в левом поле; чтобы выделить фрагмент текста с помощью клавиатуры, необходимо установить курсор в начало или конец фрагмента и, нажав клавишу Shift, клавишами управления курсором растянуть выделение на весь фрагмент. Снять выделение можно щелчком мыши в любом месте текста. При выделении нового фрагмента предыдущее выделение снимается. Выделение фрагмента текста 12
• • • Символ справа от курсора удаляется клавишей Delete, символ слева от курсора – клавишей Backspace. Для удаления фрагмента текста следует выделить его и нажать клавишу Delete. Если выделить фрагмент текста и набрать на клавиатуре новый текст, он вставится вместо выделенного фрагмента. Чтобы разделить абзац на два, необходимо установить курсор в предполагаемый конец первого абзаца и нажать клавишу Enter. Собрать два абзаца в один можно двумя способами: установить курсор за последним символом первого абзаца и нажать клавишу Delete; установить курсор перед первым символом второго абзаца и нажать клавишу Backspace. При нажатии клавиши Enter в текущую позицию курсора вставляется непечатаемый символ ¶. Для включения/ отключения режима просмотра непечатаемых символов используется кнопка. Непечатаемые символы удаляются как обычные, клавишами Delete и Backspace. Редактирование текста 13
• • • • Копирование текста Для копирования фрагмента текста необходимо: выделить фрагмент текста; щелкнуть кнопку или выбрать в меню Правка команду Копировать; установить курсор в место, куда следует вставить фрагмент; щелкнуть кнопку или выбрать в меню Правка команду Вставить. Перемещение текста Для перемещения фрагмента текста необходимо: выделить фрагмент текста; щелкнуть кнопку или выбрать в меню Правка команду Вырезать; установить курсор в место, куда следует вставить фрагмент; щелкнуть кнопку или выбрать в меню Правка команду Вставить. Переместить фрагмент текста можно следующим способом: выделить фрагмент текста; перетянуть выделение в нужное место. Если при перетягивании выделения держать нажатой клавишу Ctrl (при этом возле указателя мыши появится знак + ), то фрагмент будет скопирован. Работа с фрагментами текста 14
• • Редактировать — проверять и исправлять текст при подготовке к печати. Редактирование текста возможно осуществлять непосредственно во время ввода текста. Для этого установлен режим автоматической проверки орфографии при вводе. Если необходимо его активировать, то выбирается команда Правописание на панели инструментов Рецензирование. Word автоматически проверяет орфографию и каждое неверно введенное или неизвестное слово автоматически подчеркивается волнистой чертой. Для исправления слова достаточно установить на нем курсор, нажать правую клавишу мыши для вызова контекстного меню, которое предложит варианты исправления ошибки. Редактирование текста 15
При вводе текста необходимо соблюдать следующие правила. • Во всех современных текстовых редакторах переход на новую строку в процессе набора текста происходит автоматически. • Окончание абзаца маркируется нажатием клавиши , позволяющей перейти на новую строку. • Пробел обязателен после знака препинания; перед знаком препинания пробел не ставится. Для установки специальных знаков используются следующие комбинации клавиш: Дефис <-> Неразрывный дефис +Shift>+<дефис> Тире +Shift>+<серый минус> Неразрывный пробел +Shift>+<пробел> Основные правила ввода текста 16
◦ Знак «дефис» ставится без пробелов, например: файл-сервер, ктонибудь, темно-синий. ◦ Для улучшения внешнего вида документа можно использовать «неразрывный дефис» , который препятствует нежелательному переносу слов, содержащих дефис (в месте его расположения). ◦ Знак «тире» , или как его называют «длинное тире» , ставится с пробелами до и после знака, например, «следующий этап форматирование» . ◦ Знак «неразрывный пробел» препятствует символам, между которыми он поставлен, располагаться на разных строчках и сохраняется фиксированным при любом выравнивании абзаца. Этот знак очень удобно применять при вводе дат (которые не принято располагать на двух строчках), фамилий с инициалами и т. п. Например: М. Ю. Лермонтов, 9 мая, 1682 -1696 гг. ◦ Слова, заключенные в кавычки или скобки, не должны отделяться от них пробелами. Например, «Евгений Онегин» , гостиница «Невский палас» . Основные правила ввода текста 17