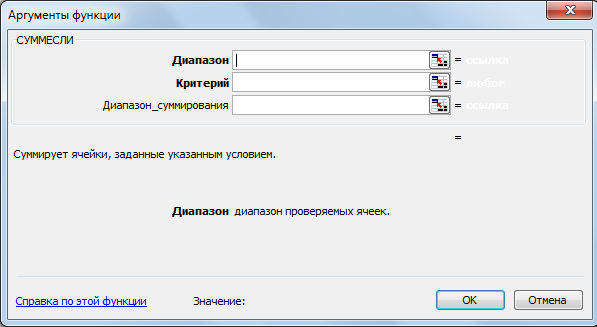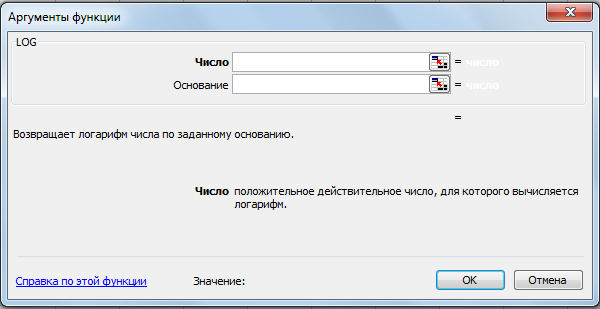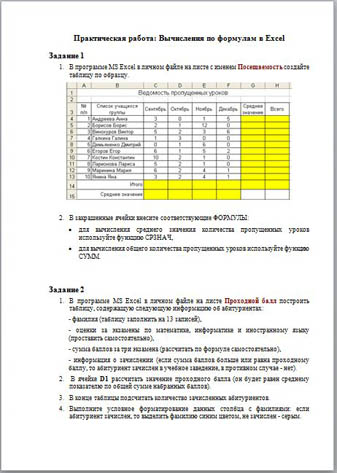Практическая
работа «Простейшие формулы в Excel»
Задание 1.
Создайте таблицу по образцу:
Задание 2.
Ввод формулы
В ячейку E2
вашей таблицы введите формулу для подсчета стоимости
хлеба.
ВНИМАНИЕ!!! Ввод формулы всегда
начинается со знака равно (=).
Когда в ячейку вы поставили знак равно,
нажимаете на ячейку C2,
и тогда ее ссылка появится в вашей формуле. Знак звездочка обозначает
умножение.
После ввода формулы нажимаете клавишу Enter.
В вашей ячейке должен появиться результат 19,2.
Задание 3.
Копирование формул.
Теперь заполните весь столбец Стоимость.
Для этого не надо каждый раз вводить формулу, ее можно скопировать. Для этого
выделите ячейку E2,
и потяните за правый нижний угол вниз, формула будет копироваться, и также
будут изменяться ячейки в формуле на необходимые.
После копирования формул ваша таблица
будет выглядеть так:
Задание 4.
Использование встроенной математической функции.
Определите общую стоимость всей покупки в
вашей таблице. Для этого добавьте строку ИТОГО:
В ячейку E7
введите формулу, используя встроенную математическую функцию СУММ.
Для этого в ячейке поставьте равно и
функции появятся в окне для названия ячеек:
Выбираете из предложенного списка функцию
СУММ, если ее нет в предложенном списке, то выбираете команду Другие функции и
ищете ее в специальном окне.
После выбора данной функции откроется
окно, в котором нажмите кнопку, которая выделена на изображении:
Окно свернется. Выделите столбец
стоимость:
Опять нажмите на данную кнопку:
И нажмите ОК.
Если все было сделано правильно, то в
ячейке E7
появится результат:
Задание 5.
Отредактируйте вашу таблицу по образцу.
Редактирование таблиц было разобрано в
предыдущих практических работах.
Задание 6.
Переименуйте данный лист.
Название: Таблица 1
Задание 7.
Перейдите на 2 лист вашего документа и переименуйте его в Таблица 2.
Задание 8.
Самостоятельно заполните и произведите расчеты во второй таблице:
Примечание:
Количество знаков после запятой можно поставить в окне Формат ячеек.
Открыть его можно с помощью контекстного меню. В данном окне на вкладке Число
установите формат Числовой и выберите количество знаков после запятой.
Практическая работа «Работа с формулами и функциями в табличном процессоре MS Excel»
Цель занятия. Освоение основных приемов работы с формулами и функциями в табличном процессоре MS Excel.
Порядок практической работы.
1. Ввод формул вручную.
-
Формула всегда начинается со знака «=». Знак «=» вводится с клавиатуры.
-
С клавиатуры так же вводятся числа и математические знаки + (сложение), — (вычитание), *(умножение), / (деление) , ^ (возведение в степень), % ( процент, пример: «=3 %» — преобразуется в 0,03; «=37*8 %» — нашли 8 % от 37). То есть если мы дописываем после числа знак «%», то число делится на 100.
-
Скобками определяется порядок действий.
Вычислим значение выражений:
Вычисления будем выполнять на Листе1
-
35*2,5-16 (результат в ячейке А1)
-
(5,6+0,4)/10 (результат в ячейке А2)
-
наберите на клавиатуре кнопки — 1 5 / ( 1 , 1 + 1 2, 9) (результат в ячейке А3)
-
наберите на клавиатуре кнопки (1 2 – 1 0 3 ) / (1, 5 + 4 ) (результат в ячейке А4)
-
наберите на клавиатуре кнопки (3 , 2 – 1 0 ) / ( — 4 ) (результат в ячейке А5)
-
;
чтобы поставить знак ^ надо переключить клавиатуру на английский язык и, удерживая кнопку Shift, нажать цифру 6 (результат в ячейке А7 и ячейке А8)
-
В формулах так же могут содержаться адреса ячеек (в вычислении участвует содержимое ячейки). Чтобы адрес ячейки отобразился в формуле необходимо нужную ячейку (блок ячеек) щелкнуть левой кнопкой мыши или прописать адрес этой ячейки (блок ячеек)
-
Подготовим на Листе2 таблицу для вычислений.
Найдём сумму чисел, которые находятся в А2, В2, С2, в А3, В3, С3 и т.д.
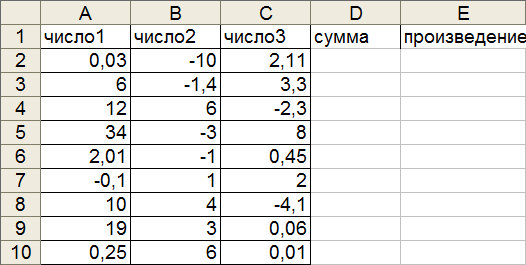
Чтобы вычислить сумму чисел, которые находятся в ячейках А2, В2, С2 надо в ячейке D2 набрать с клавиатуры знак «=», затем щёлкнуть ячейку А2, знак «+» с клавиатуры, затем щёлкнуть ячейку В2, знак «+» с клавиатуры, затем щёлкнуть ячейку С2 и кнопку Enter.
Принцип относительной адресации.
Принцип относительной адресации обозначает следующее:
адреса ячеек, используемые в формулах, определены относительно места расположения формулы.
Поэтому, если в ячейках D3, D4,…., D10 надо вычислить сумму чисел, находящихся соответственно в ячейках А3, В3, С3 и А4, В4, С4 и т.д. формулу = А2 + В2 + С2, которая находится в ячейке D2 можно скопировать (протянуть) в ячейки D3, D4,…., D10 .
Аналогичным образом, вычислите произведение чисел, которые находятся в ячейках А2, В2, С2… А10, В10, С10.
2. Ввод формул с помощью Мастера функций.
Кнопка ВСТАВКА ФУНКЦИЙ находятся на строке формул. МАСТЕР ФУНКЦИЙ состоит из 2 шагов – 2 диалоговых окон.

1 шаг – выбор функции:
В Excelе более 150 встроенных функций для обработки данных. Для удобства поиска все функции разбиты на категории, внутри каждой категории они отсортированы в алфавитном порядке.
Кроме этого есть две категории – “10 недавно использовавшихся” и “Полный алфавитный перечень”, в котором все встроенные функции располагаются в алфавитном порядке. Назначение каждой функции подробно описывается.
2 шаг – выбор аргументов:
Аргументами могут быть числа или тем, что в итоге преобразуется в число. Если вместо одного из них вписать текст, Excel выдаст ошибку.
Так же аргументами являются и адреса ячеек. Диапазон можно выделить левой кнопкой мыши. Если необходимо указать диапазон ячеек, то первый и последний адреса разделяются двоеточием, например А12:С20.
Порядок работы с функциями
-
Сделаем активной ячейку, в которую хотим поместить результат.
-
В
ыбираем команду Вставка – Функция или нажимаем кнопку
-
В первом появившемся окне Мастера функций определяем категорию и название конкретной функции.
-
Во втором окне необходимо определить аргументы для функции. Для этого щелчком кнопки выделяем нужный диапазон ячеек или прописываем аргументы с клавиатуры.
-
Затем для завершения работы нажимаем клавишу . В исходной ячейке окажется результат вычисления.
Вычислим значение выражений с помощью Мастера функций (вернёмся на Лист1):
-
Вычислите
( результат в ячейке С1)
Для того что бы найти данный логарифм, надо выполнить данные действия:
-
Сделаем активной ячейку, в которую хотим поместить результат.
-
В
ыбираем команду Вставка – Функция или нажимаем кнопку
-
В 1 появившемся окне МАСТЕРА ФУНКЦИЙ определяем категорию математические и функцию LOG, затем кнопку ОК.
-
Во 2 окне Аргументы функции прописываем число 25, основание 5, затем кнопку ОК.
-
Вычислите
( результат в ячейке С2)
-
Вычислите
( результат в ячейке С3)
Выбираем математическую функцию — СТЕПЕНЬ, которая возвращает результат возведения в степень: Число — 17, Степень – 2
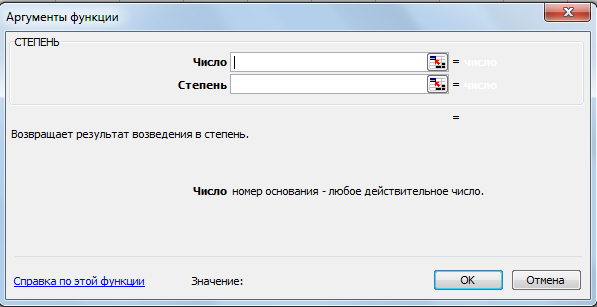
-
Вычислите
( результат в ячейке С4)
Выбираем математическую функцию — КОРЕНЬ, которая возвращает значение квадратного корня.
-
Вычислите
( результат в ячейке С5)
Чтобы вычислить, корень n-ой степени надо выбрать функцию СТЕПЕНЬ и представить корень в виде степени с рациональным показателем
Число — 27, Степень – 1/3
6. Вычислите +
( результат в ячейке С6)
7. Найдите среднее значение чисел 354, 564, 98, -45, 122, 200, -10 с помощью Мастера функций.
Данные числа перед вычислением внесите в ячейки Е1….Е7, в ячейку Е8 введите текст «Среднее значение», а в ячейку Е9 внесите результат.
Выбираем статистическую функцию СРЗНАЧ (среднее значение), которая возвращает среднее арифметическое (сумма чисел, делённая на количество чисел). Во втором шаге, при выборе аргументов укажите нужный диапазон чисел.
Простейшие статистические функции МИН, МАКС 8. Среди чисел, находящихся в ячейках Е1….Е7, найдите максимальное и минимальное значение и запишите результаты в ячейки в ячейки соответственно в Е10 и Е11.
Выберите статистическую функцию МИН и при выборе аргументов выделите нужный диапазон ячеек (Е1:Е7)
Затем выберите функцию МАКС и выделите тот же диапазон.
Вернёмся к таблице на Листе2 и продолжим вычисления:
1. Вычислим сумму чисел1,чисел2 и чисел3.
В ячейках А11, В11, С11 введем текст «сумма чисел1», «сумма чисел2» и «сумма чисел3»
В ячейку А12 введем формулу с помощью Мастера функций:
Для того надо выполнить данные действия:
-
Сделаем активной ячейку А12.
-
В
ыбираем команду Вставка – Функция или нажимаем кнопку
-
В 1 появившемся окне МАСТЕРА ФУНКЦИЙ определяем категорию — математические или 10 недавно использовавшихся. Выбираем функцию СУММ, затем кнопку ОК.
-
Во 2 окне Аргументы функции при выборе аргументов выделяем нужный диапазон А2 : А10, затем кнопку ОК.
Формулу, которая находится в ячейке А12, скопировать в ячейки В12, С12, используя маркер автозаполнения.
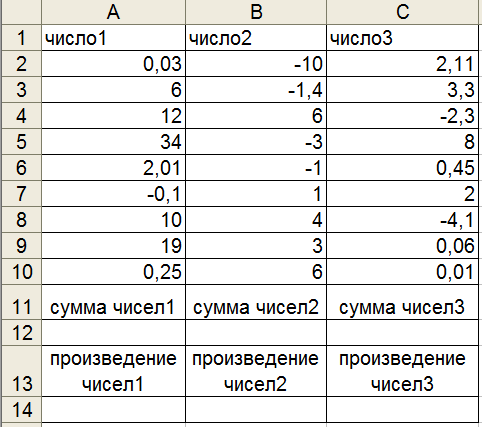
2. Аналогично выполнить нахождение произведения чисел 1, 2, 3 и записать результаты в ячейках А14, В14, С14.
3. Вычислить сумму только положительных чисел1 (диапазон А2:А2 из приготовленной таблицы).
Если необходимо не просто просуммировать все значения в диапазоне, а включить в сумму только те, которые удовлетворяют определённому условию, надо воспользоваться математической функцией СУММЕСЛИ.
В ячейку А15 введем текст «сумма положительных чисел1». В ячейку А16 введем формулу:
Для того надо выполнить данные действия:
-
С
делаем активной ячейку А16.
-
Выбираем команду Вставка – Функция или нажимаем кнопку
-
В 1 появившемся окне МАСТЕРА ФУНКЦИЙ определяем категорию — математические или 10 недавно использовавшихся. Выбираем функцию СУММЕСЛИ, затем кнопку ОК.
-
Во 2 окне Аргументы функции при выборе аргументов:
Выделяем нужный диапазон А2 : А10, каждая ячейка из этого диапазона проверяется на соответствие условию, указанному во втором аргументе.
Указываем необходимый критерий – 0(положительные числа), затем кнопку ОК.
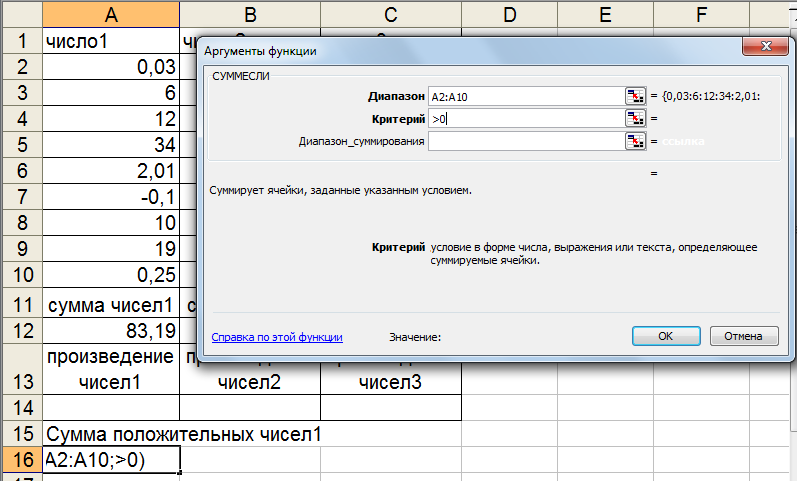
Критерии в данной функции:
операции сравнения (больше), =(больше, либо равно), =(равно) ,(неравно) (например, 100 — суммировать все числа, большие 100), также можно использовать текстовые значения (например, «яблоки» — суммировать все значения, находящиеся напротив текста «яблоки») и числовые (например, 300 — суммировать значения в ячейках, значения в которых 300).
5
Практические работы по MS Excel
Практическая
работа №1. Простые вычисления.
Задание
1.1
Создайте
книгу
Практическая
работа в Excel.
|
Стоимость программного обеспечения |
|||
|
наименование |
стоимость, $ |
стоимость, руб. |
стоимость, € |
|
ОС windows |
1180 |
||
|
пакет MS Office |
320 |
||
|
1С бухгалтерия |
500 |
||
|
Антивирус DR Web |
200 |
||
|
Пакет OpenOffice |
350 |
||
|
итого |
|||
|
Курс валюты (к рублю) |
1.
Записать
исходные текстовые и числовые данные, оформить таблицу согласно образцу,
приведенному выше.
2.
Рассчитать
«Стоимость, руб.», используя курс доллара как абсолютный адрес.
3.
Рассчитать
графу «Стоимость, евро», используя стоимость в рублях и используя курс доллара
как абсолютный адрес.
4.
Рассчитать
графу «Итого», используя функцию =СУММ (выделить диапазон).
Задание
1.2
В
книге Практическая
работа в Excel.
- Создайте
таблицу учета товаров, на втором Листе книги, пустые столбцы
сосчитайте по формулам.
|
курс доллара |
63,5 |
||||||
|
Таблица учета проданного |
|||||||
|
№ |
название |
поставлено |
продано |
осталось |
цена |
цена |
всего |
|
1 |
товар |
50 |
43 |
170 |
|||
|
2 |
товар |
65 |
65 |
35 |
|||
|
3 |
товар |
50 |
43 |
56 |
|||
|
4 |
товар |
43 |
32 |
243 |
|||
|
5 |
товар |
72 |
37 |
57 |
|||
|
Всего |
2.
Отформатируйте
таблицу по образцу. Курс доллара- абсолютный адрес.
3.
Переименуйте
лист Учет товара.
4.
Оформите
таблицу (цвет шрифта, заливка, рамка таблицы)
5.
Сохраните
работу в собственной папке.
Задание
1.3
В
книге Практическая
работа в Excel.
1.
Составьте
таблицу для выплаты заработной платы для работников предприятия на третьем
Листе книги.
|
Расчет |
||||||
|
№ п/п |
Фамилия, И.О. |
Полученный доход |
Налоговые вычеты |
Налогооблагаемый |
Сумма налога, НДФЛ |
К выплате |
|
1 |
Попов |
18000 |
1400 |
|||
|
2 |
Богданов |
9000 |
1400 |
|||
|
3 |
Суховой |
7925 |
0 |
|||
|
4 |
Копцева |
40635 |
2800 |
|||
|
5 |
Ермак |
39690 |
1400 |
|||
|
6 |
Шпак |
19015 |
2800 |
|||
|
Итого |
- Сосчитайте по
формулам пустые столбцы.
- Налогооблагаемый
доход = Полученный доход – Налоговые вычеты. - Сумма налога
= Налогооблагаемый доход*0,13. - К выплате =
Полученный доход-Сумма налога НДФЛ. - Отсортируйте
таблицу в алфавитном порядке. - Переименуйте
лист Расчет заработной платы. - Оформите
таблицу (цвет шрифта, заливка, рамка таблицы) - Сохраните
работу в собственной папке.
Практические работы по MS Excel
Практическая
работа №2. Использование функций СУММ, СРЗНАЧ, МИН, МАКС, ЕСЛИ.
Задание 1.1
В
книге Практическая
работа в Excel №2.
Заданы стоимость 1
кВт/ч электроэнергии и показания счетчика за предыдущий и текущий месяцы.
Необходимо вычислить расход электроэнергии за прошедший период и стоимость
израсходованной электроэнергии.
Технология работы:
1. Выровняйте
текст в ячейках. Выделите ячейки А3:Е3. Главная — Формат –Формат ячейки –
Выравнивание: по горизонтали – по центру, по вертикали – по центру, отображение
– переносить по словам.
2. В ячейку
А4 введите: Кв. 1, в ячейку А5 введите: Кв. 2. Выделите ячейки А4:А5 и с
помощью маркера автозаполнения заполните нумерацию квартир по 7 включительно.
5. Заполните
ячейки B4:C10 по рисунку.
6. В
ячейку D4 введите формулу для нахождения расхода эл/энергии. И заполните строки
ниже с помощью маркера автозаполнения.
7. В
ячейку E4 введите формулу для нахождения стоимости эл/энергии. И заполните
строки ниже с помощью маркера автозаполнения.
Обратите внимание!
При автозаполнении адрес ячейки B1 не меняется,
т.к. установлена абсолютная ссылка.
8. В
ячейке А11 введите текст «Статистические расчеты» выделите ячейки A11:B11 и
щелкните на панели инструментов кнопку «Объединить и поместить в центре».
9. В
ячейках A12:A15 введите текст, указанный на рисунке.
10. В
ячейке B12 с помощью функции СУММ, рассчитать общую сумму стоимости
эл/энергии.
11. Аналогично
функции задаются и в ячейках B13:B15.
В13-СРЗНАЧ расхода
эл/энергии,
В14-МАКС расход
эл/энергии,
В15-МИН расход
эл/энергии.
12. Расчеты
выполняются на Листе 1, переименуйте его в Электроэнергию.
Логические функции
предназначены для проверки выполнения условия или проверки нескольких условий.
Функция ЕСЛИ
позволяет определить выполняется ли указанное условие. Если условие истинно, то
значением ячейки будет выражение1, в противном случае – выражение2.
Синтаксис функции
=ЕСЛИ(логическое_выражение;значение_если_истина;значение_если_ложь)
Пример: Вывести в ячейку
сообщение «тепло», если значение ячейки B2>20, иначе
вывести «холодно» =ЕСЛИ(B2>20;”тепло”;”холодно”)
Пример: вывести сообщение
«выиграет» если значение ячеек Е4<3 и Н98>=13 (т.е. одновременно
выполняются условия), иначе вывести «проиграет»
=ЕСЛИ(И(E4<3;H98>=13);”выиграет”;”проиграет”)
Часто на практике одного условия
для логической функции мало. Когда нужно учесть несколько вариантов принятия
решений, выкладываем операторы ЕСЛИ друг в друга. Таким образом, у нас
получиться несколько функций ЕСЛИ в Excel.
Синтаксис будет выглядеть следующим
образом:
=ЕСЛИ(логическое_выражение;значение_если_истина;ЕСЛИ(логическое_выражение;значение_если_истина;значение_если_ложь))
Здесь оператор проверяет два
параметра. Если первое условие истинно, то формула возвращает первый аргумент –
истину. Ложно – оператор проверяет второе условие.
Пример:
Задание 1.2
1. Заполнить таблицу
и отформатировать по образцу (Лист 2 «Экзамены»)
2. Заполните формулой
=СУММ диапазон ячеек F4:F10
3. В ячейках
диапазона G4:G10 должно быть
выведено сообщение о зачислении абитуриента.
4. Абитуриент
зачислен в институт, если сумма баллов больше или равна проходному баллу и
оценка по математике 4 или 5, в противном случае – не зачислен.
Задание
1.3 (Самостоятельная работа)
1.
Создайте таблицу оклада работников предприятия на Листе 3
(«Оклад») книги.
|
Оклад работников предприятия |
|||
|
статус |
категория |
оклад |
премии |
|
начальник |
1 |
15 256,70р. |
5 |
|
инженеры |
2 |
10 450,15р. |
4 |
|
рабочие |
3 |
5 072,37р. |
3 |
2.
Ниже создайте таблицу для вычисления заработной платы работников предприятия.
Заработная плата |
||||||
|
№ п/п |
фамилия рабочего |
категория рабочего |
оклад рабочего |
ежемесяч ные премии |
подоход ный налог (ПН) |
заработная плата (ЗП) |
|
1 |
Иванов |
3 |
||||
|
2 |
Петров |
3 |
||||
|
3 |
Сидоров |
2 |
||||
|
4 |
Колобков |
3 |
||||
|
5 |
Коврижкин |
3 |
||||
|
6 |
Алексеева |
3 |
||||
|
7 |
Королев |
2 |
||||
|
8 |
Боготырев |
2 |
||||
|
9 |
Морозов |
1 |
||||
|
10 |
Еремина |
3 |
||||
|
Итого |
3. Оклад рабочего зависит от категории, используйте
логическую функцию ЕСЛИ для трех условий.
4. Ежемесячная премия рассчитывается таким же образом.
5. Подоходный налог считается по формуле: ПН=(оклад+премяя)*0,13.
6. Заработная плата по формуле: ЗП=оклад+премия-ПН.
7. Отформатируйте таблицу по образцу.
Практические работы по MS Excel
Практическая
работа №3. Формат ячеек. Построение графиков
Задание
1.1
Запустить
табличный процессор MS Office Excel
Оформить
таблицу согласно представленному ниже образцу
Выделить
диапазон ячеек В3:G11. По выделенному диапазону нажимаем 1 раз
ПКМ.
Выбираем
пункт меню Формат ячеек на вкладке Число выбираем пункт Денежный
-> ОК
В
результате выполнения данного действия таблица примет следующий вид
В
ячейку G3 ввести формулу, которая будет рассчитывать заработок Алексея за 5
месяцев.
Диапазон
ячеек G4:G10 заполняется с помощью процедуры автозаполнения.
В
ячейку B11 ввести формулу, которая будет рассчитывать сколько в январе было
получено всеми сотрудниками.
Диапазон
ячеек В11:G11 заполняется с помощью процедуры автозаполнения.
В
результате выполнения данных действий таблица примет следующий вид:
Необходимо
построить круговую диаграмму, отражающую зарплату каждого сотрудника за январь.
Все
диаграммы должны быть на одном листе.
Для
этого необходимо выделить диапазон А3:В10
Вкладка
«Вставка», группа инструментов «Диаграмма», Круговая
После
выполнения действия результат:
Далее
необходимо написать имя диаграммы: выделяем диаграмму (щелкаем по ней 1 раз
ЛКМ), далее вкладка «Макет», группа инструментов «Подписи»,
название диаграммы
Выбираем
«Над диаграммой». Вводим в появившейся рамке на диаграмме «заработная
плата за январь».
Результат:
Необходимо
подписать данные (т.е. каждая часть диаграммы должна отражать сколько именно в
рублях получил сотрудник).
Далее
необходимо подписать данные: выделяем диаграмму (щелкаем по ней 1 раз ЛКМ),
далее вкладка «Макет», группа инструментов «Подписи», «Подписи
данных»
Выбираем
«У вершины, снаружи»
Результат:
Далее
необходимо изменить местоположение легенды (подпись данных): выделяем диаграмму
(щелкаем по ней 1 раз ЛКМ), далее вкладка «Макет», группа инструментов «Подписи»,
«Легенда»
Выбираем
«Добавить легенду снизу»
Результат:
Необходимо
построить круговую диаграмму, отражающую зарплату Алексея за 5 месяцев
Для
этого выделяем диапазон ячеек B2:F2 Вкладка
«Вставка», группа инструментов «Диаграмма», Круговая
После
выполнения действия результат:
Необходимо
подписать данные в процентах.
Чтобы подписать данные в процентах необходимо выделить
диаграмму (щелкаем по ней 1 раз ЛКМ), далее вкладка «Макет», группа
инструментов «Подписи», «Подписи данных», «Дополнительные параметры
подписи данных».
Ставим галочку «Доли», снимаем галочку «Значения».
Нажать «Закрыть».
|
|
Результат: |
|
|
Задание 1.2 Построение
рисунка «ЗОНТИК»
План работы:
Приведены функции,
графики которых участвуют в этом изображении:
|
х [-12;12] с шагом 1 |
у1 = — 1/18х2 + y2 = — 1/8х2 + y3 = — 1/8(x+8)2 + y4 = — 1/8(x-8)2 + y5 = 2 (x+3)2 y6 = 1.5 (x+3)2 – 10, |
Ход работы:
Запустить MS EXCEL
В
ячейке А1 внести обозначение переменной х
Заполнить
диапазон ячеек А2:А26 числами с -12 до 12 (автозаполнение).
Последовательно
для каждого графика функции будем вводить формулы.
Для
у1= -1/8х2 + 12, х ∈ [-12;12],
для y2= -1/8х2 +6,
х ∈ [-4;4] и т.д.
Порядок выполнения действий:
1.
Устанавливаем
курсор в ячейку В1 и вводим у1
2.
В
ячейку В2 вводим формулу = (-1/18)*A2^2 +12
3.
Нажимаем Enter на клавиатуре
4.
Автоматически
происходит подсчет значения функции.
5.
Растягиваем
формулу до ячейки А26.
6.
Аналогично
в ячейку С10 (т.к значение функции находим только на отрезке
х от [-4;4]) вводим формулу для графика функции y2 = (-1/8)*A10^2 +6 и
т.д.
В результате должна получиться следующая ЭТ:
После того, как
все значения функций подсчитаны, можно строить графики этих функций:
1.
Выделяем
диапазон ячеек А1:G26.
2.
На
панели инструментов выбираем меню Вставка → Диаграммы.
3.
В
окне Мастера диаграмм выберите Точечная → Точечная с
прямыми отрезками и маркерами или Точечная с гладкими прямыми→ Нажать Ok.
В
результате должен получиться следующий рисунок:
|
Точечная с |
ИЛИ |
Точечная с гладкими прямыми |
|
|
|
Задание 1.3 (Самостоятельная
работа) Построение рисунка «ОЧКИ».
Постройте графики
функций в одной системе координат.
Х от -9 до 9 с
шагом 1.
Получите рисунок «Очки».
|
Х [-9;9] с шагом 1 |
у1 = -1/16(Х+5)2+2, y2 = -1/16(Х-5)2+2, y3 = 1/4(Х+5)2-3, y4 = 1/4(Х-5)2-3, y5 = — (Х+9)2+1, y6 = -(Х-9)2+1, y7 = -0,5Х2+1.5, |
Скачано с www.znanio.ru
Задание 1
1. В программе MS Excel в личном файле на листе с именем Посещаемость создайте таблицу по образцу.
2. В закрашенные ячейки внесите соответствующие ФОРМУЛЫ:
для вычисления среднего значения количества пропущенных уроков используйте функцию СРЗНАЧ,
для вычисления общего количества пропущенных уроков используйте функцию СУММ.
Задание 2.
1. В программе MS Excel в личном файле на листе Проходной балл построить таблицу, содержащую следующую информацию об абитуриентах:
— фамилия (таблицу заполнить на 13 записей),
— оценки за экзамены по математике, информатике и иностранному языку (проставить самостоятельно),
— сумма баллов за три экзамена (рассчитать по формуле самостоятельно),
— информация о зачислении (если сумма баллов больше или равна проходному баллу, то абитуриент зачислен в учебное заведение, в противном случае — нет).
2. В ячейке D1 рассчитать значение проходного балла (он будет равен среднему показателю по общей сумме набранных баллов).
3. В конце таблицы подсчитать количество зачисленных абитуриентов.
4. Выполните условное форматирование данных столбца с фамилиями: если абитуриент зачислен, то выделить фамилию синим цветом, не зачислен — серым.
Весь материал — в документе.