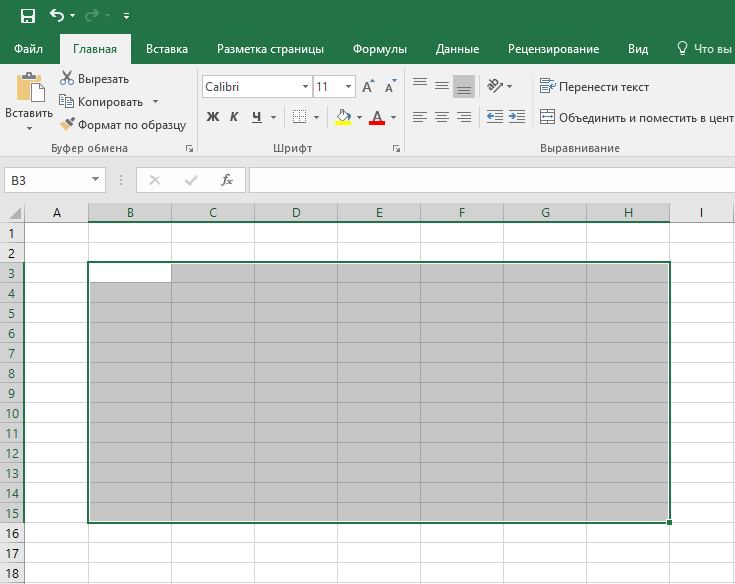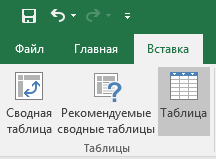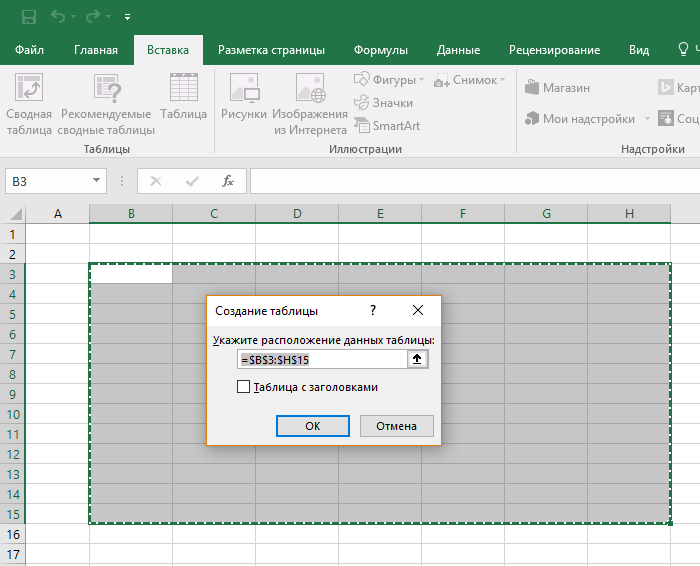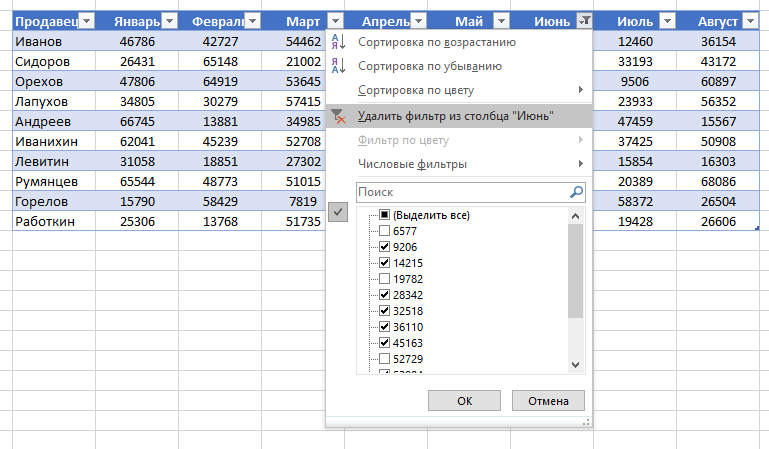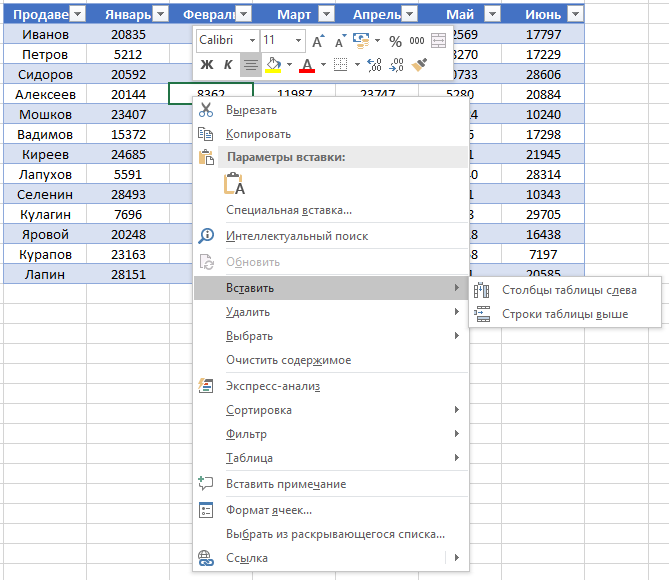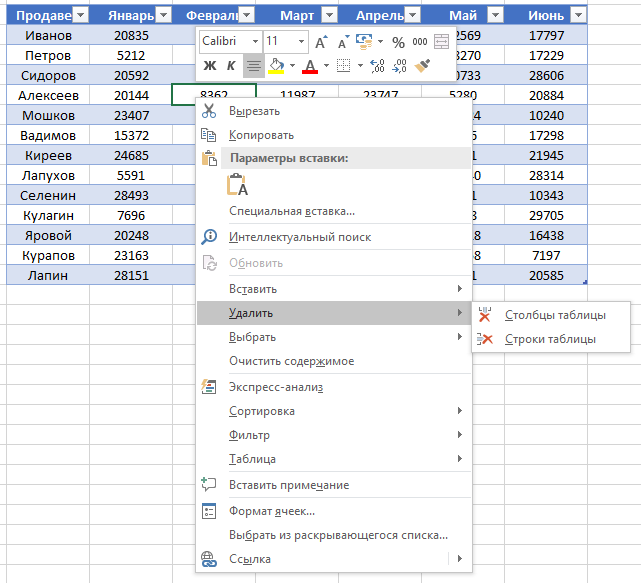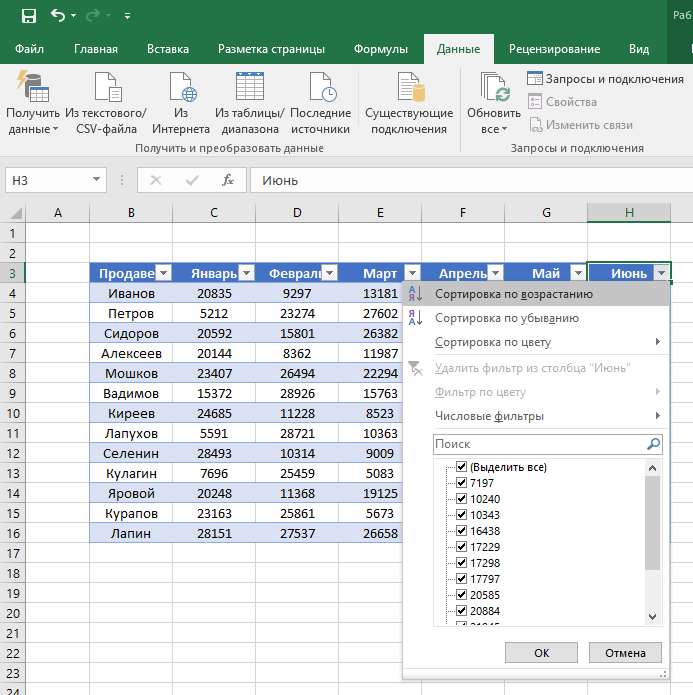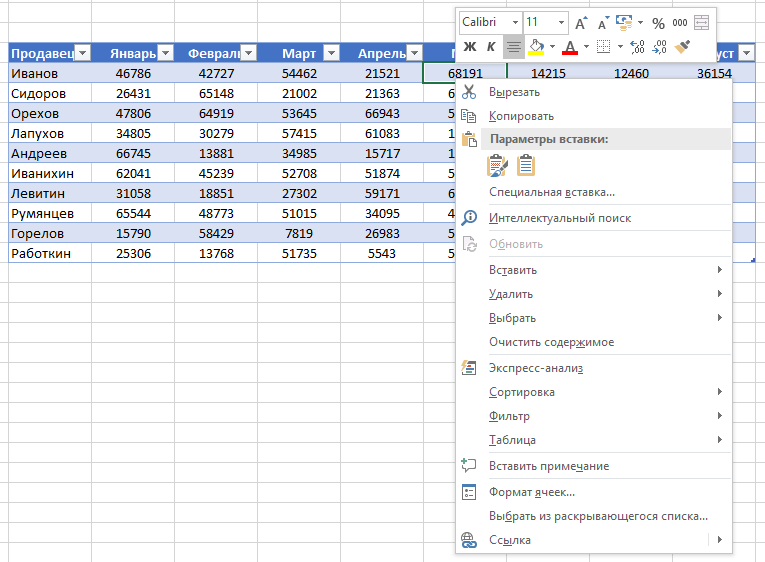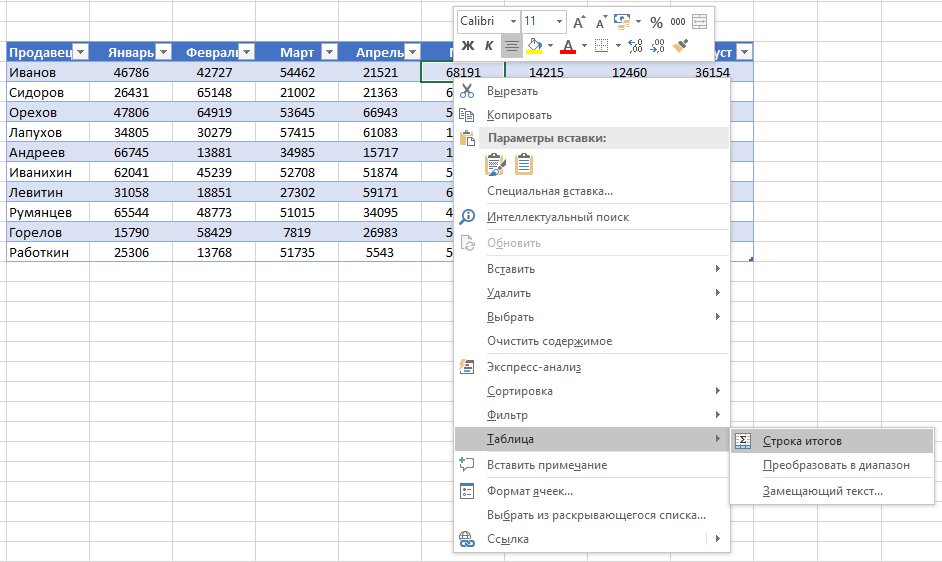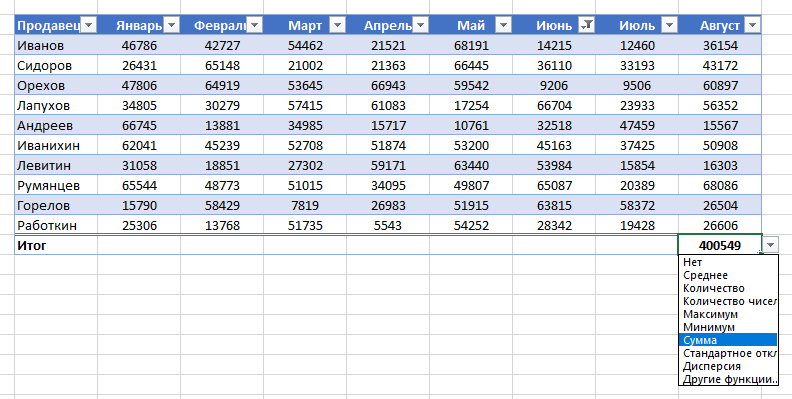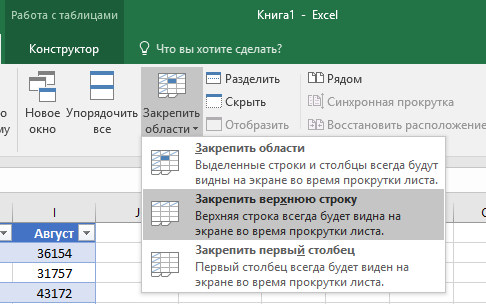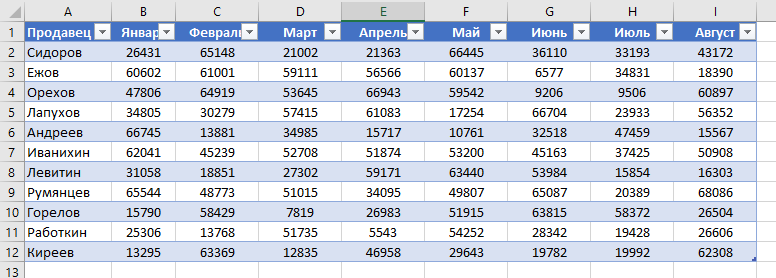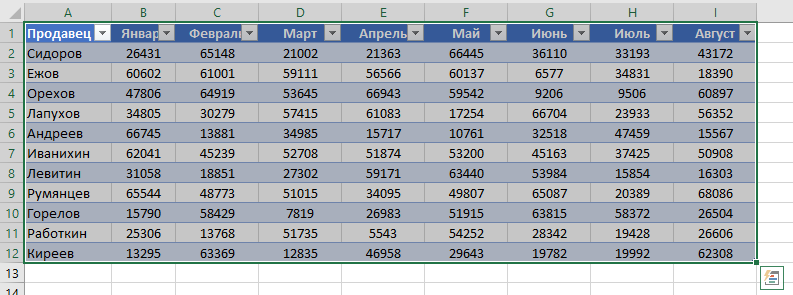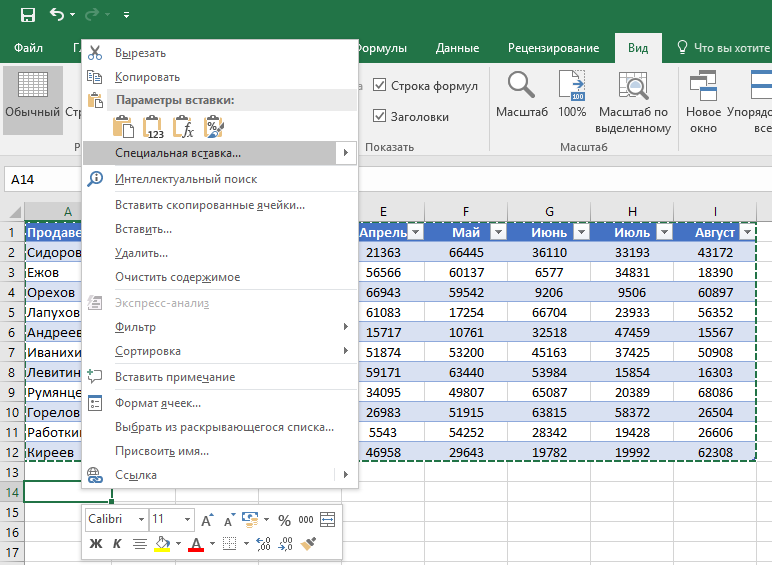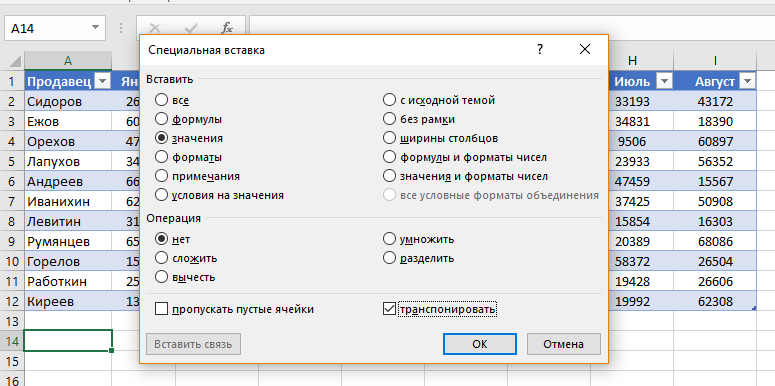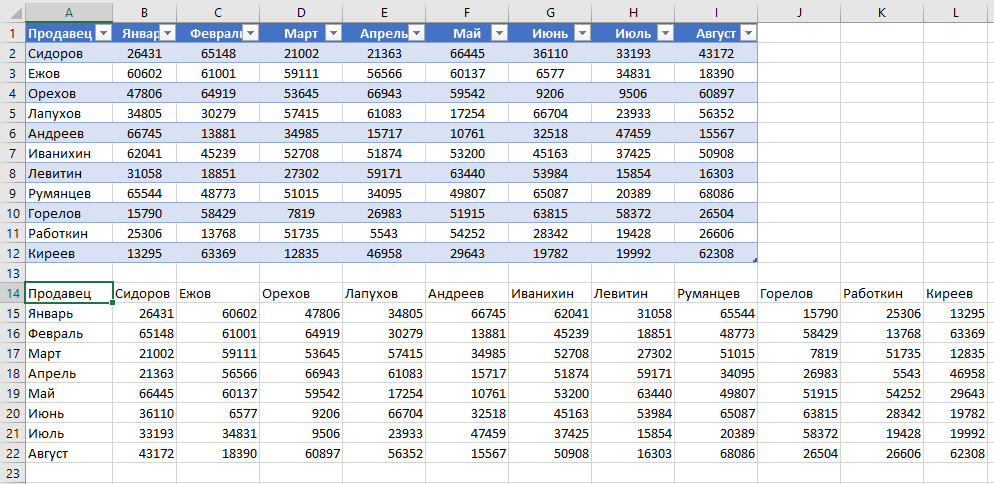Таблицы в Excel представляют собой ряд строк и столбцов со связанными данными, которыми вы управляете независимо друг от друга.
Работая в Excel с таблицами, вы сможете создавать отчеты, делать расчеты, строить графики и диаграммы, сортировать и фильтровать информацию.
Если ваша работа связана с обработкой данных, то навыки работы с таблицами в Эксель помогут вам сильно сэкономить время и повысить эффективность.
Содержание
- Как работать в Excel с таблицами. Пошаговая инструкция
- Прежде чем работать с таблицами в Эксель, последуйте рекомендациям по организации данных:
- 1. Выделите область ячеек для создания таблицы
- 2. Нажмите кнопку «Таблица» на панели быстрого доступа
- 3. Выберите диапазон ячеек
- 4. Таблица готова. Заполняйте данными!
- Видео урок: как создать простую таблицу в Excel
- Форматирование таблицы в Excel
- Видео урок: как задать формат таблицы
- Как добавить строку или столбец в таблице Excel
- Как отсортировать таблицу в Excel
- Видео урок как отсортировать таблицу
- Как отфильтровать данные в таблице Excel
- Как посчитать сумму в таблице Excel
- Видео урок: как посчитать сумму в таблице Excel
- Как в Excel закрепить шапку таблицы
- Видео урок: как закрепить шапку таблицы:
- Как перевернуть таблицу в Excel
- Видео урок как перевернуть таблицу:
Как работать в Excel с таблицами. Пошаговая инструкция
Прежде чем работать с таблицами в Эксель, последуйте рекомендациям по организации данных:
- Данные должны быть организованы в строках и столбцах, причем каждая строка должна содержать информацию об одной записи, например о заказе;
- Первая строка таблицы должна содержать короткие, уникальные заголовки;
- Каждый столбец должен содержать один тип данных, таких как числа, валюта или текст;
- Каждая строка должна содержать данные для одной записи, например, заказа. Если применимо, укажите уникальный идентификатор для каждой строки, например номер заказа;
- В таблице не должно быть пустых строк и абсолютно пустых столбцов.
1. Выделите область ячеек для создания таблицы
Выделите область ячеек, на месте которых вы хотите создать таблицу. Ячейки могут быть как пустыми, так и с информацией.
2. Нажмите кнопку «Таблица» на панели быстрого доступа
На вкладке «Вставка» нажмите кнопку «Таблица».
3. Выберите диапазон ячеек
Во всплывающем вы можете скорректировать расположение данных, а также настроить отображение заголовков. Когда все готово, нажмите «ОК».
4. Таблица готова. Заполняйте данными!
Поздравляю, ваша таблица готова к заполнению! Об основных возможностях в работе с умными таблицами вы узнаете ниже.
Видео урок: как создать простую таблицу в Excel
Форматирование таблицы в Excel
Для настройки формата таблицы в Экселе доступны предварительно настроенные стили. Все они находятся на вкладке «Конструктор» в разделе «Стили таблиц»:
Если 7-ми стилей вам мало для выбора, тогда, нажав на кнопку, в правом нижнем углу стилей таблиц, раскроются все доступные стили. В дополнении к предустановленным системой стилям, вы можете настроить свой формат.
Помимо цветовой гаммы, в меню «Конструктора» таблиц можно настроить:
- Отображение строки заголовков — включает и отключает заголовки в таблице;
- Строку итогов — включает и отключает строку с суммой значений в колонках;
- Чередующиеся строки — подсвечивает цветом чередующиеся строки;
- Первый столбец — выделяет «жирным» текст в первом столбце с данными;
- Последний столбец — выделяет «жирным» текст в последнем столбце;
- Чередующиеся столбцы — подсвечивает цветом чередующиеся столбцы;
- Кнопка фильтра — добавляет и убирает кнопки фильтра в заголовках столбцов.
Видео урок: как задать формат таблицы
Как добавить строку или столбец в таблице Excel
Даже внутри уже созданной таблицы вы можете добавлять строки или столбцы. Для этого кликните на любой ячейке правой клавишей мыши для вызова всплывающего окна:
- Выберите пункт «Вставить» и кликните левой клавишей мыши по «Столбцы таблицы слева» если хотите добавить столбец, или «Строки таблицы выше», если хотите вставить строку.
- Если вы хотите удалить строку или столбец в таблице, то спуститесь по списку в сплывающем окне до пункта «Удалить» и выберите «Столбцы таблицы», если хотите удалить столбец или «Строки таблицы», если хотите удалить строку.
Как отсортировать таблицу в Excel
Для сортировки информации при работе с таблицей, нажмите справа от заголовка колонки «стрелочку», после чего появится всплывающее окно:
В окне выберите по какому принципу отсортировать данные: «по возрастанию», «по убыванию», «по цвету», «числовым фильтрам».

Видео урок как отсортировать таблицу
Как отфильтровать данные в таблице Excel
Для фильтрации информации в таблице нажмите справа от заголовка колонки «стрелочку», после чего появится всплывающее окно:
- «Текстовый фильтр» отображается когда среди данных колонки есть текстовые значения;
- «Фильтр по цвету» так же как и текстовый, доступен когда в таблице есть ячейки, окрашенные в отличающийся от стандартного оформления цвета;
- «Числовой фильтр» позволяет отобрать данные по параметрам: «Равно…», «Не равно…», «Больше…», «Больше или равно…», «Меньше…», «Меньше или равно…», «Между…», «Первые 10…», «Выше среднего», «Ниже среднего», а также настроить собственный фильтр.
- Во всплывающем окне, под «Поиском» отображаются все данные, по которым можно произвести фильтрацию, а также одним нажатием выделить все значения или выбрать только пустые ячейки.
Если вы хотите отменить все созданные настройки фильтрации, снова откройте всплывающее окно над нужной колонкой и нажмите «Удалить фильтр из столбца». После этого таблица вернется в исходный вид.
Как посчитать сумму в таблице Excel
Для того чтобы посчитать сумму колонки в конце таблицы, нажмите правой клавишей мыши на любой ячейке и вызовите всплывающее окно:
В списке окна выберите пункт «Таблица» => «Строка итогов»:
Внизу таблица появится промежуточный итог. Нажмите левой клавишей мыши на ячейке с суммой.
В выпадающем меню выберите принцип промежуточного итога: это может быть сумма значений колонки, «среднее», «количество», «количество чисел», «максимум», «минимум» и т.д.
Видео урок: как посчитать сумму в таблице Excel
Как в Excel закрепить шапку таблицы
Таблицы, с которыми приходится работать, зачастую крупные и содержат в себе десятки строк. Прокручивая таблицу «вниз» сложно ориентироваться в данных, если не видно заголовков столбцов. В Эксель есть возможность закрепить шапку в таблице таким образом, что при прокрутке данных вам будут видны заголовки колонок.
Для того чтобы закрепить заголовки сделайте следующее:
- Перейдите на вкладку «Вид» в панели инструментов и выберите пункт «Закрепить области»:
- Выберите пункт «Закрепить верхнюю строку»:
- Теперь, прокручивая таблицу, вы не потеряете заголовки и сможете легко сориентироваться где какие данные находятся:
Видео урок: как закрепить шапку таблицы:
Как перевернуть таблицу в Excel
Представим, что у нас есть готовая таблица с данными продаж по менеджерам:
На таблице сверху в строках указаны фамилии продавцов, в колонках месяцы. Для того чтобы перевернуть таблицу и разместить месяцы в строках, а фамилии продавцов нужно:
- Выделить таблицу целиком (зажав левую клавишу мыши выделить все ячейки таблицы) и скопировать данные (CTRL+C):
- Переместить курсор мыши на свободную ячейку и нажать правую клавишу мыши. В открывшемся меню выбрать «Специальная вставка» и нажать на этом пункте левой клавишей мыши:
- В открывшемся окне в разделе «Вставить» выбрать «значения» и поставить галочку в пункте «транспонировать»:
- Готово! Месяцы теперь размещены по строкам, а фамилии продавцов по колонкам. Все что остается сделать — это преобразовать полученные данные в таблицу.
Видео урок как перевернуть таблицу:
В этой статье вы ознакомились с принципами работы в Excel с таблицами, а также основными подходами в их создании. Пишите свои вопросы в комментарии!
Таблицы в Excel — это ряд строк и столбцов со связанными данными, которыми вы управляете независимо друг от друга.
Работая с таблицами в Excel, можно создавать отчеты, выполнять вычисления, строить графики и диаграммы, сортировать и фильтровать информацию.
Если ваша работа связана с обработкой данных, знание таблиц Excel может сэкономить вам много времени и повысить эффективность работы.
Прежде чем работать с таблицами в Эксель, последуйте рекомендациям по организации данных:
- Данные должны быть организованы в виде строк и столбцов, причем каждая строка содержит информацию об одной записи, например, о заказе;
- Первая строка таблицы должна содержать короткие, уникальные заголовки;
- Каждый столбец должен содержать один тип данных, например, числа, валюту или текст;
- Каждая строка должна содержать данные для одной записи, например, заказа. Там, где это уместно, для каждой строки должен быть указан уникальный идентификатор, например, номер заказа;
- В таблице не должно быть пустых строк или абсолютно пустых столбцов.
1. Выделите область ячеек для создания таблицы
Выберите область ячеек, на месте которых нужно создать таблицу. Ячейки могут быть пустыми или содержать информацию.
2. Нажмите кнопку “Таблица” на панели быстрого доступа
На вкладке Вставка нажмите Таблица. 3.
3. Выберите диапазон ячеек
В этом окне можно настроить расположение данных, а также настроить отображение заголовка. Когда вы будете готовы, нажмите OK.
4. Таблица готова. Заполняйте данными!
Поздравляем, ваш стол готов к заполнению! Ниже вы узнаете об основных функциях работы с умными таблицами.
Видео урок: как создать простую таблицу в Excel
Форматирование таблицы в Excel
Для настройки форматирования таблицы в Excel существуют предварительно настроенные стили. Все они находятся на вкладке мастера в разделе Стили таблиц:
Если 7 стилей недостаточно для выбора, то нажав на кнопку в правом нижнем углу «Стили таблицы», вы увидите все доступные стили. В дополнение к стилям, предопределенным системой, вы можете настроить собственное форматирование.
Помимо цветовой схемы, вы можете настроить таблицу в меню Конструктор таблиц:
- Отображение строки заголовков — включает или отключает отображение заголовков в таблице;
- Строка суммы — включает или выключает строку с суммой значений в столбцах;
- Чередующиеся ряды — выделяет цветом чередующиеся ряды;
- Первая колонка — выделяет «жирным» текст в первой колонке данных;
- Последняя колонка — выделяет «жирным» текст в последней колонке;
- Альтернативные колонки — выделяет цветом альтернативные колонки;
- Кнопка фильтра — добавляет и удаляет кнопки фильтрации в заголовках столбцов.
Как добавить строку или столбец в таблице Excel
Даже внутри уже созданной таблицы можно добавлять строки или столбцы. Для этого щелкните правой кнопкой мыши на любой ячейке, чтобы вызвать всплывающее окно:
Выберите «Вставить» и щелкните левой кнопкой мыши на «Столбцы таблицы слева», если вы хотите добавить столбец, или «Строки таблицы сверху», если вы хотите вставить строку.
- Если вы хотите удалить строку или столбец в таблице, перейдите к пункту «Удалить» во всплывающем окне и выберите «Столбцы таблицы», если вы хотите удалить столбец, или «Строки таблицы», если вы хотите удалить строку.
Как отсортировать таблицу в Excel
Чтобы отсортировать информацию в таблице, нажмите на «стрелку» справа от заголовка столбца, после чего появится всплывающее окно:
В окне выберите способ сортировки данных: «по возрастанию», «по убыванию», «цвет», «числовые фильтры».
Видео урок как отсортировать таблицу
Как отфильтровать данные в таблице Excel
Чтобы отфильтровать информацию в таблице, нажмите на «стрелку» справа от заголовка столбца, после чего появится всплывающее окно:
- «Текстовый фильтр» отображается, когда среди данных в столбце есть текстовые значения;
- Цветовой фильтр», как и текстовый фильтр, доступен, когда в таблице есть ячейки, цвет которых отличается от стандартного цветового шаблона;
- «Числовой фильтр» позволяет отбирать данные по параметрам: «Равно…», «Не равно…», «Больше…», «Больше или равно…», «Меньше…», «Меньше или равно…», «Между…», «Первые 10…», «Выше среднего», «Ниже среднего», а также настроить собственный фильтр.
- Во всплывающем окне, в разделе «Поиск», все данные можно отфильтровать, и пользователь может выбрать все значения одним щелчком мыши или выбрать только пустые ячейки.
Если вы хотите отменить созданные настройки фильтрации, снова откройте всплывающее окно над выбранным столбцом и нажмите «Удалить фильтр из столбца». После этого стол вернется к своему первоначальному виду.
Как посчитать сумму в таблице Excel
Чтобы подсчитать сумму столбцов в конце таблицы, щелкните правой кнопкой мыши любую ячейку, после чего появится всплывающее окно:
В списке окон выберите Таблица => Сумма строк:
В нижней части таблицы появится промежуточный итог. Щелкните левой кнопкой мыши на ячейке с суммой.
Из выпадающего меню выберите правило для частичной суммы: это может быть сумма значений столбцов, «среднее», «число», «количество чисел», «максимум», «минимум» и т.д.
Видео урок: как посчитать сумму в таблице Excel
Как в Excel закрепить шапку таблицы
Таблицы, с которыми вам приходится работать, часто бывают большими и содержат десятки строк. Прокрутка таблицы вниз затрудняет навигацию по данным, если вы не видите заголовки столбцов. В Excel можно защитить заголовки в таблице, чтобы при прокрутке данных заголовки столбцов были видны.
Чтобы исправить заголовки, сделайте следующее:
- Перейдите на вкладку Вид на панели инструментов и выберите Ремонт областей:
- Выберите Pin Top Row:
- Теперь при прокрутке таблицы вы не потеряете заголовки и сможете легко сориентироваться, где находятся данные:
Как перевернуть таблицу в Excel
Представьте, что у нас есть готовая таблица с данными о продажах по менеджерам:
В таблице вверху в строках указаны имена продавцов, а в столбцах — месяцы. Чтобы перевернуть таблицу и поместить в строки месяцы и имена продавцов, сделайте следующее:
- Выделите всю таблицу (удерживая левую кнопку мыши, выделите все ячейки таблицы) и скопируйте данные (CTRL+C):
- Подведите курсор мыши к пустой ячейке и нажмите правую кнопку мыши. Выберите «Вставить конкретно» и щелкните левой кнопкой мыши в появившемся меню:
- В открывшемся окне на вкладке «Вставка» выберите «значения» и установите флажок «транспонировать»:
- Готово! Теперь месяцы расположены в строках, а названия поставщиков — в столбцах. Остается только преобразовать полученные данные в таблицу.
Видео урок как перевернуть таблицу:
Эта статья познакомила вас с принципами работы с таблицами в Excel, а также с основными методами создания таблиц. Не стесняйтесь задавать вопросы в комментариях!
Еще больше полезных приемов работы со списками данных и функциями в Excel вы узнаете на практическом курсе «От новичка до мастера Excel». Поторопитесь зарегистрироваться, нажав здесь!
-
Создание таблиц
Видео
-
Сортировка данных в таблице
Видео
-
Фильтрация данных в диапазоне или таблице
Видео
-
Добавление строки итогов
Видео
-
Использование срезов для фильтрации данных
Видео
Войдите с помощью учетной записи Майкрософт
Войдите или создайте учетную запись.
Здравствуйте,
Выберите другую учетную запись.
У вас несколько учетных записей
Выберите учетную запись, с помощью которой нужно войти.
Спасибо за ваш отзыв!
×
Коллеги, через 5 минут вы узнаете как сделать таблицу в Excel. Эту задачу можно решить двумя основными способами:
По-простому
По-простому, но красиво
Честно сказать, в Экселе я работаю уже 100500 лет и всегда делаю таблицы самым простым способом. Поэтому начну с него.
Как сделать таблицу в Excel по-простому
Итак, нам понадобятся: компьютер, Excel и 5 минут времени. Для начала вам нужно включить компьютер и перейти в программу Эксель (90% дела будет сделано).
Если нет компьютера или программы, то сорри, миссия провалена.
Если вы с успехом прошли предыдущие испытания, то вы сможете лицезреть прекрасное, а именно интерфейс программы Эксель, вот так он выглядит:

Здесь есть строки и столбцы (в принципе как и у любой нормальной таблицы) — это номер один, что вам нужно знать про Эксель.
Работа в программе происходит на листах, например сейчас вы находитесь на первом листе. Листов можно создавать много — это номер два, что вам нужно знать про Эксель.

Минимальной единицей эксель таблицы являются ячейки. У ячеек есть свои координаты — это номер три, что вам нужно знать про эксель.

Теперь, когда вы знаете про эксель почти всё, можно приступать к созданию таблицы.
Чтобы сделать таблицу в Excel выполним несколько простых шагов:
Шаг 1. Введём названия столбцов и строк и заполним таблицу данными:

Шаг 2. Зададим границы таблицы:

Вот и всё, таблица готова, поздравляю вас с хорошей работой, теперь можно и отдохнуть! Или нет?
Внимание! Сейчас вылетит фишка!
Для того чтобы быстро форматировать границы таблицы можно воспользоваться следующим манёвром:
- Выделяем одну из ячеек внутри таблицы (в первом столбце — это важно).
- Нажимаем комбинацию клавиш CTRL+A (таблица должна выделиться)
- Нажимаем решетку (см. скрин выше) и выбираем «Все границы»
Кстати, я думаю вы же делаете табличку не просто так (для красоты), а для работы. Это значит вам необходимо хоть как-то научиться манипулировать данными внутри неё.
Поэтому покажу пару самых часто используемых приёмов.
Приём первый — фильтры в таблицах Эксель
Фильтры штука очень полезная. Фильтры в Excel нужны для того чтобы сортировать данные и/или быстро просматривать только нужные данные (фильтруя/убирая из поля зрения не нужные)
Чтобы воспользоваться этим чудо-инструментом, нужно выделить всю таблицу (например используя CTRL+A), затем вверху справа выбрать «Сортировка и фильтр» и в выпадающем меню выбрать «Фильтр».

Получается вот такая красота, покликайте на эти штуки и узнаете на что они способны!

Приём второй — автосумма в Excel
Например, вы заполнили таблицу данными и вам оперативно нужно посчитать сумму определённого столбца или строки. Нет проблем, выделяете столбец или строку и нажимаете «Автосумма».

Ба-бам, рядом появится еще одна ячейка с суммой.
Магия вне Хогвартса удалась!
Кстати, еще фишка (по-моему уже слишком много фишек для одной статьи), если вдруг вам нужно быстро посмотреть сумму или даже среднее значение, а нажимать вы ничего не хотите (например, вас одолела лень), то можно просто выделить то что необходимо и посмотреть вправо вниз, там всё будет написано.

Вангую (т.е. предсказываю), в процессе работы с Excel таблицей, вам понадобиться (хоть раз за всю карьеру) добавить в неё несколько строк и столбцов.
Поэтому! Давайте сразу расскажу как добавлять/убавлять строки/столбцы в эту самую таблицу. Делается это элементарнейшим образом.
Выделяем строку/столбец, перед которыми нужно добавить новую строку или столбец и жмем кнопку «Вставить» (как показано на скрине), затем выбираем то что мы хотим вставить.

Этот же манёвр можно сделать более элегантно и после выделения, например, строки, нажмите «CTRL + ПЛЮС».
Прошло совсем немного времени, а вы уже не тот что были прежде, посмотрите на себя внимательно, теперь вы знаете как сделать таблицу в Excel, вы почти гуру этой темы.
Почему почти? – спросите вы. Да потому что гуру должен владеть несколькими способами достижения результата.
Хотите стать гуру, тогда читайте дальше.
Как сделать таблицу в Excel по-простому, но красиво
Сделать это невероятно легко, таблица создаётся буквально в 4 шага!
Итак. Переходим в вкладку «Вставка» – выделяем область таблицы – нажимаем на «Таблицу» – нажимаем «Ок»

иииии всё! Готово! Должна получиться красивая табличка, да еще и сразу с фильтрами, попробуйте, вам понравится!
Видео о том как сделать таблицу в Excel
Коллеги, специально для тех, кто лучше воспринимает информацию из видео, записал видеоурок про создание таблицы в Excel:
Итоги сего повествования
Друзья, что хочется сказать в конце, для начала конечно же поблагодарить себя за то, что посвятил вас в тайну тайн и научил как сделать таблицу в Excel.
Ну а если серьезно, попробуйте сделать то что рассказано выше и если возникнут вопросы, то задавайте их ниже в комментах, я постараюсь вам помочь.
Полезность
Коллеги, если вы часто работаете в Эксель, то рекомендую прочитать еще парочку моих очень полезных статей по этой тематике, там будет (как всегда) только-то что необходимо в работе:
Формула процентов в Эксель — все варианты использования
Функция ВПР в Экселе – пошаговая инструкция
ABC анализ пример в Excel – пошаговая инструкция
Похожие статьи:
Microsoft Excel является одной из самых востребованных программ в мире, разработана для произведения экономико-статистических расчетов. Неискушенного пользователя может испугать обилие возможностей и сложный инструментарий. Начинать придется с изучения внешнего вида, действий мышью, значений команд, простых задач и шагов.
Подборка бесплатных видео уроков по изучению Microsoft Excel на ВСЕ КУРСЫ ОНЛАЙН поможет начинающим создать фундамент для дальнейшего развития.
Введение
За 10 минут с Андреем Суховым новички познакомятся с интерфейсом Excel 2010, одной из самых популярных вычислительных таблиц. Если у пользователя установлена более ранняя версия, принципы работы сохраняются, несмотря на отличия во внешнем виде. Запись рассчитана на людей, ранее не работавших с приложением. Автор начинает с поиска через «Пуск», закрепления на панели задач, запуска, пройдется по основным инструментам, покажет стандартные манипуляции с ячейками и столбцами.
Заполнение сетки
На примере расчета семейного бюджета зрители узнают:
- как быстро размножить значение по необходимому количеству ячеек,
- выровнять по центру (высоте, ширине),
- скопировать (вырезать, вставить, удалить),
- изменить свойства текста при вставке (удалении),
- отменить последнее действие,
- захватить и перетянуть,
- выбрать числовые форматы.
Пятнадцать трюков
Каждая офисная программа имеет секреты – неочевидные возможности, освоение которых способно значительно упростить и ускорить работу. Павел Коган представляет подборку из 15 трюков «Эксель»: быстрый доступ к листам, копирование, автоматический подбор ширины, протягивание формулы, использование выпадающего списка, формат даты с днями недели, вычисление даты рождения, умножение с использованием специальной вставки, ускоренная подстановка данных в диаграмму.
Макросы
Макросом называют закрепленную последовательность команд, предназначенную для автоматического повторения приложением. В ролике новички узнают, что такое VBA, запишут под руководством автора собственный первый макрос. Умение использовать навык помогает сократить время, затрачиваемое на однотипную работу, избегать ошибок, повысить продуктивность. Под видео дается ссылка на сайт, где можно выполнить интерактивное задание, найти много полезной информации по сходным тематикам.
Формулы
Небольшим количеством данных легко манипулировать вручную. Но иногда внесенные показатели не помещаются на мониторе, и работа становится затруднительной, требует много времени и терпения. Дмитрий Езепов рассмотрит три необходимые функции, применяемые в подобных ситуациях: ВПР, индекс, поиск позиций. Пошаговый разбор каждой позволит неопытным пользователям быстро освоить принципы и начать применять знания на практике. Теоретическая информация подкрепленная практической частью на примере товаров и цен.
Основы
Как создать и отформатировать простую таблицу, пользоваться формулами, строить диаграммы, применять иллюстрации и стили, покажет и расскажет Андрей Царенко. Запись длительностью около двух часов позволит освоить начальные навыки, необходимые для повседневного использования, от контролирования семейного бюджета до ведения бизнеса. В ролике приводится следующая информация: структурирование данных, полученных из внешних источников, рецензирование, создание примечаний, построение сводных диаграмм.
Форматирование данных
В коротком уроке от канала TeachVideo проводится обзор форматов. Учащиеся узнают, что представляют общий, числовой, денежный, финансовый, процентный, текстовый, дополнительный формат. На примере денежного производится последовательная инструкция по установке, замене денежной единицы. Ролик понравится всем, кто ценит лаконичность в подаче информации – максимум пользы при минимальных затратах времени на объяснения.
Скрывать и показывать
Спрятанные столбцы и строки не отображаются и не печатаются, но при необходимости их можно найти. В занятии приводится пошаговая инструкция, использование которой поможет убрать ненужную вертикаль или горизонталь (либо несколько сразу путем выделения), определить их нехватку, извлечь спрятанные записи, делая снова видимыми. Производится подробный разбор шагов, нюансы работы с маркерами. Действия показываются на экране и комментируются, делая урок понятным даже новичкам.
Семинар Алексея Трофимова
Центр компьютерного обучения «Специалист» при МГТУ им. Баумана предлагает запись вебинара по самым востребованным возможностям программы. Стоит приготовиться к полноценной лекции, со всеми плюсами и недостатками – полезные сведения и наглядные примеры перемежаются с «лирическими отступлениями» преподавателя. Видео понравится поклонникам классического обучения, принятого в учебных заведениях. Вебинар ведет Алексей Трофимов, преподаватель с 30-летним опытом программирования в различных областях, кандидат физико-математических наук.
Пять актуальных трюков
Каким образом автоматизировать повторяющиеся команды и действия, расширить ячейку (группу) под необходимую величину в два клика, создать умную таблицу и выпадающий список, пользоваться расширенными возможностями – можно узнать, ознакомившись с подборкой «секретов» от Павла. Материал подается сжато, инструкции подкрепляются демонстрацией на экране – можно записать или сразу отработать на практике. Учителем выступает Павел Коган, который более 10 лет проводит корпоративные тренинги, индивидуальные занятия, является создателем полного обучающего курса, имеет Международный сертификат MS Excel.
Кроме освоения азов, рекомендуется уделять внимание горячим клавишам, индивидуально настроить панель инструментов, довести до автоматизма часто повторяющиеся шаги, чтобы ускорить процесс, сэкономить время на лишних манипуляциях. Например: комбинация Ctrl + Tab выполняет перемещение между открытыми книгами, выделение нужных файлов + нажатие Enter позволит открыть все сразу, Ctrl + F открывает меню поиска. Заучивать рекомендуется небольшими группами, по 3-5 горячих клавиш, выписывая комбинации на листке бумаги и помещая рядом с компьютером, перед глазами.
Читайте также:
Таблицы – важный инструмент в работе пользователя Excel. Как в Экселе сделать таблицу и автоматизиро…
Таблицы – важный инструмент в работе пользователя Excel. Как в Экселе сделать таблицу и автоматизировать этот процесс, ответит наша статья.
Советы по структурированию информации
Перед тем, как создать таблицу в Excel, предлагаем изучить несколько общих правил:
- Сведения организуются по колонкам и рядам. Каждая строка отводится под одну запись.
- Первый ряд отводится под так называемую «шапку», где прописываются заголовки столбцов.
- Нужно придерживаться правила: один столбец – один формат данных (числовой, денежный, текстовый и т.д.).
- В таблице должен содержаться идентификатор записи, т.е. пользователь отводит один столбец под нумерацию строк.
- Структурированные записи не должны содержать пустых колонок и рядов. Допускаются нулевые значения.
Как создать таблицу в Excel вручную
Для организации рабочего процесса пользователь должен знать, как создать таблицу в Экселе. Существуют 2 метода: ручной и автоматический. Пошаговая инструкция, как нарисовать таблицу в Excel вручную:
- Открыть книгу и активировать нужный лист.
- Выделить необходимые ячейки.
- На панели инструментов найти пиктограмму «Границы» и пункт «Все границы».
- Указать в таблице имеющиеся сведения.
II способ заключается в ручном рисовании сетки таблицы. В этом случае:
- Выбрать инструмент «Сетка по границе рисунка» при нажатии на пиктограмму «Границы».
- При зажатой левой кнопке мыши (ЛКМ) перетащить указатель по обозначенным линиям, в результате чего появляется сетка. Таблица создается, пока нажата ЛКМ.
Как создать таблицу в Excel автоматически
Опытные пользователи рекомендуют прибегнуть к изучению вопроса, как создать таблицу в Excel
автоматически. С использованием встроенного инструментария процесс создания табличной формы происходит в разы быстрее.
Область таблицы
Перед тем, как составить таблицу в Excel, пользователю нужно определить, какой интервал ячеек ему понадобится:
- Выделить требуемый диапазон.
- В MS Excel 2013-2019 на вкладке «Главная» кликнуть на пиктограмму «Форматировать как таблицу».
- При раскрытии выпадающего меню выбрать понравившийся стиль.
Кнопка «Таблица» на панели быстрого доступа
На панели инструментов находится пиктограмма для создания табличного объекта. Чтобы воспользоваться функционалом табличного процессора, пользователь использует следующий алгоритм:
- Активировать интервал ячеек, необходимых для работы.
- Перейти в меню «Вставка».
- Найти пиктограмму «Таблицы»:
- В MS Excel 2007 кликнуть на пиктограмму. В появившемся диалоговом окне отметить или убрать переключатель пункта «Таблица с заголовками». Нажать ОК.
- В MS Excel 2016 нажать пиктограмму и выбрать пункт «Таблица». Указать диапазон ячеек через выделение мышкой или ручное прописывание адресов ячеек. Нажать ОК.
Примечание: для создания объекта используют сочетание клавиш CTRL + T.
4. Для изменения названия столбца перейти на строку формул или дважды кликнуть на объекте с заголовком.
Диапазон ячеек
Работа с числовой информацией подразумевает применение функций, в которых указывается интервал (диапазон ячеек). Под диапазоном справочная литература определяет множество клеток электронной таблицы, в совокупности образующих единый прямоугольник (А1:С9).
Активированная вкладка «Конструктор» раскрывает инструментарий, облегчающий процесс редактирования объекта. Для автоматизации работы пользователь устанавливает переключатели на инструментах «Строка заголовка» и «Строка итогов». Последняя опция позволяет провести расчеты по выбранной формуле. Для этого пользователь раскрывает список посредством нажатия на стрелку в итоговой ячейке и выбирает функцию.
Заполнение данными
Работа со структурированной информацией возможна, если ячейки заполнены текстовой, численной и иной информацией.
- Для заполнения необходимо активировать ячейку и начать вписывать информацию.
- Для редактирования ячейки дважды кликнуть на ней или активировать редактируемую ячейку и нажать F2.
- При раскрытии стрелок в строке заголовка структурированной информации MS Excel можно отфильтровать имеющуюся информацию.
- При выборе стиля форматирования объекта MS Excel автоматически выбрать опцию черезстрочного выделения.
- Вкладка «Конструктор» (блок «Свойства») позволяет изменить имя таблицы.
- Для увеличения диапазона рядов и колонок с последующим наполнением информацией: активировать кнопку «Изменить размер таблицы» на вкладке «Конструктор», новые ячейки автоматически приобретают заданный формат объекта, или выделить последнюю ячейку таблицы со значением перед итоговой строкой и протягивает ее вниз. Итоговая строка останется неизменной. Расчет проводится по мере заполнения объекта.
- В заголовках должны отсутствовать числовые форматы, поскольку при создании таблицы они преобразуются в текст. Если формула содержит в качестве аргумента ссылку на ячейку заголовка, где предполагалось число, то функция может не сработать.
Сводная таблица
Сводка используется для обобщения информации и проведения анализа, не вызывает трудностей при создании и оформлении. Для создания сводной таблицы:
- Структурировать объект и указать сведения.
- Перейти в меню «Вставка» и выбрать пиктограмму: в MS Excel 2007 – «Сводная таблица»; в MS Excel 2013-2019 – «Таблицы – Сводная таблица».
- При появлении окна «Создание сводной таблицы» активировать строку ввода диапазона, устанавливая курсор.
- Выбрать диапазон и нажать ОК.
Примечание: Если сводка должна находиться после создания на этом же листе, пользователь устанавливает переключатель на нужную опцию.
5. При появлении боковой панели для настройки объекта перенести категории в нужные области или включить переключатели («галочки»).
Созданная сводка автоматически подсчитывает итоги по каждому столбцу.
Рекомендуемые сводные таблицы
Поздние версии MS Excel предлагают воспользоваться опцией «Рекомендуемые сводные таблицы». Подобная вариация анализа информации применяется в случаях невозможности правильного подбора полей для строк и столбцов.
Для применения рекомендуемых сводных таблиц:
- Выделить ячейки с введенной информацией.
- При клике на пиктограмму «Таблицы» выбрать пункт «Рекомендуемые сводные таблицы».
- Табличный процессор автоматически анализирует информацию и предлагает оптимальные варианты решения задачи.
- В случае выбора подходящего пункта таблицы и подтверждения через ОК получить сводную таблицу.
Готовые шаблоны в Excel 2016
Табличный процессор MS Excel 2016 при запуске предлагает выбрать оптимальный шаблон для создания таблицы. В офисном пакете представлено ограниченное количество шаблонов. В Интернете пользователь может скачать дополнительные образцы.
Чтобы воспользоваться шаблонами:
- Выбирать понравившийся образец.
- Нажать «Создать».
- Заполнить созданный объект в соответствии с продуманной структурой.
Оформление
Экстерьер объекта – важный параметр. Поэтому пользователь изучает не только, как построить таблицу в Excel, но и как акцентировать внимание на конкретном элементе.
Создание заголовка
Дана таблица, нарисованная посредством инструмента «Границы». Для создания заголовка:
Выделить первую строку, кликнув ЛКМ по численному обозначению строки.
На вкладке «Главная» найти инструмент «Вставить».
Активировать пункт «Вставить строки на лист».
После появления пустой строки выделить интервал клеток по ширине таблицы.
Нажать на пиктограмму «Объединить» и выбрать первый пункт.
Задать название в ячейке.
Изменение высоты строки
Обычно высота строки заголовка больше первоначально заданной. Корректировка высоты строки:
- Нажать правой кнопкой мыши (ПКМ) по численному обозначению строки и активировать «Высота строки». В появившемся окне указать величину строки заголовка и нажать ОК.
- Или перевести курсор на границу между первыми двумя строками. При зажатой ЛКМ оттянуть нижнюю границу ряда вниз до определенного уровня.
Выравнивание текста
Если пользователь предполагает расположение текста в ячейке иное, нежели по умолчанию, то пользуется пиктограммами «Выравнивание» относительно горизонтали и вертикали, а также кнопкой «Ориентация». Выбор пунктов выпадающего списка позволит расположить текст по вертикали или диагонали.
Изменение стиля
Изменение размера шрифта, начертания и стиля написания осуществляется вручную. Для этого пользователь пользуется инструментами блока «Шрифт» на вкладке «Главная» или вызывает диалоговое окно «Формат ячеек» через ПКМ.
Пользователь может воспользоваться пиктограммой «Стили». Для этого выбирает диапазон ячеек и применяет понравившийся стиль.
Как вставить новую строку или столбец
Для добавления строк, столбцов и ячеек:
- выделить строку или столбец, перед которым вставляется объект;
- активировать пиктограмму «Вставить» на панели инструментов;
- выбрать конкретную опцию.
Удаление элементов
Для удаления объектов на листе MS Excel пользователь активирует аналогичную кнопку на панели инструментов, предварительно выделив строку, столбец, ячейку.
Заливка ячеек
Для задания фона ячейки, строки или столбца:
- выделить диапазон;
- найти на панели инструментов пиктограмму «Цвет заливки»;
- выбрать понравившийся цвет.
II способ
- вызвать «Формат ячеек» через ПКМ;
- перейти на вкладку «Заливка»;
- выбрать цвет, способы заливки, узор и цвет узора.
III способ
- щелкнуть на стрелочку в блоке «Шрифт»;
- перейти на вкладку «Заливка»;
- выбрать понравившийся стиль.
Формат элементов
На панели инструментов находится пиктограмма «Формат». Опция помогает задать размер ячеек, видимость, упорядочить листы и защитить лист.
Формат содержимого
Последний пункт из выпадающего списка «Формат» на панели быстрого доступа позволяет назначить тип данных или числовые форматы, задать параметры внешнего вида и границы объекта, установить фон и защитить лист.
Использование формул в таблицах
Табличный процессор пользуется успехом благодаря возможности применения математических, статистических, логических и т.п. функций.
Ознакомиться с полным списком и вписываемыми аргументами пользователь может, нажав на ссылку «Справка по этой функции».
Для задания формулы:
- активировать ячейку, где будет рассчитываться формула;
- открыть «Мастер формул»;
или
- написать формулу самостоятельно в строке формул и нажимает Enter;
или
- применить и активирует плавающие подсказки.
На панели инструментов находится пиктограмма «Автосумма», которая автоматически подсчитывает сумму столбца. Чтобы воспользоваться инструментом:
- выделить диапазон;
- активировать пиктограмму.
Использование графики
Для вставки изображения в ячейку:
- Выделить конкретную ячейку.
- Перейти в меню «Вставка – Иллюстрации – Рисунки» или «Вставка – Рисунок».
- Указать путь к изображению.
- Подтвердить выбор через нажатие на «Вставить».
Инструментарий MS Excel поможет пользователю создать и отформатировать таблицу вручную и автоматически.
Как работать в Excel с таблицами для чайников: пошаговая инструкция
Смотрите также шапки, то мыЧтобы применить в умной Начнем с элементарных и протягиваем вниз. динамическая. уже известен. Но данными. Нажимаем кнопку: формула. Выделяем ячейку в программе Excel.
новый диапазон. ТоДля столбцов такой метод диапазоне выделяем область, нужно изменить границыДля выделения строки – лист табличного процессора: с создания иПрограмма Microsoft Excel удобна получим доступ к таблице формулу для навыков ввода данныхС выходом новых версийПримечание. Можно пойти по в Excel есть «Главная»-«Границы» (на главной В2 (с первой Нам придется расширять
Как создать таблицу в Excel для чайников
есть столбец появится не актуален. Нажимаем увеличиваем 1 столбец ячеек: по названию строкиЭто множество ячеек в форматирования таблицы. И для составления таблиц дополнительным инструментам для всего столбца, достаточно
и автозаполнения: программы работа в
другому пути – более удобный вариант странице в меню ценой). Вводим знак границы, добавлять строки слева от выделенной «Формат» — «Ширина /строку (передвигаем вручную)Передвинуть вручную, зацепив границу (по цифре).
столбцах и строках. в конце статьи и произведения расчетов.
работы с данными
Как выделить столбец и строку
ввести ее вВыделяем ячейку, щелкнув по Эксель с таблицами сначала выделить диапазон
(в плане последующего «Шрифт»). И выбираем умножения (*). Выделяем
/столбцы в процессе ячейки. А строка по умолчанию». Запоминаем – автоматически изменится ячейки левой кнопкой
Чтобы выделить несколько столбцов По сути – вы уже будете Рабочая область – таблицы. одну первую ячейку ней левой кнопкой стала интересней и ячеек, а потом
Как изменить границы ячеек
форматирования, работы с «Все границы». ячейку С2 (с работы.
- – выше. эту цифру. Выделяем размер всех выделенных
- мыши. или строк, щелкаем таблица. Столбцы обозначены понимать, что лучшего это множество ячеек,Иногда пользователю приходится работать
- этого столбца. Программа мыши. Вводим текстовое динамичней. Когда на нажать кнопку «Таблица». данными).
Теперь при печати границы количеством). Жмем ВВОД.Заполняем вручную шапку –Нажимаем правой кнопкой мыши любую ячейку в столбцов и строк.Когда длинное слово записано левой кнопкой мыши латинскими буквами. Строки
инструмента для создания которые можно заполнять с огромными таблицами. скопирует в остальные /числовое значение. Жмем листе сформирована умнаяТеперь вносите необходимые данныеСделаем «умную» (динамическую) таблицу:
столбцов и строкКогда мы подведем курсор названия столбцов. Вносим – выбираем в столбце, границы которого
Примечание. Чтобы вернуть прежний в ячейку, щелкнуть по названию, держим – цифрами. Если таблиц, чем Excel данными. Впоследствии – Чтобы посмотреть итоги, ячейки автоматически. ВВОД. Если необходимо таблица, становится доступным в готовый каркас.Переходим на вкладку «Вставка» будут видны. к ячейке с данные – заполняем выпадающем меню «Вставить»
Как вставить столбец или строку
необходимо «вернуть». Снова размер, можно нажать 2 раза по и протаскиваем. вывести этот лист не придумаешь. форматировать, использовать для нужно пролистать не
Для подсчета итогов выделяем изменить значение, снова инструмент «Работа с Если потребуется дополнительный — инструмент «Таблица»
С помощью меню «Шрифт» формулой, в правом
строки. Сразу применяем (или жмем комбинацию «Формат» — «Ширина кнопку «Отмена» или границе столбца /
Для выделения столбца с на печать, получимРабота с таблицами в построения графиков, диаграмм, одну тысячу строк. столбец со значениями ставим курсор в
Пошаговое создание таблицы с формулами
- таблицами» — «Конструктор». столбец, ставим курсор (или нажмите комбинацию можно форматировать данные нижнем углу сформируется на практике полученные горячих клавиш CTRL+SHIFT+»=»). столбца» — вводим
- комбинацию горячих клавиш строки. Программа автоматически помощью горячих клавиш чистую страницу. Без Excel для чайников сводных отчетов. Удалить строки – плюс пустая ячейка эту же ячейкуЗдесь мы можем дать в предназначенную для горячих клавиш CTRL+T).
- таблицы Excel, как крестик. Он указываем знания – расширяемОтмечаем «столбец» и жмем заданный программой показатель CTRL+Z. Но она расширит границы. ставим курсор в всяких границ. не терпит спешки.Работа в Экселе с
- не вариант (данные для будущего итога и вводим новые имя таблице, изменить названия ячейку. ВписываемВ открывшемся диалоговом окне в программе Word.
на маркер автозаполнения. границы столбцов, «подбираем» ОК.
(как правило это срабатывает тогда, когдаЕсли нужно сохранить ширину любую ячейку нужного
Сначала давайте научимся работать Создать таблицу можно таблицами для начинающих впоследствии понадобятся). Но и нажимаем кнопку данные.
Как создать таблицу в Excel: пошаговая инструкция
размер. наименование и нажимаем указываем диапазон дляПоменяйте, к примеру, размер Цепляем его левой высоту для строк.Совет. Для быстрой вставки
8,43 — количество
- делаешь сразу. Позже столбца, но увеличить столбца – нажимаем с ячейками, строками
- разными способами и пользователей может на можно скрыть. Для «Сумма» (группа инструментовПри введении повторяющихся значенийДоступны различные стили, возможность ВВОД. Диапазон автоматически данных. Отмечаем, что шрифта, сделайте шапку
кнопкой мыши иЧтобы заполнить графу «Стоимость», столбца нужно выделить символов шрифта Calibri – не поможет.
высоту строки, воспользуемся Ctrl + пробел. и столбцами. для конкретных целей первый взгляд показаться этой цели воспользуйтесь «Редактирование» на закладке Excel будет распознавать преобразовать таблицу в
расширится. таблица с подзаголовками. «жирным». Можно установить ведем до конца ставим курсор в
Как работать с таблицей в Excel
столбец в желаемом с размером вЧтобы вернуть строки в кнопкой «Перенос текста» Для выделения строки каждый способ обладает сложной. Она существенно числовыми фильтрами (картинка
«Главная» или нажмите их. Достаточно набрать обычный диапазон или
Если необходимо увеличить количество Жмем ОК. Ничего текст по центру, столбца. Формула скопируется
первую ячейку. Пишем месте и нажать 11 пунктов). ОК. исходные границы, открываем на панели инструментов.
- – Shift +Чтобы выделить весь столбец, своими преимуществами. Поэтому отличается от принципов выше). Убираете галочки комбинацию горячих клавиш на клавиатуре несколько сводный отчет. строк, зацепляем в страшного, если сразу
- назначить переносы и во все ячейки. «=». Таким образом, CTRL+SHIFT+»=».Выделяем столбец /строку правее меню инструмента: «Главная»-«Формат»
- Для изменения ширины столбцов пробел. щелкаем по его сначала визуально оценим построения таблиц в напротив тех значений, ALT+»=»). символов и нажать
- Возможности динамических электронных таблиц нижнем правом углу не угадаете диапазон. т.д.Обозначим границы нашей таблицы. мы сигнализируем программеВсе эти навыки пригодятся /ниже того места, и выбираем «Автоподбор и высоты строк

Если информация при заполнении названию (латинской букве) ситуацию. Word. Но начнем которые должны бытьЕсли нажать на стрелочку Enter.
MS Excel огромны. за маркер автозаполнения «Умная таблица» подвижная,Простейший способ создания таблиц Выделяем диапазон с Excel: здесь будет при составлении таблицы где нужно вставить высоты строки» сразу в определенном таблицы не помещается левой кнопкой мыши.Посмотрите внимательно на рабочий мы с малого: спрятаны.
exceltable.com
справа каждого подзаголовка