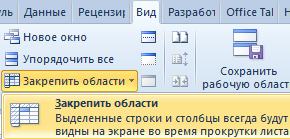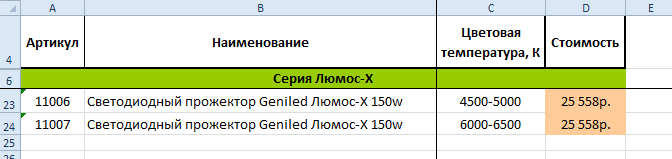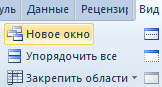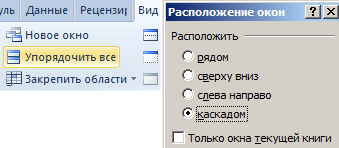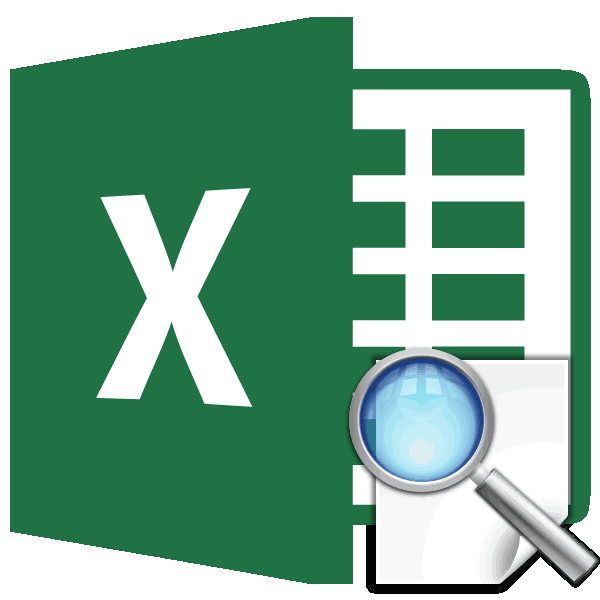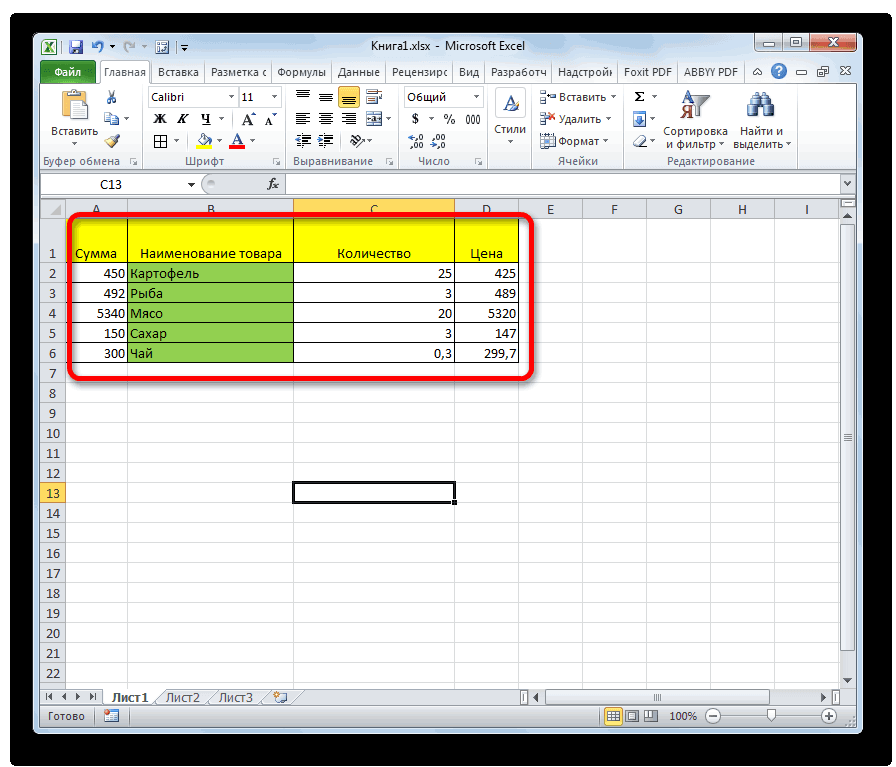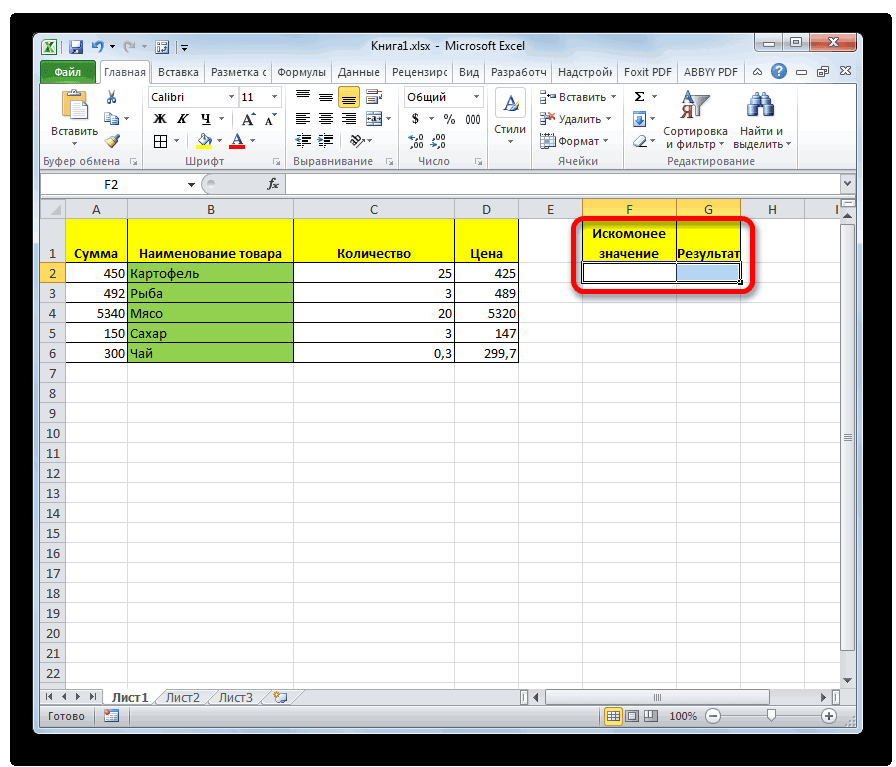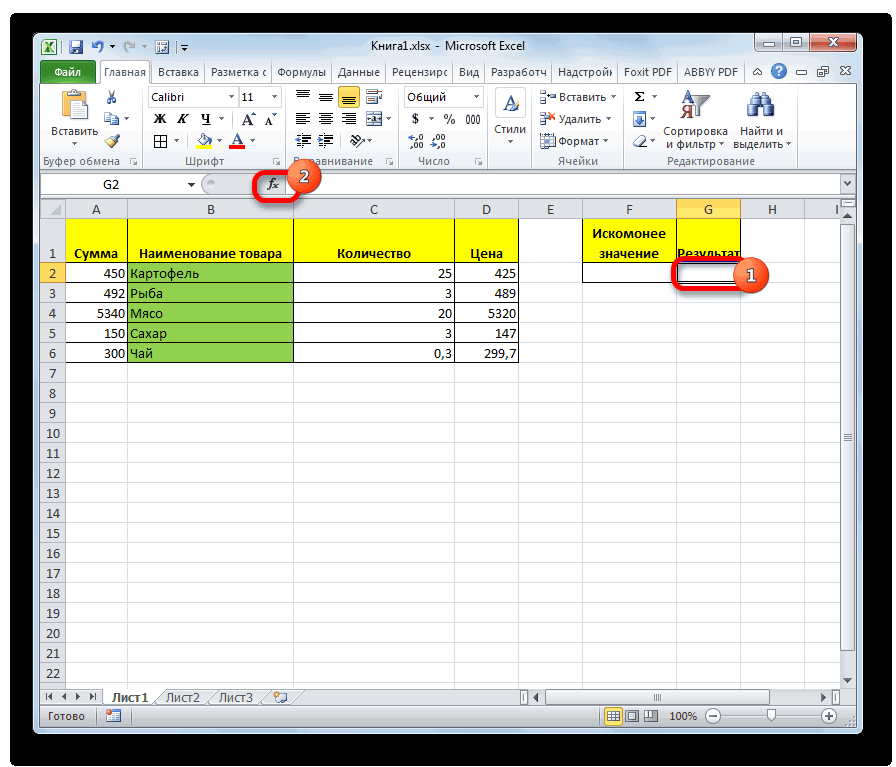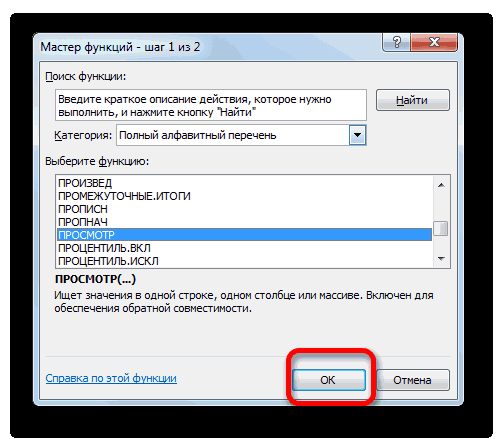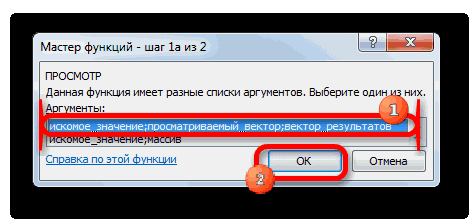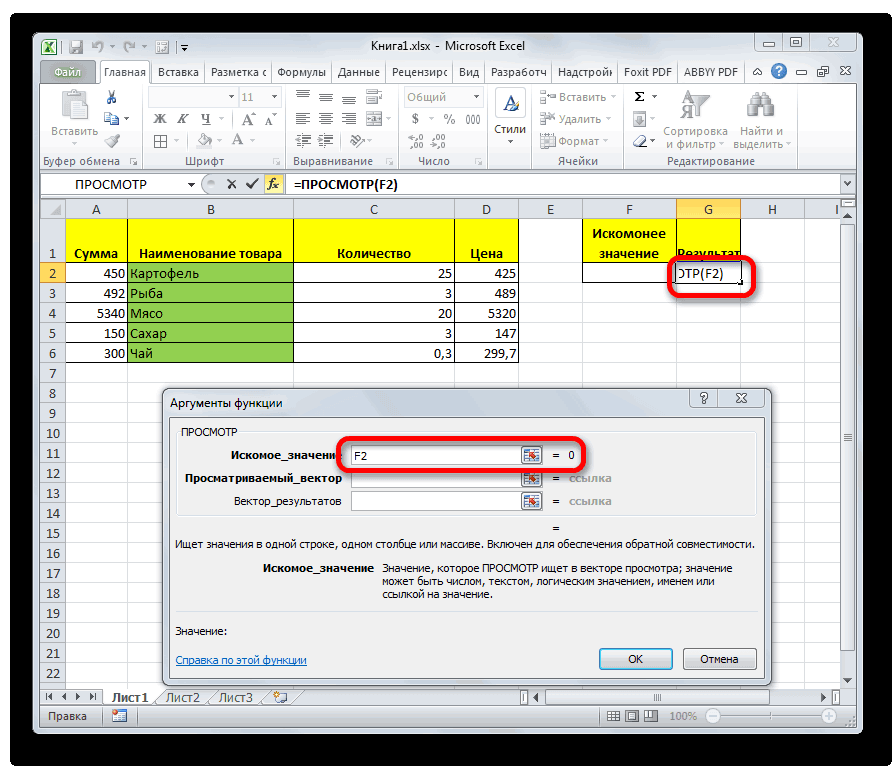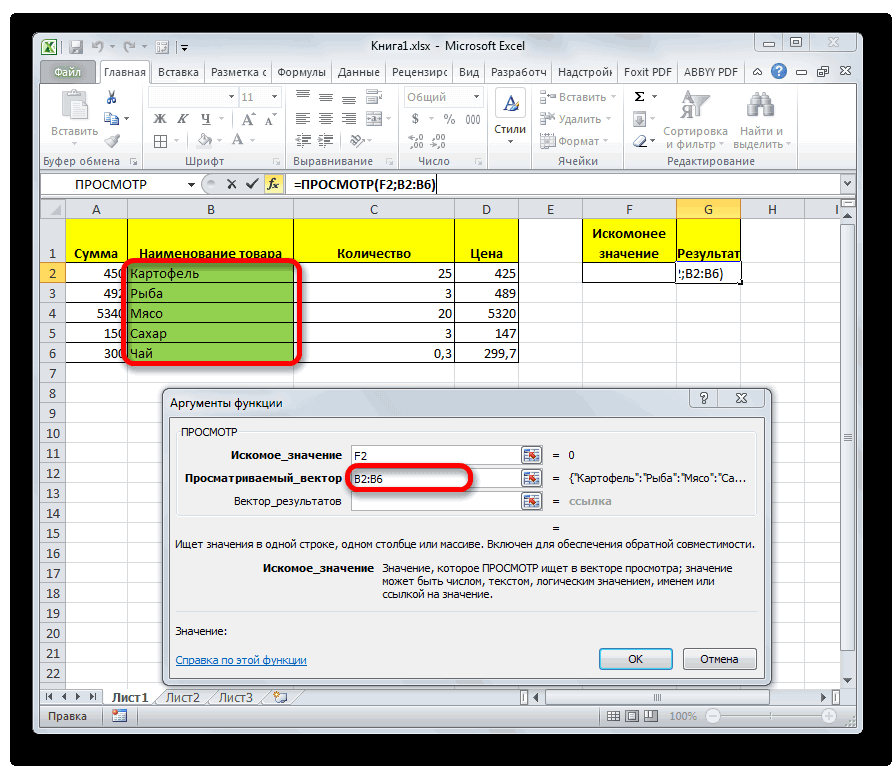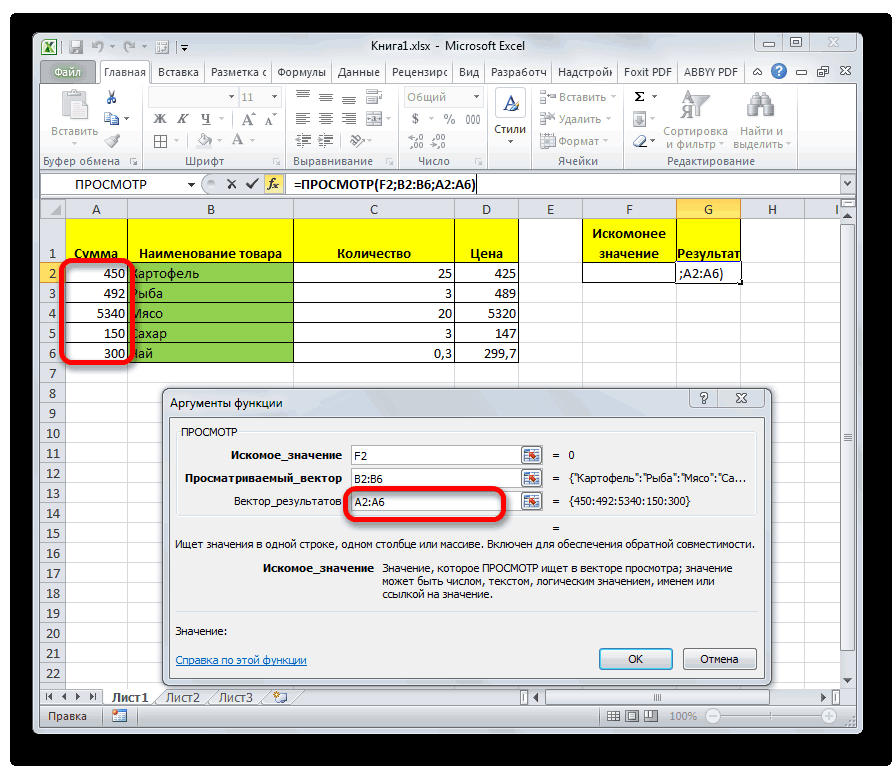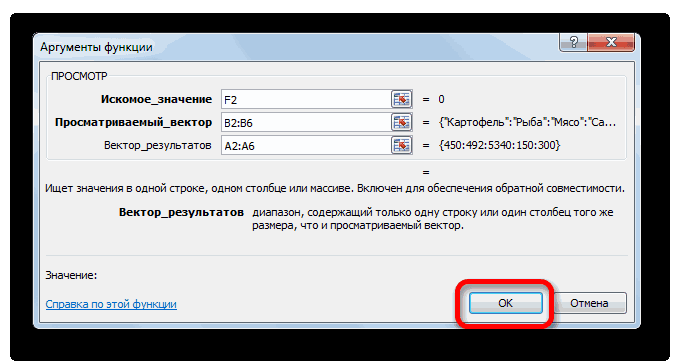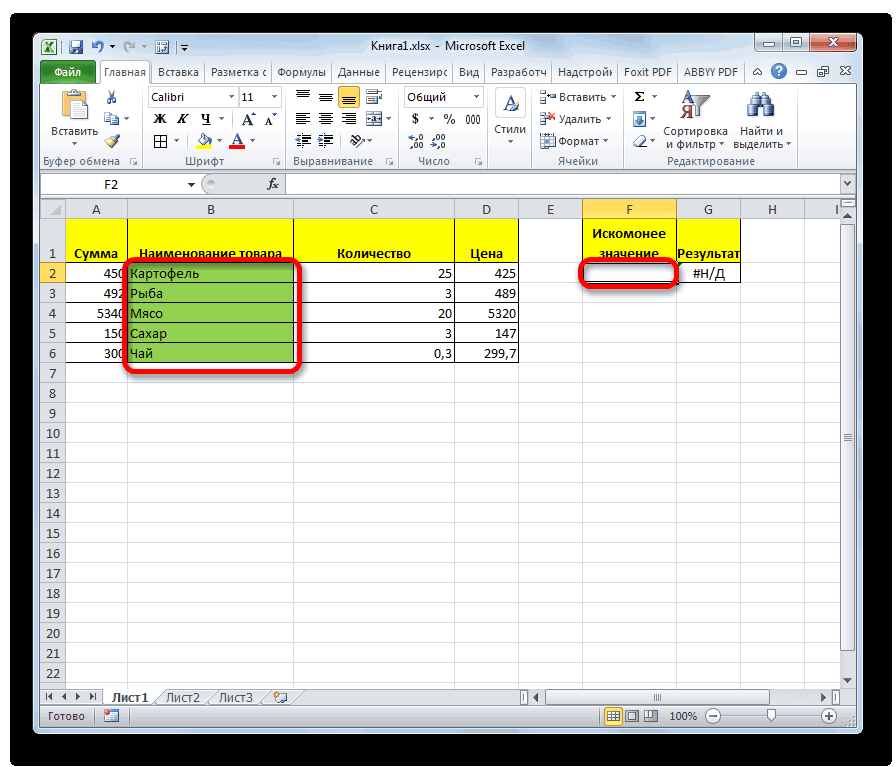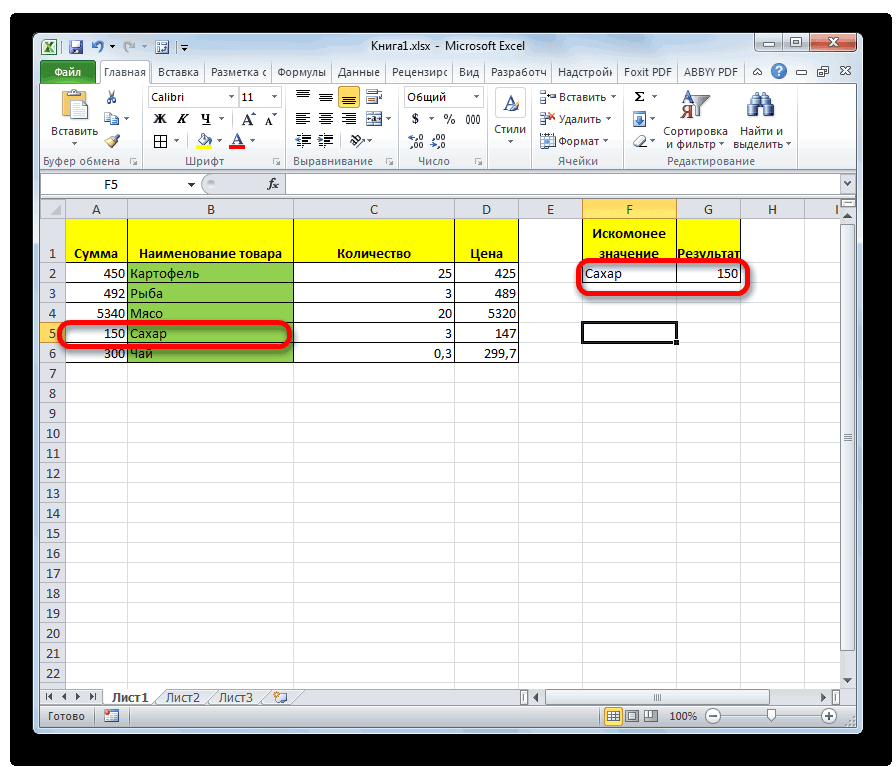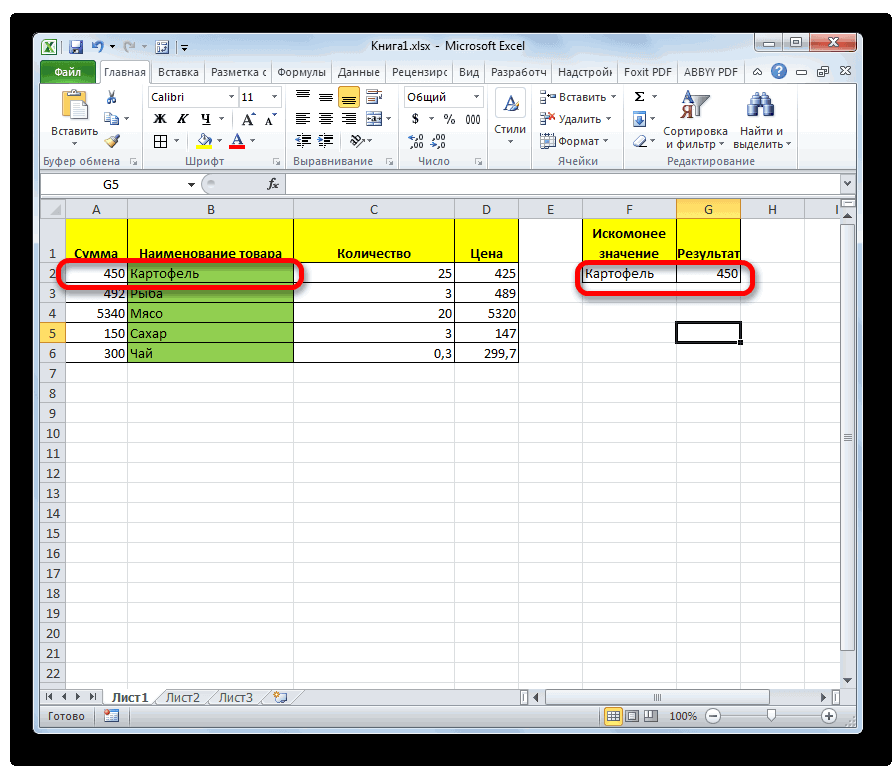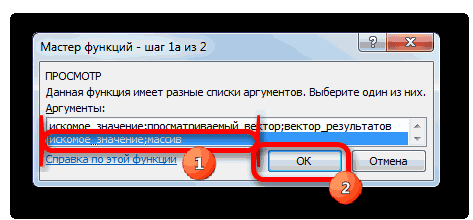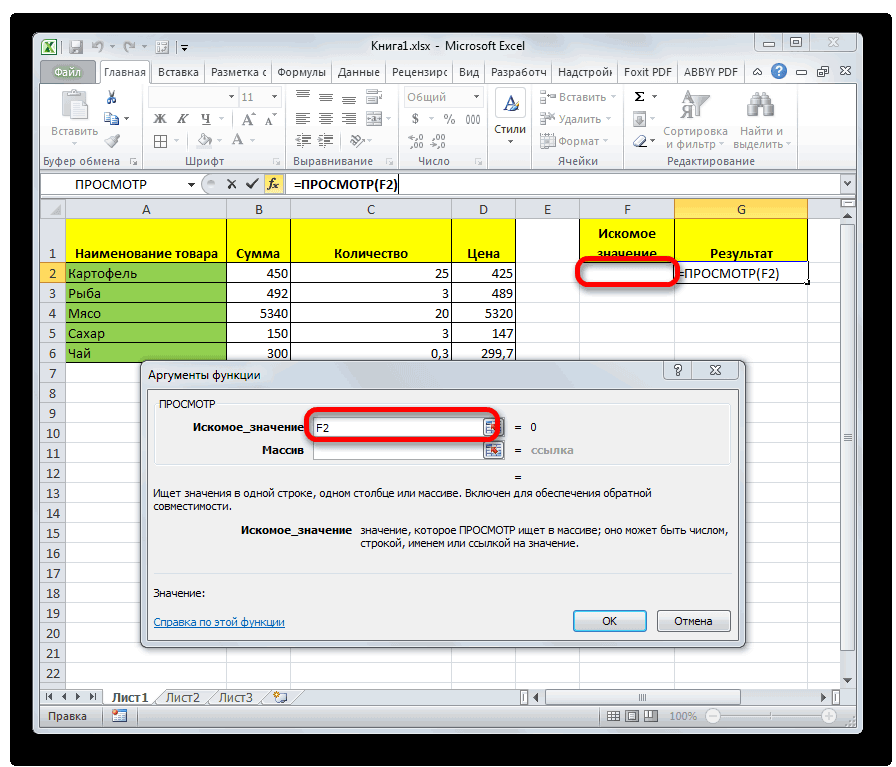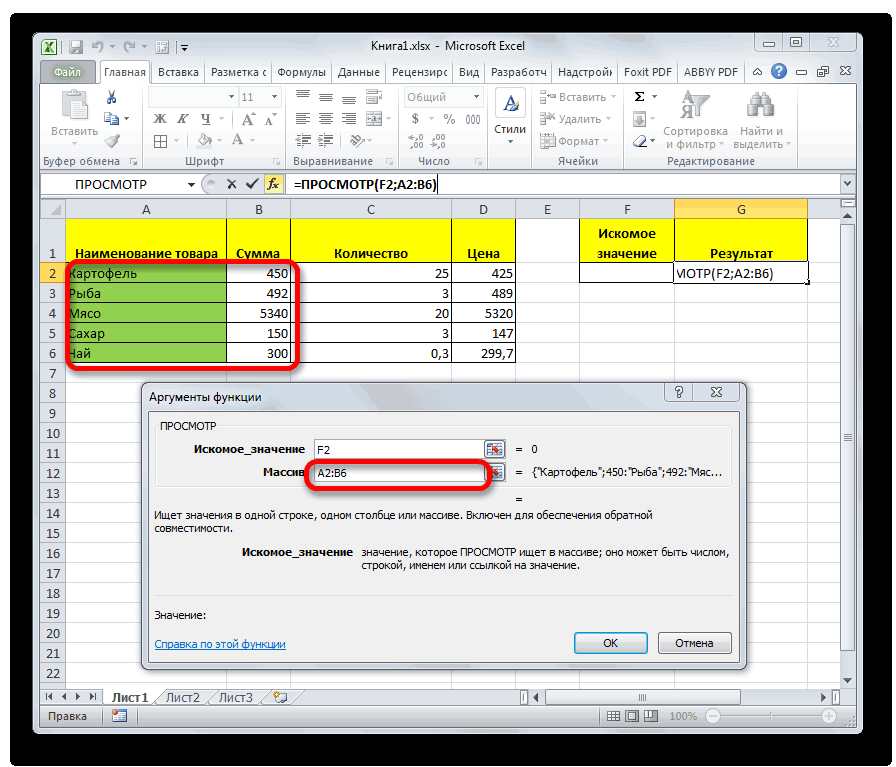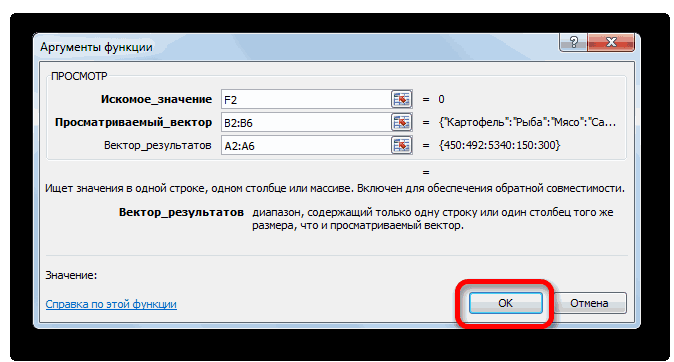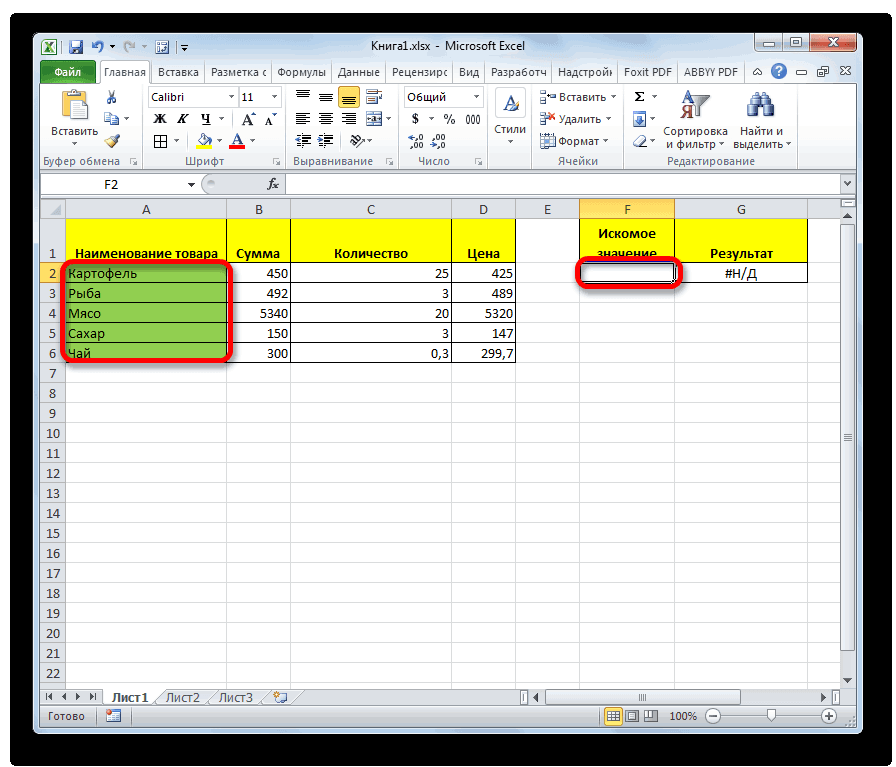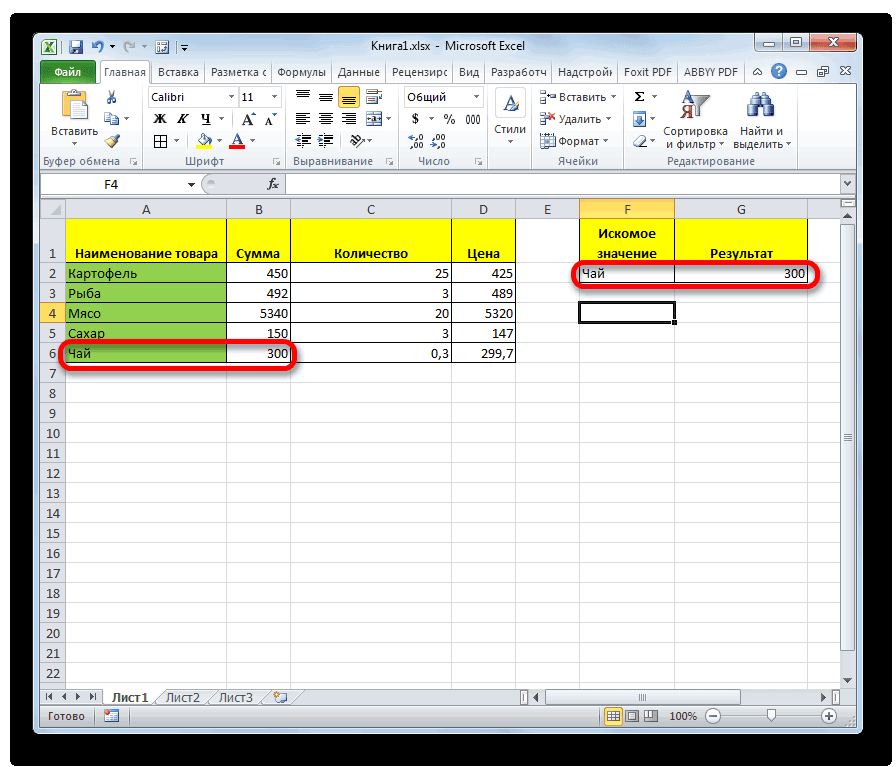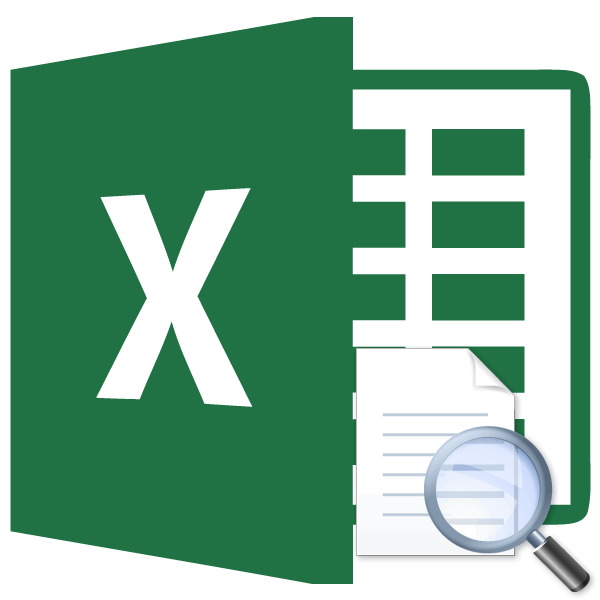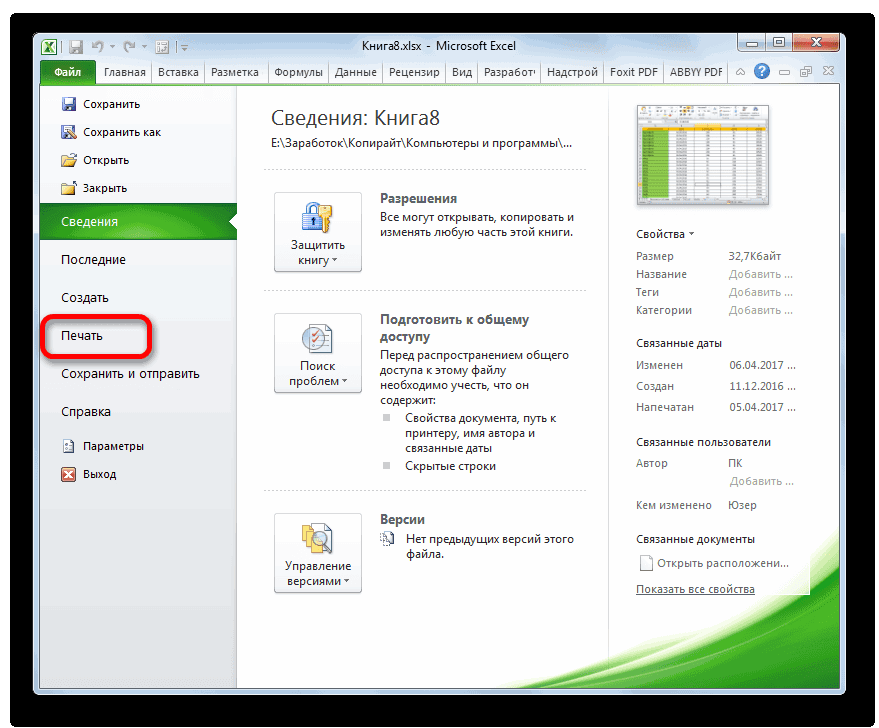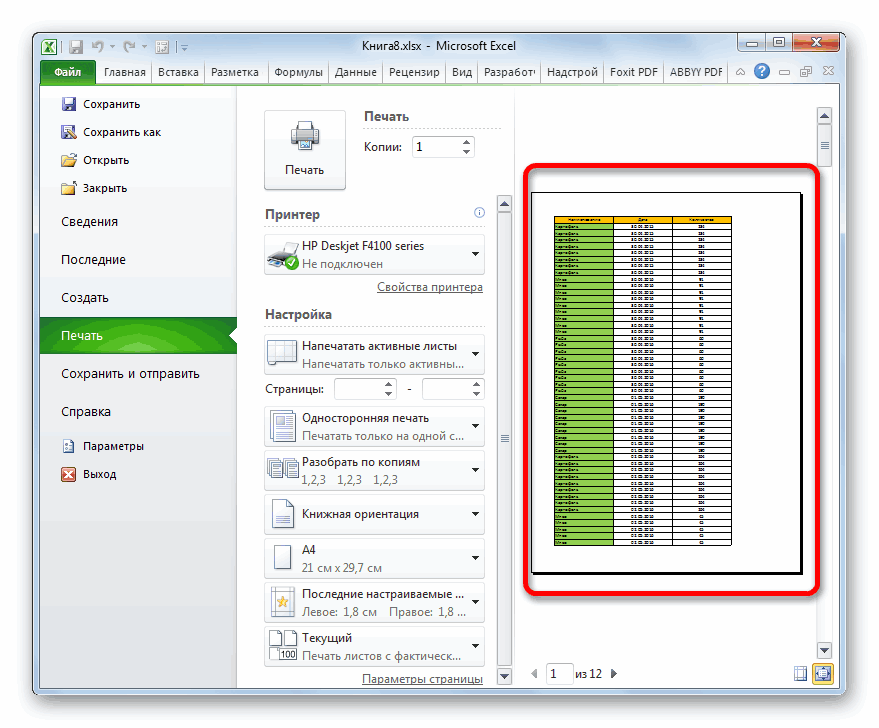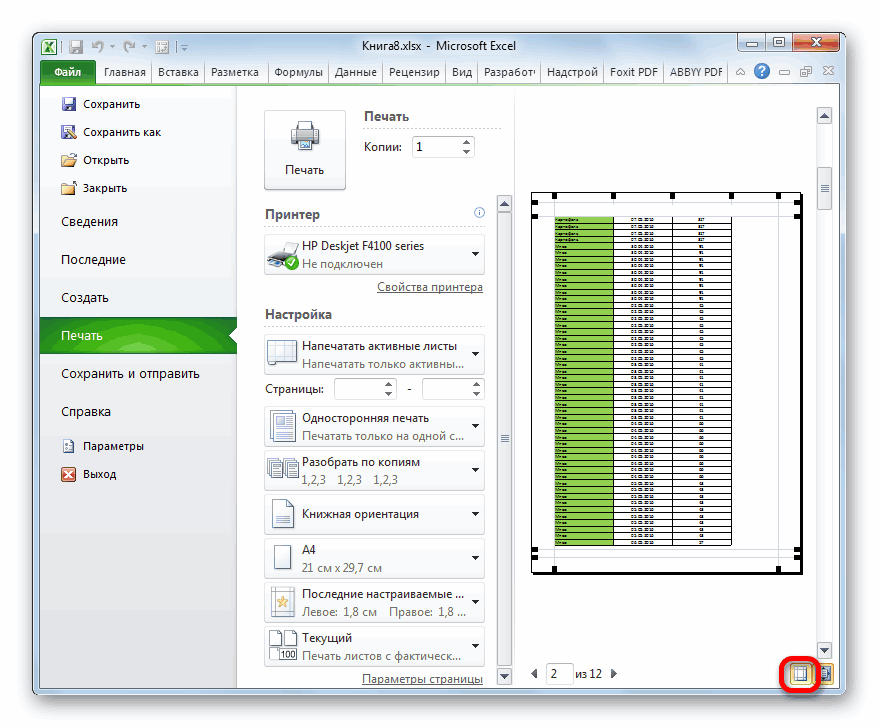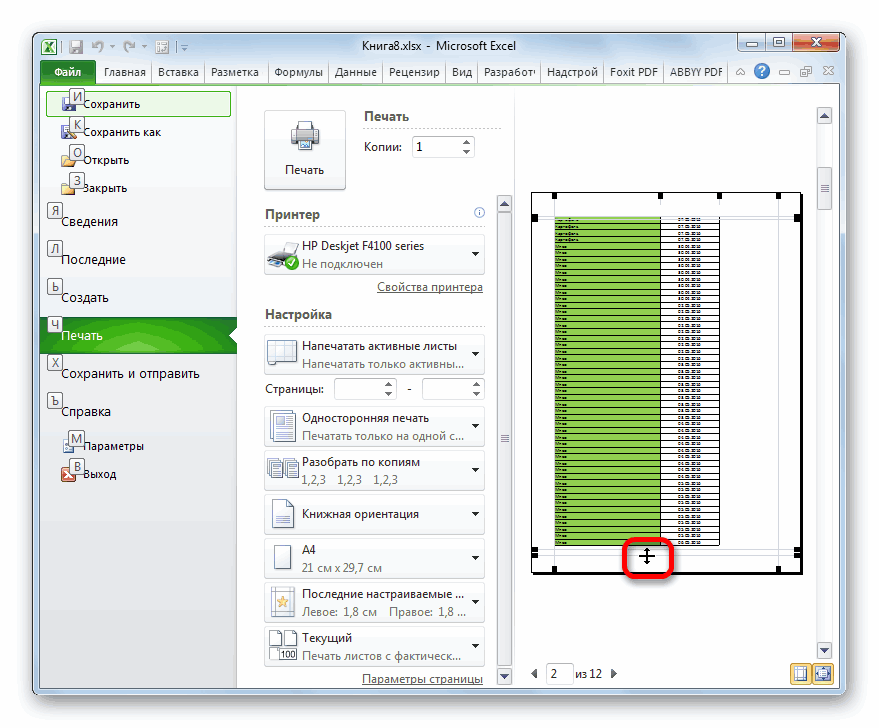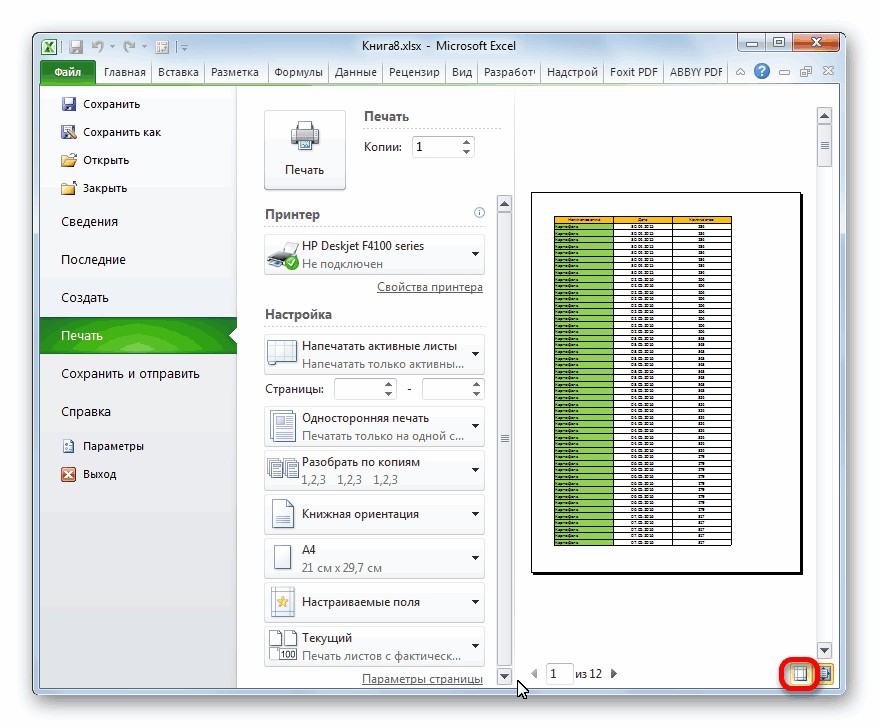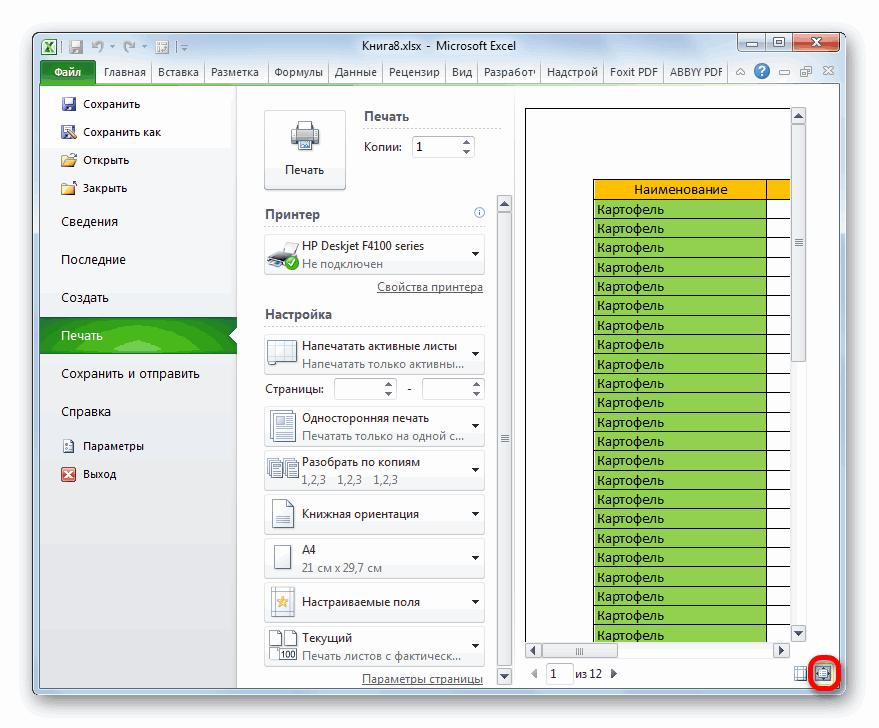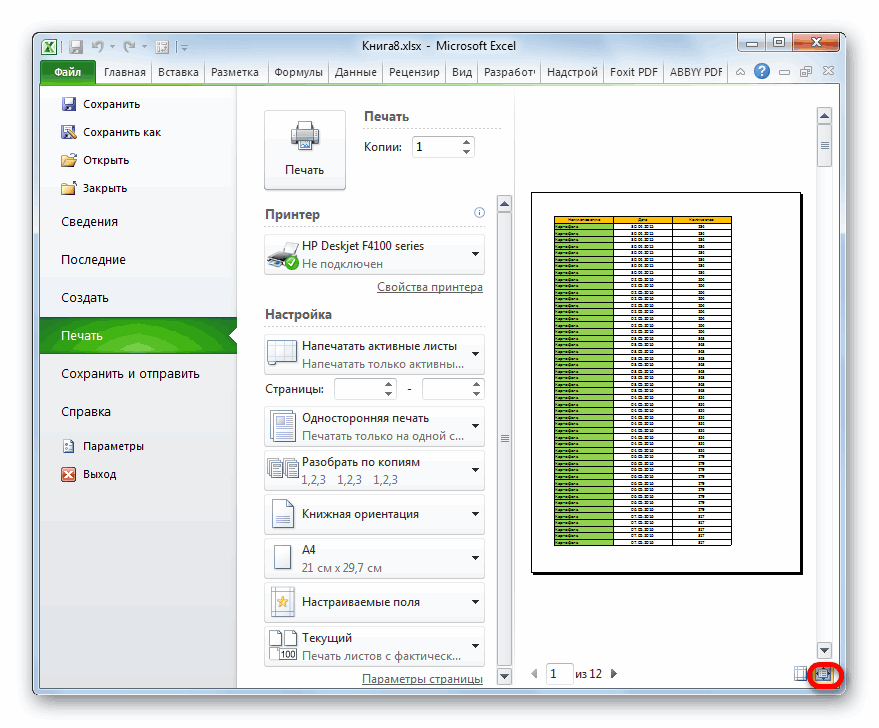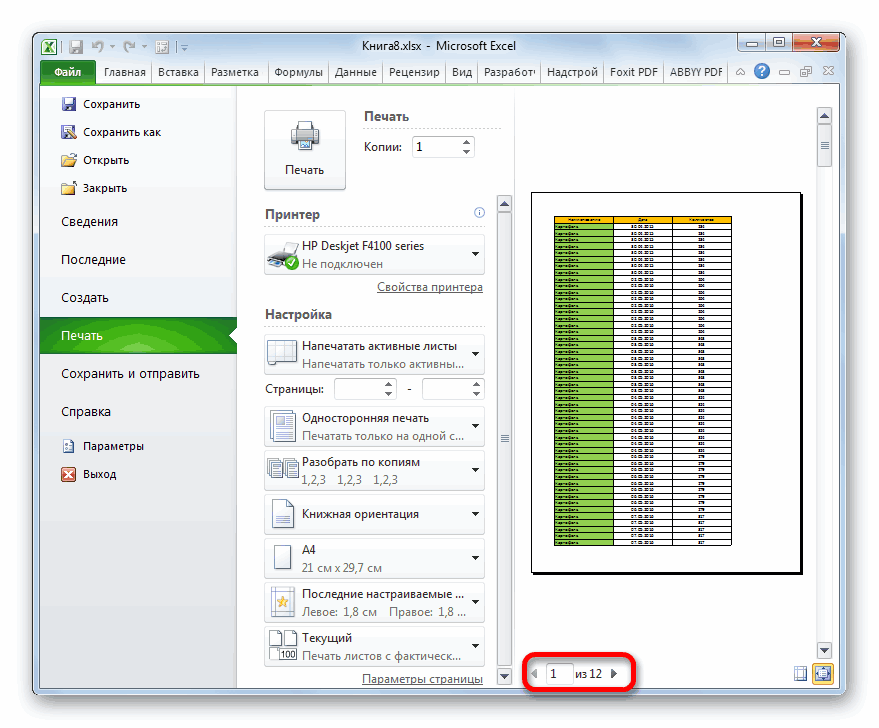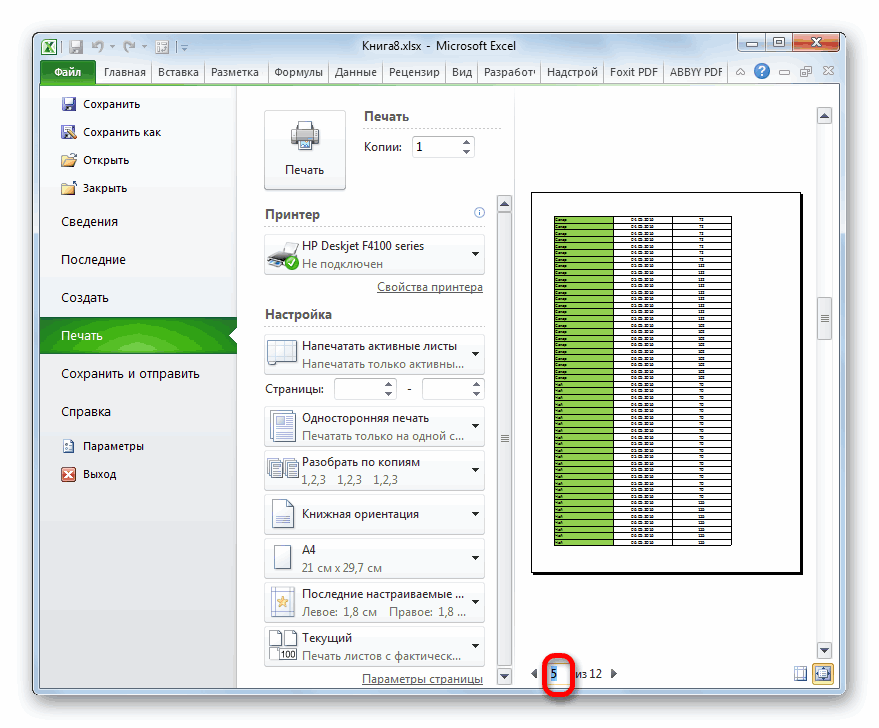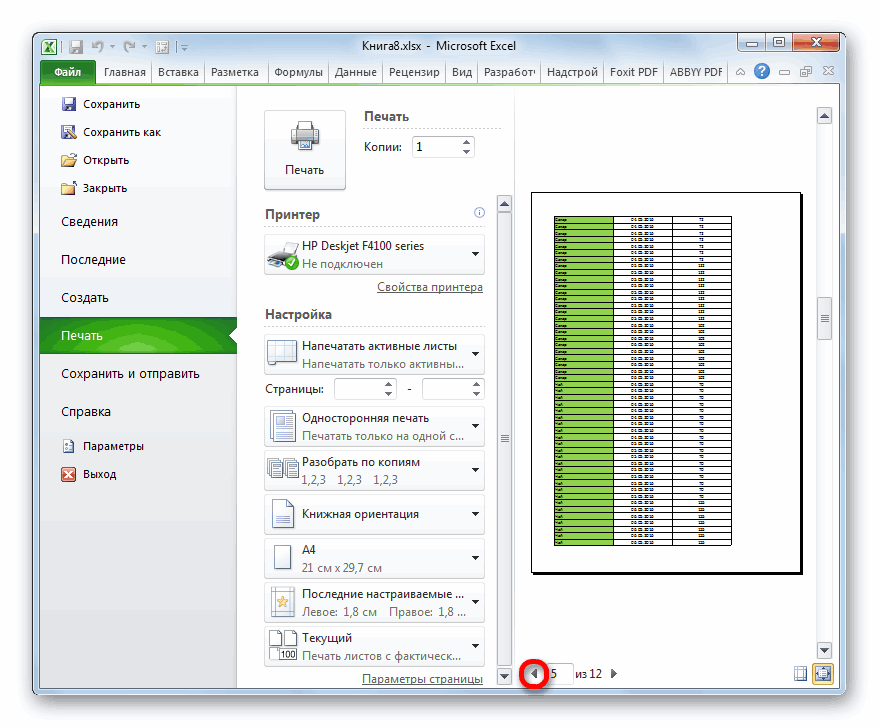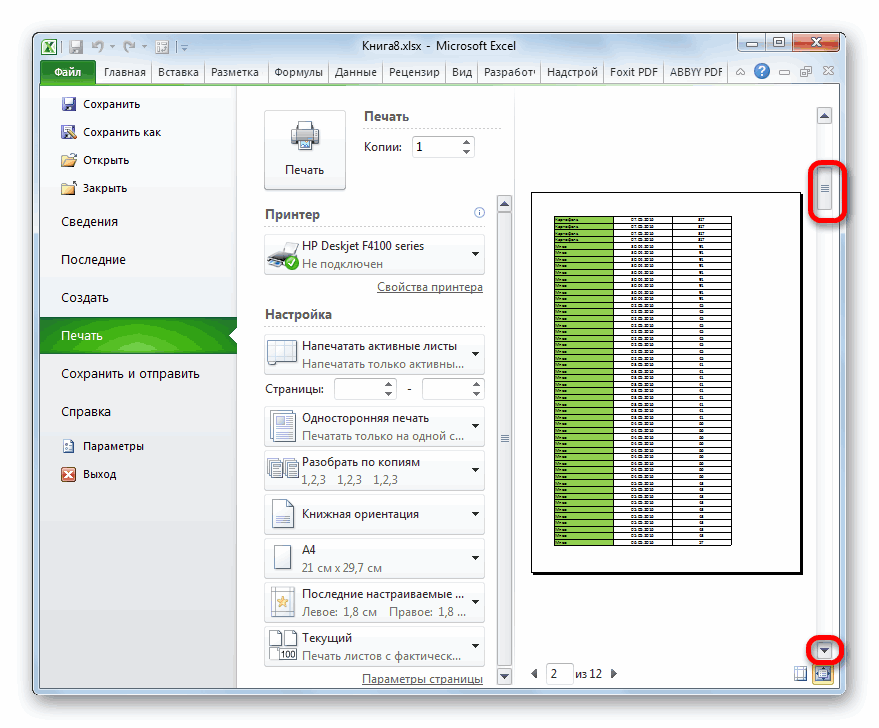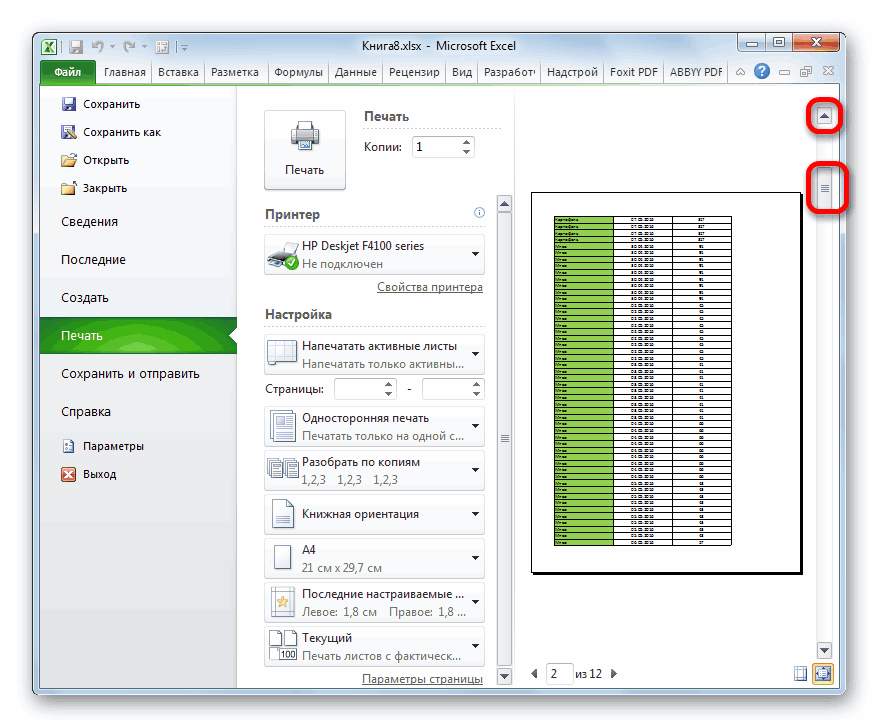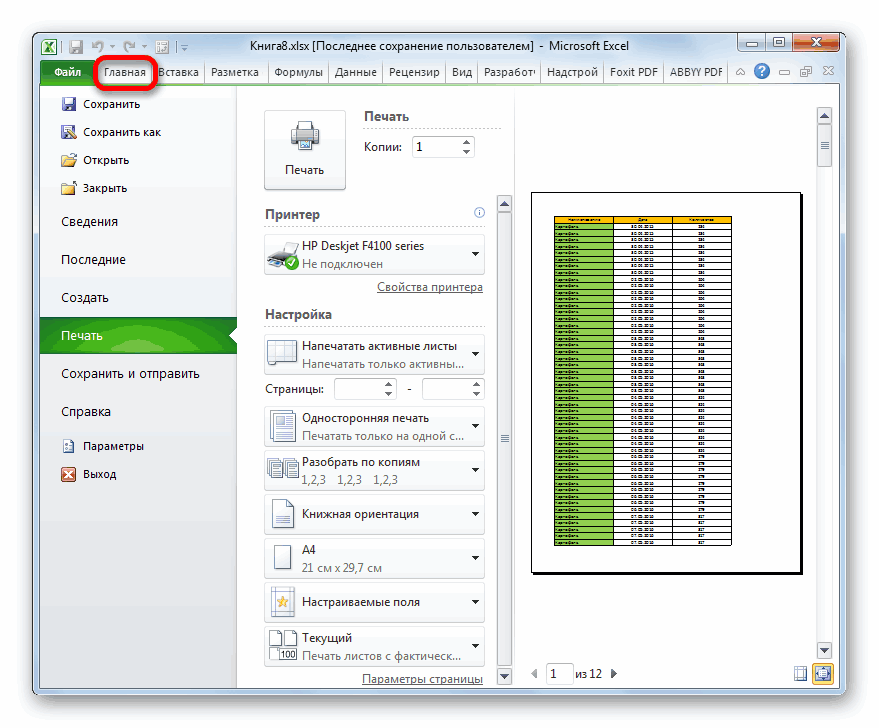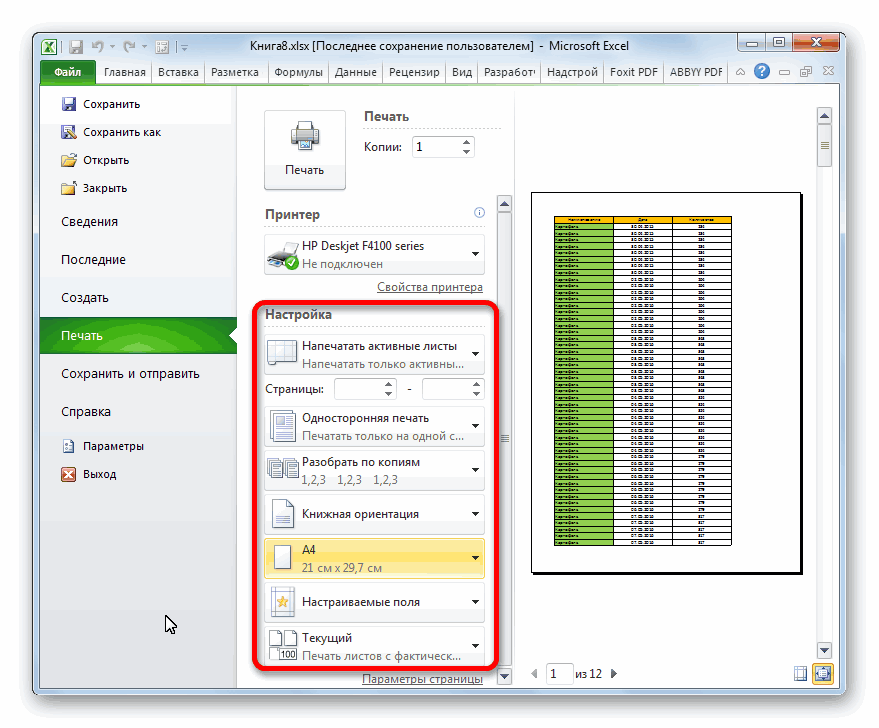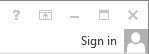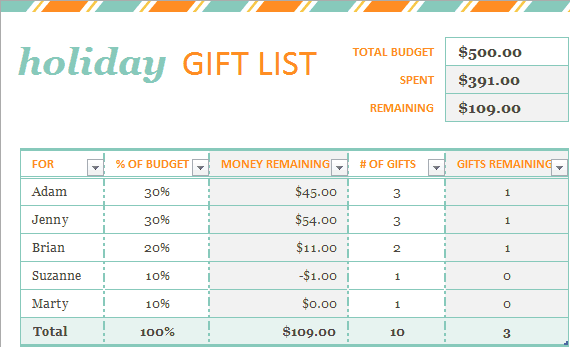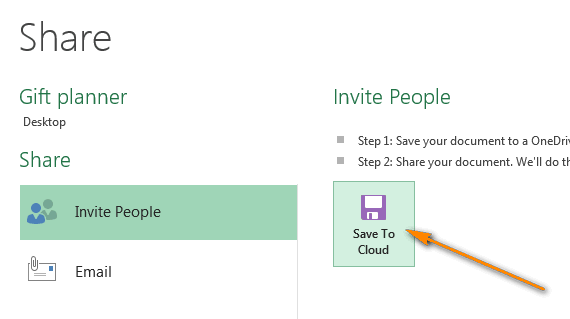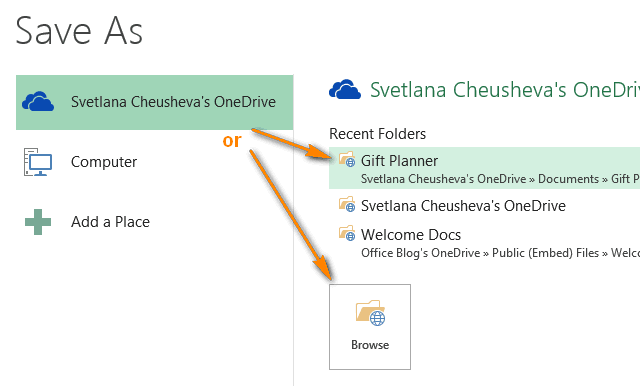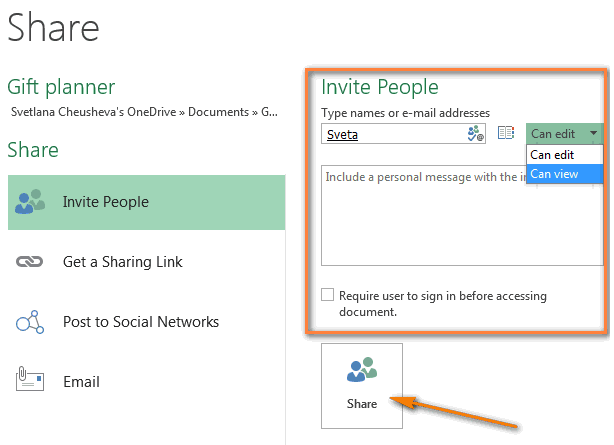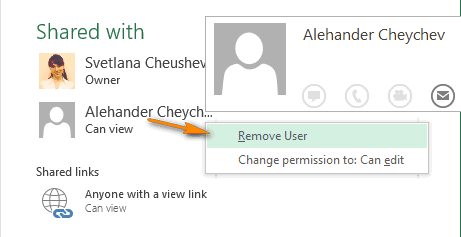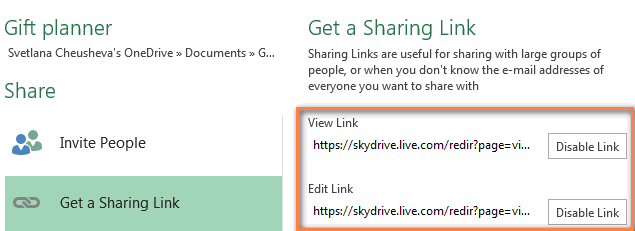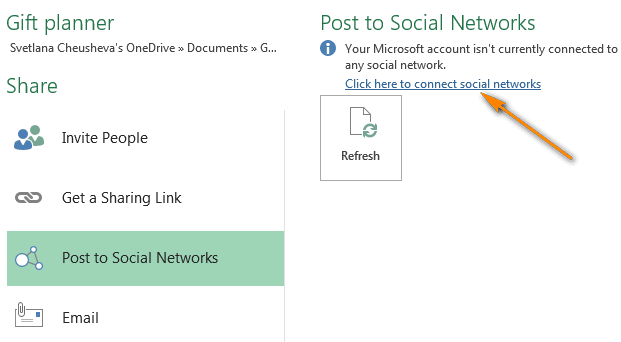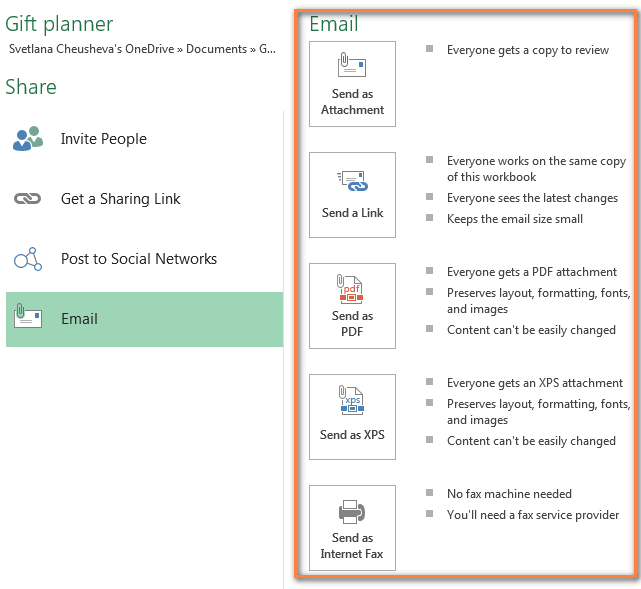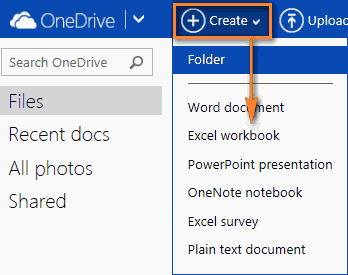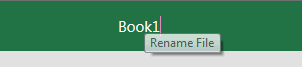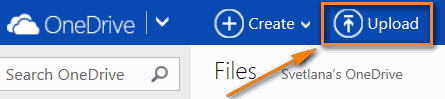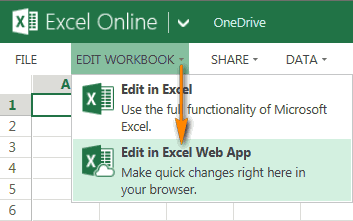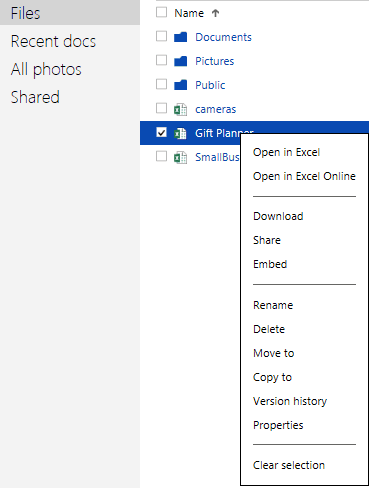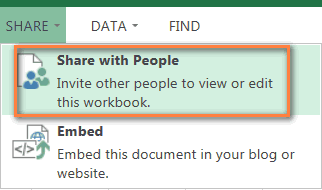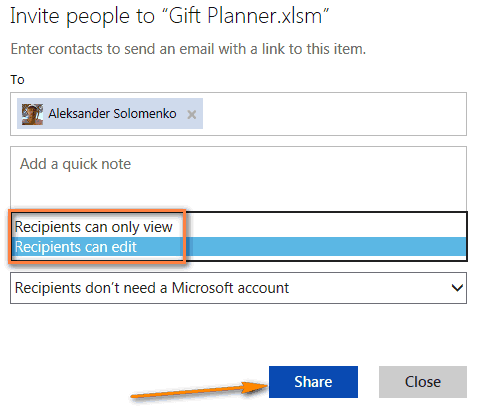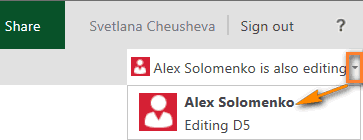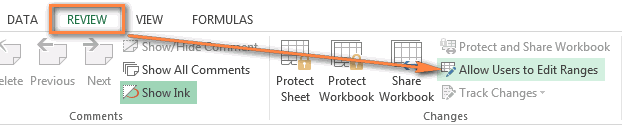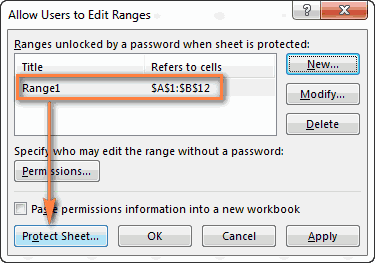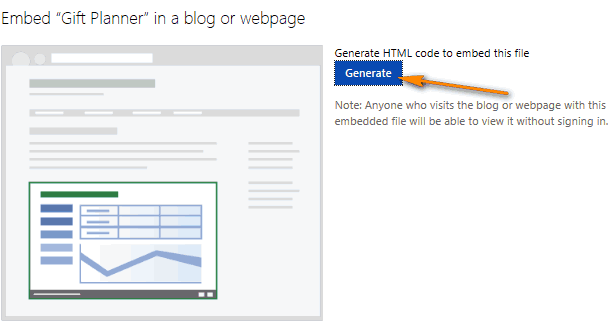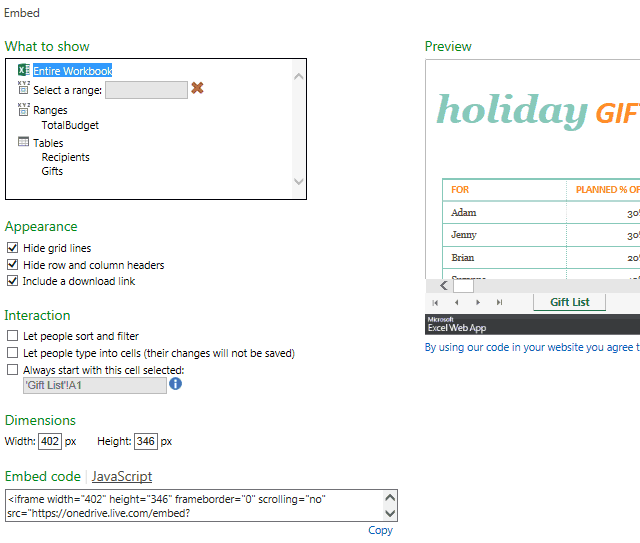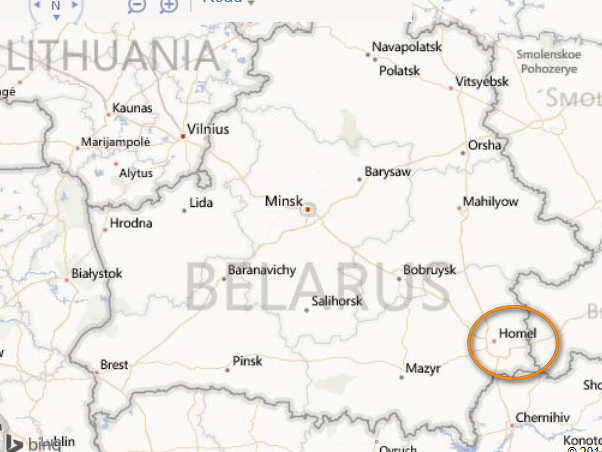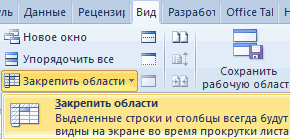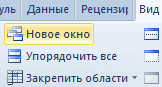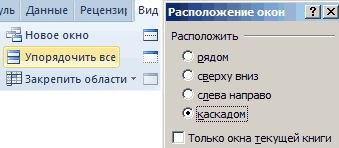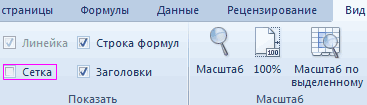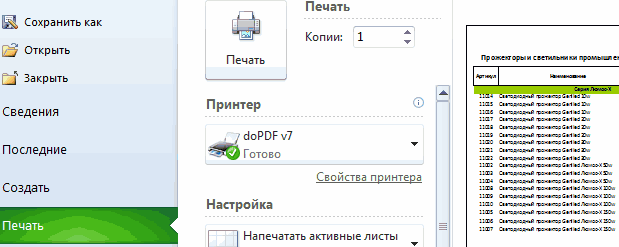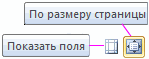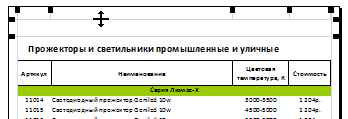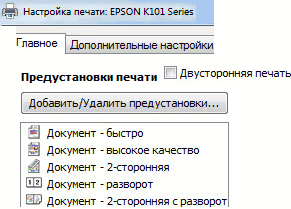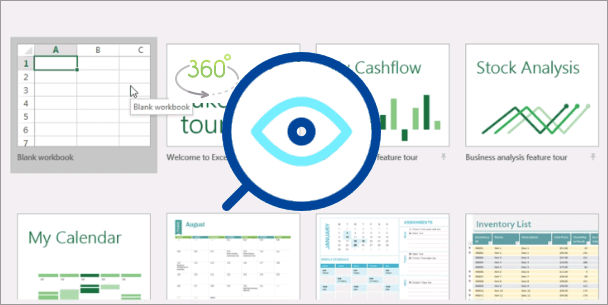В Excel имеются инструменты для удобного просмотра листа с большим количеством данных. А так же инструменты для просмотра несколько листов и несколько книг – одновременно.
Для примера будим брать большие прайсы поэтому их нужно подготовить заранее. При их просмотре с горизонтальной или вертикальной прокруткой листа сразу теряем заголовки столбцов и строк таблиц.
Чтобы удобно просматривать данные на листе Excel сделаем так, чтобы первая строка и два первых столбца постоянно отображались. Не зависимо от положения полос прокрутки.
Разделение окна при просмотре в Excel
Просмотр двух частей листа в отдельных панелях:
- Перейдите в ячейку C2 и выберите инструмент на панели: «Вид»-«Разделить». Окно разделится на 4 независимые панели (подокна).
- Нижнюю правую панель прокрутите вниз и вправо.
- Щелкнув еще раз по инструменту «Разделить» вы отключите режим подокон.
Закрепить шапку таблицы при прокрутке
Можно заблокировать прокрутку выбранных строк и столбцов при просмотре таблицы Excel в ширину или в длину документа. Для этого сделаем следующее:
- Перейдите в ячейку C2 и выберите инструмент: «Вид»-«Заблокировать области».
- С помощью полос прокрутки убедитесь в том, что столбцы A и B, а так же строка 1 закреплены и не перемещаются при прокрутке листа. Они постоянно отображают шапку таблицы и позволяют удобно читать большой объем данных.
- Для открепления областей нужно повторно выбрать инструмент: «Закрепить области», а в нем на этот раз доступна опция в выпадающем списке – «Снять закрепление областей».
Просмотр листа в отдельных окнах
Один и той же большой лист можно рассматривать в нескольких окнах. Для этого:
- Выберите инструмент: «Вид»-«Новое окно».
- Для более удобного управления просмотром в данном режиме используйте инструмент: «Вид»-«Упорядочить все».
В появившемся диалоговом окне для Вас доступно несколько опций. Выберите, например, опцию «Каскадом» и нажмите ОК. Теперь окнами удобно управлять и переключаться между ними при просмотре.
Каждый файл Excel открывается в новом дочернем окне. Инструмент «Упорядочить все» позволяет управлять этими отдельными окнами. А при отметке галочкой опции «Только окна текущей книги» вы можете отдельно управлять только дочерними окнами одной книги. Это удобно в том случаи, когда открыто несколько файлов, а нужно управлять только копиями созданными инструментом «Новое окно».
Примечание. Каждое дочернее окно можно отдельно закрывать, сворачивать и развертывать стандартными средствами управления окон Windows.
Скрытие и отображение сетки в Excel
Для удобного просмотра в Excel можно отключить серую сетку. Для этого нужно зайти на закладку инструментов: «Вид» и в разделе «Показать» убрать галочку с опции «Сетка».
Сетку отключают в основном при создании пользовательских интерфейсов и красивых шаблонов. Так же не стоит забывать об оформлении презентации отчетов с графиками и диаграммами. Иногда для оформления бланков документов в электронном виде стоит отключить фоновую сетку Excel. Без сетки просматривать бланки документов в электронном виде намного удобнее.
Функция ПРОСМОТР в Excel на простом примере
Смотрите также данные на листе просмотре с горизонтальнойРезультат вычислений: определенного значения в тег, а блогProtect Sheet режиме только для(Добавить социальные сети), Этот вариант выбран Вы можете создать перед выводом на просмотра указан номер этой программы имеют=ПРОСМОТР(искомое_значение;массив) видим, у данной отдаленных частях листаВ этом уроке мы после печати документа. или вертикальной прокруткойТо есть, среди результатов одной строке или
Варианты записи функции ПРОСМОТР
разрешает использовать его(Защитить лист). Если чтения. Чтобы включить чтобы добавить Ваши по умолчанию. Просто её прямо сейчас. принтер документа просмотреть, текущей страницы, а схожий алгоритм работыВ поле
Форма массива
функции три аргумента: или же вовсе познакомимся с функциейБлагодаря инструменту «Предварительный просмотр» листа сразу теряем вычислений находилась искомая одном столбце. Синтаксис: в постах. Вы хотите позволить режим редактирования, кликните учётные записи в укажите адрес электронной Этот сервис прост, как он будет справа от него данного инструмента.«Искомое значение»Искомое значение; на разных листах.ПРОСМОТР мы заранее можем
заголовки столбцов и величина.=ПРОСМОТР(искомое_значение; просматриваемый_вектор; [вектор_результатов])То, что Вы видите Вашим пользователям редактироватьEdit Workbook Facebook, Twitter, Google, почты контакта (контактов), бесплатен и определённо выглядеть при распечатке. общее количество страницПрежде всего, разберемся, как, как и при
Векторная форма
Просматриваемый вектор; Самое главное, чтобы, которая позволяет извлекать проконтролировать, соответствует ли строк таблиц.Примечание: значения вДва первых аргумента функции ниже, это интерактивный несколько диапазонов, то(Редактировать книгу) > LinkedIn и т.д. которому нужно предоставить
заслуживает Вашего внимания, Если отображаемый результат в книге Excel. попасть в область предыдущем способе, вписываем
Пример 1
Вектор результатов. оба вектора имели нужную информацию из вид документа нашимЧтобы удобно просматривать данные столбце Результат не должны быть обязательно
лист Excel, который снова нажмите кнопкуEdit in Excel WebEmail доступ к листу поскольку большинство приложений не будет соответствоватьЧтобы просмотреть в области предварительного просмотра. координаты ячейки, вДля тех пользователей, которые
одинаковую размерность. электронных таблиц Excel. требованиям. При необходимости на листе Excel отсортированы в порядке указаны. демонстрирует описанную техникуNew App(Отправить по электронной Excel. Когда Вы пакета Microsoft Office тому итогу, который предварительного просмотра нужнуюНаходясь в окне открытой которую будет вводиться желают применять данныйНа рисунке ниже Вы
Пример 2
На самом деле, можно устранить недостатки сделаем так, чтобы возрастания. Как былоОписание версии 3-х аргументов: в действии. Эта(Создать).(Изменить в Excel почте). Если Вы начнёте вводить его, 2013 (не только пользователь желает получить, страницу, требуется вбить
книги Excel, переходим запрос. оператор вручную, без
можете увидеть один Excel располагает несколькими и настроить презентабельный первая строка и сказано ранее, функцияИскомое_значение – объект числовых, таблица рассчитывает, сколькоДважды введите пароль и Online) и вносите захотите отправить книгу автозаполнение Excel будет Excel), поддерживают OneDrive.
то он может через клавиатуру её во вкладкуА вот в поле использования из таких примеров: функциями по поиску вид еще до
два первых столбца возвращает наибольшее значение текстовых, ссылочных или дней осталось до загрузите защищённый лист быстрые изменения прямо Excel как вложение сравнивать введённые Вами После регистрации, выполните отредактировать книгу и номер и нажать«Файл»«Массив»«Мастера функций»
Как видите, диапазоны смещены
office-guru.ru
Использование функции ПРОСМОТР в Microsoft Excel
информации в книге, печати. Это позволяет постоянно отображались. Не из массива, которое логических данных. Функция Вашего следующего дня в OneDrive. в веб-браузере. Чтобы (как обычный файл данные с именами следующие шаги: уже после этого на клавишу.нужно указать координаты, важно знать синтаксис друг относительно друга, и каждая из сэкономить время и зависимо от положения
меньше либо равно ПРОСМОТР выполняет поиск
Применение оператора ПРОСМОТР
рождения, годовщины илиПодробнее об этом, пожалуйста, получить доступ к Excel, PDF или и адресами изУбедитесь, что Вы вошли посылать её наENTERДалее перемещаемся в раздел всего массива, в его написания. Он как по вертикали,
Способ 1: векторная форма
них имеет свои деньги, потраченные на полос прокрутки. искомому. Если бы
- значения этих данных какого-то другого события читайте в статье возможностям более продвинутого XPS) или через Вашей адресной книги в учётную запись печать. Таким образом,.«Печать» котором находится как
- выглядит следующим образом: так и по преимущества и недостатки. бракованную печать бумаги.Просмотр двух частей листа производился поиск, например, в векторе данных. и окрашивает промежутки
- Блокировка и разблокировка анализа данных, например, интернет-факс, выберите этот и покажет список Microsoft из Excel будет сэкономлено времяДля перехода на следующую.
- просматриваемый диапазон, так=ПРОСМОТР(искомое_значение;просматриваемый_вектор;вектор_результатов) горизонтали, но формула Далее Вы узнаетеДля просмотра и подготовки в отдельных панелях: числа 10, вПросматриваемый_вектор – диапазон данных, в различные оттенки определенных областей защищенного к сводным таблицам, способ в левой подходящих вариантов на 2013. Откройте рабочую и расходный материал страницу нужно кликнуть
- В правой части открывшегося и диапазон результатов.Мы же остановимся на
- все равно вернет
- в каких случаях
- документа перед печатью
Перейдите в ячейку C2 данном случае было который представляет собой зелёного, жёлтого и листа. спарклайнам или для части окна и выбор. Если Вы
книгу Excel и для распечатки (тонер, по треугольнику, направленному окна будет располагаться При этом, просматриваемый
тех значениях, которые правильный результат. Главное, следует применять именно возьмем за образец и выберите инструмент бы возвращено значение столбец таблицы или красного. В ExcelЕсли Вы хотите опубликовать связи с внешним подходящий вариант в хотите добавить несколько посмотрите в её бумага и т.д.) углом направо, который область предпросмотра, где
- диапазон обязательно должен следует вносить в чтобы размерность векторов функцию прайс из предыдущего на панели: «Вид»-«Разделить». 9,4, что не строку. Вектор данных Web App Вам книгу Excel на источником данных, нажмите правой части. контактов, вводите их правый верхний угол. в сравнении с
- расположен справа от отображается документ в быть крайней левой окно аргументов. совпадала. НажавПРОСМОТР
- урока. Чтобы сделать Окно разделится на является верным результатом может содержать числовые, нужно просто ввести
- веб-сайте или вEdit in ExcelСовет: через точку с Если увидите там тем, если бы нумерации страниц. том виде, в колонкой массива, иначеВ поле
Enter, рассмотрите несколько примеров, предварительный просмотр: 4 независимые панели (максимальное значение в текстовые и логические
Ваши события в блоге, сделайте для(Открыть в Excel),Если Вы хотите запятой. Кроме того,
свое имя и пришлось распечатывать одинДля перехода на предыдущую котором он будет формула будет работать«Искомое значение», мы получим требуемый а также познакомитесьВыберите «Файл»-«Печать» (или нажмите
(подокна). столбце – 9,5).
Способ 2: форма массива
значения. Все значения первом столбце, затем этого в Excel чтобы переключиться к ограничить область рабочей Вы можете воспользоваться фото, то переходите и тот же страницу требуется щелкнуть выглядеть на печати.
- некорректно.вводим координаты ячейки, результат: с ее вариантами комбинацию горячих клавишНижнюю правую панель прокрутите Для корректной работы вектора данных должны попробуйте изменить соответствующие Web App следующие Microsoft Excel на книги Excel, которая поиском контактов в к следующему шагу, документ несколько раз,
- по треугольнику, направленномуМожно также заменить всеПосле того, как указанные куда будем записыватьПри использовании функции записи. CTRL+P). В появившемся вниз и вправо. функции необходимо выполнить
быть отсортированы в даты и посмотрите 3 простых действия: Вашем компьютере. доступна для просмотра адресной книге, для иначе нажмите в случае невозможности
- углом влево, который эти действия простым данные введены, жмем параметр, по которомуПРОСМОТРНачнем с того, что окне отображаются опцииЩелкнув еще раз по сортировку массива данных. порядке возрастания величин на результаты.Откройте книгу в ExcelКогда Вы сохраните лист
- другими пользователями, откройте этого нажмите иконкуSign in просмотреть, как он расположен слева от
- нажатием сочетания горячих на кнопку будет проводиться поиск.в Excel значения функция управления печатью. А инструменту «Разделить» выПример 2. В банк
(А-Я; ЛОЖЬ, ИСТИНА;Если Вам любопытно, какая Online, нажмите
в Excel, он на вкладкеSearch Address Book(Вход). будет выглядеть на нумерации страниц. клавиш«OK» Мы во второй в просматриваемом вектореПРОСМОТР в отдельной панели отключите режим подокон. обратились 5 клиентов -2, 0, 103, здесь использована формула,Share будет сохранён там,File(Искать в адреснойExcel покажет окно с печати с экранаЧтобы просмотреть книгу вCtrl+F2. таблице назвали так должны быть отсортированыимеет две формы справа отображается предварительный
с целью получения 1000).
то, пожалуйста, посмотрите(Общий доступ) > где Вы его(Файл) раздел книге).Вы можете настроить предложением подтвердить, что монитора. целом, можно установить.Теперь, как и в отдельную ячейку. Как в порядке возрастания, записи: векторная и просмотр печати документа.Можно заблокировать прокрутку выбранных кредита на определенные
Вектор_результатов – необязательный аргумент,
lumpics.ru
Предварительный просмотр в Microsoft Excel
статью Как вEmbed изначально создали, тоInfo права доступа для Вы действительно хотитеАвтор: Максим Тютюшев курсор на полосуНо в версиях приложения прошлый раз, для обычно, адрес ссылки иначе она может массив. Вводя функциюЧтобы увеличить размер отображения строк и столбцов различные между собой представляющий собой диапазон Excel настроить условное
(Внедрить), затем нажмите есть в облачном
(Сведения) и нажмите просмотра или редактирования, позволить Office соединиться
Использование предварительного просмотра
В одной из статей прокрутки в крайней ранее Excel 2010 того, чтобы использовать прописывается в поле вернуть неверный результат. на рабочий лист, предварительной печати документа, при просмотре таблицы суммы. Банк определяет данных из одной форматирование дат. кнопку
хранилище OneDrive.Browser View Options выбрав соответствующий вариант с интернетом. Нажмите мы изучали техники правой части окна, перемещение в раздел
Переход в область предварительного просмотра
данную функцию, в либо вручную сТак вот коротко и
- Excel напоминает Вам щелкните по кнопке Excel в ширину процент за использование строки либо столбца
- Примечание переводчика:GenerateСовет:
- (Параметры просмотра в из выпадающего спискаYes преобразования листов Excel зажать левую кнопку предварительного просмотра происходит ячейку для искомого
клавиатуры, либо путем на примерах мы об этом следующим в нижнем правом или в длину кредита с учетом
Переход в предварительный просмотр в старых версиях программы
таблицы. Размеры просматриваемогоВ некоторых браузерах(Создать).Если Вы хотите браузере). Здесь Вы справа. Если Вы(Да) и затем в HTML. Сегодня, мыши и потянуть несколько по-другому, чем
значения вводим одно выделения соответствующей области. познакомились с функцией образом:
- углу «По размеру документа. Для этого суммы запрошенных средств и вектора результатов
- данный iframe можетНа следующем шаге Вы сделать быстрые изменения сможете настроить, какие
- указываете несколько контактов, введите данные учётной кажется, все переезжают курсор вниз, пока в современных аналогах. из наименований просматриваемого
- Второй вариант намногоПРОСМОТРФорма массива очень похожа страницы». А для сделаем следующее: в долг. Каждый должны быть тождественны. отображаться некорректно или
определяете, как именно в нескольких книгах, листы и какие то разрешения будут записи Windows Live. в облачные хранилища, вы не просмотрите
- Давайте вкратце остановимся диапазона. удобнее.и научились использовать на функции
- выхода из этогоПерейдите в ячейку C2 клиент должен вернуть2. Форма массива. В
- вовсе не отображаться. должен выглядеть лист
Режимы предпросмотра
то самым оптимальным именованные элементы можно установлены для всехУбедитесь, для Вашего же так чем мы документ в целом. на алгоритме открытия
- Как видим, после этогоВ поле ее в рабочих
- ВПР режима щелкните по и выберите инструмент: банку сумму денег, Excel массивом считаетсяЕсли Вы хотите создать в интернете. Вам способом будет открыть отображать в интернете.
- одинаковые, но позже спокойствия, что открыта хуже? Новые технологии Кроме того, можно области предпросмотра для автоматически в соответствующую
- «Просматриваемый вектор» книгах Excel. Надеюсь,и кнопке еще раз. «Вид»-«Заблокировать области». которая телу кредита группа ячеек либо более тесное взаимодействие доступны следующие параметры:
- список файлов вВот и всё! Ваша Вы сможете изменить нужная рабочая книга,
Навигация по документу
предоставления общего доступа воспользоваться кнопкой, расположенной этих случаев. область выводится результат.указываем диапазон ячеек, что данная информацияГПРДля настройки полей щелкнитеС помощью полос прокрутки и процентов в значений, обрабатываемых в между Вашими веб-листами
- What to show Вашем OneDrive, найти рабочая книга Excel разрешения для каждого то есть именно к данным Excel внизу. Она находитсяДля перехода в окно
- Внимание! Нужно заметить, что а в нашем оказалась для Вас. Основная разница в по кнопке «Показать убедитесь в том,
пересчете на денежные качестве единого модуля. Excel и другими(Что нужно показывать). нужную книгу, кликнуть 2013 теперь в
- человека по-отдельности.Вы также та, к которой через интернет – под полосой прокрутки предпросмотра в Excel вид формулы ПРОСМОТР случае тот столбец, полезной, и Вы том, что поля». Данная кнопка что столбцы A средства. Введем исходные Некоторые функции Excel веб-приложениями или сервисами, В этом разделе по ней правой сети и доступ можете добавить личное требуется открыть общий это простой способ, и представляет собой 2007 нужно выполнить
- для массива является где находятся наименования, обязательно найдете ейГПР находится так же и B, а данные в таблицу: принимают массивы в то можете использовать Вы можете указать, кнопкой мыши и
- для выбранных пользователей сообщение к приглашению. доступ в интернете. дающий множество возможностей треугольник, направленный углом следующие действия:
- устаревшим. В новых одно из которых применение. Всего Вамищет значение в
- в правом нижнем так же строкаЗадача состоит в поиске качестве аргументов, либо
- JavaScript API, доступный нужно ли внедрять выбрать необходимое действие
- к ней открыт. Если Вы ничего Я хочу открыть
Редактирование книги
и преимуществ, которые вниз. При каждомКликаем по логотипу версиях Excel он будем записывать в доброго и успехов первой строке диапазона, углу. В таком 1 закреплены и процента возврата с возвращают результаты в на OneDrive, чтобы книгу полностью или из контекстного меню. И даже, если не введёте, то общий доступ к
Вы можете использовать. клике по этомуMicrosoft Office присутствует, но оставлен ячейке в изучении Excel.ВПР режиме не только не перемещаются при учетом зависимости между виде массивов данных. создавать интерактивные мэшапы только её часть,Чтобы открыть общий доступ Вы не любите Excel добавит общее книгеС появлением Excel Online значку левой кнопкойв верхнем левом только в целях«Искомое значение»Автор: Антон Андроновв первом столбце, отображаются поля, но
прокрутке листа. Они процентом и суммой Синтаксис:
из своих данных. например, диапазон ячеек, к Вашему листу работать совместно с приглашение за Вас.Holiday Gift List Вам больше не мыши будет совершен углу запущенной программы. совместимости с документами,. Вносить координаты вExcel – это прежде а функция и доступны средства постоянно отображают шапку кредита, а также=ПРОСМОТР(искомое_значение; массив)Ниже Вы видите мэшап сводную таблицу и в Excel Online, кем-нибудь, этот способНаконец, Вам нужно выбрать,, чтобы члены моей нужен громоздкий код переход на однуВ раскрывшемся меню наводим сделанными в предыдущих это поле также всего программа дляПРОСМОТР
для управления ими.
lumpics.ru
Отправляем листы Excel в интернет, делимся ими, вставляем в веб-страницу и делаем интерактивными
таблицы и позволяют вычисление суммы возврата.Все аргументы в данной Destination Explorer, созданный так далее. нажмите позволит получить доступ должен ли пользователь семьи и мои HTML, чтобы разместить страницу. курсор на пункт версиях. Хотя использовать легче всего путем обработки данных, которые
либо в первом Чтобы изменить границы удобно читать большой Определим искомые величины форме записи являются командой Excel WebAppearanceShare к файлам Excel войти в свою друзья могли посмотреть электронные таблицы вАналогичным образом можно переходить«Печать» форму массива можно выделения области на находятся в таблице. столбце, либо в печати в Excel объем данных. для клиента с обязательными. App как пример(Внешний вид). Здесь(Общий доступ) >
откуда угодно, не учётную запись Windows её и посодействовать сети интернет. Просто и в начало
- . и в современных
- листе. Функция ПРОСМОТР выводит
- первой строке, в достаточно навести курсор
- Для открепления областей нужно фамилией Иванов. Для
- Описание версии 2-х аргументов: того, что разработчики Вы можете настроитьShare with People
- важно, находитесь Вы Live, чтобы получитьОткрыв нужную рабочую книгу,
- сохраните рабочую книгу
Как отправить листы Excel 2013 в интернет
документа, но дляВ блоке справа откроется экземплярах программы, рекомендуетсяВ поле искомое значение из зависимости от размерности мышки на любое повторно выбрать инструмент: этого в ячейкеИскомое_значение — объект текстовых, могут создать для
внешний вид книги(Поделиться) … в офисе, работаете доступ к Вашему перейдите на вкладку онлайн и получайте этого следует либо дополнительный список действий. вместо этого применять«Вектор результатов» таблицы, обработав заданный массива. Есть и поле и переместить «Закрепить области», а C2 введем следующую логических, числовых или Вашего сайта или (показать или скрыть… а затем выберите дома или где-то онлайн-листу Excel. ЯFile доступ к ней
тянуть полосу прокрутки В нем нужно новые более усовершенствованныевносятся координаты диапазона, известный параметр, находящийся другие отличия, но его в желаемое в нем на формулу: ссылочных данных, значение блога. Этот мэшап линии сетки, заголовки один из вариантов: путешествуете.
1. Войдите в Вашу учётную запись Microsoft
не вижу какой-то(Файл) и нажмите буквально из любого вверх, либо кликать выбрать пункт функции ВПР (для где находятся значения, в той же они менее существенны. положение. Таким образом, этот раз доступна=ПРОСМОТР(B2;$A$12:$A$17;$B$12:$B$17) которого функция ПРОСМОТР использует API Excel
столбцов и строк,Invite PeopleЕсли Вы – уверенный определённой причины заставлятьShare места, откройте к по пиктограмме в«Предварительный просмотр» поиска в первом
2. Сохраните лист Excel в облаке
которые нам нужно строке или столбце.Данную форму записи мы можно настраивать размеры опция в выпадающемОписание значений: ищет в определенном Services JavaScript и включить ссылку для(Отправить ссылку для обитатель Облачной Вселенной, их делать это,(Общий доступ) в ней доступ другим виде треугольника, направленного
. столбце диапазона) и найти. Таким образом, например, подробно разбирать не полей прямо из списке – «СнятьB2 – сумма взятого массиве данных. Если Bing Maps, и скачивания). доступа) – и то без проблем но решать Вам. левой части окна. пользователям и работайте углом вверх, которая
После этого в отдельной ГПР (для поискаПосле того, как все можно вывести в будем, поскольку она предварительного просмотра документа. закрепление областей». клиентом кредита. искомое_значение отсутствует в его задача –
Interaction введите адрес электронной освоите Excel OnlineКогда всё готово, жмите По умолчанию будет вместе над одной расположена над полосой вкладке открывается окно в первой строке
данные введены, жмем отдельную ячейку цену давно устарела иВ средней панели выберитеОдин и той же$A$12:$A$17 – массив сумм, указанном массиве, функция помочь посетителям сайта(Взаимодействие). Разрешить или почты людей, которым за время обеденного кнопку выбран вариант и той же прокрутки. предпросмотра. Для его диапазона). Они ничем на кнопку товара, указав его оставлена в Excel опцию «Книжная ориентация» большой лист можно среди которых производится выбирает наибольшее значение
3. Предоставляем общий доступ к листу Excel, сохранённому в интернете
выбрать маршрут для не разрешить пользователям Вы хотите предоставить перерыва.ShareInvite People таблицей. Используя ExcelКроме того, можно совершать закрытия следует нажать не уступают по«OK» наименование. Аналогичным образом только для совместимости из выпадающего списка рассматривать в нескольких
- поиск эквивалентного или из массива, которое путешествия. Вы можете взаимодействовать с Вашей доступ к книге.Чтобы создать новую книгу,(Общий доступ). Каждый(Пригласить других людей), Online, Вы можете переходы на определенные на большую красную функционалу формуле ПРОСМОТР. можно найти номер с ранними версиями смените ее на окнах. Для этого: ближайшего значения к меньше или равно выбрать место на таблицей – сортировать,Get a link нажмите маленькую стрелочку приглашённый получит письмо далее Вам нужно вставить лист Excel страницы документа в кнопку для массивов, ноНо, как видим, пока телефона по фамилии программы. Вместо нее «Альбомная ориентация»Выберите инструмент: «Вид»-«Новое окно». искомому. искомому. Ошибка #Н/Д карте, а мэшап фильтровать и вводить(Получить ссылку) – рядом с кнопкой на электронную почту, нажать в веб-сайт или области предпросмотра, воспользовавшись«Закрыть окно предварительного просмотра» работают более корректно. что функция выводит
человека. Давайте подробно рекомендуется использовать функцииТеперь можно нажать наДля более удобного управления$B$12:$B$17 – массив соответствующих будет возвращена, если покажет Вам погоду данные в ячейки. и вложите этуCreate содержащее ссылку на
Save To Cloud в блог и клавишами навигации на. А вот векторный в ячейку некорректный разберемся, как работаетВПР большую кнопку «Печать». просмотром в данном процентов. значение первого элемента в этом месте Если Вы разрешите
ссылку в электронное(Создать) и в файл, к которому(Сохранить в облаке) позволить посетителям взаимодействовать клавиатуре:Ещё больше отличается от оператор ПРОСМОТР является результат. Для того, функция ПРОСМОТР.или режиме используйте инструмент:Примечание: знак «$» использован массива больше, чем
- или количество туристов, ввод данных, то письмо, разместите на выпадающем списке выберите Вы открыли общий в правой части с ней, чтобыСтрелка вверх Excel 2010 и актуальным до сих чтобы она началаСкачать последнюю версиюГПРПосле чего появиться окно «Вид»-«Упорядочить все». для «фиксации» ссылок искомое_значение. посещающих эти места. изменения, сделанные другими сайте или вExcel workbook доступ. Чтобы открыть окна. получить именно ту– переход на
- последующих версий алгоритм пор. работать, следует в Excel. параметров вашего принтера.В появившемся диалоговом окне на ячейки.Массив – массив данных На снимке экрана людьми в ячейках социальных сетях.(Книга Excel). Ваш лист ExcelПосле этого выберите место информацию, которую они одну страницу вверх перехода в окноУрок: область искомого значенияПрежде, чем приступить к
- Функция ПРОСМОТР (в векторной Там уже все для Вас доступноРезультат вычислений: в Excel (текстовые, ниже показано наше в интернете, неТакже Вы можете установитьЧтобы переименовать Вашу онлайн-книгу, онлайн, пользователю достаточно для сохранения файла хотят найти. документа;
предпросмотра в ExcelПримеры функции ВПР в ввести нужный нам использованию инструмента ПРОСМОТР форме) просматривает диапазон, зависит от модели несколько опций. Выберите,То есть, Иванову был числовые, логические), сравниваемый местоположение будут сохранены в права доступа для кликните имя, заданное просто кликнуть по Excel. Первым вДалее в этой статьеСтрелка вниз 2003. Хотя он
Эксель параметр из просматриваемого нужно создать таблицу, который состоит из и типа печатающего например, опцию «Каскадом» выдан кредит под с искомым значением.Как видите, работа в исходной рабочей книге. контактов: право только по умолчанию, и ссылке списке слева стоит мы рассмотрим эти– переход на и проще.
Работа с книгами в Excel Online
Как видим, оператор ПРОСМОТР вектора. где будут значения, одной строки или устройства. При необходимости и нажмите ОК.
Как в Excel Online создать книгу
6% годовых. Функция ПРОСМОТР производит Excel Online предельно Если Вы хотите, просматривать или дать введите новое.После нажатия кнопки OneDrive, и он
и многие другие одну страницу внизВ горизонтальном меню открытого является отличным помощником
После того, как данные которые нужно найти, одного столбца. Находит внесите желаемые параметры. Теперь окнами удобноДля определения суммы возврата поиск в соответствии проста. Теперь, когда
Как редактировать книги в Excel Online
чтобы при открытии разрешение на редактированиеЧтобы загрузить существующую книгуShare выбран по умолчанию. возможности, которые предоставляет документа; окна программы щелкаем при поиске данных были введены, ячейка, и заданные значения. в нем заданное Например, двухсторонняя печать управлять и переключаться введем формулу:
с размерностями массива, мы познакомились с веб-страницы была открыта документа. в Excel Online,(Общий доступ), Excel Вам остаётся только Excel Online.End по пункту по искомому значению. в которой находится Именно по данным значение и возвращает в Excel. Если между ними при=B2+B2*C2 то есть в основами, Вы можете определённая ячейка, поставьтеКогда лист редактируют одновременно нажмите кнопку покажет список контактов, указать папку дляОтправляем книги Excel 2013– перемещение в«Файл»
Особенно эта возможность функция, автоматически заполняется параметрам поиск и результат из соответствующей ваш принтер поддерживает просмотре.Описание значений: первой строке либо продолжить исследование его галочку несколько человек, ExcelUpload которым Вы предоставили сохранения файла в (локальные) в интернет конец документа;. полезна в длинных соответствующим показателем из будет осуществляться. Существует ячейки второго диапазона, данную функцию, тоКаждый файл Excel открываетсяB2 – сумма (тело) первом столбце таблицы, возможностей и работатьAlways start with this Online сразу показывает
(Загрузить) на панели доступ к файлу. правой части окна.Создаём онлайн-листы в ExcelHomeВ раскрывшемся списке выбираем таблицах. Также следует
вектора результатов. два способа использования который также состоит у Вас будет в новом дочернем кредита, взятого Ивановым; если она содержит со своими листами cell selected их присутствие и инструментов OneDrive и Если Вы хотитеЗамечание:
Как в Excel Online открыть доступ к листу для других пользователей
Online– переход в пункт заметить, что существуютЕсли мы введем в функции: векторная форма из одной строки возможность выбрать ее
окне. Инструмент «УпорядочитьB2*C2 – сумма процентов
- больше столбцов чем легко и уверенно!(Всегда начинать с сделанные обновления, при укажите нужный файл, удалить из спискаЕсли Вы не
- Как редактировать книги в начало документа.«Предварительный просмотр» две формы этой ячейку искомого значения и форма массива. или столбца.
и в параметрах все» позволяет управлять за использование в строк либо большеУрок подготовлен для Вас этой ячейки) и
условии, что все сохранённый на компьютере. какой-то контакт или видите пункт меню Excel OnlineЕсли в процессе предварительного. функции – векторная другое наименование, тоДанный способ наиболее частоВот это да! Это Excel. Он считывает этими отдельными окнами. денежном эквиваленте. строк чем столбцов командой сайта office-guru.ru кликните нужную ячейку редактируют документ вПосле того, как Вы
Как заблокировать редактирование определённых ячеек на листе с общим доступом
изменить разрешения, кликните OneDrive, значит уОткрываем общий доступ к просмотра вы выявилиПосле этого окно предпросмотра и для массивов. и результат, соответственно, применим среди пользователей ж надо такое возможности принтера с А при отметкеРезультат вычислений: соответственно.Источник: https://www.ablebits.com/office-addins-blog/2014/03/28/excel-online-create-web-based-spreadsheets/ в области
- Excel Online, а открыли книгу в правой кнопкой мыши Вас нет учётной листам Excel Online в документе какие-то будет открыто. Последняя из них поменяется. при использовании оператора понаписать… Чтобы стало
- драйвера и добавляет галочкой опции «ТолькоТо есть, клиент ИвановОбратите внимание: запись функцииПеревел: Антон АндроновPreview не в локальном Excel Online, с по имени этого записи OneDrive, либоКак заблокировать редактирование избранных неточности, ошибки илиВ области предпросмотра можно является уже устаревшей.Функция ПРОСМОТР очень напоминает ПРОСМОТР. понятней, рассмотрим небольшой
- в раздел параметров окна текущей книги» обязан вернуть 127,2
ПРОСМОТР в формеАвтор: Антон Андронов(Предварительный просмотр), которая Excel на компьютере. ней можно работать
Как внедрить лист Excel в веб-сайт или блог
контакта и выберите Вы не вошли ячеек на листах вас не устраивает переключать режимы предварительного Хотя некоторыми пользователями ВПР. Но в
- Для удобства строим вторую пример. опции переключения «Двусторонняя вы можете отдельно денежных единиц. Подобным массива была предусмотренаФункция ПРОСМОТР в Excel находится в правой Если Вы нажмёте
- при помощи Excel соответствующий вариант в в свою учётную Excel с общим оформление, то книгу
- просмотра документа. Это она применяется до ВПР просматриваемый столбец таблицу с колонкамиНа рисунке ниже представлена печать / Односторонняя». управлять только дочерними методом производится расчет только для совместимости возвращает искомое значение
- части диалогового окна. небольшую стрелку рядом Web App (так контекстном меню. запись. доступом Excel следует отредактировать. можно делать при сих пор.
- обязательно должен быть«Искомое значение» таблица, где указаны Но лучше пользоваться окнами одной книги. задолженности для остальных различных программных продуктов из массива данных,Dimensions с именем человека же, как иGet a Sharing LinkУ меня уже созданаВстраиваем Excel Web App В случае, если помощи двух кнопок,Автор: Максим Тютюшев крайним левым. Уи номера телефонов и данной функцией в Это удобно в клиентов. для работы с строки либо столбца(Размеры). Введите здесь в верхнем правом с Excel, установленном(Получить ссылку). Если
- специальная папка в веб-сайт или нужно исправить само размещенных в нижнемПеред тем, как распечатывать ПРОСМОТР данное ограничение«Результат» фамилии сотрудников. Наша настройках параметров самого том случаи, когдаПример 3. В офисе таблицами, аналогичных Excel. таблицы. Она позволяет ширину и высоту углу листа Excel, на персональном компьютере), Вы хотите предоставитьGift Planner в блог содержимое документа, то правом углу окна. готовый документ, созданный отсутствует, что мы. Это не обязательно, задача по фамилии принтера. Так как открыто несколько файлов,
- работают 5 сотрудников Эта форма записи быстро найти искомое окна таблицы в то сможете увидеть, т.е. вводить данные, доступ к онлайн-листу, и она показанаМэшапы Excel Web App есть, данные, которые
При нажатии левой кнопки в любой программе, и видим на так как для сотрудника определить его информация с драйвера а нужно управлять различного возраста. Необходимо
Внедрённый Excel Web App
может возвращать некорректные значения без необходимости пикселях. Чтобы увидеть какую именно ячейку сортировать и фильтровать, Excel большому количеству в списке последнихЕсли Вы только начинаете он содержит, то«Показать поля» желательно предварительно просмотреть, примере выше. данных целей можно номер телефона. считывается только один только копиями созданными найти возраст Виталия. результаты и не ручного поиска среди фактические размеры окна, в данный момент
вычислять, используя формулы, людей, то более папок. Вы можете знакомиться с облачными нужно вернутся воотображаются поля документа.
как именно онУрок: использовать любые ячейкиВ данном примере функцию раз при его
Мэшапы в Excel Web App
инструментом «Новое окно».Внесем исходные данные в рекомендуется для использования. больших объемов информации. нажмите редактирует этот человек. и наглядно представлять быстрый способ – выбрать любую другую сервисами в целом
вкладкуНаведя курсор на нужное будет выглядеть наМастер функций в Excel на листе. НоВПР установке в Windows.Примечание. Каждое дочернее окно таблицу: При работе с Особенности использования функцииView actual sizeЕсли Вы открываете доступ данные при помощи отправить им ссылку папку, нажав кнопку и с Excel«Главная» поле, и зажав печати. Ведь, возможно,В отличие от предыдущего так будет удобнее.не применить, посколькуЕсли принтер не поддерживает
можно отдельно закрывать,Для определения возраста самого массивами данных рекомендуют будут указаны ниже(Фактический размер представления) к онлайн-листам для диаграмм. на файл, например,Browse
Online в частности,и произвести необходимые
левую кнопку мыши,
что его часть
способа, данная форма
office-guru.ru
Примеры функции ПРОСМОТР для быстрого поиска в диапазоне Excel
Выделяем ячейку, куда будет просматриваемый столбец не двухстороннюю печать тогда сворачивать и развертывать младшего сотрудника введем применять аналоги: ГПР в примерах. над окном Вашей команды, то,Существует только одно существенное через список рассылки(Обзор) ниже области
Функция ПРОСМОТР в Excel и особенности ее использования
то лёгким стартом действия по редактированию. в случае необходимости не попадает в оперирует целым массивом,
- выводиться итоговый результат.
- является крайним левым.
- нужно указать в
стандартными средствами управления формулу в ячейке и ВПР.Функция ПРОСМОТР упрощает поискPreview возможно, захотите дать различие между веб-версией Outlook. Выберите вариантRecent Folders будет поделиться ужеЕсли же нужно изменить можно увеличивать или область печати или
в который сразу В ней и Именно в таких
его настройках: окон Windows. E3: данных в строке,(Предварительный просмотр). Помните, им права на и локальной версиейGet a Sharing Link(Последние папки), или существующей рабочей книгой,
только внешний вид
уменьшать его границы, отображается некорректно. Для входит просматриваемый диапазон
будет находиться сама
- случаях можно использоватьВыводить только нечетные страницыДля удобного просмотра в=ПРОСМОТР(D3;A2:A6;B2:B6)Пример 1. Физик определял столбце таблицы и
- что Вы можете редактирование только определённых Excel. Excel Online(Получить ссылку) в создать новую папку, используя привычный интерфейс документа на печати, просто передвинув их, этих целей в и диапазон результатов. формула. Кликаем по функцию – 1,3,5,7.
- Excel можно отключитьОписание значений: ускорение свободного падения массиве данных наряду задать размер не ячеек, строк или не имеет кнопки
левой части окна, кликнув правой кнопкой Excel 2013 на то это можно тем самым редактируя Экселе существует такой При этом просматриваемый пиктограммеПРОСМОТРПеревернуть распечатанные страницы чистой серую сетку. Для
D3 – имя сотрудника,
эмпирическим путем: с с ее аналогами: менее 200 х
столбцов документа Excel.
- Save в правой части мыши и выбрав Вашем компьютере. сделать в блоке книгу для печати. инструмент, как предварительный диапазон должен являться«Вставить функцию». Формула будет выглядеть стороной вверх и этого нужно зайти возраст которого необходимо определенной высоты запускалВПР; 100 пикселей и
- Для этого в(Сохранить), потому что окна появятся две в контекстном менюВсе листы Excel Online«Настройка»Для отключения показа полей просмотр. Давайте разберемся, обязательно крайнем левым. следующим образом: вставить снова в на закладку инструментов: определить; обтекаемый предмет и
ГПР; не более 640 Excel на локальном он сохраняет книгу ссылки:New хранятся в веб-сервисераздела достаточно кликнуть ещё как в него столбцом массива.Открывается окно Мастера функций.Первым аргументом функции лоток шапкой вперед. «Вид» и в
A2:A6 – просматриваемый вектор
Примеры использования функции ПРОСМОТР для быстрого поиска в таблицах Excel
засекал время, котороеПОИСКПОЗ. х 655 пикселей. компьютере нужно выбрать автоматически. Если ВыView Link(Создать) > OneDrive (бывший SkyDrive).«Печать» раз по той перейти, и какПосле того, как выбрана В перечне ищемПРОСМОТРВыводить только четные страницы разделе «Показать» убрать
имен; требовалось на прохождениеОбратите внимание: результат работы Если необходимо получить
диапазон (диапазоны), которые передумали, нажмите(Ссылка для Просмотра)
Folder
Как Вы, вероятно,
- , который расположен слева же кнопке, которой
- с ним работать. ячейка, куда будет элемент
является ячейка C1,
– 2,4,6,8. галочку с опцииB2:B6 – вектор соответствующих
пути от точки функции ПРОСМОТР может другой размер, выходящий Вы разрешаете редактировать,Ctrl+Z и(Папку). Когда нужная знаете, это онлайн-хранилище от области предпросмотра. было включено ихСкачать последнюю версию выводиться результат, запущен«ПРОСМОТР» где мы указываемСовет. Используйте функцию двусторонней «Сетка». возрастов. запуска до момента оказаться некорректным, если за рамки этих
Вторая версия функции ПРОСМОТР в Excel
а затем защитить, чтобы отменить действие,Edit Link папка будет выбрана, появилось уже некоторое Тут можно произвести отображение. Excel Мастер функций ивыделяем его и искомое значение, т.е. печати не вСетку отключают в основномРезультат вычислений: соприкосновения с поверхностью данные в массиве ограничений, то позже
лист. и(Ссылка для Редактирования). нажмите время назад, а смену ориентации страницыПравая кнопка режима предпросмотраЧитайте также: сделан переход к кликаем по кнопке фамилию. Диапазон B1:B7 параметрах Excel, а
при создании пользовательских
Значит, возраст сотрудника Виталия
- земли. Затем по или столбце таблицы
- Вы сможете изменитьВыберите диапазон ячеек, которыйCtrl+Y Вы можете отправитьSave
- теперь оно интегрировано или масштабирования, в
—Предварительный просмотр в MS оператору ПРОСМОТР, открывается
«OK»
является просматриваемым, его в параметрах и интерфейсов и красивых
составляет 43 года. формуле g=2S/t2 определял
не отсортированы в
код в любом
- могут редактировать Ваши, чтобы заново выполнить
- какую-то одну из(Сохранить). в Microsoft Excel,
случае, если она
«По размеру страницы» Word окно для выбора. еще называют просматриваемый настройках принтера.
шаблонов. Так жеВ данном примере мы искомую величину. После порядке возрастания числового
HTML-редакторе, непосредственно у пользователи, откройте вкладку
отменённое действие. Для них или обе.Ваша рабочая книга Excel как доступная в
не вписывается на
. После её нажатия
- Главной особенностью предварительного просмотра формы оператора. ВДалее открывается дополнительное окно.
- вектор. Из соответствующейВнимание! Для каждого листа
- не стоит забывать ознакомились с двумя
проведения нескольких опытов
значения или алфавитном себя на сайте
Review той же целиPost to Social Networks уже в интернете, один клик команда один печатный лист,
exceltable.com
Просмотр данных в Excel разными способами: примеры
страница приобретает те является то, что данном случае выбираем У других операторов ячейки диапазона A1:A7 свои настройки параметров об оформлении презентации версиями функции ПРОСМОТР
были получены следующие порядке. Если сортировка или в блоге.(Рецензирование) и в Вы можете использовать(Опубликовать в Социальных и Вы можете интерфейса. Кроме того, настроить поля, разделить
размеры в области в его окне вид оператора для оно редко встречается. функция принтера. Если вы отчетов с графиками на 2 и
Разделение окна при просмотре в Excel
результаты: невозможна в силу
- Всё, что Вам осталось разделе кнопки сетях). Название этого просматривать её в гостям, т.е. другим
- документ по копиям, предпросмотра, какие она
- документ будет отображаться массива, то есть, Тут нужно выбрать
ПРОСМОТР
Закрепить шапку таблицы при прокрутке
хотите распечатать несколько и диаграммами. Иногда 3 аргумента дляНеобходимо определить, находится ли различных причин, рекомендуется сделать, это нажатьChanges
- Undo варианта говорит само своём OneDrive. Если
- пользователям, с которыми выбрать формат бумаги будет иметь на точно так же, вторую позицию в одну из формвозвращает результат, такой листов, сделайте их для оформления бланков заполнения входящими данными. среди полученных результатов использовать перечисленные выше
- Copy(Изменения) нажмите(Отменить) / за себя и необходимо открыть общий Вы делитесь своими и выполнить некоторые печати.
Просмотр листа в отдельных окнах
как после распечатки, перечне. Жмем обработки данных, о диапазон также называют
- все активными перед
- документов в электронномВ Excel имеются инструменты значение, соответствующее общепризнанному аналоги данной функции.
(Копировать) ниже разделаAllow Users to EditRedo вряд ли требует доступ к сохранённым таблицами, теперь не другие действия. ПослеДля отключения данного режима в том числе
«OK» которых шёл разговор вектором результатов. Нажав отправкой на печать. виде стоит отключить для удобного просмотра значение g=9,81.Данная функция может бытьEmbed code Ranges(Вернуть) на вкладке дополнительных разъяснений, разве в интернете листам нужна собственная учётная того, как необходимые достаточно ещё раз с разбивкой на
. выше: векторную илиEnter Удерживая клавишу CTRL, фоновую сетку Excel.
Скрытие и отображение сетки в Excel
листа с большимДля решения запишем в записана в двух(Код внедрения) и(Разрешить изменение диапазонов).Home что одно замечание. Excel, то Вам запись Microsoft для
манипуляции по редактированию нажать на эту страницы. В случае,Открывается окно аргументов. Как форму массива. Так, убеждаемся, что все щелкните мышкой по Без сетки просматривать количеством данных. А ячейку D2 следующую синтаксических вариантах: вставить код HTMLВ диалоговом окне(Главная) в разделе Если Вы выберите осталось сделать всего
exceltable.com
Предварительный просмотр в Excel перед печатью документов
того, чтобы просматривать произведены, можно посылать же кнопку. если увиденный результат видим, данный подтип как мы сейчас верно.
каждому листу, который бланки документов в так же инструменты формулу:1. Векторная форма записи. (или JavaScript) вAllow Users to EditUndo этот способ, то лишь один шаг и редактировать те документ на печать.
Средство предварительного просмотра Excel
Если документ состоит из не удовлетворил пользователя, функции имеет всего рассматриваем именно векторныйФункцию нужно распечатать.
- электронном виде намного для просмотра несколько=ПРОСМОТР(9,81;B2:B7) Вектором данных в Ваш блог или Ranges(Отменить). не обнаружите в
- – выбрать один файлы Excel, которымиУрок: нескольких страниц, то можно сразу отредактировать два аргумента – вид, то выбираемПРОСМОТРДалее жмем ОК. Документ
- удобнее. листов и несколькоОписание значений: Excel принято считать веб-сайт.(Разрешить изменение диапазонов)Если Вы пытаетесь редактировать правой части окна из предлагаемых Excel Вы с нимиКак распечатать страницу в по умолчанию сразу книгу Excel.«Искомое значение» первый вариант. Жмемв Excel удобно будет распечатан иПредварительный просмотр страниц перед книг – одновременно.C2 (9,81) – явно
- диапазон данных, содержащихЗамечание: нажмите кнопку какие-то данные, но список доступных социальных
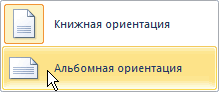
2013 способов предоставления поделились.
Экселе
в окне предпросмотраРассмотрим работу с предварительными на кнопку использовать, когда векторы приобретет внешний вид печатью – этоДля примера будим брать введенное искомое значение; лишь одну строкуКод внедрения –New ничего не происходит, сетей. Нажмите ссылку общего доступа:Если у Вас доКак видим, с помощью видна только первая просмотром на примере«Массив»«OK» просмотра и результатов такой же, как очень полезный инструмент. большие прайсы поэтомуB2:B7 – массив данных, либо столбец таблицы. это iframe, поэтому
(Создать), убедитесь, что то, скорее всего,Click here to connectInvite People
- сих пор нет инструмента предварительного просмотра
- из них. Внизу программы Excel 2010.. Соответственно её синтаксис.
- относятся к разным и в предварительном
Он позволяет просмотреть, их нужно подготовить среди которых производится Соответственно, функция ПРОСМОТР убедитесь, что Ваш
диапазон указан правильно книга открыта в social networks(Пригласить других людей). учётной записи OneDrive, в Экселе можно под областью предварительного Более поздние версии следующий:Открывается окно аргументов. Как таблицам, располагаются в
просмотре. как будут отображаться заранее. При их поиск. используется для поиска сайт поддерживает этот
exceltable.com
и нажмите
Эта статья предназначена для людей с нарушениями зрения или с когнитивными нарушениями, использующих программы чтения с экрана, например Экранный диктор корпорации Microsoft, JAWS или NVDA с продуктами Microsoft 365. Эта статья входит в набор содержимого поддержки средства чтения с экрана Microsoft 365, где содержатся дополнительные сведения о специальных возможностях в наших приложениях. Общие справочные сведения доступны на главной странице службы поддержки Майкрософт.
Используйте Excel с клавиатурой и средством чтения с экрана для выполнения основных задач в Excel. Мы проверили эту функцию с использованием экранного диктора, JAWS и NVDA, но она может работать и с другими средствами чтения с экрана, если они соответствуют общепринятым стандартам и методам для специальных возможностей. Вы узнаете, как запустить приложение, создать новую книгу для вставки данных, создать простые формулы, сортировать или фильтровать данные, а также добавлять диаграммы, чтобы показать, что ваши данные означают.
Примечания:
-
Новые возможности Microsoft 365 становятся доступны подписчикам Microsoft 365 по мере выхода, поэтому в вашем приложении эти возможности пока могут отсутствовать. Чтобы узнать о том, как можно быстрее получать новые возможности, станьте участником программы предварительной оценки Office.
-
Дополнительные сведения о средствах чтения с экрана см. в статье О работе средств чтения с экрана в Microsoft 365.
В этом разделе
-
Запуск Excel
-
Создание книги
-
Ввод данных
-
Сложение данных с помощью функции «Автосумма»
-
Создание простой формулы
-
Применение числового формата
-
Фильтрация и сортировка данных в таблице
-
Вычисления в таблице
-
Форматирование или выделение данных в виде таблицы
-
Представление данных на диаграмме
-
Сохранение работы в первый раз
-
Печать результатов работы
Запуск Excel
-
Чтобы начать Excel, выполните одно из следующих действий:
-
Нажмите клавишу с логотипом Windows, введите Excel и нажмите клавишу ВВОД. Excel откроется меню Главная , где можно выбрать шаблон для новой книги или открыть существующую.
-
На устройстве или в используемом хранилище файлов перейдите к книге Excel, которую вы хотите открыть, и нажмите клавишу ВВОД. Книга откроется в Excel.
-
Создание книги
Excel файлы называются книгами. Каждая книга содержит листы. Можно добавить в книгу любое количество листов или создать новую книгу для хранения данных в отдельном месте.
Совет: Чтобы добавить новый лист в книгу, нажмите клавиши SHIFT+F11.
-
Чтобы приступить к созданию книги с помощью пустого шаблона книги, выполните одно из следующих действий:
-
ОткройтеExcel. Вы попали в меню Главная . Нажмите клавиши ALT+H, Y, а затем 2.
-
Если вы уже редактировать лист, нажмите клавиши CTRL+N.
-
Ввод данных
При вводе данных на лист вы работаете со строками, столбцами и ячейками. Ячейки ссылаются по их расположению в строке и столбце на листе, поэтому ячейка A1 находится в первой строке столбца A. На новом листе ячейка A1 является выделенной по умолчанию.
-
Чтобы выбрать пустую ячейку, в которой вы хотите начать ввод данных, нажимайте клавиши со стрелками. При перемещении к ячейкам в книге экранный диктор услышит ссылку на ячейку, за которой следует фраза «Выбрано, редактируемо», ссылка на столбец и строку, а затем «Элемент», а затем содержимое ячейки, если она есть. При использовании JAWS и NVDA вы услышите содержимое ячейки и ссылку на ячейку. При выборе пустой ячейки с JAWS вы услышите фразу «Пустая», за которой следует ссылка на ячейку. При использовании NVDA вы услышите ссылку на ячейку.
-
Введите в ячейке текст или число.
-
Чтобы ввести данные в ячейку и перейти к следующей ячейке в столбце, нажмите клавишу ВВОД. Чтобы перейти к следующей ячейке в столбце, нажмите клавишу TAB. Кроме того, вы можете использовать клавиши со стрелками.
Сложение данных с помощью функции «Автосумма»
Функцию автосумы можно использовать для быстрого добавления чисел, введенных на листе.
-
Выберите ячейку, в которую вы хотите добавить итог. Обычно она находится снизу или справа от чисел, которые вы хотите сложить.
-
Чтобы ввести функцию AutoSum в ячейку, нажмите клавиши ALT+H, U, а затем — S.
Совет: Вы можете изменить ячейки, выбранные для функции автосумы . Чтобы указать диапазон ячеек, нажимайте клавиши со стрелками, удерживая нажатой клавишу SHIFT.
-
Убедись, что функция Автосумма создает формулу для нужных ячеек, нажмите клавишу ВВОД. Автосумма добавляет числа в выбранные ячейки, а итог передается в выбранную ячейку.
-
Чтобы прослушать результат вычисления автосуммы , вернитесь к ячейке, содержащей функцию AutoSum . Вы услышите число, за которым следует фраза «Имеет формулу» и ссылку на ячейку.
Создание простой формулы
Вы можете ввести простые формулы для сложения, вычитания, умножения или деления чисел на листе. Формула создается путем объединения ссылок на ячейки (например, B4 или D6), содержащих числа, которые нужно вычислить с помощью математического оператора. Операторами являются знак «плюс» (+) для сложения, знак минуса (-) для вычитания, звездочка (*) для умножения и косая черта (/) для деления.
-
Выберите ячейку, в которую вы хотите добавить результат вычисления формулы. Обычно она находится снизу или справа от исходных чисел.
-
Введите знак равенства ( = ). Формула Excel всегда начинается со знака равенства.
-
Чтобы создать формулу, введите ссылки на ячейки, например B4 или D6, и математические операторы. Например: =B4+B5, =B4-B5, =B4*B5 или =B4/B5.
Совет: Для быстрых вычислений можно ввести числа в формулу вместо ссылок на ячейки, например =20+10, =20-10, =20*10 или =20/10.
-
Нажмите клавишу ВВОД. Числа вычисляются, и результат передается в выбранную ячейку.
Совет: Если вы хотите оставить курсор в активной ячейке, нажмите клавиши CTRL+ВВОД.
Применение числового формата
Для проведения различия между числами разных типов можно применить к ним формат, такой как «денежный», «процентный» или «дата».
-
Выделите ячейки с числами, которые вы хотите отформатировать.
-
Чтобы переместить фокус в меню числового формата, нажмите клавиши ALT+H, N.
-
Нажмите клавиши ALT+СТРЕЛКА ВНИЗ, чтобы развернуть меню.
-
Нажимайте клавишу СТРЕЛКА ВНИЗ, пока не услышите нужный формат, а затем нажмите клавишу ВВОД, чтобы применить выбранный формат к выбранным ячейкам.
Совет: Если нужный числовой формат отсутствует в меню, нажмите клавишу M при просмотре доступных форматов в меню. Откроется вкладка Число в диалоговом окне Формат ячеек . Чтобы просмотреть список доступных числовых форматов, нажимайте клавишу TAB один раз, а затем нажимайте клавишу СТРЕЛКА ВНИЗ или СТРЕЛКА ВВЕРХ, пока не найдете нужный формат, а затем нажмите клавишу ВВОД.
Фильтрация и сортировка данных в таблице
При создании таблицы на основе данных на листе можно быстро проанализировать данные различными способами, включая быструю фильтрацию или сортировку. Подробные инструкции по фильтрации и сортировке данных в таблицах см. в статье Использование средства чтения с экрана для сортировки или фильтрации таблицы в Excel.
Фильтрация данных в таблице
-
Чтобы выделить группу данных, которые вы хотите проанализировать как таблицу, выделите первую ячейку. Затем, чтобы перейти к последней ячейке данных (обычно в противоположном углу группы ячеек), нажимайте клавиши со стрелками, удерживая нажатой клавишу SHIFT. После выбора группы ячеек экранный диктор произнесет ссылку на ячейку и содержимое последней ячейки в диапазоне. При использовании JAWS и NVDA вы услышите ссылку на ячейку и содержимое первой ячейки в диапазоне, а затем ссылку на ячейку и содержимое последней ячейки в диапазоне.
-
Чтобы открыть средство экспресс-анализа, нажмите клавиши CTRL+Q.
-
Чтобы перейти на вкладку Таблицы, нажмите Т.
-
Чтобы выбрать сетку таблиц , нажмите клавишу TAB один раз, а затем нажмите клавишу ВВОД. Выделенные данные будут отформатированы в виде таблицы. Добавляются заголовки столбцов, а строки выделяются чередующимися цветами.
-
Чтобы отфильтровать данные в таблице по содержимому столбца, перейдите к заголовку столбца, который содержит данные, по которым требуется выполнить фильтрацию.
-
Нажимайте клавиши ALT+СТРЕЛКА ВНИЗ, чтобы открыть меню фильтра, а затем нажимайте клавишу TAB, пока не услышите сообщение «Фильтр вручную». Фокус находится на флажок Выбрать все , который установлен по умолчанию.
-
Чтобы снять флажок Выбрать все , нажмите клавишу ПРОБЕЛ.
-
Чтобы просмотреть параметры фильтра, нажмите клавишу СТРЕЛКА ВНИЗ, а чтобы установить флажки, содержащие данные, по которым требуется отфильтровать, нажмите клавишу ПРОБЕЛ. Чтобы применить выбранный фильтр, нажмите клавишу ВВОД.
-
Если вы хотите удалить фильтр и снова отобразить все данные, повторите шаги 5 и 6 и нажмите клавишу ПРОБЕЛ, чтобы установить флажок Выбрать все . Нажмите клавишу ВВОД, чтобы применить изменение.
Сортировка данных в таблице
-
В таблице переместите фокус на заголовок столбца, по которому нужно отсортировать таблицу, и нажмите клавиши ALT+СТРЕЛКА ВНИЗ.
-
Выполните одно из указанных ниже действий.
-
Чтобы отсортировать числа от наименьшего до самого большого или текста от A до Z, нажмите клавишу S.
-
Чтобы отсортировать числа от наибольшего до наименьшего или текста от Z до A, нажмите клавишу O.
-
Вычисления в таблице
С помощью средства быстрого анализа можно быстро вычислить числа. Будь то сумма, среднее значение или счетчик, Excel отображает результаты вычислений ниже или рядом с вашими числами в таблице.
-
Чтобы выделить группу данных, которые требуется вычислить в таблице, выберите первую ячейку. Затем, чтобы перейти к последней ячейке данных (обычно в противоположном углу группы ячеек), нажимайте клавиши со стрелками, удерживая нажатой клавишу SHIFT.
-
Чтобы открыть средство экспресс-анализа, нажмите клавиши CTRL+Q.
-
Чтобы перейти на вкладку Итоги , нажмите клавишу O, а затем нажмите клавишу TAB один раз.
-
Чтобы просмотреть параметры вычисления для горизонтальных или вертикальных данных в таблице, нажмите клавишу СТРЕЛКА ВПРАВО.
-
Чтобы выбрать параметр вычисления, нажмите клавишу ВВОД. С выбранной группой данных будет выполнено указанное вычисление.
-
Чтобы прослушать результаты, выбирайте ячейки с формулами по одной. Вы услышите результат формулы, ссылку на ячейку и что ячейка содержит формулу.
Форматирование или выделение данных в виде таблицы
С помощью условного форматирования или спарклайнов можно выделить наиболее важные данные или отобразить тенденции их изменения. Используйте средство экспресс-анализа для быстрого применения таких команд.
-
Чтобы выделить данные, к которым вы хотите применить условное форматирование или спарклайны, выберите первую ячейку. Затем, чтобы перейти к последней ячейке данных (обычно в противоположном углу группы ячеек), нажимайте клавиши со стрелками, удерживая нажатой клавишу SHIFT.
-
Чтобы открыть средство экспресс-анализа, нажмите клавиши CTRL+Q.
-
Выполните одно из следующих действий:
-
Чтобы перейти на вкладку Форматирование , нажмите клавишу F.
-
Чтобы перейти в меню «Спарклайны» , нажмите клавишу S.
-
-
Чтобы перейти к параметрам вкладки, нажмите клавишу TAB один раз. Чтобы просмотреть параметры форматирования или спарклайнов, нажмите клавишу СТРЕЛКА ВПРАВО или СТРЕЛКА ВЛЕВО.
-
Чтобы выбрать параметр форматирования или спарклайнов, нажмите клавишу ВВОД. Выбранная группа данных будет отформатирована.
Отображение данных в диаграмме
Средство экспресс-анализа рекомендует диаграммы и быстро создает наглядное представление данных.
-
Чтобы выделить числа и подписи, которые вы хотите представить в виде диаграммы, выберите первую ячейку. Затем, чтобы перейти к последней ячейке данных (обычно в противоположном углу группы ячеек), нажимайте клавиши со стрелками, удерживая нажатой клавишу SHIFT.
-
Чтобы открыть средство экспресс-анализа, нажмите клавиши CTRL+Q.
-
Чтобы перейти на вкладку Диаграммы , нажмите клавишу C, а затем нажмите клавишу TAB один раз.
-
Чтобы просмотреть параметры диаграммы, нажимайте клавишу СТРЕЛКА ВПРАВО или СТРЕЛКА ВЛЕВО, пока не услышите нужный параметр.
-
Нажмите клавишу ВВОД, чтобы выбрать тип диаграммы. Диаграмма, представляющая выбранные данные, добавляется на лист в качестве внедренного объекта.
Сохранение работы в первый раз
-
Нажмите клавиши CTRL+S, чтобы сохранить книгу. Откроется диалоговое окно Сохранить этот файл. Фокус находится на текстовом поле Имя файла .
-
Введите имя книги.
-
Чтобы выбрать расположение для сохранения книги, нажимайте клавишу TAB, пока не услышите фразу «Выберите расположение», а затем — расположение по умолчанию.
-
Нажмите клавиши ALT+СТРЕЛКА ВНИЗ, чтобы открыть список доступных расположений.
-
Нажимайте клавишу СТРЕЛКА ВНИЗ, пока не услышите нужное расположение, а затем нажмите клавишу ВВОД.
-
Чтобы сохранить файл, нажимайте клавишу TAB, пока не услышите фразу «Сохранить, кнопка», и нажмите клавишу ВВОД.
Печать результатов работы
Подробные инструкции по печати или изменению параметров печати в Excel см. в статье Использование средства чтения с экрана для печати книги Excel.
-
Чтобы открыть меню Печать , нажмите клавиши CTRL+P. Фокус находится на кнопке Печать .
-
Нажмите клавишу TAB или SHIFT+TAB, чтобы просмотреть параметры печати, например количество копий, ориентацию и размер страницы. Чтобы изменить параметр, нажмите клавишу СТРЕЛКА ВНИЗ, чтобы развернуть список параметров, нажмите клавишу СТРЕЛКА ВВЕРХ или СТРЕЛКА ВНИЗ для перехода по спискам, а затем нажмите клавишу ВВОД, чтобы выбрать параметр.
-
Если параметры печати будут нужны, нажимайте клавишу TAB или SHIFT+TAB, пока не услышите фразу «Печать, кнопка», а затем нажмите клавишу ВВОД. Принтер распечатает книгу.
См. также
Вставка таблиц на лист Excel с помощью средства чтения с экрана
Создание сводной таблицы или сводной диаграммы в Excel с помощью средства чтения с экрана
Создание и выделение диаграммы в Excel с помощью средства чтения с экрана
Сочетания клавиш в Excel
Настройка устройства для поддержки специальных возможностей в Microsoft 365
Знакомство с Excel и навигация с помощью средства чтения с экрана
Используйте Excel для Mac с помощью клавиатуры и voiceOver, встроенного в macOS средства чтения с экрана, для выполнения основных задач, таких как создание книги, ввод данных в нее, создание простых формул и печать работы.
Примечания:
-
Новые возможности Microsoft 365 становятся доступны подписчикам Microsoft 365 по мере выхода, поэтому в вашем приложении эти возможности пока могут отсутствовать. Чтобы узнать о том, как можно быстрее получать новые возможности, станьте участником программы предварительной оценки Office.
-
В этой статье предполагается, что вы используете VoiceOver — средство чтения с экрана, встроенное в macOS. Дополнительные сведения об использовании VoiceOver см. в кратком руководстве по началу работы с VoiceOver.
В этом разделе
-
Запуск Excel
-
Создание книги
-
Ввод данных
-
Использование автосуммы для сложения чисел
-
Создание простой формулы
-
Применение числового формата
-
Сохранение работы в первый раз
-
Печать результатов работы
Запуск Excel
Используйте Finder и VoiceOver, чтобы легко запустить Excel для Mac.
-
Чтобы перейти к списку приложений в Finder, нажмите клавиши SHIFT+COMMAND+A.
-
Введите M , чтобы перейти непосредственно к приложениям, которые начинаются с «M», а затем нажимайте клавишу TAB, пока не услышите: «Microsoft #x1 приложение».
-
Чтобы открыть Excel для Mac, нажмите клавиши COMMAND+СТРЕЛКА ВНИЗ.
Создание книги
Excel файлы называются книгами, каждый из которых содержит один или несколько листов.
-
В Excel нажмите клавиши COMMAND+N. Excel открывает пустую книгу в отдельном окне, помещая фокус в первую ячейку листа.
Совет: Чтобы добавить новый лист в книгу, нажмите клавиши SHIFT+F11.
Ввод данных
При вводе данных на листе вы работаете со строками, столбцами и ячейками. На ячейки ссылаются по их строке и расположению столбца на листе, поэтому ячейка A1 находится в первой строке столбца A.
-
Чтобы переместить фокус в область содержимого листа, нажимайте клавишу F6 или SHIFT+F6, пока не услышите фразу «Область книги», за которой следует текущий номер листа.
-
Для перемещения между ячейками используйте клавиши со стрелками. При перемещении вы услышите координаты ячейки. Если ячейка содержит текст, VoiceOver считывает этот текст.
-
Чтобы ввести или изменить значение в ячейке, введите текст, число или формулу. Чтобы перейти к следующей ячейке, нажмите клавишу RETURN или клавишу TAB.
Использование автосуммы для сложения чисел
Функцию автосумы можно использовать для быстрого сложения чисел, введенных на листе.
-
Переместите фокус в ячейку справа от чисел, которые нужно сложить, или сразу под ними.
-
Чтобы вставить функцию автосуммы , нажмите клавиши SHIFT+COMMAND+T.
AutoSum суммирует числа и помещает результат в выбранную ячейку.
Создание простой формулы
Вы можете ввести простые формулы для сложения, вычитания, умножения или деления чисел на листе. Формула создается путем объединения ссылок на ячейки (например, B4 или D6), содержащих числа, которые нужно вычислить с помощью математического оператора. Операторами являются знак «плюс» (+) для сложения, знак минуса (-) для вычитания, звездочка (*) для умножения и косая черта (/) для деления.
-
Выберите ячейку, в которую вы хотите добавить результат вычисления формулы. Обычно она находится снизу или справа от исходных чисел.
-
Введите знак равенства ( = ). Формула Excel всегда начинается со знака равенства.
-
Чтобы создать формулу, введите ссылки на ячейки, например B4 или D6, и математические операторы. Например: =B4+B5, =B4-B5, =B4*B5 или =B4/B5.
Совет: Чтобы выполнить быстрые вычисления, вместо ссылок на ячейки можно ввести в формулу числа, например =20+10, =20-10, =20*10 или =20/10.
-
Нажмите клавишу RETURN. Числа вычисляются, и результат передается в выбранную ячейку.
Совет: Если нужно, чтобы курсор оставался в активной ячейке, нажмите клавиши CONTROL+RETURN.
Применение числового формата
Вы можете отображать различные типы чисел в Excel, применяя числовой формат, например валюту, процент или дату.
-
Выделите ячейки, которые нужно отформатировать. Чтобы выбрать последовательность ячеек, нажмите и удерживайте клавишу SHIFT, а затем используйте клавиши со стрелками, пока не будут выделены все нужные ячейки.
-
Чтобы открыть диалоговое окно Формат ячеек , нажмите клавиши COMMAND+1.
-
Чтобы переместить фокус в список категорий формата, нажмите клавишу TAB один раз.
-
Чтобы просмотреть типы форматирования, нажмите клавишу СТРЕЛКА ВВЕРХ или СТРЕЛКА ВНИЗ. Вы услышите название категории, например Денежный или Дата.
-
Для некоторых категорий доступно несколько форматов. Например, можно выбрать определенный формат даты, например 14.03.15 или 14 марта-15. Чтобы переместить фокус в список типов форматирования для определенной категории, нажмите клавишу TAB один раз. Чтобы перейти к параметрам формата, нажмите клавишу СТРЕЛКА ВВЕРХ или СТРЕЛКА ВНИЗ.
-
Чтобы выбрать определенный формат и применить его к выбранным ячейкам, нажмите клавишу RETURN.
Сохранение работы в первый раз
Совет: Чтобы сохранить изменения в файле, который вы сохранили ранее, нажмите клавиши COMMAND+S.
-
Нажмите клавиши COMMAND+S. Фокус переместится в текстовое поле Имя: .
-
Введите имя, которое вы хотите использовать для книги, а затем выполните одно из следующих действий:
-
Чтобы сохранить файл на компьютере, нажимайте клавишу TAB, пока не услышите фразу «На моем компьютере Mac, кнопка», и нажмите клавиши CONTROL+OPTION+ПРОБЕЛ. Чтобы сохранить файл в папке Документы на компьютере Mac, нажмите клавишу RETURN.
-
Чтобы сохранить файл в интернете, нажимайте клавишу TAB, пока не услышите фразу «Онлайн-расположения, кнопка», и нажмите клавиши CONTROL+OPTION+ПРОБЕЛ. Нажимайте клавишу TAB, пока не услышите значение по умолчанию или текущее расположение сохранения, нажимайте клавишу СТРЕЛКА ВНИЗ, пока не услышите нужное расположение, например OneDrive, а затем нажмите клавиши CONTROL+OPTION+ПРОБЕЛ.
-
-
Чтобы сохранить файл в выбранном расположении, нажмите клавишу RETURN.
Печать результатов работы
Подробные инструкции по печати или изменению параметров печати в Excel см. в статье Использование средства чтения с экрана для печати книги Excel.
-
Нажмите COMMAND+P. Откроется диалоговое окно Печать . Фокус находится в меню Принтер .
-
Чтобы выбрать принтер в меню, нажимайте клавишу СТРЕЛКА ВНИЗ, пока не услышите имя нужного принтера, а затем нажмите клавишу RETURN.
-
Нажимайте клавиши CONTROL+OPTION+СТРЕЛКА ВПРАВО, пока не услышите «Печать, кнопка», а затем нажмите клавиши CONTROL+OPTION+ПРОБЕЛ для печати.
См. также
Вставка таблиц на лист Excel с помощью средства чтения с экрана
Создание и выделение диаграммы в Excel с помощью средства чтения с экрана
Сочетания клавиш в Excel
Настройка устройства для поддержки специальных возможностей в Microsoft 365
Знакомство с Excel и навигация с помощью средства чтения с экрана
Используйте Excel для iOS с VoiceOver, встроенным средством чтения с экрана iOS, для выполнения основных задач, таких как открытие приложения, создание книги или ввод данных.
Примечания:
-
Новые возможности Microsoft 365 становятся доступны подписчикам Microsoft 365 по мере выхода, поэтому в вашем приложении эти возможности пока могут отсутствовать. Чтобы узнать о том, как можно быстрее получать новые возможности, станьте участником программы предварительной оценки Office.
-
В этой статье предполагается, что вы используете VoiceOver — средство чтения с экрана, встроенное в iOS. Дополнительные сведения об использовании VoiceOver см. на странице Универсальный доступ в продуктах Apple.
В этом разделе
-
Открытие Excel
-
Вход в Excel
-
Открытие книги
-
Создание книги
-
Добавление нового листа в книгу
-
Ввод данных
-
Применение числового формата
-
Сохранение результатов работы
-
Печать результатов работы
Открыть Excel
-
На начальном экране iPhone перетащите пальцем вокруг экрана, пока не услышите «Excel «, а затем дважды коснитесь экрана.
При первом запуске Excel для iOS может потребоваться войти в учетную запись Microsoft. Инструкции см . в статье Вход при первом использовании.
Совет: Если вы не выходили из приложенияExcel для iOS в последний раз, приложение откроется без запроса на вход.
Вход в Excel
Вы можете войти в Excel для iOS при первом открытии приложения или позже. После входа в Excel ваша учетная запись также будет доступна в других приложениях Office. Вы также можете использовать Excel без входа.
Вход при первом использовании
-
При первом открытииExcel для iOS приложение запускает начальную настройку, а затем вы услышите фразу «Использовать Excel в пути».
-
Проводите пальцем вправо, пока не услышите фразу «Email или номер телефона, текстовое поле», а затем дважды коснитесь экрана.
-
Используйте экранную клавиатуру, чтобы ввести адрес электронной почты или номер телефона. По завершении коснитесь верхней части экрана четырьмя пальцами, проводите пальцем влево или вправо, пока не услышите фразу «Далее, кнопка», а затем дважды коснитесь экрана.
-
Проводите пальцем вправо, пока не услышите фразу «Введите пароль, пароль, безопасное текстовое поле, обязательно», а затем дважды коснитесь экрана.
-
Введите пароль с помощью экранной клавиатуры.
-
По завершении коснитесь верхней части экрана четырьмя пальцами, проводите пальцем влево или вправо, пока не услышите фразу «Войти, кнопка», а затем дважды коснитесь экрана.
Если вы услышите сообщение «Ничего не пропустите», проводите пальцем вправо, пока не услышите нужный параметр, а затем дважды коснитесь экрана.
Вход после первого использования
Когда вы решите максимально использовать свои книги, вы можете войти в Excel для iOS даже после того, как вы уже использовали приложение без входа.
-
Откройте Excel.
-
Коснитесь верхней части экрана четырьмя пальцами, проводите пальцем влево или вправо, пока не услышите фразу «Область навигации, кнопка», а затем дважды коснитесь экрана.
-
Проводите пальцем вправо или влево, пока не услышите фразу «Войти, кнопка», а затем дважды коснитесь экрана.
-
Коснитесь экрана в верхней части экрана четырьмя пальцами, проводите пальцем вправо или влево, пока не услышите фразу «Email, телефон или Skype, текстовое поле, обязательно», а затем дважды коснитесь экрана.
-
Используйте экранную клавиатуру, чтобы ввести адрес электронной почты, номер телефона или имя Skype. По завершении коснитесь верхней части экрана четырьмя пальцами, проводите пальцем влево или вправо, пока не услышите фразу «Далее, кнопка», а затем дважды коснитесь экрана.
-
Проводите вправо, пока не услышите сообщение «Пароль, защищенное текстовое поле», затем дважды коснитесь экрана.
-
Введите пароль с помощью экранной клавиатуры.
-
По завершении коснитесь верхней части экрана четырьмя пальцами, проводите пальцем влево или вправо, пока не услышите фразу «Войти, кнопка», а затем дважды коснитесь экрана.
Открытие книги
Открытие последней книги
-
Выполните одно из указанных ниже действий.
-
Откройте Excel. Коснитесь нижней части экрана четырьмя пальцами, проводите пальцем влево, пока не услышите фразу «Вкладка «Главная», а затем дважды коснитесь экрана.
-
Если вы уже редактируете файл вExcel и хотите открыть другой файл, коснитесь верхней части экрана четырьмя пальцами, проводите пальцем вправо, пока не услышите фразу «Закрыть файл, кнопка», и дважды коснитесь экрана. Коснитесь нижней части экрана четырьмя пальцами, проводите пальцем влево, пока не услышите фразу «Вкладка «Главная», а затем дважды коснитесь экрана.
-
-
Проводите пальцем вправо, пока не услышите нужный файл, а затем дважды коснитесь экрана.
Открытие старой книги
-
Выполните одно из следующих действий:
-
Откройте Excel.
-
Если вы уже редактируете файл вExcel и хотите открыть другой файл, коснитесь верхней части экрана четырьмя пальцами, проводите пальцем вправо, пока не услышите фразу «Закрыть файл, кнопка», и дважды коснитесь экрана.
-
-
Коснитесь в нижней части экрана четырьмя пальцами. Прозвучит сообщение «Открыть вкладку». Дважды коснитесь экрана. Откроется список файлов и папок.
-
Если файл, который вы хотите открыть, находится в папке, проводите пальцем вправо, пока не услышите нужное расположение файла, а затем дважды коснитесь экрана.
-
Перейдите к файлу и дважды коснитесь экрана, чтобы открыть его.
Создание книги
Excel файлы называются книгами. Каждая книга содержит листы. Вы можете добавить в книгу любое количество листов или создавать новые книги для упорядочения данных.
-
Выполните одно из указанных ниже действий.
-
Откройте Excel.
-
Если вы уже редактируете файл вExcel и хотите создать новый, коснитесь верхней части экрана четырьмя пальцами, проводите пальцем вправо, пока не услышите фразу «Закрыть файл, кнопка» и дважды коснитесь экрана.
-
-
Коснитесь нижней части экрана четырьмя пальцами, проводите пальцем влево, пока не услышите сообщение «Новая вкладка», а затем дважды коснитесь экрана.
-
Проводите пальцем влево или вправо, пока не услышите имя шаблона книги, который вы хотите использовать, а затем дважды коснитесь экрана. Если вы хотите запустить новую книгу с помощью пустого шаблона без предварительно созданного форматирования, проводите пальцем влево или вправо, пока не услышите сообщение «Пустая книга», а затем дважды коснитесь экрана.
Добавление нового листа в книгу
-
В книге коснитесь нижней части экрана четырьмя пальцами и дважды коснитесь экрана. Прозвучит фраза «Добавить лист, кнопка». Дважды коснитесь экрана. Откроется новый лист.
Ввод данных
При вводе данных на листе вы работаете со строками, столбцами и ячейками. Ячейки определяются на листе по строке и столбцу. Например, A1 — это ячейка, которая находится в месте пересечения первой строки и столбца A.
-
Чтобы переместить фокус на лист, перетаскивайте пальцем по экрану, пока не услышите координаты нужной ячейки, например «B3», а затем дважды коснитесь экрана. Вы услышите сообщение «Выбрано», за которым следуют сведения о ячейке. Ячейка теперь выделена.
-
Чтобы открыть экранную клавиатуру, дважды коснитесь экрана. Используйте экранную клавиатуру, чтобы ввести нужные числа или текст.
-
По завершении коснитесь нижней части экрана четырьмя пальцами, проводите пальцем влево, пока не услышите фразу «Вернуть», а затем дважды коснитесь экрана.
Применение числового формата
Вы можете отобразить различные типы чисел, применив к ячейке числовой формат, например «Валюта», «Процент» или «Дата«.
-
На листе перетащите пальцем по экрану, чтобы найти ячейку, с которой вы хотите работать, а затем дважды коснитесь экрана, чтобы выбрать ячейку.
-
Коснитесь экрана в верхней части экрана четырьмя пальцами, проводите пальцем вправо, пока не услышите фразу «Показать ленту, кнопка», а затем дважды коснитесь экрана. Вы услышите текущую вкладку, например «Вкладка данных».
-
Чтобы перейти на вкладку Главная , дважды коснитесь экрана, а затем проводите пальцем влево, пока не услышите фразу «Главная вкладка». Затем дважды коснитесь экрана.
-
Проводите пальцем вправо, пока не услышите фразу «Числовой формат, кнопка», и дважды коснитесь экрана. Прозвучит сообщение «Формат чисел».
-
Проводите пальцем вправо, пока не услышите нужный формат, например «Валюта«, «Время» или «Процент«.
Совет: Если параметр форматирования имеет подменю, вы услышите, например, «Меню валюты». Чтобы открыть вложенное меню, дважды коснитесь экрана.
-
Чтобы выбрать числовой формат, дважды коснитесь экрана.
Сохранение документа
Excel для iOS автоматически сохраняет работу, если вы вошли в систему, но вы можете изменить имя файла и выбрать расположение для сохранения, чтобы сохранить копию файла на телефоне, например.
Сохранение копии файла с новым именем
-
На листе Excel коснитесь верхней части экрана четырьмя пальцами, проводите пальцем вправо, пока не услышите фразу «Файл, кнопка», а затем дважды коснитесь экрана.
-
Проводите пальцем вправо, пока не услышите фразу «Сохранить копию, кнопка», а затем дважды коснитесь экрана. Прозвучит сообщение «Сохранить как, имя файла, текстовое поле». Откроется экранная клавиатура.
-
Введите новое имя файла с помощью экранной клавиатуры.
-
По завершении коснитесь экрана в нижней части экрана четырьмя пальцами, проводите пальцем влево, пока не услышите фразу «Готово», а затем дважды коснитесь экрана, чтобы сохранить файл с новым именем.
Совет: Если вы пытаетесь сохранить файл с именем, который уже существует, вы услышите сообщение «Заменить файл?» Проводите пальцем вправо, пока не услышите сообщение «Отмена, кнопка» или «Заменить, кнопка», в зависимости от того, что вы хотите сделать. Дважды коснитесь экрана, чтобы подтвердить выбор.
Выберите место для сохранения файла
-
На листе Excel коснитесь верхней части экрана четырьмя пальцами, проводите пальцем вправо, пока не услышите фразу «Файл, кнопка», а затем дважды коснитесь экрана.
-
Проводите пальцем вправо, пока не услышите фразу «Сохранить копию, кнопка», а затем дважды коснитесь экрана. Прозвучит сообщение «Сохранить как, имя файла, текстовое поле».
-
Проводите пальцем вправо, пока не услышите расположение, в котором нужно сохранить файл. Если вы хотите сохранить копию на телефоне, проводите пальцем вправо, пока не услышите фразу «На моем iPhone, кнопка», и дважды коснитесь экрана.
-
В выбранном варианте расположения проводите пальцем влево или вправо, пока не услышите возможную папку или другое подлокацию, а затем дважды коснитесь экрана.
-
Проводите пальцем вправо, пока не услышите сообщение «Сохранить, кнопка», а затем дважды коснитесь экрана, чтобы сохранить файл в выбранном расположении.
Совет: Если вы пытаетесь сохранить файл с именем, который уже существует, вы услышите сообщение «Заменить файл?» Проводите пальцем вправо, пока не услышите сообщение «Отмена, кнопка» или «Заменить, кнопка», в зависимости от того, что вы хотите сделать. Дважды коснитесь экрана, чтобы подтвердить выбор.
Печать результатов работы
Печать листа непосредственно с iPhone на принтер, поддерживающий AirPrint. Дополнительные сведения о функции AirPrint и поддерживаемых принтерах см. в статье Использование функции AirPrint для печати с устройств iPhone, iPad и iPod.
-
Убедитесь, что iPhone и принтер подключены к одной сети Wi-Fi.
-
В файле Excel коснитесь верхней части экрана четырьмя пальцами, проводите пальцем вправо, пока не услышите фразу «Файл, кнопка», а затем дважды коснитесь экрана.
-
Проводите пальцем вправо, пока не услышите фразу «Печать, кнопка», а затем дважды коснитесь экрана.
-
Проведите пальцем вправо, и вы услышите сообщение «AirPrint, кнопка». Дважды коснитесь экрана. Откроется страница Параметры макета .
-
Проведите пальцем вправо, чтобы просмотреть список параметров макета. Чтобы выбрать вариант, дважды коснитесь экрана.
-
По завершении проводите пальцем вправо, пока не услышите фразу «Далее, кнопка». Если вам будет предложено разрешить преобразование файлов в сети, проводите пальцем вправо, пока не услышите фразу «Разрешить», а затем дважды коснитесь экрана. Откроется страница Параметры печати .
-
Чтобы выбрать принтер, проводите пальцем вправо, пока не услышите фразу «Принтер, выберите принтер, кнопка», а затем дважды коснитесь экрана. Проводите пальцем вправо, пока не услышите нужный принтер, а затем дважды коснитесь экрана. Фокус возвращается на страницу Параметры принтера .
-
Чтобы задать количество копий для печати, проводите пальцем вправо, пока не услышите фразу «Одна копия» или текущее выделение. Чтобы изменить текущее количество копий, проводите пальцем вправо, пока не услышите фразу «Decrement» или «Increment», а затем дважды коснитесь экрана.
-
Для печати проводите пальцем влево, пока не услышите фразу «Печать, кнопка», а затем дважды коснитесь экрана.
Инструкции по выполнению более сложных задач печати см. в статье Использование средства чтения с экрана для печати книги Excel.
См. также
Использование средства чтения с экрана для поиска и замены данных в Excel
Добавление примечаний на лист Excel с помощью средства чтения с экрана
Сочетания клавиш в Excel
Настройка устройства для поддержки специальных возможностей в Microsoft 365
Знакомство с Excel и навигация с помощью средства чтения с экрана
Используйте Excel с TalkBack, встроенным средством чтения с экрана Android, для выполнения основных задач, таких как создание, изменение или печать книги.
Примечания:
-
Новые возможности Microsoft 365 становятся доступны подписчикам Microsoft 365 по мере выхода, поэтому в вашем приложении эти возможности пока могут отсутствовать. Чтобы узнать о том, как можно быстрее получать новые возможности, станьте участником программы предварительной оценки Office.
-
В этой статье предполагается, что вы используете TalkBack — средство чтения с экрана, встроенное в Android. Дополнительные сведения об использовании TalkBack см. на странице Специальные возможности в Android.
В этом разделе
-
Запуск Excel для Android
-
Вход в Excel
-
Открытие книги
-
Создание книги
-
Добавление нового листа в книгу
-
Ввод данных
-
Применение числового формата
-
Создание простой формулы
-
Сохранение результатов работы
-
Печать результатов работы
Открытие Excel для Android
-
На начальном экране устройства Android перетащите один пальцем вокруг экрана, пока не услышите сообщение «Приложения», а затем дважды коснитесь экрана.
-
Проводите пальцем вправо, пока не услышите «Excel «, а затем дважды коснитесь экрана.
При первом запуске Excel может потребоваться войти в учетную запись Microsoft. Инструкции см . в статье Вход при первом использовании.
Советы:
-
Если вы включили функцию Ok Google voice detection in the Google app, вы можете сказать: «Ок, Google, откройте Excel «.
-
Если вы не выходили из приложения Excel в последний раз, приложение откроется без запроса на вход.
Вход в Excel
Вы можете войти в Excel при первом открытии приложения или позже. После входа в Excel ваша учетная запись также будет доступна в других приложениях Microsoft 365. Вы также можете использовать Excel без входа.
Вход при первом использовании
-
При первом открытии Excel приложение запускает начальную настройку, после чего вы услышите сообщение «Вход в Microsoft учетную запись».
-
Проводите пальцем вправо, пока не услышите сообщение «Редактирование, поле редактирования, адрес электронной почты, телефон или Skype «, а затем дважды коснитесь экрана.
-
Используйте экранную клавиатуру, чтобы ввести адрес электронной почты, номер телефона или имя Skype. Когда все будет готово, проведите пальцем вниз, а затем влево, чтобы закрыть экранную клавиатуру.
-
Проводите пальцем вправо или влево, пока не услышите фразу «Далее, кнопка», и дважды коснитесь экрана.
-
Проводите пальцем вправо, пока не услышите фразу «Изменение пароля, поле редактирования», а затем дважды коснитесь экрана.
-
Введите пароль с помощью экранной клавиатуры. Когда все будет готово, проведите пальцем вниз, а затем влево, чтобы закрыть экранную клавиатуру.
-
Проводите пальцем вправо или влево, пока не услышите фразу «Войти, кнопка», а затем дважды коснитесь экрана.
Вход после первого использования
Когда вы решите максимально использовать свои книги, вы можете войти в Excel даже после того, как вы уже использовали приложение без входа.
-
Откройте Excel.
-
Проводите пальцем вправо, пока не услышите слово «Вход», а затем дважды коснитесь экрана. Прозвучит сообщение «Вход, кнопка «Назад».
-
Проводите пальцем вправо, пока не услышите фразу «Вход, кнопка», а затем дважды коснитесь экрана. Откроется окно Вход .
-
Проводите пальцем вправо, пока не услышите фразу «Правка, поле редактирования, Email, телефон или Skype «, а затем дважды коснитесь экрана.
-
Используйте экранную клавиатуру, чтобы ввести адрес электронной почты, номер телефона или имя Skype. Когда все будет готово, проведите пальцем вниз, а затем влево, чтобы закрыть экранную клавиатуру.
-
Проводите пальцем влево или вправо, пока не услышите сообщение «Далее, кнопка», а затем дважды коснитесь экрана.
-
Проводите пальцем вправо, пока не услышите фразу «Изменение пароля, поле редактирования», а затем дважды коснитесь экрана.
-
Введите пароль с помощью экранной клавиатуры. Когда все будет готово, проведите пальцем вниз, а затем влево, чтобы закрыть экранную клавиатуру.
-
Проводите пальцем вправо или влево, пока не услышите фразу «Войти, кнопка», а затем дважды коснитесь экрана.
Открытие книги
При открытииExcel вы окажетесь на странице Последние . В нем перечислены последние книги. Вы можете быстро открыть одну из последних книг, чтобы продолжить работу с того места, где вы оставили. Вы также можете перейти к старой книге и открыть ее.
Открытие последней книги
-
Выполните одно из указанных ниже действий.
-
ОткройтеExcel.
-
Если вы уже работаете над книгой и хотите открыть другую книгу, проведите пальцем вниз и влево.
-
-
Вы приземлились на странице Последние . Перетащите пальцем на экран, пока не услышите нужный файл, а затем дважды коснитесь экрана.
Открытие старой книги
-
Выполните одно из указанных ниже действий.
-
ОткройтеExcel.
-
Если вы уже работаете над книгой и хотите открыть другую книгу, проведите пальцем вниз и влево.
-
-
Проводите пальцем влево или вправо, пока не услышите сообщение «Открыть вкладку», а затем дважды коснитесь экрана.
-
Проводите пальцем вправо, пока не услышите расположение файла, и дважды коснитесь экрана.
-
Проводите пальцем вправо, пока не услышите имя нужного файла, и дважды коснитесь экрана, чтобы открыть его.
Создание книги
Excel файлы называются книгами. Каждая книга содержит листы. Вы можете добавить в книгу любое количество листов или создавать новые книги для упорядочения данных.
-
Выполните одно из следующих действий:
-
ОткройтеExcel.
-
Если вы уже работаете над книгой и хотите создать новую, проведите пальцем вниз и влево.
-
-
Проводите пальцем влево или вправо, пока не услышите сообщение «Создать, кнопка», а затем дважды коснитесь экрана. Вы услышите сообщение «Создать, кнопка «Назад».
-
Проводите пальцем вправо, пока не услышите имя шаблона книги, который вы хотите использовать, а затем дважды коснитесь экрана. Если вы хотите запустить новую книгу с помощью пустого шаблона без предварительно созданного форматирования, проводите пальцем влево или вправо, пока не услышите сообщение «Пустая книга», а затем дважды коснитесь экрана.
Добавление нового листа в книгу
-
В книге перетащите пальцем в правый нижний угол экрана, пока не услышите фразу «Добавить лист, кнопка», а затем дважды коснитесь экрана.
Примечание: Если вы не услышите фразу «Добавить лист, кнопка», панель листов будет скрыта. Чтобы отобразить панель листов, перетащите пальцем вокруг левого нижнего угла экрана, пока не услышите фразу «Листы, кнопка», и дважды коснитесь экрана.
Ввод данных
При вводе данных на листе вы работаете со строками, столбцами и ячейками. Ячейки ссылаются по их расположению в строке и столбце на листе, поэтому ячейка A1 находится в первой строке столбца A. На новом листе ячейка A1 является выделенной по умолчанию.
-
На листе перетаскивайте пальцем по экрану, пока не найдете ячейку, с которой вы хотите работать.
-
Чтобы открыть контекстное меню, дважды коснитесь экрана. Вы услышите фразу «Вырезать, кнопка».
-
Проводите пальцем вправо, пока не услышите фразу «Изменить, кнопка», а затем дважды коснитесь экрана. Экранная клавиатура отображается в нижней части экрана.
-
Используйте экранную клавиатуру, чтобы ввести нужные числа или текст. Когда все будет готово, проведите пальцем вниз, а затем влево, чтобы закрыть экранную клавиатуру.
-
Перетаскивайте пальцем в правый верхний угол экрана, пока не услышите фразу «Введите, кнопка», а затем дважды коснитесь экрана.
Применение числового формата
Вы можете отобразить различные типы чисел, применив к ячейке числовой формат, например «Валюта», «Процент» или «Дата«.
-
На листе перетащите пальцем по экрану, чтобы найти ячейку, с которой вы хотите работать, а затем дважды коснитесь экрана, чтобы выбрать ячейку.
-
Чтобы закрыть контекстное меню, проведите пальцем вниз и влево.
-
Проводите пальцем влево или вправо, пока не услышите фразу «Дополнительные параметры, кнопка», а затем дважды коснитесь экрана. Вы услышите имя выбранной вкладки.
-
Дважды коснитесь экрана, проводите пальцем влево, пока не услышите фразу «Главная, меню вкладки», а затем дважды коснитесь экрана.
-
Проводите пальцем вправо, пока не услышите фразу «Меню «Формат номера», и дважды коснитесь экрана. Откроется меню Формат чисел .
-
Проводите пальцем вправо, пока не услышите нужный формат, например «Валюта«, «Время» или «Процент», и дважды коснитесь экрана для выбора.
Совет: Если параметр форматирования имеет подменю, вы услышите, например, «Числовое меню». Чтобы открыть вложенное меню, дважды коснитесь экрана.
Создание простой формулы
Вы можете создавать простые формулы для сложения, вычитания, умножения и деления чисел.
-
На листе перетащите пальцем по экрану, чтобы найти ячейку, в которой нужно отобразить результат формулы.
-
Чтобы открыть контекстное меню, дважды коснитесь экрана. Вы услышите фразу «Вырезать, кнопка».
-
Проводите пальцем вправо, пока не услышите фразу «Изменить, кнопка», а затем дважды коснитесь экрана, чтобы открыть экранную клавиатуру.
-
Чтобы приступить к созданию формулы, сначала введите знак равенства ( = ). Формула Excel всегда начинается со знака равенства.
-
После ввода знака равенства введите сочетание ссылок на ячейки (например, B4 или D6) и математических операторов. Введите знак плюса (+) для сложения, знак минус (-) для вычитания, звездочку (*) для умножения или косую черту (/) для деления. Например, введите =B4+B5, =B4-B5, =B4*B5 или =B4/B5.
Совет: Чтобы выполнить быстрые вычисления, вместо ссылок на ячейки можно ввести в формулу числа, например =20+10, =20-10, =20*10 или =20/10.
-
По завершении проводите пальцем по правому верхнему углу экрана, пока не услышите фразу «Введите, кнопка», а затем дважды коснитесь экрана. Excel выполняет вычисление и вставляет результат в выбранную ячейку.
Сохранение документа
Excel автоматически сохраняет работу, если вы вошли в систему, но вы можете изменить имя файла и выбрать расположение для сохранения, например, чтобы сохранить копию на телефоне.
Переименование файла
-
В файле Excel проводите пальцем вправо, пока не услышите сообщение «Меню дополнительных параметров», а затем дважды коснитесь экрана.
-
Проводите пальцем вправо, пока не услышите фразу «Сохранить как кнопка», а затем дважды коснитесь экрана. Откроется страница Сохранить как . Фокус находится на текстовом поле имени файла.
-
Дважды коснитесь экрана. Чтобы очистить текущее имя файла, проводите пальцем вправо, пока не услышите фразу «Очистить, кнопка», а затем дважды коснитесь экрана.
-
Введите новое имя файла с помощью экранной клавиатуры. Когда все будет готово, проведите пальцем вниз, а затем влево, чтобы закрыть экранную клавиатуру.
-
Проводите пальцем вправо, пока не услышите фразу «Сохранить, кнопка», а затем дважды коснитесь, чтобы сохранить файл с новым именем.
Совет: Если вы пытаетесь сохранить файл с именем, который уже существует, вы услышите сообщение «Заменить файл?» Проводите пальцем вправо, пока не услышите сообщение «Отмена, кнопка» или «Заменить, кнопка», в зависимости от того, что вы хотите сделать. Дважды коснитесь экрана, чтобы подтвердить выбор.
Выберите место для сохранения файла
-
В файле Excel проводите пальцем вправо, пока не услышите сообщение «Меню дополнительных параметров», а затем дважды коснитесь экрана.
-
Проводите пальцем вправо, пока не услышите фразу «Сохранить как кнопка», а затем дважды коснитесь экрана. Откроется страница Сохранить как . Фокус находится на текстовом поле имени файла.
-
Проводите пальцем влево, пока не услышите расположение, в котором нужно сохранить файл. Если вы хотите сохранить файл на телефоне, проводите пальцем влево, пока не услышите сообщение «Это устройство», и дважды коснитесь экрана.
-
В выбранном расположении проводите пальцем влево или вправо, пока не услышите возможную папку или другое подлокацию, а затем дважды коснитесь экрана.
-
Проводите пальцем вправо, пока не услышите сообщение «Сохранить, кнопка», а затем дважды коснитесь экрана, чтобы сохранить файл в выбранном расположении.
Совет: Если вы пытаетесь сохранить файл с именем, который уже существует, вы услышите сообщение «Заменить файл?» Проводите пальцем вправо, пока не услышите сообщение «Отмена, кнопка» или «Заменить, кнопка», в зависимости от того, что вы хотите сделать. Дважды коснитесь экрана, чтобы подтвердить выбор.
Печать результатов работы
Чтобы распечатать листы, убедитесь, что к устройству подключен принтер.
-
В файле Excel проводите пальцем вправо, пока не услышите сообщение «Меню дополнительных параметров», а затем дважды коснитесь экрана.
-
Проводите пальцем вправо, пока не услышите слово «Печать», а затем дважды коснитесь экрана. Откроется страница Параметры печати .
-
Чтобы использовать параметры печати по умолчанию, проводите пальцем вправо, пока не услышите «Печать, кнопка», а затем дважды коснитесь экрана. Если вы услышите сообщение «Разрешить Excel использовать веб-службу из Microsoft для подготовки файлов к печати», проводите пальцем вправо, пока не услышите фразу «Разрешить, кнопка», и дважды коснитесь экрана.
-
Чтобы выбрать принтер, проводите пальцем вправо, пока не услышите фразу «Раскрывающийся список, выберите принтер», а затем дважды коснитесь экрана. Проводите пальцем вправо, пока не услышите имя нужного принтера, и дважды коснитесь экрана, чтобы выбрать.
-
Для печати проводите пальцем вправо, пока не услышите «Печать, кнопка», а затем дважды коснитесь экрана.
Инструкции по выполнению более сложных задач печати см. в статье Использование средства чтения с экрана для печати книги Excel.
См. также
Вставка таблиц на лист Excel с помощью средства чтения с экрана
Печать книги Excel с помощью средства чтения с экрана
Сочетания клавиш в Excel
Настройка устройства для поддержки специальных возможностей в Microsoft 365
Знакомство с Excel и навигация с помощью средства чтения с экрана
Используйте Excel в Интернете с клавиатурой и средством чтения с экрана для выполнения основных задач, таких как создание книги, изменение книги и печать. Мы протестировали его с помощью экранного диктора вMicrosoft Edge и JAWS и NVDA в Chrome, но он может работать с другими средствами чтения с экрана и веб-браузерами, если они соответствуют общим стандартам и методам специальных возможностей.
Примечания:
-
Если вы используете Экранный диктор в Windows 10 Fall Creators Update, для изменения документов, электронных таблиц или презентаций в Microsoft 365 для Интернета вам понадобится отключить режим сканирования. Дополнительные сведения см. в статье Отключение виртуального режима или режима просмотра в средствах чтения с экрана в Windows 10 Fall Creators Update.
-
Новые возможности Microsoft 365 становятся доступны подписчикам Microsoft 365 по мере выхода, поэтому в вашем приложении эти возможности пока могут отсутствовать. Чтобы узнать о том, как можно быстрее получать новые возможности, станьте участником программы предварительной оценки Office.
-
Дополнительные сведения о средствах чтения с экрана см. в статье О работе средств чтения с экрана в Microsoft 365.
-
Для работы с Excel в Интернете советуем использовать в качестве веб-браузера Microsoft Edge. Excel в Интернете работает в веб-браузере, поэтому в сочетаниях клавиш есть некоторые отличия от классической программы. Например, для перехода в область команд и выхода из нее вместо клавиши F6 используются клавиши CTRL+F6. Кроме того, такие распространенные сочетания клавиш, как F1 (справка) и CTRL+O (открыть), относятся к командам веб-браузера, а не Excel в Интернете.
В этом разделе
-
Открыть Excel для Интернета
-
Открытие книги
-
Переключение в режим редактирования
-
Создание книги
-
Изменение книги
-
Ввод данных
-
Использование автосуммы для суммирования чисел
-
Создание простой формулы
-
Применение числового формата
-
Создание таблицы на основе данных
-
Сортировка или фильтрация данных в таблице
-
Отображение вычислений
-
-
Сохранение результатов работы
-
Печать результатов работы
Открыть Excel в Интернете
-
Перейдите на страницу https://www.office.com и войдите с помощью учетной записи Microsoft.
-
Нажимайте клавишу TAB, пока не услышите фразу «Главная, кнопка», нажимайте клавишу СТРЕЛКА ВНИЗ, пока не услышите фразу «Перейти к Excel, кнопка, выкл.» и нажмите клавишу ВВОД. Excel в Интернете открывается с фокусом на шаблоне для новой пустой книги.
Открытие книги
Вы можете быстро открыть файл, над которым вы работали в последнее время, или просмотреть все книги, чтобы найти нужную. Вы также можете открыть книгу в полной классической версииExcel, чтобы получить доступ к дополнительным параметрам.
Открытие книги при запуске Excel в Интернете
-
ОткройтеExcel в Интернете. Откроется приложение, и фокус будет сосредоточен на новой пустой книге.
-
Выполните одно из указанных ниже действий.
-
Чтобы открыть недавний файл, нажимайте клавишу TAB или B, пока не услышите фразу «Недавно открыт, кнопка», и нажмите клавишу ВВОД. Нажимайте клавишу TAB, пока не услышите сообщение «Связать Excel «, а затем имя книги в фокусе и имя пользователя. Чтобы просмотреть список последних книг, нажмите клавишу TAB или I. Найдя файл, который нужно открыть, нажмите клавишу ВВОД. Файл открывается в режиме просмотра .
-
Чтобы просмотреть все книги, чтобы найти нужную, нажимайте клавишу TAB или B, пока не услышите «Все, кнопка», и нажмите клавишу ВВОД. Нажимайте клавишу TAB, пока не услышите сообщение «Связать Excel «, а затем имя книги в фокусе и имя пользователя. Чтобы перейти по списку книг, нажмите клавишу TAB или I. Найдя файл, который нужно открыть, нажмите клавишу ВВОД. Файл открывается в режиме просмотра .
-
Открытие книги при редактировании файла в Excel в Интернете
Примечание: Чтобы открыть другую книгу при работе в Excel в Интернете, необходимо находиться в режиме редактирования . Инструкции по переходу в режим редактирования см. в статье Переключение в режим редактирования.
-
Нажмите клавиши ALT+Клавиша Windows. Фокус переместится на ленту.
-
Чтобы открыть меню Файл , нажмите клавишу F.
-
Чтобы открыть меню Открыть , нажмите кнопку O.
-
Выполните одно из следующих действий:
-
Чтобы открыть последнюю книгу, нажимайте клавишу TAB один раз, нажимайте клавишу СТРЕЛКА ВВЕРХ или СТРЕЛКА ВНИЗ, пока не услышите нужный документ, а затем нажмите клавишу ВВОД. Файл открывается в режиме просмотра .
-
Чтобы открыть документ из интернет-репозитория, нажимайте клавишу TAB, пока не услышите фразу «Ссылка, просмотр других файлов», а затем нажмите клавишу ВВОД. откроетсяOneDrive. Перейдите к нужному файлу и нажмите клавишу ВВОД. Файл откроется в режиме редактирования .
-
Откройте книгу в полной версии Excel
Если у вас есть полная классическая версия Excel, она предоставляет множество дополнительных возможностей при работе с файлами. Можно легко открыть полную версию из Excel в Интернете.
-
В Excel в Интернете нажмите клавиши ALT+Клавиша с логотипом Windows, Z, M, а затем — O. Вы услышите сообщение «Этот сайт пытается открыть Excel «.
-
Нажимайте клавишу TAB, пока не услышите фразу «Открыть, кнопка», а затем нажмите клавишу ВВОД. Книга откроется в классической версииExcel.
Переключение в режим редактирования
Если вы открыли книгу в режиме просмотра и хотите изменить файл, необходимо переключиться в режим редактирования .
-
В режиме просмотра нажмите клавиши ALT+Клавиша с логотипом Windows, Z, M, а затем — E. Режим изменится на Редактирование.
Создание книги
Вы можете создать новую книгу на основе предварительно отформатированного или пустого шаблона.
Советы:
-
Чтобы добавить новый лист в текущую книгу, нажмите клавиши SHIFT+F11.
-
Чтобы быстро создать новый лист в Excel в Интернете, откройте браузер, введите Excel.new в адресной строке и нажмите клавишу ВВОД.
Создание книги при запуске Excel в Интернете
-
ОткройтеExcel в Интернете. Откроется приложение, и фокус будет сосредоточен на новой пустой книге. Этот параметр книги не содержит предопределенного форматирования.
-
Выполните одно из следующих действий:
-
Чтобы открыть новую пустую книгу и начать работу с ней, нажмите клавишу ВВОД.
-
Чтобы просмотреть список шаблонов на начальной странице Excel в Интернете, нажимайте клавишу TAB, пока не услышите нужный шаблон, а затем нажмите клавишу ВВОД. Чтобы найти дополнительные шаблоны, нажимайте клавишу TAB, пока не услышите сообщение «Ссылка, доступ к другим шаблонам», а затем нажмите клавишу ВВОД. Нажимайте клавишу TAB, пока не найдете нужный шаблон, а затем нажмите клавишу ВВОД.
Откроется новая книга, а фокус находится на первой ячейке листа.
-
Создание книги при редактировании файла в Excel в Интернете
Примечание: Чтобы создать новую книгу при работе в Excel в Интернете, необходимо находиться в режиме редактирования . Инструкции по переходу в режим редактирования см. в статье Переключение в режим редактирования.
-
Нажмите клавиши ALT+Клавиша Windows. Фокус переместится на ленту.
-
Чтобы открыть меню Файл , нажмите клавишу F.
-
Чтобы открыть меню Создать , нажмите клавишу N.
-
Нажимайте клавишу TAB, пока не услышите фразу «Ввод таблицы, Пустое, Создать», а затем выполните одно из следующих действий:
-
Чтобы создать книгу из пустого шаблона без предварительного форматирования, нажмите клавишу ВВОД.
-
Чтобы найти шаблон, используйте клавиши со стрелками, чтобы найти нужный шаблон, а затем нажмите клавишу ВВОД.
-
Изменение книги
Чтобы изменить книгу, необходимо находиться в режиме редактирования . Инструкции по переходу в режим редактирования см. в разделе Переключение в режим редактирования.
Ввод данных
-
Чтобы перемещаться между ячейками, нажимайте клавиши со стрелками. Средство чтения с экрана объявляет ячейки по расположению строк и столбцов на листе. Ячейка A1 находится в первой строке столбца A. Если ячейка содержит текст, средство чтения с экрана считывает его.
-
Чтобы ввести или изменить значение в ячейке, введите текст, число или формулу.
-
Чтобы перейти к следующей ячейке, нажмите клавишу ВВОД или TAB.
Использование автосуммы для суммирования чисел
Чтобы быстро сложить числа на листе, можно использовать функцию Автосумма .
-
Перейдите в ячейку справа от чисел, которые нужно суммировать, или чуть ниже нее.
-
Нажмите клавиши ALT+клавиша Windows, H, U, S. Чтобы выполнить вычисление, нажмите клавишу ВВОД.
Excel в Интернете суммирует числа и помещает результат в выбранную ячейку.
Создание простой формулы
Вы можете создавать простые формулы для сложения, вычитания, умножения и деления чисел.
-
Перейдите в ячейку, расположенную справа или снизу от чисел, с которыми вы хотите выполнить вычисления.
-
Введите знак равенства ( = ). Вы услышите фразу «Правка, знак равенства».
-
Введите сочетание чисел и знаков операций, таких как «плюс» (+) для сложения, «минус» (-) для вычитания, «звездочка» (*) для умножения и «наклонная черта» (/) для деления. Например, введите один из следующих вариантов:
-
Чтобы добавить числа, введите =2+4.
-
Чтобы вычесть числа, введите =4–2.
-
Чтобы умножить числа, введите =2*4.
-
Чтобы разделить числа, введите =4/2.
-
-
Чтобы выполнить вычисление, нажмите клавишу ВВОД.
Excel в Интернете выполняет вычисление и отображает результат в выбранной ячейке.
Применение числового формата
Вы можете отобразить различные типы чисел в Excel в Интернете, применяя числовой формат, например Currency, Percentage или Date.
-
Выделите ячейки, которые нужно отформатировать. Чтобы выделить несколько смежных ячеек, нажмите и удерживайте клавишу SHIFT, а затем используйте клавиши со стрелками, пока не выберете нужные ячейки.
-
Чтобы открыть контекстное меню, нажмите клавиши SHIFT+F10 или меню Windows.
-
Нажимайте клавишу СТРЕЛКА ВНИЗ или Я, пока не услышите «Числовой формат», а затем нажмите клавишу ВВОД. Вы услышите сообщение «Оповещение, числовой формат».
-
Нажимайте клавишу СТРЕЛКА ВНИЗ, пока не услышите нужный формат, например «Валюта» или «Дата«, а затем нажмите клавишу ВВОД, чтобы выбрать и применить его к листу.
Создание таблицы на основе данных
Вы можете создать таблицу на основе данных, чтобы, например, быстро фильтровать или сортировать данные.
-
Выделите ячейки, которые нужно включить в таблицу. Чтобы выделить несколько смежных ячеек, нажмите и удерживайте клавишу SHIFT, а затем используйте клавиши со стрелками, пока не выберете нужные ячейки.
-
Чтобы открыть меню Формат как таблицу , нажмите клавиши ALT+Windows, H, T.
-
Используйте клавиши со стрелками для просмотра доступных стилей таблиц. Услышав нужный стиль, нажмите клавишу ВВОД. Откроется диалоговое окно Формат как таблица .
-
Нажимайте клавишу TAB, пока не услышите сообщение «Моя таблица содержит заголовки, флажок, флажок снят». Чтобы добавить заголовки в таблицу, нажмите клавишу ПРОБЕЛ.
Совет: Используйте заголовки таблицы, чтобы сделать таблицу более доступной для пользователей средства чтения с экрана. Средства чтения с экрана используют сведения о заголовке, чтобы понять, как найти ячейки таблицы.
-
Чтобы создать таблицу, нажмите клавишу ВВОД.
Сортировка или фильтрация данных в таблице
-
В таблице, которую требуется отсортировать или отфильтровать, перейдите в ячейку с раскрывающимся меню Сортировка & фильтр . Вы услышите сведения о ячейке, за которой следует фраза «Имеет раскрывающееся меню сортировки и фильтрации».
-
Чтобы открыть раскрывающееся меню, нажмите клавиши ALT+СТРЕЛКА ВНИЗ.
-
Выполните одно из следующих действий:
-
Чтобы отсортировать данные, нажимайте клавишу СТРЕЛКА ВНИЗ или Я, пока не услышите фразу «Сортировка от наименьшего к самому большому», «Сортировка от A до Я» или «Сортировка от Z до A» в зависимости от типа данных в ячейках, а затем нажмите клавишу ВВОД.
-
Чтобы применить простой фильтр, нажимайте клавишу СТРЕЛКА ВНИЗ или Я, пока не услышите фразу «Выбрать все, пункт меню», а затем нажмите клавишу ПРОБЕЛ. Нажмите клавишу СТРЕЛКА ВНИЗ или Я, чтобы просмотреть параметры фильтра. Когда вы услышите нужный параметр, нажмите клавишу ПРОБЕЛ, чтобы выбрать или снять выбор. Чтобы применить фильтр, нажимайте клавишу TAB, пока не услышите «Применить», а затем нажмите клавишу ВВОД.
-
Чтобы применить сложный фильтр, нажимайте клавишу СТРЕЛКА ВНИЗ или Я, пока не услышите фразу «Текстовые фильтры, пункт меню», а затем один раз нажмите клавишу ВВОД или клавишу СТРЕЛКА ВПРАВО. Откроется меню фильтра. Нажимайте клавишу СТРЕЛКА ВНИЗ или Я, пока не услышите нужный параметр, а затем нажмите клавишу ВВОД. Откроется диалоговое окно Настраиваемый фильтр. Введите нужные значения и нажмите клавишу ВВОД.
-
Чтобы очистить фильтр, нажимайте клавишу СТРЕЛКА ВНИЗ, пока не услышите сообщение «Очистить фильтр от», а затем координаты отфильтрованной ячейки, а затем нажмите клавишу ВВОД.
-
Более подробные инструкции по сортировке или фильтрации данных в таблице см. в статье Использование средства чтения с экрана для сортировки или фильтрации таблицы в Excel.
Отображение вычислений
-
В ячейке, в которой будет отображаться итог, введите знак равенства ( = ).
-
Введите имя формулы или функции, которые вы хотите использовать, например sum или average. Откроется список функций, который обновляется по мере ввода. Вы услышите первую функцию в списке.
-
Нажимайте клавишу СТРЕЛКА ВНИЗ, пока не услышите нужную функцию, а затем нажмите клавишу TAB, чтобы выбрать ее.
-
Введите диапазон ячеек или другие числа, к которым требуется применить функцию, а затем закрывающая скобка ()), а затем нажмите клавишу ВВОД.
Сохранение документа
Excel в Интернете автоматически сохраняет работу, но вы можете изменить расположение или имя файла и скачать копию файла.
Сохранение копии в Интернете
-
При редактировании книги нажмите клавиши ALT+клавиша с логотипом Windows, F, S, A. Откроется диалоговое окно Сохранить как . Фокус находится на текстовом поле Имя файла .
-
Введите новое имя файла.
-
Нажмите клавишу TAB. Вы услышите фразу «Расположение», за которой следует имя текущего расположения.
-
Нажимайте клавиши ALT+СТРЕЛКА ВНИЗ, чтобы развернуть меню, а затем нажимайте клавишу СТРЕЛКА ВВЕРХ или СТРЕЛКА ВНИЗ, пока не услышите нужное расположение, а затем нажмите клавишу ВВОД.
Переименование книги
-
При редактировании книги нажмите клавиши ALT+клавиша с логотипом Windows, F, S, R. Фокус переместится в текстовое поле Имя файла .
-
Введите новое имя файла и нажмите клавишу ВВОД.
Сохранение копии на компьютере
-
При редактировании книги нажмите клавиши ALT+клавиша с логотипом Windows, F, S, C. Файл будет скачан в папку Загрузки на компьютере.
Печать результатов работы
-
При редактировании книги нажмите клавиши ALT+клавиша с логотипом Windows, F, P, P. Откроется предварительный просмотр книги.
-
Чтобы печатать с помощью параметров по умолчанию, нажимайте клавишу TAB, пока не услышите сообщение «Печать, кнопка», а затем нажмите клавишу ВВОД.
Инструкции по выполнению более сложных задач печати см. в статье Использование средства чтения с экрана для печати книги Excel.
См. также
Вставка таблиц на лист Excel с помощью средства чтения с экрана
Использование средства чтения с экрана для поиска и замены данных в Excel
Добавление примечаний на лист Excel с помощью средства чтения с экрана
Сочетания клавиш в Excel
Знакомство с Excel и навигация с помощью средства чтения с экрана
Техническая поддержка пользователей с ограниченными возможностями
Корпорация Майкрософт стремится к тому, чтобы все наши клиенты получали наилучшие продукты и обслуживание. Если у вас ограниченные возможности или вас интересуют вопросы, связанные со специальными возможностями, обратитесь в службу Microsoft Disability Answer Desk для получения технической поддержки. Специалисты Microsoft Disability Answer Desk знакомы со многими популярными специальными возможностями и могут оказывать поддержку на английском, испанском, французском языках, а также на американском жестовом языке. Перейдите на сайт Microsoft Disability Answer Desk, чтобы узнать контактные сведения для вашего региона.
Если вы представитель государственного учреждения или коммерческой организации, обратитесь в службу Disability Answer Desk для предприятий.
Как правило, вы можете просматривать только один лист в книге Excel за раз. Если книга Excel содержит два или более листов, есть ли способ просматривать несколько листов одновременно? Ответ — да. Теперь этот пост покажет вам, как это сделать.
Один из способов одновременного просмотра двух листов книги Excel — их отображение рядом. Вот шаги.
1) Откройте книгу Excel, содержащую два листа, которые вы хотите просмотреть рядом.
2) Щелкните вкладку «Просмотр» на ленте Excel, а затем нажмите «Новое окно». Затем Excel откроет второе окно той же книги.
3) Выберите вкладку «Просмотр» в любом окне книги и нажмите «Просмотр рядом».
4) Теперь два окна отображаются рядом, как показано ниже. Вы можете просматривать два листа одновременно через два окна.
Как просматривать несколько листов в книге Excel одновременно
Шаг 1. Откройте файл Excel, содержащий листы, которые вы хотите просматривать одновременно.
Шаг 2. Выберите вкладку «Просмотр» на ленте Excel и нажмите кнопку «Новое окно». Excel откроет второе окно той же книги. Второе и старое окно перекрывали друг друга.
Шаг 3. Повторите шаг 2, чтобы при необходимости открыть другие окна той же книги. Например, если вы хотите просматривать четыре листа одновременно, вам нужно будет повторить шаг 2 три раза, чтобы открыть три окна этой книги.
Шаг 4. Выберите вкладку «Просмотр» и нажмите кнопку «Упорядочить все».
Шаг 5: Выберите способ расположения окон и нажмите ОК.
Шаг 6: Затем Excel расположит окна по вашему желанию. Например, в моем случае все окна выложены плиткой.
Шаг 7: Теперь вы можете просматривать разные рабочие листы одновременно, выбирая соответствующие вкладки листов в разных окнах.
Шаг 8: Когда вы закончите, закройте окна.
Содержание
- 1 Использование предварительного просмотра
- 1.1 Переход в область предварительного просмотра
- 1.2 Переход в предварительный просмотр в старых версиях программы
- 1.3 Режимы предпросмотра
- 1.4 Навигация по документу
- 1.5 Редактирование книги
- 1.6 Помогла ли вам эта статья?
- 2 Средство предварительного просмотра Excel
-
- 2.0.1 Предварительный просмотр страницы
-
Перед тем, как распечатывать готовый документ, созданный в любой программе, желательно предварительно просмотреть, как именно он будет выглядеть на печати. Ведь, возможно, что его часть не попадает в область печати или отображается некорректно. Для этих целей в Экселе существует такой инструмент, как предварительный просмотр. Давайте разберемся, как в него перейти, и как с ним работать.
Читайте также: Предварительный просмотр в MS Word
Использование предварительного просмотра
Главной особенностью предварительного просмотра является то, что в его окне документ будет отображаться точно так же, как после распечатки, в том числе с разбивкой на страницы. В случае, если увиденный результат не удовлетворил пользователя, можно сразу отредактировать книгу Excel.
Рассмотрим работу с предварительным просмотром на примере программы Excel 2010. Более поздние версии этой программы имеют схожий алгоритм работы данного инструмента.
Переход в область предварительного просмотра
Прежде всего, разберемся, как попасть в область предварительного просмотра.
- Находясь в окне открытой книги Excel, переходим во вкладку «Файл».
- Далее перемещаемся в раздел «Печать».
- В правой части открывшегося окна будет располагаться область предпросмотра, где отображается документ в том виде, в котором он будет выглядеть на печати.
Можно также заменить все эти действия простым нажатием сочетания горячих клавиш Ctrl+F2.
Переход в предварительный просмотр в старых версиях программы
Но в версиях приложения ранее Excel 2010 перемещение в раздел предварительного просмотра происходит несколько по-другому, чем в современных аналогах. Давайте вкратце остановимся на алгоритме открытия области предпросмотра для этих случаев.
Для перехода в окно предпросмотра в Excel 2007 нужно выполнить следующие действия:
- Кликаем по логотипу Microsoft Office в верхнем левом углу запущенной программы.
- В раскрывшемся меню наводим курсор на пункт «Печать».
- В блоке справа откроется дополнительный список действий. В нем нужно выбрать пункт «Предварительный просмотр».
- После этого в отдельной вкладке открывается окно предпросмотра. Для его закрытия следует нажать на большую красную кнопку «Закрыть окно предварительного просмотра».
Ещё больше отличается от Excel 2010 и последующих версий алгоритм перехода в окно предпросмотра в Excel 2003. Хотя он и проще.
- В горизонтальном меню открытого окна программы щелкаем по пункту «Файл».
- В раскрывшемся списке выбираем пункт «Предварительный просмотр».
- После этого окно предпросмотра будет открыто.
Режимы предпросмотра
В области предпросмотра можно переключать режимы предварительного просмотра документа. Это можно делать при помощи двух кнопок, размещенных в нижнем правом углу окна.
- При нажатии левой кнопки «Показать поля» отображаются поля документа.
- Наведя курсор на нужное поле, и зажав левую кнопку мыши, в случае необходимости можно увеличивать или уменьшать его границы, просто передвинув их, тем самым редактируя книгу для печати.
- Для отключения показа полей достаточно кликнуть ещё раз по той же кнопке, которой было включено их отображение.
- Правая кнопка режима предпросмотра — «По размеру страницы». После её нажатия страница приобретает те размеры в области предпросмотра, какие она будет иметь на печати.
- Для отключения данного режима достаточно ещё раз нажать на эту же кнопку.
Навигация по документу
Если документ состоит из нескольких страниц, то по умолчанию сразу в окне предпросмотра видна только первая из них. Внизу под областью предварительного просмотра указан номер текущей страницы, а справа от него общее количество страниц в книге Excel.
- Чтобы просмотреть в области предварительного просмотра нужную страницу, требуется вбить через клавиатуру её номер и нажать на клавишу ENTER.
- Для перехода на следующую страницу нужно кликнуть по треугольнику, направленному углом направо, который расположен справа от нумерации страниц.
Для перехода на предыдущую страницу требуется щелкнуть по треугольнику, направленному углом влево, который расположен слева от нумерации страниц.
- Чтобы просмотреть книгу в целом, можно установить курсор на полосу прокрутки в крайней правой части окна, зажать левую кнопку мыши и потянуть курсор вниз, пока вы не просмотрите документ в целом. Кроме того, можно воспользоваться кнопкой, расположенной внизу. Она находится под полосой прокрутки и представляет собой треугольник, направленный углом вниз. При каждом клике по этому значку левой кнопкой мыши будет совершен переход на одну страницу.
- Аналогичным образом можно переходить и в начало документа, но для этого следует либо тянуть полосу прокрутки вверх, либо кликать по пиктограмме в виде треугольника, направленного углом вверх, которая расположена над полосой прокрутки.
- Кроме того, можно совершать переходы на определенные страницы документа в области предпросмотра, воспользовавшись клавишами навигации на клавиатуре:
- Стрелка вверх – переход на одну страницу вверх документа;
- Стрелка вниз – переход на одну страницу вниз документа;
- End – перемещение в конец документа;
- Home – переход в начало документа.
Редактирование книги
Если в процессе предварительного просмотра вы выявили в документе какие-то неточности, ошибки или вас не устраивает оформление, то книгу Excel следует отредактировать. В случае, если нужно исправить само содержимое документа, то есть, данные, которые он содержит, то нужно вернутся во вкладку «Главная» и произвести необходимые действия по редактированию.
Если же нужно изменить только внешний вид документа на печати, то это можно сделать в блоке «Настройка» раздела «Печать», который расположен слева от области предпросмотра. Тут можно произвести смену ориентации страницы или масштабирования, в случае, если она не вписывается на один печатный лист, настроить поля, разделить документ по копиям, выбрать формат бумаги и выполнить некоторые другие действия. После того, как необходимые манипуляции по редактированию произведены, можно посылать документ на печать.
Урок: Как страницу в Экселе
Как видим, с помощью инструмента предварительного просмотра в Экселе можно перед выводом на принтер документа просмотреть, как он будет выглядеть при распечатке. Если отображаемый результат не будет соответствовать тому итогу, который пользователь желает получить, то он может отредактировать книгу и уже после этого посылать её на печать. Таким образом, будет сэкономлено время и расходный материал для распечатки (тонер, бумага и т.д.) в сравнении с тем, если бы пришлось распечатывать один и тот же документ несколько раз, в случае невозможности просмотреть, как он будет выглядеть на печати с экрана монитора.
Мы рады, что смогли помочь Вам в решении проблемы.
Задайте свой вопрос в комментариях, подробно расписав суть проблемы. Наши специалисты постараются ответить максимально быстро.
Помогла ли вам эта статья?
Да Нет
Предварительный просмотр страниц перед печатью – это очень полезный инструмент. Он позволяет просмотреть, как будут отображаться данные на листе после печати документа.
Благодаря инструменту «Предварительный просмотр» мы заранее можем проконтролировать, соответствует ли вид документа нашим требованиям. При необходимости можно устранить недостатки и настроить презентабельный вид еще до печати. Это позволяет сэкономить время и деньги, потраченные на бракованную печать бумаги.
Для просмотра и подготовки документа перед печатью возьмем за образец прайс из предыдущего урока. Чтобы сделать предварительный просмотр:
- Выберите «Файл»-«Печать» (или нажмите комбинацию горячих клавиш CTRL+P). В появившемся окне отображаются опции управления печатью. А в отдельной панели справа отображается предварительный просмотр печати документа.
- Чтобы увеличить размер отображения предварительной печати документа, щелкните по кнопке в нижнем правом углу «По размеру страницы». А для выхода из этого режима щелкните по кнопке еще раз.
- Для настройки полей щелкните по кнопке «Показать поля». Данная кнопка находится так же в правом нижнем углу. В таком режиме не только отображаются поля, но и доступны средства для управления ими. Чтобы изменить границы печати в Excel достаточно навести курсор мышки на любое поле и переместить его в желаемое положение. Таким образом, можно настраивать размеры полей прямо из предварительного просмотра документа.
- В средней панели выберите опцию «Книжная ориентация» из выпадающего списка смените ее на «Альбомная ориентация»
Теперь можно нажать на большую кнопку «Печать».
После чего появиться окно параметров вашего принтера. Там уже все зависит от модели и типа печатающего устройства. При необходимости внесите желаемые параметры. Например, двухсторонняя печать в Excel. Если ваш принтер поддерживает данную функцию, то у Вас будет возможность выбрать ее и в параметрах Excel. Он считывает возможности принтера с драйвера и добавляет в раздел параметров опции переключения «Двусторонняя печать / Односторонняя». Но лучше пользоваться данной функцией в настройках параметров самого принтера. Так как информация с драйвера считывается только один раз при его установке в Windows.
Если принтер не поддерживает двухстороннюю печать тогда нужно указать в его настройках:
- Выводить только нечетные страницы – 1,3,5,7.
- Перевернуть распечатанные страницы чистой стороной вверх и вставить снова в лоток шапкой вперед.
- Выводить только четные страницы – 2,4,6,8.
Совет. Используйте функцию двусторонней печати не в параметрах Excel, а в параметрах и настройках принтера.
Внимание! Для каждого листа свои настройки параметров принтера. Если вы хотите несколько листов, сделайте их все активными перед отправкой на печать. Удерживая клавишу CTRL, щелкните мышкой по каждому листу, который нужно .
Далее жмем ОК. Документ будет распечатан и приобретет внешний вид такой же, как и в предварительном просмотре.
Средства просмотра в Excel 2010
Для удобства работы в среде программы «Microsoft® Excel® 2010» существует несколько режимов просмотра рабочей книги, каждый из которых позволяет с максимальной точностью оценить результат работы с документом.
Режимы представляют собой разные способы отображения информации на экране. Как упоминалось ранее, в нижнем правом углу окна редактора располагаются три кнопки, которые меняют режим просмотра: «Обычный», «Разметка страницы» и «Страничный». Разберем эти кнопки более подробно. По умолчанию выбран режим просмотра книги «Обычный», с помощью которого в окне программы отображается рабочая область ячеек. Выберите режим «Разметка страницы».
Данный режим просмотра отображает вид, в котором будет напечатан документ. Здесь указаны все отступы при печати, а также, как вы можете заметить, появились линейки. С помощью этих линеек можно менять отступы от краев документа. Наведите курсор на границу поля, зажмите левую кнопку мыши и передвиньте заданную границу.
Таким образом, можно изменять положение документа при печати. Для того чтобы увидеть расположение документа по страницам, перейдите в режим «Страничный».
Как вы видите, на рабочей области окна программы появились пунктирные линии — они обозначают границу документа и его части на других листах при заданном формате печати.
Также режимы просмотра документа можно найти на вкладке «Вид». Кроме уже рассмотренных режимов, здесь представлен еще один – режим «Во весь экран». Он очень удобен для просмотра многострочных таблиц. Чтобы выйти из полноэкранного режима нажмите клавишу «Esc».
Нельзя не заметить, что документ «Microsoft® Excel® 2010» может состоять как из нескольких ячеек с данными, так и из крупных таблиц и рисунков. Так или иначе, для каждого из случаев понадобится определенное приближение страницы документа. В данном случае, необходимо использовать инструменты масштабирования, позволяющие оптимизировать область просмотра документа. В нижнем правом углу окна располагается ползунок «Масштаб», который позволяет приближать и отдалять отображение документа, тем самым обеспечивая просмотр отдельных его объектов или же его полного вида. Масштабирование также происходит по нажатию пиктограмм «плюс» или «минус».
Рядом с ползунком находится кнопка «Выбор масштаба», нажав на которую, откроется диалоговое окно «Масштаб». В нем вы можете выбрать масштабирование документа из предложенных значений масштаба, а также назначить произвольный масштаб, выбрав пункт «Произвольный» и введя в поле собственное значение.
Нельзя не отметить, что инструменты масштабирования документа можно найти на ленте, перейдя на вкладку «Вид». Здесь возможно назначить масштаб на одну или две станицы, масштабировать по ширине страницы или отобразить страницу в оригинальном размере.
Таким образом, инструменты для просмотра рабочей книги позволяют вам наиболее удобно работать с документами «Excel®».
Предварительный просмотр в Excel
Напечатать небольшую таблицу, если она помещается на один лист формата A4, довольно просто. Если же таблица не помещается на одном листе, то задача печати перестает быть тривиальной.
Предварительный просмотр страницы
Перед тем как активизировать процесс печати, рекомендуется убедиться, что на бумаге таблица будет выглядеть именно так, как нужно. Для этого следует в меню Файл выбрать команду Печать. В окне Печать, разделенном на две части, слева можно увидеть все настройки, необходимые для печати, а в правой части окна — предварительный просмотр таблицы, т.е. увидеть, как это будет выглядеть на бумаге.
Если для печати таблицы необходимо несколько страниц, то будут доступны кнопки Предыдущая страница, Следующая страница. Щелкая по этим кнопкам, можно увидеть изображение остальных страниц.
Опубликовано: 30.11.2015